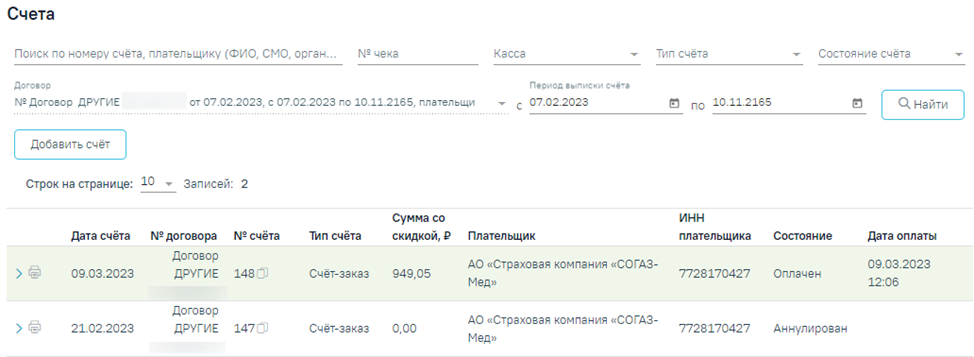Журнал договоров
Просмотр списка существующих договоров и оформление новых договоров производится через Журнал договоров (далее – Журнал). Для перехода в Журнал необходимо на главной странице Системы в разделе «Платные услуги» выбрать пункт «Договоры».
Пункт доступен пользователям, у которых установлена роль «Работник договорного отдела».
В Журнале договоров отображается список договоров, который содержит следующую информацию: № договора, дату оформления подписания договора, дату начала и дату окончания действия договора, ФИО пациента, ФИО плательщика, наименование организации, либо наименование СМО - плательщика по договору, вид оплаты договора. По умолчанию отображается пустой Журнал договоров.
Журнал договоров
В Журнале доступна фильтрация списка договоров по номеру договора, виду оплаты, периоду действия договора, по контрагентупациенту и по плательщику. Поле «Вид оплаты» заполняется выбором из справочника.
Для поиска договора необходимо нажать кнопку «Найти». Отобразится список договоров в соответствии с заданными критериями поиска. Список договоров можно отсортировать по возрастанию/убыванию значений. Для сортировки следует нажать на наименование столбца.
При нажатии кнопки «Очистить» поля фильтрации будут очищены.
...
Пример фильтрации по полю «Вид оплаты»
При каждом повторном открытии журнала данные, по которым ранее была осуществлена фильтрация, сохраняются. Также сохраняется номер страницы и ее масштаб.
Для редактирования договора необходимо нажать кнопку в строке с договором. В результате откроется форма «Договор» с заполненными полями доступная для редактирования.
...
Кнопка «Редактировать» в строке с договором
В случае если по договору оказаны услуги или создан счет, вне зависимости от статуса счета, то в договоре нельзя редактировать или добавлять пациента и плательщика, а также нельзя редактировать поля основной информации о договоре, кроме поля «Период действия по». При нажатии кнопки «Редактировать» отобразятся соответствующие уведомления.
Сообщение о невозможности редактировать договор. По договору оказана услуга
Сообщение о невозможности редактировать договор. По договору создан счёт
Дата окончания действия договора не может быть меньше даты созданных счетов, иначе при сохранении договора отобразится соответствующее сообщение об ошибке.
Сообщение об ошибке
В строке с договором отображается кнопка «Перейти к счетам», позволяющая осуществить переход к списку счетов, оформленных по данному договору.
Ссылки для перехода к счетам из строки с договором
Список счетов, открытых из Журнала договоров
При нажатии кнопки «Добавить счет» отобразится форма добавления нового счета по оказанным услугам данного договора. Работа с вкладкой «Формирование счета» аналогична вкладке «Оказанные услуги» в МКАБ.
Вкладка «Формирование счета»
Для формирования нового договора на предоставление платных медицинских услуг необходимо нажать кнопку «Добавить договор».
Выбор контрагента по договору с физ. лицом
В блоке «Контрагент» отображается информация о контрагенте по договору. Информация на форме доступна только для просмотра. Поля формы будут заполнены после выбора контрагента.
Блок «Контрагент» для договора с физическим лицом
Для выбора контрагента необходимо нажать кнопку «Добавить» и осуществить поиск физического лица на форме «Поиск контрагента».
При нажатии на кнопку «Добавить МКАБ» отобразится журнал МКАБ, с возможностью созданию новой МКАБ.
Форма «Поиск контрагента»
Форма поиска контрагента состоит из панели фильтрации и списка найденных пациентов. Панель фильтрации содержит следующие поля:
- «Полис (серия/№)» – поле заполняется вручную с клавиатуры.
- «ФИО» – поле заполняется вручную с клавиатуры.
- «Дата рождения» – поле заполняется путём выбора даты из календаря.
- «СНИЛС» – поле заполняется вручную с клавиатуры.
- «Удостоверение личности» – поле заполняется вручную с клавиатуры.
- «Место работы» – поле заполняется вручную с клавиатуры.
Поиск производится при заполнении полей фильтрации и нажатии кнопки «Найти». Кнопка «Очистить» производит очистку полей фильтрации.
Список найденных пациентов содержит следующую информацию: ФИО пациента, дату рождения, полис, СНИЛС, серия и номер документа, удостоверяющего личность. место работы пациента.
Список найденных пациентов
Выбор пациента, который будет контрагентом, производится путём выбора строки с необходимым пациентом и сохранением формы. Информация о выбранном контрагенте отобразится в блоке «Контрагент». Справа от заголовка «Договор» отобразится ФИО контрагента.
Отображение информации о выбранном контрагенте
Выбор плательщика по договору с физ. лицом
Область указания плательщика по договору для физических лиц представлена переключателями «Является плательщиком», «Другой плательщик» в блоке «Контрагент». По умолчанию установлен переключатель «Является плательщиком».
Переключатель «Является плательщиком»
Если на момент создания договора пациенту меньше 16 лет по умолчанию будет установлен переключатель «Другой плательщик». Переключатель «Является плательщиком» будет недоступен.
Переключатель «Другой плательщик»
При установке переключателя «Другой плательщик» отобразится форма выбора плательщика из списка представителей контрагента. Выбор плательщика производится путём нажатия на строку с представителем. ФИО представителя отобразится справа от переключателя «Другой плательщик».
Форма выбора плательщика
Кнопка «Добавить физ. лицо» позволяет перейти к форме добавления нового представителя. Форма позволяет вручную заполнить поля о представителе, либо выбрать нового представителя из списка МКАБ пациентов ЛПУ. В результате новый представитель будет доступен для выбора в списке представителей пациента.
Форма добавления представителя
На форме отображаются следующие поля с информацией о представителе:
- «Фамилия» – поле заполняется вручную с клавиатуры.
- «Имя» – поле заполняется вручную с клавиатуры.
- «Отчество» – поле заполняется вручную с клавиатуры.
- «Дата рождения» – поле заполняется выбором даты из календаря. Возраст представителя не может быть младше 16 лет, иначе возникнет ошибка о выходе даты за пределы диапазона.
Ошибка о выходе даты за пределы диапазона
- «Пол» – поле заполняется выбором из справочника.
- «Родственная связь» – поле заполняется выбором из справочника.
- Флажок «Законный представитель» – следует установить, если представитель является законным.
- «Адрес регистрации» – поле заполняется адресом регистрации представителя.
- «Документ удостоверения личности» – поле заполняется выбором из справочника.
- «Серия» – поле заполняется вручную с клавиатуры.
- «Номер» – поле заполняется вручную с клавиатуры.
- «Дата выдачи» – поле заполняется выбором даты из календаря.
- «Кем выдан» – поле заполняется вручную с клавиатуры.
При нажатии кнопки «Выбрать МКАБ» отобразится форма поиска представителя. Форма поиска представителя аналогична форме поиска контрагента, описанной выше.
Форма поиска представителя
Выбор пациента, который будет плательщиком, производится путём выбора строки с необходимым пациентом и сохранением формы. Информация о выбранном плательщике отобразится на форме «Представитель». Справа от заголовка отображается ФИО представителя и номер МКАБ представителя.
При выборе МКАБ из списка поля с информацией о представителе будут заполнены автоматически по данным МКАБ и недоступны для редактирования.
Для сохранения представителя следует заполнить поле «Родственная связь» и при необходимости установить флажок «Законный представитель».
Кнопка «Отвязать МКАБ» позволяет отвязать МКАБ представителя от формы добавления представителя. Поля формы останутся заполнены по данным представителя, но МКАБ привязан не будет.
Далее необходимо нажать кнопку «Сохранить».
Кнопка «Отвязать МКАБ»
В результате физическое лицо будет добавлено в список представителей пациента и может являться плательщиком по договору.
Новый представитель в списке представителей пациента
Оформление договора с юридическим лицом
...
.
...
Форма добавления договора с видом «Юридическое лицо»
Далее необходимо заполнить вкладку «Контрагент».
Выбор контрагента по договору с юр. лицом
На вкладке «Контрагент» отображается информация о контрагенте по договору. Выбор контрагента производится в поле «Организация» путём выбора значения из справочника. После выбора организации остальные поля на вкладке будут заполнены автоматически и недоступны для редактирования.
Блок «Контрагент» для договора с юридическим лицом
Выбор пациентов, обслуживаемых по договору с юр. лицом
Для договоров с видом «Юридическое лицо», «ДМС» на форме создания договора доступна вкладка «Пациенты». На данной вкладке указывается список пациентов, обслуживаемых по договору.
Вкладка «Пациенты»
Кнопка в строке позволяет открыть на просмотр МКАБ пациента. Кнопка производит удаление пациента из списка лиц, обслуживаемых по договору.
Поиск по списку пациентов, обслуживаемых по договору, доступен при вводе значения в полях фильтрации и нажатии кнопки «Найти». Фильтрация доступна по следующим критериям: «ФИО», «Полис», «СНИЛС» – поля заполняются вручную.
Список пациентов, обслуживаемых по договору содержит следующую информацию: номер МКАБ, ФИО пациента, дату рождения, пол, полис и СНИЛС.
Для добавления пациента в список необходимо нажать кнопку «Добавить пациента». Отобразится форма «Поиск пациента».
Форма поиска пациента
Форма «Поиск пациента» содержит панель фильтрации списка пациентов с полями:
- «Полис (серия/№)» – поле заполняется вручную с клавиатуры.
- «ФИО» – поле заполняется вручную с клавиатуры.
- «Дата рождения» – поле заполняется путём выбора даты из календаря.
- «СНИЛС» – поле заполняется вручную с клавиатуры.
- «Удостоверение личности» – поле заполняется вручную с клавиатуры.
- «Место работы» – поле заполняется вручную с клавиатуры.
Список найденных пациентов содержит следующую информацию: ФИО пациента, дату рождения, полис, СНИЛС, серию и номер документа, удостоверяющего личность, место работы пациента.
В каждой строке списка отображается флажок, при установке которого пациент будет добавлен в блок «Добавленные лица».
Добавление пациента в список обслуживаемых по договору
В случае отсутствия у пациента МКАБ можно воспользоваться кнопкой «Добавить МКАБ», при нажатии на которую осуществится переход в Журнал МКАБ, через который можно добавить МКАБ.
Для сохранения внесенных изменений следует нажать кнопку «Сохранить», выбранные пациенты будут добавлены на вкладку «Пациенты».
Для возврата к форме «Договор» на вкладку «Пациенты» без изменения данных, необходимо нажать кнопку «Закрыть».
Оформление договора по ДМС
Для оформления договора по ДМС необходимо выбрать вид договора «ДМС» и заполнить область ввода основной информации о договоре. В поле «Вид оплаты» в соответствии с видом договора отобразится значение «4 - ДМС». Подробнее заполнение области описано в п. 1.21.2.1.
Форма добавления договора с видом «ДМС»
Далее необходимо заполнить вкладку «Контрагент».
Выбор контрагента по договору ДМС
На вкладке «Контрагент» отображается информация о контрагенте по договору. Выбор контрагента производится в поле «Код и наименование СМО» путём выбора значения из справочника. Для отображения в справочнике СМО только текущего региона необходимо установить флажок «Только местные»
После выбора СМО остальные поля на вкладке будут заполнены автоматически и недоступны для редактирования.
Блок «Контрагент» для договора ДМС
Выбор пациентов, обслуживаемых по договору ДМС
Для договоров с видом «ДМС» на форме создания договора доступна вкладка «Пациенты». На данной вкладке указывается список пациентов, обслуживаемых по договору. Работа с данной вкладкой подробнее описана в п. 1.21.2.2.2.
...