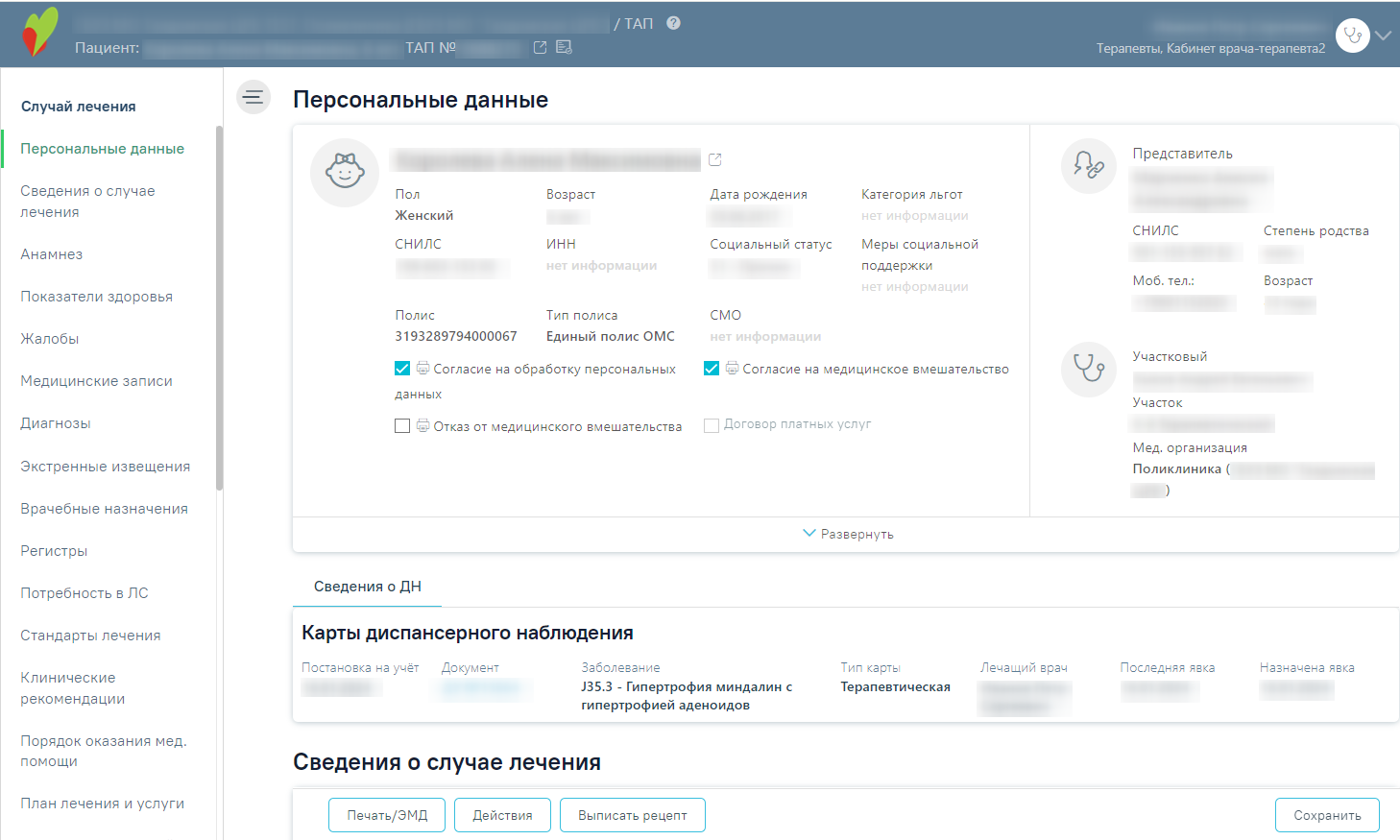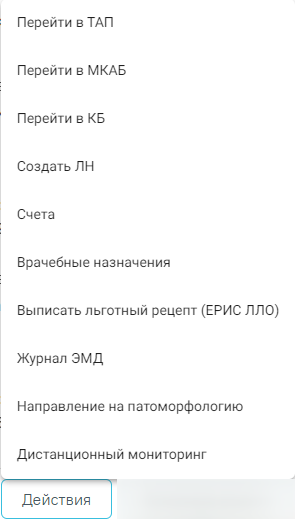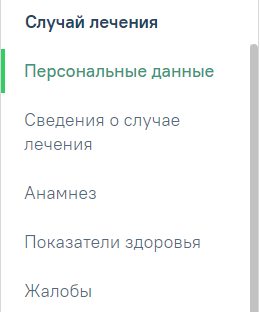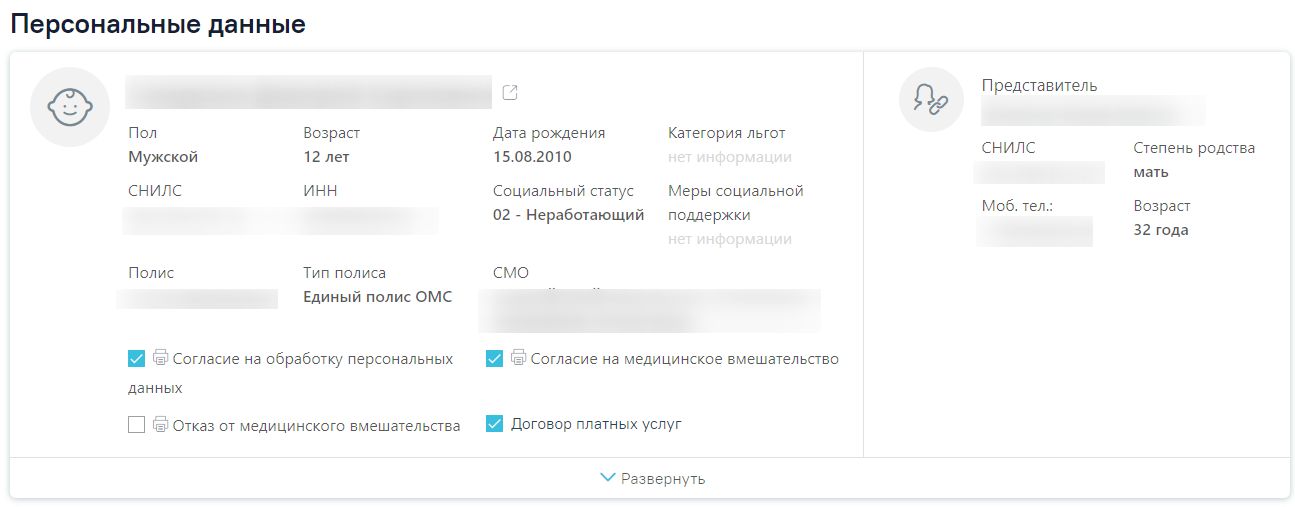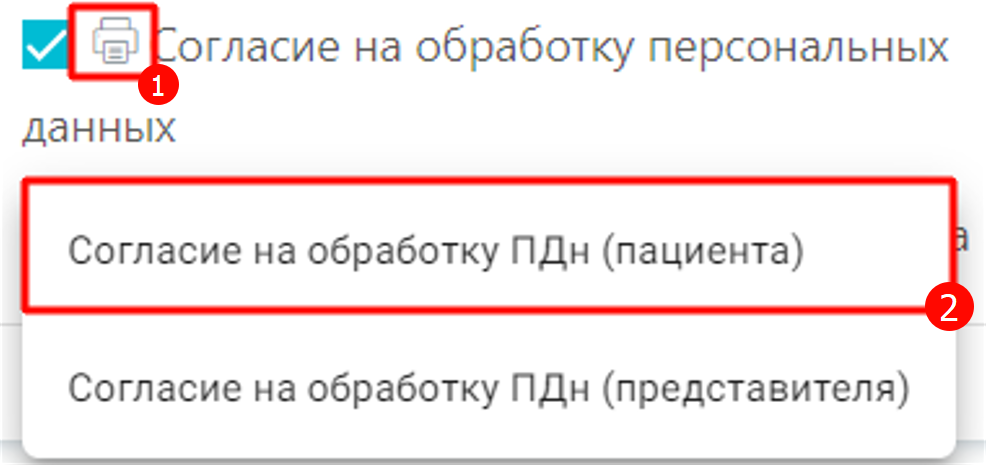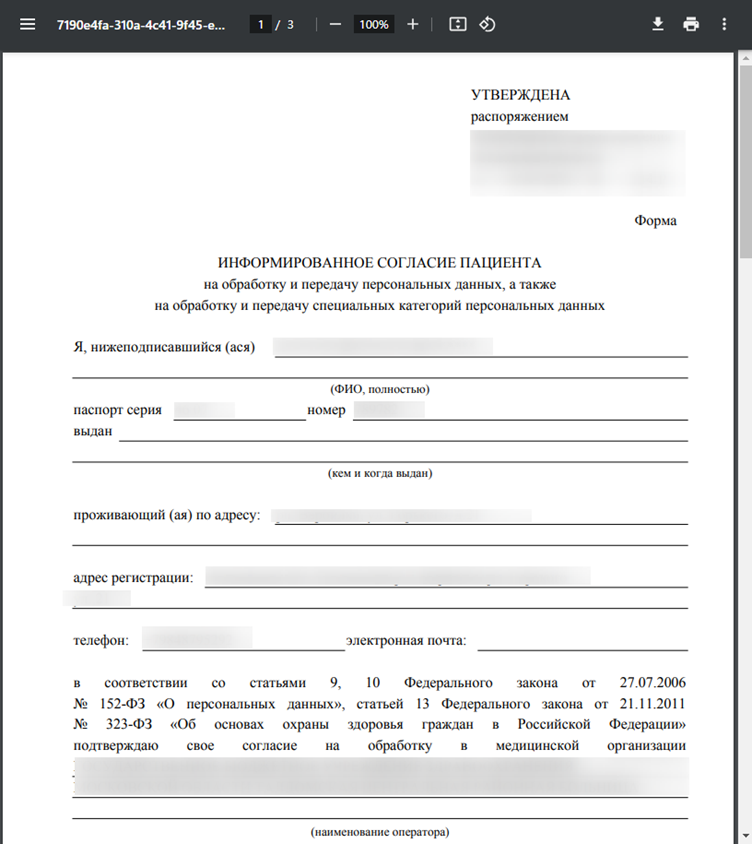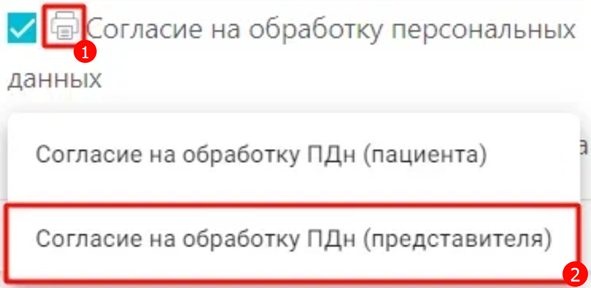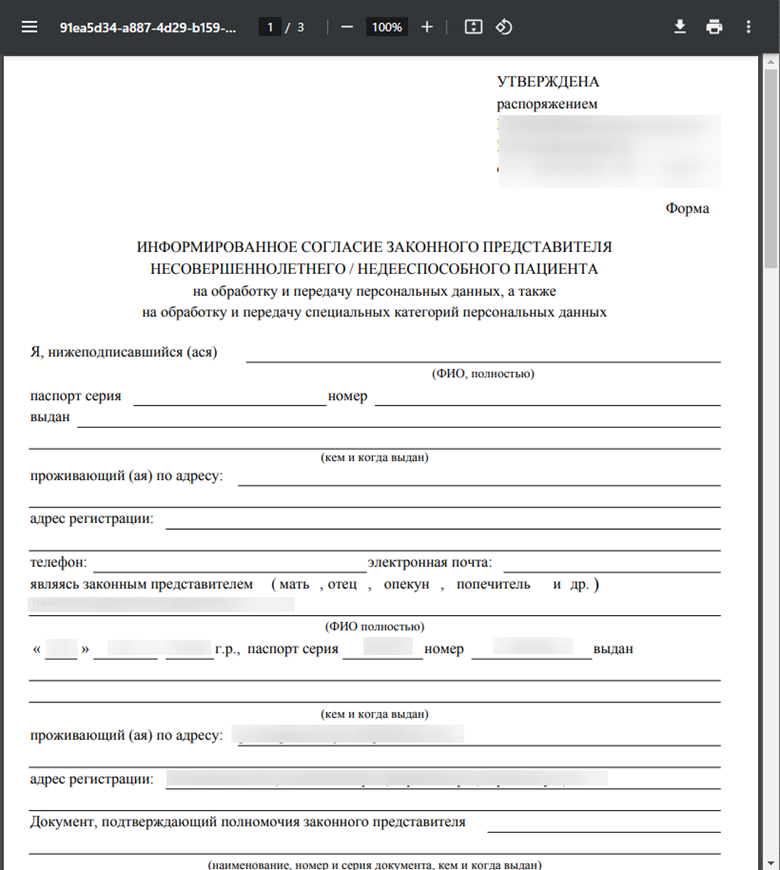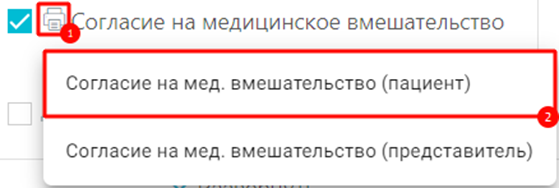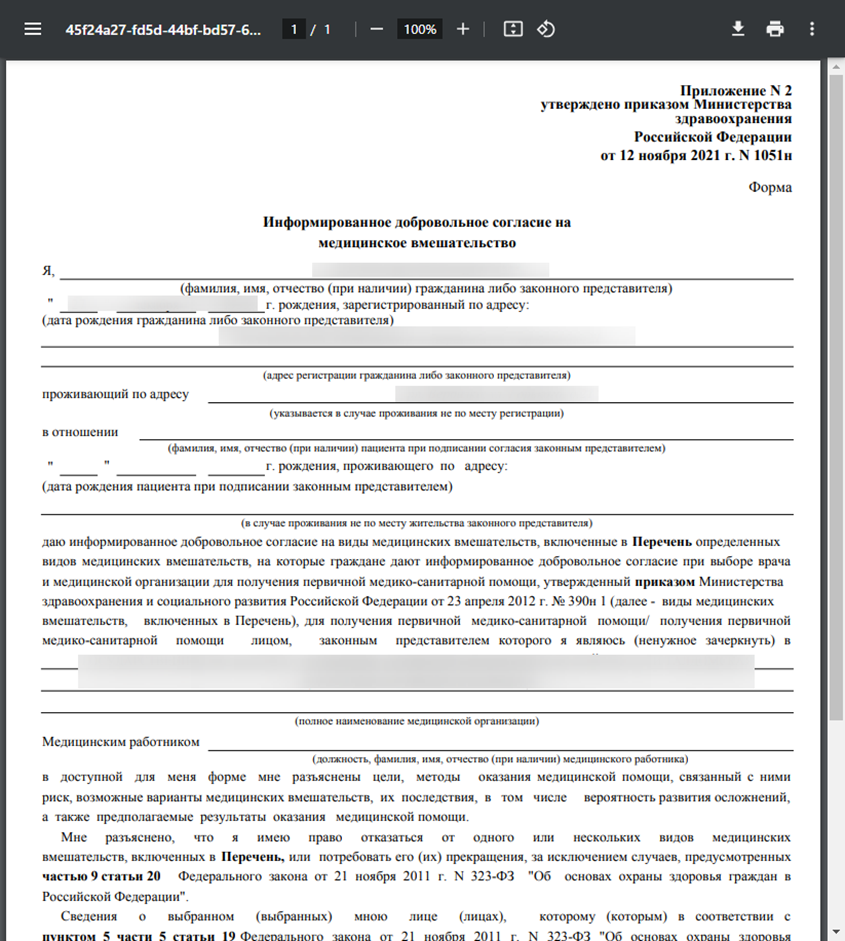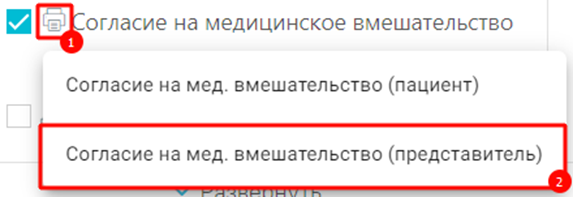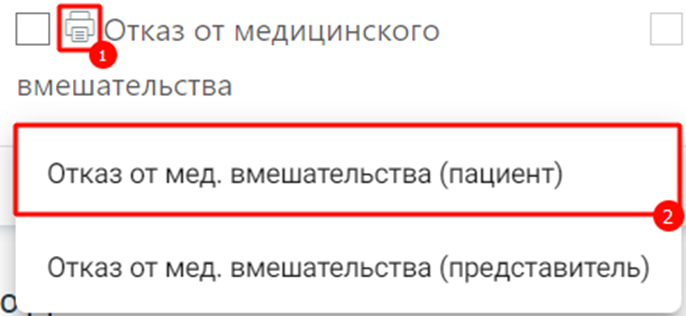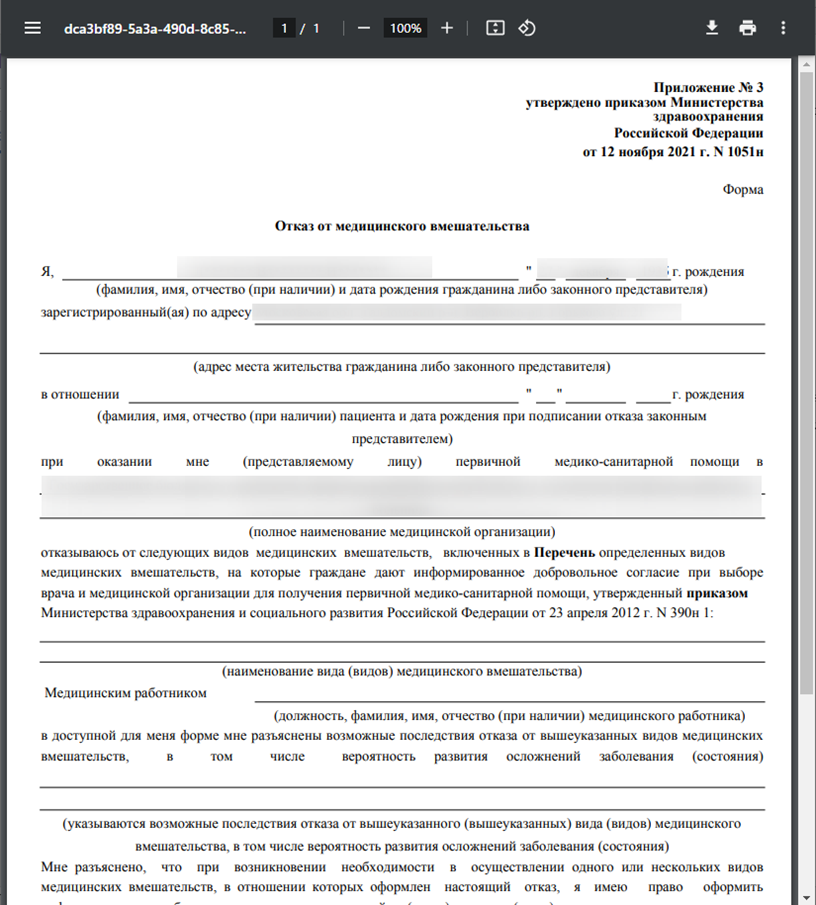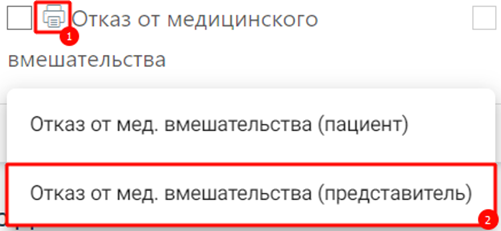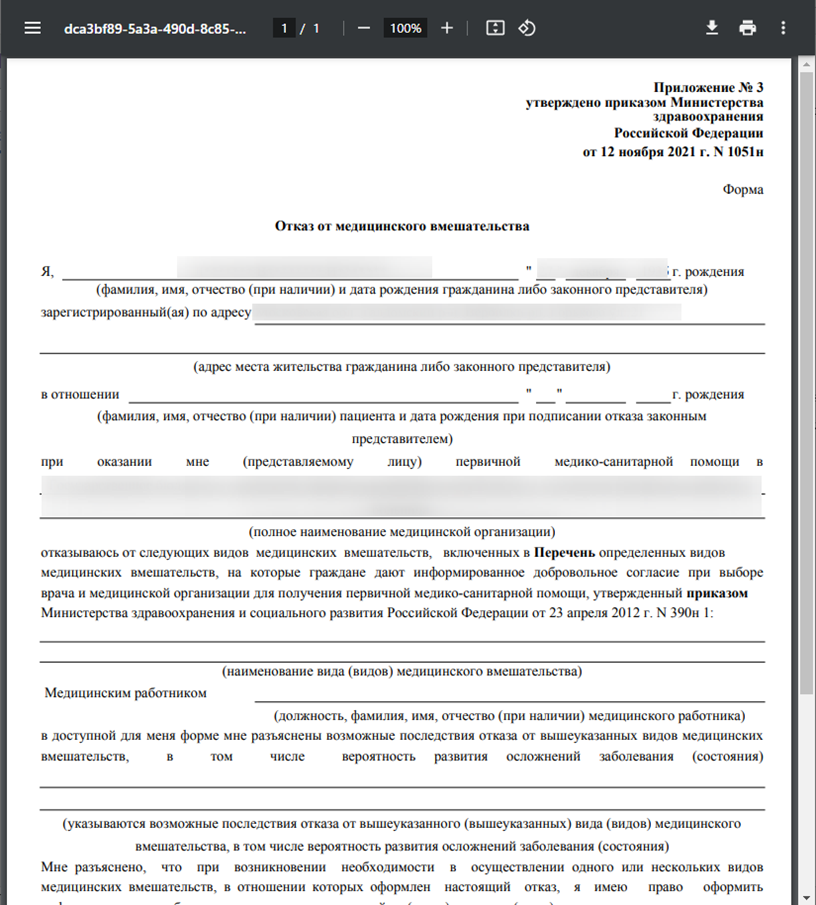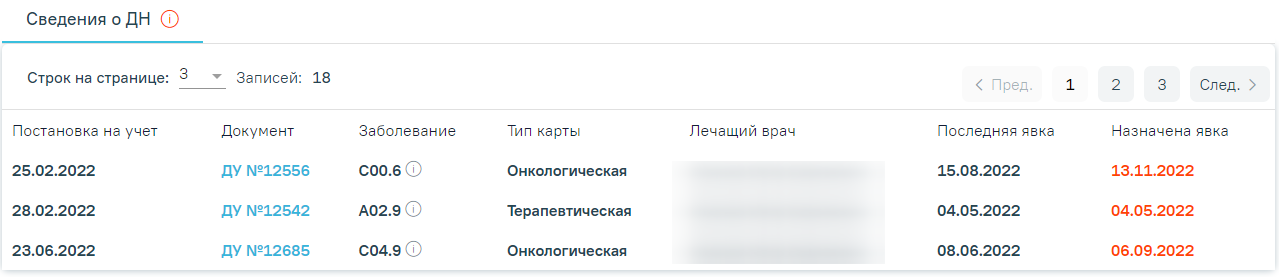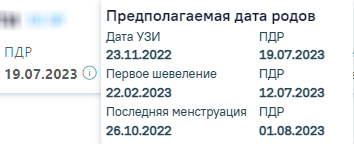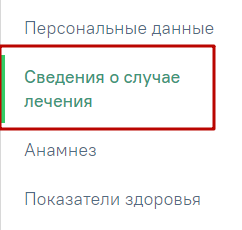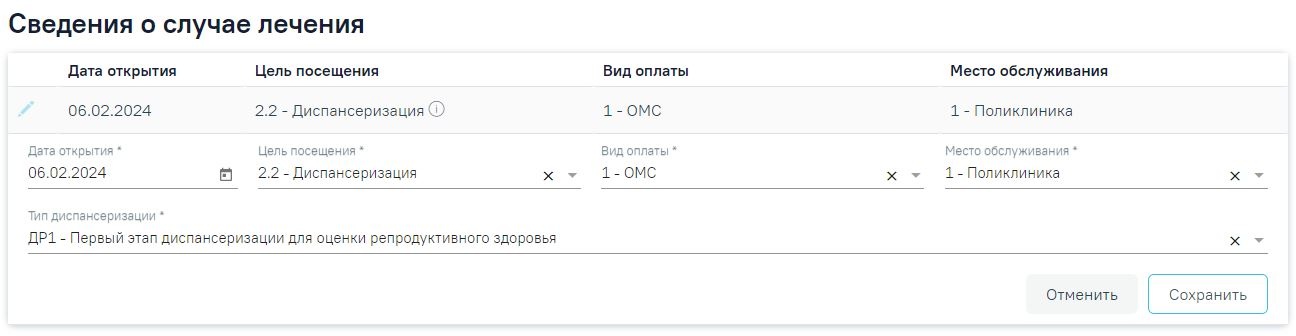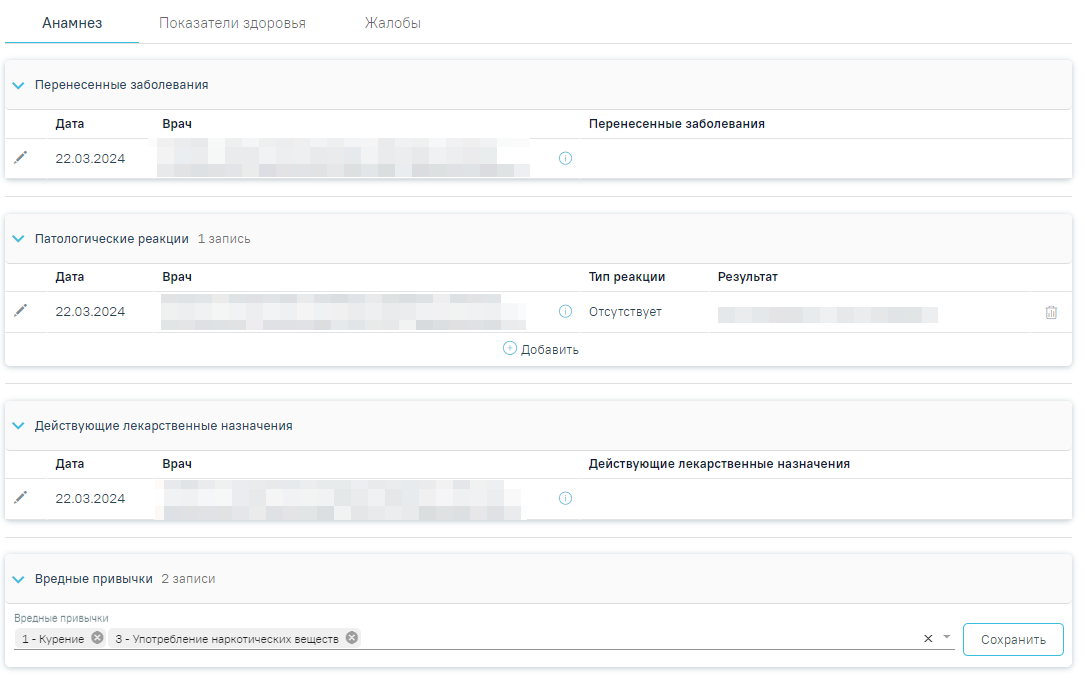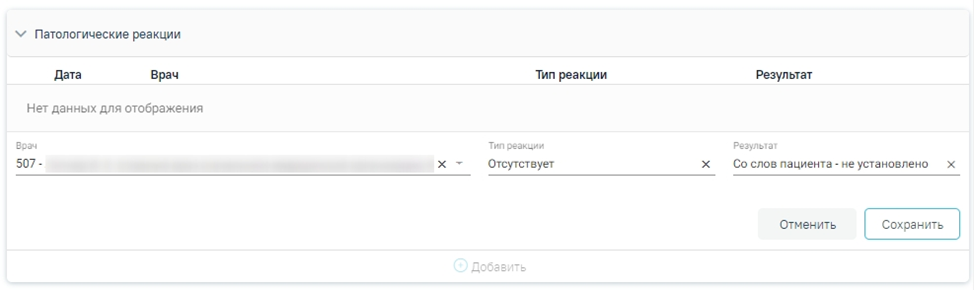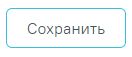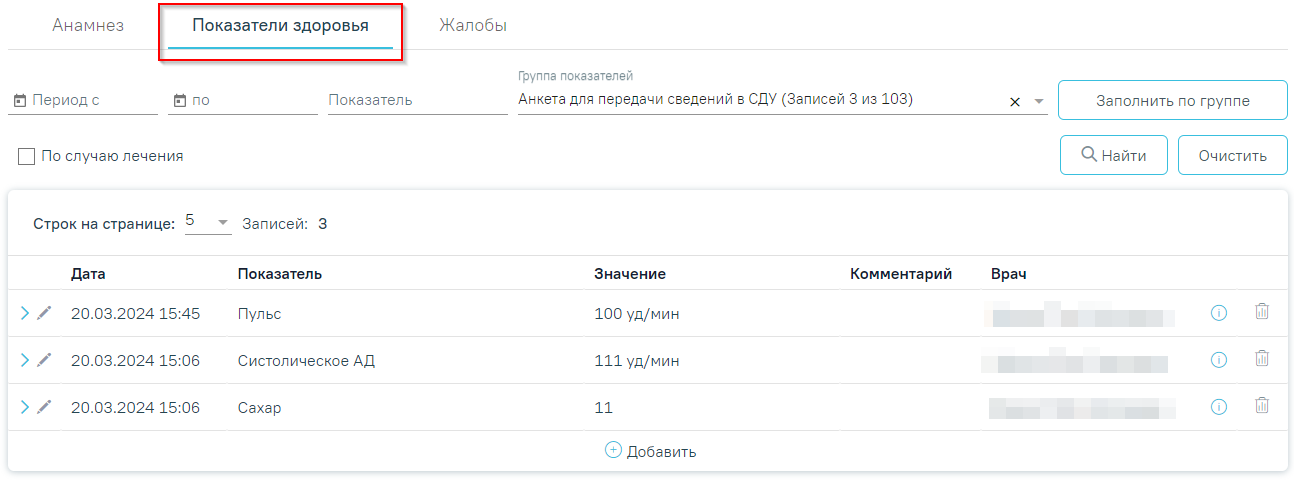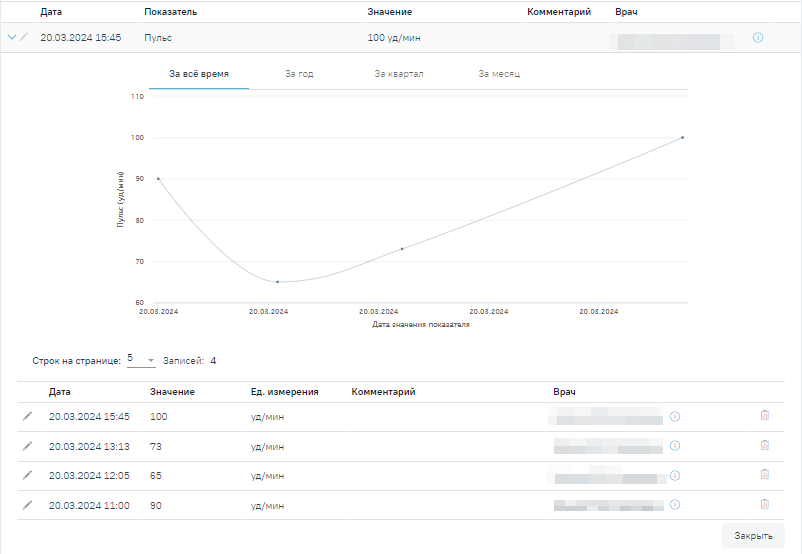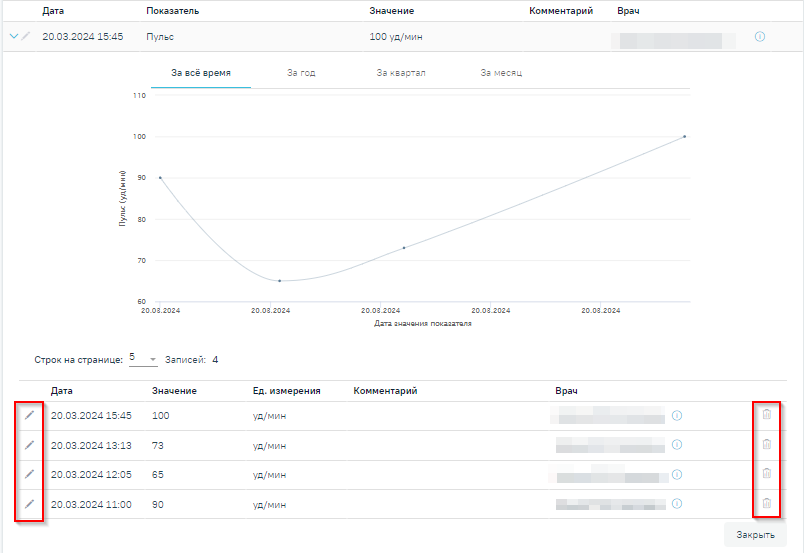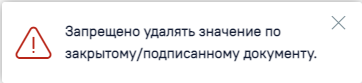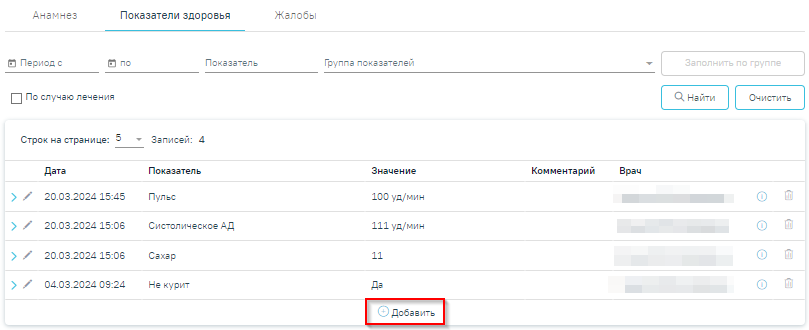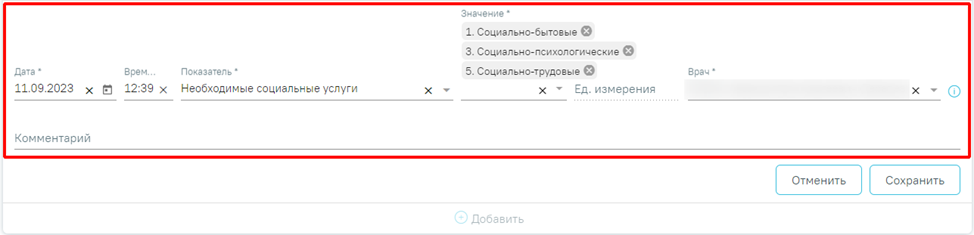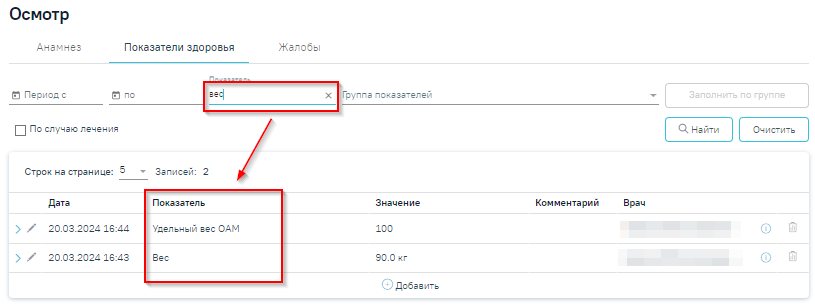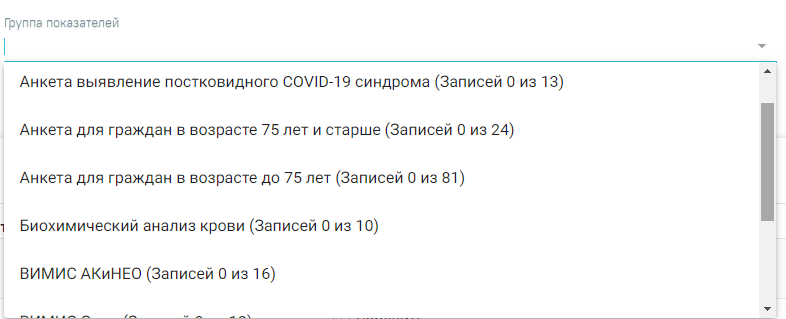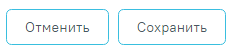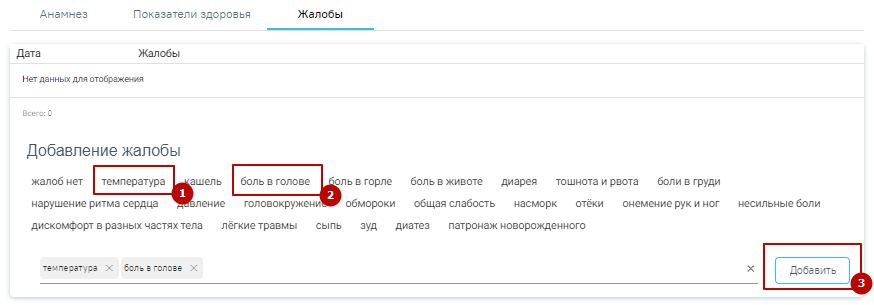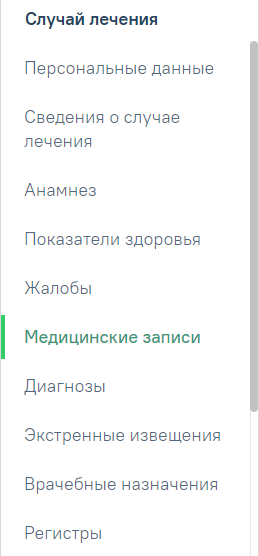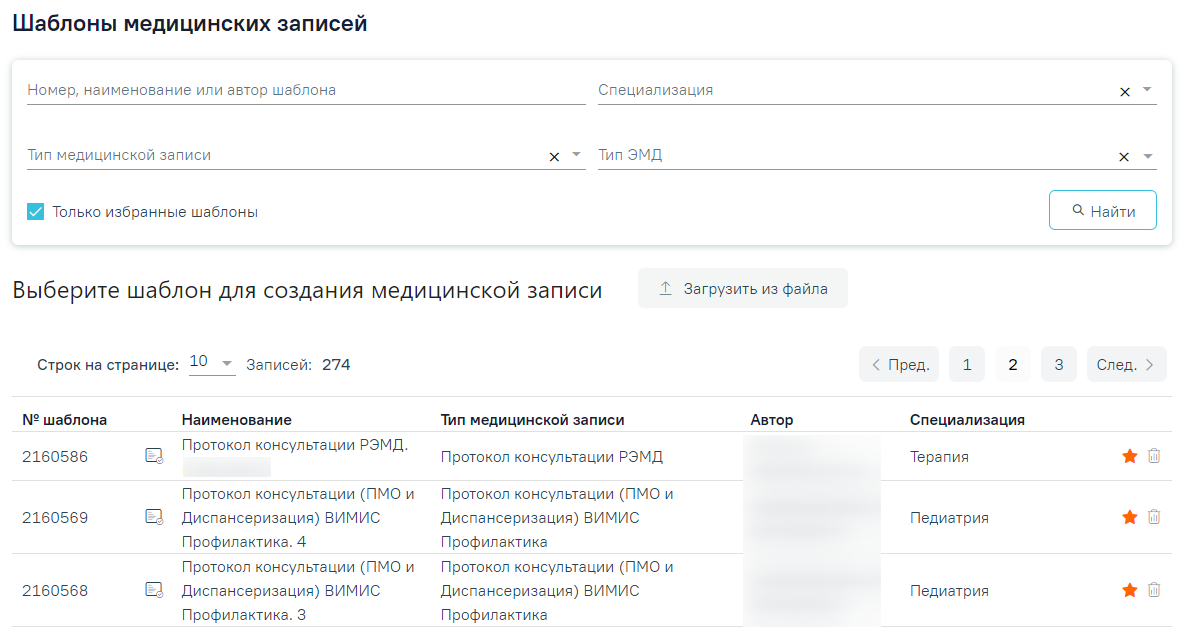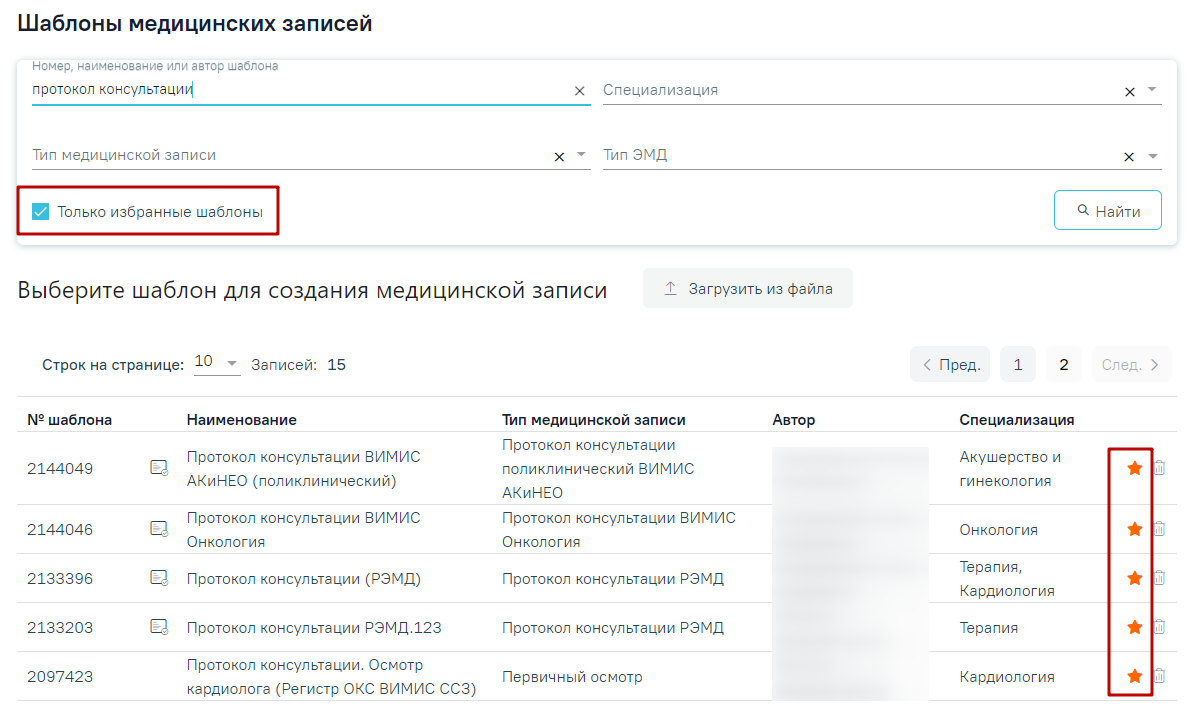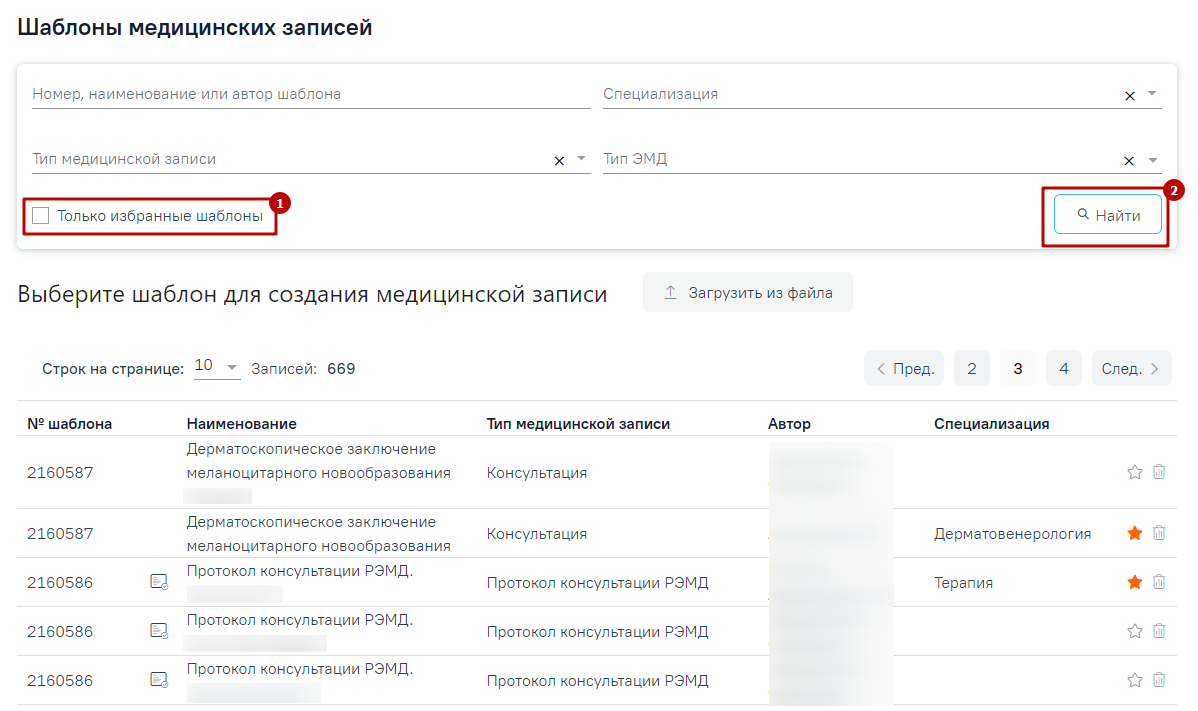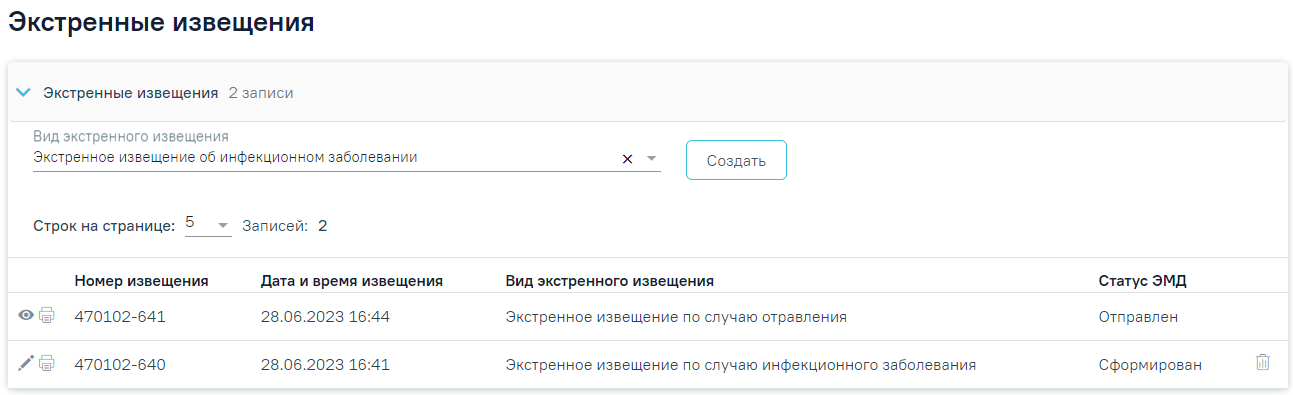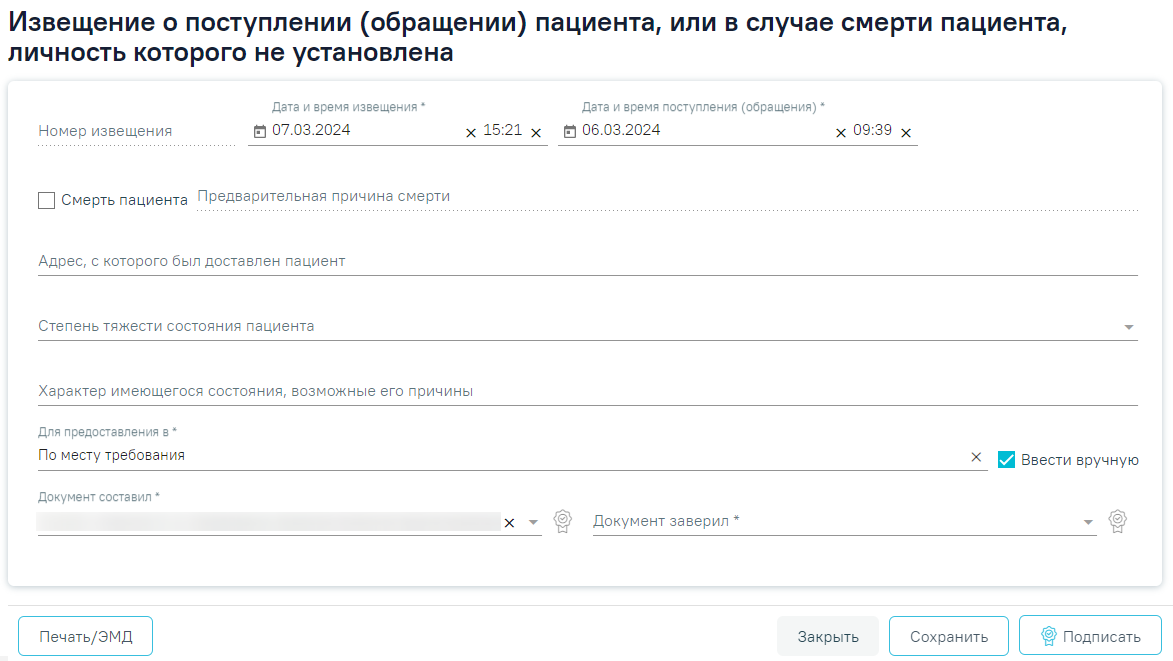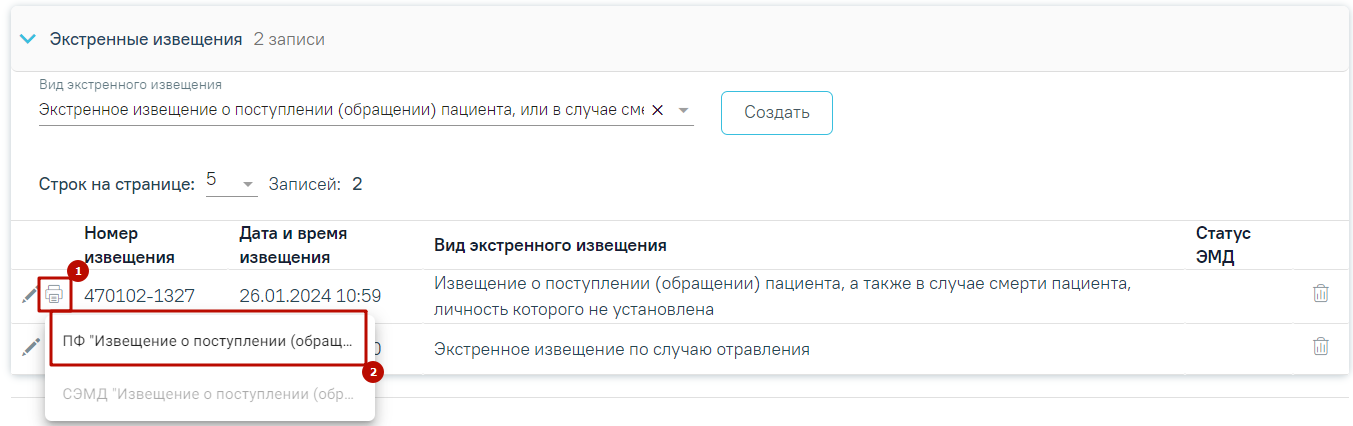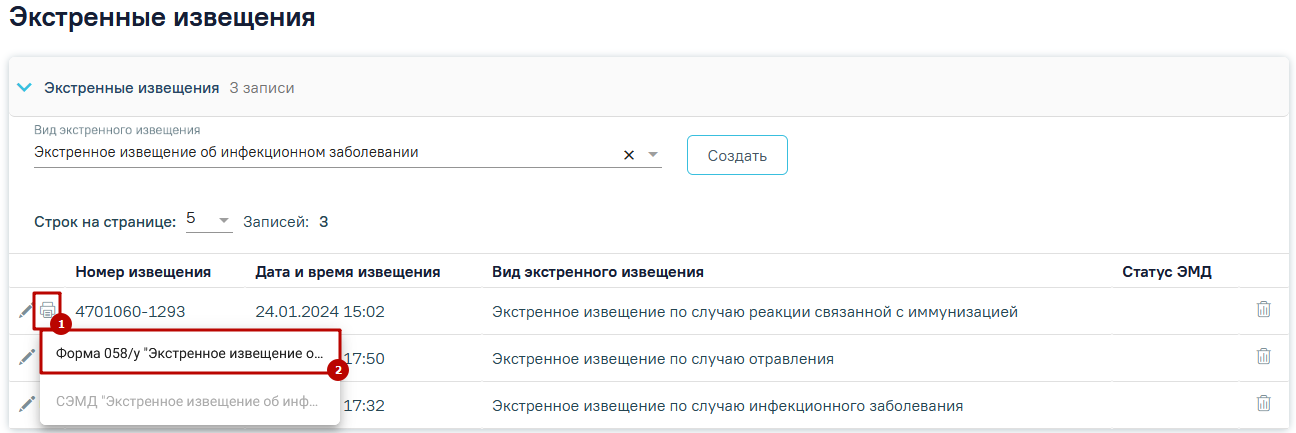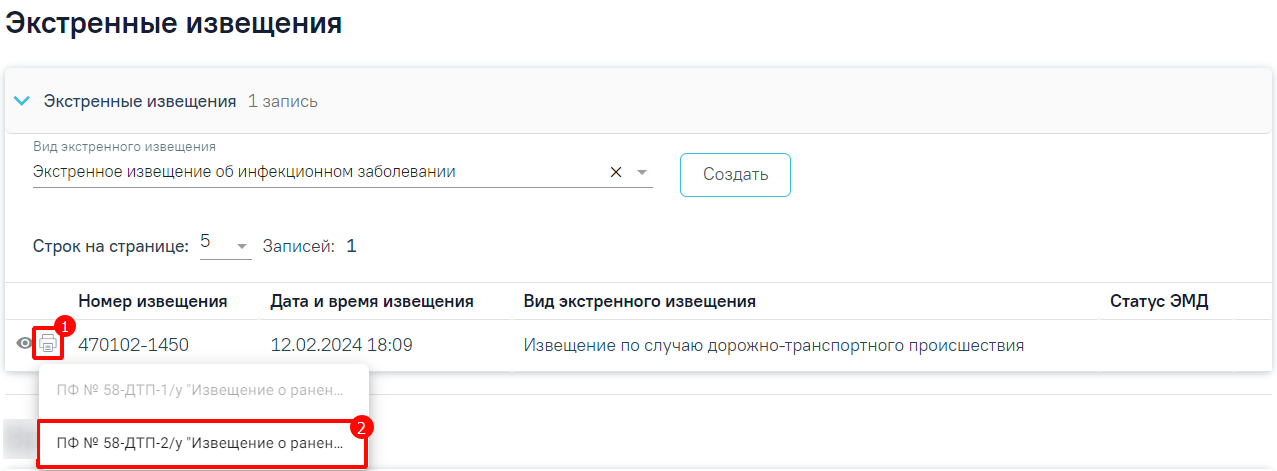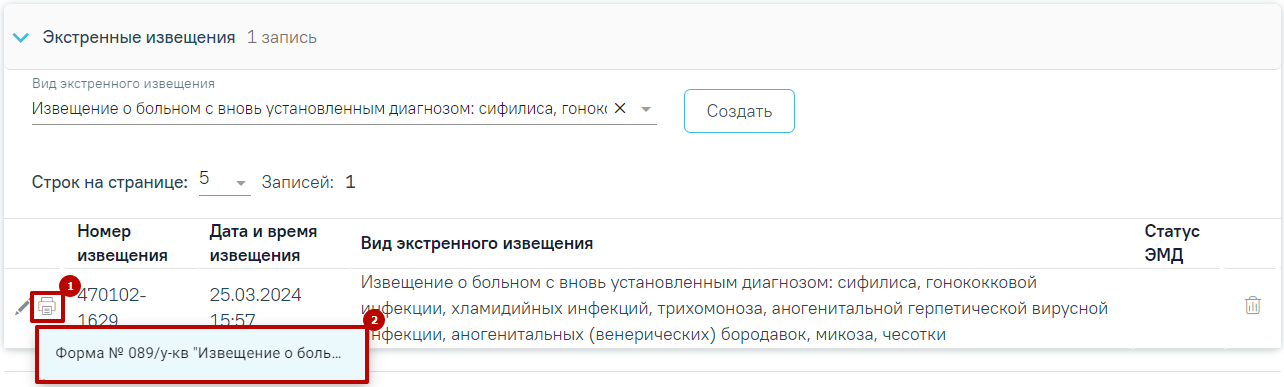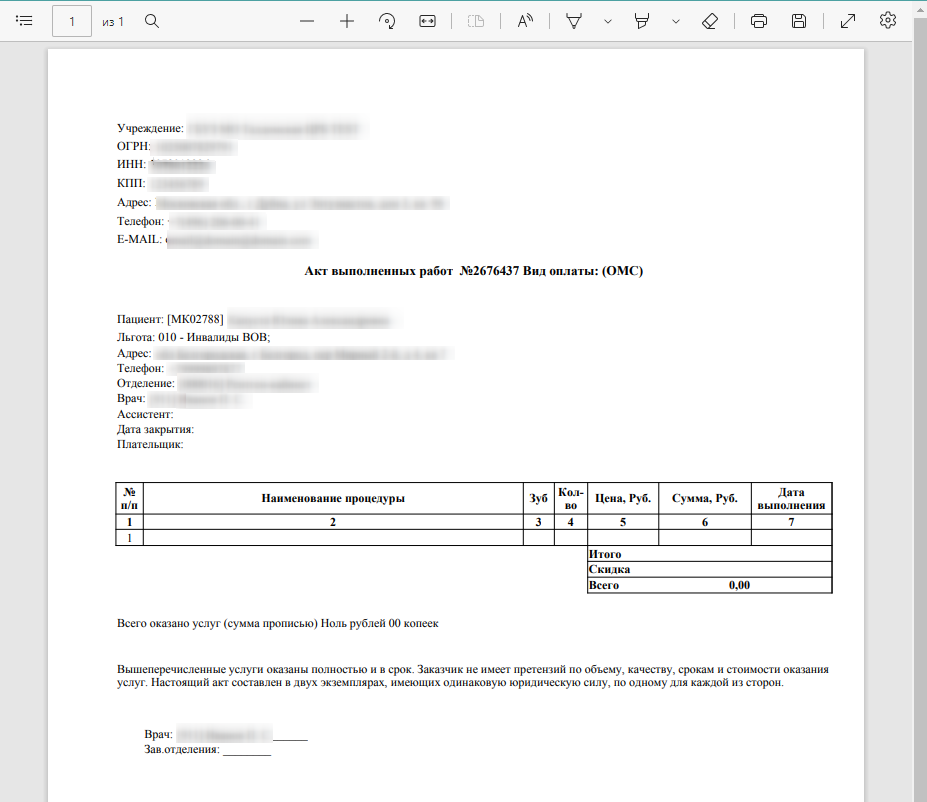...
В новой вкладке откроется форма случая лечения, содержащая персональные данные пациента, анамнез, жалобы, диагнозы, регистры, стандарты лечения, журнал направлений и медицинские записи. В заголовке отображаются данные пациента: ФИО, возраст, № ТАП.
В левом верхнем углу отображается наименование юридического лица медицинской организации, наименование подразделения, ФИО и возраст пациента, № ТАП, а также кнопки для перехода в ИЭМК пациента и получения выписки из ИЭМК. При нажатии на ФИО пациента доступен переход к его МКАБ.
Для перехода в ИЭМК пациента следует нажать кнопку . Для получения выписки из ИЭМК следует нажать кнопку .
Для перехода на главную страницу Системы следует нажать на иконку Системы в левом верхнем углу модуля.
Случай лечения пациента
Внизу страницы отображаются действия, применимые к случаю лечения, которые при пролистывании случая не исчезают.
Нижний колонтитул случая лечения
Кнопка «Телемедицинская консультация» доступна при выполнении следующих условий:
- переход в случай лечения осуществляется из расписания врача с типом ячейки «ТМК врач-врач», «ТМК врач-пациент», «ТМК консилиум». Для «ТМК врач-пациент» достаточно создать посещение в ячейке такого типа и перейти в случай лечения. Для «ТМК врач-врач» и «ТМК консилиум» необходимо наличие направления, по которому создали данное посещение.
- включена системная настройка «Адрес сервиса телемедицинских консультаций Doctis».
Кнопка «Телемедицинская консультация»
Кнопка «Телемедицинская консультация» позволяет осуществить переход в сервис телемедицинских консультаций, открывается в новой вкладке браузера.
Чтобы сохранить случай лечения, необходимо нажать кнопку «Сохранить».
Кнопка «Действия» позволяет выполнить следующие действия:
Выпадающий список кнопки «Действия»
- «Перейти в ТАП» – осуществляется переход в ТАП пациента. Пункт отображается при включенной системной настройке «Переход в зеленый ТАП из случая лечения».
- «Перейти в МКАБ» – осуществляется переход в МКАБ пациента. Переход в МКАБ также осуществляется при нажатии кнопки возле ФИО пациента.
- «Перейти в КБ» – осуществляется переход в карту беременной и родильницы. Пункт доступен для пациентов женского пола, у которых есть связанная карта беременной, а также при наличии роли «Врач родовспоможения». Если у пациентки отсутствует КБ, то при выборе данного пункта будет создана новая КБ. Карту беременной можно создать для пациентки, возраст которой больше 12 лет (12 лет включительно) и меньше 60 лет (60 лет не включительно), иначе отобразится сообщение об ошибке. Если у пациентки имеется закрытая КБ, связанная с данным ТАП, то данный пункт также будет доступен.
Сообщение об ошибке при создании КБ
- «Создать ЛН» – осуществляется переход в ЛН с предзаполненными полями, данный пункт отображается при наличии у врача роли «Листок нетрудоспособности».
- «Счета» – осуществляется переход в модуль «Платные услуги» на вкладку «Оказанные услуги».
- «Врачебные назначения» – осуществляется переход в раздел «Врачебные назначения», данный пункт отображается при наличии у пользователя роли «Рецепты».
- «Выписать льготный рецепт (ЕРИС ЛЛО)» – осуществляется переход в сервис выписки льготных рецептов ЕРИС ЛЛО. Данный пункт отображается при заполненных системных настройках «Адрес сервиса ЕРИС ЛЛО» и «Код МО ЕРИС ЛЛО МО».
- «Журнал ЭМД» – осуществляется переход на форму «Журнал ЭМД». Журнал ЭМД открывается в новой вкладке браузера. Данный пункт отображается при наличии роли «Электронные медицинские документы».
- «Направление на патоморфологию» – осуществляется переход в форму «Направление на исследование» в новой вкладке браузера.
- «Дистанционный мониторинг» – осуществляется переход в подсистему дистанционного мониторинга.
Кнопка «Выписать рецепт» позволяет перейти в блок «Назначения», доступно для пользователей с ролью «Рецепты».
Персональные данные
С помощью вкладки «Персональные данные» можно перейти к персональным данным пациента.
Вкладка «Персональные данные»
На вкладке содержится следующая информация по пациенту: ФИО пациента, пол, возраст, дата рождения, категория льгот, СНИЛС, ИНН, социальный статус, номер полиса, тип полиса, СМО, представитель, степень родства, моб. телефон представителя, возраст представителя, участковый, участок, мед. организация. В области персональных данных может быть указан признак документа, подписанного пациентом или его представителем, такого как согласие на обработку персональных данных, согласие на медицинское вмешательство, отказ от медицинского вмешательства и договор на платные услуги. Этот признак может быть установлен или удален вручную. Также можно раскрыть блок с помощью кнопки «Развернуть» для отображения дополнительных данных по пациенту.
Информация о персональных данных пациента
Для продолжения работы нужно убедиться в том, что пациент согласился на обработку персональных данных и дал согласие на медицинское вмешательство. В случае если приём ведётся с пациентом, который не достиг 18 лет, необходимо убедиться, что указан хотя бы один законный представитель, это позволит сократить время заполнения документации.
Данные по согласию на обработку персональных данных и согласию на медицинское вмешательство
В поле «Категория льгот» указывается информация о наличии льгот у пациента, необходимая для оказания услуг (например, Категория ветераны - Ветеран военной службы, Ветеран труда, Реабилитированные, Труженики тыла; Категория пенсионеры - Пенсионеры неработающие, пенсионеры и предпенсионеры за 5 лет до предоставления пенсии). Если льгота не указана, то ее необходимо добавить в МКАБ пациента. При наведении на отображается всплывающая подсказка с расшифровкой льгот.
Печать согласия на обработку ПДн (пациента)
На вкладке «Персональные данные» можно распечатать согласие на обработку персональных данных пациента.
Для этого необходимо нажать кнопку и выбрать нужный документ.
Выбор согласия на обработку персональных данных (пациента)
В новой вкладке браузера откроется форма согласия на обработку персональных данных. Печатная форма и приказ могут отличаться в зависимости от региона.
Печатная форма согласия на обработку персональных данных (пациента)
Для печати согласия следует нажать кнопку . Дальнейшая печать производится средствами браузера.
Печать согласия на обработку ПДн (представителя)
На вкладке «Персональные данные» можно распечатать согласие на обработку персональных данных представителя.
Для этого необходимо нажать кнопку и выбрать нужный документ.
Выбор согласия на обработку персональных данных (представителя)
В новой вкладке браузера откроется форма согласия на обработку персональных данных. Если в МКАБ пациента отсутствует информация о законном представителе, то при выборе печатной формы «Согласие на обработку ПДн (представителя)» отобразится печатная форма «Согласие на обработку ПДн (пациента)». Печатная форма и приказ могут отличаться в зависимости от региона.
Печатная форма согласия на обработку персональных данных (пациента)
Для печати согласия следует нажать кнопку . Дальнейшая печать производится средствами браузера.
Печать согласия на мед. вмешательство (пациент)
На вкладке «Персональные данные» можно распечатать согласие на мед. вмешательство пациента.
Для этого необходимо нажать кнопку и выбрать нужный документ.
Выбор согласия на мед. вмешательство (пациент)
В новой вкладке браузера откроется форма согласия на мед. вмешательство.
Печатная форма согласия на мед. вмешательство (пациент)
Для печати согласия следует нажать кнопку . Дальнейшая печать производится средствами браузера.
Печать согласия на мед. вмешательство (представителя)
На вкладке «Персональные данные» можно распечатать согласие на мед. вмешательство представителя.
Для этого необходимо нажать кнопку и выбрать нужный документ.
Выбор согласия на мед. вмешательство (представитель)
В новой вкладке браузера откроется форма согласия на мед. вмешательство. Если в МКАБ пациента отсутствует информация о законном представителе, то при выборе печатной формы «Согласие на мед. вмешательство (представитель)» отобразится печатная форма «Согласие на мед. вмешательство (пациент)».
Печатная форма согласия на мед. вмешательство (представитель)
Для печати согласия следует нажать кнопку . Дальнейшая печать производится средствами браузера.
При отсутствии указанной информации о представителе пациента при выборе печатной формы «Согласие на мед. вмешательство (представителя)» отобразится печатная форма «Согласие на мед. вмешательство (пациента)».
Печать отказа от мед. вмешательства (пациент)
На вкладке «Персональные данные» можно распечатать отказ от мед. вмешательства пациента.
Для этого необходимо нажать кнопку и выбрать нужный документ.
Выбор отказа от мед. вмешательства (пациент)
В новой вкладке браузера откроется форма отказа от мед. вмешательства.
Печатная форма отказа от мед. вмешательства (пациент)
Для печати согласия следует нажать кнопку . Дальнейшая печать производится средствами браузера.
Печать отказа от мед. вмешательства (представитель)
На вкладке «Персональные данные» можно распечатать отказ от мед. вмешательства представителя.
Для этого необходимо нажать кнопку и выбрать нужный документ.
Выбор отказа от мед. вмешательства (представитель)
В новой вкладке браузера откроется форма отказа от мед. вмешательства. Если в МКАБ пациента отсутствует информация о законном представителе, то при выборе печатной формы «Отказ от мед. вмешательства (представитель)» отобразится печатная форма «Отказ от мед. вмешательства (пациент)».
Печатная форма отказа от мед. вмешательства (представитель)
Для печати согласия следует нажать кнопку . Дальнейшая печать производится средствами браузера.
Сведения о ДН
Ниже блока «Персональные данные» располагается вкладка «Сведения о ДН».
Вкладка «Сведения о ДН» позволяет просматривать информацию о состоянии пациента на диспансерном учете по всем открытым картам диспансерного наблюдения.
Сведения о ДН
Панель навигации состоит из следующих элементов:
- «Строк на странице» – в поле отображается текущее количество записей. По умолчанию отображается 3 строки. Для изменения количества выводимых строк следует выбрать значение в списке.
- «Записей» – в поле отображается общее количество записей.
- Кнопка «Пред.» – кнопка позволяет осуществить переход к предыдущей странице списка.
- Кнопка с числом – на кнопке отображаются номера страниц, доступных для перехода.
- Кнопка «След.» – позволяет осуществить переход к следующей странице списка.
Вкладка «Сведения о ДН» представлена в виде таблицы со следующими столбцами:
- «Постановка на учет» – отображается дата постановки пациента на диспансерный учет.
- «Документ» – отображается номер карты диспансерного наблюдения. При наведении курсора на номер документа появляется сообщение «Перейти в карту диспансерного наблюдения», при нажатии на номер осуществляется переход в карту ДН.
- «Заболевание» – отображается код диагноза и значок , при наведении курсора мыши на значок появится всплывающая подсказка с полным наименованием диагноза.
Всплывающая подсказка
- «Тип карты» – отображается тип карты диспансерного наблюдения: «Терапевтическая» или «Онкологическая».
- «Лечащий врач» – отображается ФИО лечащего врача, который осуществляет диспансерное наблюдение.
- «Последняя явка» – отображается дата последнего посещения в рамках ДН.
- «Назначена явка» – отображается дата назначенной явки к врачу в рамках ДН. В случае неявки пациента в назначенную дату, дата назначенной явки будет выделена красным и справа от наименования вкладки «Сведения о ДН» отображается значок .
Если данных о картах диспансерного наблюдения нет, то в разделе «Карты диспансерного наблюдения» отображается запись – «Нет данных».
Карта беременной
Для пациентов женского пола, у которых есть связанная карта беременной, а также при наличии роли «Врач родовспоможения» доступна вкладка «Карта беременной»
Вкладка карта беременной
Справа от наименования заголовка отображается номер карты беременной . При нажатии на номер карты осуществляется переход в карту беременной и родильницы. Для перехода в журнал карт беременных необходимо нажать .
Вкладка «Карта беременной» доступна только для просмотра и содержит следующие поля:
- «Постановка на учет» – отображается дата, указанная в поле «Дата взятия на учет» вкладки «Постановка на учет» Карты беременной. Дата отображается в формате ДД.ММ.ГГГГ.
- «Лечащий врач» – отображается информация о враче, заполнившим карту беременной.
- «Срок беременности» – отображается значение в неделях, рассчитанное следующим образом: Текущая дата – «Дата взятия на учет» + «Срок, недель». Значения «Дата взятия на учет» и «Срок, недель» расположены на вкладке «Постановка на учет» Карты беременной. Если в карте есть исход по текущей беременности, то в поле отображается значение из поля «Срок исхода» на вкладке «Исход беременностей и родов» Карты беременной.
- «ПДР» – отображается значение, рассчитанное в блоке «Предполагаемая дата родов». Если блок «Предполагаемая дата родов» не заполнен, то ПДР рассчитывается следующим образом: «Дата менструации» +279 дней. Значение «Дата менструации» указывается на вкладке «Постановка на учет» Карты беременной. При наведении на иконку появляется всплывающая подсказка, где отображаются все имеющиеся данные ПДР из КБ или из блока «Предполагаемая дата родов».
Данные ПДР
- «Степень риска» – отображается значение из блока «Степени и факторы риска».
В случае если «Степень риска» у пациентки высокая, данная информация выделяется красным цветом и отмечается иконкой рядом с названием вкладки.
Высокая степень риска в карте беременной
Сведения о случае лечения
| Выборка |
|---|
Для просмотра сведений о случае лечения необходимо выбрать раздел «Сведения о случае лечения» в левом боковом меню. Раздел «Сведения о случае лечения» в боковом меню В разделе «Сведения о случае лечения» отображаются основные параметры случая лечения: «Дата открытия», «Цель посещения», «Вид оплаты», «Место обслуживания» и «Тип диспансеризации». Раздел «Сведения о случае лечения» Редактирование раздела доступно только в открытом ТАП. Для редактирования информации следует нажать кнопку . В результате отобразятся поля:
Редактирование раздела «Сведения о случае лечения» |
При изменении значений в полях раздела «Сведения о случае лечения» автоматически изменятся значения в соответствующих полях раздела «Закрытие ТАП».
Для цели посещения «2.2 – Диспансеризация» справа от наименования отображается иконка . При наведении на иконку отображается всплывающая подсказка с информацией о типе диспансеризации.
Информация о выбранном типе диспансеризации
Для сохранения внесенных данных следует нажать кнопку «Сохранить», для отмены действия – кнопку «Отменить».
Анамнез
Для заполнения и просмотра (если там уже есть записи других врачей) информации по перенесенным заболеваниям, патологическим реакциям, показателям здоровья, действующим лекарственным назначениям, вредным привычкам необходимо перейти на вкладку «Анамнез».
Вкладка «Анамнез»
Для заполнения информации по перенесенным заболеваниям следует раскрыть строку «Перенесенные заболевания» и заполнить поля. Поле «Дата» заполняется автоматически текущей датой. Поле «Врач» автоматически заполняется текущим пользователем. При наведении курсора на значок отобразится подробная информация о враче. Поле доступно для редактирования путем выбора значения из справочника. Поле обязательно для заполнения. Поле «Перенесенные заболевания» заполняется вручную с клавиатуры. Для сохранения введенных данных следует нажать . Для отмены действий следует нажать кнопку .
Заполнение информации по перенесенным заболеваниям
Для заполнения информации по патологическим реакциям следует раскрыть строку «Патологические реакции», нажать кнопку «Добавить» и заполнить поля. Поле «Дата» заполняется автоматически текущей датой. Поле «Врач» автоматически заполняется текущим пользователем. Поле «Тип реакции» заполняется выбором из справочника. Поле «Результат» заполняется вручную с клавиатуры. Для сохранения введенных данных следует нажать «Сохранить». Для отмены действий следует нажать кнопку «Отменить».
Заполнение информации по патологическим реакциям
Для заполнения информации по действующим лекарственным назначениям следует раскрыть строку «Действующие лекарственные назначения» и заполнить поля. Поле «Дата» заполняется автоматически текущей датой. Поле «Врач» автоматически заполняется текущим пользователем. Поле «Действующие лекарственные назначения» заполняется вручную с клавиатуры. Для сохранения введенных данных следует нажать . Для отмены действий следует нажать кнопку.
Заполнение информации по действующим лекарственным назначениям
Для заполнения информации о вредных привычках следует раскрыть строку «Вредные привычки» с помощью кнопки . В результате выполнения действия отобразится поле для заполнения.
Заполнение информации о вредных привычках
Поле «Вредные привычки» заполняется путём выбора нужного значения из справочника. Доступен множественный выбор. Для добавления вредной привычки следует установить флажок . Для того чтобы отменить выбор вредной привычки следует снять флажок. Для сохранения данных следует нажать кнопку . Для отмены действий следует нажать кнопку .
Показатели здоровья
Для заполнения информации по показателям здоровья необходимо перейти на вкладку «Показатели здоровья».
Вкладка «Показатели здоровья»
Вкладка «Показатели здоровья» состоит из следующих элементов:
- Панель фильтрации – позволяет осуществить фильтрацию по показателю или групп показателей, а также по периоду добавления показателей. Поле «Группа показателей» может принимать следующие значения по умолчанию:
- Для МКСБ – «Показатели жизненно важных функций».
- Для МКСБ с типом «История родов» – Витальные характеристики роженицы.
- Для МКСБ с типом «История развития новорожденного» – Витальные характеристики новорожденного.
- Список показателей – отображаются показатели заполненные в случае лечения и краткую информацию по ним.
- Кнопка «Добавить» – позволяет перейти к форме добавления показателя.
В списке показателей отображается следующая информация:
- «Дата» – отображается дата и время последнего внесенного значения показателя.
- «Показатель» – отображается наименование показателя.
- «Значение» – отображается последнее внесенное значение показателя.
- «Комментарий» – отображается комментарий к показателю.
- «Врач» – отображается ФИО врача. При наведении курсора на значок отобразится подробная информация о враче.
При нажатии кнопки можно просмотреть предыдущие значения показателя в виде списка и графика изменения параметра в динамике. Редактирование последнего значения показателя выполняется с помощью кнопки . Удаление записи осуществляется с помощью кнопки .
Просмотр предыдущих значений показателя
Предыдущие значения показателя также доступны для редактирования и удаления.
Возможность редактирования и удаления предыдущих значений показателя
Редактирование и удаление показателей возможно, в случае если у пациента имеется открытый ТАП или МКСБ, связанный с данными показателями, и если значение показателей заполнено в рамках открытого/неподписанного документа. На форме редактирования показателя отображается информация с наименованием документа или медицинской записи и их номером.
Отображение информации о документе или медицинской записи
В случае если документ, в рамках которого было заполнено значение показателя, закрыт или подписан, то отобразится сообщение о невозможности редактирования этого значения.
Сообщение о запрете редактирования значения показателя по закрытому/подписанному документу
При редактировании значения показателя, добавленного другим пользователем, значение поля «Врач» меняется на текущего пользователя с учетом должности. Поле «Врач» доступно для редактирования.
В случае если документ, в рамках которого было заполнено значение показателя, закрыт или подписан, то при удалении записи отобразится сообщение о невозможности удаления этого значения.
Сообщение о запрете удаления значения показателя по закрытому/подписанному документу.
При редактировании ранее добавленного показателя поле «Дата» будет недоступно для редактирования, в случае если значение показателя было добавлено не по текущему документу или по текущему, но дата меньше текущей.
Невозможность редактирования поля «Дата»
Для добавления показателя следует нажать кнопку «Добавить».
Кнопка «Добавить» во вкладке «Показатели здоровья»
В результате откроется форма добавления показателя с полями для заполнения.
Форма добавления показателя
В полях «Дата» и «Время» автоматически указываются текущие дата и время, доступны для редактирования. Поля заполняются вручную с клавиатуры или из календаря. Дата и время не могут быть больше текущего значения.
Поле «Показатель» заполняется путём выбора нужного значения из справочника. При вводе наименования показателя отобразится список вариантов, удовлетворяющих введенному значению. Обязательно для заполнения.
Поле «Значение» заполняется вручную с клавиатуры или путём выбора нужного значения из выпадающего списка, в зависимости от показателя. Обязательно для заполнения. Для показателя с типом значения дата, в поле «Значение» будет выводиться маска ДД.ММ.ГГ.
Ввод даты в поле «Значение»
Для некоторых показателей в поле «Значение» доступен множественный выбор.
Множественный выбор в поле «Значение»
В поле «Ед. измерения» отображается фиксированное значение в соответствии с показателем, недоступно для редактирования.
Поле «Комментарий» заполняется вручную с клавиатуры. Поле необязательно для заполнения.
Поле «Врач» автоматически заполняется текущим пользователем. Поле доступно для редактирования путем выбора значения из справочника. Поле обязательно для заполнения.
Для сохранения внесенных данных следует нажать кнопку «Сохранить». Сохраненный показатель отобразится в списке показателей.
Для отмены действий следует нажать кнопку «Отменить».
Если список показателей большой, то можно воспользоваться строкой фильтра для поиска требуемого показателя и его отображения на экране. Поиск показателя осуществляется по наименованию. Для поиска необходимо ввести в поле «Показатель» наименование искомого показателя или его часть — список показателей отфильтруется в соответствии с условием поиска. Для очистки поля фильтра следует нажать кнопку «Очистить».
Поиск показателя во вкладке «Показатели здоровья»
Для заполнения группы показателей здоровья пациента следует в поле «Группа показателей» выбрать необходимую группу показателей из списка, нажать кнопку «Заполнить по группе».
Выбор группы показателей
В результате отобразится список параметров выбранной группы показателей, которые необходимо заполнить. По умолчанию отображаются последние внесенные значения параметров.
Список параметров группы показателей
Для просмотра полного наименования показателя здоровья необходимо навести на него курсор мыши. Отобразится всплывающее окно с полным наименованием показателя.
Отображение полного наименования показателя здоровья
Поле «Значение» заполняется вручную с клавиатуры или путём выбора нужного значения из выпадающего списка, в зависимости от показателя.
Поле «Дата» заполняется автоматически текущей датой. Поле доступно для редактирования путем выбора даты из календаря или ввода даты с клавиатуры. Дата не может быть больше текущей. Если показатели были заполнены ранее, то отображается дата последнего внесенного значения показателя.
В поле «Показатель» отображается фиксированный показатель. Поле недоступно для редактирования.
В поле «Ед. измерения» отображается фиксированное значения в соответствии с показателем, недоступно для редактирования.
Поле «Комментарий» заполняется вручную с клавиатуры.
Поле «Врач» автоматически заполняется текущим пользователем. Поле доступно для редактирования путем выбора значения из справочника. Поле обязательно для заполнения.
Для показателей доступно групповое заполнение полей «Дата» и «Время». Для этого необходимо заполнить поля «Дата» и «Время», расположенные под наименованием вкладки, затем нажать кнопку «Заполнить». Дата и время не могут быть больше текущего значения.
...
Заполнение поля «Дата» для группы показателей
В результате по установленным дате и времени заполнятся столбцы «Дата» и «Время» у группы показателей
Заполненный столбец «Дата» для группы показателей
При включенной региональной системной настройке «Расписание. Показатели здоровья. Перенос в ТАП» в блоке отображаются жалобы и анамнез, зафиксированные пациентом при самозаписи с помощью чат-бота «Доктор рядом».
При нажатии кнопки «Сохранить» осуществляется сохранение добавленных значений группы показателей.
Действия «Сохранить» и «Отменить»
Для отмены действий следует нажать кнопку «Отменить».
После сохранения отредактированных или добавленных показателей наименование выбранной группы показателей будет отображаться по умолчанию в любом другом ТАП до закрытия браузера, а также смены специальности врача или выхода из личного кабинета.
Жалобы
Для заполнения жалоб пациента следует перейти на вкладку «Жалобы».
Вкладка «Жалобы»
Для того чтобы ввести жалобы пациента, необходимо выбрать жалобы из списка стандартных вариантов, из справочника, либо ввести текст вручную и нажать кнопку «Добавить».
Заполнение вкладки «Жалобы»
Запись появится в списке жалоб с указанием текущей даты.
При включенной региональной системной настройке «Расписание. Показатели здоровья. Перенос в ТАП» в блоке «Жалобы» отображаются жалобы, зафиксированные пациентом при самозаписи с помощью чат-бота «Доктор рядом».
Если жалобы отсутствуют, то необходимо выбрать значение «Жалоб нет».
Медицинские записи
Для перехода к списку медицинских записей следует выбрать вкладку «Медицинские записи». Чтобы пользователю были доступны медицинские записи с диагнозами относящимися к «Спецконтингенту», следует назначить ему роль «Доступ к записям спецконтингента». Пользователю установившему диагноз, запись доступна вне зависимости от наличия роли. Подробное описание работы с медицинскими записями приведено в разделе Медицинские записи 2.0.
Вкладка «Медицинские записи»
Для добавления медицинской записи следует нажать кнопку .
Кнопка «Добавить»
Откроется строка для поиска шаблона медицинской записи.
Добавление медицинской записи
По умолчанию отображается список «Избранных» шаблонов медицинских записей. Рядом с «Избранными» шаблонами отображается значок . Список избранных шаблонов отсортирован в алфавитном порядке.
Список «Избранных» шаблонов медицинских записей
Для удаления шаблона медицинской записи из «Избранного» необходимо рядом с шаблоном нажать .
Для просмотра полного списка шаблонов, загруженных в Систему, необходимо снять флажок с поля «Только избранные шаблоны». По умолчанию список всех шаблонов отсортирован по убыванию номера шаблона.
Переход к полному списку шаблонов
Если при подписании медицинской записи выполняется формирование и отправка СЭМД, то рядом с наименованием медицинской записи отображается значок . При наведении на значок отображается полное наименование формируемого СЭМД.
Признак формирования и отправки СЭМД при подписании медицинской записи
Поиск шаблона медицинской записи можно осуществить по номеру, наименованию, автору шаблона или специализации. Для этого следует ввести в поле поиска часть или полное наименование шаблона, номер шаблона, ФИО автора или выбрать специальность из выпадающего списка в поле «Специальность», затем нужно нажать кнопку «Найти», список отфильтруется в соответствии с введенными данными.
Ввод наименования медицинской записи
Отображение кнопки «Загрузка шаблона» доступно для пользователей с ролью «Загрузка шаблона МЗ».
Для того, чтобы загрузить шаблон медицинской записи следует нажать кнопку «Загрузить из файла». В результате откроется форма выбора файла для загрузки. После выбора файла шаблон медицинской записи будет загружен в Систему и доступен для выбора.
Переход к загрузке шаблона
Для создания медицинской записи необходимо выбрать шаблон из списка. Отобразится форма заполнения медицинской записи, которую необходимо заполнить.
Заполнение медицинской записи
...
Отобразится раздел «Экстренные извещения». По умолчанию список извещений отсортирован по убыванию даты извещения.
Раздел «Экстренные извещения»
...
- «Номер извещения» - отображается номер извещения;
- «Дата и время извещения» - отображается дата и время создания извещения;
- «Вид экстренного извещения» - отображается вид извещения;
- «Статус извещения» - отображается cтатус извещения;
- «Статус ЭМД» - отображается статус ЭМД.
...
Для того чтобы просмотреть извещение необходимо нажать кнопку в строке нужного извещения. Кнопка доступна только для подписанного извещения.
Кнопки возможных действий с подписанным извещением
Для редактирования извещения следует нажать кнопку , откроется заполненная форма извещения. В зависимости от выбранного вида извещения открывается соответствующая форма. Кнопка доступна только для неподписанных извещений.
Кнопки возможных действий для неподписанных извещений
Для удаления извещения следует нажать кнопку . Появится форма для подтверждения удаления экстренного извещения, в которой следует нажать «Да». Кнопка доступна только для неподписанных извещений.
Подтверждение удаления экстренного извещения
...
Для экстренного извещения о случае острого отравления химической этиологии доступна печать формы №58-1/у и СЭМД «Экстренное извещение о случае острого отравления химической этиологии». После нажатия кнопки необходимо выбрать нужный пункт.
Выбор формы для печати
...
Отобразится форма «Экстренное извещение о случае острого отравления химической этиологии».
Форма «Экстренное извещение об отравлении»о случае острого отравления химической этиологии»
Откроется форма извещения со следующими полями:
...
В результате отобразится форма «Извещение о поступлении (обращении) пациента, а также в случае смерти пациента».
Форма «Извещение о поступлении (обращении) пациента, или в случае смерти пациента, личность которого не установлена»
...
- В разделе «Экстренные извещения» при нажатии кнопки в строке нужного извещения.
Выбор пункта «ПФ "Извещение о поступлении (обращении) пациента, а также в случае смерти пациента, личность которого не установлена"»
...
- В разделе «Экстренные извещения» при нажатии кнопки в строке нужного извещения и выбора соответствующего пункта.
Выбор пункта «Экстренное извещение об инфекционном заболевании»
...
Для закрытия формы без сохранения данных и возврата в ТАП следует нажать кнопку «Закрыть» или «Вернуться в ТАП».
Кнопки «Закрыть» и «Вернуться в ТАП»
...
- В разделе «Экстренные извещения» при нажатии кнопки в строке нужного извещения.
Выбор пункта «ПФ № 58-ДТП-1/у "Извещение о раненом, скончавшемся в течение 30 суток после дорожно-транспортного происшествия"»
...
- В разделе «Экстренные извещения» при нажатии кнопки в строке нужного извещения.
Выбор пункта «ПФ № 58-ДТП-2/у "Извещение о раненом в дорожно-транспортном происшествии, обратившемся или доставленном в медицинскую организацию"»
...
В результате отобразится форма «Извещение о больном с вновь установленным диагнозом: сифилиса, гонококковой инфекции, хламидийных инфекций, трихомоноза, аногенитальной герпетической вирусной инфекции, аногенитальных (венерических) бородавок, микоза, чесотки».
Форма извещения
...
Для закрытия формы без сохранения данных и возврата в ТАП следует нажать кнопку «Закрыть» или «Вернуться в ТАП».
Кнопки «Закрыть» и «Вернуться в ТАП»
...
- В разделе «Экстренные извещения» при нажатии кнопки в строке нужного извещения.
Выбор пункта «Форма 089/у-кв "Извещение о больном с вновь установленным диагнозом: сифилиса, гонококковой инфекции, хламидийных инфекций, трихомоноза, аногенитальной герпетической вирусной инфекции, аногенитальных (венерических) бородавок, микоза, чесотки"»
2. На форме извещения нажать кнопку «Печать».
Кнопка «Печать»
...
В результате в новой вкладке браузера откроется печатная форма документа «Акт выполненных работ».
Печатная форма «Акт выполненных работ»
Печать документа осуществляется нажатием кнопки «Печать». Также доступна возможность выгрузки документа в формате PDF (кнопка «Скачать»)Для печати следует нажать . Дальнейшая печать выполняется средствами браузера при помощи кнопки «Печать».
При раскрытии строки с выполненной услугой отображается следующая информация: диагноз, ассистент, дата оплаты, договор, УЕТ, номер счета, признак включения услуги в счет и оплаты услуги, место обслуживания, наименование услуги, описание.
...
При выборе любого из пунктов отобразится печатная форма талона.
Печатная форма талона амбулаторного пациента
...
Для печати следует нажать кнопку . Откроется окно предварительного просмотра талона амбулаторного пациента.
Печатная форма талона пациента
...