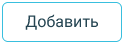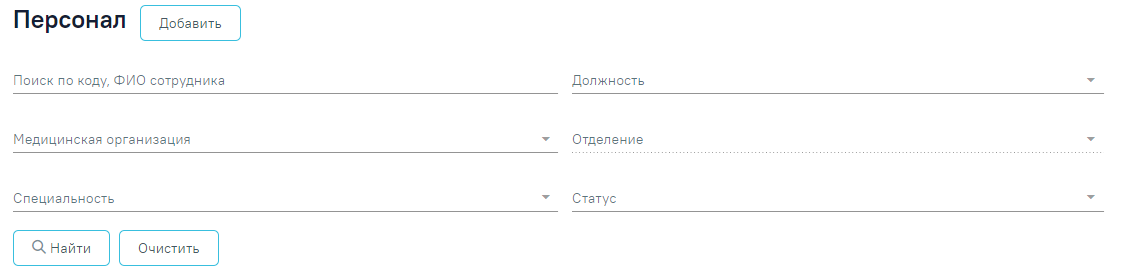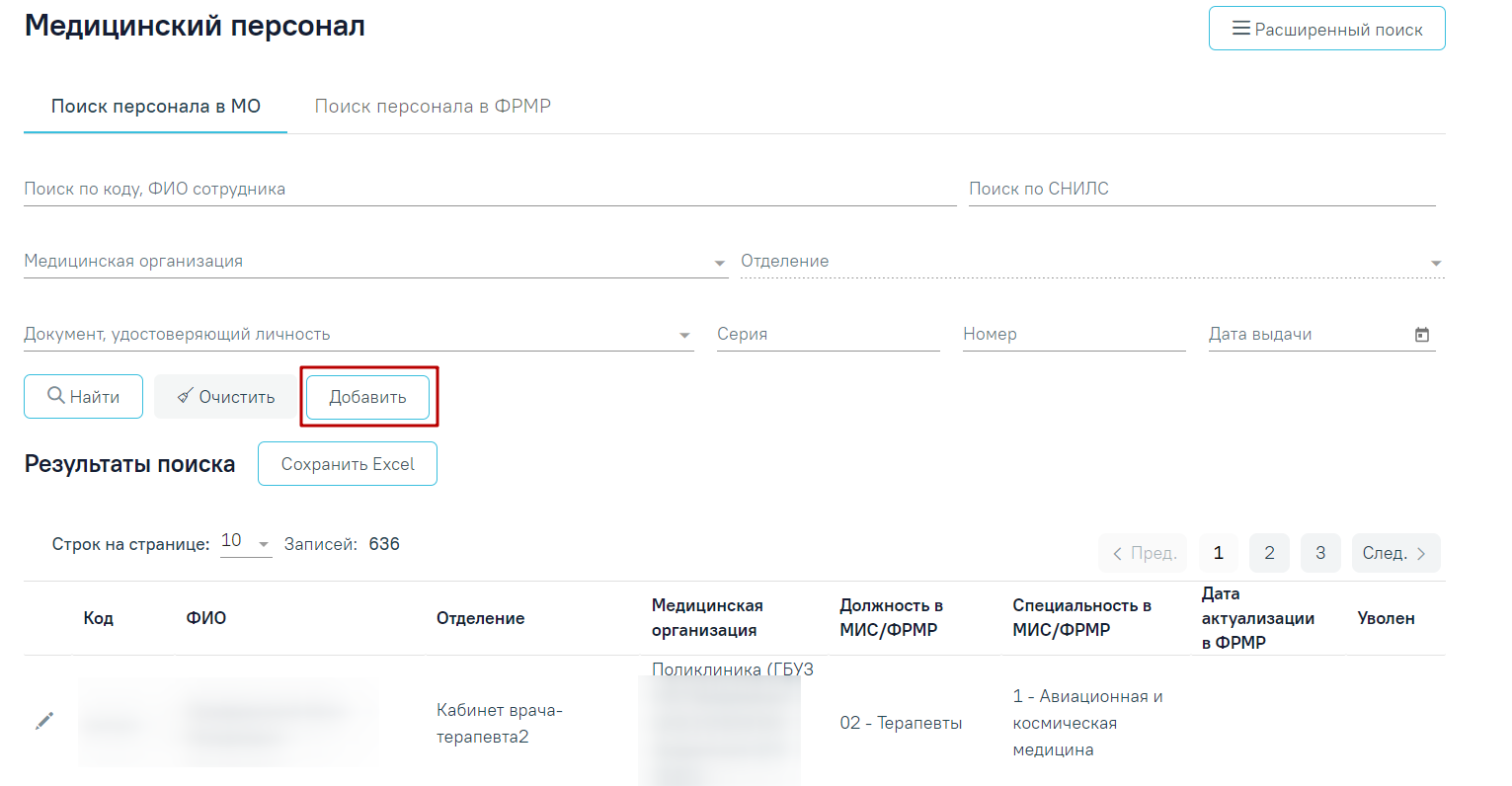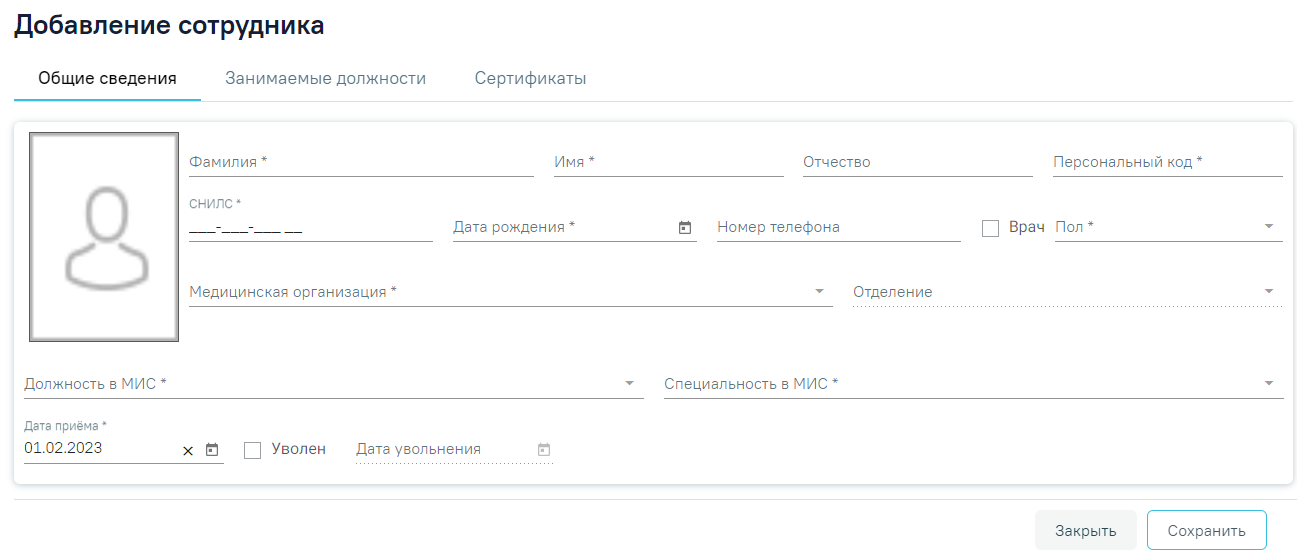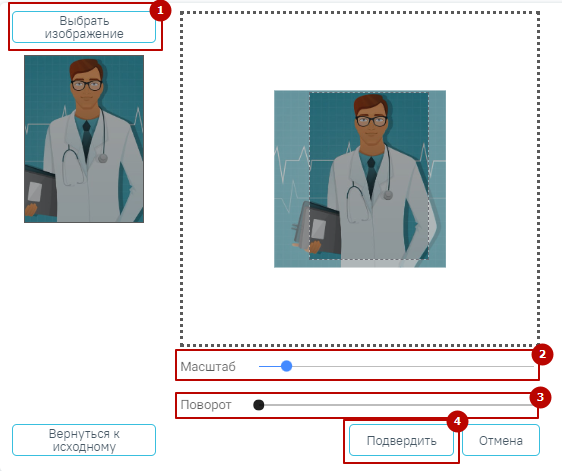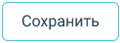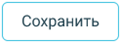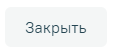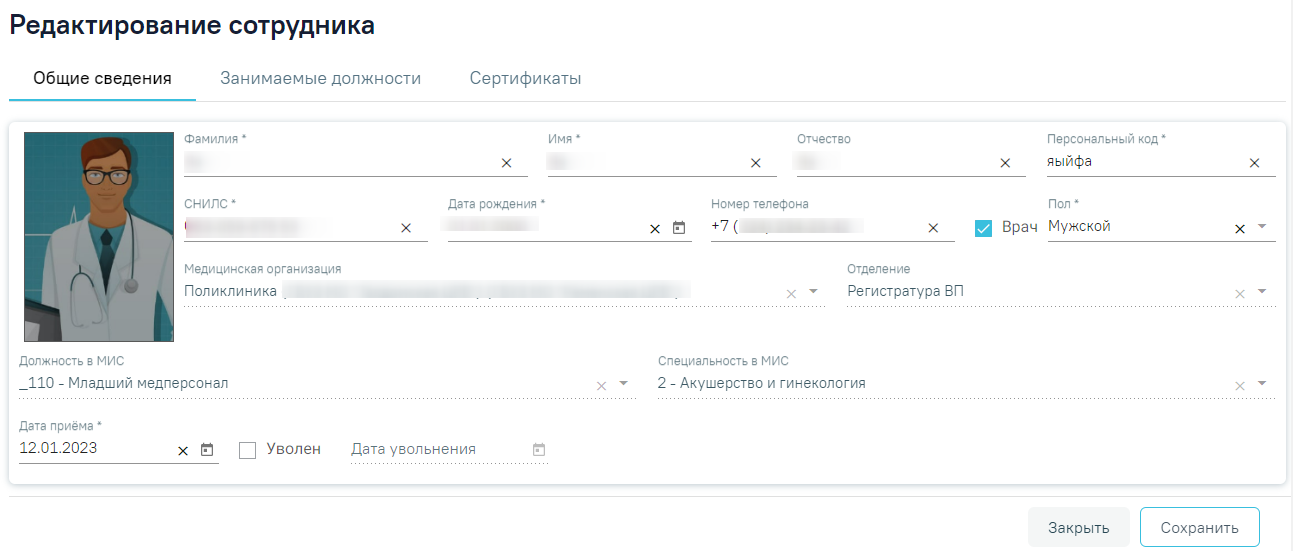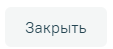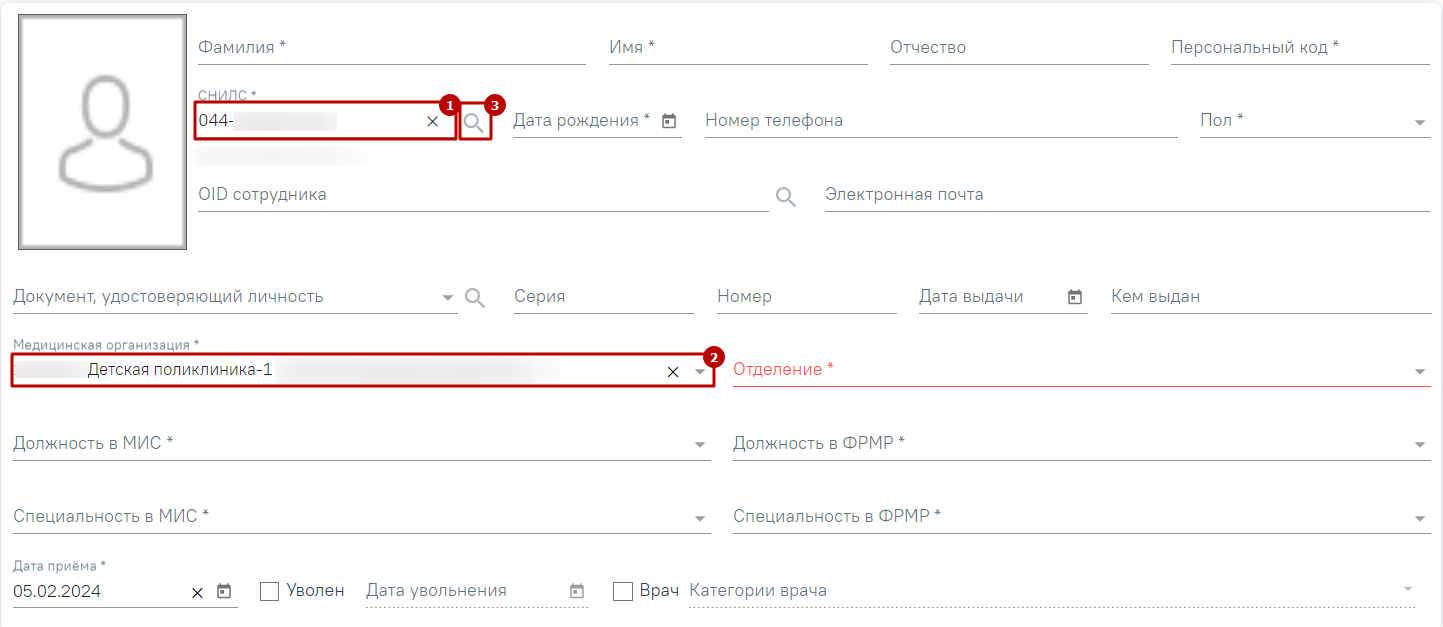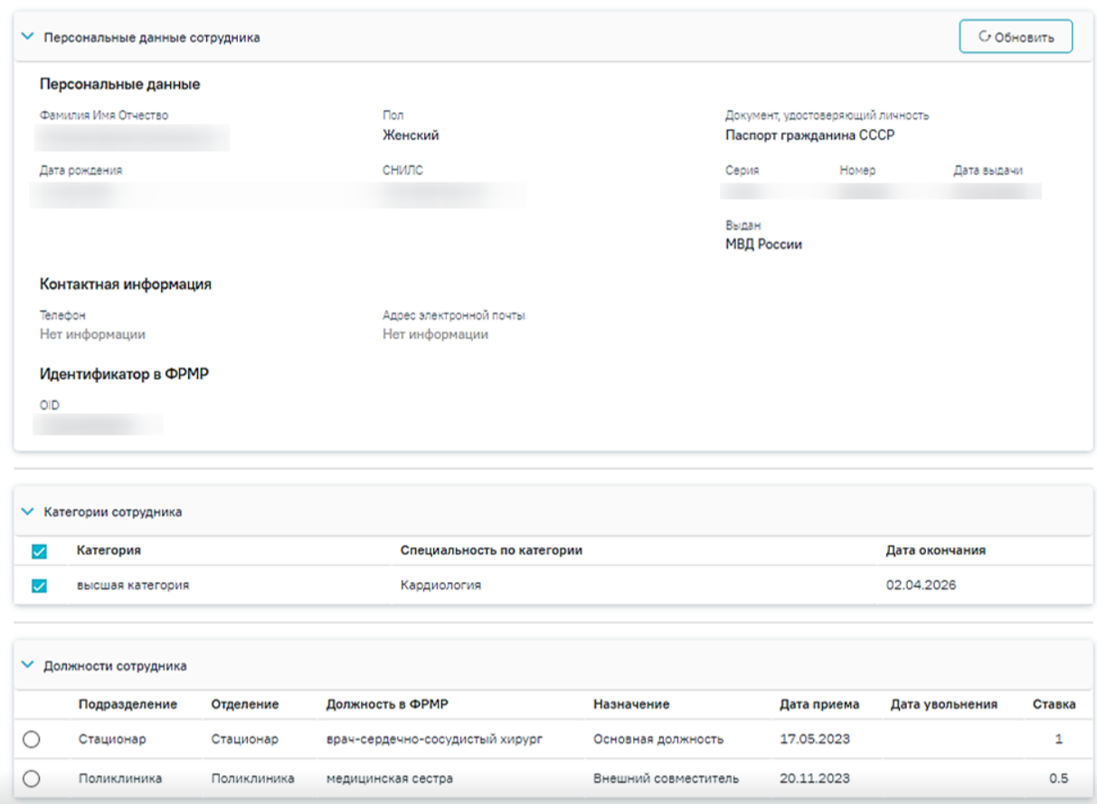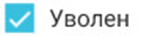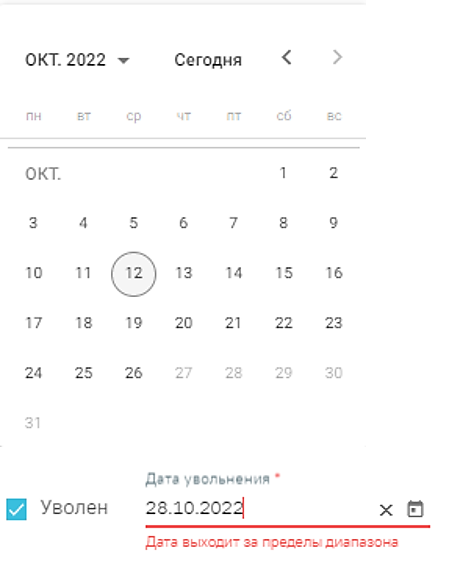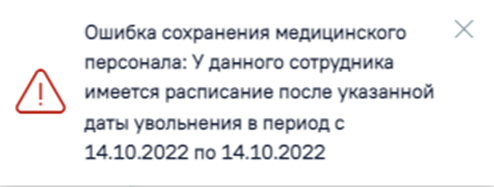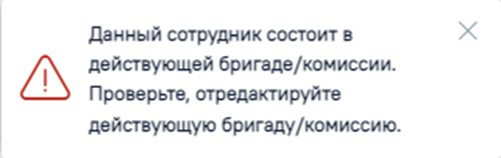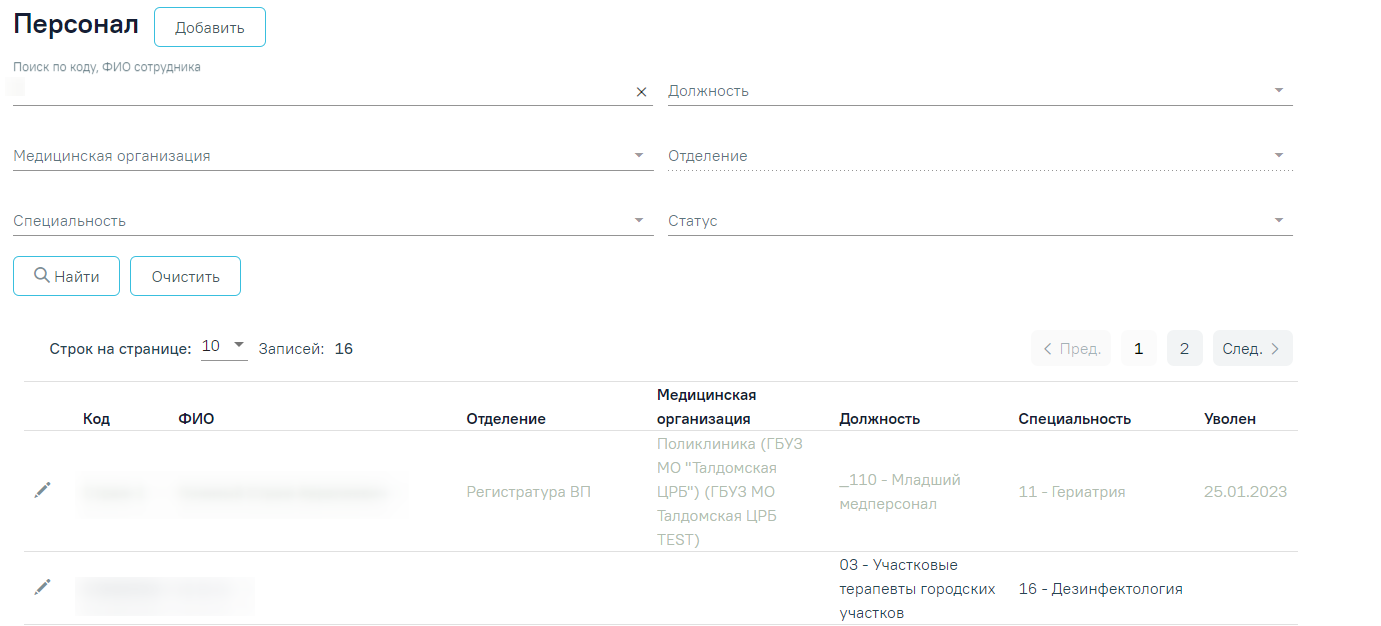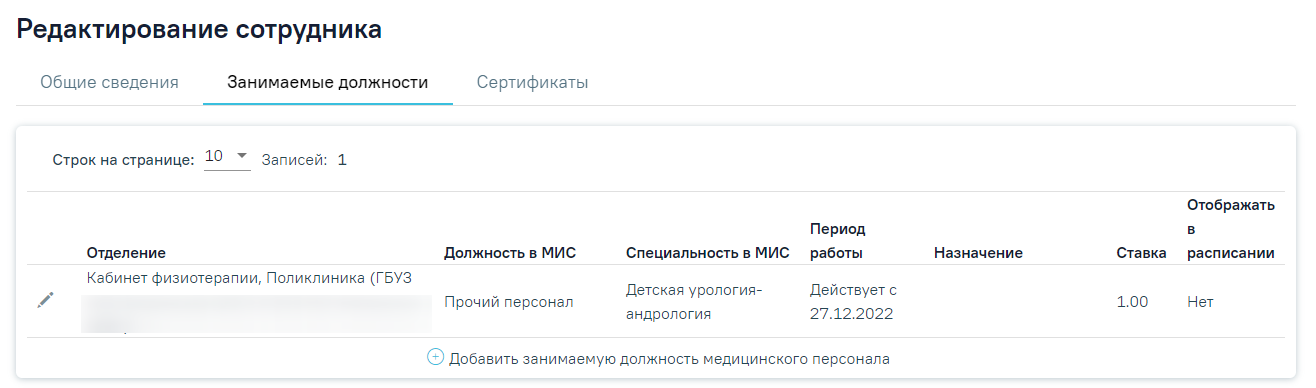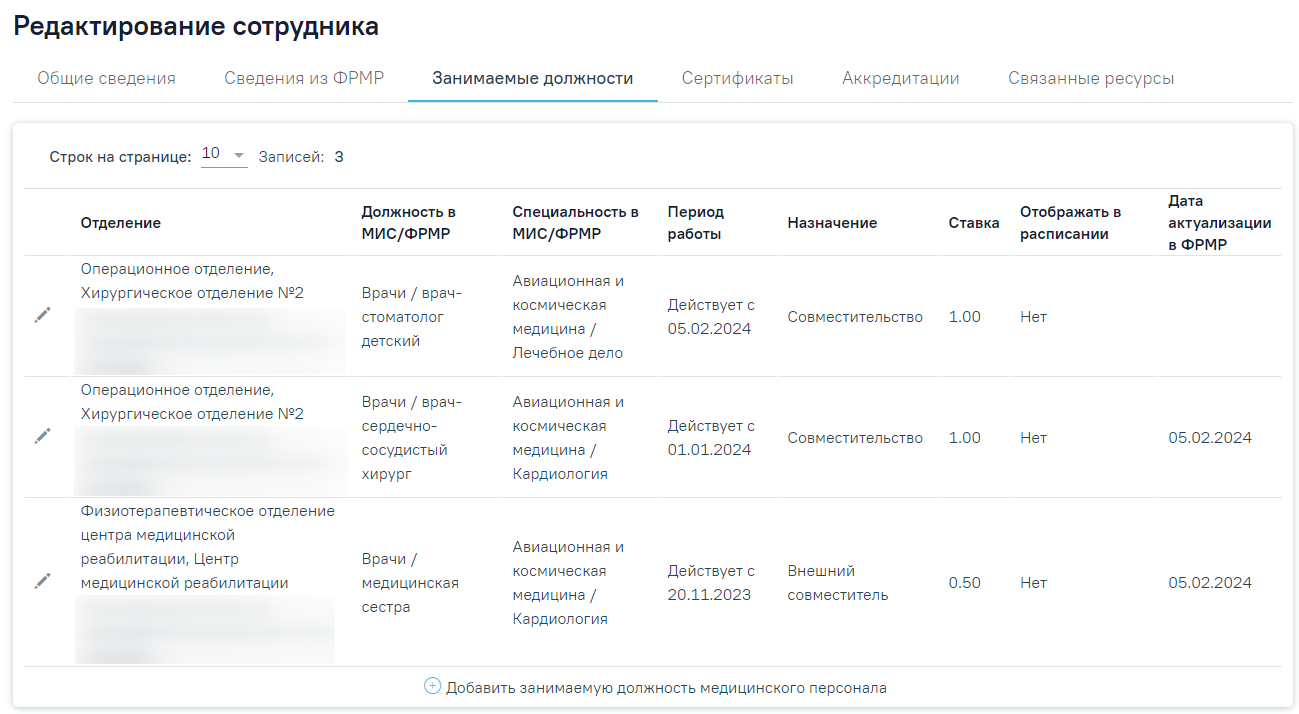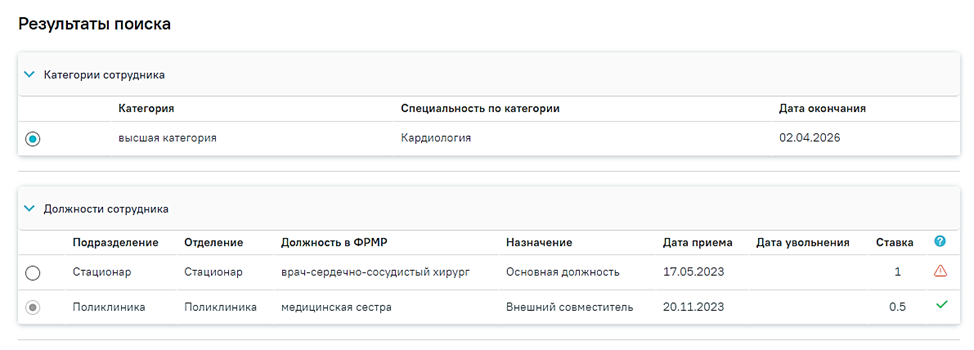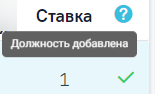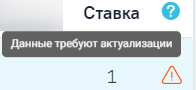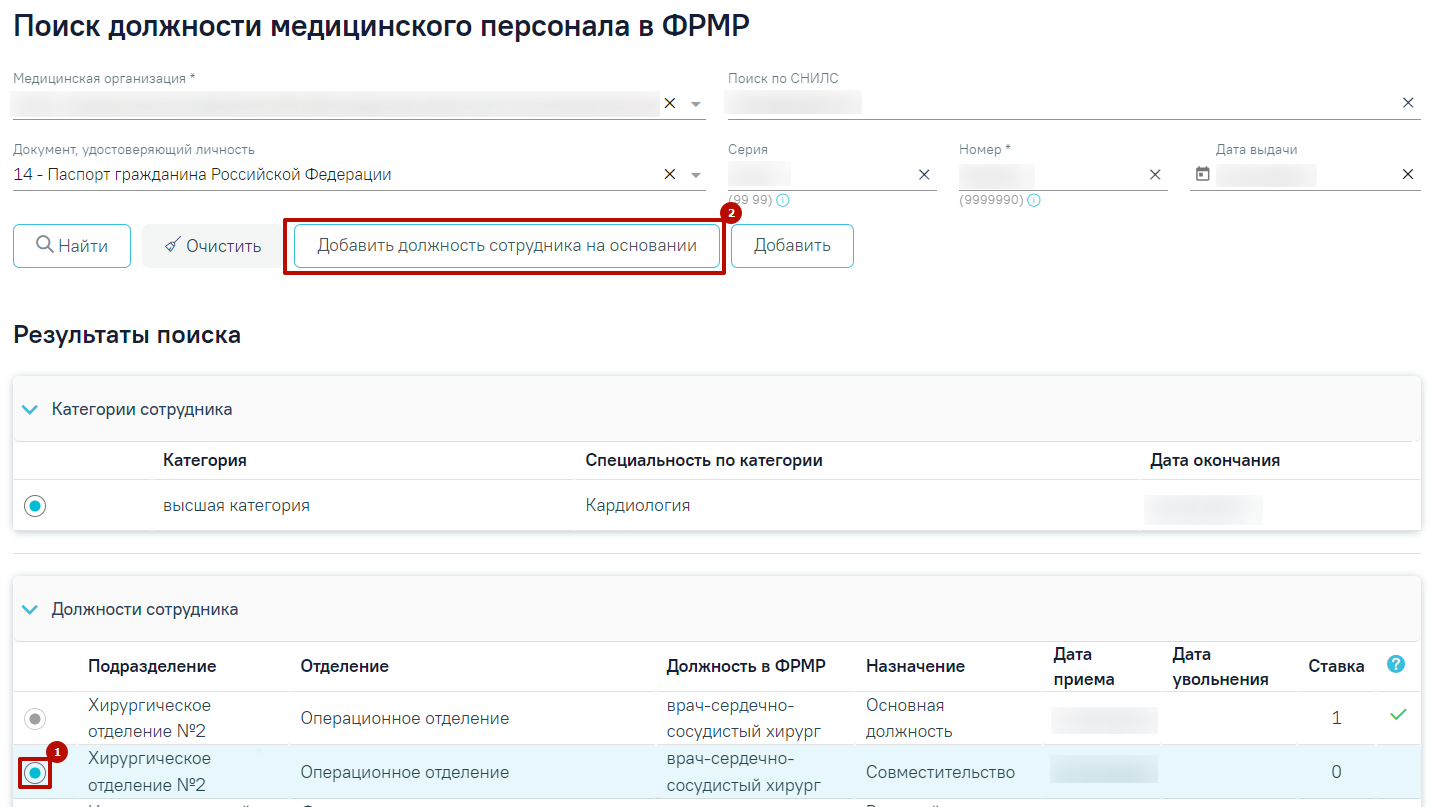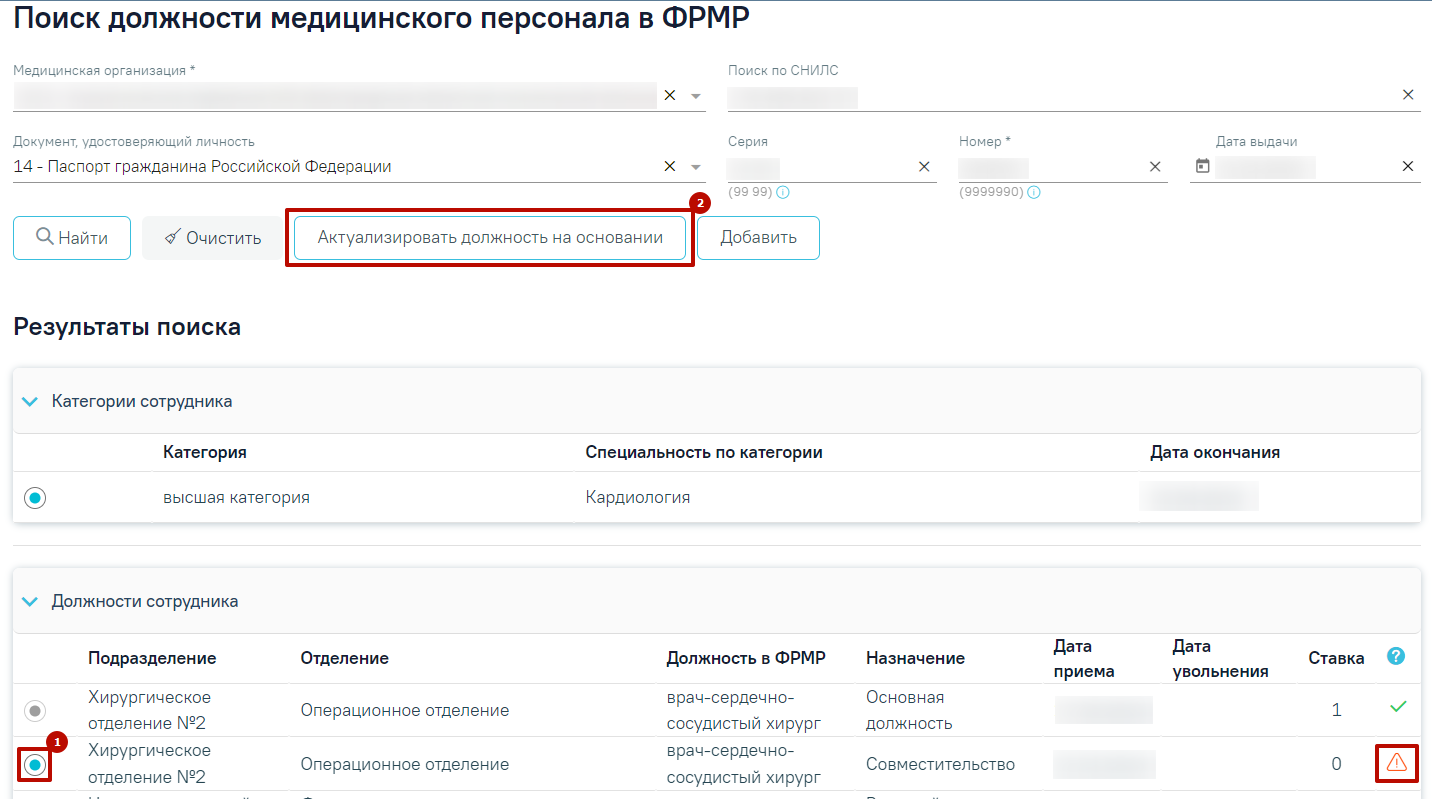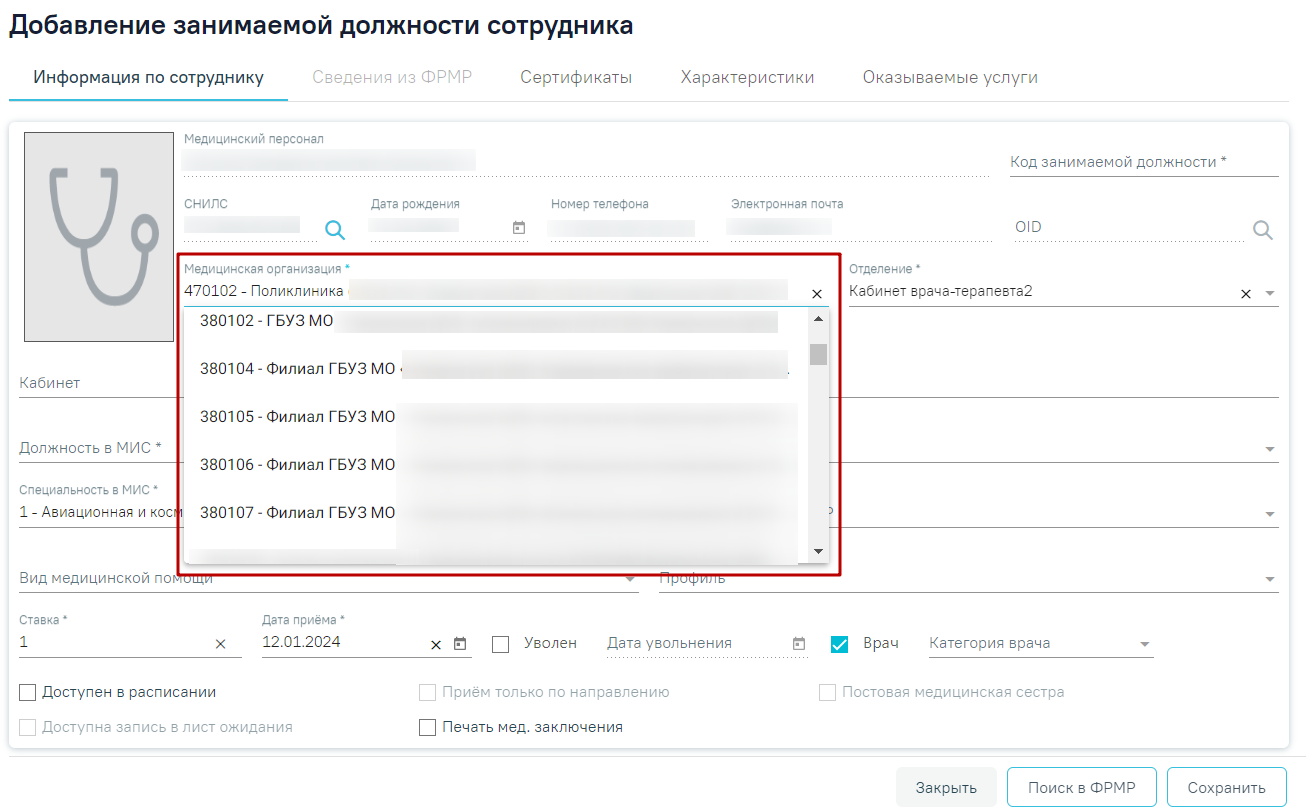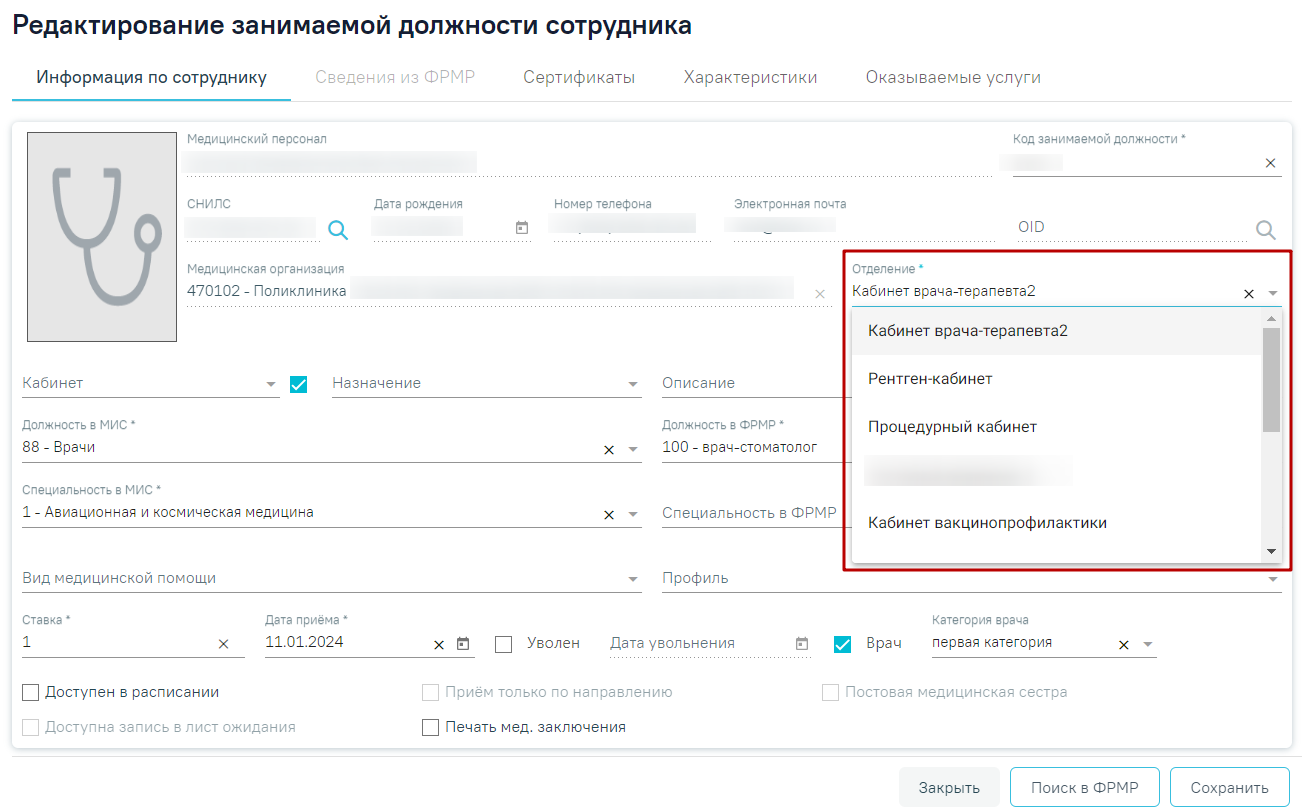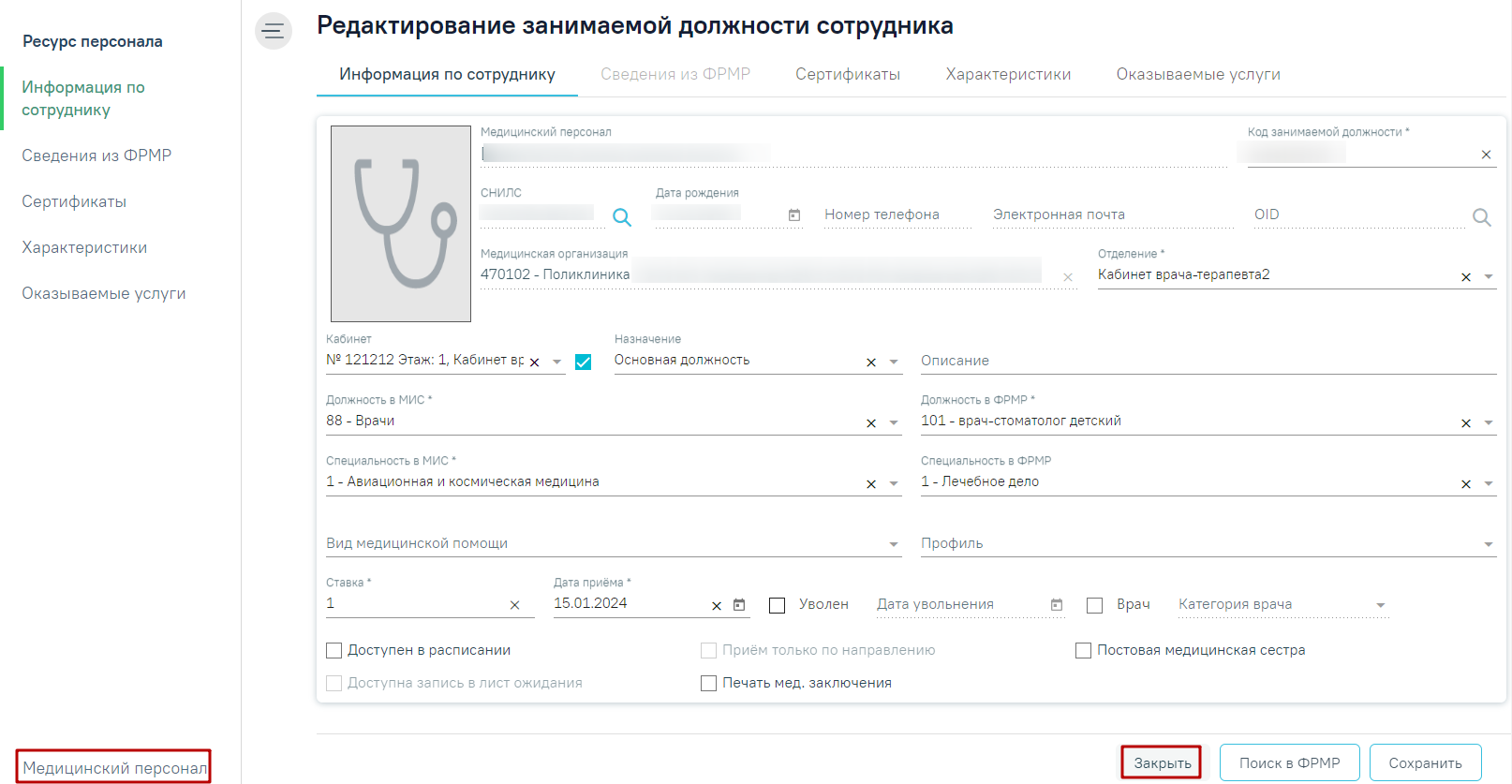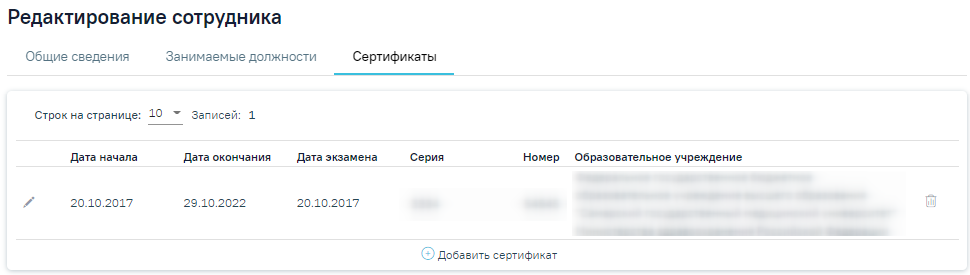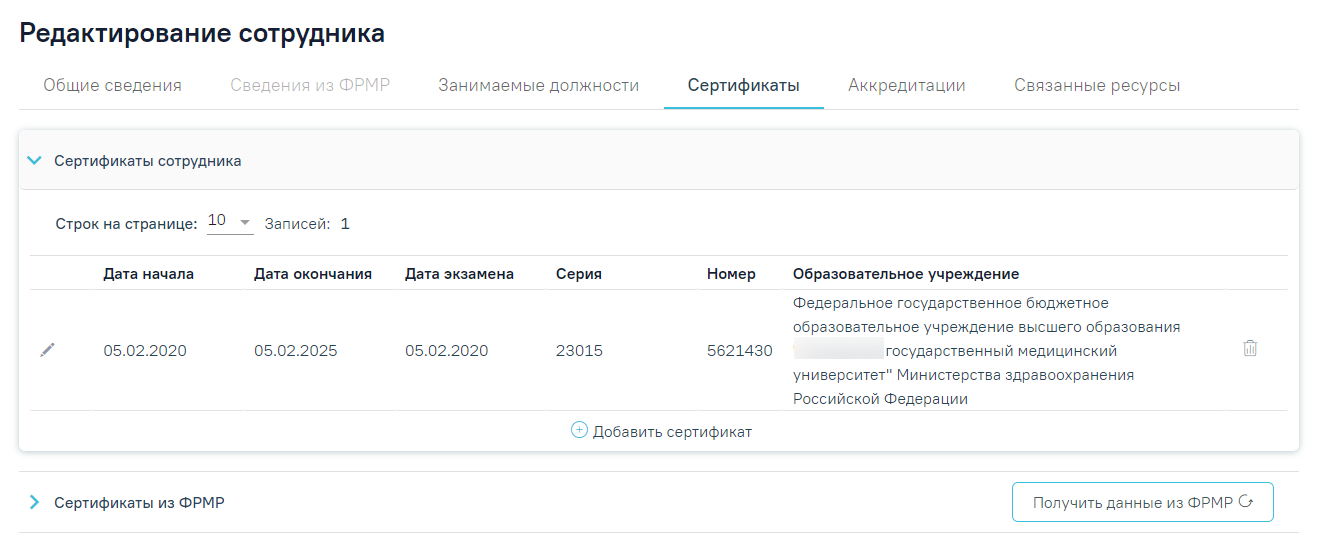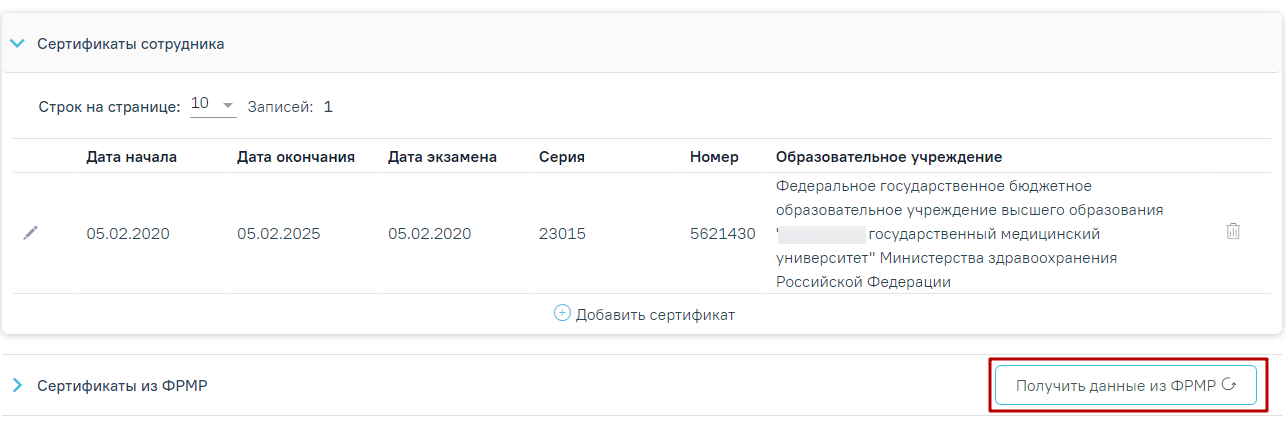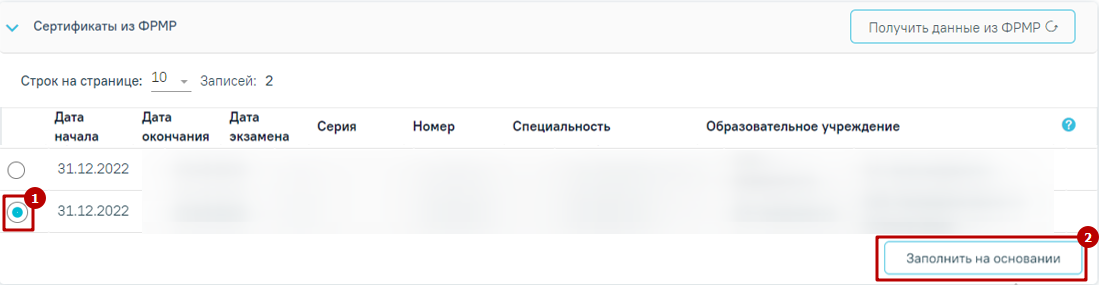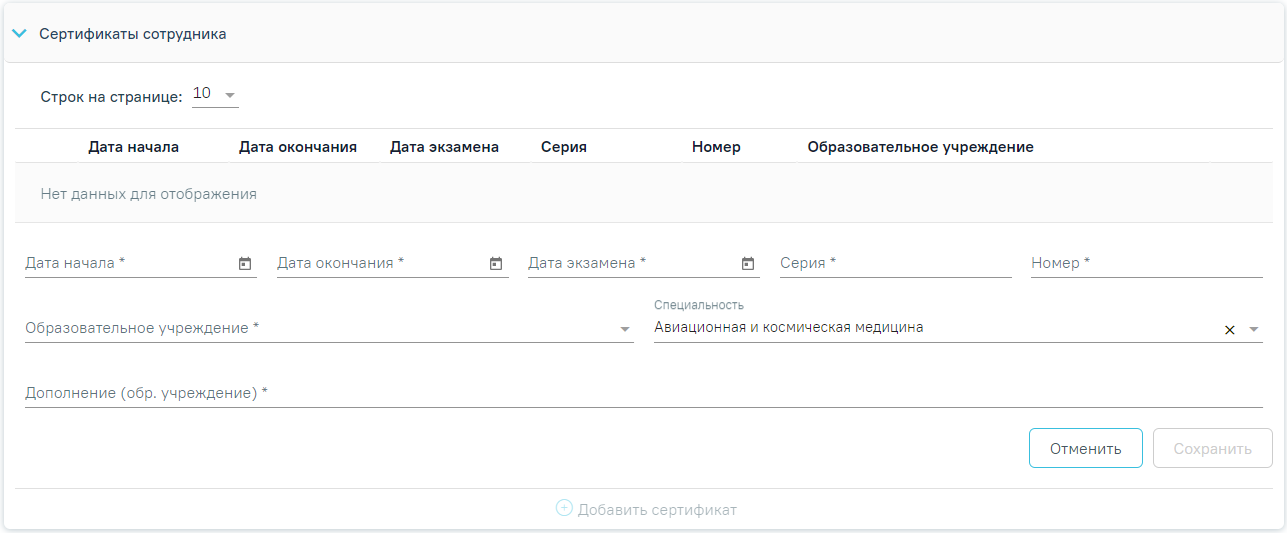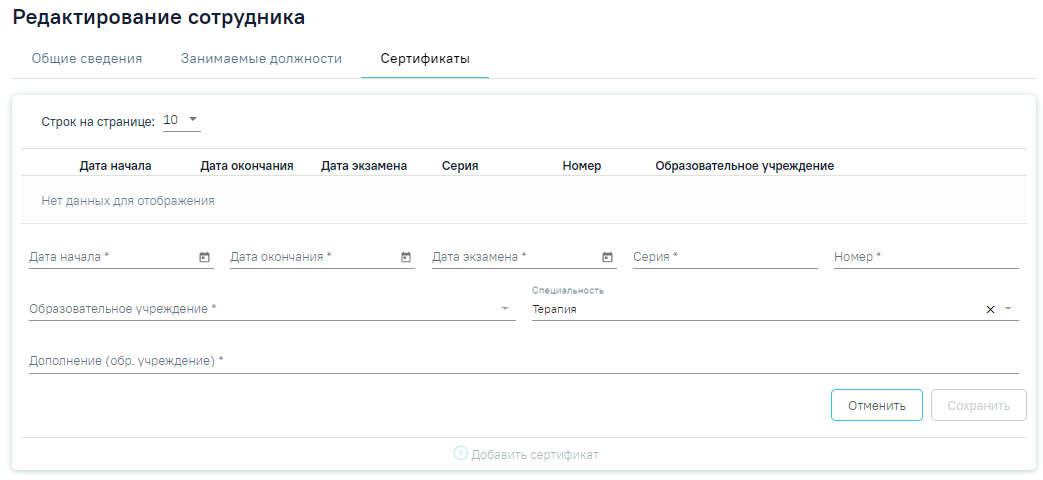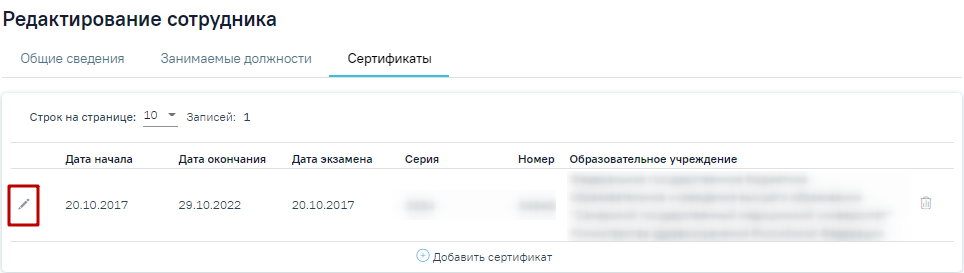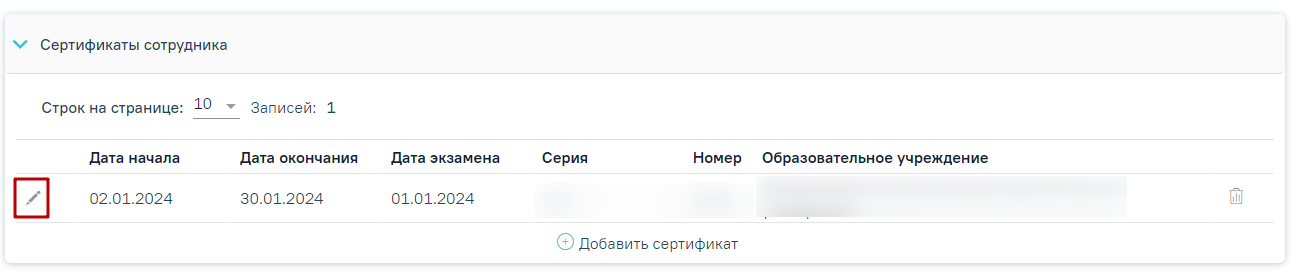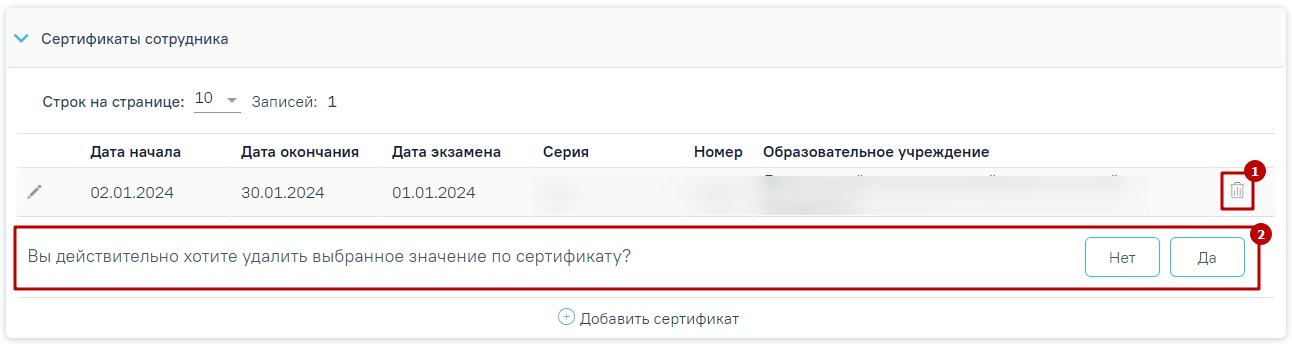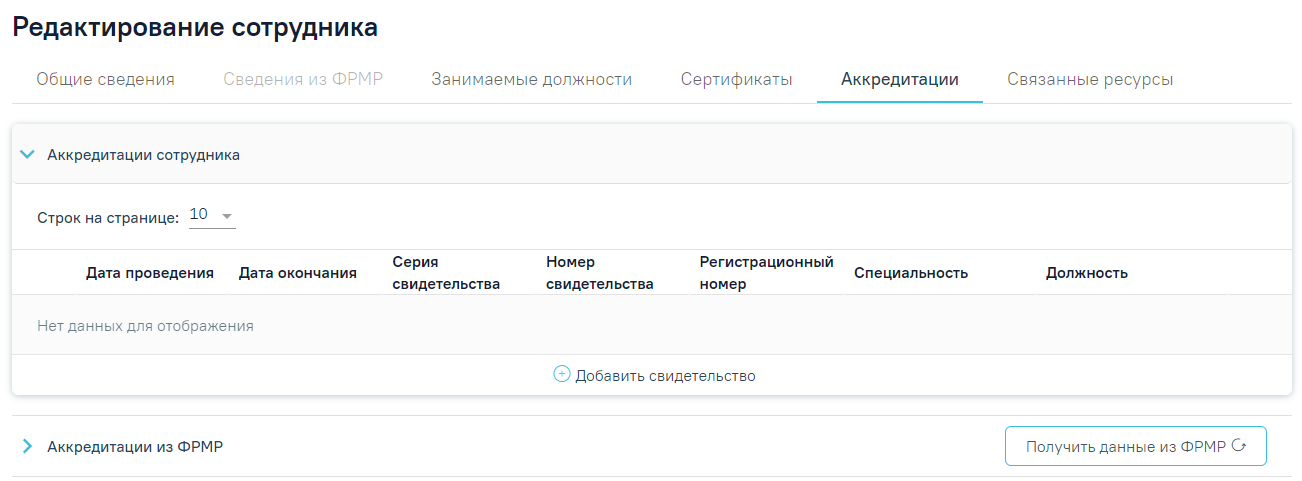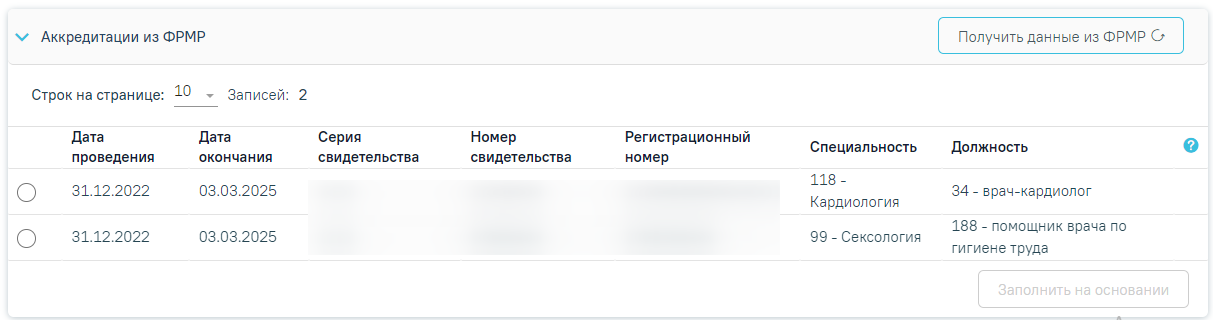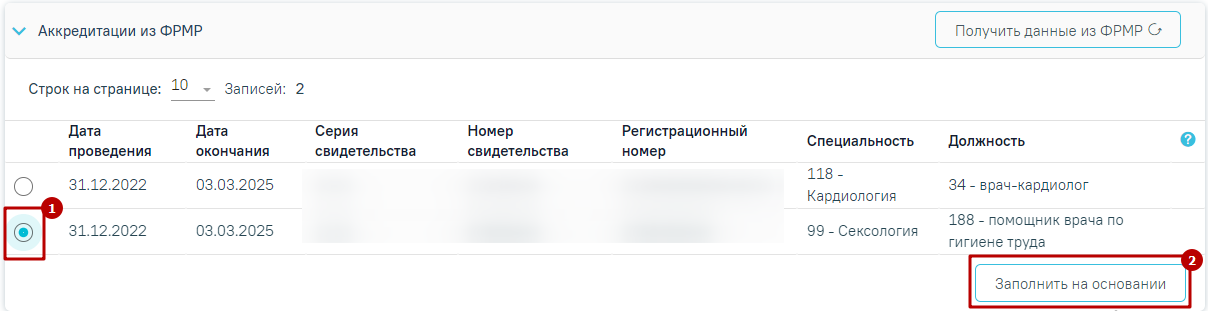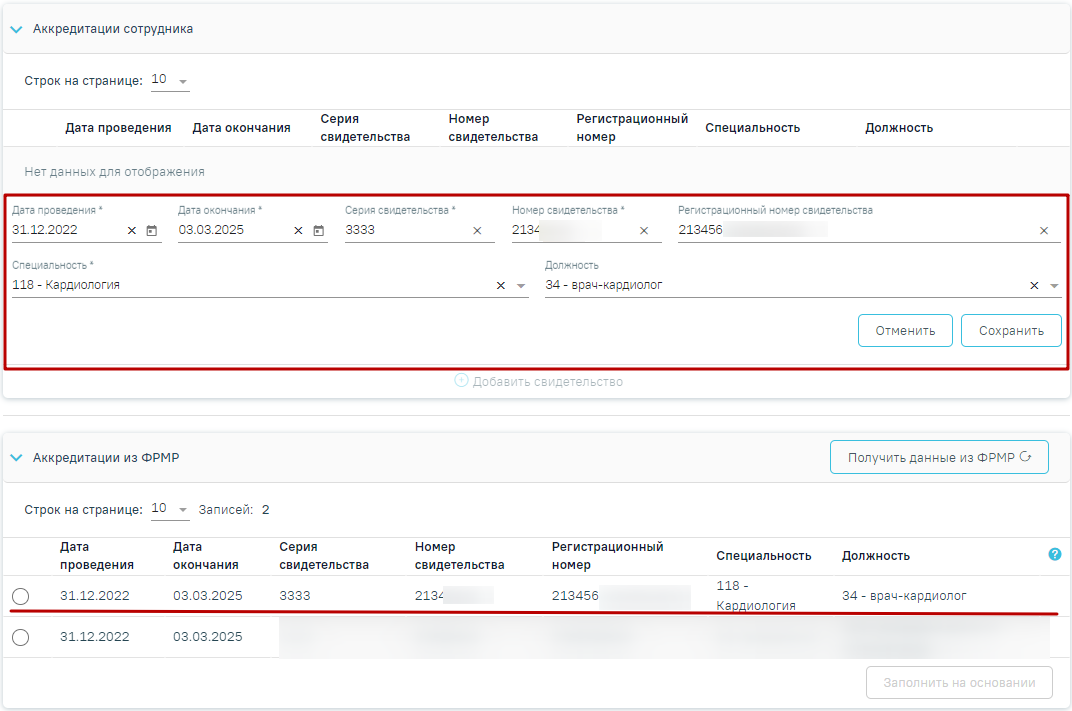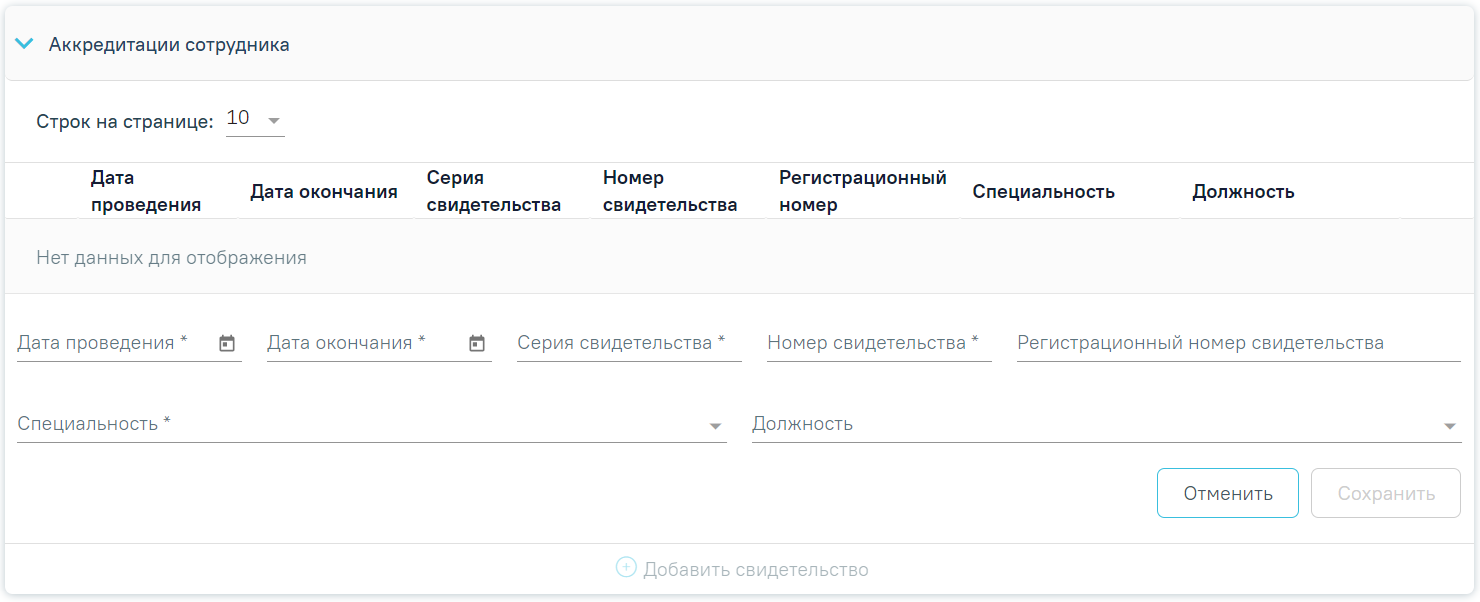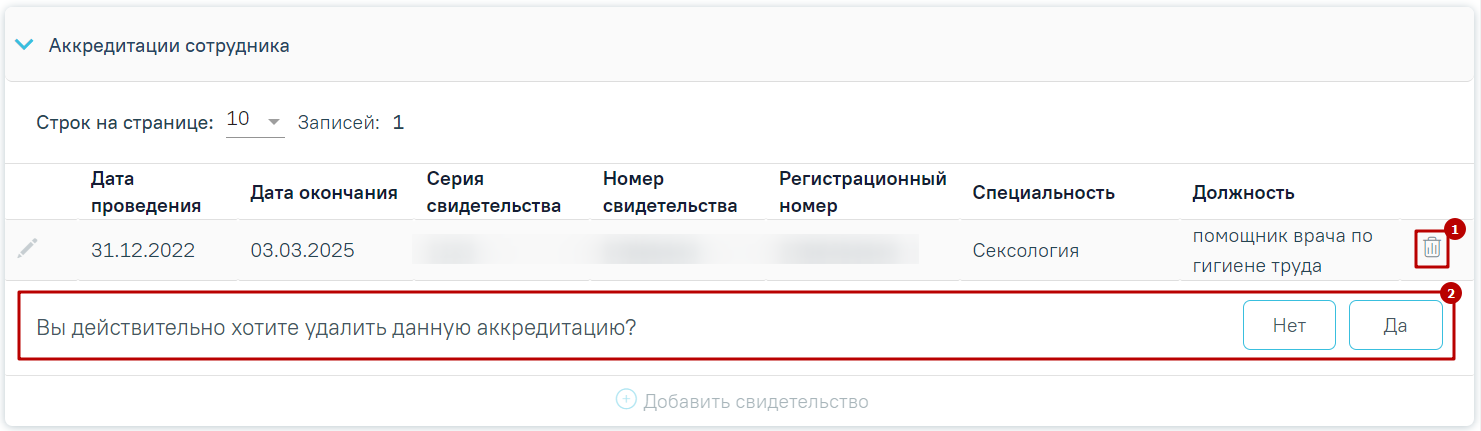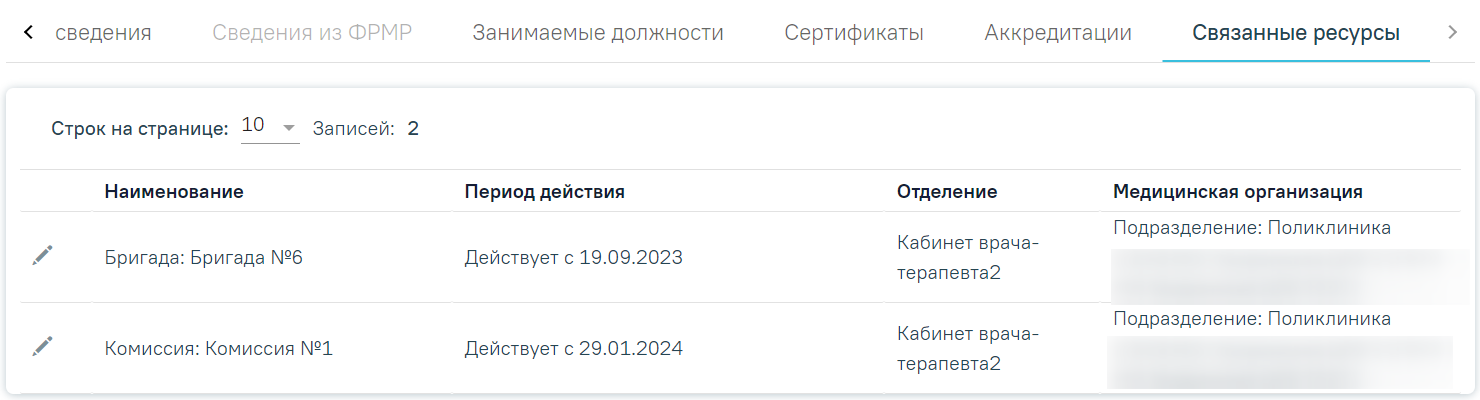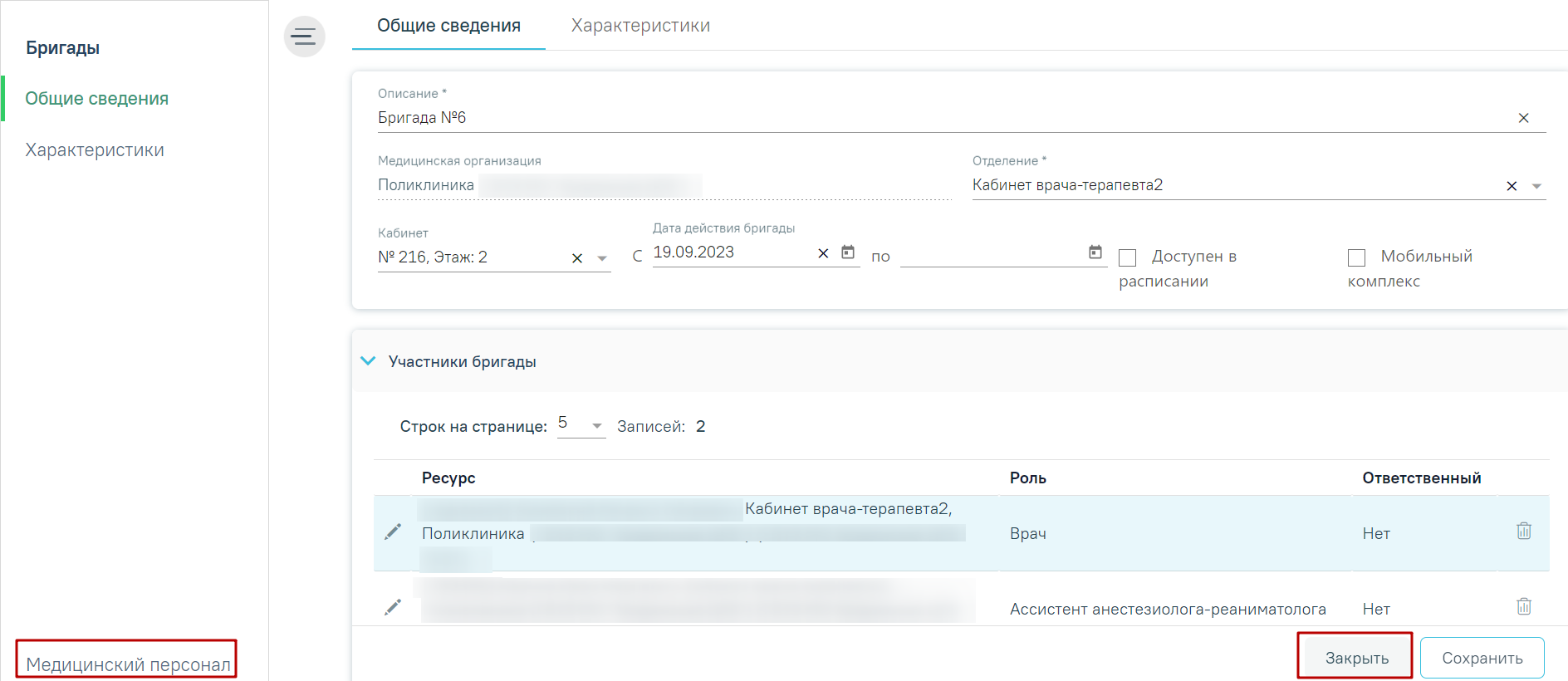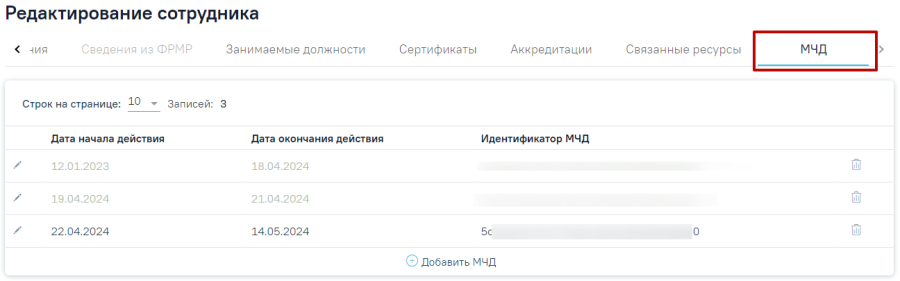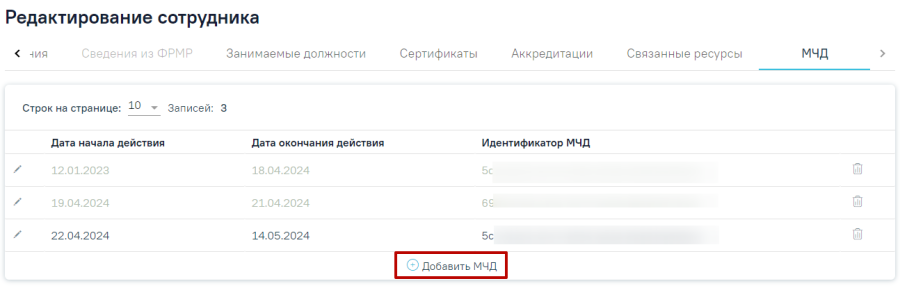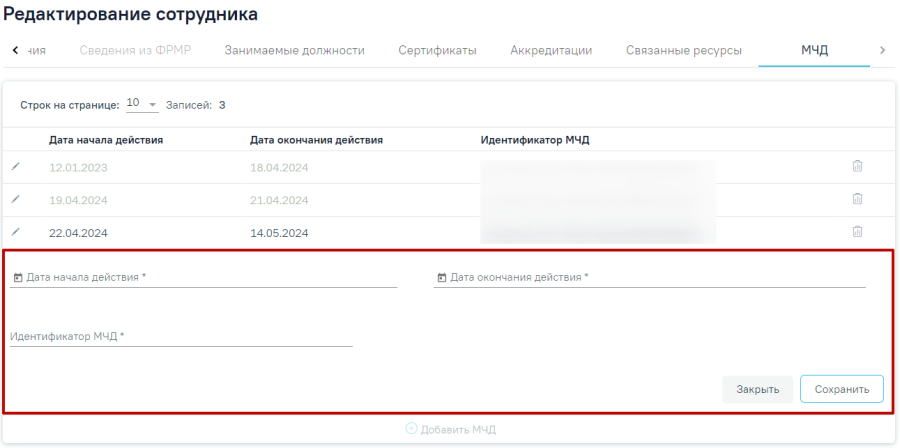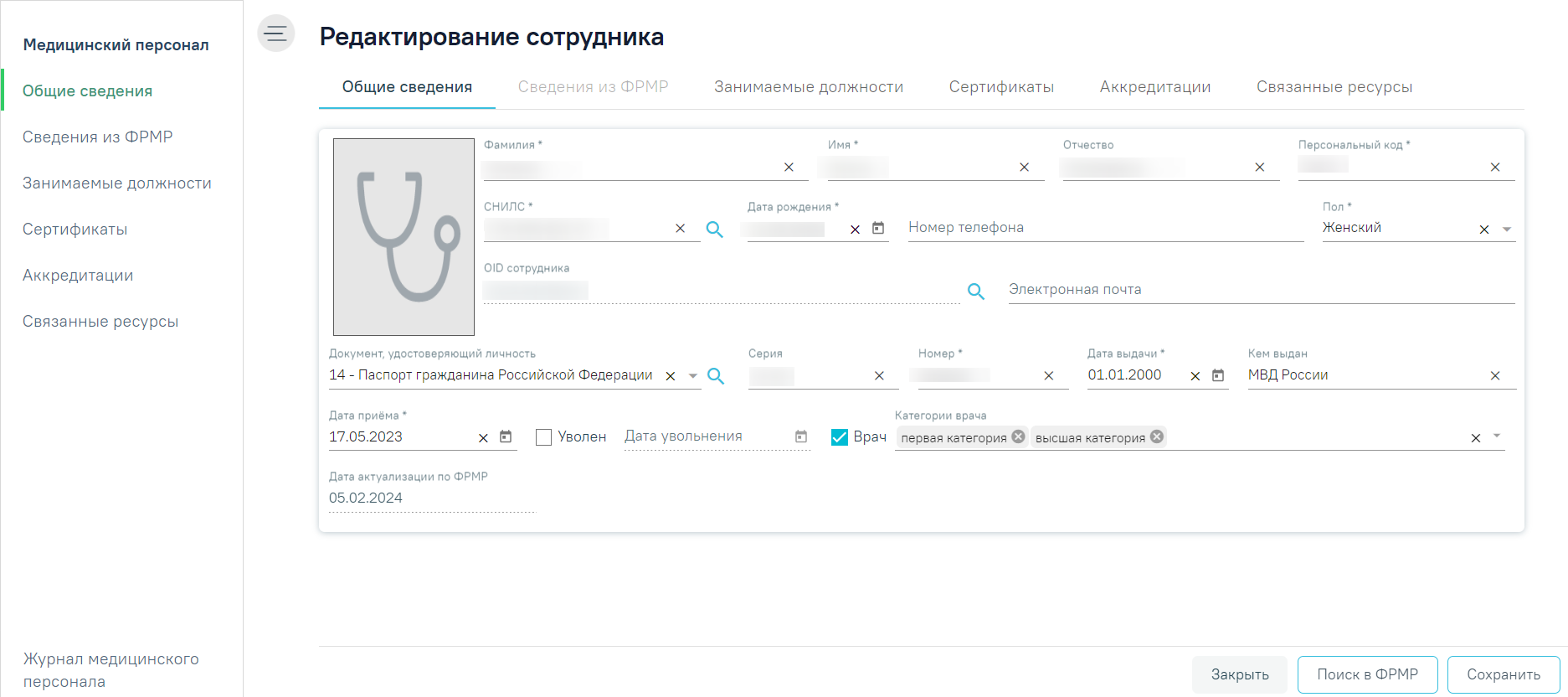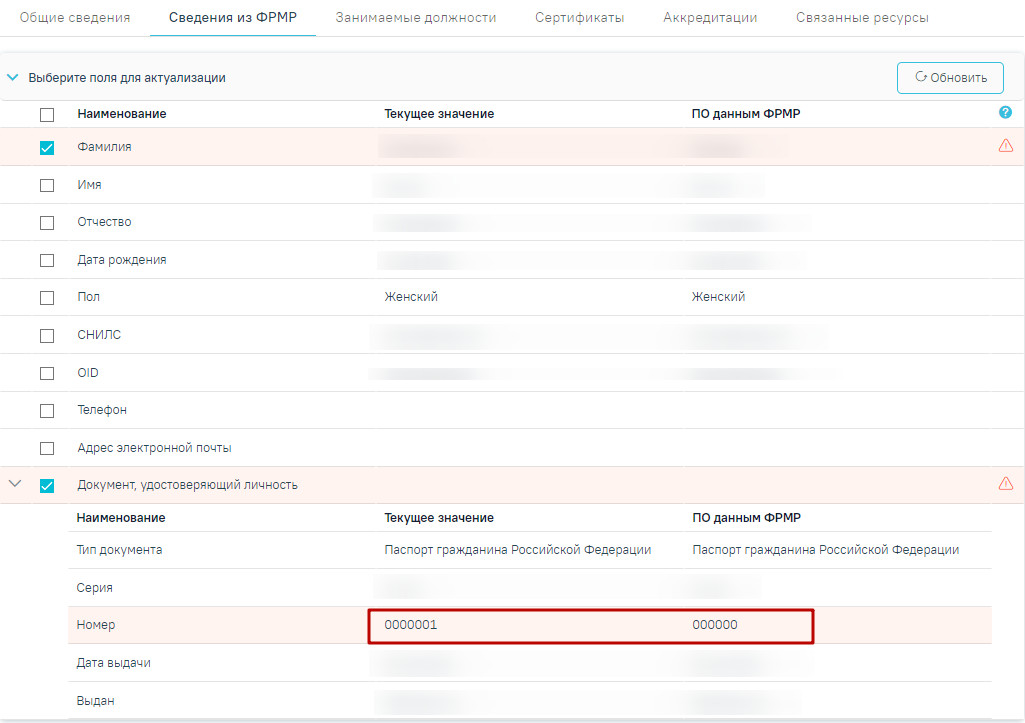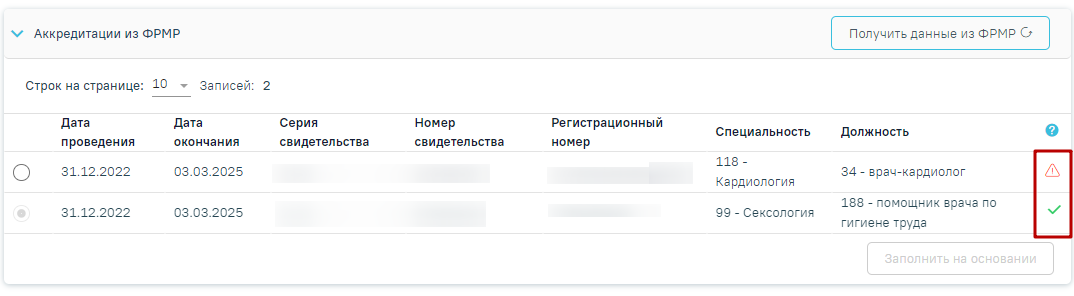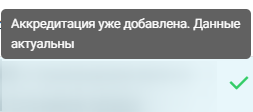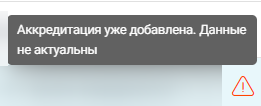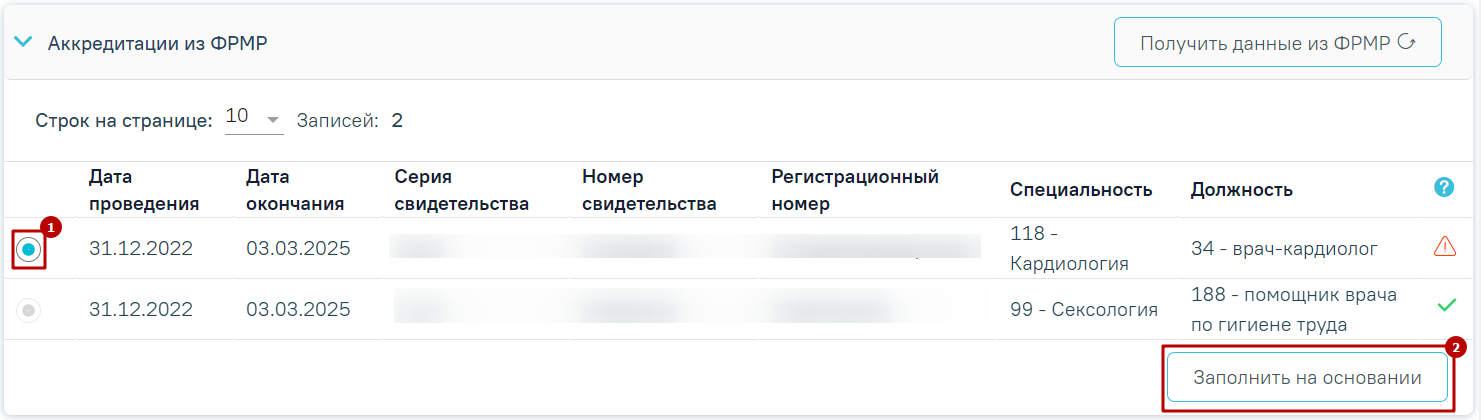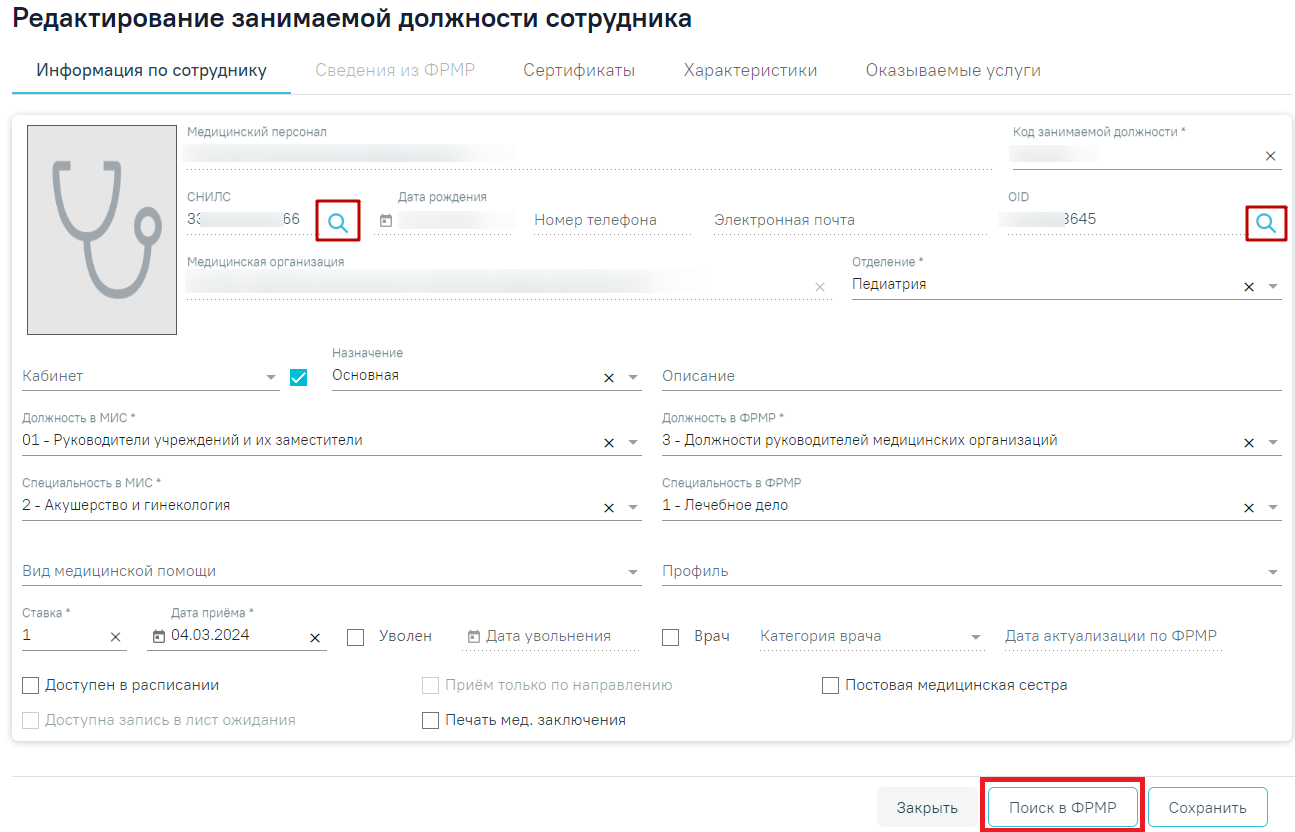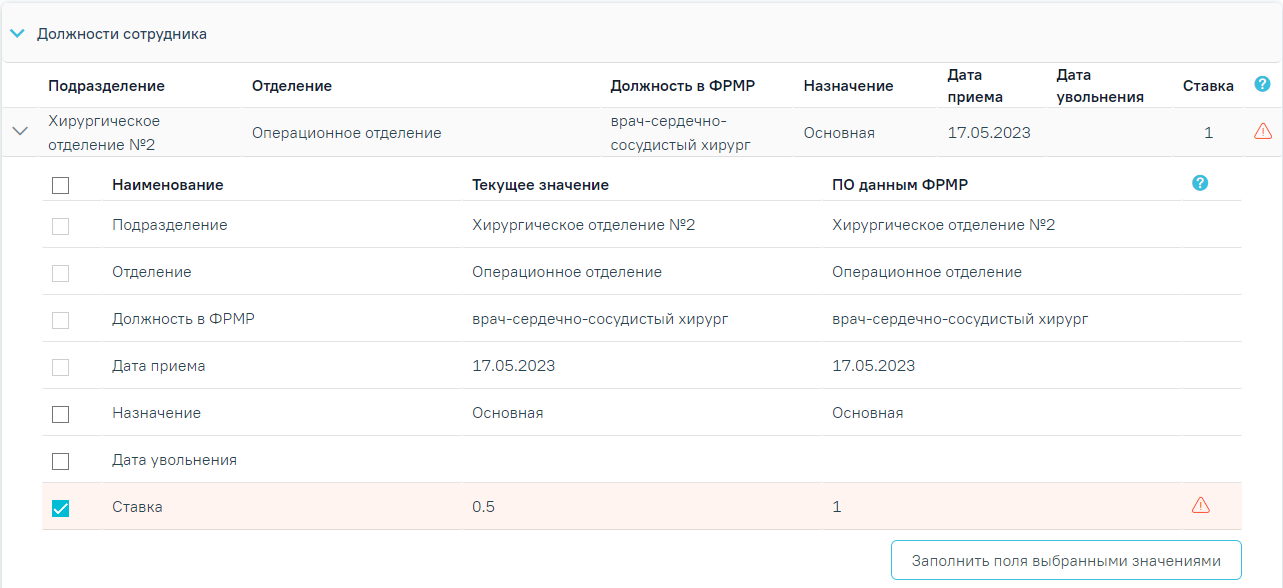| Оглавление |
|---|
Для добавления сотрудника следует нажать кнопку кнопку на форме «Журнал медицинского персонала» на вкладке «Поиск персонала в МО».
Кнопка добавления нового сотрудника
После чего откроется форма «Добавление сотрудника». Форма «Добавление сотрудника» разделена на вкладки «Общие сведения», «Сведения из ФРМР», «Занимаемые должности», «Сертификаты», «Аккредитации», «Связанные ресурсы» .
Вкладка Форма «Добавление сотрудника»
Вкладка «Общие сведения»
На вкладке «Общие сведения» Во вкладке «Добавление сотрудника» необходимо заполнить вручную следующие поля:
- «Фамилия» − заполняется вручную с клавиатуры, в поле не должно быть сокращений до одной буквы, ФИО должны быть полными. Поле обязательно для заполнения.
- «Имя» − заполняется вручную с клавиатуры, в поле не должно быть сокращений до одной буквы. Поле обязательно для заполнения.
- «Отчество» − заполняется вручную с клавиатуры,
...
- в поле не должно быть сокращений до одной буквы.
- «Персональный код» − заполняется вручную с клавиатуры, в поле можно вводить как буквы, так и цифры, но общей длиной не более 5 символов
...
- . Поле обязательно для заполнения.
- «СНИЛС» − заполняется вручную с клавиатуры. Поле обязательно для заполнения.
- «Дата рождения» − заполняется при помощи всплывающего календаря или вручную.
...
- Поле обязательно для заполнения.
- «Номер телефона» − заполняется вручную с клавиатуры.
- «Пол» − заполняется путём выбора значения из справочника. Поле обязательно для заполнения.
- «OID сотрудника» − заполняется вручную с клавиатуры.
- «Электронная почта» − заполняется вручную с клавиатуры.
- «Документ, удостоверяющий личность» − заполняется путём выбора значения из справочника.
- «Серия» − заполняется вручную с клавиатуры. Формат ввода символов определяется типом выбранного документа. Под полем отображается справочная информация о допустимых для ввода символах. При некорректном вводе поле подсвечивается красным цветом. Поле обязательно для заполнения при заполненном поле «Документ, удостоверяющий личность».
- «Номер» − заполняется вручную с клавиатуры. Формат ввода символов определяется типом выбранного документа. Под полем отображается справочная информация о допустимых для ввода символах. При некорректном вводе поле подсвечивается красным цветом. Поле обязательно для заполнения при заполненном поле «Документ, удостоверяющий личность».
- «Дата выдачи» − заполняется при помощи всплывающего календаря или вручную. Поле обязательно для заполнения при заполненном поле «Документ, удостоверяющий личность».
- «Кем выдан» − заполняется вручную с клавиатуры.
- «Медицинская организация» − заполняется путём выбора значения из справочника. Поле обязательно для заполнения. Добавление сотрудника доступно только в подразделение юридического лица. Поле обязательно для заполнения.
- «Отделение» − заполняется путём выбора значения из справочника, поле доступно для заполнения после заполнения поля «Медицинская организация». Поиск отделения в справочнике осуществляется в рамках выбранного подразделения. Поле обязательно для заполнения.
- «Должность в МИС» − заполняется путём выбора значения из справочника. Поле обязательно для заполнения.
- «Должность в ФРМР» − заполняется путём выбора значения из справочника. Обязательно для заполнения.
- «Специальность в МИС» − заполняется путём выбора значения из справочника. Поле обязательно для заполнения.
- «Специальность в ФРМР» − заполняется путём выбора значения из справочника. Поле обязательно для заполнения.
- «Дата приёма» − по умолчанию заполняется текущей датой, поле доступно для редактирования с помощью выбора подходящей даты из календаря либо вводом даты с клавиатуры. Поле обязательно для заполнения.
Если добавляемый медицинский работник является врачом, то следует установить флажок .
Поле «Дата приема» заполняется автоматически текущей датой, которую при необходимости можно изменить выбором даты в календаре или вручную с клавиатуры, поле является обязательным для заполнения.
флажок . Поле «Категории врача» становится доступным для заполнения после установки флажка и заполняется из соответствующего справочника, в поле доступен множественный выбор. При снятии флажка на форме «Добавление/редактирование сотрудника» поле «Категории врача» будет очищено, а также будет снят флажок «Врач» и поле «Категории врача» будет очищено во всех занимаемых должностях сотрудника.
Если у сотрудника во вкладке «Занимаемые должности» указана только одна действующая должность, то при смене категории врача на форме «Добавление/редактирование занимаемой должности сотрудника» новая категория автоматически будет указана в поле «Категории врача» на форме «Добавление/редактирование сотрудника», при условии если она не была добавлена ранее.
При удалении категории врача на форме «Добавление/редактирование занимаемой должности сотрудника» поле будет очищено, при этом на форме «Добавление/редактирование сотрудника» значение в поле «Категории врача» останется прежним.
Если категория врача, указанная на форме «Добавление/редактирование занимаемой должности сотрудника», совпадает с категорией, указанной на форме «Добавление/редактирование сотрудника», то при удалении или смене категории врача, указанной на форме «Добавление/редактирование сотрудника», отобразится предупреждающее сообщение о том, что удаляемая категория врача указана в должности. Для подтверждения удаления категории врача в карточке сотрудника и в занимаемой должности следует нажать кнопку «Да», для отмены - кнопку «Нет».
Предупреждающее сообщение
Существует возможность добавить фотографию сотрудника, которая будет отображаться на портале записи к врачу, если у портала предусмотрена такая возможность. Для загрузки фотографии необходимо нажать иконку - откроется форма для выбора и регулировки фотографии. Файл должен быть формата JPG или PNG. Для загрузки файла необходимо нажать кнопку «Выбрать изображение», откроется стандартное диалоговое окно выбора файла фотографии. С помощью кнопки «Масштаб» можно регулировать масштаб изображения. С помощью кнопки «Поворот» можно регулировать угол поворота изображения. Кнопка «Вернуться к исходному» позволяет вернуть изображение к исходному размеру и расположению. Когда настройки по регулированию изображения выполнены следует нажать кнопку «Подтвердить».
Форма для загрузки и регулирования фотографии
...
После заполнения всех полей следует сохранить созданную запись о медицинском работнике, нажав кнопку . Добавленный медицинский работник появится в списке медицинских работников. Для закрытия вкладки без сохранения следует нажать кнопку .
Заполненная вкладка «Редактирование сотрудника»
Для возврата в Журнал медицинского персонала без сохранения данных следует выбрать пункт «Журнал медицинского персонала» в левом боковом меню или нажать кнопку в нижней части формы «Добавление сотрудника».
При нажатии кнопки «Сохранить» в Системе выполняется проверка Для того чтобы избежать дублирования информации о персонале, Система осуществляет проверку на совпадение текущих данных с данными ранее введенных сотрудников. В случае совпадения данных появится сообщение о совпадении соответствующих данныхоб ошибке. При увольнении сотрудника данная проверка не выполняется.
Сообщение об ошибке
Сообщение об ошибке
Сообщение об ошибке при совпадении OID сотрудников
При сохранении записи о медицинском работнике в Системе осуществляется проверка возраста сотрудника, если сотрудник младше 18 лет возникнет ошибка. Для исправления ошибки необходимо скорректировать дату в поле «Дата рождения».
Сообщение об ошибке
Добавление сотрудника на основании сведений из ФРМР
Также форма «Добавление сотрудника» может быть заполнена автоматически на основании данных, полученных из ФРМР. Для этого необходимо заполнить поля «Медицинская организация», «СНИЛС» и/или «OID сотрудника» и/или сведения из документа, удостоверяющего личность и нажать кнопку «Поиск в ФРМР» или кнопку рядом с заполненным полем. Доступ к сервисам ФРМР/ФРМО регулируется системной настройкой «Функционал ФРМР/ФРМО».
Добавление сотрудника по ФРМР из формы «Добавление сотрудника»
Если сотрудник с таким СНИЛС или ДУЛ не найден, отобразится сообщение об ошибке: «Сотрудник с указанным идентификатором не найден в ФРМР. Уточните идентификатор и повторите поиск».
В результате успешного ответа от сервиса будет выполнен переход на вкладку «Сведения из ФРМР».
Вкладка «Сведения из ФРМР»
Вкладка «Сведения из ФРМР» содержит следующие блоки: «Персональные данные сотрудника», «Категории сотрудника» и «Должности сотрудника».
В блоке «Персональные данные сотрудника» отображается следующая информация: ФИО сотрудника, пол, документ, удостоверяющий личность, дата рождения, СНИЛС, номер телефона, адрес электронной почты и OID сотрудника. В блоке «Персональные данные сотрудника» доступна кнопка «Обновить», при нажатии которой будет выполнена актуализация данных о сотруднике.
В блоке «Категории сотрудника» содержится информация о виде категории, специальности по категории и дате окончания категории. При добавлении сотрудника можно указать несколько категорий. В блоке отображаются только актуальные категории врача.
В блоке «Должности сотрудника» содержатся данные: подразделение, отделение, занимаемая должность в ФРМР, назначение (описание должности), дата приёма, дата увольнения (при наличии), ставка.
Если в должности сотрудника указаны неактуальные данные о подразделении или отделении, то в соответствующем столбце отобразится сообщение «Необходимо актуализировать данные по ФРМО» и справа от сообщения отобразится значок . При наведении на значок отображается всплывающая подсказка с информацией об OID и наименовании в ФРМО.
Отображение всплывающей подсказки
Выбор должности недоступен если подразделение или отделение требует актуализации.
Для актуализации данных о подразделении или отделении следует скопировать OID и указать его в справочнике ЛПУ, при этом сохраняя структуру организации (отделение должно находится в подразделении). Работа со справочником ЛПУ представлена в Инструкции по работе в Едином справочнике ЛПУ.
Для того чтобы заполнить карточку сотрудника на основании сведений из ФРМР, следует на вкладке «Сведения из ФРМР» выбрать категорию/категории, подходящую должность и нажать кнопку «Заполнить все данные по ФРМР». В результате поля на вкладке «Общие сведения» будут автоматически заполнены соответствующими сведениями.
После сохранения данных отобразится сообщение: «Данные по медицинскому персоналу успешно сохранены», и будет автоматически создана занимаемая должность с данными, которые были выбраны в блоке «Должности сотрудника», и заполнено поле «Дата актуализации по ФРМР».
Увольнение сотрудника
Для увольнения сотрудника необходимо установить флажок , после установки флажка поле «Дата увольнения» становится доступным и обязательным для заполнения. Поле заполняется выбором даты в календаре или вручную с клавиатуры. Дата Дата увольнения не может быть меньше или текущей даты или больше текущей, чем на 14 календарных дней от текущей даты. В противном случае возникнет ошибка о выходе даты за пределы диапазона. При установке флажка «Уволен» на форме «Добавление/редактирование сотрудника», флажок «Уволен» будет автоматически проставлен во всех занимаемых должностях сотрудника.
Проверка выхода даты за пределы диапазона
При снятии флажка «Уволен» на форме «Добавление/редактирование занимаемой должности сотрудника», а также при добавлении новой занимаемой должности сотрудника, флажок «Уволен» будет автоматически снят на форме «Добавление/редактирование сотрудника».
При увольнении При удалении сотрудника проверяется, существует ли у сотрудника расписание, записи на прием, ресурс. Если имеются связанные с сотрудником документы, то появится соответствующее сообщение. При наличии указанных связей сотрудника удалить уволить невозможно. В таком случае необходимо сначала удалить все связанные с сотрудником данные, а затем удалить самого уволить работника.
Предупреждающее сообщение о том, что у сотрудника имеется расписание после указанной даты увольнения
Предупреждающее сообщение о том, что сотрудник привязан к участку
Предупреждающее сообщение о том, что сотрудник состоит в действующей бригаде или комиссии
Уволенные сотрудники в журнале отображаются серым цветом.
Отображение уволенных сотрудников в Журнале персонала
комиссии
Вкладка «Занимаемые должности»
Во вкладке «Занимаемые должности» отображается информация о занимаемых должностях сотрудника, заведенных в Структуре медицинской организации.
Вкладка «Занимаемые должности»
...
- «Отделение» – отображается наименование отделения и подразделения медицинской организации.
- «Должность в МИС» МИС/ФРМР» – отображается наименование занимаемой должности в МИС/ФРМР.
- «Специальность в МИС» МИС/ФРМР» - отображается наименование специальности в МИС/ФРМР.
- «Период работы» – если сотрудник действующий, отображается дата приёма на работу. Если сотрудник уволен, отображается период работы сотрудника.
- «Назначение» – отображается информация о назначении сотрудника на должность. Может принимать значения: Основная должность, Совместительство, Внешний совместитель, Заместительство, Договор ГПХ.
- «Ставка» – отображается размер ставки сотрудника.
- «Отображать в расписании» – отображается информация о включении работника в расписание. Может принимать значение: Да, Нет.
- «Дата актуализации в ФРМР» – отображается дата сохранения данных о сотруднике, полученных от сервиса ФРМР.
Для добавления занимаемой должности необходимо нажать кнопку «Добавить занимаемую должность медицинского персонала», после чего будет выполнен переход в форму «Добавление занимаемой должности сотрудника». Также переход в . При нажатии кнопки «Добавить занимаемую должность медицинского персонала» будет осуществлён переход на форму «Поиск должности медицинского персонала в ФРМР».
Поиск должности медицинского персонала в ФРМР
На форме отображаются следующие поля для поиска:
- «Медицинская организация» – в поле следует указать наименование МО. Поле заполняется путём выбора значения из справочника ЛПУ, для выбора доступны подразделения в рамках текущего юридического лица. Поле обязательно для заполнения.
- «Поиск по СНИЛС» – в поле следует указать СНИЛС сотрудника, которого необходимо найти. При заполнении поля проверяется корректность, рядом с полем отобразится подсказка пока номер не будет введён корректно.
Ошибка «Неверный формат СНИЛС»
Также выполняется проверка контрольной суммы СНИЛС. Если введённое значение СНИЛС не прошло проверку, отображается подсказка о несовпадении контрольной суммы.
Ошибка «Неверная контрольная сумма СНИЛС»
- «Документ, удостоверяющий личность» – в поле следует указать наименование документа, удостоверяющего личность. Поле заполняется путём выбора значения из справочника.
- «Серия» – в поле следует указать серию документа, удостоверяющего личность. Формат ввода символов определяется типом выбранного документа. Под полем отображается справочная информация о допустимых для ввода символах. При некорректном вводе поле подсвечивается красным цветом.
- «Номер» – в поле следует указать номер документа, удостоверяющего личность. Формат ввода символов определяется типом выбранного документа. Под полем отображается справочная информация о допустимых для ввода символах. При некорректном вводе поле подсвечивается красным цветом. Поле обязательно для заполнения при заполненном поле «Документ, удостоверяющий личность».
- «Дата выдачи» – в поле следует указать дату документа, удостоверяющего личность.
Для поиска должности сотрудника в ФРМР следует указать одно из следующих сочетаний параметров:
- Медицинская организация + СНИЛС.
- Медицинская организация + Документ, удостоверяющий личность.
- Медицинская организация + СНИЛС + Документ, удостоверяющий личность.
Поля поиска на форме по умолчанию заполняются данными из карточки сотрудника. При нажатии кнопки «Найти» осуществляется поиск сотрудника в ФРМР в соответствии с веденными данными на панели фильтрации.
Если у врача отсутствует дата актуализации по ФРМР в карточке персонала, то при нажатии кнопки «Найти» отобразится предупреждающее сообщение о необходимости актуализировать данные сотрудника по ФРМР.
Предупреждающее сообщение
В результате успешного ответа на форме отобразятся блоки: «Категории сотрудника» и «Должности сотрудника» с заполненными данными. В блоке «Категории сотрудника» отображаются только актуальные категории врача. Для выбора должности следует установить флажок в строке нужной должности.
Результат поиска
Если все данные в блоке «Должности сотрудника» актуальны, то в строке с записью отобразится значок . При наведении на значок отобразится информационное сообщение «Должность добавлена».
Информационное сообщение «Должность добавлена»
Если данные о должности неактуальны, то в строке с записью отобразится значок . При наведении на значок отобразится информационное сообщение «Данные требуют актуализации».
Информационное сообщение «Данные требуют актуализации»
После выбора должности сотрудника станет доступна кнопка «Добавить должность сотрудника на основании».
Кнопка «Добавить должность сотрудника на основании»
В результате выполнения действия будет добавлена занимаемая должность сотрудника на основании данных, полученных из ФРМР, и выполнен переход на вкладку «Информация по сотруднику». Добавленная должность примет признак основной. Если выбранная должность имеет статус «Данные требуют актуализации» , вместо кнопки «Добавить должность сотрудника на основании» будет доступна кнопка «Актуализировать должность сотрудника на основании».
Кнопка «Актуализировать должность сотрудника на основании»
В случае отсутствия данных о должности сотрудника в ФРМР должность можно добавить вручную, для этого следует нажать кнопку «Добавить» на форме «Поиск должности медицинского персонала в ФРМР». При нажатии кнопки «Добавить» будет выполнен переход на форму «Добавление занимаемой должности сотрудника». Также переход на форму «Добавление занимаемой должности сотрудника» может быть выполнен из из Структуры МО.
При добавлении занимаемой должности сотрудника из справочника медицинских работников для заполнения доступны поля «Медицинская организация» и «Отделение».
Если требуется сотрудника отнести к другой МО или отделению, необходимо на форме «Добавление занимаемой должности сотрудника» в полях «Медицинская организация» и «Отделение» выбрать подходящее значение из выпадающего списка. В поле «Медицинская организация» для выбора доступны все активные МО.
Поле выбора МО для переноса персонала в другую МО
После сохранения форма «Добавление занимаемой должности сотрудника» изменится на форму «Редактирование занимаемой должности сотрудника», также открываемой по нажатию кнопки на вкладке «Занимаемые должности». На форме «Редактирование занимаемой должности сотрудника» отображается поле «Дата актуализации по ФРМР». В случае, если форма «Добавление сотрудника» была заполнена автоматически на основании данных, полученных из ФРМР, форма «Добавление занимаемой должности сотрудника» также заполняется на основе ФРМР, а поле «Дата актуализации по ФРМР» автоматически предзаполняется датой добавления сотрудника.
Форма «Редактирование занимаемой должности сотрудника»
Перенос сотрудника в другое отделение также доступен на форме «Редактирование занимаемой должности сотрудника». Для смены отделения необходимо в поле «Отделение» указать нужное отделение путем выбора значения из выпадающего списка. Выбор отделения осуществляется в рамках одной МО.
Поле выбора отделения для переноса персонала в другое отделение
Для возврата на вкладку «Занимаемые должности» следует нажать кнопку «Закрыть» или «Медицинский персонал» на форме «Редактирование занимаемой должности сотрудника».
Кнопки «Закрыть» и «Медицинский персонал»
Вкладка «Сертификаты»
Для просмотра сертификатов сотрудника, полученных из ФРМР и добавления новых, следует перейти на вкладку «Сертификаты» на форме «Редактирование сотрудника». Вкладка «Сертификаты» содержит два блока «Сертификаты сотрудника» и «Сертификаты из ФРМР». Для добавления сертификатов сотрудника следует в карточке сотрудника перейти на вкладку «Сертификаты». Также переход на вкладку «Сертификаты» доступен из Структуры МО.
Вкладка «Сертификаты»
Для добавления
...
сертификата по данным из ФРМР следует нажать кнопку «Получить данные из ФРМР» в блоке «Сертификаты из ФРМР».
Кнопка «Получить данные из ФРМР»
При нажатии кнопки «Получить данные из ФРМР» будет отравлен запрос в ФРМР. При успешном ответе данные о сертификате отобразятся в блоке «Сертификаты из ФРМР».
Полученный из ФРМР сертификат можно добавить, выделив его в блоке «Сертификаты из ФРМР» и нажав кнопку «Заполнить на основании».
Добавление сертификата полученного из ФРМР
При нажатии кнопки «Заполнить на основании» откроется форма редактирования сертификата в блоке «Сертификаты сотрудника» с данными, полученными из ФРМР. При нажатии кнопки «Сохранить» сертификат будет добавлен.
Если в сервисе ФРМР данные о сертификате сотрудника не найдены, его можно добавить вручную, нажав кнопку .
При нажатии кнопки «Добавить сертификат» откроется форма ввода данных, которая содержит следующие поля:
...
- «Дата начала» − заполняется с помощью выбора подходящей даты из календаря либо вводом даты с клавиатуры. Поле обязательно для заполнения.
- «Дата окончания» − заполняется с помощью выбора подходящей даты из календаря либо вводом даты с клавиатуры. В поле не может быть указана дата меньше, чем дата, указанная в поле «Дата начала». Поле обязательно для заполнения.
- «Дата экзамена» − заполняется с помощью выбора подходящей даты из календаря либо вводом даты с клавиатуры. Поле обязательно для заполнения.
- «Серия» − заполняется вручную с клавиатуры. Поле обязательно для заполнения.
- «Номер» − заполняется вручную с клавиатуры. Поле обязательно для заполнения.
- «Образовательное учреждение» − заполняется путём выбора значения из справочника. Поле обязательно для заполнения, если не заполнено поле «Дополнение (обр. учреждение)».
...
- «Специальность» − заполняется путём выбора значения из справочника, по умолчанию заполнено значением, указанным на вкладке «Общие сведения».
- «Дополнение (обр. учреждение)» − заполняется путём выбора значения из справочника. Поле обязательно для заполнения, если не заполнено поле «Образовательное учреждение»
...
- .
Также при нажатии кнопки «Добавить сертификат» будет сохранена форма «Добавление сотрудника», при успешном сохранении появится соответствующее сообщение. Если при сохранении формы «Добавление сотрудника» на вкладке «Общие сведения» не заполнены обязательные поля, появится сообщение об ошибке и будет выполнен переход на вкладку «Общие сведения».
Форма ввода информации о сертификате
В поле «Дата окончания» не может быть указана дата меньше, чем дата, указанная в поле «Дата начала».
...
Для сохранения введённых данных следует нажать кнопку «Сохранить». Все Все добавленные сертификаты также доступны на вкладке «Сертификаты» в ресурсе «Персонал».
...
Информацию о сертификате можно отредактировать или удалить. Для редактирования необходимо нажать кнопку на вкладке «Сертификаты».
Кнопка редактирования записи о сертификате
Для удаления записи следует нажать кнопку . Для подтверждения удаления записи о сертификате следует нажать кнопку «Да».
...
Удаление сертификата
Вкладка «Аккредитации»
Для просмотра свидетельств об аккредитациях сотрудника, полученных из ФРМР и добавления новых, следует перейти на вкладку «Аккредитации». Вкладка «Аккредитации» содержит два блока «Аккредитации сотрудника» и «Аккредитации из ФРМР».
Вкладка «Аккредитации»
Для добавления свидетельства об аккредитаций на основании данных, полученных из ФРМР, следует нажать кнопку «Получить данные из ФРМР» в блоке «Аккредитации из ФРМР».
При нажатии кнопки «Получить данные из ФРМР» будет отравлен запрос в ФРМР. При успешном ответе данные об аккредитации отобразятся в блоке «Аккредитации из ФРМР».
Блок «Аккредитации из ФРМР»
Полученное из ФРМР свидетельство можно добавить в блок «Аккредитации сотрудника», выделив его в блоке «Аккредитации из ФРМР» и нажав кнопку «Заполнить на основании».
Добавление свидетельства об аккредитации, полученного из ФРМР
При нажатии кнопки «Заполнить на основании» откроется форма добавления свидетельства об аккредитации в блоке «Аккредитации сотрудника» с данными, полученными из ФРМР. При нажатии кнопки «Сохранить» свидетельство об аккредитации будет добавлено.
Добавление свидетельства об аккредитации в блок «Аккредитации сотрудника» на основании данных из ФРМР
Если в ФРМР нет данных об аккредитации сотрудника, их можно добавить вручную, нажав кнопку .
При нажатии кнопки «Добавить свидетельство» откроется форма ввода данных, которая содержит следующие поля:
- «Дата проведения» − заполняется с помощью выбора подходящей даты из календаря либо вводом даты с клавиатуры. Поле обязательно для заполнения.
- «Дата окончания» − заполняется с помощью выбора подходящей даты из календаря либо вводом даты с клавиатуры. В поле не может быть указана дата меньше, чем дата, указанная в поле «Дата проведения». Поле обязательно для заполнения.
- «Серия свидетельства» − заполняется вручную с клавиатуры. Поле обязательно для заполнения.
- «Номер» − заполняется вручную с клавиатуры. Поле обязательно для заполнения.
- «Регистрационный номер свидетельства» − заполняется вручную с клавиатуры.
- «Специальность» − заполняется путём выбора значения из справочника. Поле обязательно для заполнения.
- «Должность» − заполняется путём выбора значения из справочника.
Также при нажатии кнопки «Добавить свидетельство» будет сохранена форма «Добавление сотрудника», при успешном сохранении появится соответствующее сообщение. Если при сохранении формы «Добавление сотрудника» на вкладке «Общие сведения» не заполнены обязательные поля, появится сообщение об ошибке и будет выполнен переход на вкладку «Общие сведения».
Форма добавления свидетельства об аккредитации сотрудника
Информацию о свидетельстве можно отредактировать или удалить. Для редактирования необходимо нажать кнопку в строке с нужной записью.
Кнопка «Редактировать»
Для удаления записи следует нажать кнопку . Для подтверждения удаления записи об аккредитации следует нажать кнопку «Да».
Удаление свидетельства
Вкладка «Связанные ресурсы»
На вкладке «Связанные ресурсы» отображаются комиссии и бригады, в которых данный сотрудник является участником. Список ресурсов представлен в виде таблицы со столбцами:
Вкладка «Связанные ресурсы»
- «Наименование» – отображается наименование связанного ресурса.
- «Период действия» – отображается период действия комиссии или бригады.
- «Отделение» – отображается наименование отделения ресурса.
- «Медицинская организация» – отображается наименование медицинской организации ресурса.
Для редактирования ресурса следует нажать кнопку . Отобразится форма редактирования связанного ресурса. После внесения изменений следует сохранить данные, нажав кнопку «Сохранить». Вернуться на форму «Добавление/Редактирование сотрудника» можно с помощью кнопок «Медицинский персонал» и «Закрыть» на форме редактирования связанного ресурса.
Кнопки «Медицинский персонал» и «Закрыть» на форме редактирования связанного ресурса
Вкладка «МЧД»
Во вкладке «МЧД» (машиночитаемая доверенность) отображается список МЧД сотрудника. Недействительные доверенности, у которых период действия выходит за пределы текущей даты, отображаются серым цветом.
Если данные о МЧД отсутствуют, то будет отображена надпись «Нет данных для отображения».
Вкладка «МЧД»
Список машиночитаемых доверенностей представлен в виде таблицы со следующими столбцами:
- «Дата начала действия» – отображается дата начала действия доверенности.
- «Дата окончания действия» – отображается дата окончания действия доверенности.
- «Идентификатор МЧД» – отображается идентификатор машиночитаемой доверенности.
Для каждой строки записи доступны следующие действия:
- Редактировать. При нажатии кнопки откроется заполненная форма доверенности, доступная для редактирования.
- Удалить. При нажатии кнопки отобразится форма подтверждения удаления МЧД. Для подтверждения удаления следует нажать кнопку «Да», для отмены – «Нет».
Форма подтверждения удаления МЧД
Для добавления МЧД следует нажать кнопку «Добавить».
Кнопка «Добавить»
В результате выполнения действия отобразится форма добавления машиночитаемой доверенности.
Форма добавления МЧД
На форме следует заполнить следующие поля:
- «Дата начала действия» – заполняется путем выбора даты из календаря или вручную с клавиатуры. Поле обязательно для заполнения.
- «Дата окончания действия» – заполняется путем выбора даты из календаря или вручную с клавиатуры. Дата окончания не может быть меньше текущей даты. Поле обязательно для заполнения.
- «Идентификатор МЧД» – заполняется вручную с клавиатуры. Поле обязательно для заполнения.
Для сохранения внесенных данных следует нажать кнопку «Сохранить», для закрытия формы – «Закрыть».
Действующая доверенность может быть только одна. При попытке добавить доверенность, у которых у которых пересекаются периоды действия, отобразится сообщение об ошибке.
Сообщение об ошибке
Редактирование записи о медицинском сотруднике
При необходимости добавленную запись о медицинском сотруднике можно редактировать, для этого следует в строке с нужным сотрудником нажать кнопку , после чего откроется форма «Редактирование сотрудника» с заполненными полями.
Форма «Редактирование сотрудника»
Для актуализации сведений из ФРМР на вкладке «Общие сведения» и «Занимаемые должности» необходимо нажать кнопку «Поиск в ФРМР» или кнопку рядом с заполненным полем «СНИЛС», или «OID», или «Документ, удостоверяющий личность». В результате успешного ответа от сервиса будет выполнен переход на вкладку «Сведения из ФРМР», где отобразится результат сравнения текущих персональных данных (столбец «Текущее значение») и данных из ФРМР (столбец «По данным ФРМР»).
В строках с полями, значения которых являются неактуальными по ФРМР отображается значок («Данные требуют актуализации»), и данные строки выделены красным цветом. В полях, значения которых являются неактуальными по ФРМР, по умолчанию установлен флажок .
Блок «Выберите поля для актуализации»
Для актуализации данных следует нажать кнопку «Заполнить поля выбранными данными» – .
Для сохранения внесенных изменений необходимо нажать кнопку «Сохранить», в противном случае данные не будут актуализированы. После сохранения будет заполнено поле «Дата актуализации по ФРМР».
Актуализация сведений о занимаемых должностях и сертификатах сотрудника по данным из ФРМР выполняется аналогично актуализации сведений об аккредитации сотрудника и описана ниже.
Для актуализации сведений об аккредитациях сотрудника по данным из ФРМР следует перейти во вкладку «Аккредитации» и нажать кнопку «Получить данные из ФРМР» в блоке «Аккредитации».
Кнопка «Получить данные из ФРМР»
В результате успешного ответа от сервиса отобразится результат сравнения текущих данных и данных из ФРМР по каждой аккредитации.
Результат сравнения текущих данных и данных из ФРМР по каждому свидетельству
Если все данные актуальны, то в строке с записью отобразится значок . При наведении на значок отобразится информационное сообщение «Аккредитация уже добавлена. Данные актуальны».
Информационное сообщение «Аккредитация уже добавлена. Данные актуальны»
Если данные об аккредитации неактуальны, то в строке с записью отобразится значок . При наведении на значок отобразится информационное сообщение «Аккредитация уже добавлена. Данные не актуальны».
Информационное сообщение «Аккредитация уже добавлена. Данные не актуальны»
Для актуализации аккредитации следует установить флажок напротив неё и нажать кнопку «Заполнить на основании». Сведения об аккредитации будут добавлены на форму редактирования в блоке «Аккредитации сотрудника», для сохранения данных следует нажать кнопку «Сохранить».
Актуализация данных об аккредитации
Редактирование занимаемой должности сотрудника
Для актуализации сведений о занимаемой должности сотрудника по данным из ФРМР следует перейти во вкладку «Информация по сотруднику» формы «Редактирование занимаемой должности сотрудника» и нажать кнопку «Поиск в ФРМР» или кнопку рядом с заполненным полем «СНИЛС» или «OID».
Форма «Редактирование занимаемой должности сотрудника»
В результате успешного ответа от сервиса будет выполнен переход на вкладку «Сведения из ФРМР». Вкладка «Сведения из ФРМР» содержит следующие блоки: «Персональные данные сотрудника», «Категории сотрудника» и «Должности сотрудника». Описание блоков «Персональные данные сотрудника» и «Категории сотрудника» представлено выше.
В блоке «Должности сотрудника» содержатся данные: подразделение, отделение, занимаемая должность в ФРМР, назначение (описание должности), дата приёма, дата увольнения (при наличии), ставка, статус должности.
Если у врача отсутствует дата актуализации по ФРМР в карточке персонала, то при нажатии кнопки «Поиск в ФРМР» или кнопку отобразится предупреждающее сообщение о необходимости актуализировать данные сотрудника по ФРМР.
Предупреждающее сообщение
В строках с полями, значения которых являются неактуальными по ФРМР отображается значок («Данные требуют актуализации»), и данные строки выделены красным цветом. Для просмотра неактуальных данных следует раскрыть строку, нажав кнопку .
Кнопка раскрытия строки
В полях, значения которых являются неактуальными по ФРМР, по умолчанию установлен флажок.
Результат сравнения текущих данных и данных из ФРМР по должности сотрудника
Для актуализации данных следует нажать кнопку «Заполнить поля выбранными значениями», после чего будет выполнен переход на вкладку «Информация по сотруднику» с обновленными данными. Для сохранения внесенных изменений необходимо нажать кнопку «Сохранить», в противном случае данные не будут актуализированы. После сохранения поле «Дата актуализации по ФРМР» будет заполнено текущей датой.