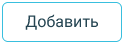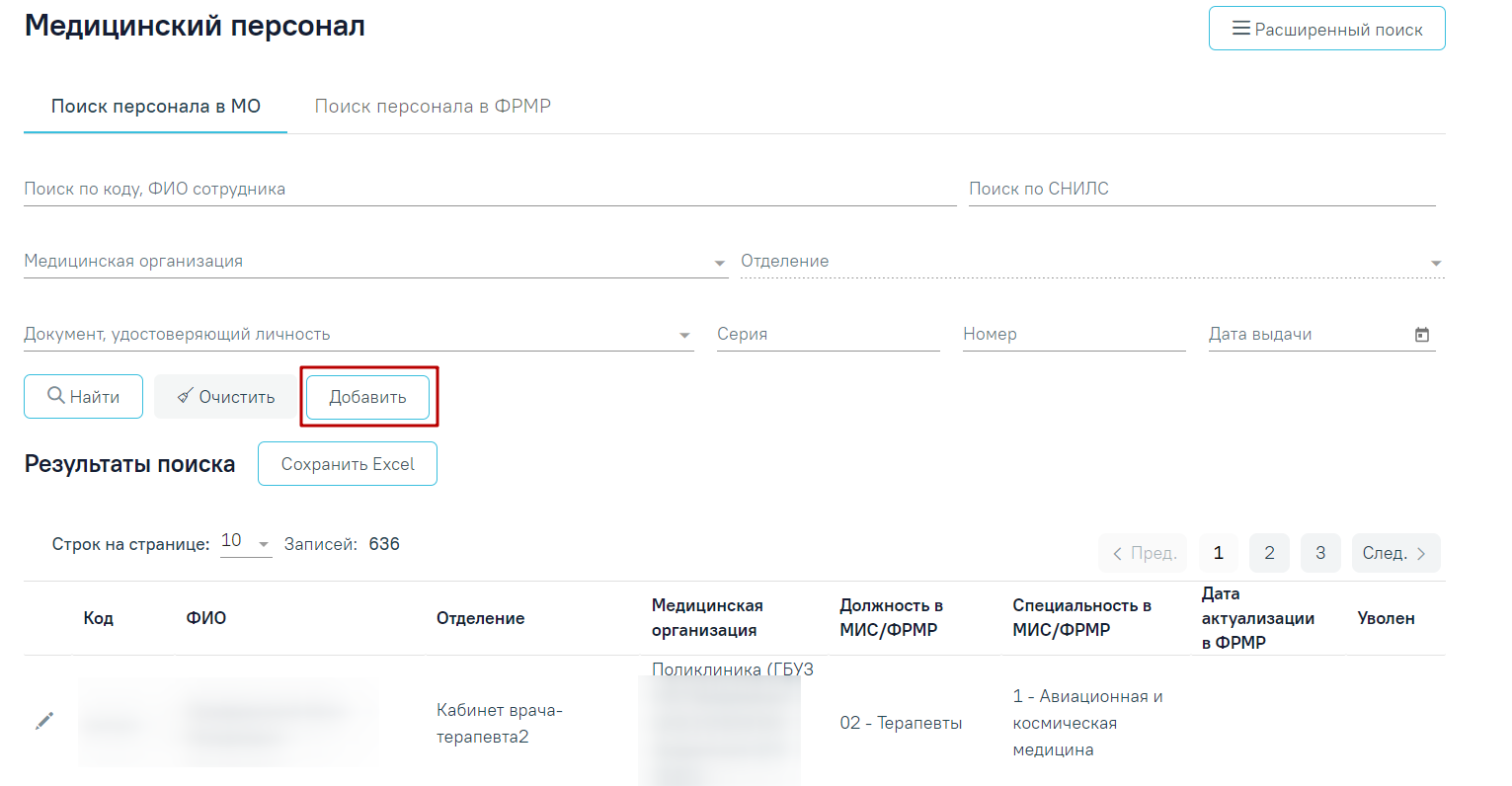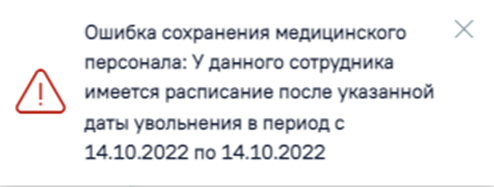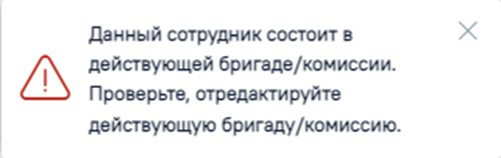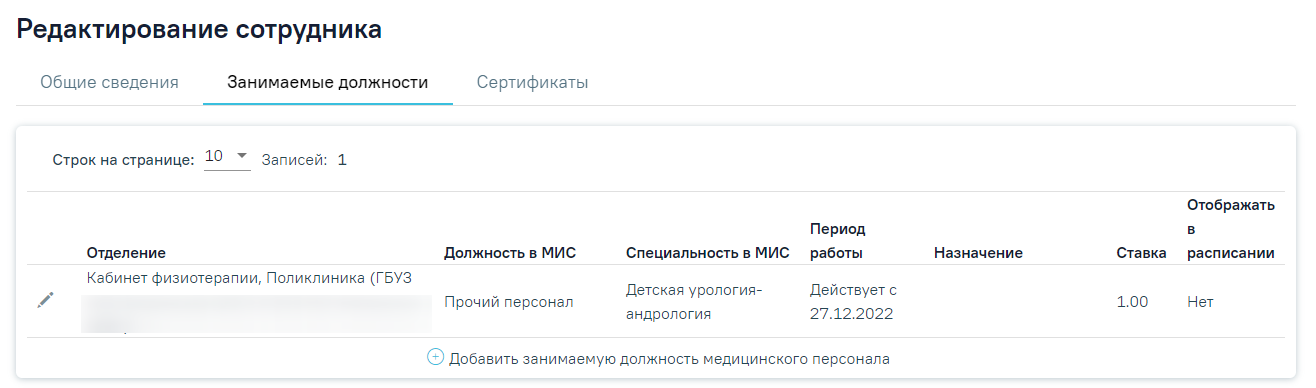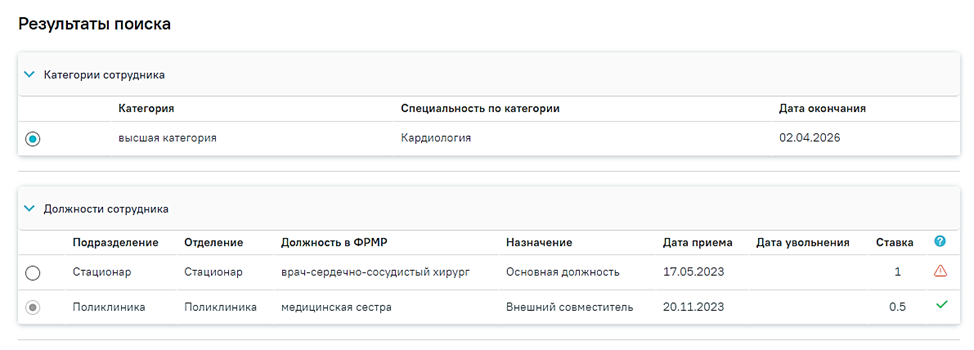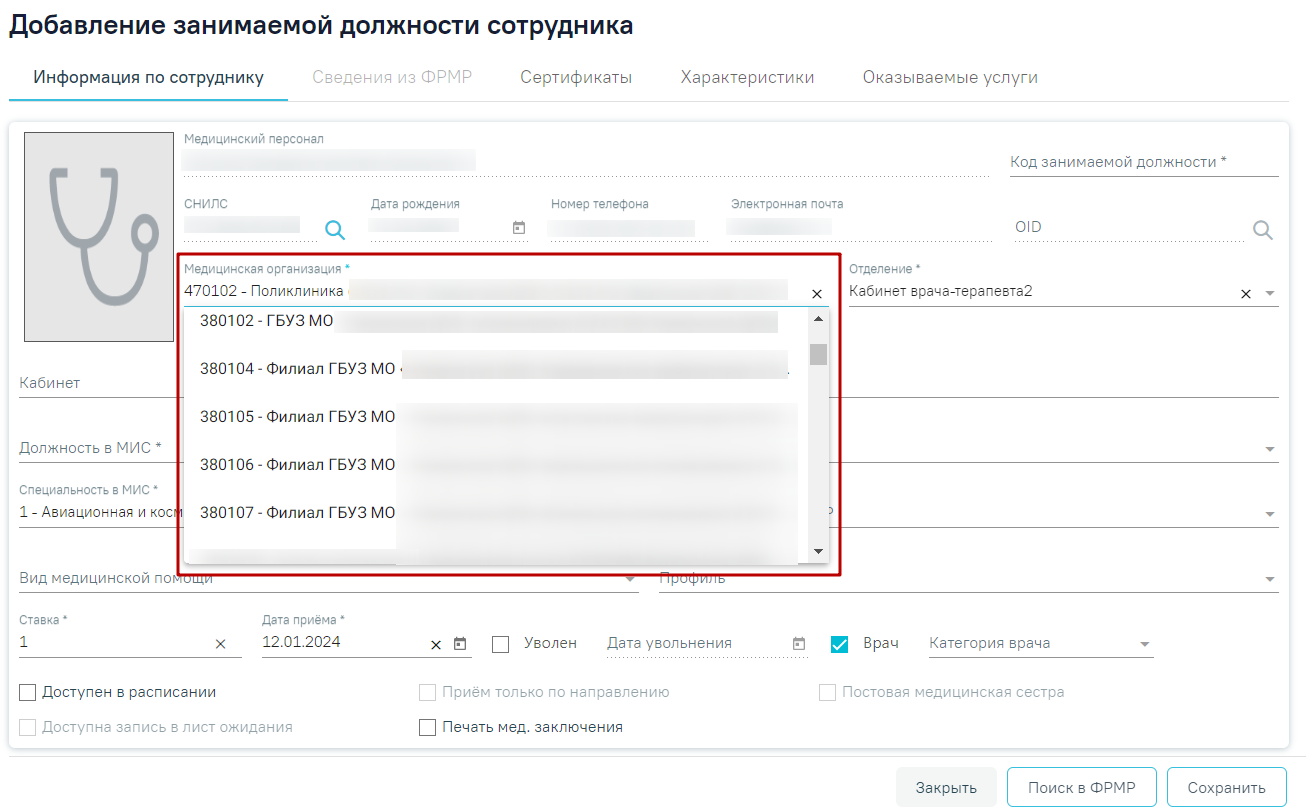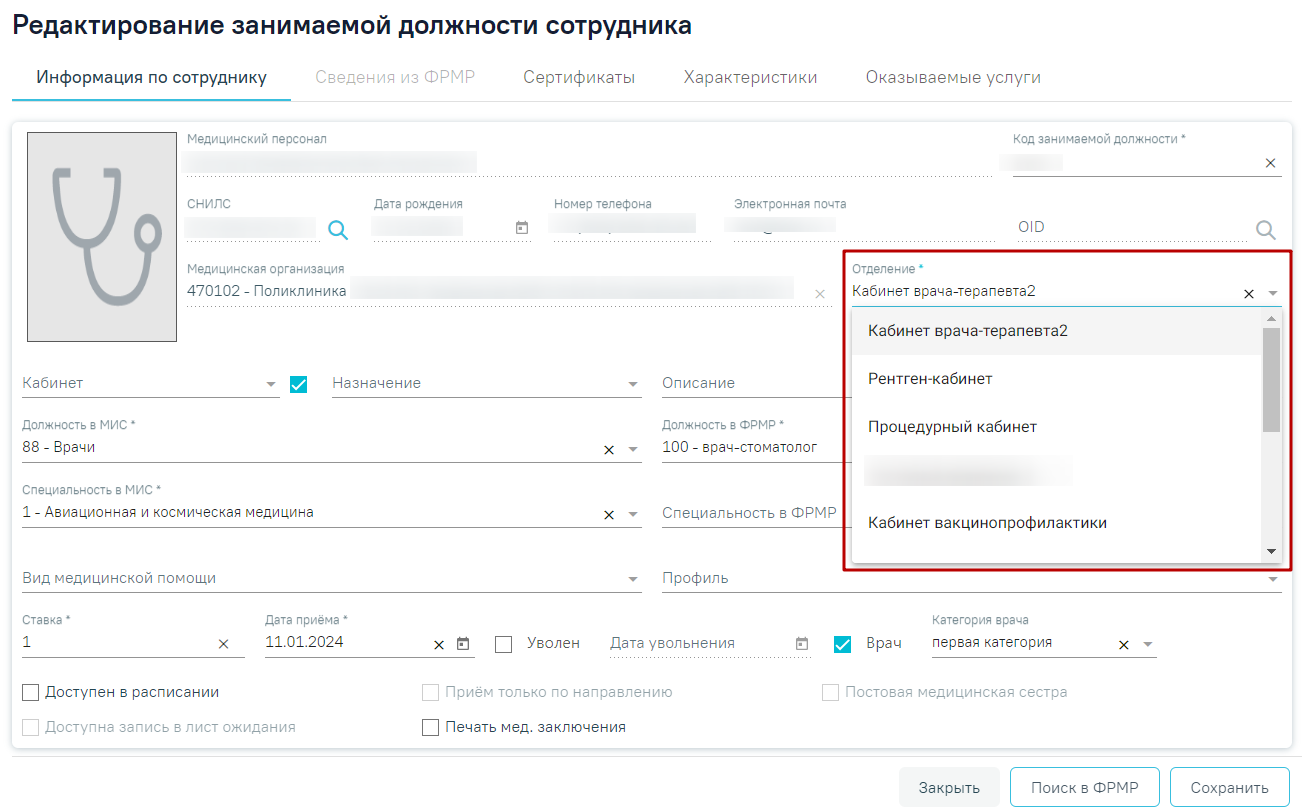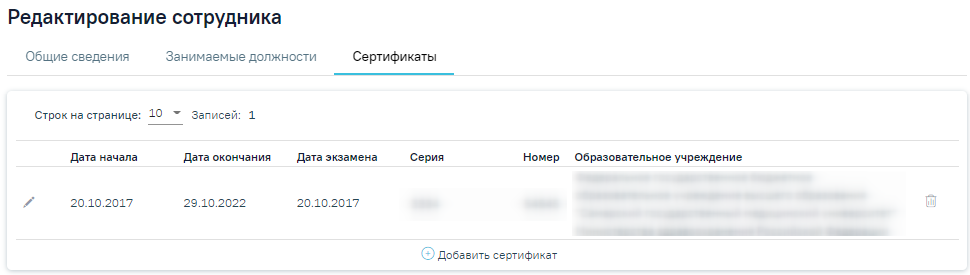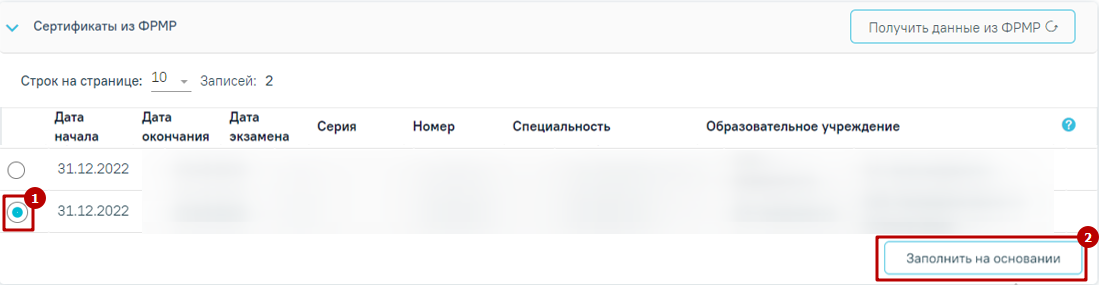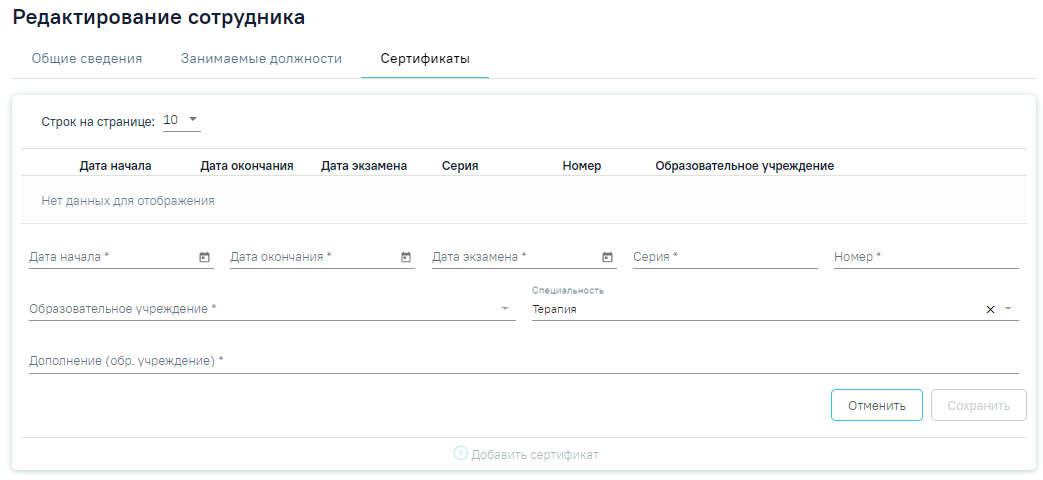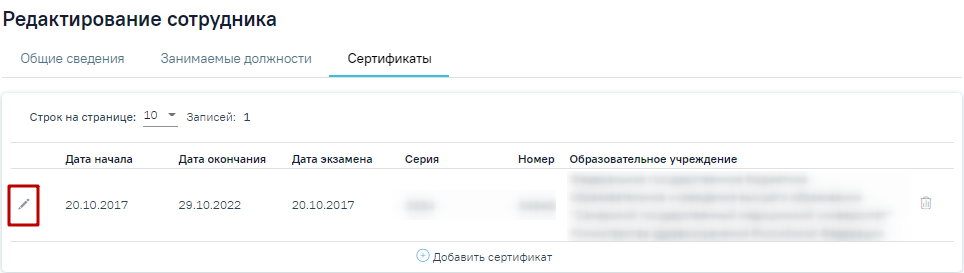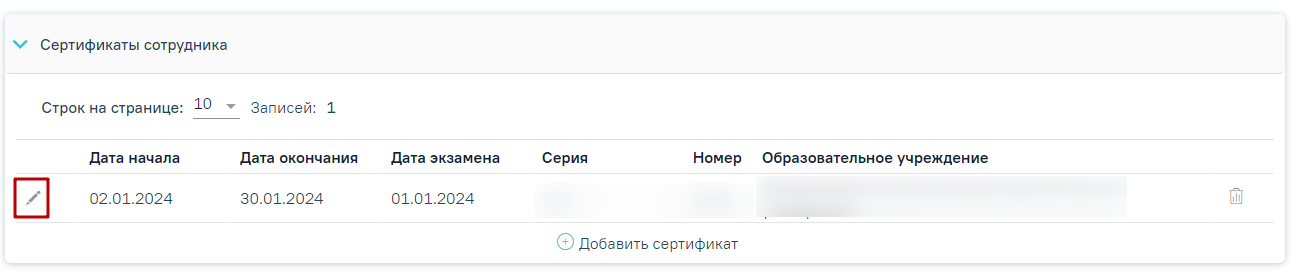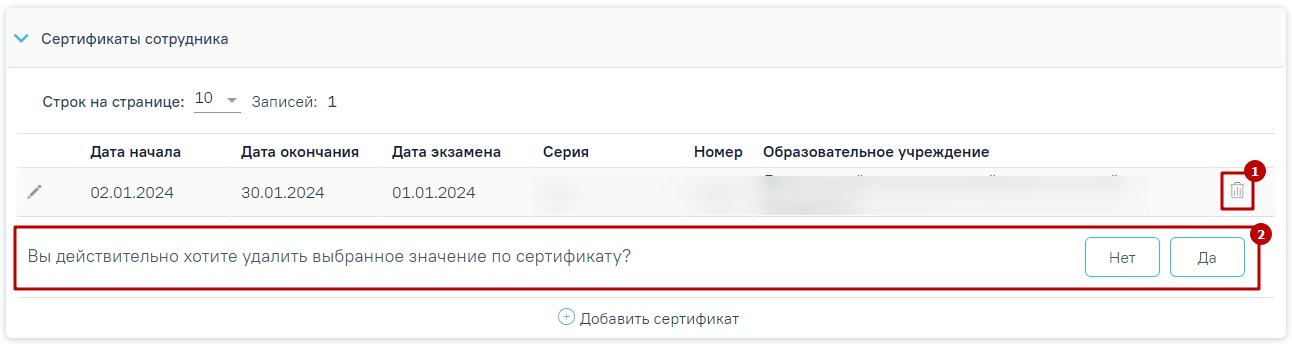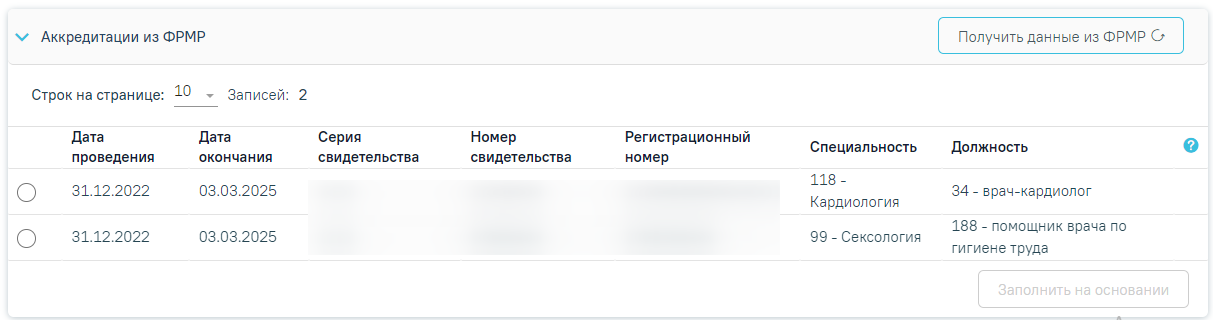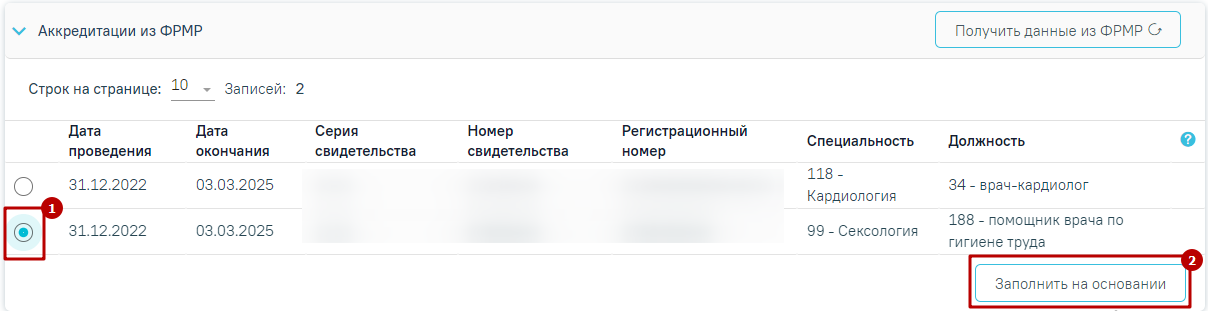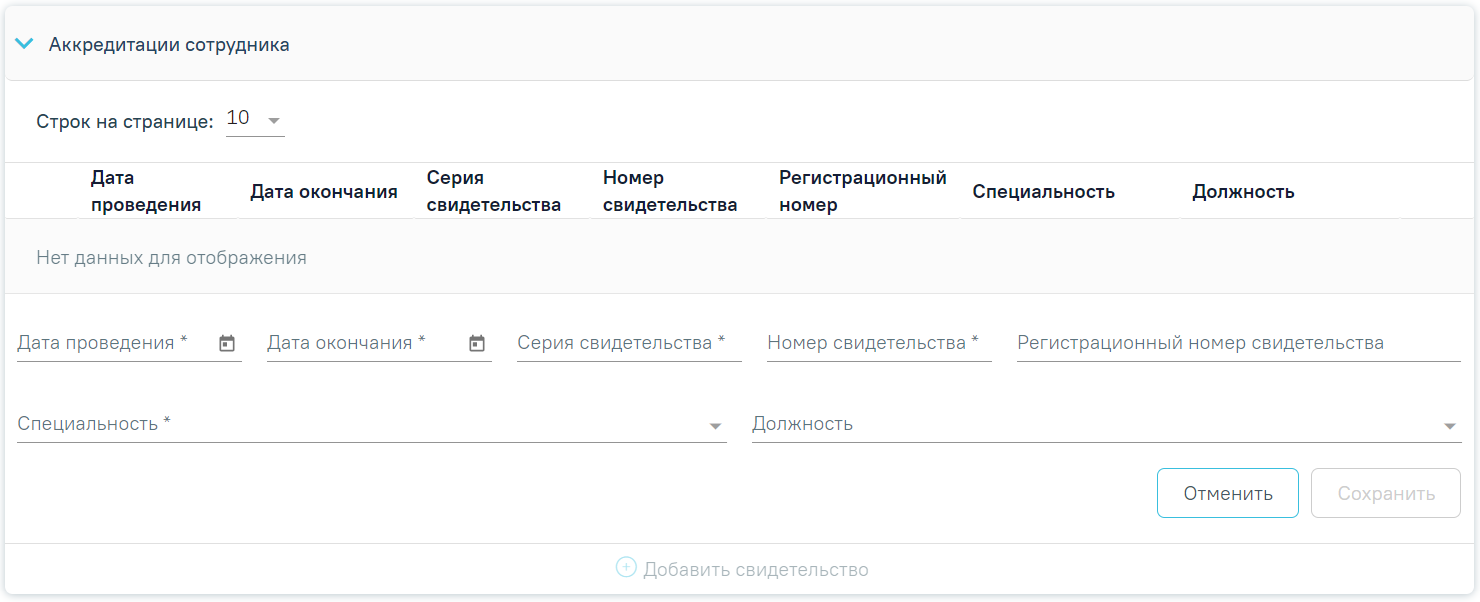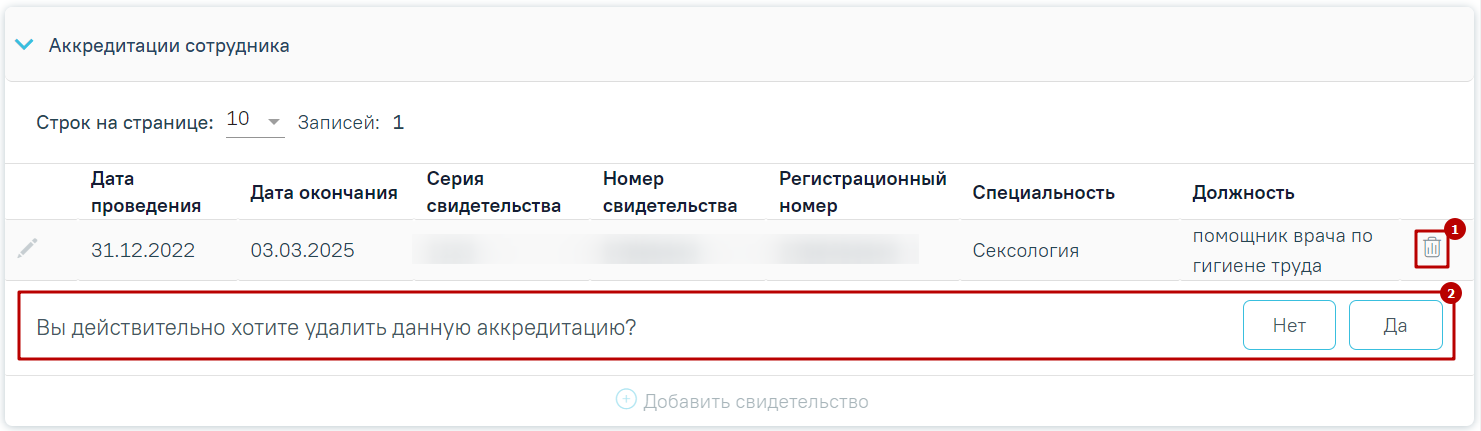Для добавления сотрудника следует нажать кнопку на форме «Журнал медицинского персонала» на вкладке «Поиск персонала в МО».
Кнопка добавления нового сотрудника
После чего откроется форма «Добавление сотрудника». Форма «Добавление сотрудника» разделена на вкладки «Общие сведения», «Сведения из ФРМР», «Занимаемые должности», «Сертификаты», «Аккредитации».
Вкладка Форма «Добавление сотрудника»
Вкладка «Общие сведения»
Во На вкладке «Добавление сотрудника» «Общие сведения» необходимо заполнить вручную следующие поля:
- «Фамилия» − заполняется вручную с клавиатуры, в поле не должно быть сокращений до одной буквы, ФИО должны быть полными. Поле обязательно для заполнения.
- «Имя» − заполняется вручную с клавиатуры, в поле не должно быть сокращений до одной буквы. Поле обязательно для заполнения.
- «Отчество» − заполняется вручную с клавиатуры,
...
- в поле не должно быть сокращений до одной буквы.
- «Персональный код» − заполняется вручную с клавиатуры, в поле можно вводить как буквы, так и цифры, но общей длиной не более 5 символов
...
- . Поле обязательно для заполнения.
- «СНИЛС» − заполняется вручную с клавиатуры. Поле обязательно для заполнения.
- «Дата рождения» − заполняется при помощи всплывающего календаря или вручную. Поле обязательно для заполнения.
- «Номер телефона» − заполняется вручную
...
- с клавиатуры.
- «Пол» − заполняется путём выбора значения из справочника. Поле обязательно для заполнения.
- «OID сотрудника» − заполняется вручную с клавиатуры.
- «Электронная почта» − заполняется вручную с клавиатуры.
- «Документ, удостоверяющий личность» − заполняется путём выбора значения из справочника.
- «Серия» − заполняется вручную с клавиатуры.
- «Номер» − заполняется вручную с клавиатуры.
- «Дата выдачи» − заполняется при помощи всплывающего календаря или вручную.
- «Кем выдан» − заполняется вручную с клавиатуры.
- «Медицинская организация» − заполняется путём выбора значения из справочника. Поле обязательно для заполнения. Добавление сотрудника доступно только в подразделение юридического лица. Поле обязательно для заполнения.
- «Отделение» − заполняется путём выбора значения из справочника, поле доступно для заполнения после заполнения поля «Медицинская организация». Поиск отделения в справочнике осуществляется в рамках выбранного подразделения. Поле обязательно для заполнения.
- «Должность в МИС» − заполняется путём выбора значения из справочника. Поле обязательно для заполнения.
- «Должность в ФРМР» − заполняется путём выбора значения из справочника. Обязательно для заполнения.
- «Специальность в МИС» − заполняется путём выбора значения из справочника. Поле обязательно для заполнения.
- «Специальность в ФРМР» − заполняется путём выбора значения из справочника. Поле обязательно для заполнения.
- «Дата приёма» − по умолчанию заполняется текущей датой, поле доступно для редактирования с помощью выбора подходящей даты из календаря либо вводом даты с клавиатуры. Поле обязательно для заполнения.
Если добавляемый медицинский работник является врачом, то следует установить флажок . Поле «Категории врача» становится доступным для заполнения после установки флажка и заполняется из соответствующего справочника, в поле доступен множественный выбор. При снятии флажка на форме «Добавление/редактирование сотрудника» поле «Категории врача» будет очищено, а также будет снят флажок «Врач» и поле «Категории врача» будет очищено во всех занимаемых должностях сотрудника.
...
Предупреждающее сообщение
...
Существует возможность добавить фотографию сотрудника, которая будет отображаться на портале записи к врачу, если у портала предусмотрена такая возможность. Для загрузки фотографии необходимо нажать иконку - откроется форма для выбора и регулировки фотографии. Файл должен быть формата JPG или PNG. Для загрузки файла необходимо нажать кнопку «Выбрать изображение», откроется стандартное диалоговое окно выбора файла фотографии. С помощью кнопки «Масштаб» можно регулировать масштаб изображения. С помощью кнопки «Поворот» можно регулировать угол поворота изображения. Кнопка «Вернуться к исходному» позволяет вернуть изображение к исходному размеру и расположению. Когда настройки по регулированию изображения выполнены следует нажать кнопку «Подтвердить».
...
При сохранении записи о медицинском работнике в Системе осуществляется проверка возраста сотрудника, если сотрудник младше 18 лет возникнет ошибка. Для исправления ошибки необходимо скорректировать дату в поле «Дата рождения».
Сообщение об ошибке
Добавление сотрудника на основании сведений из ФРМР
Также заполнение формы «Добавление сотрудника» может быть заполнено автоматически на основании данных, полученных из ФРМР. Для этого необходимо заполнить поля «Медицинская организация», «СНИЛС» и/или «OID сотрудника» и/или сведения из документа, удостоверяющего личность и нажать кнопку «Поиск в ФРМР» или кнопку рядом с заполненным полем.
Добавление сотрудника по ФРМР из формы «Добавление сотрудника»
Если сервис ФРМР/ФРМО не нашёл сотрудника с таким СНИЛС или ДУЛ, отобразится сообщение об ошибке: «Сотрудник с указанным идентификатором не найден в ФРМР. Уточните идентификатор и повторите поиск».
В результате успешного ответа от сервиса будет выполнен переход на вкладку «Сведения из ФРМР».
Вкладка «Сведения из ФРМР»
Вкладка «Сведения из ФРМР» содержит следующие блоки: «Персональные данные сотрудника», «Категории сотрудника» и «Должности сотрудника».
В блоке «Персональные данные сотрудника» отображается следующая информация: ФИО сотрудника, пол, документ, удостоверяющий личность, дата рождения, СНИЛС, номер телефона, адрес электронной почты и OID сотрудника. В блоке «Персональные данные сотрудника» доступна кнопка «Обновить», при нажатии которой будет выполнена актуализация данных о сотруднике.
В блоке «Категории сотрудника» содержится информация о виде категории, специальности по категории и дате окончания категории. При добавлении сотрудника можно указать несколько категорий.
В блоке «Должности сотрудника» содержатся данные: подразделение, отделение, занимаемая должность в ФРМР, назначение (описание должности), дата приёма, дата увольнения (при наличии), ставка.
Для того чтобы заполнить карточку сотрудника на основании сведений из ФРМР, следует на вкладке «Сведения из ФРМР» выбрать категорию/категории, подходящую должность и нажать кнопку «Заполнить все данные по ФРМР». В результате поля на вкладке «Общие сведения» будут автоматически заполнены соответствующими сведениями.
После сохранения данных отобразится сообщение: «Данные по медицинскому персоналу успешно сохранены», и будет автоматически создана занимаемая должность с данными, которые были выбраны в блоке «Должности сотрудника», и заполнено поле «Дата актуализации по ФРМР».
Увольнение сотрудника
Для увольнения сотрудника необходимо установить флажок , после установки флажка поле «Дата увольнения» становится доступным и обязательным для заполнения. Поле заполняется выбором даты в календаре или вручную с клавиатуры. Дата Дата увольнения не может быть меньше текущей или больше текущей , чем на 14 календарных дней от текущей даты. В противном случае возникнет ошибка о выходе даты за пределы диапазона. При При установке флажка «Уволен» на форме «Добавлениеформе «Добавление/редактирование сотрудника», флажок «Уволен» будет автоматически проставлен во всех занимаемых должностях сотрудника.
...
При увольнении сотрудника проверяется, существует ли у сотрудника расписание, записи на прием, ресурс. Если имеются связанные с сотрудником документы, то появится соответствующее сообщение. При наличии указанных связей сотрудника уволить невозможно. В таком случае необходимо сначала удалить все связанные с сотрудником данные, а затем уволить работника.
Предупреждающее сообщение о том, что у сотрудника имеется расписание после указанной даты увольнения
Предупреждающее сообщение о том, что сотрудник привязан к участку
Предупреждающее сообщение о том, что сотрудник состоит в действующей бригаде или комиссии
При выборе статуса «Уволенные» будут отображаться записи с установленным признаком «Уволен» и указанием даты увольнения. Данные записи будут выделены серым цветом.
...
Редактирование записи о медицинском сотруднике
При необходимости добавленную запись о медицинском сотруднике можно редактировать, для этого следует в строке с нужным сотрудником нажать кнопку кнопку , после после чего откроется форма «Редактирование сотрудника» с заполненными полями. При редактировании записи о медицинском сотруднике поля «Медицинская организация», «Отделение», «Должность в МИС» и «Специальность в МИС» по умолчанию заполнены данными, указанными в основной занимаемой должности сотрудника, и недоступны для редактирования.
Форма «Редактирование сотрудника»
Вкладка «Занимаемые должности»
Во вкладке «Занимаемые должности» отображается информация о занимаемых должностях сотрудника, заведенных в Структуре медицинской организации.
Вкладка «Занимаемые должности»
...
- «Отделение» – отображается наименование отделения и подразделения медицинской организации.
- «Должность в МИС» МИС/ФРМР» – отображается наименование занимаемой должности в МИС/ФРМР.
- «Специальность в МИС» МИС/ФРМР» - отображается наименование специальности в МИС/ФРМР.
- «Период работы» – если сотрудник действующий, отображается дата приёма на работу. Если сотрудник уволен, отображается период работы сотрудника.
- «Назначение» – отображается информация о назначении сотрудника на должность. Может принимать значения: Основная должность, Совместительство, Внешний совместитель, Заместительство, Договор ГПХ.
- «Ставка» – отображается размер ставки сотрудника.
- «Отображать в расписании» – отображается информация о включении работника в расписание. Может принимать значение: Да, Нет.
- «Дата актуализации в ФРМР» – отображается дата сохранения данных о сотруднике, полученных от сервиса ФРМР/ФРМО.
Для добавления занимаемой должности необходимо нажать кнопку «Добавить занимаемую должность медицинского персонала». При нажатии кнопки «Добавить занимаемую должность медицинского персонала» , после чего будет выполнен переход в будет осуществлён переход на форму «Поиск должности медицинского персонала в ФРМР».
Поиск должности медицинского персонала в ФРМР
На форме отображаются следующие поля для поиска: «Медицинская организация», «Поиск по СНИЛС», «Документ, удостоверяющий личность», «Серия», «Номер», «Дата выдачи». Для поиска должности сотрудника в ФРМР следует указать одно из следующих сочетаний параметров:
- Медицинская организация + СНИЛС.
- Медицинская организация + Документ, удостоверяющий личность.
- Медицинская организация + СНИЛС + Документ, удостоверяющий личность.
Поля поиска на форме по умолчанию заполняются данными из карточки сотрудника. При нажатии кнопки «Найти» осуществляется поиск сотрудника в ФРМР в соответствии с веденными данными на панели фильтрации.
В результате успешного ответа на форме отобразятся блоки: «Категории сотрудника» и «Должности сотрудника» с заполненными данными.
Результат поиска
После выбора должности сотрудника станет доступна кнопка . При нажатии кнопки осуществится переход на вкладку «Информация по сотруднику» с заполнением данными из ФРМР.
В случае отсутствия данных о должности сотрудника в ФРМР его можно добавить вручную, для этого следует нажать кнопку «Добавить». При нажатии кнопки «Добавить» будет выполнен переход на форму «Добавление занимаемой должности сотрудника». Также переход в на форму «Добавление занимаемой должности сотрудника» может быть выполнен из из Структуры МО. При нажатии кнопки «Добавить занимаемую должность медицинского персонала» также выполняется сохранение формы «Добавление сотрудника», при успешном сохранении появится соответствующее сообщение. Если при сохранении формы «Добавление сотрудника» на вкладке «Общие сведения» не заполнены обязательные поля, появится сообщение об ошибке и будет выполнен переход на вкладку «Общие сведения».
...
При добавлении занимаемой должности сотрудника из справочника медицинских работников для заполнения доступны поля «Медицинская организация» и «Отделение».
Если требуется сотрудника отнести к другой МО или отделению, необходимо на форме «Добавление занимаемой должности сотрудника» в полях «Медицинская организация» и «Отделение» выбрать подходящее значение из выпадающего списка. В поле «Медицинская организация» для выбора доступны все активные МО.
Поле выбора МО для переноса персонала в другую МО
Перенос сотрудника в другое отделение также доступен на форме «Редактирование занимаемой должности сотрудника» открываемой по кнопке на вкладке «Занимаемые должности». Для смены отделения необходимо в поле «Отделение» выбрать нужное отделение путем выбора значения из выпадающего списка. Выбор отделения осуществляется в рамках одной МО.
Поле выбора отделения для переноса персонала в другое отделение
Вкладка «Сертификаты»
Для добавления просмотра сертификатов сотрудника следует в карточке сотрудника , полученных из ФРМР и добавления новых, следует перейти на вкладку «Сертификаты» на форме «Редактирование сотрудника». Вкладка «Сертификаты» содержит два блока «Сертификаты сотрудника» и «Сертификаты из ФРМР». Также переход на вкладку «Сертификаты» доступен из Структуры МО.
Вкладка «Сертификаты»
Для добавления
...
сертификата по данным из ФРМР следует нажать кнопку «Получить данные из ФРМР» в блоке «Сертификаты из ФРМР».
Кнопка «Получить данные из ФРМР»
При нажатии кнопки «Получить данные из ФРМР» будет отравлен запрос в ФРМР. При успешном ответе данные о сертификате отобразятся в блоке «Сертификаты из ФРМР».
Полученный из ФРМР сертификат можно добавить, выделив его в блоке «Сертификаты из ФРМР» и нажав кнопку «Заполнить на основании».
Добавление сертификата полученного из ФРМР
При нажатии кнопки «Заполнить на основании» откроется форма редактирования сертификата в блоке «Сертификаты сотрудника» с данными, полученными из ФРМР. При нажатии кнопки «Сохранить» сертификат будет добавлен.
Если в ФРМР нет данных о сертификате сотрудника, его можно добавить вручную, нажав кнопку .
При нажатии кнопки «Добавить сертификат» откроется форма ввода данных, которая содержит следующие поля:
...
- «Дата начала» − заполняется с помощью выбора подходящей даты из календаря либо вводом даты с клавиатуры. Поле обязательно для заполнения.
- «Дата окончания» − заполняется с помощью выбора подходящей даты из календаря либо вводом даты с клавиатуры. В поле не может быть указана дата меньше, чем дата, указанная в поле «Дата начала». Поле обязательно для заполнения.
- «Дата экзамена» − заполняется с помощью выбора подходящей даты из календаря либо вводом даты с клавиатуры. Поле обязательно для заполнения.
- «Серия» − заполняется вручную с клавиатуры. Поле обязательно для заполнения.
- «Номер» − заполняется вручную с клавиатуры. Поле обязательно для заполнения.
- «Образовательное учреждение» − заполняется путём выбора значения из справочника. Поле обязательно для заполнения, если не заполнено поле «Дополнение (обр. учреждение)».
...
- «Специальность» − заполняется путём выбора значения из справочника, по умолчанию заполнено значением, указанным на вкладке «Общие сведения».
- «Дополнение (обр. учреждение)» − заполняется путём выбора значения из справочника. Поле обязательно для заполнения, если не заполнено поле «Образовательное учреждение».
...
Также при нажатии
...
кнопки «Добавить сертификат» будет сохранена форма «Добавление сотрудника», при успешном сохранении появится соответствующее сообщение.
...
Если при
...
сохранении формы «Добавление сотрудника» на вкладке «Общие сведения» не заполнены обязательные поля, появится сообщение об
...
ошибке и будет выполнен переход на
...
вкладку «Общие сведения».
Форма ввода информации о сертификате
В поле «Дата окончания» не может быть указана дата меньше, чем дата, указанная в поле «Дата начала».
...
Для сохранения введённых данных следует нажать кнопку «Сохранить». Все Все добавленные сертификаты также доступны на вкладке «Сертификаты» в ресурсе «Персонал».
...
Информацию о сертификате можно отредактировать или удалить. Для редактирования необходимо нажать кнопку на вкладке «Сертификаты».
Кнопка редактирования записи о сертификате
Для удаления записи следует нажать кнопку . Для подтверждения удаления записи о сертификате следует нажать кнопку «Да».
Удаление сертификата
Вкладка «Аккредитации»
Для просмотра свидетельств об аккредитациях сотрудника, полученных из ФРМР и добавления новых, следует перейти на вкладку «Аккредитации». Вкладка «Аккредитации» содержит два блока «Аккредитации сотрудника» и «Аккредитации из ФРМР».
Вкладка «Аккредитации»
Для добавления свидетельства об аккредитаций на основании данных, полученных из ФРМР, следует нажать кнопку «Получить данные из ФРМР» в блоке «Аккредитации из ФРМР».
При нажатии кнопки «Получить данные из ФРМР» будет отравлен запрос в ФРМР. При успешном ответе данные об аккредитации отобразятся в блоке «Аккредитации из ФРМР».
Блок «Аккредитации из ФРМР»
Полученное из ФРМР свидетельство можно добавить в блок «Аккредитации сотрудника», выделив его в блоке «Аккредитации из ФРМР» и нажав кнопку «Заполнить на основании».
Добавление свидетельства об аккредитации, полученного из ФРМР
При нажатии кнопки «Заполнить на основании» откроется форма добавления свидетельства об аккредитации в блоке «Аккредитации сотрудника» с данными, полученными из ФРМР. При нажатии кнопки «Сохранить» свидетельство об аккредитации будет добавлено.
Добавление свидетельства об аккредитации в блок «Аккредитации сотрудника» на основании данных из ФРМР
Если в ФРМР нет данных об аккредитации сотрудника, их можно добавить вручную, нажав кнопку .
При нажатии кнопки «Добавить свидетельство» откроется форма ввода данных, которая содержит следующие поля:
- «Дата проведения» − заполняется с помощью выбора подходящей даты из календаря либо вводом даты с клавиатуры. Поле обязательно для заполнения.
- «Дата окончания» − заполняется с помощью выбора подходящей даты из календаря либо вводом даты с клавиатуры. В поле не может быть указана дата меньше, чем дата, указанная в поле «Дата проведения». Поле обязательно для заполнения.
- «Серия свидетельства» − заполняется вручную с клавиатуры. Поле обязательно для заполнения.
- «Номер» − заполняется вручную с клавиатуры. Поле обязательно для заполнения.
- «Регистрационный номер свидетельства» − заполняется вручную с клавиатуры.
- «Специальность» − заполняется путём выбора значения из справочника. Поле обязательно для заполнения.
- «Должность» − заполняется путём выбора значения из справочника.
Также при нажатии кнопки «Добавить свидетельство» будет сохранена форма «Добавление сотрудника», при успешном сохранении появится соответствующее сообщение. Если при сохранении формы «Добавление сотрудника» на вкладке «Общие сведения» не заполнены обязательные поля, появится сообщение об ошибке и будет выполнен переход на вкладку «Общие сведения».
Форма добавления свидетельства об аккредитации сотрудника
Информацию о свидетельстве можно отредактировать или удалить. Для редактирования необходимо нажать кнопку в строке с нужной записью.
Кнопка «Редактировать»
Для удаления записи следует нажать кнопку . Для подтверждения удаления записи об аккредитации следует нажать кнопку «Да».
Удаление свидетельстваУдаления сертификата