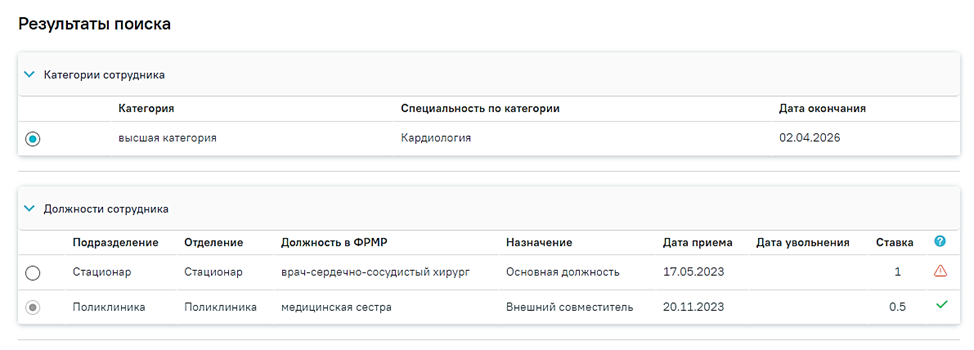...
При нажатии кнопки «Сохранить» Система осуществляет проверку в Системе выполняется проверка на совпадение текущих данных с данными ранее введенных сотрудников. В случае совпадения данных появится сообщение об ошибке. При увольнении сотрудника данная проверка не выполняется.
...
В результате успешного ответа на форме отобразятся блоки: «Категории сотрудника» и «Должности сотрудника» с заполненными данными. Для выбора должности следует установить флажок в строке с данной должностью.
Результат поиска
После выбора должности сотрудника станет доступна кнопка . При нажатии кнопки будет выполнен переход на вкладку «Информация по сотруднику» с заполненными данными из ФРМР.
В случае отсутствия данных о должности сотрудника в ФРМР должность можно добавить вручную, для этого следует нажать кнопку «Добавить» на форме «Поиск должности медицинского персонала в ФРМР». При нажатии кнопки «Добавить» будет выполнен переход на форму «Добавление занимаемой должности сотрудника». Также переход на форму «Добавление занимаемой должности сотрудника» может быть выполнен из Структуры МО.
...
При нажатии кнопки «Заполнить на основании» откроется форма редактирования сертификата в блоке «Сертификаты сотрудника» с данными, полученными из ФРМР. При нажатии кнопки «Сохранить» сертификат будет добавлен.
Если в сервисе ФРМР данные о сертификате сотрудника не найдены, его можно добавить вручную, нажав кнопку .
При нажатии кнопки «Добавить сертификат» откроется форма ввода данных, которая содержит следующие поля:
...
Если в ФРМР нет данных об аккредитации сотрудника, их можно добавить вручную, нажав кнопку .
При нажатии кнопки «Добавить свидетельство» откроется форма ввода данных, которая содержит следующие поля:
...
Для актуализации сведений из ФРМР на вкладке «Общие сведения» и «Занимаемые должности» необходимо нажать кнопку «Поиск в ФРМР» или значок кнопку рядом с заполненным полем «СНИЛС», или «OID», или «Документ, удостоверяющий личность». В результате успешного ответа от сервиса будет выполнен переход на вкладку «Сведения из ФРМР», где отобразится результат сравнения текущих персональных данных (столбец «Текущее значение») и данных из ФРМР (столбец «По данным ФРМР»). В строке неактуальных данных отображается значок
В строках с полями, значения которых являются неактуальными по ФРМР отображается значок («Данные требуют актуализации»), и данные строки выделены красным цветом. В полях, значения которых являются неактуальными по ФРМР, по умолчанию будет установлен флажок .
Блок «Выберите поля для актуализации»
Для Для актуализации данных следует нажать кнопку кнопку .
Для Для сохранения внесенных изменений необходимо нажать кнопку «Сохранить», в противном случае данные не будут актуализированы. После сохранения будет заполнено поле «Дата актуализации по ФРМР».
Если в блоке «Должности сотрудника» все данные актуальны, в строке с должностью отобразится значок («Должность уже добавлена. Данные актуальны»).
Для актуализации сертификата по данным из ФРМР следует перейти во вкладку «Сертификаты» и нажать кнопку «Получить данные из ФРМР» в блоке «Сертификаты из ФРМР».
Кнопка «Получить данные из ФРМР»
В результате успешного ответа от сервиса отобразится результат сравнения текущих данных и данных из ФРМР по каждому сертификату.
Результат сравнения текущих данных и данных из ФРМР по каждому сертификату
...