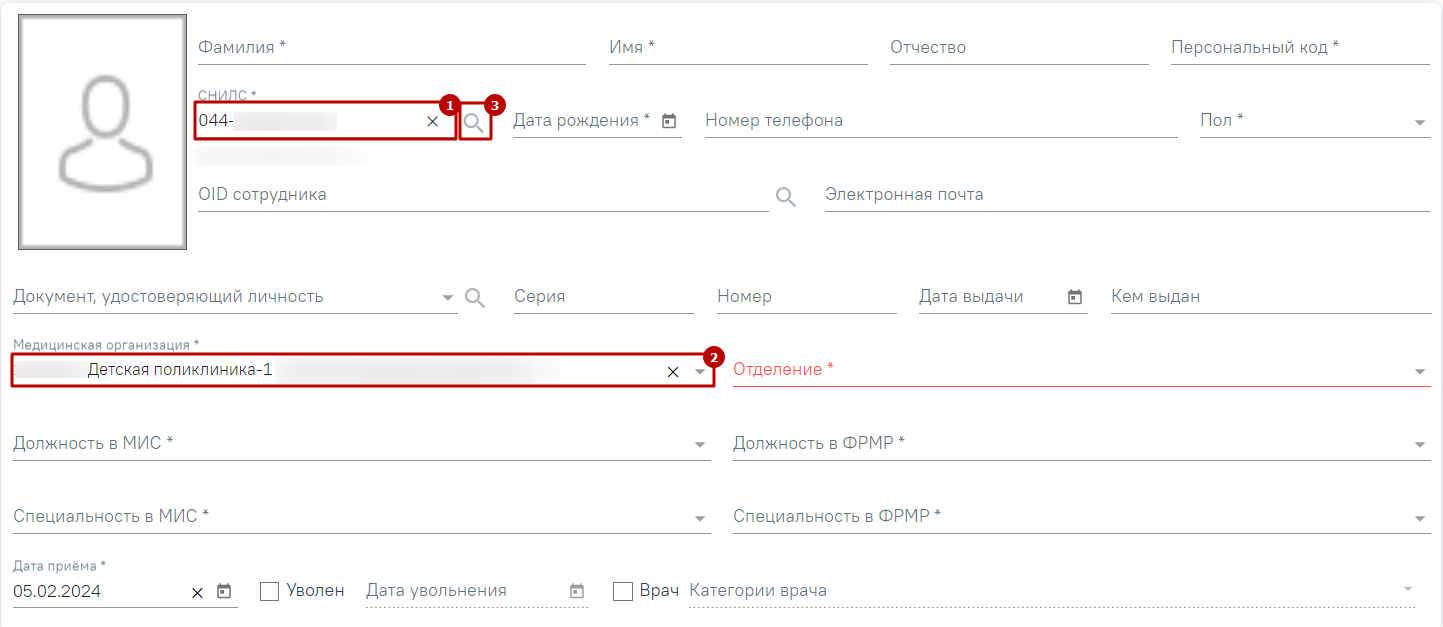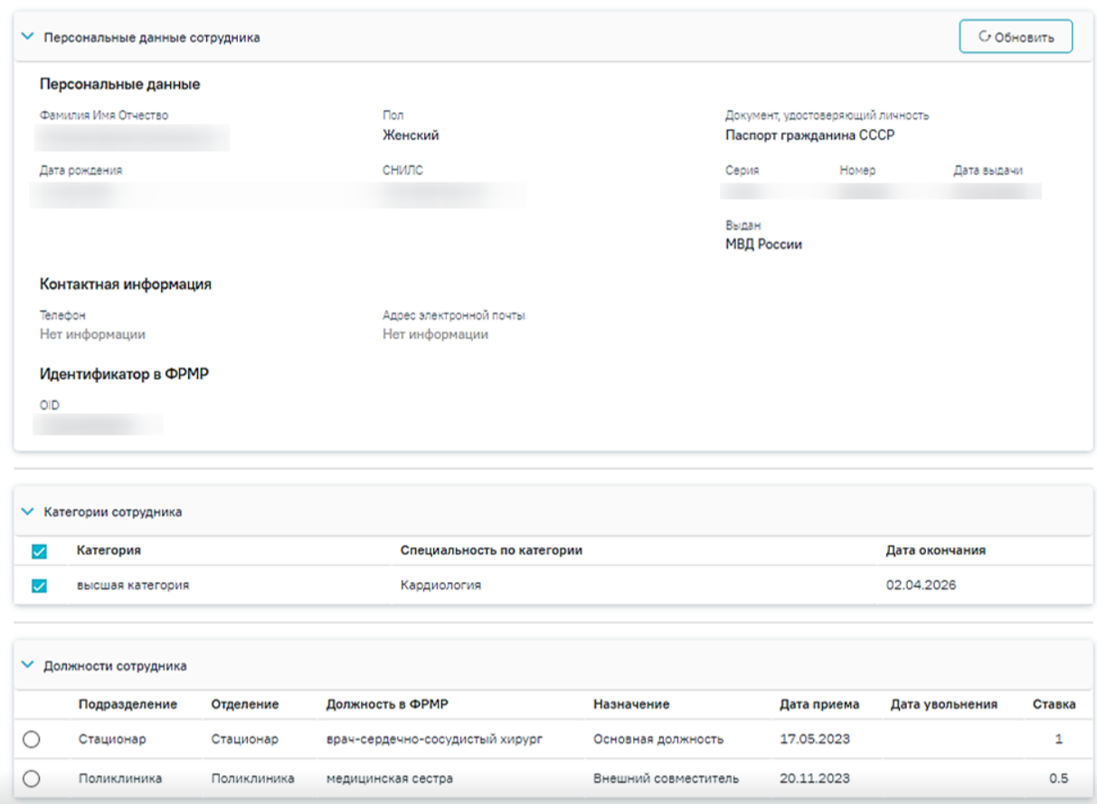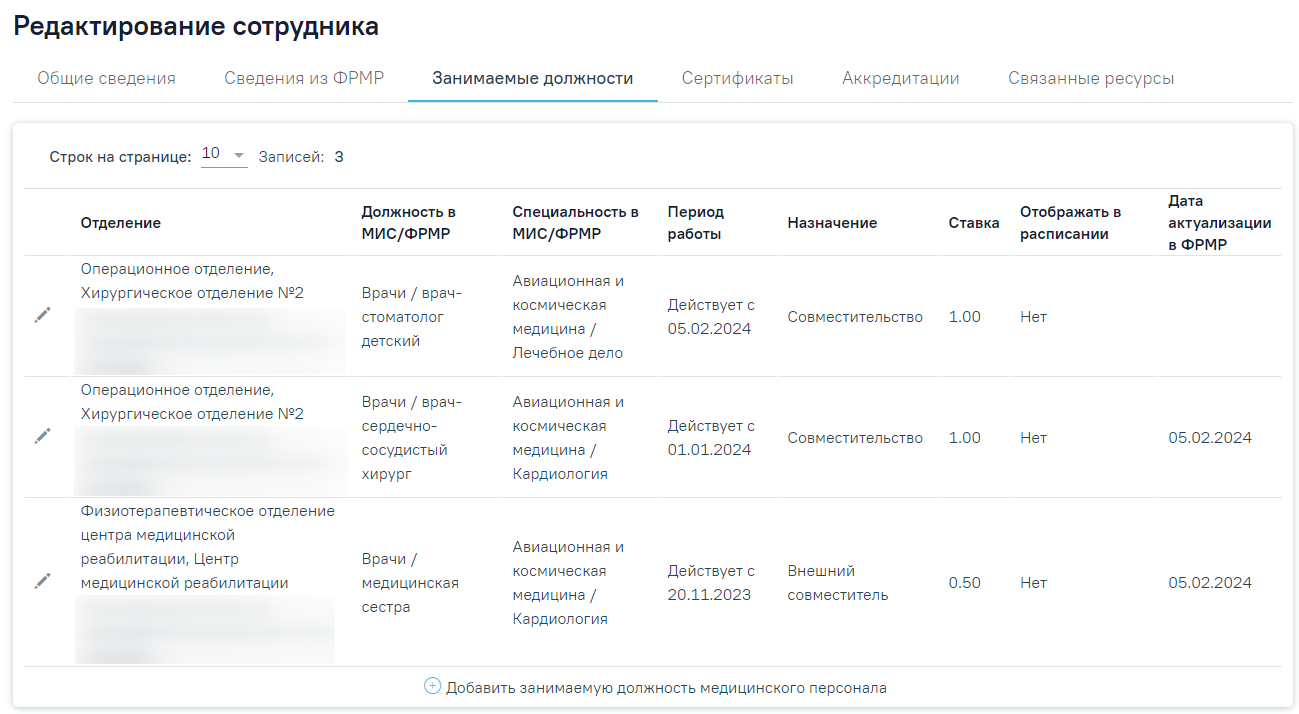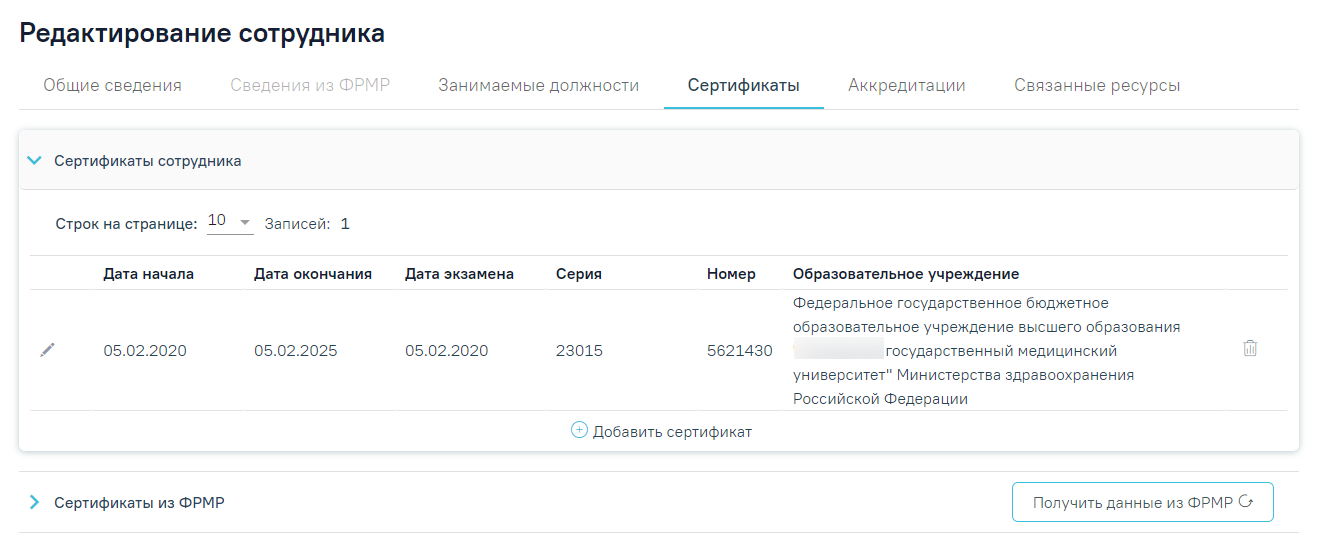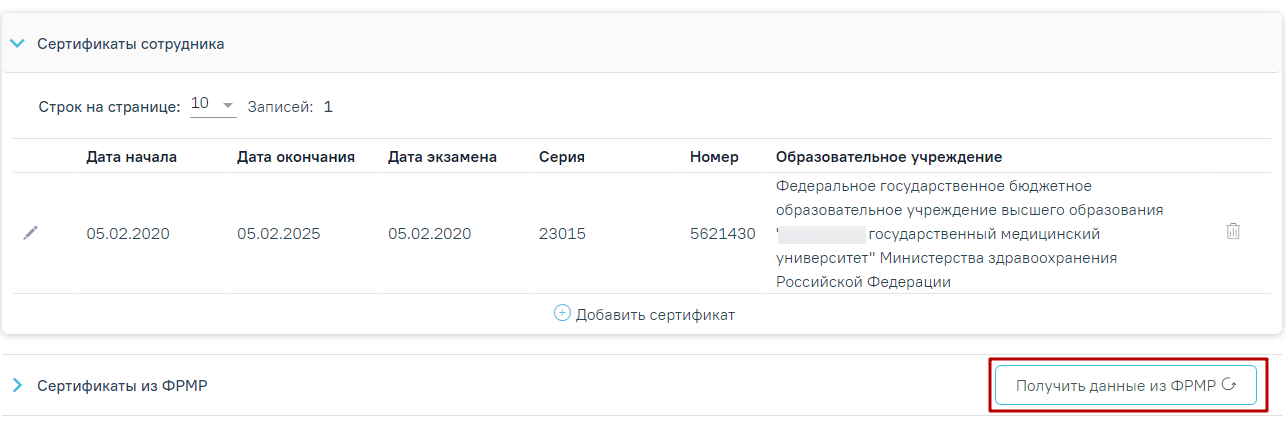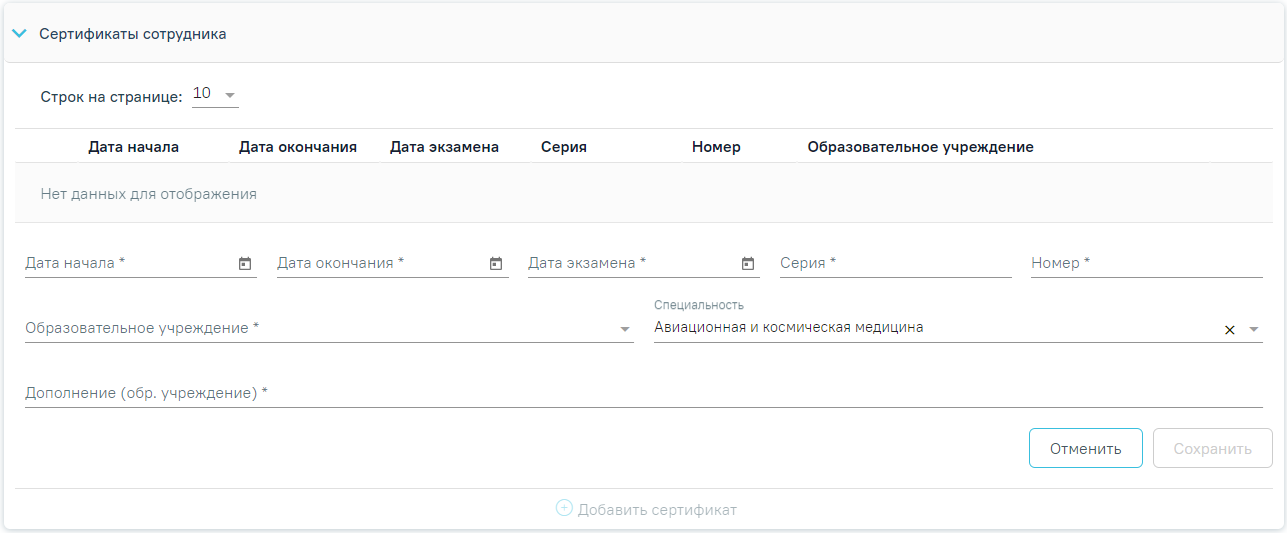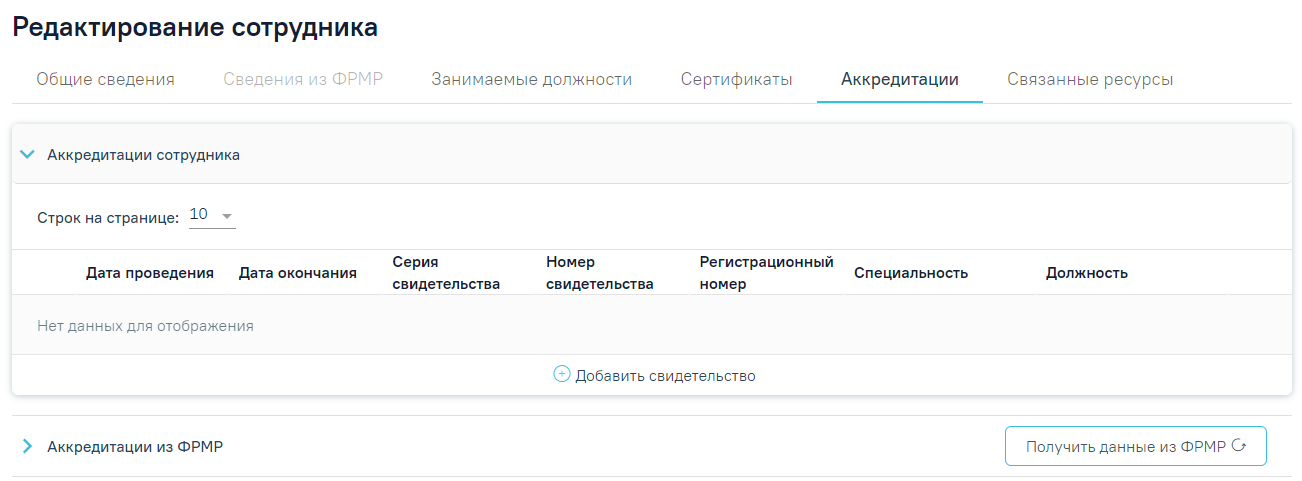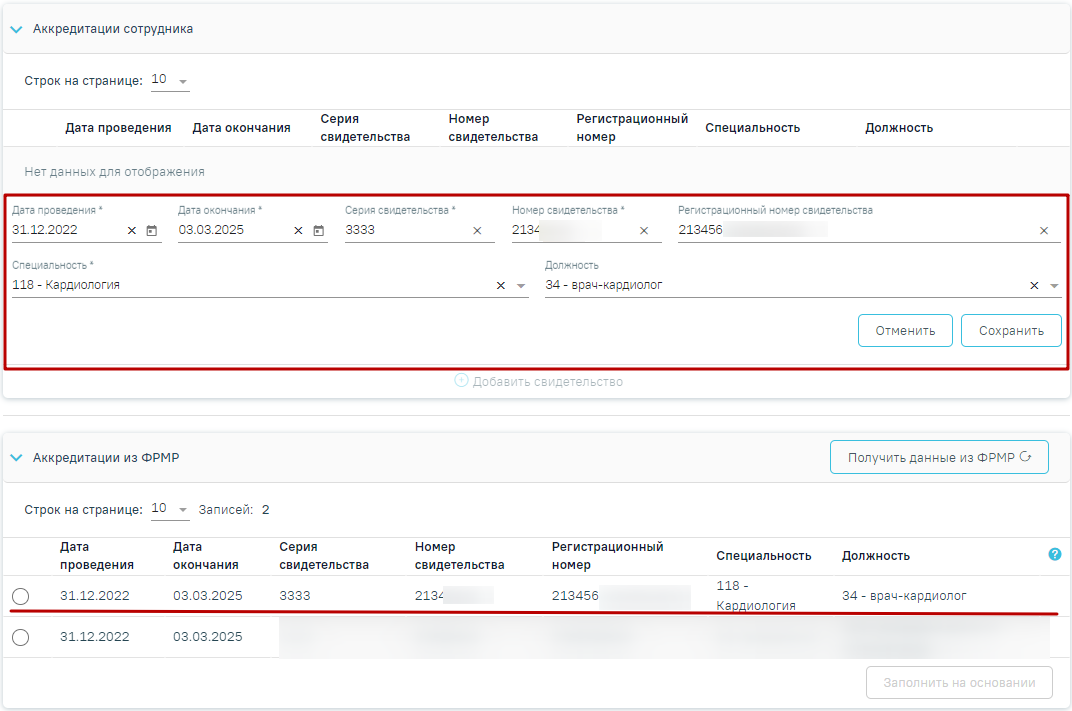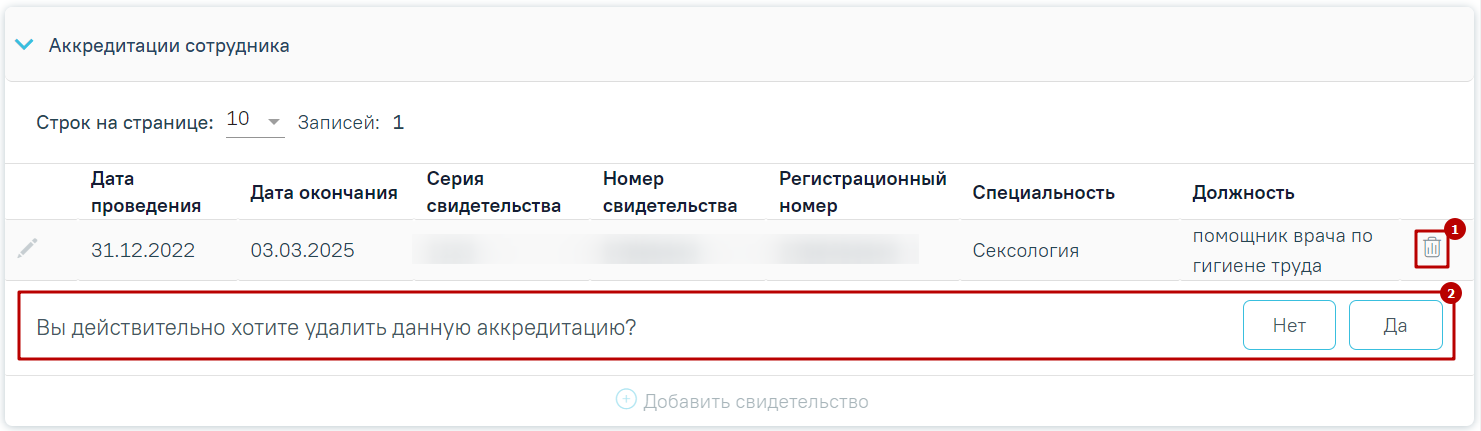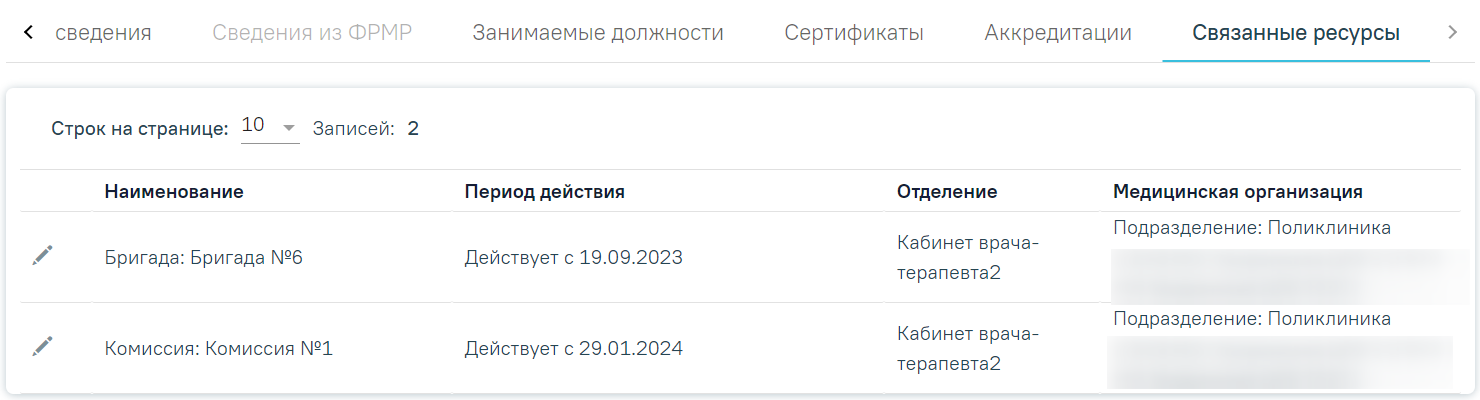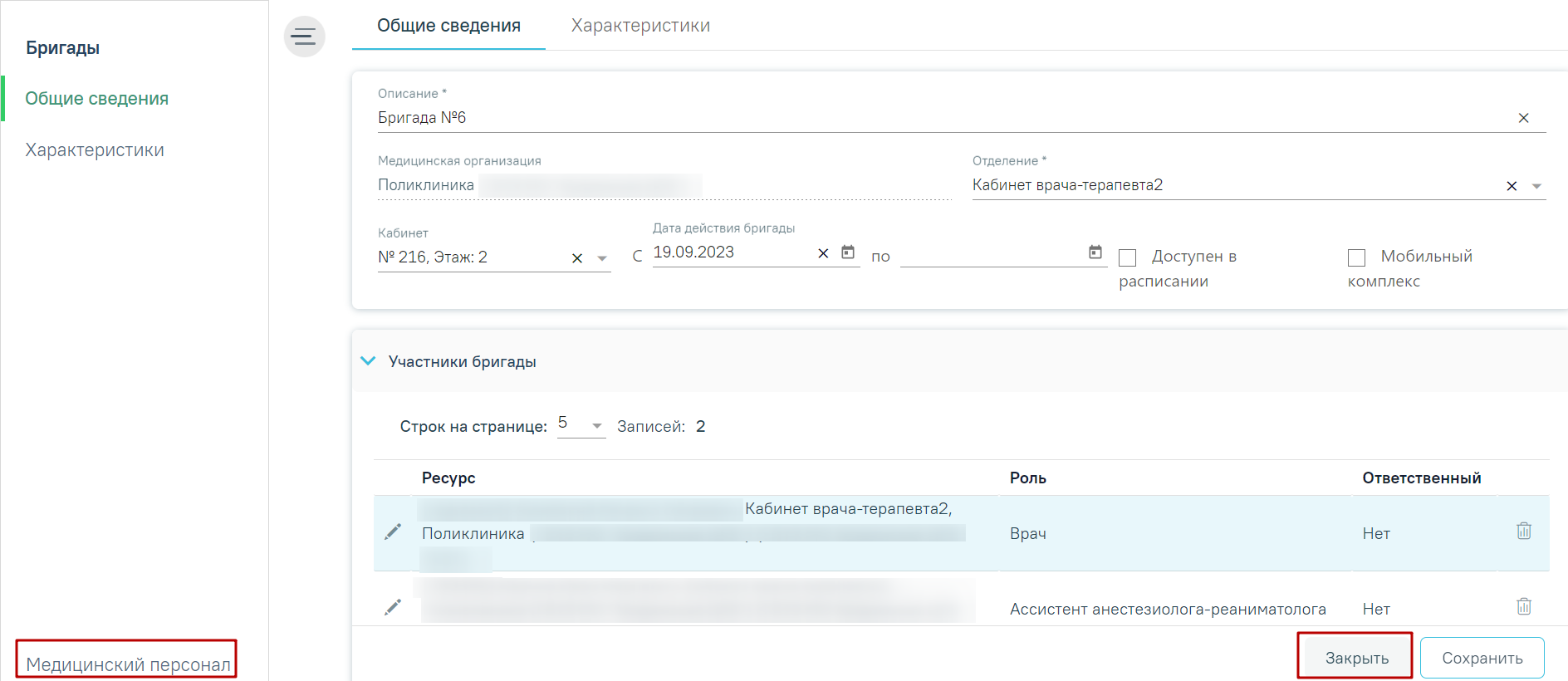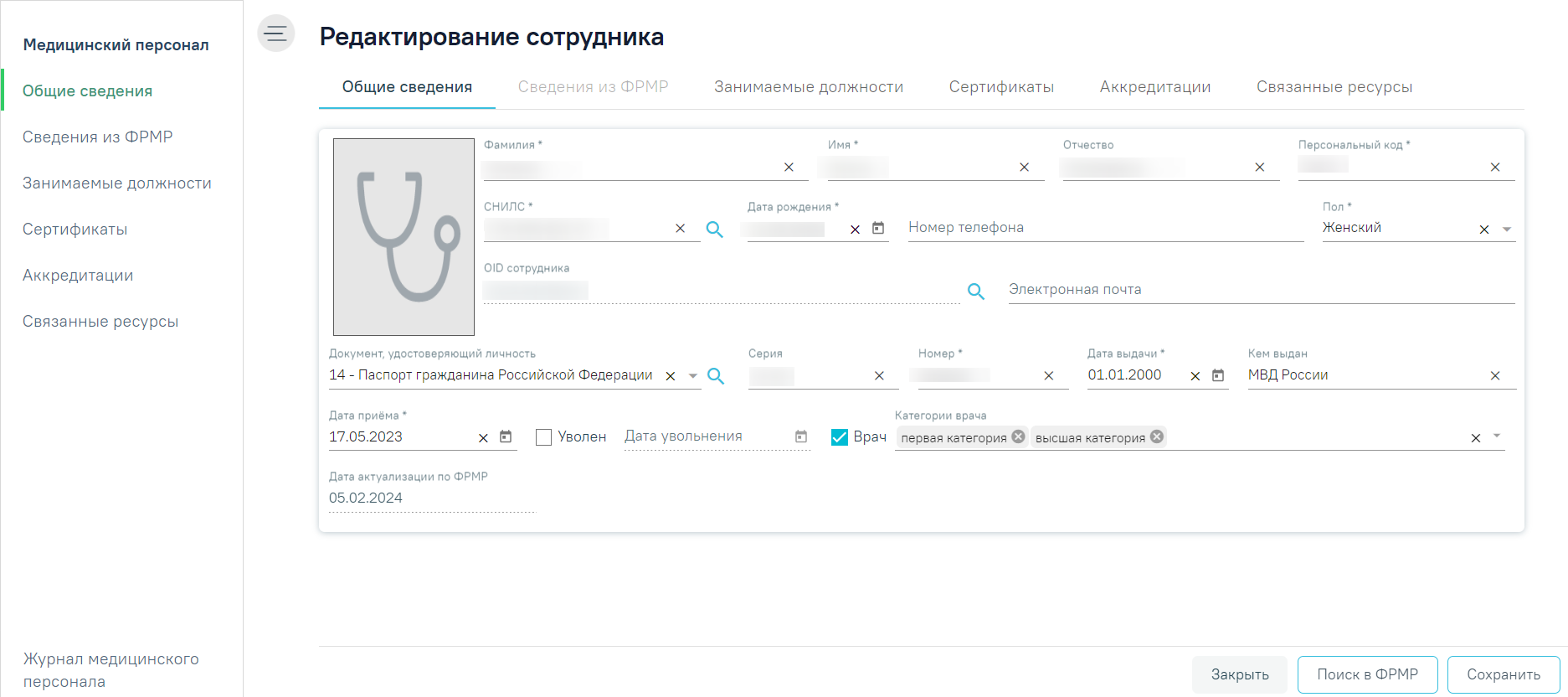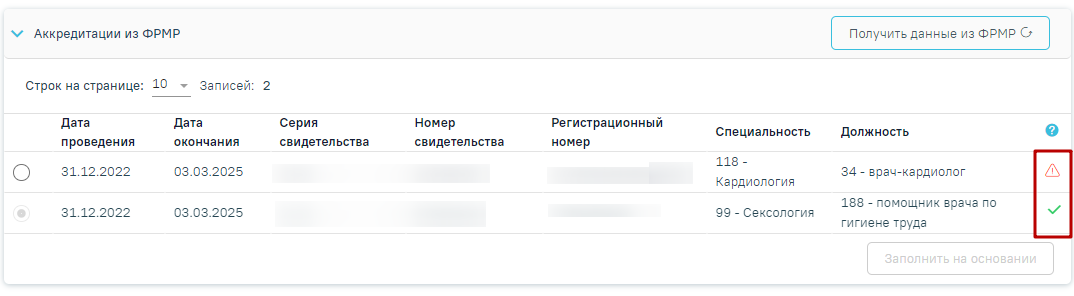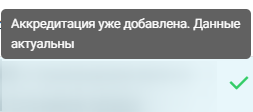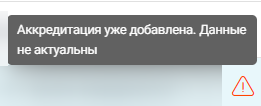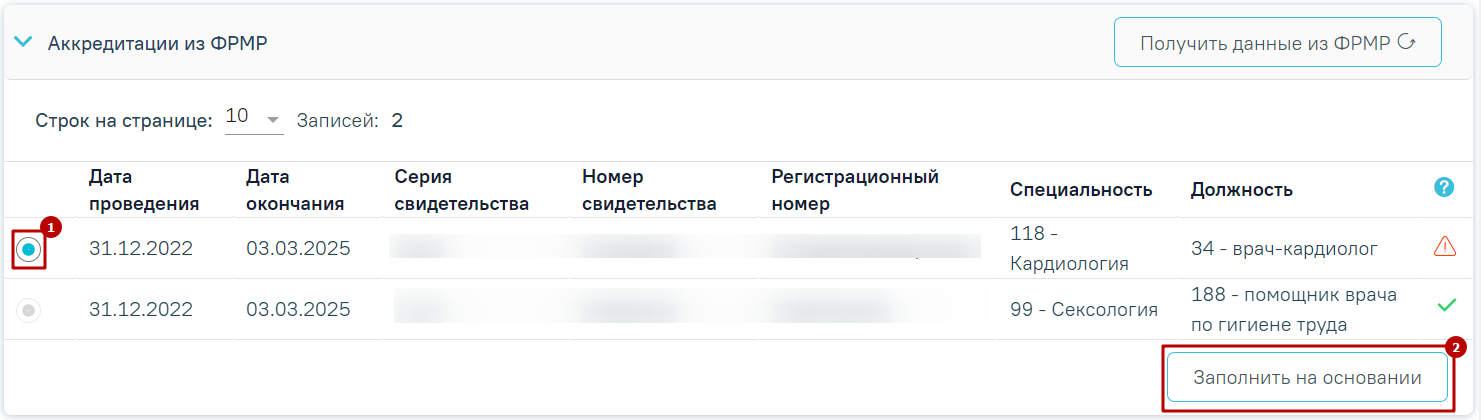...
После чего откроется форма «Добавление сотрудника». Форма «Добавление сотрудника» разделена на вкладки «Общие сведения», «Сведения из ФРМР», «Занимаемые должности», «Сертификаты», «Аккредитации», «Связанные ресурсы» .
Форма «Добавление сотрудника»
...
Также форма «Добавление сотрудника» может быть заполнена автоматически на основании данных, полученных из ФРМР. Для этого необходимо заполнить поля «Медицинская организация», «СНИЛС» и/или «OID сотрудника» и/или сведения из документа, удостоверяющего личность и нажать кнопку «Поиск в ФРМР» или кнопку рядом с заполненным полем. Доступ к сервисам ФРМР/ФРМО регулируется системной настройкой «Функционал ФРМР/ФРМО».
Добавление сотрудника по ФРМР из формы «Добавление сотрудника»
...
В результате успешного ответа от сервиса будет выполнен переход на вкладку «Сведения из ФРМР».
Вкладка «Сведения из ФРМР»
...
Во вкладке «Занимаемые должности» отображается информация о занимаемых должностях сотрудника, заведенных в Структуре медицинской организации.
Вкладка «Занимаемые должности»
...
Для просмотра сертификатов сотрудника, полученных из ФРМР и добавления новых, следует перейти на вкладку «Сертификаты» на форме «Редактирование сотрудника». Вкладка «Сертификаты» содержит два блока «Сертификаты сотрудника» и «Сертификаты из ФРМР». Также переход на вкладку «Сертификаты» доступен из Структуры МО.
Вкладка «Сертификаты»
Для добавления сертификата по данным из ФРМР следует нажать кнопку «Получить данные из ФРМР» в блоке «Сертификаты из ФРМР».
Кнопка «Получить данные из ФРМР»
...
Также при нажатии кнопки «Добавить сертификат» будет сохранена форма «Добавление сотрудника», при успешном сохранении появится соответствующее сообщение. Если при сохранении формы «Добавление сотрудника» на вкладке «Общие сведения» не заполнены обязательные поля, появится сообщение об ошибке и будет выполнен переход на вкладку «Общие сведения».
Форма ввода информации о сертификате
...
Для просмотра свидетельств об аккредитациях сотрудника, полученных из ФРМР и добавления новых, следует перейти на вкладку «Аккредитации». Вкладка «Аккредитации» содержит два блока «Аккредитации сотрудника» и «Аккредитации из ФРМР».
Вкладка «Аккредитации»
...
При нажатии кнопки «Заполнить на основании» откроется форма добавления свидетельства об аккредитации в блоке «Аккредитации сотрудника» с данными, полученными из ФРМР. При нажатии кнопки «Сохранить» свидетельство об аккредитации будет добавлено.
Добавление свидетельства об аккредитации в блок «Аккредитации сотрудника» на основании данных из ФРМР
...
Для удаления записи следует нажать кнопку . Для подтверждения удаления записи об аккредитации следует нажать кнопку «Да».
Удаление свидетельства
Редактирование записи о медицинском сотруднике
Вкладка «Связанные ресурсы»
На вкладке «Связанные ресурсы» отображаются связанные с сотрудником комиссии и бригады. Список ресурсов представлен в виде таблицы со столбцами:
Вкладка «Связанные ресурсы»
- «Наименование» – отображается наименование связанного ресурса.
- «Период действия» – отображается период действия комиссии или бригады.
- «Отделение» – отображается наименование отделения ресурса.
- «Медицинская организация» – отображается наименование медицинской организации ресурса.
Для редактирования ресурса следует нажать кнопку . Отобразится форма редактирования связанного ресурса. После внесения изменений следует сохранить данные, нажав кнопку «Сохранить». Вернуться на форму «Добавление/Редактирование сотрудника» можно с помощью кнопок «Медицинский персонал» и «Закрыть» на форме редактирования связанного ресурса.
Кнопки «Кабинет» и «Закрыть» на форме редактирования связанного ресурса
Редактирование записи о медицинском сотруднике
При необходимости добавленную запись о медицинском сотруднике можно редактировать, для этого следует в строке с нужным сотрудником нажать кнопку При необходимости добавленную запись о медицинском сотруднике можно редактировать, для этого следует в строке с нужным сотрудником нажать кнопку , после чего откроется форма «Редактирование сотрудника» с заполненными полями.
Форма «Редактирование сотрудника»
...
В строках с полями, значения которых являются неактуальными по ФРМР отображается значок («Данные требуют актуализации»), и данные строки выделены красным цветом. В полях, значения которых являются неактуальными по ФРМР, по умолчанию установлен флажок .
Блок «Выберите поля для актуализации»
...
Для сохранения внесенных изменений необходимо нажать кнопку «Сохранить», в противном случае данные не будут актуализированы. После сохранения будет заполнено поле «Дата актуализации по ФРМР».
Если в блоке «Должности сотрудника» все данные актуальны, в строке с должностью отобразится значок («Должность уже добавлена. Данные актуальны»).
Актуализация сведений о занимаемых должностях и сертификатах сотрудника по данным из ФРМР выполняется аналогично актуализации сведений об аккредитации сотрудника и описана ниже.
Для актуализации сведений об аккредитациях сотрудника Для актуализации сертификата по данным из ФРМР следует перейти во вкладку «Сертификаты» «Аккредитации» и нажать кнопку «Получить данные из ФРМР» в блоке «Сертификаты из ФРМР»«Аккредитации».
Кнопка «Получить данные из ФРМР»
В результате успешного ответа от сервиса отобразится результат сравнения текущих данных и данных из ФРМР по каждой аккредитации.
Результат сравнения текущих данных и данных
...
из ФРМР по каждому сертификату
Если все данные актуальны, то в строке с записью отобразится значок . При наведении на значок отобразится информационное сообщение «Аккредитация уже добавлена. Данные актуальны».
Информационное сообщение «Аккредитация уже добавлена. Данные актуальны»
Если данные об аккредитации
Результат сравнения текущих данных и данных из ФРМР по каждому сертификату
Если данные о сертификате неактуальны, то в строке с записью отобразится значок («Сертификат уже добавлензначок . При наведении на значок отобразится информационное сообщение «Аккредитация уже добавлена. Данные не актуальны».
Информационное сообщение «Аккредитация уже добавлена. Данные не актуальны»
). Для актуализации сертификата аккредитации следует установить флажок напротив него неё и нажать кнопку «Заполнить на основании». Сведения о сертификате об аккредитации будут добавлены на форму редактирования сертификата в блоке «Сертификаты «Аккредитации сотрудника», для сохранения данных следует нажать кнопку «Сохранить».
Если все данные актуальны, то в строке с сертификатом отобразится значок («Сертификат уже добавлен. Данные актуальны»).
...
Актуализация данных об аккредитации