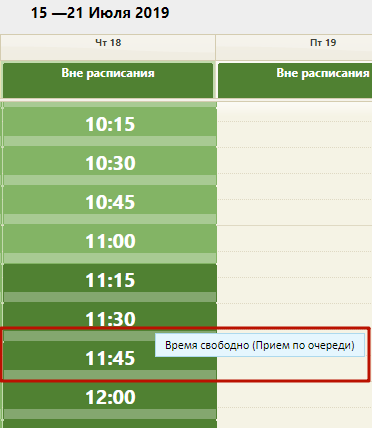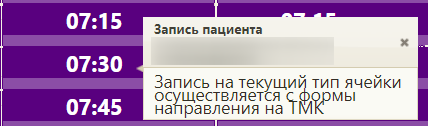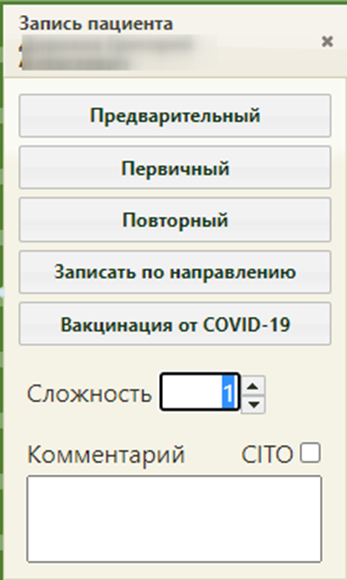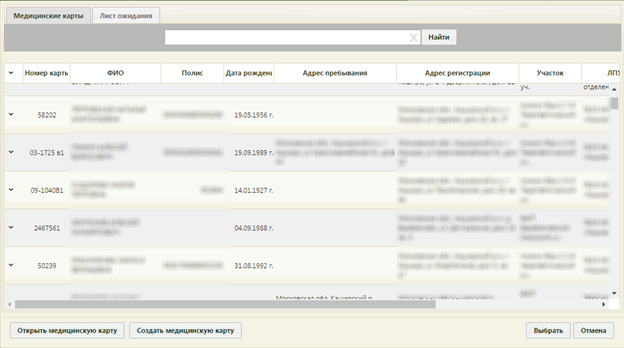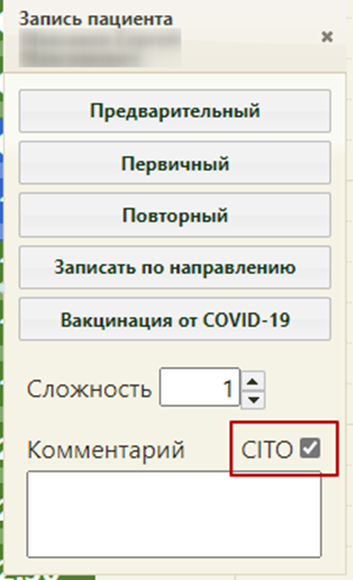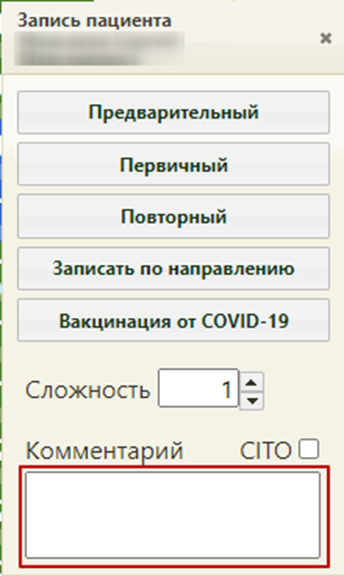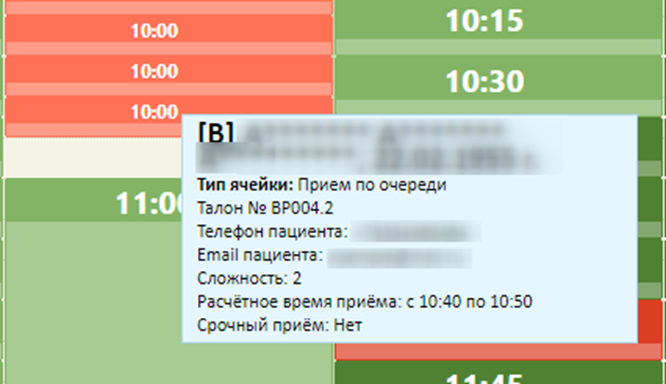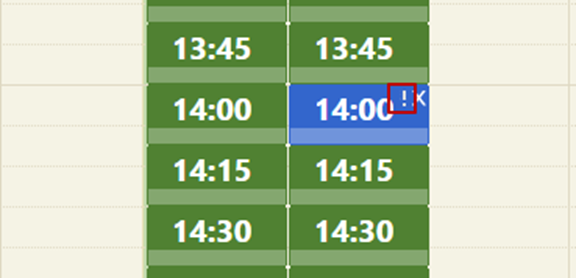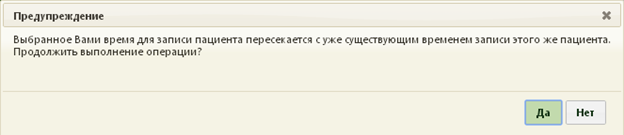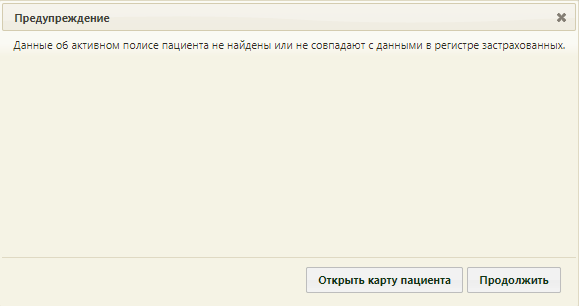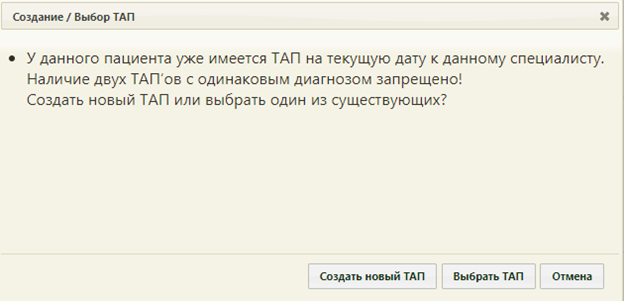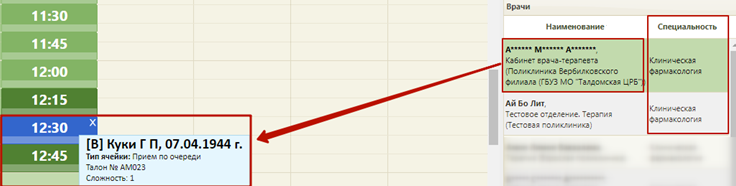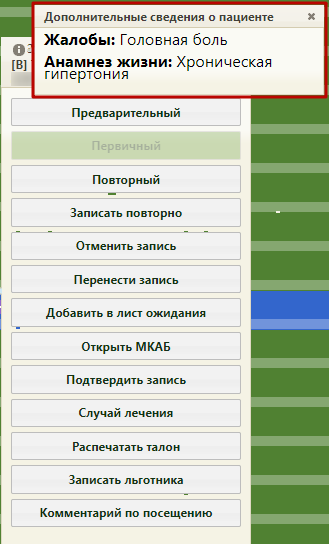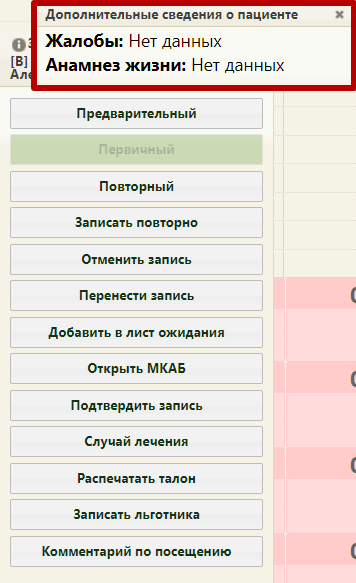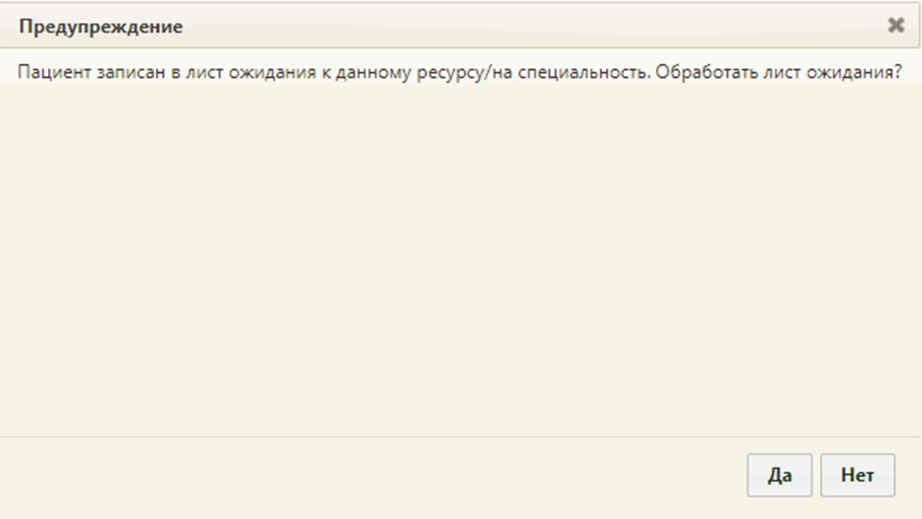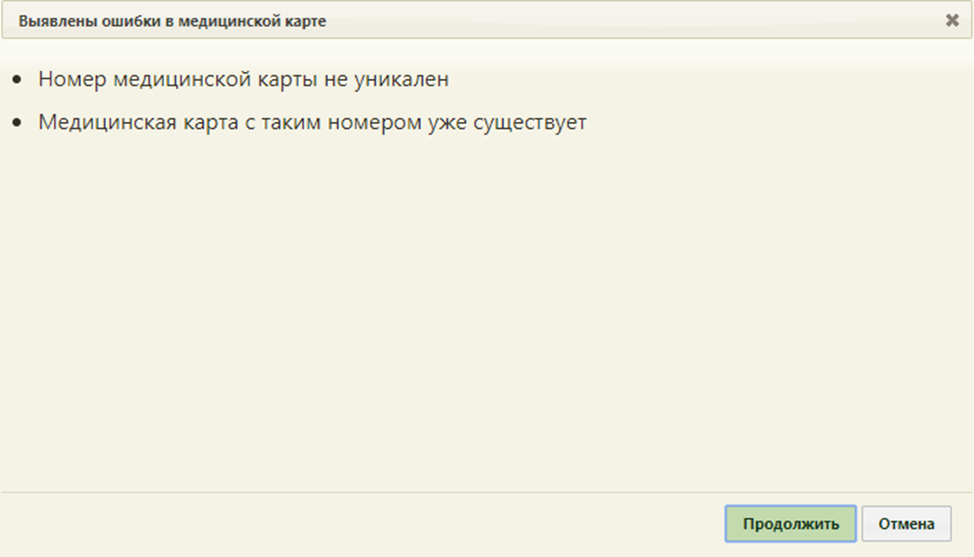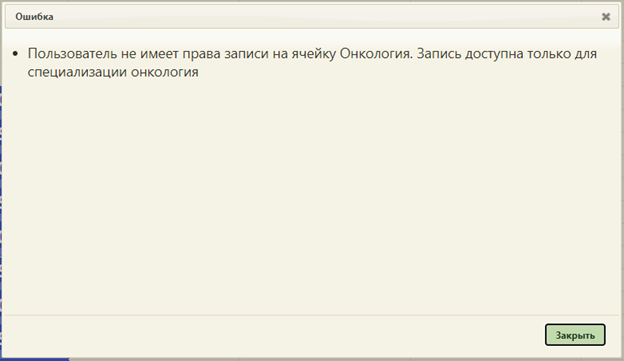Запись пациента на приём к врачу или в кабинет производится в одинаковой последовательности.
1.
| Включить выборку | ||||||
|---|---|---|---|---|---|---|
|
2. Далее следует осуществить выбор пациента, врача или кабинета для записи на приём (см. раздел Как найти пациента и ресурс для записи на приём).
3. После выбора врача или кабинета, к которому необходимо осуществить запись, слева отобразится сетка расписания выбранного ресурса. Для записи нажмите левой кнопкой мышки на свободную ячейку расписания.
Свободная ячейка расписания
Запись пациента на приём с типом «ТМК врач-врач» или «ТМК консилиум» осуществляется в направлении на ТМК. В противном случае при попытке и записи пациента на прием через ячейку «ТМК врач-врач» или «ТМК консилиум» рядом с ячейкой отобразится сообщение «Запись на текущий тип ячейки осуществляется с формы направления на ТМК».
Сообщение «Запись на текущий тип ячейки осуществляется с формы направления на ТМК»
Отобразится форма выбора типа записи и уровня сложности приёма.
Меню выбора типа записи пациента на прием
4. Установите
Для того чтобы записать пациента на прием, следует левой кнопкой мышки нажать на свободную ячейку, после чего появится форма выбора пациента (Рисунок 488). По умолчанию, список пациентов не отображается, для отображения полного списка нужно нажать кнопку или . Также можно осуществить поиск конкретного пациента. Введя его ФИО в поле поиска и нажав кнопку .
Рисунок 488. Запись пациента на прием
...
параметр «Сложность», определяющий, сколько идущих подряд ячеек расписания нужно занять данной записью. По умолчанию установлено значение «1». Нужное значение вводится вручную с клавиатуры или при помощи стрелок . Если свободного времени будет недостаточно для выбранного уровня сложности, появится сообщение, предупреждающее об этом
...
. Для записей вне расписания данный параметр
...
недоступен.
5. Установите флажок в поле «CITO», если прием срочный.
Меню
...
записи пациента на срочный прием
Затем следует выбрать 6. Выберите тип приема:-
...
- предварительный, если пациент планирует посетить данного врача, но еще точно не определился по дате и времени посещения, и в дальнейшем будет необходимо уточнение подтверждения визита этого пациента
...
- (см. раздел Предварительный приём).
- первичный, если пациент собирается посетить этого врача в первый раз
...
- (см. раздел Первичный приём).
- повторный, если пациент уже имеет незакрытый талон амбулаторного пациента (см. раздел Повторный приём).
После К записи пациента на прием можно оставить дополнительную информацию в поле «Комментарий».
Поле «Комментарий»
7. В зависимости от выбранного типа приёма в расписании в расписании появится занятая ячейка, которая будет окрашена в один из цветов (значение цветов представлено в цветовой легенде на Рисунок 449). При наведении курсора мыши на ячейку появится всплывающая подсказка с информацией о записи (Рисунок 492).
...
Всплывающая подсказка о записи пациента
В ячейке с типом приема «Живая очередь» во всплывающей подсказке отобразится дополнительная строка с расчётным временем приёма в очереди.
Всплывающая подсказка о записи пациента с типом приема «Живая очередь»
При установке признака срочный прием, в ячейке появится значок с восклицательным знаком.
Срочный прием
После выбора типа приема осуществляется несколько типов проверок:
1) Проверка записи данного пациента может появиться сообщение, предупреждающее пользователя, что данный пациент уже записан на ту же дату и время к другому врачу (Рисунок 493), если такая запись имеется. При наличии записи отобразится предупреждающее сообщение.
Рисунок 493. Предупреждение о записи пациента к другому врачу на данные дату и время
2) Проверка на наличие данных об активном полисе пациента в регистре застрахованных. Если данные не найдены или не совпадают отобразится предупреждающее сообщение.
Предупреждение о несовпадении полиса с регистром застрахованных
Можно продолжить выполнение операции, нажав кнопку «Продолжить», либо открыть карту пациента для внесения изменений, нажав кнопку «Открыть карту пациента».
3) Проверка Так же выполняется проверка на наличие ТАП у пациента на текущую дату к данному специалисту. Если такой ТАП имеется, отобразится сообщение о необходимости создания нового ТАП (кнопка «Создать новый ТАП») или выбора существующего (кнопка «Выбрать ТАП»).
Сообщение о выборе или создании ТАП
4)Проверка на наличие ТАП у пациента к врачу выбранной специальности на один и тот этот же день с одним диагнозом. Если такой ТАП имеется, то будет выдано отобразится предупреждающее сообщение (Рисунок 494).
Рисунок 494. Предупреждение о наличии записи у пациента к данному врачу выбранной специальности в этот день
Для отмены осуществляемой записи пациента к врачу и возврата к расписанию нужно следует нажать кнопку «Нет».
Если же пациента требуется записать на выбранное время, то нужно следует нажать кнопку . При этом, запись пациента к другому врачу, сделанная ранее, не будет удалена, то есть, пациент будет записан к двум врачам «Да». Пациент будет записан на одни и те же дату/время . Для удаления записи пациента к первому врачу к разным врачам одинаковой специальности:
Запись пациента на один и тот же день к разным врачам одинаковой специальности
При включенной системной настройке «Расписание. Показатели здоровья» в ячейке расписания отображаются показатели (жалобы и анамнез), зафиксированные пациентом при самозаписи (подробное описание настройки представлено в Описание настроек для администрирования Системы). Чтобы посмотреть показатели необходимо нажать кнопку в ячейке расписания.
Если информация по показателям (жалобы, анамнез) указана, значения отображаются в соответствующих полях сообщения.
Информация по показателям здоровья
Если информации по показателям (жалобы, анамнез) нет, то отображается сообщение «Нет данных».
Показатели здоровья в ячейке расписания
Если необходимо удалить запись на приём к врачу, следует открыть расписание этого врача и отменить запись на прием. Отмена записи на прием описана далее по тексту.в разделе Как отменить запись на приём.
5) При записи на приём или смене типа приёма:
- с «Предварительный» на «Первичный»;
- с «Предварительный» на «Повторный»;
- с «Первичный» на «Повторный»;
- с «Повторный» на «Первичный»
система проверит на наличие открытого Листа ожидания. Для этого в Системе должна быть включена системная настройка «Проверять наличие ЛО при смене типа приема» (описано в Руководстве системного программиста ТМ МИС SaaS). Если такой лист ожидания имеется и попадает в желаемый диапазон, то будет выдано предупреждающее сообщение. При нажатии кнопки «Да» открытый лист ожидания будет переведен в статус «Обработана» и появиться возможность запись на приём с проставлением ссылки на ячейку. При нажатии кнопки «Нет» - статус Листа ожидания не изменится.
Если в МКАБ есть ошибки, то после выбора типа приёма появится сообщение о выявленных ошибках в медицинской карте.
6) Проверка на наличие прав записи на ячейку с типом «Онкология». Запись на ячейку «Онкология» доступна только пользователям, имеющим специализацию онкология, например, специальности «19-Детская онкология», «41-Онкология». При отсутствии у пользователя данной специализации отобразится сообщение об ошибке.