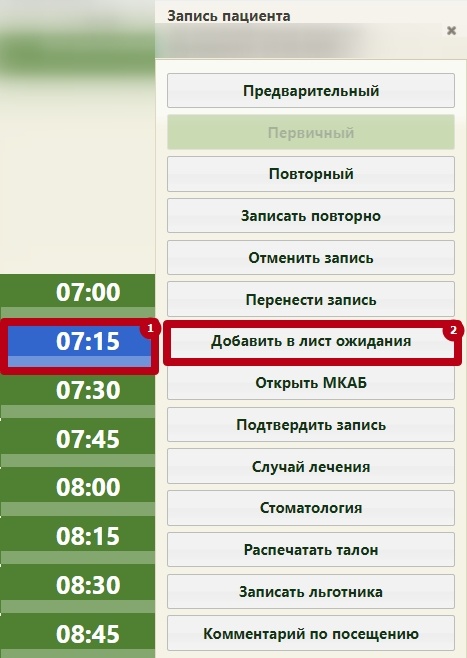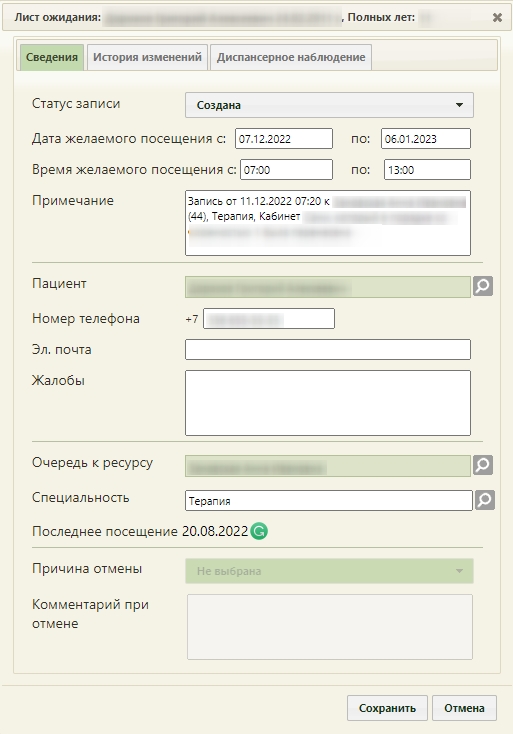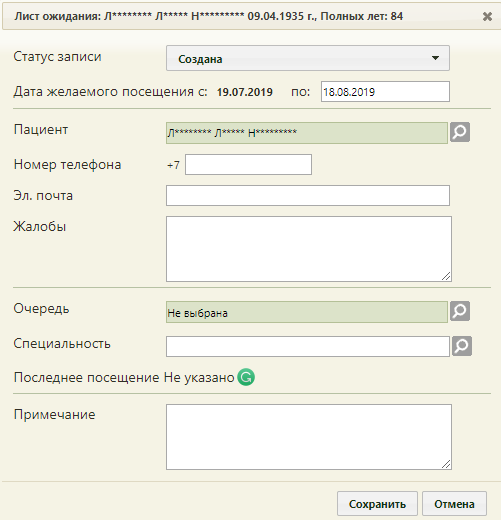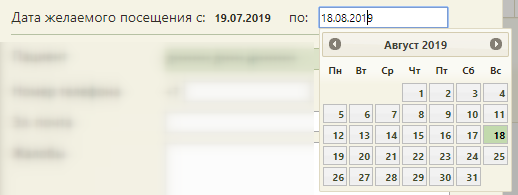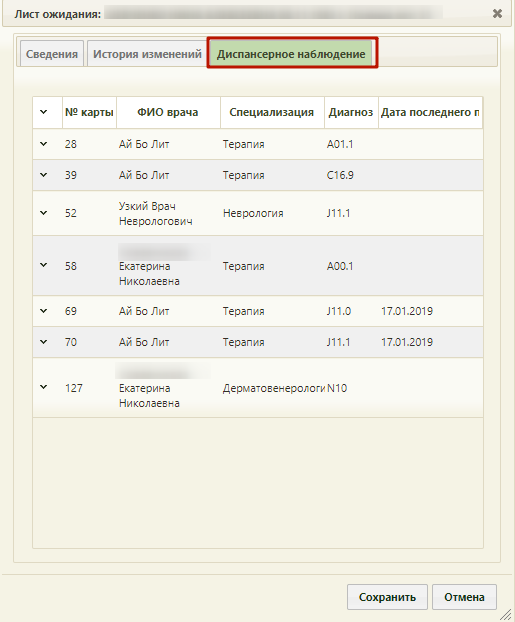...
Добавление пациента в лист ожидания
Уже записанного пациента можно добавить в лист ожидания из ячейки расписания, для этого необходимо нажать на соответствующую ячейку и выбрать пункт «Добавить в лист ожидания».
Добавление пациента из расписания в лист ожидания
Добавление в лист ожидания недоступно для ячейки с типом «ТМК». В противном случае отобразится предупреждающее сообщение.
Предупреждение «Добавление в лист ожидания недоступно для ячейки с типом "ТМК"»
3. Откроется форма «Запись в лист ожидания», которую следует заполнить.
Форма «Запись в лист ожидания»
...
Предупреждающее сообщение
При записи на прием осуществляется проверка на наличие у пациента открытого листа ожидания по данной специальности. Если лист ожидания был найден, то при записи пациента он автоматически примет статус «Обработана».
- «Дата желаемого посещения с:» и «по:» – в полях указывается период, в течение которого пациент хочет попасть на прием к врачу. Дата начала периода указывается автоматически (текущая дата) и изменить ее нельзя. Дата окончания периода указывается также автоматически, но ее можно изменить, выбрав подходящую в календаре, появляющемся при установке курсора мыши в поле. По умолчанию задается период в один месяц.
- «Время желаемого посещения» – полях указывается период времени, в течение которого пациент хочет попасть на прием к врачу. Время начала и окончания периода указывается автоматически - 7:00 и 13:00 соответственно. Для изменения времени посещения необходимо установить курсор в поля «с» и «по» и ввести подходящий промежуток времени для посещения.
Поля указания желаемых даты и времени посещенияВыбор даты из календаря
- «Пациент» – поле заполняется выбором подходящей записи из справочника, открываемого нажатием кнопки . Данное поле будет заполнено автоматически при создании листа ожидания в разделе расписания работы врачей, если перед этим был выбран пациент.
- После выбора пациента, на вкладке «Диспансерное наблюдения» отобразится список карт диспансерного наблюдения по любой специальности, при их наличии у пациента.
- На вкладке отображается следующая информация: № карты ДН, ФИО врача, специализация, диагноз, дата последнего посещения. При нажатии на строку с картой правой кнопкой мыши и выборе пункта «Открыть карту ДН» в новом окне отобразится форма карты диспансерного наблюдения.
Список карт диспансерного наблюдения
- «Номер телефона» – поле заполняется вручную с клавиатуры, является обязательным для заполнения. Поле должно заполняться в формате «910 123-45-67».
- «Эл. почта» – поле заполняется вручную с клавиатуры. Если в МКАБ указаны номер телефона и адрес электронной почты, то эти данные будут перенесены в форму листа ожидания автоматически.
- «Жалобы» – поле заполняется вручную с клавиатуры.
- «Очередь» – в поле из справочника указывается нужный врач или кабинет, к которому предполагается осуществить запись на приём.
- «Специальность» – поле заполняется автоматически после заполнения поля «Очередь», но при необходимости его можно изменить, выбрав подходящую запись из справочника, открываемого нажатием кнопки . Поле обязательно для заполнения.
- «Последнее посещение» – в поле указывается последнее посещение поликлиники пациентом, если оно было. Данное поле можно обновить нажатием кнопки .
...