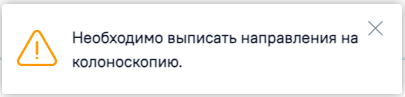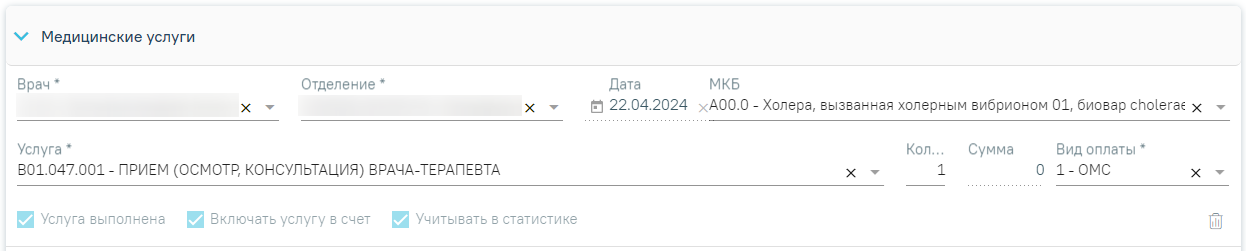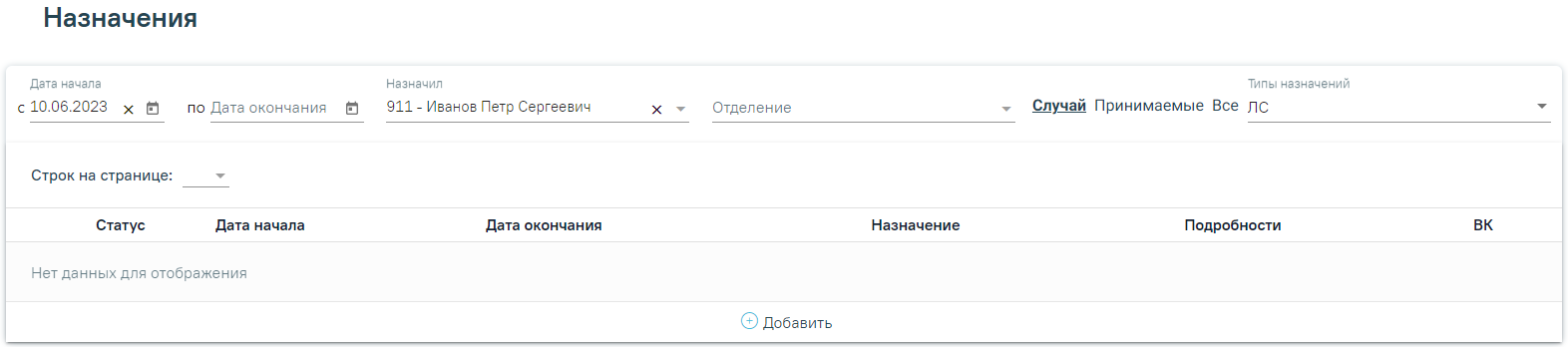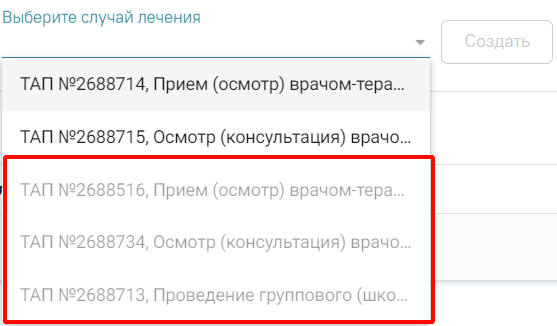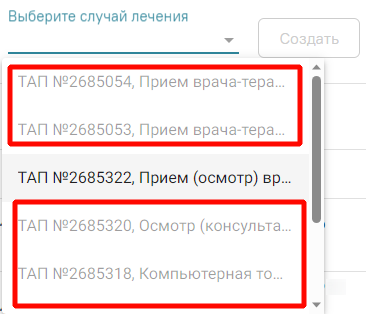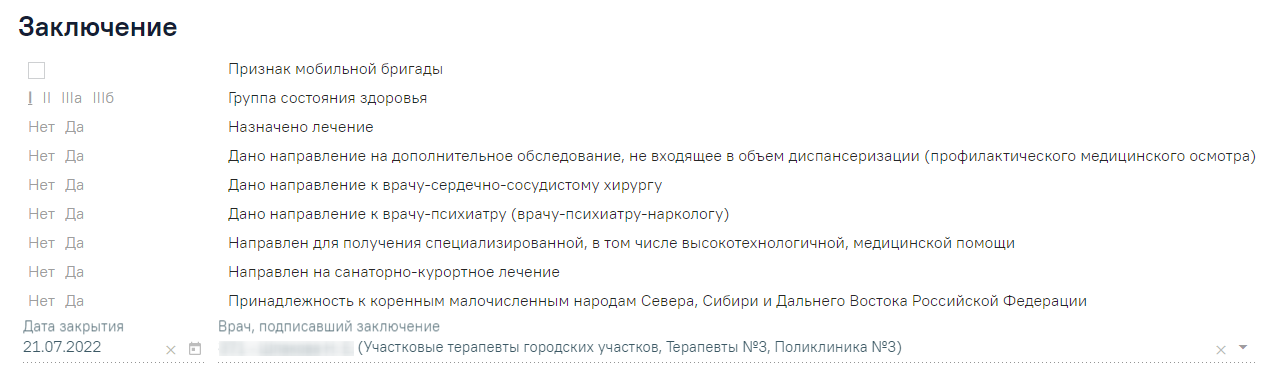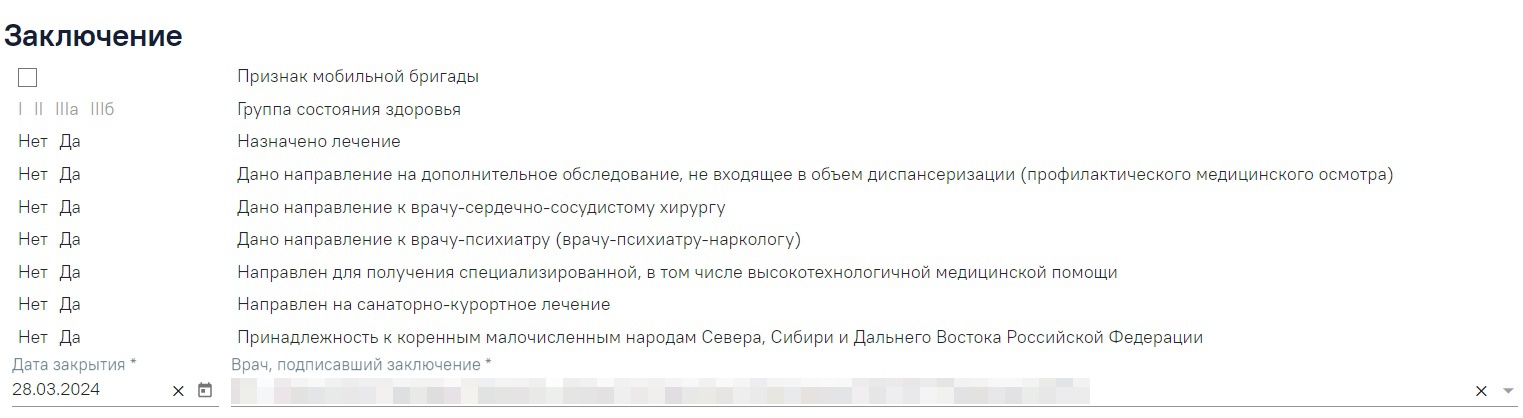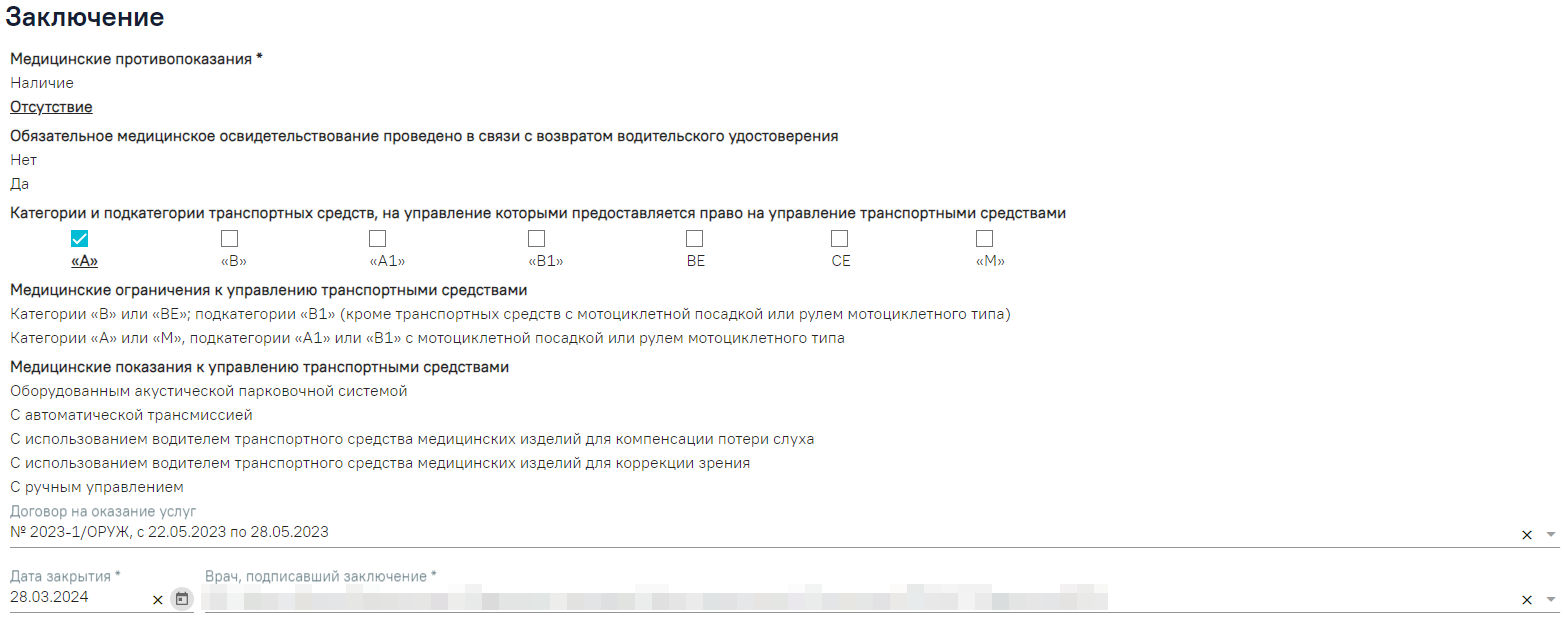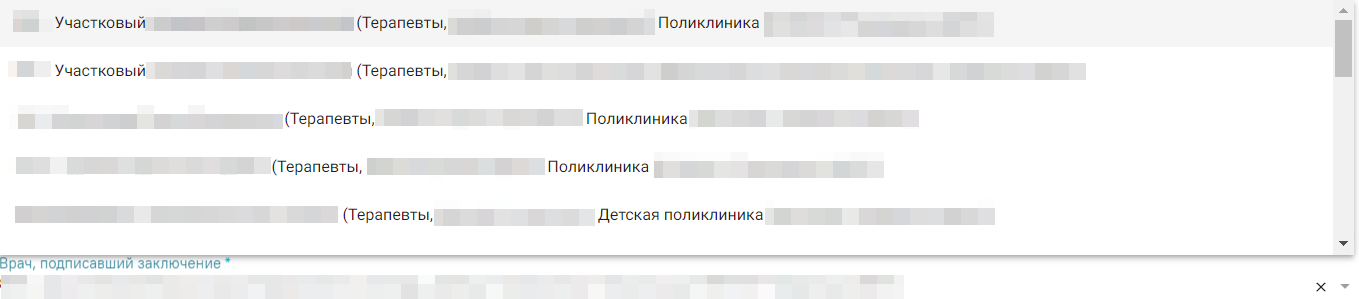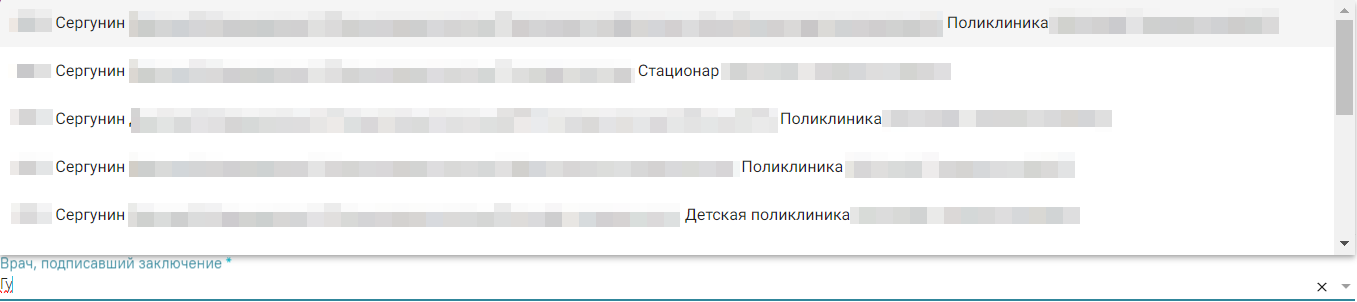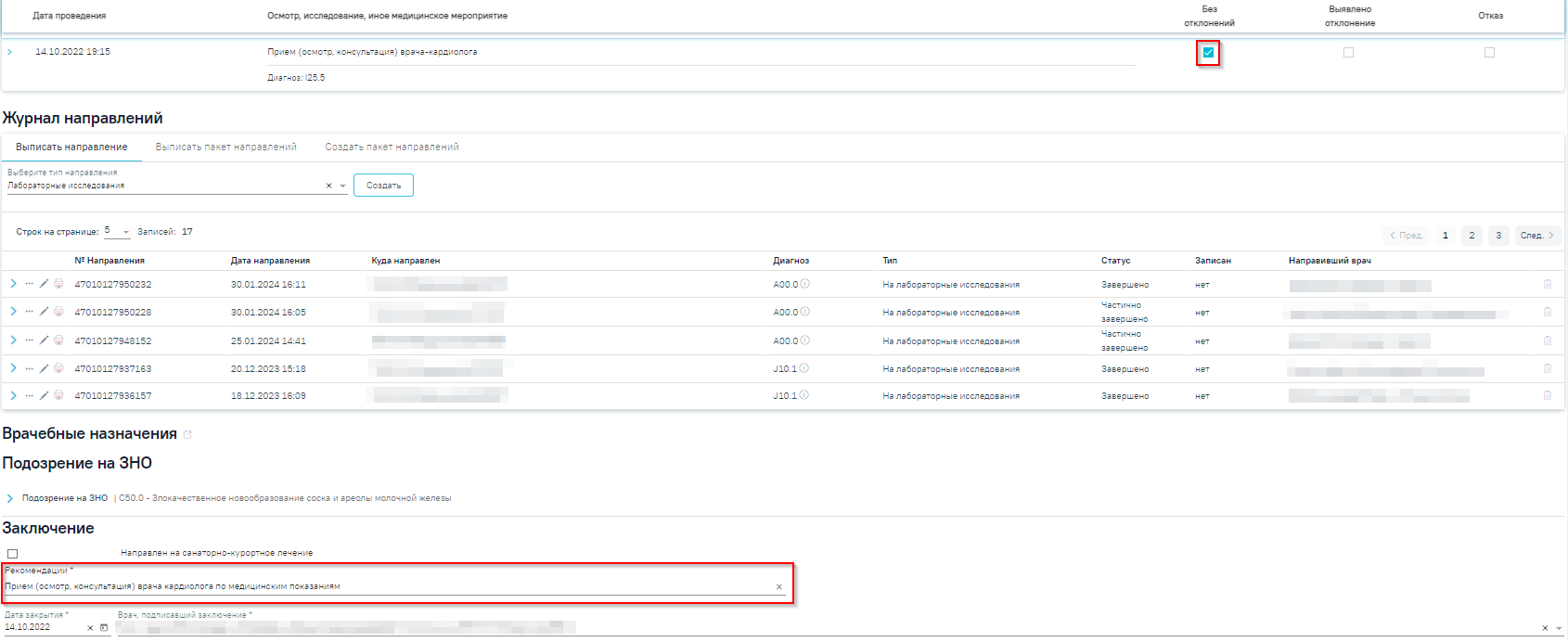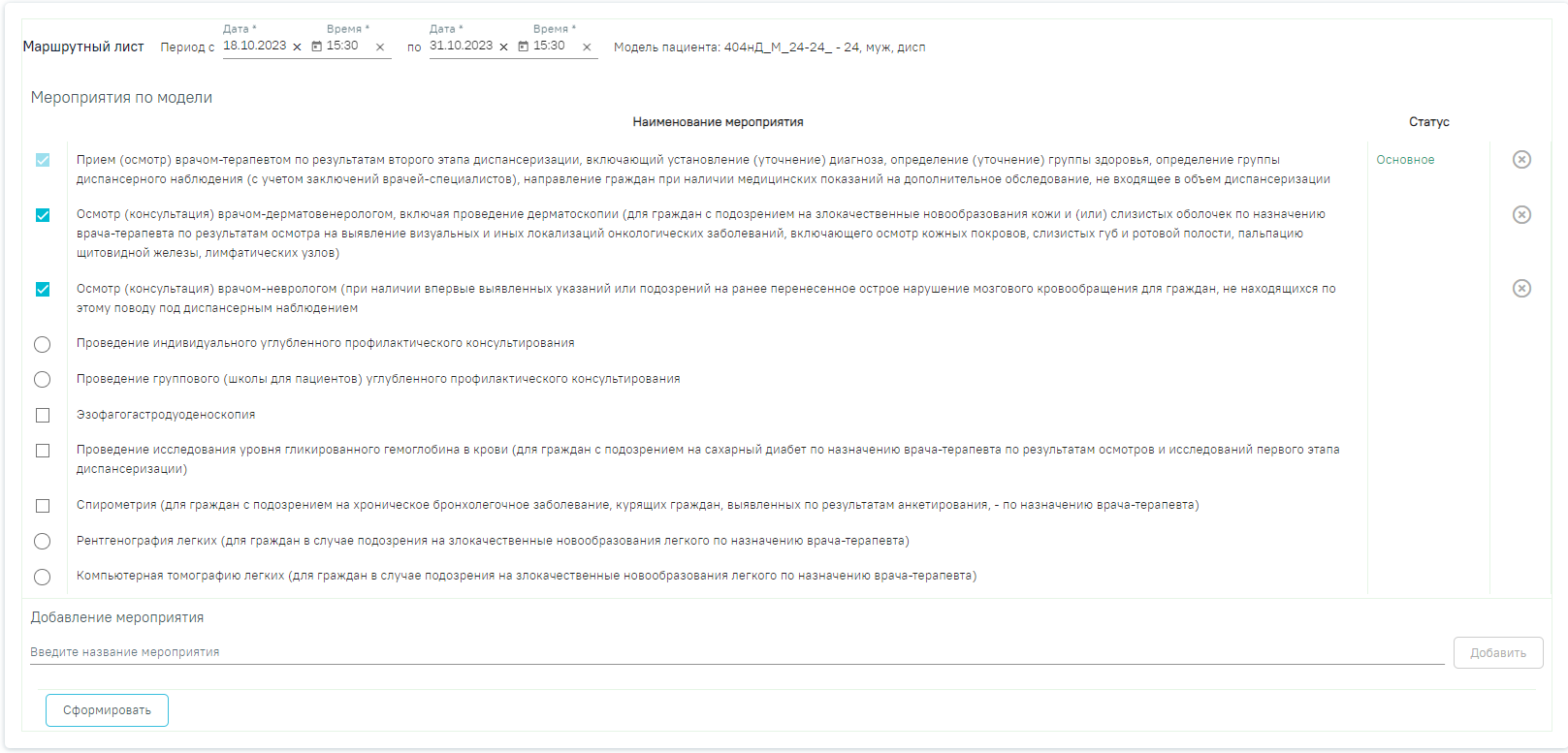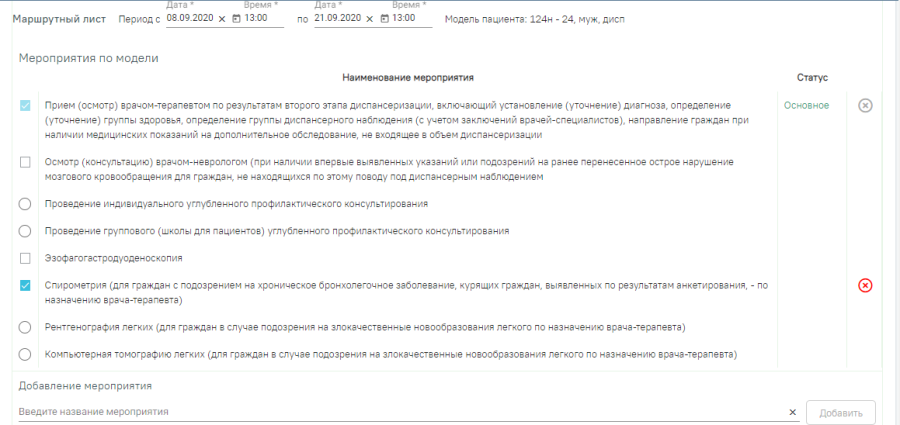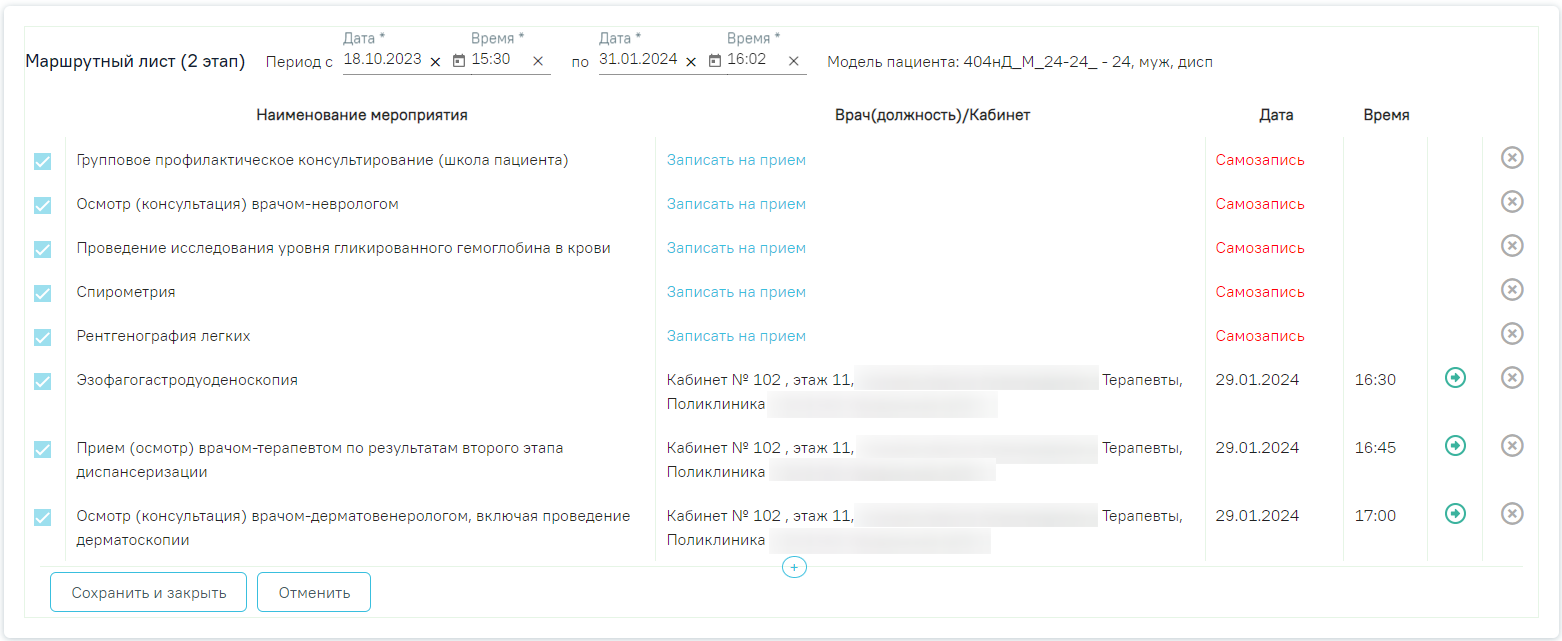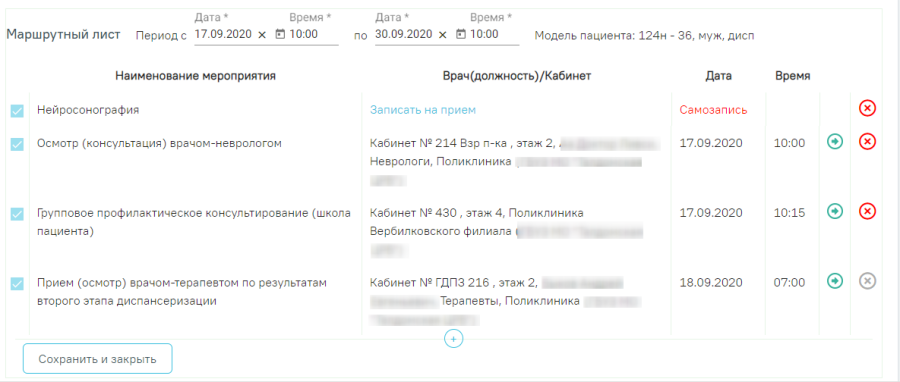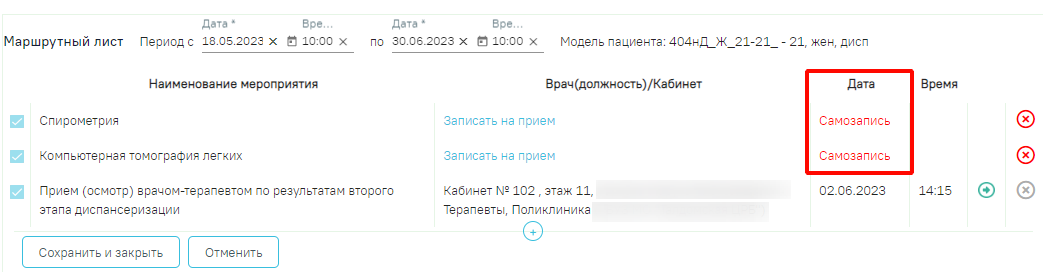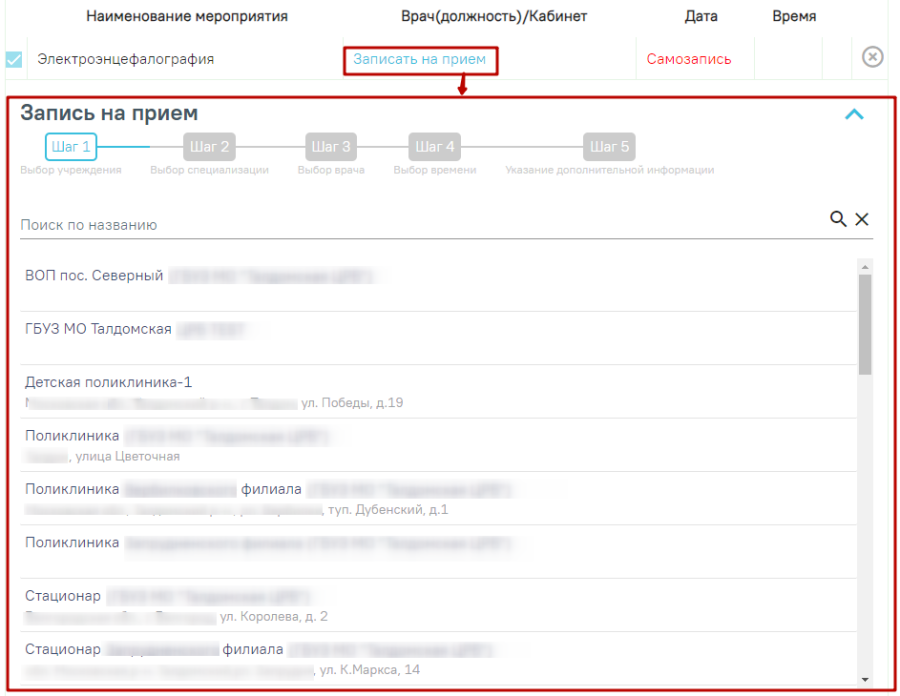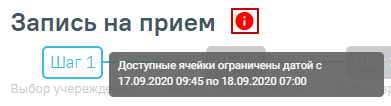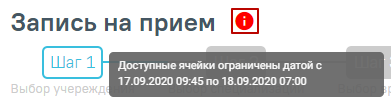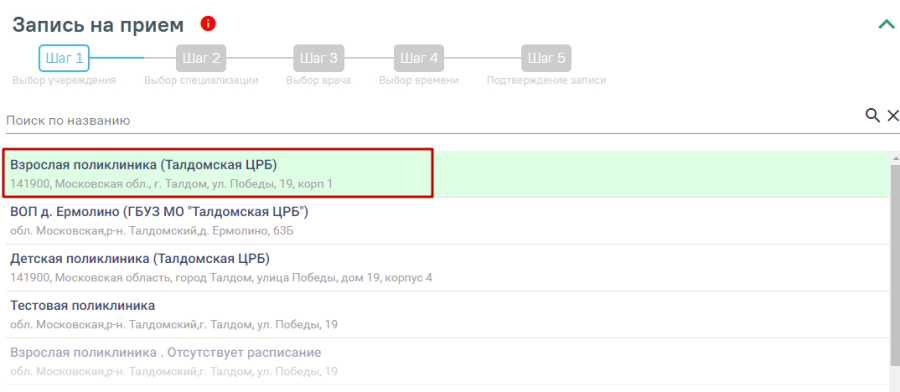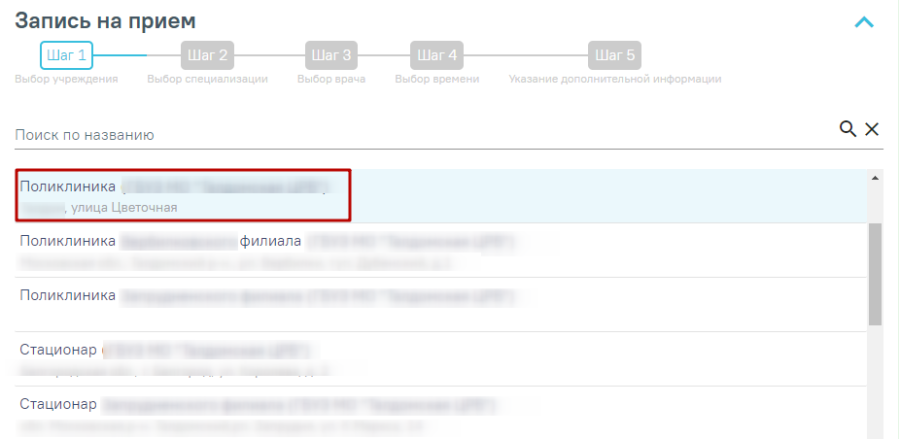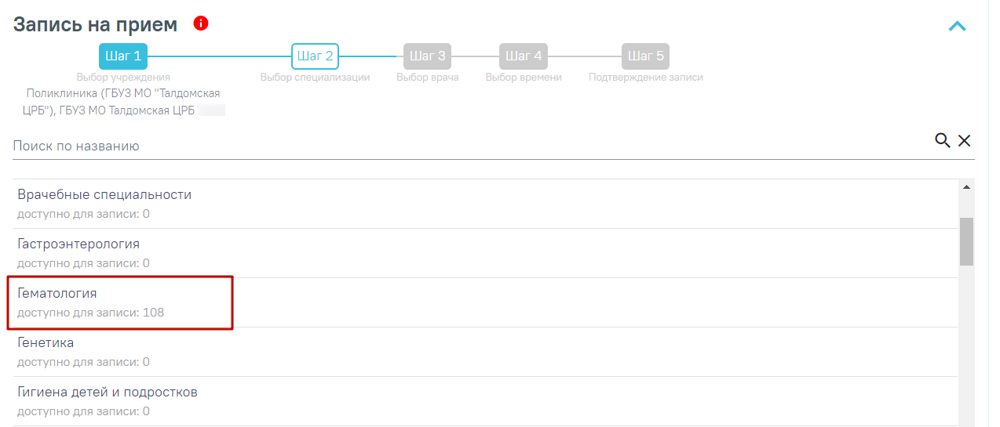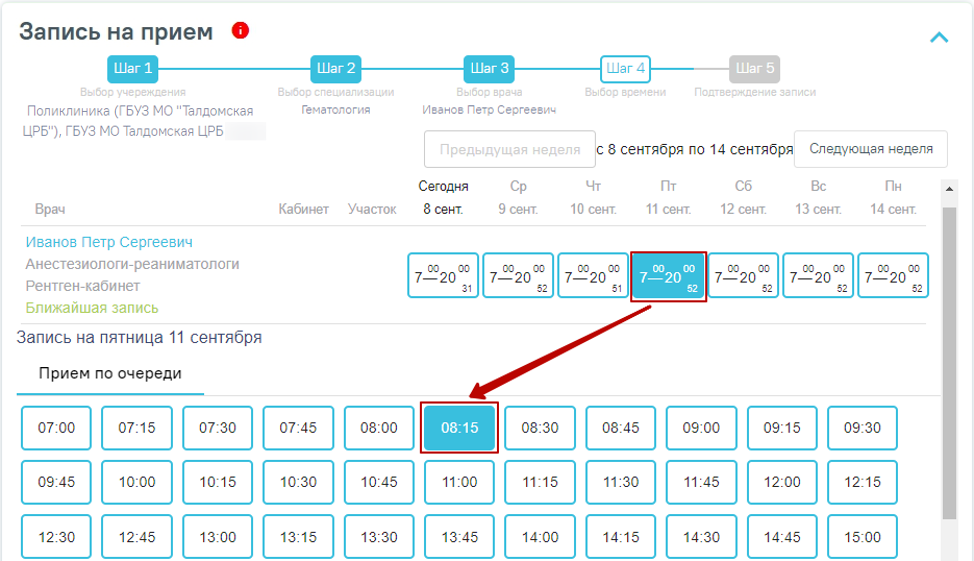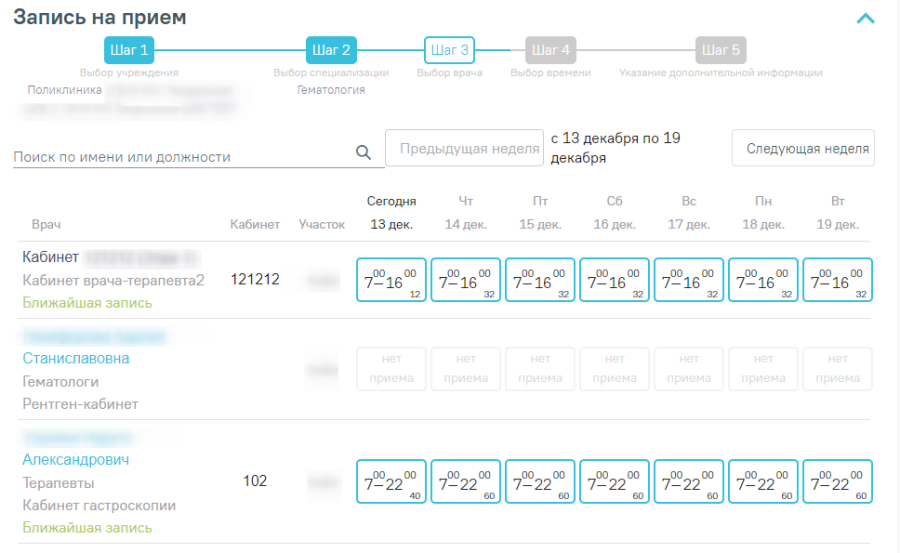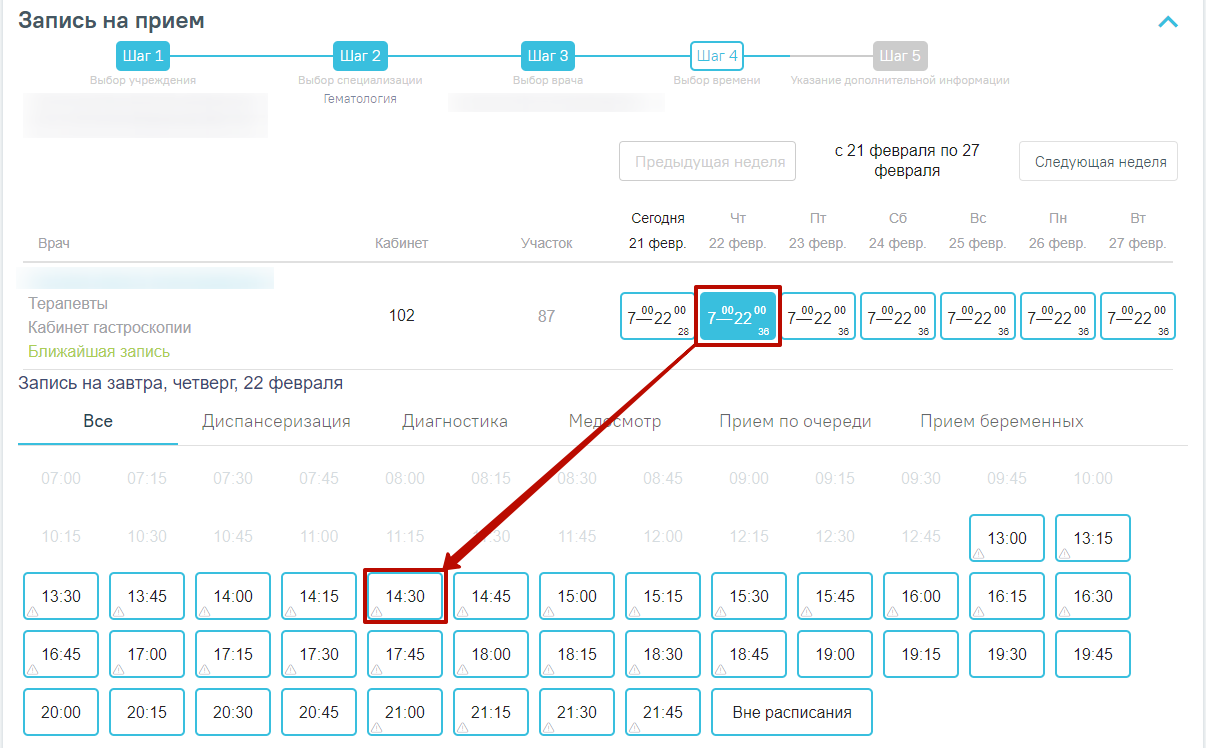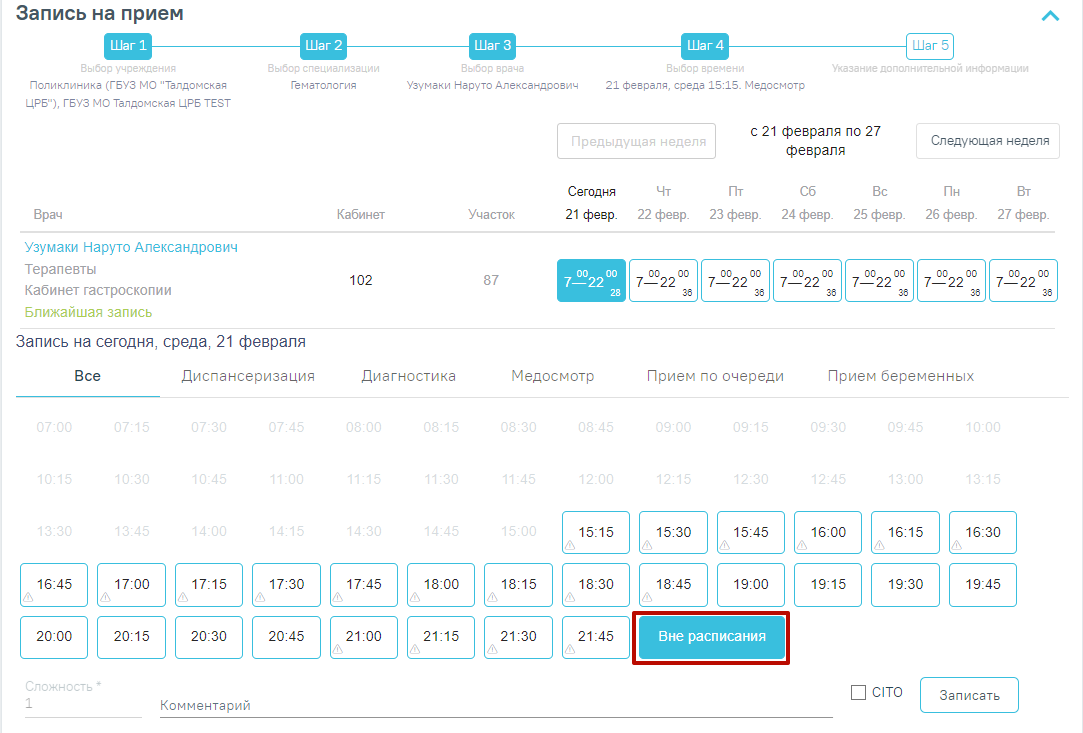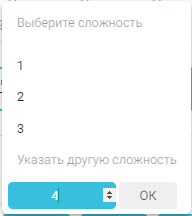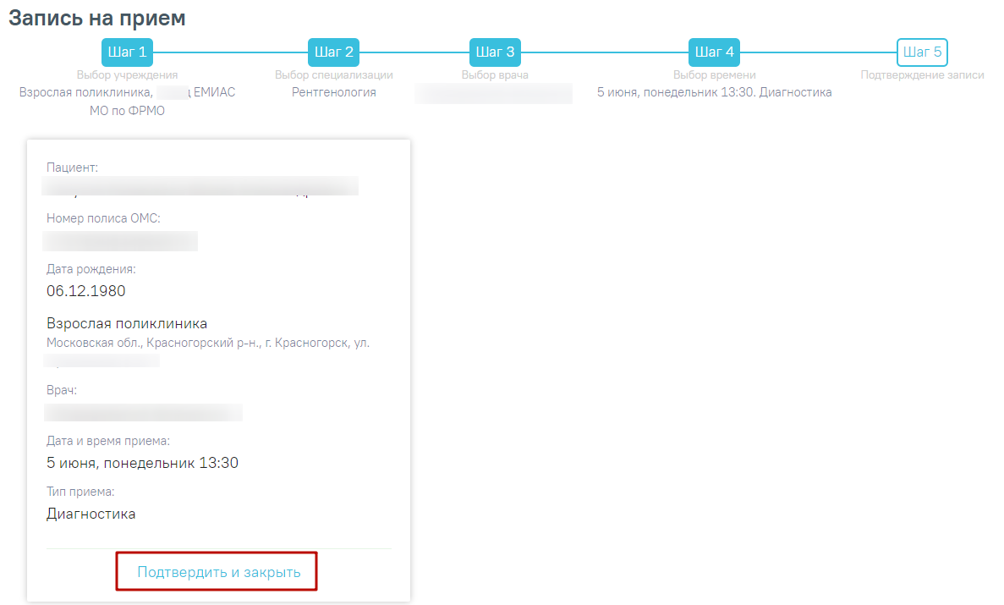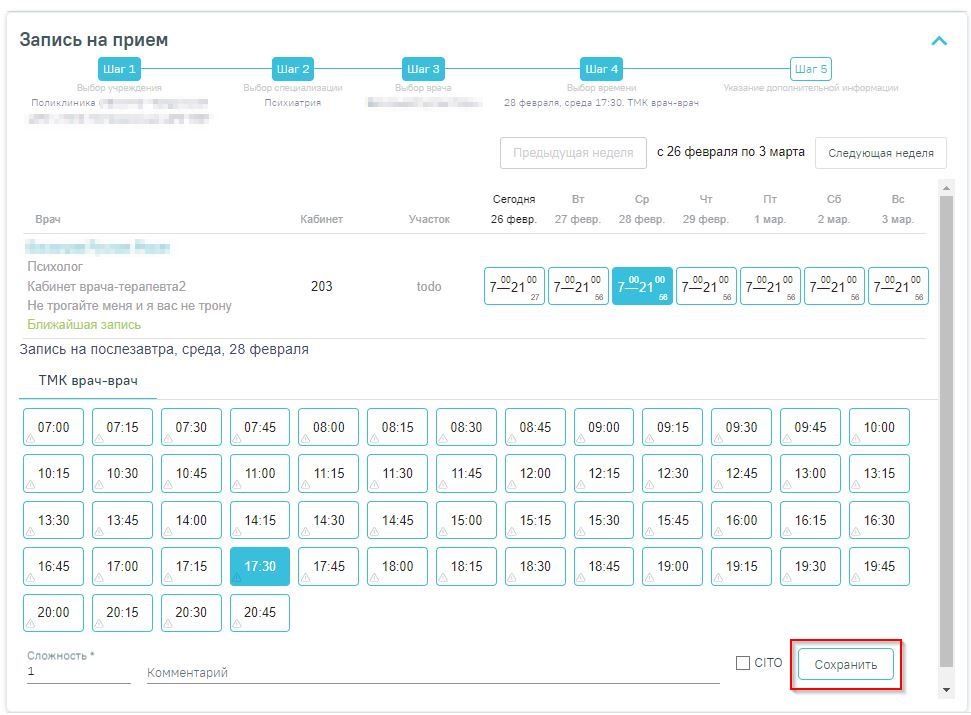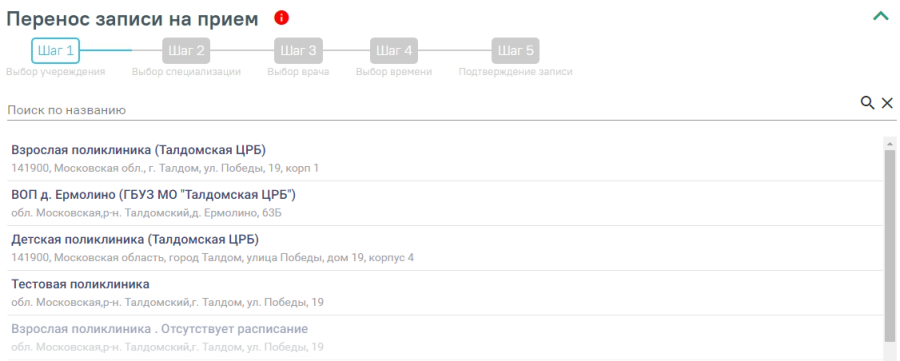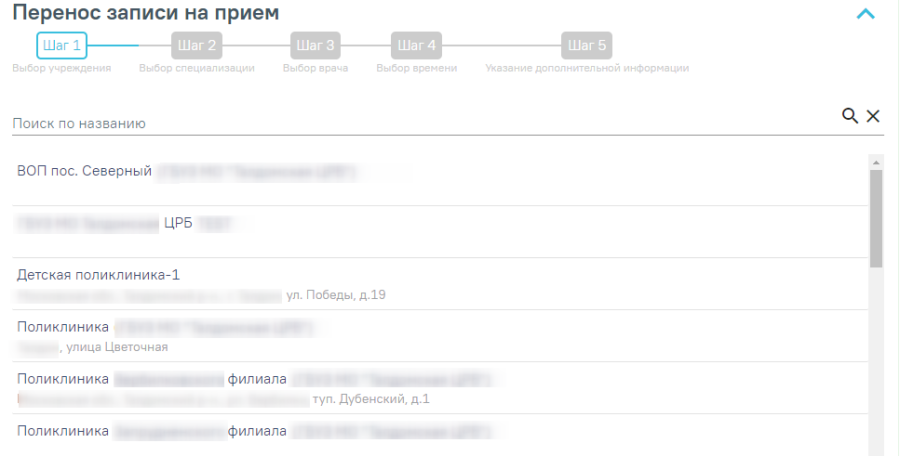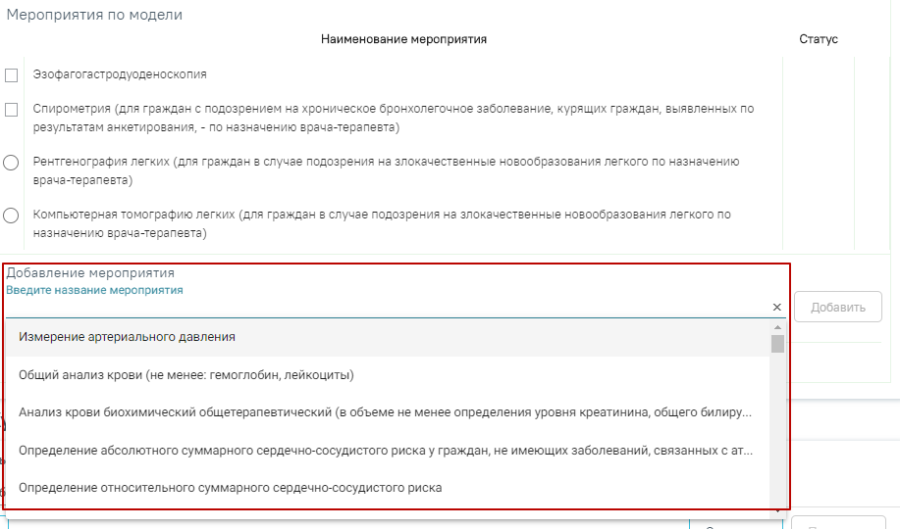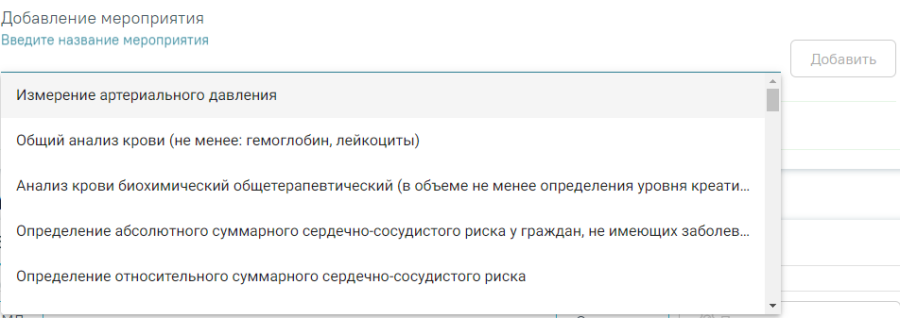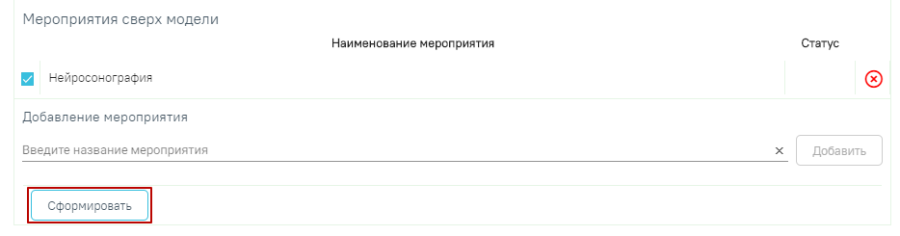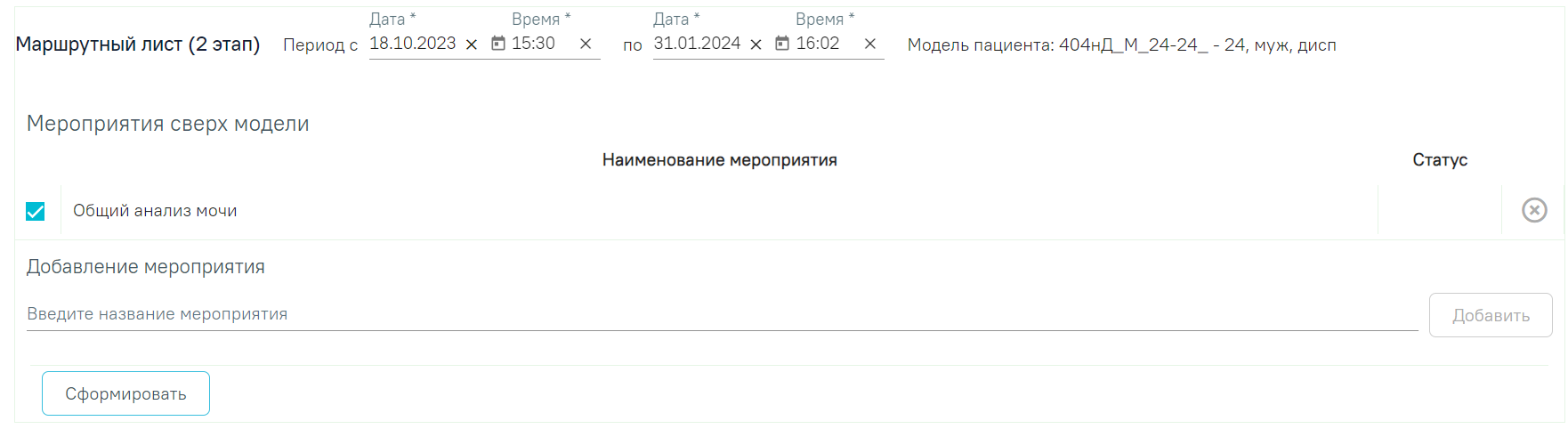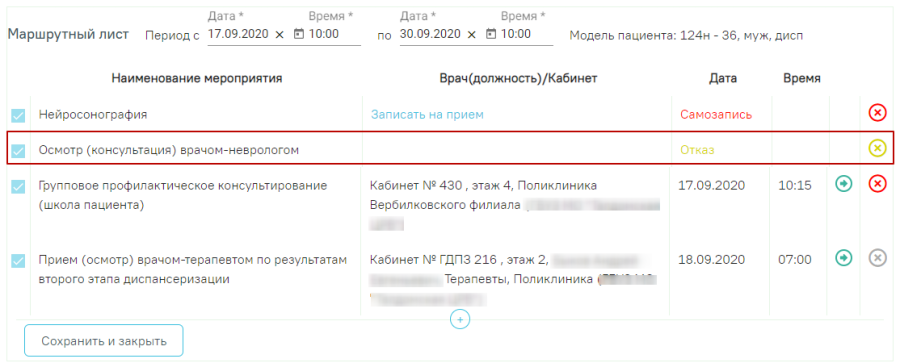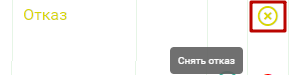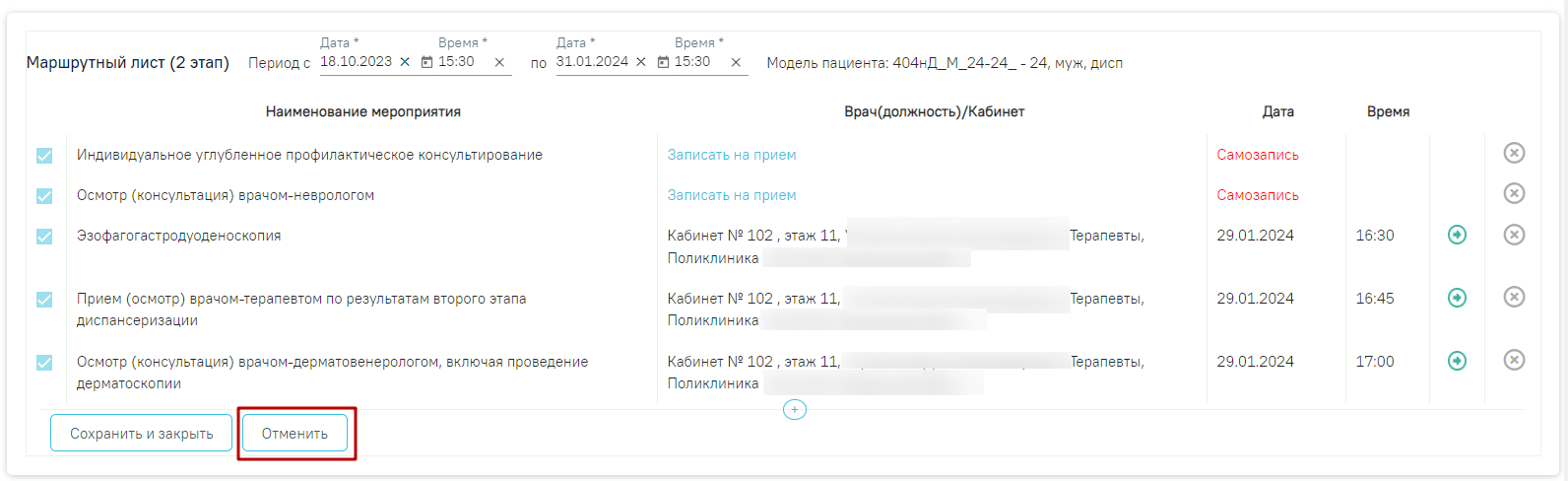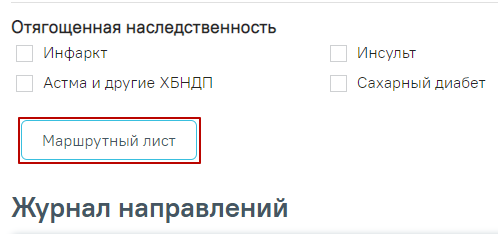...
Для отмены ввода даты проведённого мероприятия следует нажать значок – «Отменить ввод».
Если мероприятие обязательное и по нему не формируется ТАП, то для мероприятия также доступен ввод даты выполнения.
Ввод даты выполнения мероприятия
Если ТАП включён в реестр, то мероприятие с данным ТАП недоступно для редактирования. При наведении курсора мыши на поле «Без отклонения»/«Выявлено отклонение»/«Отказ» появится всплывающая подсказка «Редактирование ТАП запрещено. Талон включен в реестр и статус данного реестра «Выгружен на идентификацию» (или выше)».
...
После установки отметки о выполнении мероприятия нельзя установить отметки о выявленном отклонении и отказе от выполнения мероприятия.
Также отметки о выполнении мероприятия или выявлении отклонения можно установить внутри самого мероприятия, о чем будет написано ниже.
Для сохранения установленных отметок следует сохранить карту медицинского обследования, нажав кнопку внизу страницы. Если при сохранении карты появилось сообщение об ошибке в мероприятии, то необходимо открыть его и заполнить.
Если у пациента выявлено отклонение по мероприятию «Исследование кала на скрытую кровь иммунохимическим качественным или количественным методом», то при сохранении карты отобразится предупреждающее сообщение о необходимости выписки направления на колоноскопию.
Предупреждающее сообщение
Для перехода между мероприятиями можно использовать комбинации горячих клавиш: Alt и вверх - для перехода к мероприятию выше по списку; Alt и вниз - для перехода к мероприятию ниже по списку.
Для раскрытия мероприятия можно использовать комбинацию клавиш: Ctrl+Enter.
Для перехода к следующему полю карты мероприятий можно использовать клавишу Tab.
Для удобства, подсказка об использовании горячих клавиш расположена верху карты мероприятий.
...
При добавлении записи в разделе «Медицинские услуги» необходимо указать врача (указывается автоматически), отделение (указывается автоматически), дату (указывается автоматически), диагноз по МКБ-10 (указывается автоматически, если был указан в разделе «Диагнозы»), медицинскую услугу, ее количество, сумму ее количество и вид оплаты, сумма недоступна для редактирования. Автоматически будут установлены флажки «Услуга выполнена», «Включать услугу в счет», «Учитывать в статистике».
Поля для добавления записи в разделе «Медицинские услуги»
...
Ниже блока «Факторы риска» расположен блок «Журнал направлений». Подробное описание работы с Журналом приведено в отдельном разделе «Журнал направлений».
Блок
...
«Сведения о профилактических прививках и перенесенных инфекционных заболеваниях»
В блоке «Сведения о профилактических прививках и перенесенных инфекционных заболеваниях» указывается информация о профилактических прививках и перенесенных инфекционных заболеваниях пациента. Блок по умолчанию свернут. Для того, чтобы развернуть блок следует нажать кнопку .
Блок «Сведения о профилактических прививках и перенесенных инфекционных заболеваниях»
Блок «Сведения о профилактических прививках и перенесенных инфекционных заболеваниях» состоит из следующих вкладок:
Развернутый блок «Сведения о профилактических прививках и перенесенных инфекционных заболеваниях»
Вкладка «Профилактические прививки»
Вкладка «Профилактические прививки» предназначена для внесения информации по проведенным профилактическим прививкам пациента. По умолчанию вкладка предзаполняется данными из карты иммунопрофилактики в зависимости от модели пациента.
Вкладка «Профилактические прививки»
Список профилактических прививок представлен в виде таблицы со следующими столбцами:
- «Дата прививки» – отображается дата выполнения прививки.
- «Заболевание, от которого проведена профилактическая прививка» – отображается наименование заболевания, от которого проведена профилактическая прививка.
- «Шаг» – отображается шаг вакцинации.
Для добавления информации о выполненной профилактической прививке следует нажать кнопку «Добавить» и заполнить поля. Кнопка «Добавить» доступна для нажатия, если статус карты мероприятий «Открыта». Если статус карты мероприятий «Закрыта», то кнопка будет недоступна для нажатия.
Форма добавления информации о прививке
Поле «Дата прививки» заполняется путем выбора даты в календаре или вручную с клавиатуры. Дата прививки не может быть больше текущей даты. Поле обязательно для заполнения. Если необходимо указать только год выполнения прививки, то следует установить флажок в поле «Год» и заполнить поле «Дата». По умолчанию флажок не установлен.
Поля «Заболевание, от которого проведена профилактическая прививка» и «Шаг» заполняются выбором значения из справочника, обязательны для заполнения.
Для сохранения введенных данных следует нажать «Сохранить». Для отмены действий следует нажать кнопку «Отменить».
Заполненная форма добавления прививки
Записи о прививках можно редактировать или удалить. Кнопки доступны для нажатия, если статус карты мероприятий «Открыта». Если статус карты мероприятий «Закрыта», то кнопки «Редактировать» и «Удалить» будут недоступны для нажатия.
Кнопки возможных действий
Для редактирования записи о прививке следует нажать кнопку , откроется заполненная форма записи о прививке.
Для удаления прививки следует нажать кнопку .
Вкладка «Инфекционные заболевания»
Вкладка «Инфекционные заболевания» предназначена для внесения информации по перенесенным инфекционным заболеваниям пациента. По умолчанию вкладка предзаполняется сведениями об уникальных инфекционных заболеваниях по случаям лечения пациента в зависимости от модели пациента.
Вкладка «Инфекционные заболевания»
Список инфекционных заболеваний представлен в виде таблицы со следующими столбцами:
- «Дата» – отображается дата заболевания.
- «Инфекционное заболевание» – отображается наименование инфекционного заболевания.
Для добавления информации о перенесенном инфекционном заболевании следует нажать кнопку «Добавить» и заполнить поля. Кнопка «Добавить» доступна для нажатия, если статус карты мероприятий «Открыта». Если статус карты мероприятий «Закрыта», то кнопка будет недоступна для нажатия.
Форма добавления информации о перенесенном инфекционном заболевании
В поле «Дата» указывается дата начала заболевания, заполняется путем выбора даты в календаре или вручную с клавиатуры. Дата заболевания не может быть больше текущей даты. Поле обязательно для заполнения. Если необходимо указать только год заболевания, то следует установить флажок в поле «Год» и заполнить поле «Дата». По умолчанию флажок не установлен.
Поле «Инфекционное заболевания» заполняются выбором значения из справочника, обязательно для заполнения.
Для сохранения введенных данных следует нажать «Сохранить». Для отмены действий следует нажать кнопку «Отменить».
Заполненная форма добавления информации о перенесенном инфекционном заболевании
Записи о перенесенных инфекционных заболеваниях можно редактировать или удалить. Кнопки доступны для нажатия, если статус карты мероприятий «Открыта». Если статус карты мероприятий «Закрыта», то кнопки «Редактировать» и «Удалить» будут недоступны для нажатия.
Кнопки возможных действий
Для редактирования записи об инфекционном заболевании следует нажать кнопку , откроется заполненная форма записи о заболевании.
Для удаления заболевания следует нажать кнопку .
Блок «Врачебные назначения»
Ниже блока «Журнал направлений» располагается блок «Врачебные назначения», в котором располагается ссылка для перехода в интерфейс просмотра и создания назначений. По результатам прохождения медицинских обследований и пациенту могут быть назначены лекарственные препараты и выписаны рецепты.
Раздел «Врачебные назначения»
Для перехода следует нажать кнопку . В новой закладке браузера отобразится форма просмотра списка назначений. При отсутствии назначений список будет пуст.
Раздел «Назначения»
...
Ниже блока «Журнал направлений» располагается блок «Врачебные назначения», в котором располагается ссылка для перехода в интерфейс просмотра и создания назначений. По результатам прохождения медицинских обследований и пациенту могут быть назначены лекарственные препараты и выписаны рецепты.
Раздел «Врачебные назначения»
Для перехода следует нажать кнопку . В новой закладке браузера отобразится форма просмотра списка назначений. При отсутствии назначений список будет пуст.
Раздел «Назначения»
Описание создания назначений приведено в разделе Работа с блоком назначения . Для возврата к карте медицинских обследований необходимо закрыть вкладку браузера с назначениями.
...
В случае если по мероприятию оформлен отказ, то ТАП по мероприятию будет недоступен для выбора. Активные ТАП отображаются вначале выпадающего списка.
ТАП, недоступные для выбора
...
Ниже блока «Врачебные назначения» располагается блок «Заключение», в котором врач-терапевт заполняет итоговый результат медицинских обследований. Для заполнения раздела необходимо выбрать ответы на написанные утверждения, для этого следует нажать на вариант ответа. Выбранный вариант будет выделен жирным начертанием.
Раздел «Заключение»
...
Поле «Принадлежность к коренным малочисленным народам»
В зависимости от региональных настроек по мед. обследованиям «404н Диспансеризация» и «404н Профилактические осмотры» отображается вопрос «Программа проведения диспансеризации/ПМО». Для заполнения вопроса следует нажать на нужный вариант ответа. Выбранный вариант будет выделен жирным начертанием. Для выбора доступен только один вариант ответа. Обязательно для заполнения.
Вопрос «Программа проведения диспансеризации/ПМО»
По мед. обследованиям «Водительская справка A,B,M», «Водительская справка С,D,T», в блоке «Заключение» отображаются следующие разделы: «Медицинские противопоказания», «Обязательное медицинское освидетельствование проведено в связи с возвратом водительского удостоверения», «Категории и подкатегории транспортных средств, на управление которыми предоставляется право на управление транспортными средствами», «Медицинские ограничения к управлению транспортными средствами», «Медицинские показания к управлению транспортными средствами».
Форма медицинского заключения
...
Список договоров пациента
Для мед. обследований «29н Предварительный «29н Предварительный медицинский осмотр работников» и «29н Периодический «29н Периодический медицинский осмотр работников» поле «Договор» «Договор на оказание услуг» необязательно для следующих моделей пациента, при условии, что в поле «Вид оплаты» выбрано значение «ОМС», «Бюджет» или «ДМС»:
- «Работы, где имеется контакт с пищевыми продуктами в процессе их производства, хранения, транспортировки и реализации (в организациях пищевых и перерабатывающих отраслей промышленности, сельского хозяйства, пунктах, базах, складах хранения и реализации, в транспортных организациях, организациях торговли, общественного питания, на пищеблоках всех учреждений и организаций)»;
- «Работы на водопроводных сооружениях, имеющие непосредственное отношение к подготовке воды, а также обслуживанию водопроводных сетей»;
- «Работы в организациях, деятельность которых связана с воспитанием и обучением детей»;
- «Работы в организациях, деятельность которых связана с коммунальным и бытовым обслуживанием населения».
...
Поле «Дата закрытия» заполняется автоматически датой самого последнего мероприятия. Поле доступно для редактирования. Если дата последнего мероприятия больше текущей даты, поле «Дата закрытия» автоматически заполняется текущей датой.
Поле «Дата закрытия»
Поле обязательно для заполнения. Если поле не заполнено, при попытке подписания отобразится соответствующее сообщение об ошибке.
Сообщение об ошибке
Поле «Врач, подписавший заключение» заполняется автоматически значением, указанным в маршрутном листе. Поле доступно для редактирования и заполняется выбором нужного врача из справочника персонала. Справочник в виде списка можно открыть нажатием кнопки кнопки в поле.
Выбор врача в справочнике персонала
Также поле можно заполнить вручную с клавиатуры. При вводе кода или ФИО врача отобразится список вариантов, удовлетворяющих условиям поиска.
Заполнение поля «Врач, подписавший заключение»
Поле обязательно для заполнения. Если поле не заполнено, при попытке подписания отобразится соответствующее сообщение об ошибке.
Сообщение об ошибке
В карте мероприятий с типом «Диспансерное наблюдение» в блоке «Заключение» проставляются индивидуальные рекомендации.
При выполнении главного мероприятия поле «Рекомендации» предзаполняется данными автоматически, кроме этого в поле «Рекомендации» можно добавить пользовательский текст.
Заполнение поля «Рекомендации» в карте мероприятий с типом «Диспансерное наблюдение»
По мед. обследованиям «29н Предварительный медицинский осмотр работников» и «29н Периодический медицинский осмотр работников» после блока «Заключение» отображаются следующие поля:
Поля для заполнения по мед. обследованиям «29н Предварительный медицинский осмотр работников» и «29н Периодический медицинский осмотр работников»
...
По мед. обследованиям «Врачебное профессионально-консультативное заключение» после блока «Заключение» отображаются следующие поля:
Поля для заполнения по мед. обследованиям «Врачебное профессионально-консультативное заключение»
...
Для мед. обследования «Водительская справка» кнопка справка» кнопка «Направить на дополнительны обследования (2 этап)» доступна всегда. При добавлении дополнительных мероприятий если не выбрано ни одного мероприятия 2 этапа, то мероприятия добавляются сверх модели пациента в 1 этап. Если выбрано хотя бы одно мероприятие 2 этапа и мероприятие сверх модели, то все выбранные мероприятия добавляются во 2 этап.
После нажатия кнопки мероприятия первого этапа сохраняются, и раскрывается форма для формирования маршрутного листа для 2го этапа. Кнопка «Отказ» заблокирована, если мероприятие является основным или добавлено сверх модели.
Форма для формирования маршрутного листа
Для формирования маршрутного листа следует заполнить период прохождения диспансеризации, выбрать мероприятия из списка, установив флажки напротив необходимых, и нажать кнопку «Сформировать». После нажатия кнопки будут отображены выбранные мероприятия с указанием врача, кабинета, даты и времени записи.даты и времени записи. Мероприятия из сформированного маршрутного листа удалить нельзя.
Сформированный маршрутный лист для 2го этапа
...
При отсутствии свободной ячейки расписания (ресурса) для не основного мероприятия, в столбце «Дата» отобразится «Самозапись».
«Самозапись» в столбце «Дата»
Чтобы записать пациента на приём следует нажать надпись «Записать на приём» в столбце «Врач(должность)/Кабинет». Отобразится форма записи на приём. Также форма откроется при нажатии на наименование любого мероприятия из списка.
Форма записи на приём
Отображение ячеек расписания для записи на приём ограничено датой основного мероприятия «Приём (осмотр) врачом-терапевтом по результатам второго этапа диспансеризации». Дата, по которую ограничено расписание, отображается в уведомлении, всплывающем при наведении на значок
...
.
Уведомление об ограничении ячеек
Запись на приём производится в 5 шагов.
Шаг 1 – Выбор учреждения. Из выпадающего списка следует выбрать учреждение, в которое необходимо записать пациента. Для быстрого поиска введите наименование учреждения в строку поиска.
Выбор медицинского учреждения для записи
Шаг 2 – Выбор специализации. Выберите специализацию врача, к которому вы планируете записаться. Для Для быстрого поиска введите наименование специализации в поле поиска.
Выбор специализации
Шаг 3 – Выбор врача. Отобразится форма с перечнем специалистов и их расписанием. Доступна следующая информация о каждом специалисте: ФИО и должность врача, номер кабинета для приема, участок врача и расписание приема. Доступен Доступен поиск врача по имени и должности.
Доступные для записи дни обрамлены в расписании голубой рамкой. Переход по ссылке «Ближайшая запись» позволяет посмотреть ближайший день для записи на прием. На этом шаге следует выбрать врача и день записи.
Выбор врача и дня записи
Шаг 4 – Выбор времени. Для записи выберите удобный день для посещения врача, щелкнув по расписанию, обрамленному в зеленый прямоугольник. В правом нижнем углу зелёного прямоугольника отображается цифра – количество свободных ячеек для записи. В окне ниже отобразятся свободные талоны на этот день. Далее выберите время посещения.
Выбор ячейки расписания
Отобразится окно с указанием сложности приема. Необходимо выбрать значение из предложенных или ввести вручную в поле «Указать другую сложность», затем нажать «ОК».
.
Доступные для записи дни обрамлены в расписании голубой рамкой. Переход по ссылке «Ближайшая запись» позволяет посмотреть ближайший день для записи на прием. На этом шаге следует выбрать врача и день записи.
Выбор врача и дня записи
Шаг 4 – Выбор времени. Для записи выберите удобный день для посещения врача, щелкнув по расписанию, обрамленному в голубой прямоугольник. В правом нижнем углу голубого прямоугольника отображается цифра – количество свободных ячеек для записи. В окне ниже отобразятся свободные талоны на этот день. Далее выберите время посещения.
Выбор ячейки расписания
При записи на прием на шаге 4 (выбор времени) доступен выбор значения «Вне расписания».
Выбор значения «Вне расписания»
Шаг 5 – Указание дополнительной информации. После выбора времени посещения для заполнения станут доступны поля «Сложность», «Комментарий», «CITO».
Указание дополнительной информации
В поле «Сложность» указывается параметр, определяющий, сколько идущих подряд ячеек расписания нужно занять данной записью. По умолчанию установлено значение «1». Поле доступно для редактирования, заполняется путем ввода нужного значения. Поле обязательно для заполнения.
Поле «Сложность» недоступно для редактирования, если не выбрана конкретная ячейка расписания.
Для записей вне расписания поле «Сложность» недоступно для редактирования.
Указание сложности приема
При записи в стороннюю МО выбор сложности доступен только для ресурса оборудование.
При записи в МО текущего пользователя выбор сложности доступен по всем видам ресурсов.
Если свободного времени будет недостаточно для выбранного уровня сложности, появится предупреждающее сообщение.
Сообщение об ошибке
В поле «Комментарий» следует указать дополнительную информацию к записи на приём. В поле можно указать не более 200 символов. Поле заполняется вручную с клавиатуры.
Для того чтобы записать пациента на срочный приём необходимо установить флажок в поле «CITO».
Для подтверждения записи следует нажать кнопку «Сохранить»Шаг 5 – Подтверждение записи. На этапе подтверждения записи следует проверить информацию о пациенте и талон. Номер полиса ОМС и дата рождения пациента заполнятся автоматически. Для подтверждения следует нажать кнопку «Подтвердить и закрыть». Пациент будет записан на приём, у мероприятия отобразится дата и время приёма.
Подтверждение записи на приём
Для переноса мероприятия на другое время следует в строке с ним нажать кнопку – – «Перенести запись».
Кнопка переноса записи на приём
Отобразится форма переноса записи на приём. Работа с формой переноса записи аналогична работе с формой записи на приём.
Форма «Перенос записи на приём»
Кнопка – – «Добавить» позволяет добавить мероприятия сверх модели пациента.
Кнопка «Добавить»
При нажатии отобразится форма выбора мероприятия, входящего в модель пациента, но не выбранного на этапе формирования маршрутного листа. В нижней части формы расположена строка «Добавление мероприятия» для поиска мероприятия и добавления его сверх модели пациента.
Добавление мероприятия сверх модели пациента
В строку поиска следует ввести название мероприятия, выбрать необходимое мероприятие из выпадающего списка и нажать кнопку «Добавить».
Выбор мероприятия
Добавленное мероприятие отобразится в списке под заголовком «Мероприятие сверх модели». Для добавления мероприятия в маршрутный лист следует нажать кнопку «Сформировать». Мероприятие будет добавлено в маршрутный лист.
Добавление мероприятия в маршрутный лист
Для удаления мероприятия из списка необходимо в строке с ним нажать кнопку – «Отказ от мероприятия». Мероприятие будет переведено в статус «Отказ». Обязательное мероприятие удалить нельзя.
Мероприятие в статусе «Отказ»
Чтобы отменить отказ от мероприятия следует нажать кнопку «Снять отказ».
Снятие отказа
С помощью кнопки «Отменить» осуществляется отмена записи на прием. После ее нажатия отобразятся все мероприятия, доступные для выбора.
Кнопка «Отменить»
Для сохранения маршрутного листа следует нажать кнопку «Сохранить и закрыть». Маршрутный лист будет сохранён и свёрнут. Для его просмотра следует нажать кнопку «Маршрутный лист».
Кнопка просмотра маршрутного листа
...
Заполнение мероприятий второго этапа аналогично заполнению мероприятий первого этапа диспансеризации.
Если карта мероприятий находится в статусе «Открыта» и содержит мероприятия первого и второго этапа, то мероприятия первого этапа доступны для редактирования.
...
- Маршрутный лист.
- Форма согласия на медицинское вмешательство.
- Форма отказа на медицинское вмешательство
- Форма № 002–О/у (Должна быть подписана карта и в В разделе «Заключение» выбрано значение «Выявлено отсутствие медицинских противопоказаний к владению оружием»).
- Форма № 003–О/у (Должна быть подписана карта и в разделе «Заключение» не выбрано значение «Выявлено отсутствие медицинских противопоказаний к владению оружием»Статус мероприятия «Обследование врачом-психиатром-наркологом» «Без отклонений» или «Отказ»).
- СЭМД «Уведомление о выявлении противопоказаний или аннулировании медицинских заключений к владению оружием».
- СЭМД «Медицинское заключение об отсутствии медицинских противопоказаний к владению оружием».
...