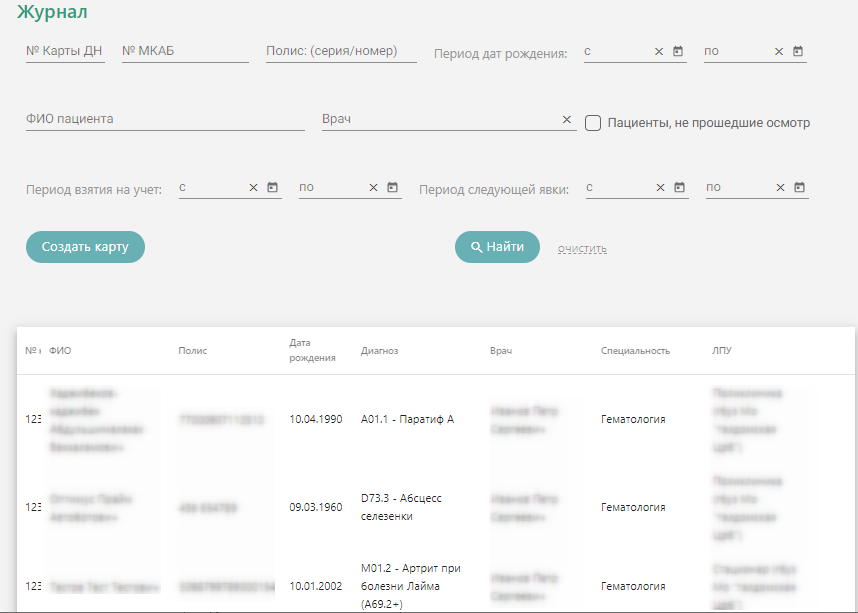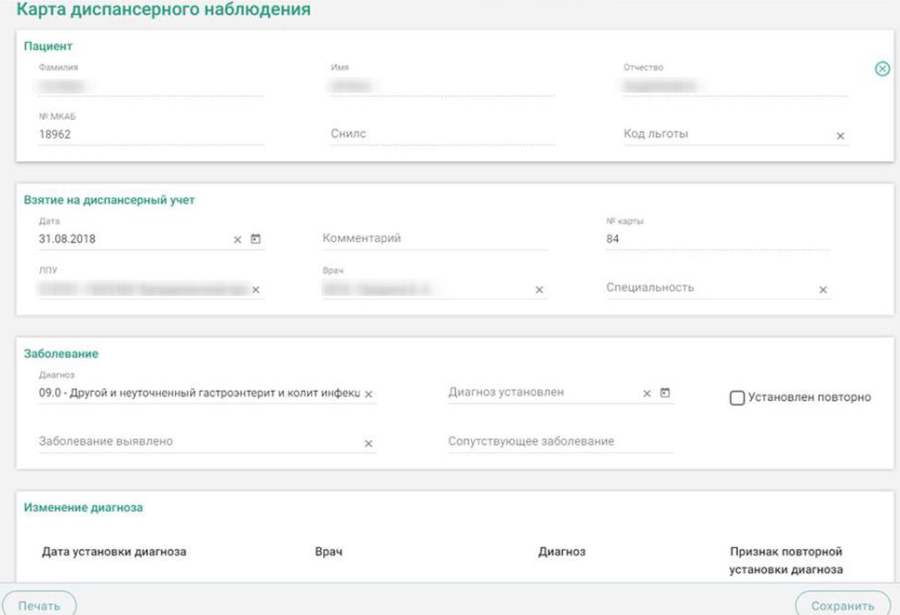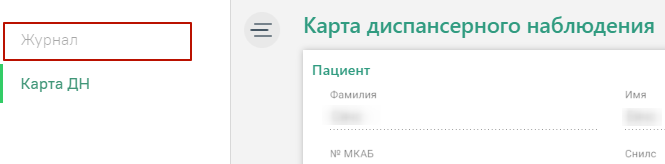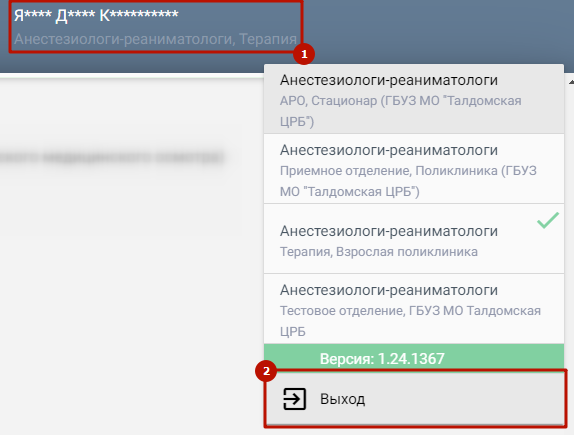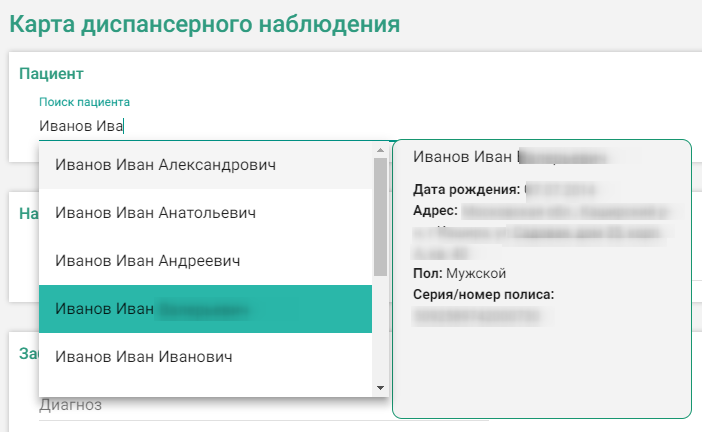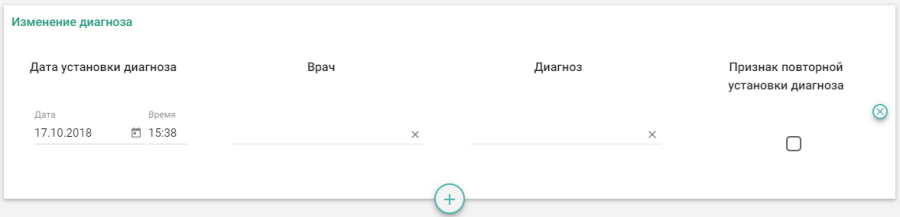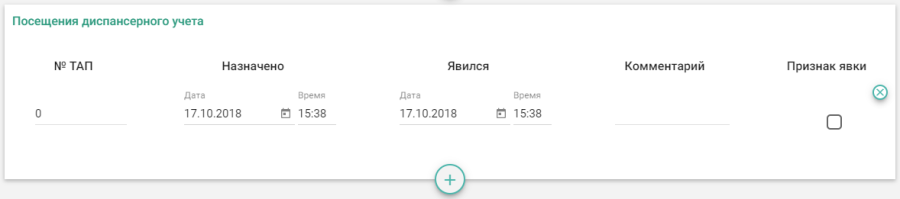| Якорь |
|---|
| _Toc527727774 |
|---|
| _Toc527727774 |
|---|
|
Журнал диспансерного наблюденияПосле перехода в раздел в новой вкладке браузера откроется журнал диспансерного наблюдения (Рисунок 836).
 Image Added
Image Added
| Якорь |
|---|
| _Ref527537392 |
|---|
| _Ref527537392 |
|---|
|
Рисунок 836. Журнал диспансерного наблюдения В журнале диспансерного наблюдения можно осуществить поиск любой карты диспансерного наблюдения и перейти к ее просмотру или редактированию. Искать можно по нескольким критериям: - «Период взятия на учет» – фильтр записей по дате взятия на диспансерный учет;
- «Период следующей явки» – поиск записей по дате следующей явки (поле «Назначено» в блоке «Посещения диспансерного учета»);
- «Период дат рождения» – поиск записей по дате рождения пациента;
- «Полис: (серия/номер), № карты ДН, № МКАБ» – поиск записи по номеру полиса ОМС пациента, номеру карты ДН или номеру МКАБ;
- «ФИО пациента» – поиск записи по фамилии, имени и отчеству пациента;
- «Врач» – поиск записей по ФИО врача, взявшего пациента на диспансерное наблюдение.
- «Пациенты, не прошедшие осмотр» - фильтр карт пациентов, которым была назначена явка в «Период следующей явки», но они не прошли осмотр. Если дата следующего посещения не назначена, то в журнале отображаются все карты пациентов, у которых назначенная дата меньше текущей и не установлен признак «Явился» в карте диспансерного наблюдения.
Искать можно как по одному критерию, так и по нескольким сразу.
Для поиска карты определенного пациента необходимо заполнить подходящее поле поиска и нажать кнопку  Image Added (Рисунок 837). Для очистки поля следует нажать
Image Added (Рисунок 837). Для очистки поля следует нажать  Image Added .
Image Added .
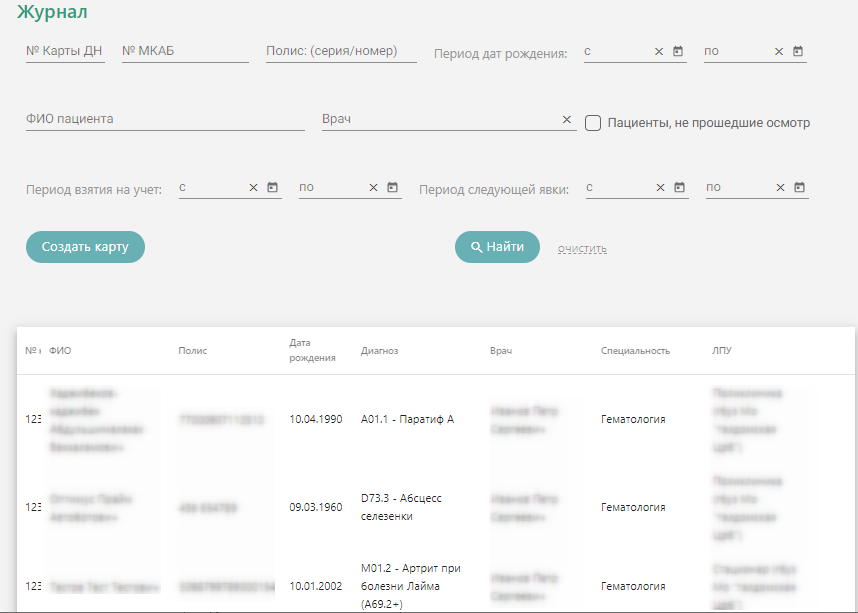 Image Added
Image Added
| Якорь |
|---|
| _Ref535230748 |
|---|
| _Ref535230748 |
|---|
|
Рисунок 837. Пример поиска карты диспансерного наблюдения В списке отобразятся карты диспансерного наблюдения, удовлетворяющие условию поиска. Доступна следующая информация о найденных картах: № карты, ФИО пациента, серия/номер полиса, дата рождения, диагноз, врач, специальность врача, ЛПУ. Список карт можно отсортировать по возрастанию/убыванию значений. Для сортировки следует нажать на наименование столбца. Из журнала диспансерного наблюдения можно открыть форму МКАБ пациента. Для этого следует нажать на элемент списка журнала, нажать на значок просмотра карты  Image Added и выбрать пункт «Просмотр МКАБ» (Рисунок 838). МКАБ откроется в новом окне браузера.
Image Added и выбрать пункт «Просмотр МКАБ» (Рисунок 838). МКАБ откроется в новом окне браузера.  Image AddedРисунок 838. Выбор действия «Просмотр МКАБ» Для того чтобы открыть карту диспансерного наблюдения для просмотра или редактирования, необходимо нажать на нее – она будет выделена и окрашена в зеленый цвет, нажать на значок просмотра карты
Image AddedРисунок 838. Выбор действия «Просмотр МКАБ» Для того чтобы открыть карту диспансерного наблюдения для просмотра или редактирования, необходимо нажать на нее – она будет выделена и окрашена в зеленый цвет, нажать на значок просмотра карты  Image Added и выбрать пункт «Просмотр карты» (Рисунок 839). Также карта открывается двойным нажатием на элемент списка журнала.
Image Added и выбрать пункт «Просмотр карты» (Рисунок 839). Также карта открывается двойным нажатием на элемент списка журнала.  Image AddedРисунок 839. Выбор карты для просмотра Откроется карта диспансерного наблюдения пациента (Рисунок 840).
Image AddedРисунок 839. Выбор карты для просмотра Откроется карта диспансерного наблюдения пациента (Рисунок 840). 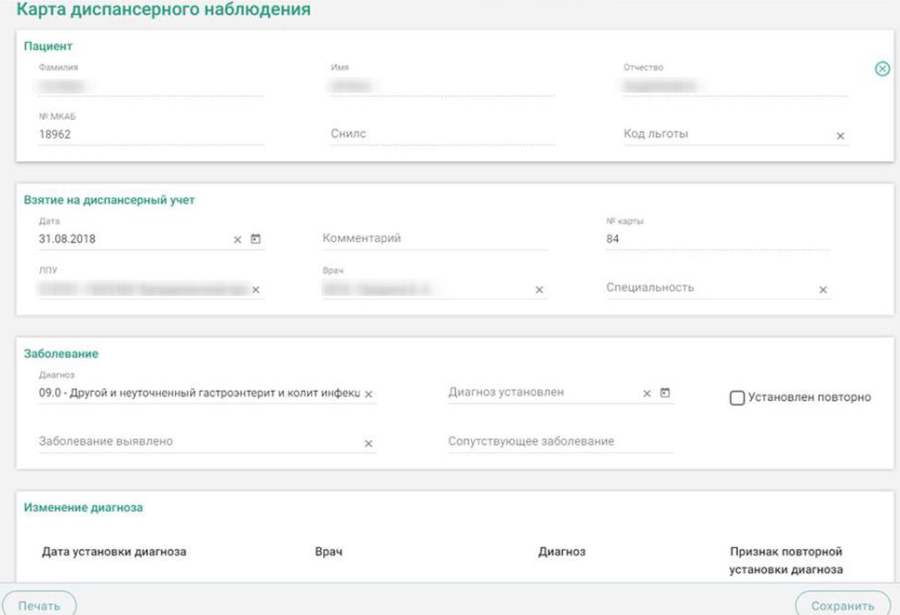 Image Added
Image Added| Якорь |
|---|
| _Ref535230750 |
|---|
| _Ref535230750 |
|---|
|
Рисунок 840. Карта диспансерного наблюдения Работа с картой диспансерного наблюдения описана в п.1.17.2. Для возврата в журнал диспансерного наблюдения из карты необходимо на панели слева выбрать пункт «Журнал» (Рисунок 841). 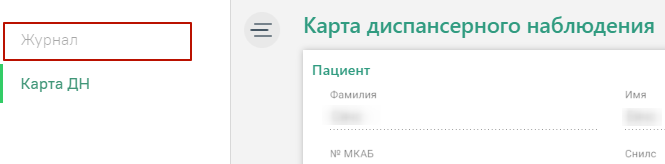 Image Added
Image Added| Якорь |
|---|
| _Ref535230751 |
|---|
| _Ref535230751 |
|---|
|
Рисунок 841. Переход в журнал диспансеризации из карты диспансеризации Журнал диспансерного наблюдения можно закрыть и вернуться к расписанию – для этого следует нажать на специальность врача в правом верхнем углу экрана. Отобразится меню выбора специальности врача, просмотра версии системы, в котором следует нажать кнопку «Выход» (Рисунок 842). 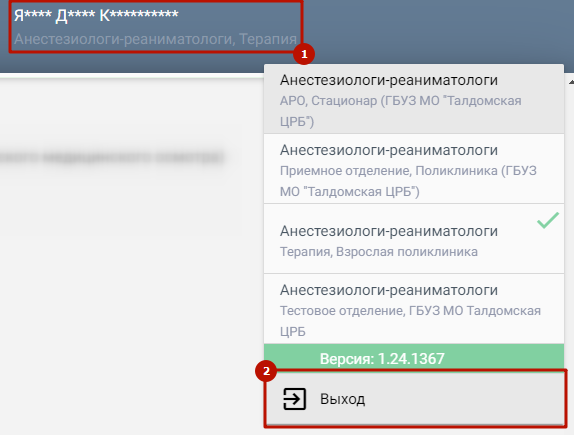 Image Added
Image Added| Якорь |
|---|
| _Ref535230752 |
|---|
| _Ref535230752 |
|---|
|
Рисунок 842. Возврат в расписание| Якорь |
|---|
| _Ref527538484 |
|---|
| _Ref527538484 |
|---|
|
| Якорь |
|---|
| _Toc527727775 |
|---|
| _Toc527727775 |
|---|
|
Карта диспансерного наблюденияКарту диспансерного наблюдения можно открыть для редактирования из журнала диспансерного наблюдения (Рисунок 836).
Для создания новой карты диспансерного наблюдения следует нажать 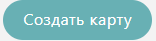 Image Added на левой панели. После этого откроется форма создания карты диспансерного наблюдения (Рисунок 843).
Image Added на левой панели. После этого откроется форма создания карты диспансерного наблюдения (Рисунок 843).
 Image Added
Image Added
| Якорь |
|---|
| _Ref527539982 |
|---|
| _Ref527539982 |
|---|
|
Рисунок 843. Форма создания карты диспансерного наблюдения Карта состоит из следующих областей:- Пациент.
- Взятие на диспансерный учет.
- Заболевание.
- Изменение диагноза.
- Посещения диспансерного учета.
- Снятие с диспансерного учета.
Для поиска пациента следует в области «Пациент» указать ФИО пациента в поле «Поиск пациента» (Рисунок 844).
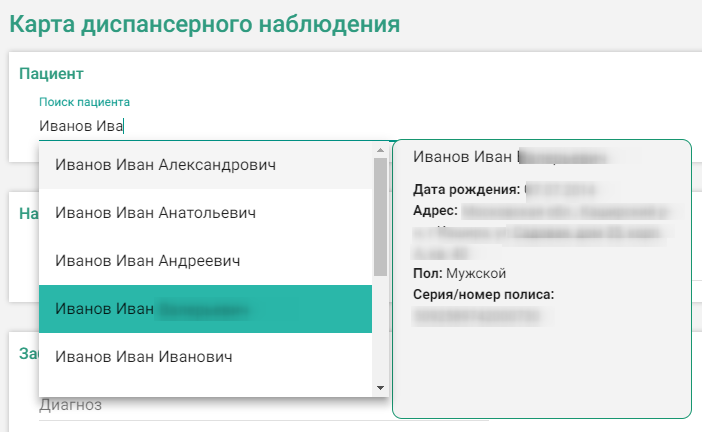 Image Added
Image Added
| Якорь |
|---|
| _Ref527543295 |
|---|
| _Ref527543295 |
|---|
|
Рисунок 844. Заполнение поля «Поиск пациента» После выбора пациента в области «Пациент» отобразятся персональные данные пациента (Рисунок 845). Для редактирования доступно только поле «Код льготы».  Image Added
Image Added| Якорь |
|---|
| _Ref527548357 |
|---|
| _Ref527548357 |
|---|
|
Рисунок 845. Область «Пациент» Чтобы выбрать другого пациента, следует нажать кнопку  Image Added , после чего снова будет доступен поиск пациента. В области «Взятие на диспансерный учет» следует заполнить поля (Рисунок 846):
Image Added , после чего снова будет доступен поиск пациента. В области «Взятие на диспансерный учет» следует заполнить поля (Рисунок 846): - Дата – указывается дата постановки на диспансерный учет.
- Комментарий – заполняется вручную.
- № карты – заполняется автоматически после сохранения карты.
- ЛПУ – указывается ЛПУ, в котором пациент будет состоять на диспансерном учете; заполняется из справочника.
- Врач – заполняется из справочника.
- Специальность – автоматически указывается специальность врача, указанного в поле «Врач»; заполняется из справочника.
 Image Added
Image Added
| Якорь |
|---|
| _Ref527557568 |
|---|
| _Ref527557568 |
|---|
|
Рисунок 846. Область «Взятие на диспансерный учет» Для внесения сведений о заболеваниях пациента следует заполнить поля в области «Заболевание» (Рисунок 847).  Image Added
Image Added| Якорь |
|---|
| _Ref535230753 |
|---|
| _Ref535230753 |
|---|
|
Рисунок 847. Область «Заболевание» В области «Заболевание» содержатся следующие поля: - Диагноз – указывается значение из справочника МКБ-10.
- Диагноз установлен – указывается дата установки диагноза.
- Заболевание выявлено – заполняется из справочника.
- Сопутствующее заболевание – заполняется вручную.
- Установлен повторно – признак повторного установления данного диагноза.
Для изменения диагноза следует в области «Изменение диагноза» нажать кнопку  Image Added , после этого отобразятся поля для добавления диагноза (Рисунок 848).
Image Added , после этого отобразятся поля для добавления диагноза (Рисунок 848).
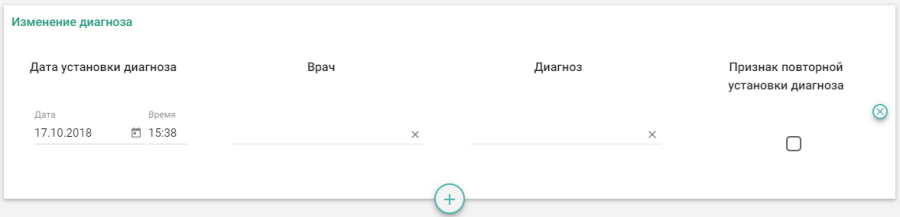 Image Added
Image Added
| Якорь |
|---|
| _Ref527552162 |
|---|
| _Ref527552162 |
|---|
|
Рисунок 848. Область «Изменение диагноза» В области «Изменение диагноза» следует заполнить поля:- Дата – автоматически заполняется текущей датой.
- Время – автоматически указывается время нажатия кнопки добавления диагноза.
- Врач – указывается врач, установивший диагноз.
- Диагноз – указывается значение из справочника МКБ-10.
- Установлен повторно – признак повторного установления данного диагноза.
Для удаления диагноза следует нажать кнопку  Image Added , для добавления еще одного диагноза следует нажать кнопку
Image Added , для добавления еще одного диагноза следует нажать кнопку  Image Added .
Image Added .
Диспансерные посещения пациента фиксируются в области «Посещения диспансерного учета» автоматически, если пациент состоит на учете по диагнозу, указанного в приказе Министерства здравоохранения РФ от 29 марта 2019 г. № 173н «Об утверждении порядка проведения диспансерного наблюдения за взрослыми» следующим образом:
- В поле «№ ТАП» записывается номер ТАП, созданный в рамках посещения диспансерного наблюдения;
- В поле «Назначено» записывается плановая дата посещения диспансерного учета;
- В поле «Явился» записывается фактическая дата явки для прохождения диспансерного наблюдения, заполняется автоматически по ТАП;
- Поле «Комментарий» - текстовое, доступно для примечаний врача;
- Поле «Признак явки» заполняется автоматически, если заполнено поле «Явился».
Если пациент состоит на учете по диагнозу, не относящегося к приказу Министерства здравоохранения РФ от 29 марта 2019 г. № 173н «Об утверждении порядка проведения диспансерного наблюдения за взрослыми», то для добавления посещения следует нажать кнопку  Image Added , после этого отобразятся поля указания информации о диспансерном посещении пациента (Рисунок 849).
Image Added , после этого отобразятся поля указания информации о диспансерном посещении пациента (Рисунок 849).
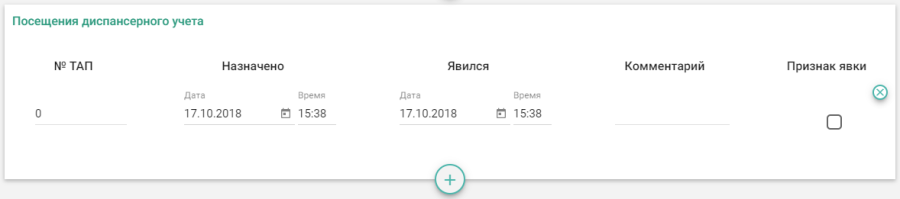 Image Added
Image Added
| Якорь |
|---|
| _Ref527554458 |
|---|
| _Ref527554458 |
|---|
|
Рисунок 849. Область «Посещения диспансерного учета» В области «Посещения диспансерного учета» следует заполнить поля:- № ТАП – указывается номер ТАП.
- Назначено:
- Дата – указывается назначенная дата посещения.
- Явился:
- Дата – указывается фактическая дата посещения.
- Комментарий – заполняется вручную.
- Признак явки – устанавливается флажок, если пациент явился.
Для удаления посещения следует нажать кнопку  Image Added , для добавления еще одного посещения следует нажать кнопку
Image Added , для добавления еще одного посещения следует нажать кнопку  Image Added .
Image Added .
Если посещение было оформлено через ТАП, при этом ТАП был закрыт со значением «Состоит» в поле «Диспансерный учет», то данные о посещении в карту диспансерного наблюдения добавятся автоматически. Запись с датой следующего посещения добавляется только в тех картах, у которых диагноз относится к приказу Министерства здравоохранения РФ от 29 марта 2019 г. № 173н «Об утверждении порядка проведения диспансерного наблюдения за взрослыми».
Снятие с диспансерного учета выполняется в области «Снятие с диспансерного учета». Чтобы снять пациента с диспансерного учета, необходимо установить галочку  Image Added и заполнить следующие поля (Рисунок 850):
Image Added и заполнить следующие поля (Рисунок 850):
- Дата – указывается дата снятия с диспансерного учета.
- Причина снятия – указывается причина снятия с диспансерного учета из справочника.
- Комментарий – вручную указывается комментарий.
 Image Added
Image Added
| Якорь |
|---|
| _Ref527558111 |
|---|
| _Ref527558111 |
|---|
|
Рисунок 850. Область «Снятие с диспансерного учета» После заполнения всех необходимых данных необходимо нажать кнопку 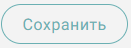 Image Added . Если посещение было оформлено через ТАП, при этом ТАП был закрыт со значением «Взят» в поле «Диспансерный учет», то карта диспансерного наблюдения создается автоматически (Работа в ТАП описана в Руководстве пользователя ТМ МИС SaaS Том 1). Для печати Контрольной карты диспансерного наблюдения следует нажать кнопку
Image Added . Если посещение было оформлено через ТАП, при этом ТАП был закрыт со значением «Взят» в поле «Диспансерный учет», то карта диспансерного наблюдения создается автоматически (Работа в ТАП описана в Руководстве пользователя ТМ МИС SaaS Том 1). Для печати Контрольной карты диспансерного наблюдения следует нажать кнопку 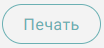 Image Added .
Image Added .