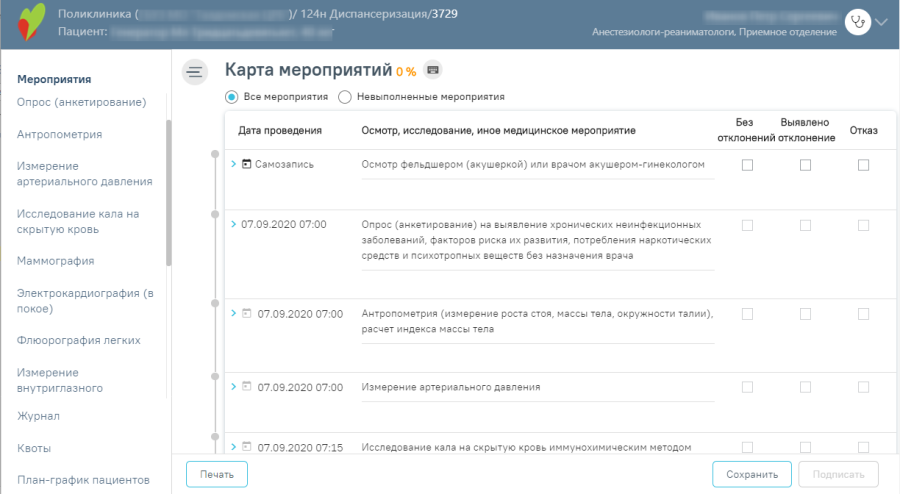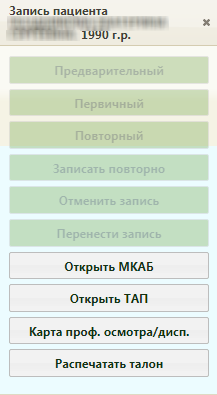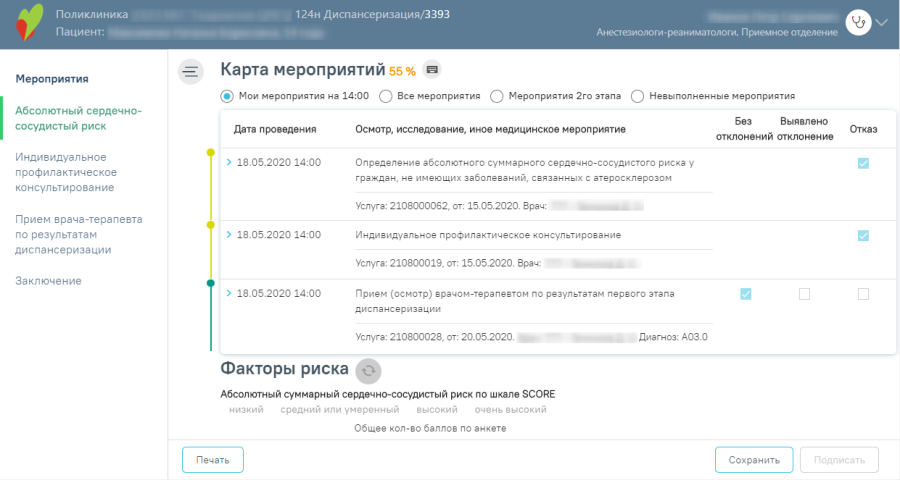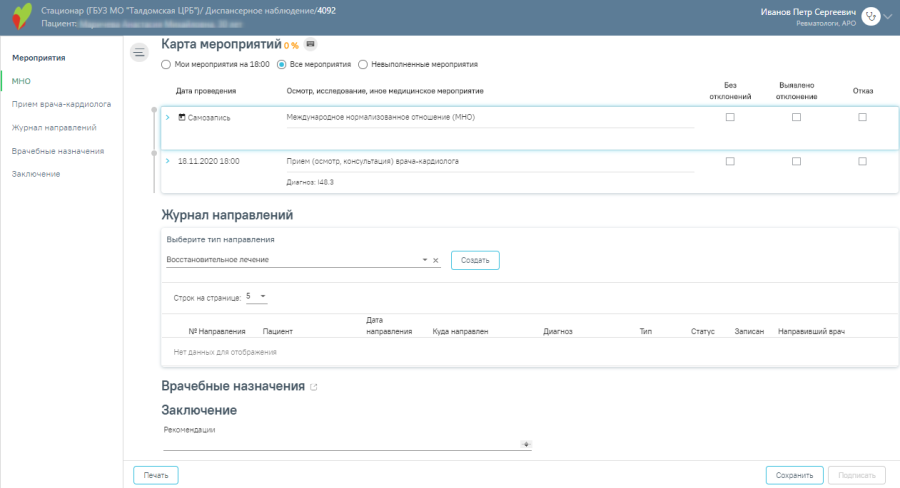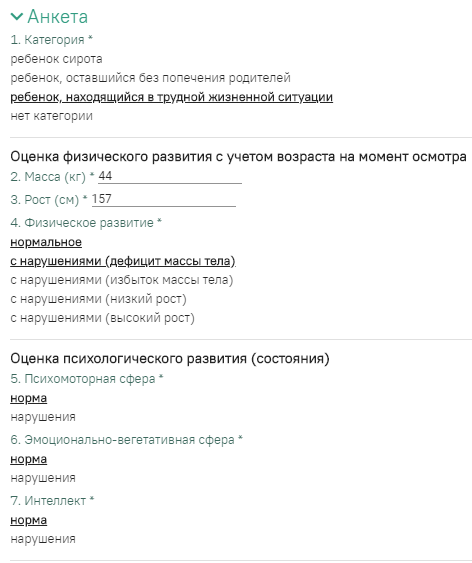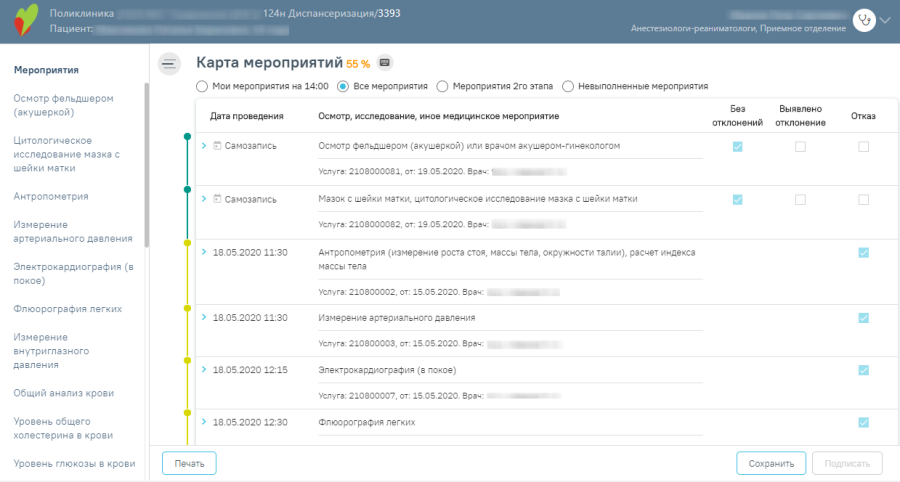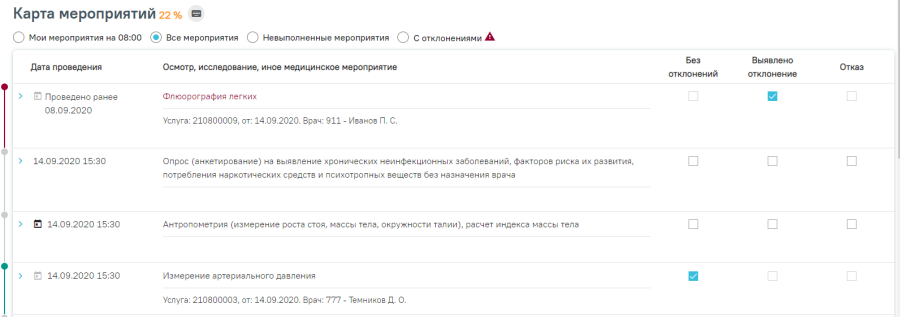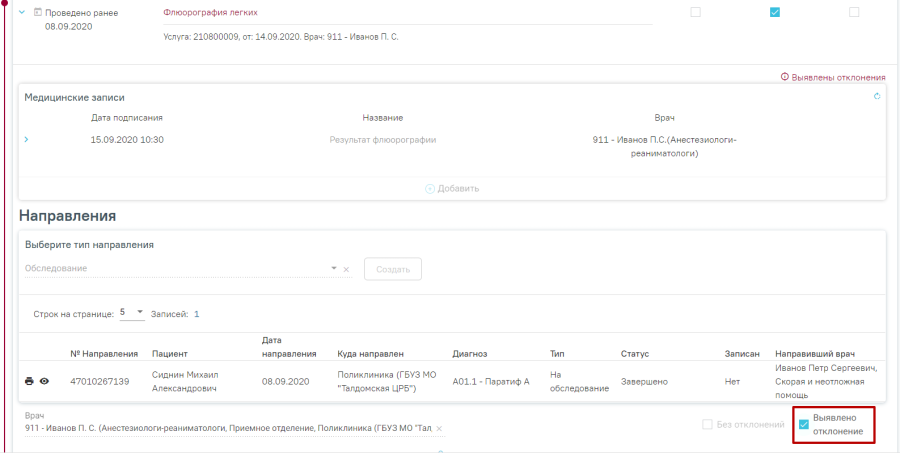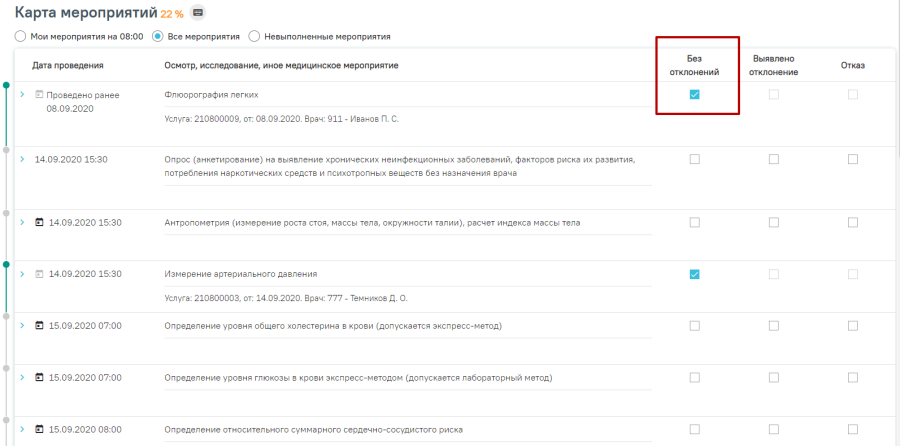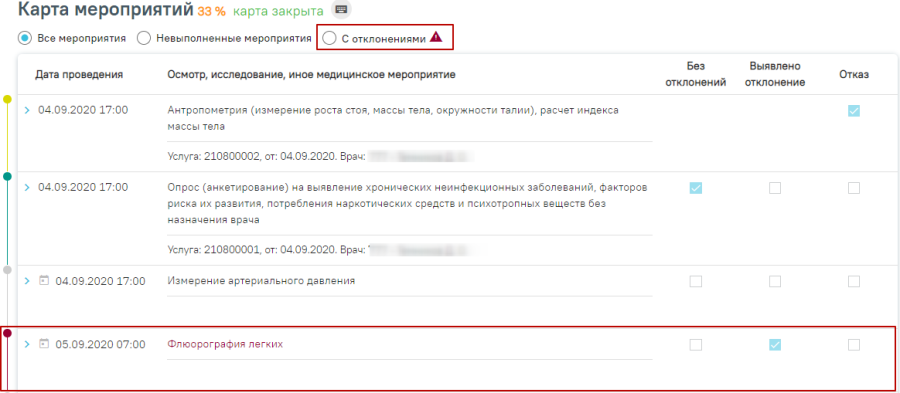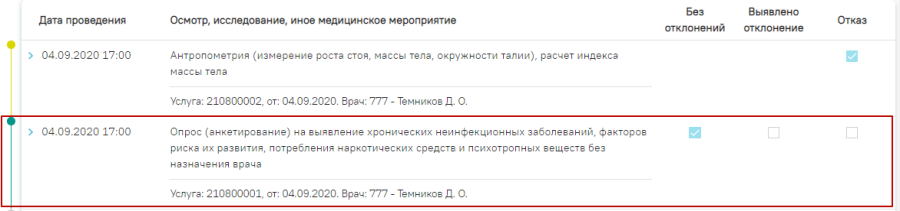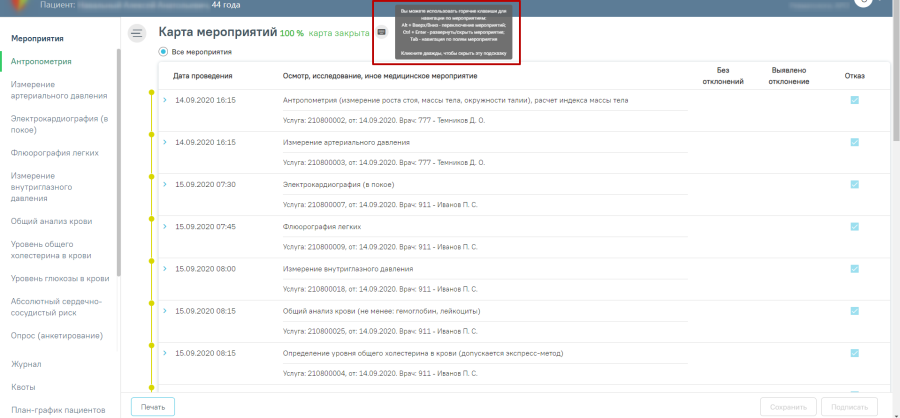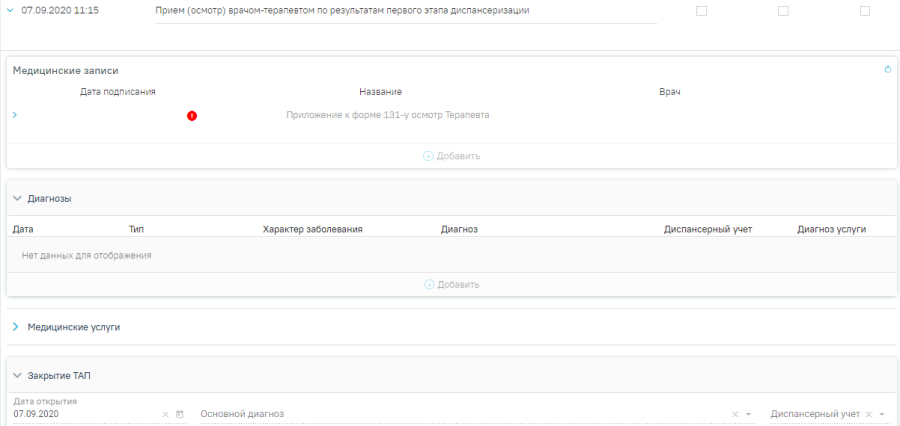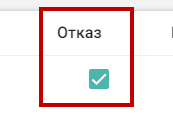...
Для того чтобы открыть карту учета диспансеризации с главной страницы Системы, необходимо на главной странице выбрать пункт «Карты диспансеризации». В новой вкладке браузера откроется журнал диспансеризации, в котором необходимо найти требуемую карту учета диспансеризации и открыть ее. Работа с журналом диспансеризации описана в пункте журнал карт диспансеризации.
Для того чтобы открыть карту учета диспансеризации при помощи МКАБ, необходимо открыть МКАБ, перейти на вкладку «Действия», выбрать пункт «Карты диспансеризации / профосмотров». В новой вкладке браузера откроется журнал диспансеризации, в котором необходимо найти требуемую карту учета диспансеризации и открыть ее. Работа с журналом диспансеризации описана в п. 1.1.13.в пункте журнал карт диспансеризации.
При открытии карты через журнал карт диспансеризации, врачу, если карта не подписана, для редактирования будут доступны мероприятия проведенные ранее, а также мероприятия под самозапись.
Карта учета диспансеризации представлена в виде страницы, которая разделена на две области. В области слева представлено меню переключения между мероприятиями по диспансеризации, журналом (см. пункт 1.1.13), квотами диспансеризации (см. пункт 1.1.2), планом-графиком пациентов (см. пункт 1.1.3). Для перехода следует выбрать необходимый пункт. Основную часть экрана занимает рабочая область карты диспансеризации. При последовательном заполнении карты ее необходимо прокручивать вниз.
Рисунок 91. Карта учета диспансеризации, открытая из журнала
Для того чтобы открыть карту учета диспансеризации через личный кабинет, необходимо перейти в личный кабинет врача, переключиться на требуемую должность, если требуется, в разделе «Мое расписание» выбрать в расписании дату и время приема пациента, вызвать меню записи ячейки расписания и выбрать в нем пункт (Рисунок 92). В новой вкладке браузера откроется карта учета диспансеризации (Рисунок 93).
Якорь
Для того чтобы открыть карту учета диспансеризации через расписание приема, необходимо на главной странице Системы выбрать пункт «Расписание приема». На открывшейся странице расписания необходимо выбрать врача/кабинет, дату и время приема пациента, вызвать меню записи ячейки и выбрать в нем пункт (Рисунок 92). В соседней вкладке браузера откроется карта учета диспансеризации пациента (Рисунок 93).
...
Карта учета диспансеризации, открытая из личного кабинета/расписания
При выборе плана в маршрутном листе «Диспансерное наблюдение» отобразится карта мероприятий с типом «Диспансерное наблюдение» (Рисунок 94). Заполнение данной карты соответствует процессу заполнения карты учета диспансеризации, описание представлено ниже.
...
...
...
Карта мероприятий с типом «Диспансерное наблюдение»
Если при формировании маршрутного листа был выбран план «514н Профилактические медицинские осмотры несовершеннолетних», то отобразится карта профилактического осмотра. Врачу доступно заполнение анкеты, открываемой при нажатии на заголовок «Анкета» (Рисунок 95). Обратите внимание! Отображение блока «Анкета» обеспечивается региональными настройками Системы.
...
...
Рисунок 95. Заголовок «Анкета»
При нажатии на заголовок отобразится анкета, которую следует заполнить. Для заполнения раздела необходимо выбрать ответы на написанные утверждения, для этого следует нажать на вариант ответа. Выбранный вариант будет выделен жирным начертанием и подчеркнут (Рисунок 96).
...
...
...
Анкета профилактического осмотра несовершеннолетних
При записи пациента на диспансеризацию, то есть при формировании маршрутного листа, в расписании врача или кабинета пациентом занимаются несколько ячеек, за каждой ячейкой закрепляется определенное мероприятие. Если в маршрутном листе пациент записан в кабинет на сдачу клинического анализа крови на 30 ноября на 08:20 ч., то для фиксации выполнения данного мероприятия необходимо в расписании данного кабинета выбрать ячейку на 08:20 30 ноября, вызвать ее меню записи и выбрать в нем пункт «Карта проф. осмотра/дисп.». Для фиксации приема терапевта необходимо в расписании выбрать ту ячейку, в которую пациент записан на прием к терапевту согласно маршрутному листу. Таким образом, в расписании пациентом могут быть заняты несколько ячеек подряд, и из каждой ячейки можно открыть одну и ту же карту учета диспансеризации для фиксации результатов выполнения определенного мероприятия.
Для просмотра МКАБ пациента из карты диспансеризации следует нажать на ссылку с ФИО пациента в левой верхней части страницы.
По умолчанию при открытии карты диспансеризации из расписания пользователю доступен список мероприятий, которые он должен выполнить согласно маршрутному листу на заданное время; в такой ситуации над списком мероприятий пользователь видит переключатель, установленный в пункте «Мои мероприятия на». Существует возможность просмотреть все мероприятия пациента в рамках данной карты диспансеризации − для этого необходимо установить переключатель в пункте «Все мероприятия». Страница обновится и отобразится карта мероприятий (Рисунок 97). В списке мероприятий слева появятся новые пункты, предназначенные для других специалистов.
...
Просмотр карты всех мероприятий по диспансеризации
В карте мероприятий цветом выделяются выполненные мероприятия и мероприятия, от которых оформлен отказ или в ходе выполнения которых выявлено отклонение в здоровье пациента. Также для каждого мероприятия может быть установлен признак найденного отклонения в здоровье пациента, выполнения мероприятия или отказа от выполнения мероприятия.
Если пациент отказался от выполнения мероприятия, то необходимо установить флажок в столбце отказ напротив мероприятия (Рисунок 98). Также отметить отказ пациента можно внутри мероприятия, о чем будет написано ниже.
...
...
...
Установка флажка в пункте «Отказ»
Станут недоступны для выбора пункты «Без отклонений» и «Выявлено отклонение». Мероприятие будет отмечено желтым цветом слева (Рисунок 99). Для отмены фиксации отказа следует снять флажок щелчком мыши по нему.
...
...
Фиксация отказа от выполнения мероприятия в карте диспансеризации
Отказ от обязательного мероприятия недоступен. При попытке установить флажок «Отказ» напротив обязательного мероприятия появится информационное сообщение о невозможности отказа.
...
Сообщение о невозможности отказа от основного мероприятия
Если мероприятие было проведено ранее, следует установить дату проведения данного мероприятия. Для этого необходимо нажать значок – «Ввести дату проведенного раннее мероприятия». Отобразится форма ввода даты проведения мероприятия (Рисунок 101).
...
...
Форма ввода даты мероприятия, проведённого ранее
Далее следует ввести дату вручную с клавиатуру, либо выбрать её из календаря (Рисунок 102)..
...
...
...
Выбор даты из календаря
Для подтверждения ввода даты проведённого мероприятия следует нажать значок – «Подтвердить». В столбце «Дата проведения» отобразится надпись «Проведено ранее» и введённая дата (Рисунок 103).
...
...
...
Дата проведения мероприятия
Для отмены ввода даты проведённого мероприятия следует нажать значок – «Отменить ввод».
Для мероприятий типа исследования в карте мероприятий осуществляется автоматическое проставление статуса выполнения мероприятия: «Без отклонений», «Выявлено отклонение». Автоматическое проставление статуса осуществляется на основании референсных значений.
Если хотя бы по одному показателю исследования значение результата выходит за границы референсных значений, то такое мероприятие имеет статус «Выявлено отклонение», если же отклонений нет, то мероприятие имеет статус «Без отклонений» (Рисунок 104).
...
...
...
Автоматическое проставление статуса «Выявлено отклонение» в карте мероприятий
Статус мероприятия проставляется автоматически, но пользователь имеет возможность изменить его следующим образом:
- Развернуть мероприятие и снять статус выполнения(Рисунок 105).
...
...
...
Снятие статуса выполнения мероприятия
- Установить другой статус выполнения мероприятия. В результате измененный статус будет сохранен, а мероприятие свернуто (Рисунок 106).
...
...
Отображение измененного статуса мероприятия
При выявленном в состоянии здоровья пациента отклонении в ходе выполнения мероприятия необходимо установить флажок в пункте «Выявлено отклонение» (Рисунок 107). Мероприятие будет отмечено бордовым цветом слева. Для отмены фиксации выявления отклонения следует снять флажок щелчком мыши по нему.
...
...
...
Фиксация выявленного отклонения в карте диспансеризации
Если мероприятие выполнено и оформлено, то можно установить отметку о его выполнении флажком в пункте «Без отклонений». Выполненное мероприятие будет отмечено зеленым цветом слева (Рисунок 108).
...
...
...
Фиксация выполнения мероприятия в карте диспансеризации
При установке флажка выполняется проверка, заполнено ли мероприятие. Незаполненное мероприятие нельзя отметить как выполненное – при попытке установить флажок появится сообщение об ошибке (Рисунок 109).
...
...
...
Сообщение об ошибке при отметке неоформленного мероприятия как выполненного
После установки отметки о выполнении мероприятия нельзя установить отметки о выявленном отклонении и отказе от выполнения мероприятия.
Также отметки о выполнении мероприятия или выявлении отклонения можно установить внутри самого мероприятия, о чем будет написано ниже.
Для сохранения установленных отметок следует сохранить карту диспансеризации, нажав кнопку внизу страницы. Если при сохранении карты появилось сообщение об ошибке в мероприятии, то необходимо открыть его и заполнить.
Для перехода между мероприятиями можно использовать комбинации горячих клавиш: Alt и вверх - для перехода к мероприятия выше по списку; Alt и вниз - для перехода к мероприятию ниже по списку.
Для раскрытия мероприятия можно использовать комбинацию клавиш: Ctrl+Enter.
Для перехода к следующему полю мероприятия можно использовать клавишу Tab.
Для удобства, подсказка об использовании горячих клавиш расположена верху карты мероприятий (Рисунок 110).
| Якорь | ||||
|---|---|---|---|---|
|
Для оформления мероприятия необходимо нажать на него левой кнопкой мыши (Рисунок 111).
| Якорь | ||||
|---|---|---|---|---|
|
Отобразятся поля для ввода данных по мероприятию (Рисунок 112).
| Якорь | ||||
|---|---|---|---|---|
|
Если пациент отказывается от мероприятия, необходимо установить флажок «Отказ» в правом верхнем углу (Рисунок 113).
| Якорь | ||||
|---|---|---|---|---|
|
Дальнейший просмотр параметров отказанного мероприятия недоступен.
Мероприятие может состоять из следующих разделов:
...