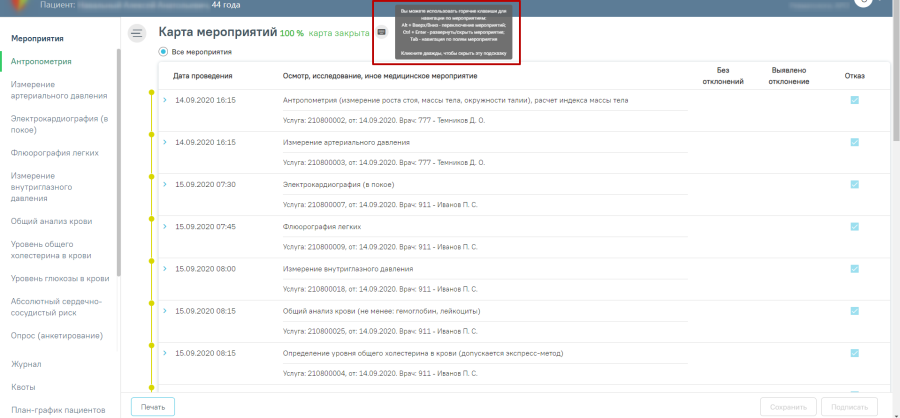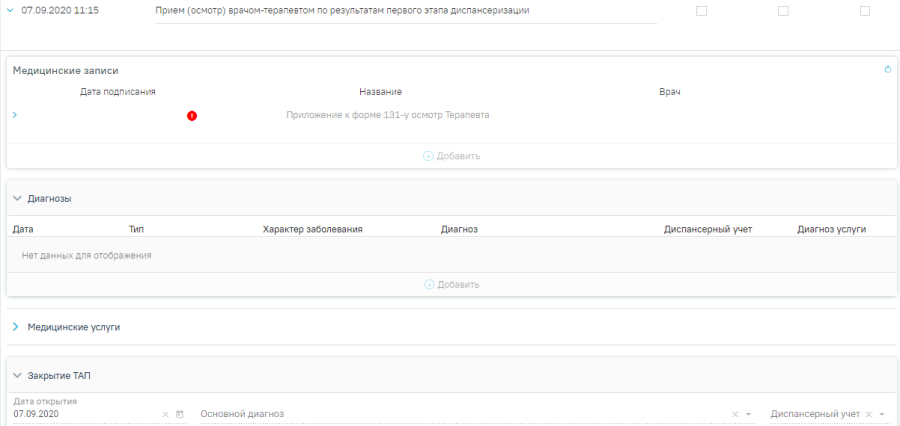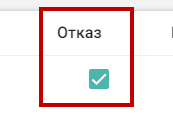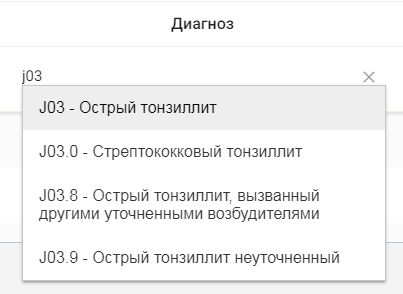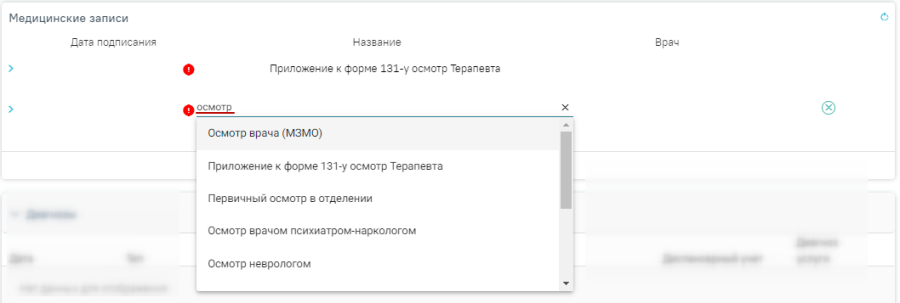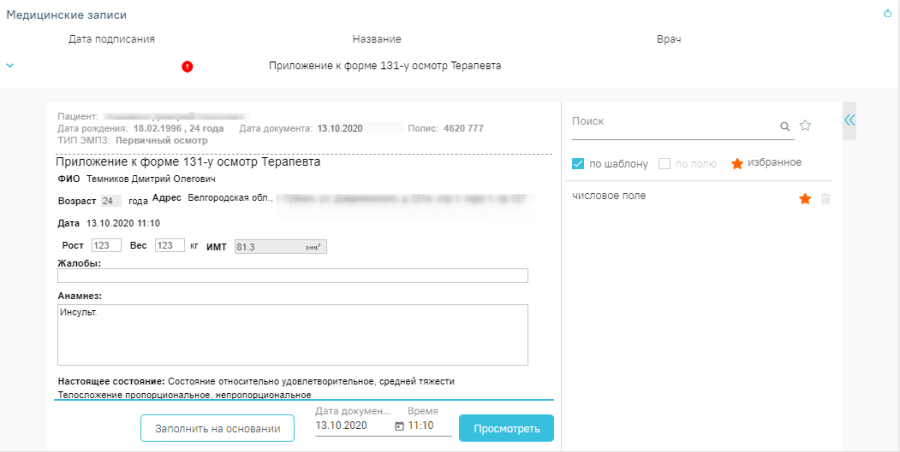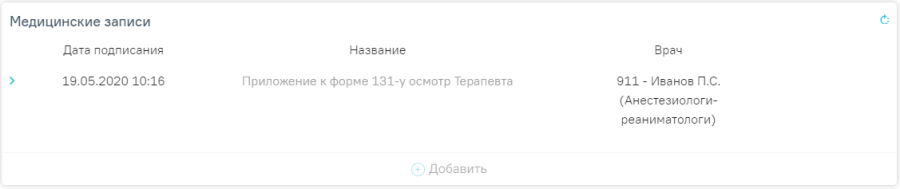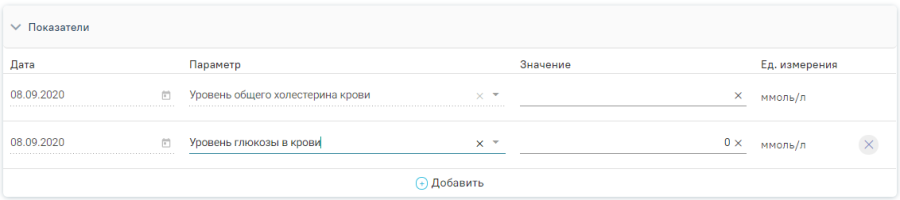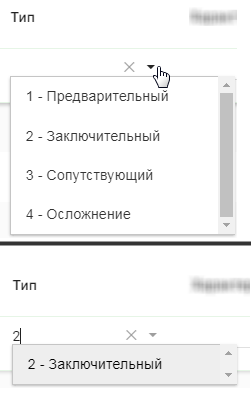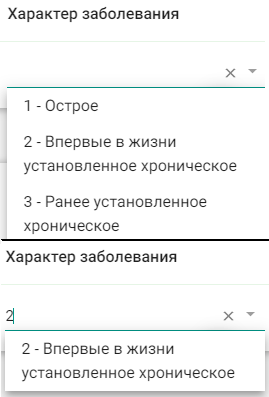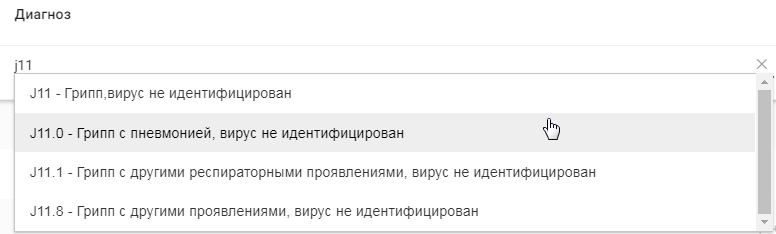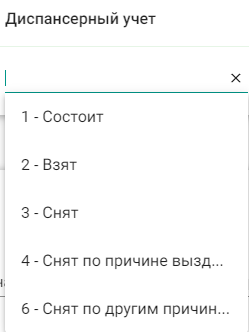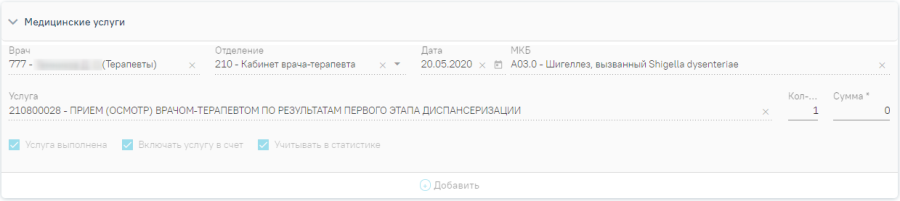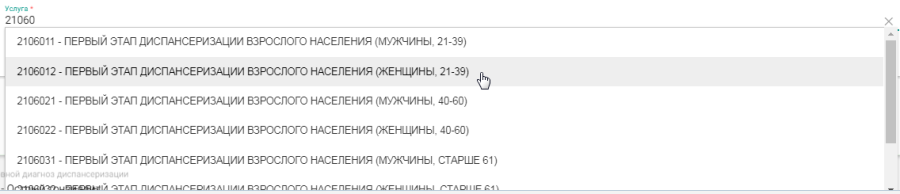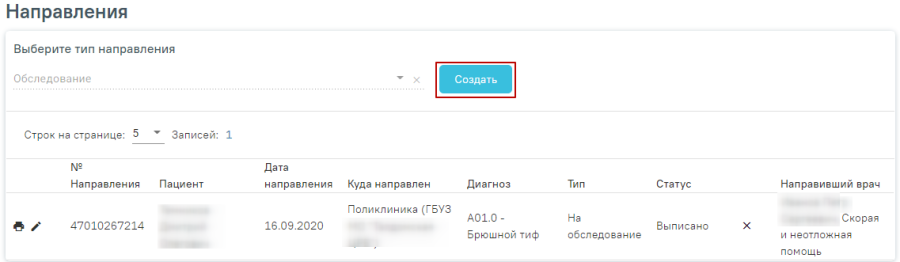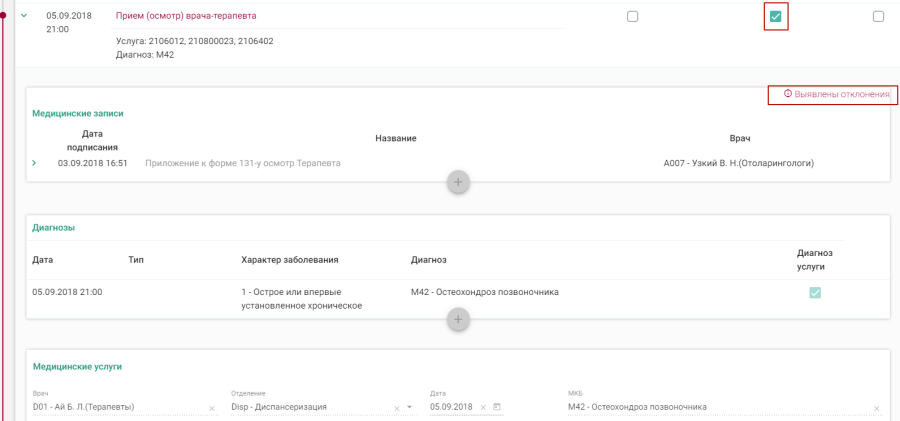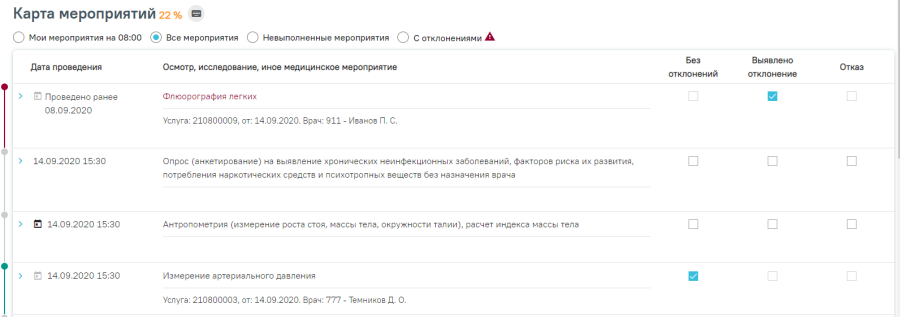...
После установки отметки о выполнении мероприятия нельзя установить отметки о выявленном отклонении и отказе от выполнения мероприятия.
Также отметки о выполнении мероприятия или выявлении отклонения можно установить внутри самого мероприятия, о чем будет написано ниже.
Для сохранения установленных отметок следует сохранить карту диспансеризации, нажав кнопку внизу страницы. Если при сохранении карты появилось сообщение об ошибке в мероприятии, то необходимо открыть его и заполнить.
Для перехода между мероприятиями можно использовать комбинации горячих клавиш: Alt и вверх - для перехода к мероприятия выше по списку; Alt и вниз - для перехода к мероприятию ниже по списку.
Для раскрытия мероприятия можно использовать комбинацию клавиш: Ctrl+Enter.
Для перехода к следующему полю мероприятия можно использовать клавишу Tab.
Для удобства, подсказка об использовании горячих клавиш расположена верху карты мероприятий (Рисунок 110). Якорь
Подсказка об использовании горячих клавиш в карте мероприятий
Для оформления мероприятия необходимо нажать на него левой кнопкой мыши (Рисунок 111).
...
Выбор мероприятия
Отобразятся поля для ввода данных по мероприятию (Рисунок 112).
...
...
...
Карта учета диспансеризации
Если пациент отказывается от мероприятия, необходимо установить флажок «Отказ» в правом верхнем углу (Рисунок 113).
...
...
...
Фиксация отказа
Дальнейший просмотр параметров отказанного мероприятия недоступен.
Мероприятие может состоять из следующих разделов:
...
Наличие раздела зависит от вида мероприятия.
Для добавления записи в каждом разделе необходимо нажать кнопку − раскроется область с полями для ввода данных.
Для удаления записи из любого раздела необходимо нажать в строке с ней.
Записи в разделах считаются введенными при переходе к следующей записи или разделу.
Поля, заполняемые из справочников, представленных в виде выпадающих списков, можно заполнить также вводом с клавиатуры – при вводе текста автоматически будут подфильтровываться записи согласно введенным данным (Рисунок 114).
...
...
...
Заполнение поля из справочника
При добавления записи в разделе «Медицинские записи» необходимо указать дату записи, наименование медицинской записи, врача (Рисунок 115)врача. Дата указывается автоматически после подписи медицинской записи.
...
...
...
Поля для добавления записи в разделе «Медицинские записи»
При вводе наименования медицинской записи, например, «Первичный осмотр», автоматически отобразится список шаблонов осмотров, загруженных в Систему, названия которых совпадают с введенным значением (Рисунок 116).
...
...
Ввод наименования медицинской записи
Необходимо выбрать шаблон осмотра из списка. Выбранный шаблон отобразится на странице, его необходимо заполнить (Рисунок 117).
...
...
...
Заполнение медицинской записи
Медицинскую запись необходимо заполнить и подписать. Карта диспансеризации с неподписанными медицинскими записями не будет сохранена. Порядок оформления и подписания медицинской записи подробно описан в п. 1.7.2.
Если подписанная ЭПМЗ имела тип «Первичный осмотр», то после подписи будет сформирован ЭМД и отправлен в РЭМД. Отправка ЭМД в РЭМЛ подробнее описана в п. 1.7.2.
После оформления медицинской записи ее можно свернуть, нажав справа или по названию мероприятия. Сохраненная медицинская запись отобразится в разделе (Рисунок 118).
...
Добавленная медицинская запись
При добавлении записи в разделе «Показатели» необходимо указать дату записи (указывается автоматически), параметр (указывается автоматически), ввести его значение, единица измерения указывается автоматически. (Рисунок 119).
...
Раздел «Показатели»
При добавлении записи в разделе «Диагнозы» необходимо указать дату записи (указывается автоматически), выбрать из списка (справочника) тип диагноза (Рисунок 121), выбрать из списка (справочника) диагноз, указать врача. При необходимости следует заполнить поле «Диспансерный учет» значением из справочника.
Раздел «Диагнозы» доступен только для мероприятий типа «Прием врача».
...
Поля для добавления записи в разделе «Диагнозы»
Тип диагноза можно указать выбором нужного варианта из справочника или вводом кода или наименования типа диагноза – отобразится список вариантов, удовлетворяющих введенному значению (Рисунок 121).
...
...
...
Выбор типа диагноза
Характер заболевания можно указать выбором нужного варианта из справочника или вводом кода или наименования характера заболевания – отобразится список вариантов, удовлетворяющих введенному значению (Рисунок 122).
...
Выбор характера заболевания
Диагноз указывается вручную с клавиатуры. При вводе кода или наименования диагноза отобразится список вариантов, удовлетворяющих введенному значению (Рисунок 123).
...
...
...
Ввод диагноза
Указать статус диспансерного наблюдения можно указать выбором нужного варианта из справочника или вводом кода или наименования статуса – отобразится список вариантов, удовлетворяющих введенному значению (Рисунок 124).
...
Выбор статуса диспансерного учета
Если установить флажок «Диагноз услуги» , то диагноз будет отображаться в медицинской услуге (Рисунок 125).
...
...
...
Запись о диагнозе
При добавлении записи в разделе «Медицинские услуги» необходимо указать врача (указывается автоматически), отделение (указывается автоматически), дату (указывается автоматически), диагноз по МКБ-10 (указывается автоматически, если был указан в разделе «Диагнозы»), медицинскую услугу, ее количество и сумму. Автоматически будут установлены флажки «Услуга выполнена», «Включать услугу в счет», «Учитывать в статистике» (Рисунок 126).
...
...
...
Поля для добавления записи в разделе «Медицинские услуги»
Медицинскую услугу можно указать вводом кода или наименования услуги – отобразится список вариантов, удовлетворяющих введенному значению (Рисунок 127).
| Якорь | ||||
|---|---|---|---|---|
|
Для создания направления на обследование из мероприятия в разделе «Направления» необходимо нажать кнопку «Создать» (Рисунок 128). Подробнее о работе с направлением написано в п. 1.1.7.1.
| Якорь | ||||
|---|---|---|---|---|
|
Если в результате выполнения мероприятия выявлено отклонение в здоровье пациента, необходимо установить флажок «Выявлено отклонение» в нижней части карты (Рисунок 129).
| Якорь | ||||
|---|---|---|---|---|
|
После установки флажка «Выявлено отклонение» автоматически также будет установлен флажок «Выявлено отклонение» в верхней части страницы (Рисунок 130).
| Якорь | ||||
|---|---|---|---|---|
|
Для мероприятий типа исследования в карте мероприятий осуществляется автоматическое проставление статуса выполнения мероприятия: «Без отклонений», «Выявлено отклонение». Автоматическое проставление статуса осуществляется на основании референсных значений.
Если хотя бы по одному показателю исследования значение результата выходит за границы референсных значений, то такое мероприятие имеет статус «Выявлено отклонение», если же отклонений нет, то мероприятие имеет статус «Без отклонений» (Рисунок 104).
Рисунок 131. Автоматическое проставление статуса «Выявлено отклонение» в карте мероприятий
Статус мероприятия проставляется автоматически, но пользователь имеет возможность изменить его следующим образом:
...