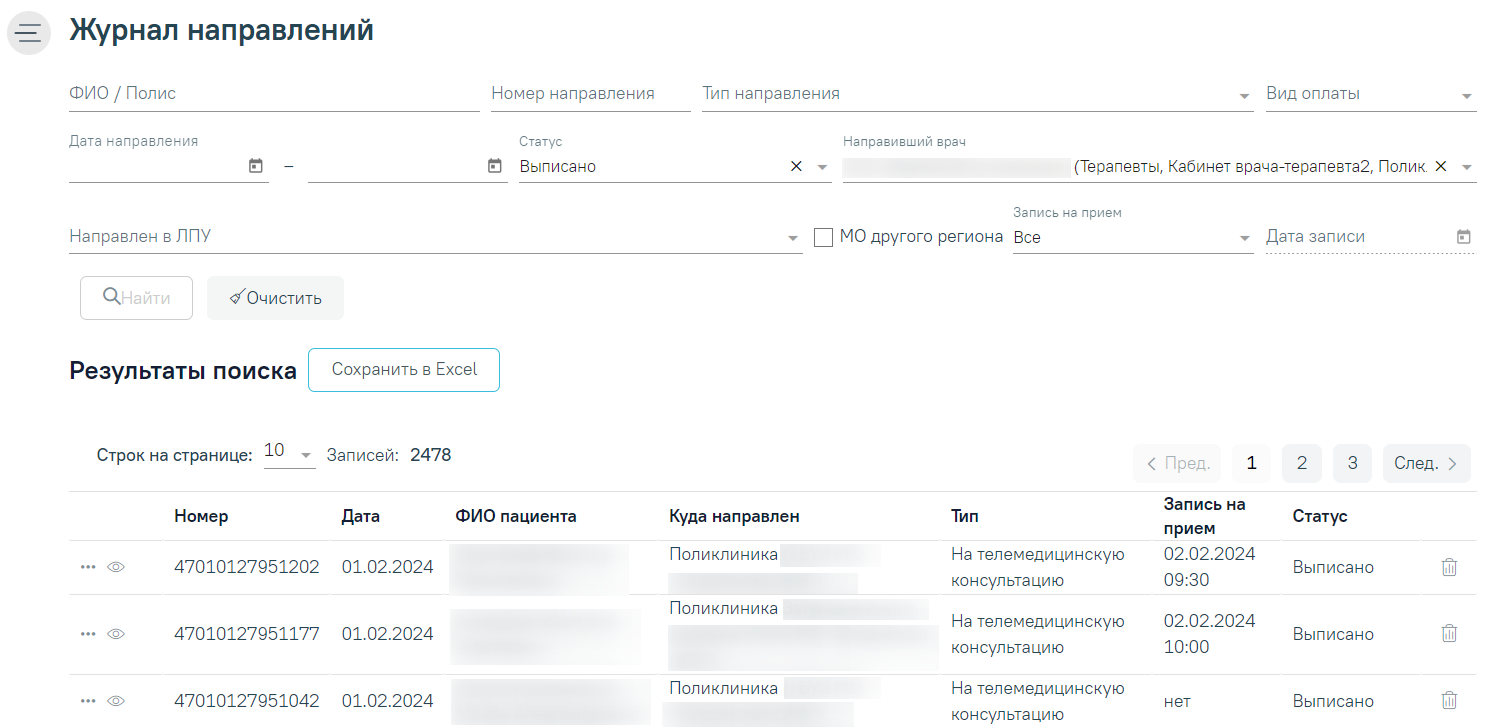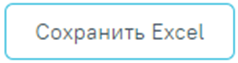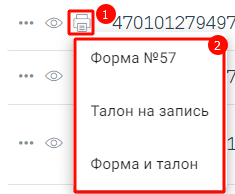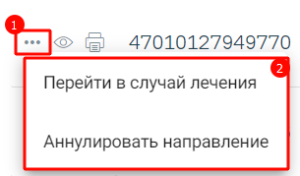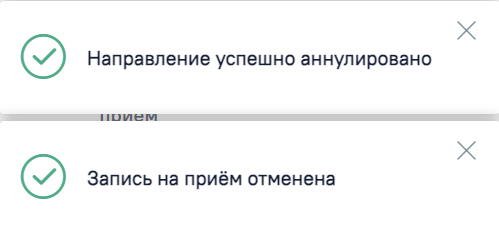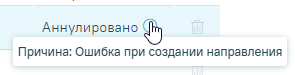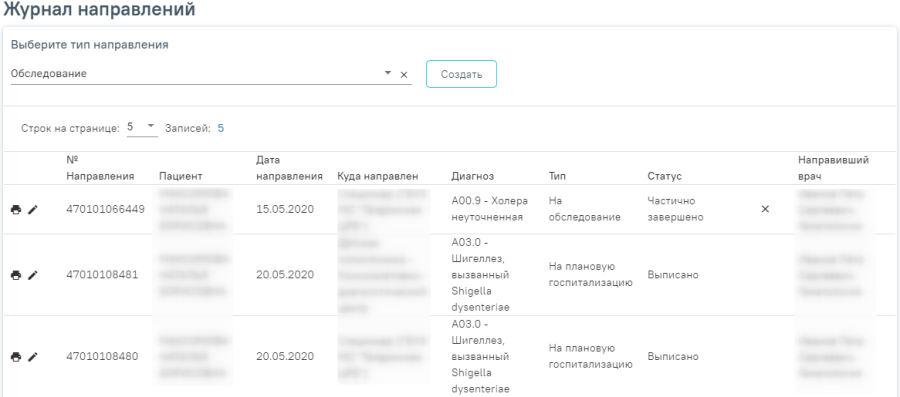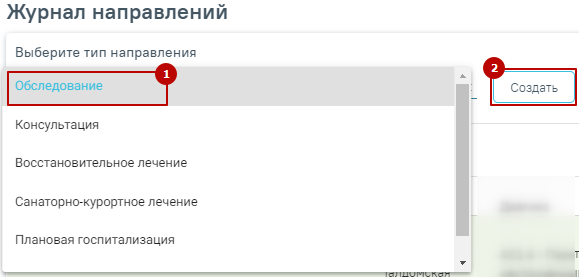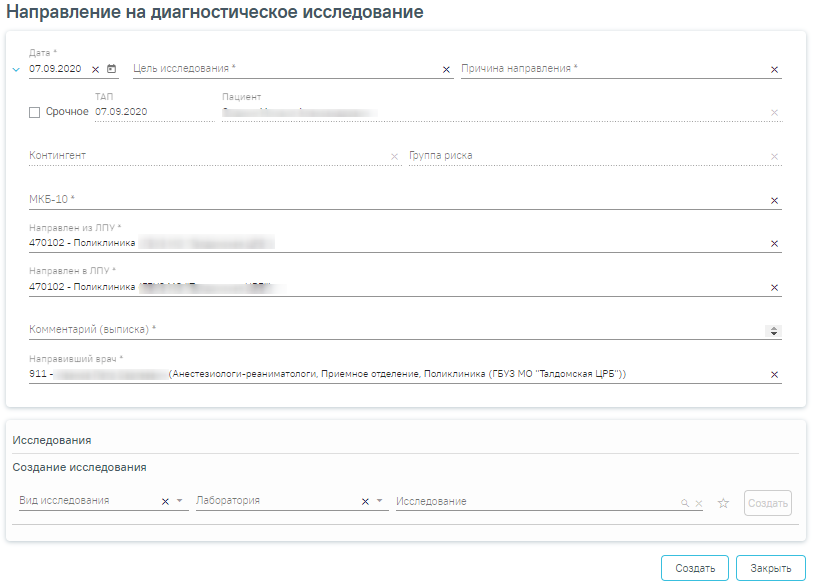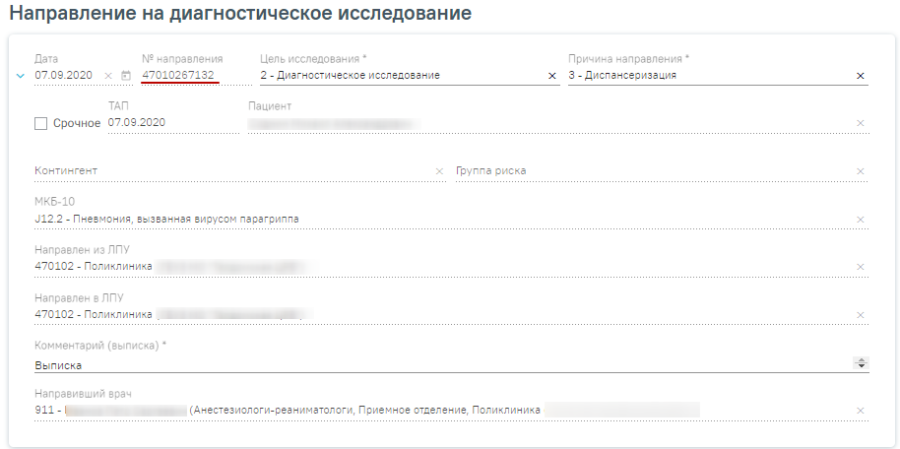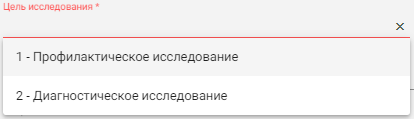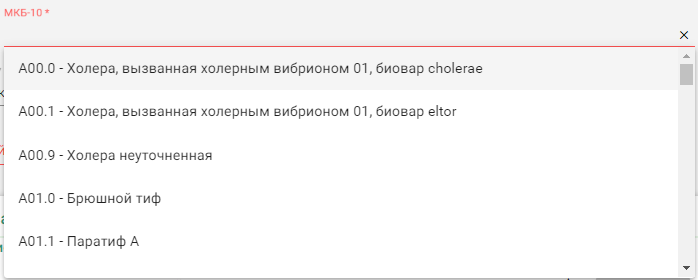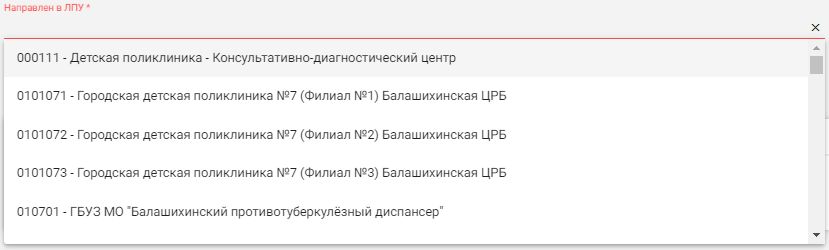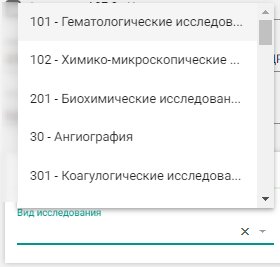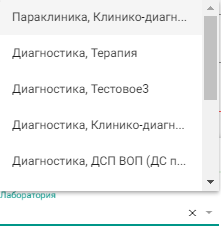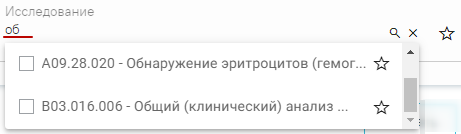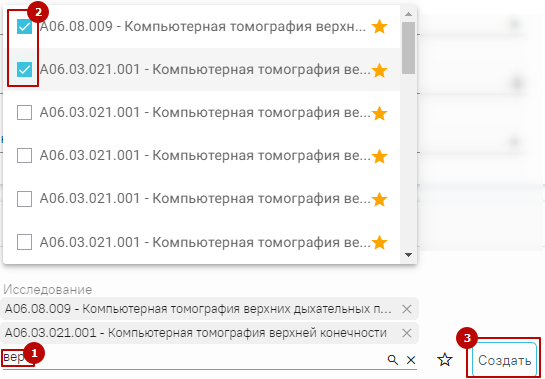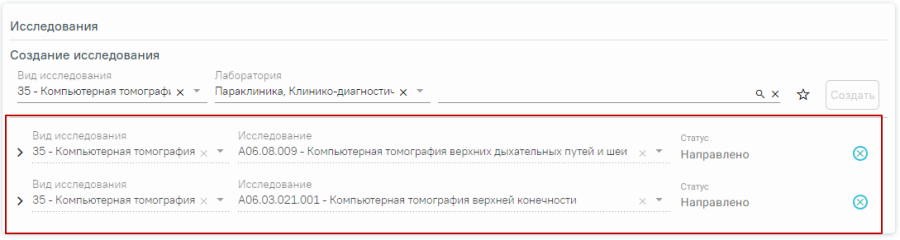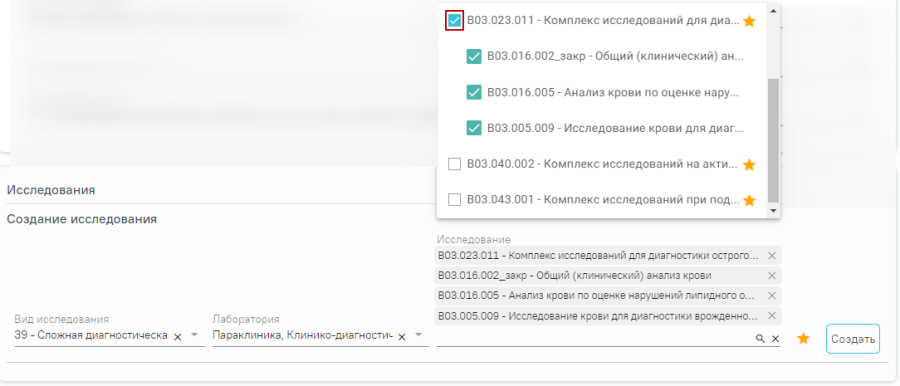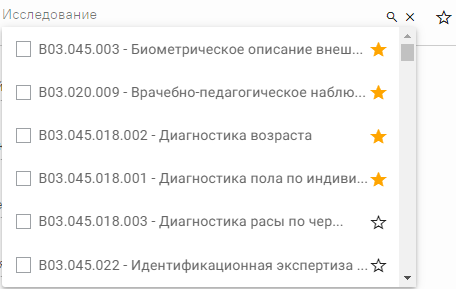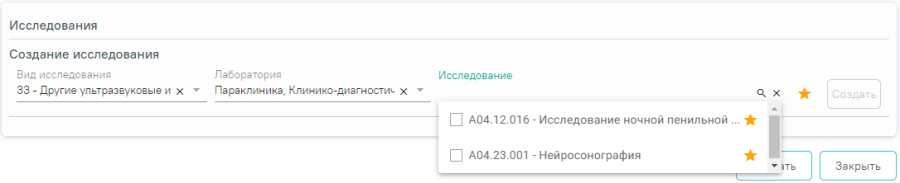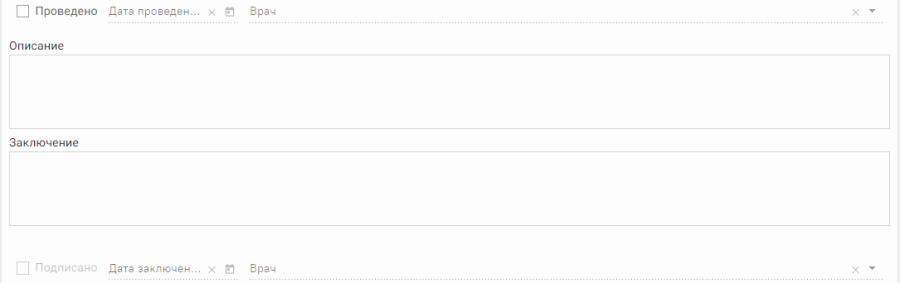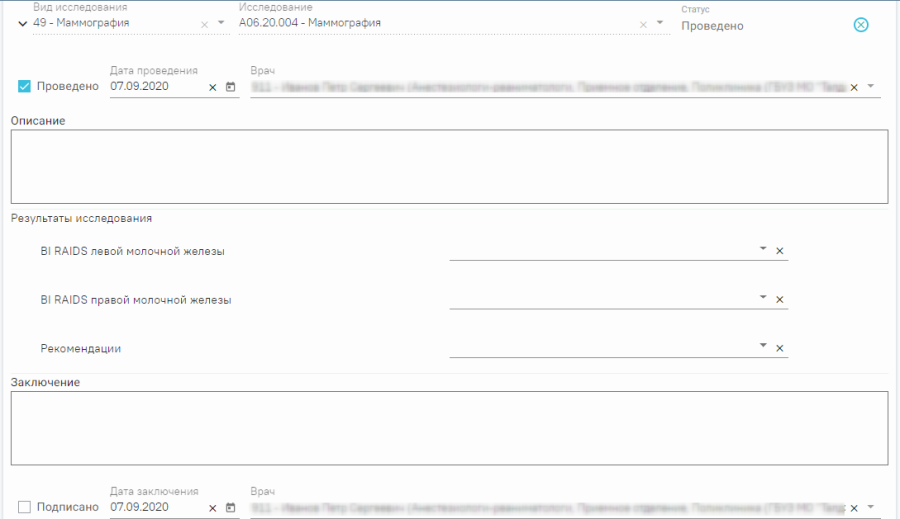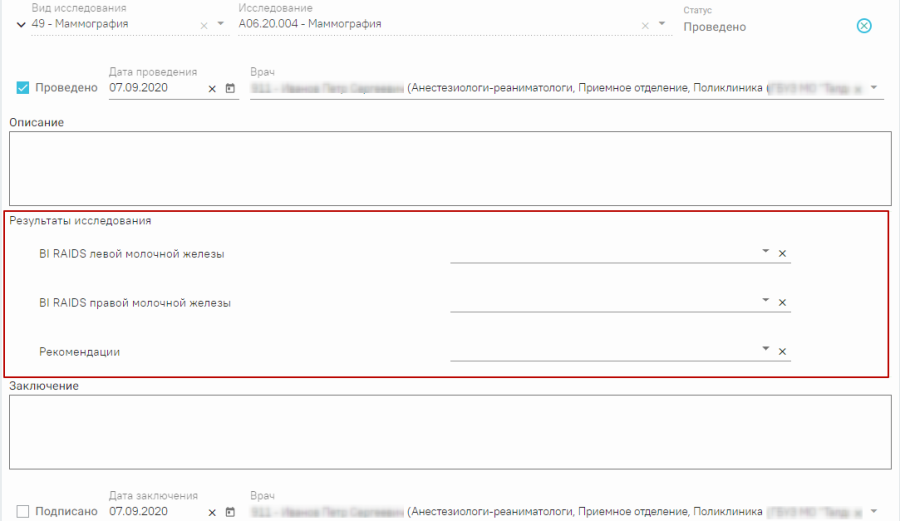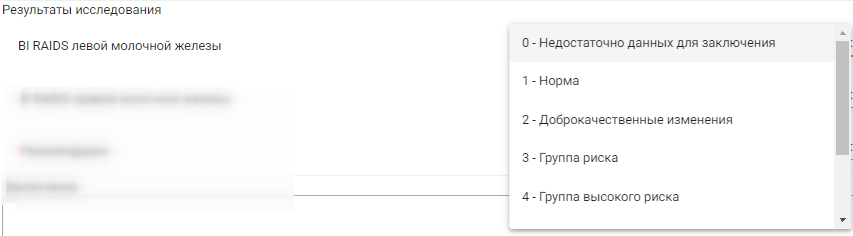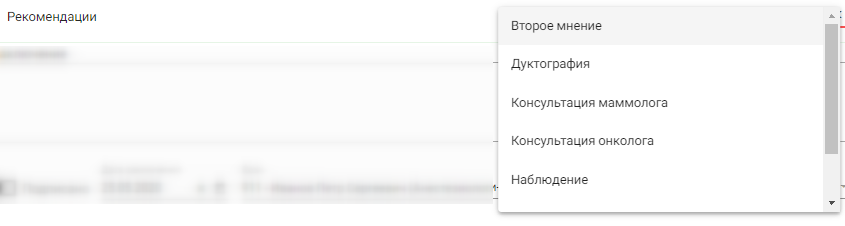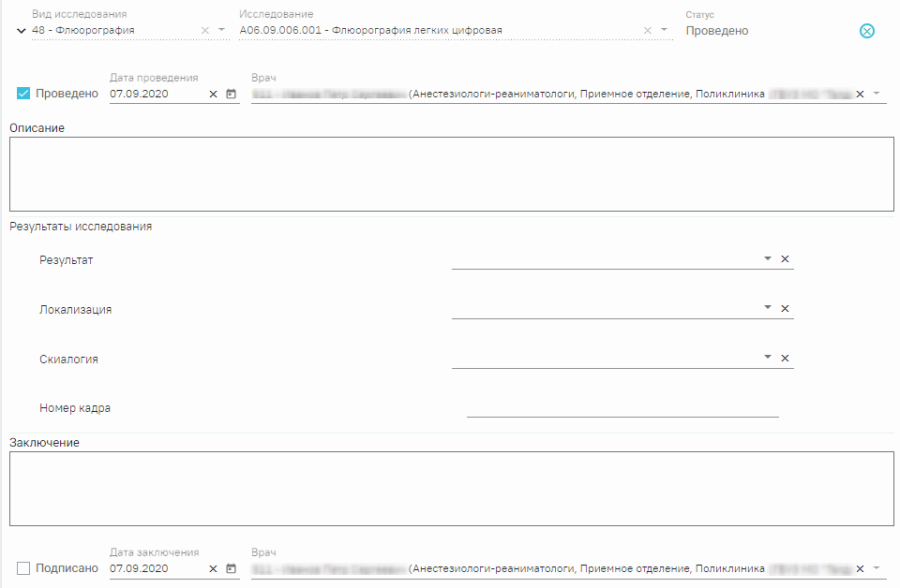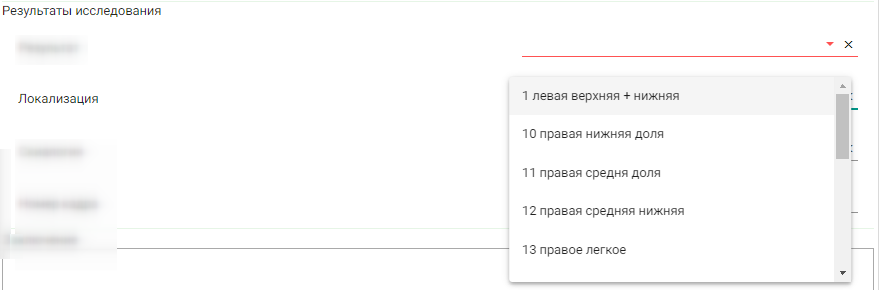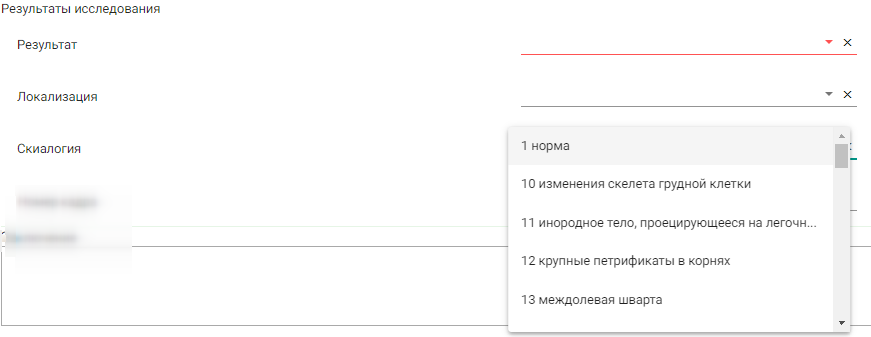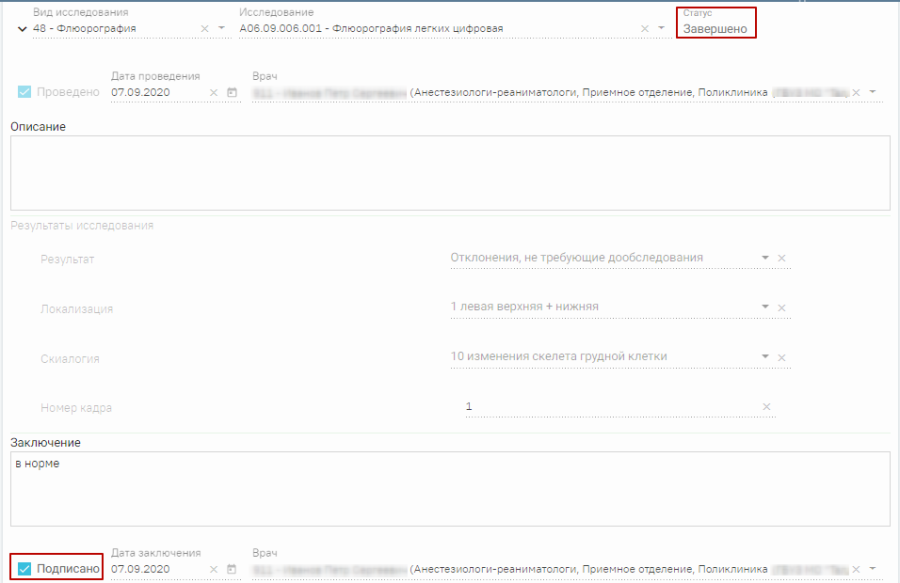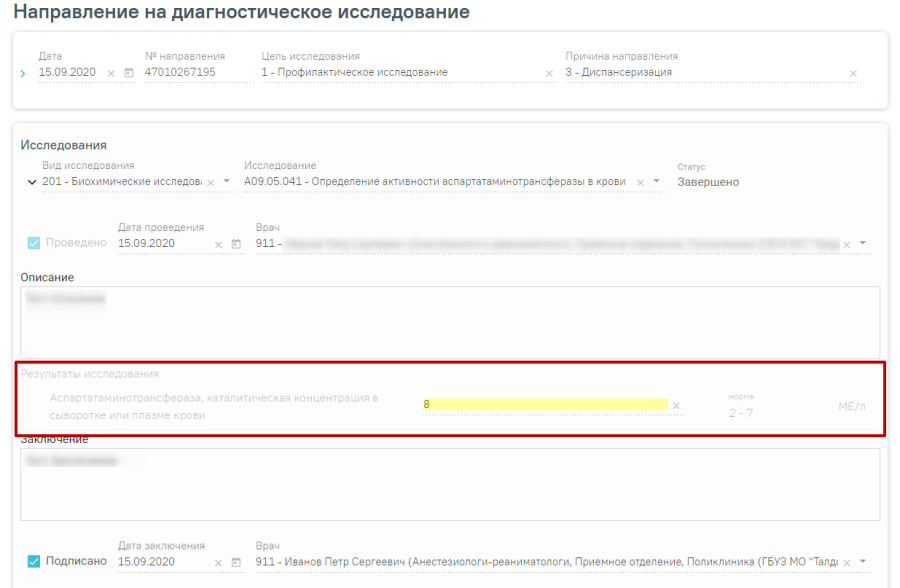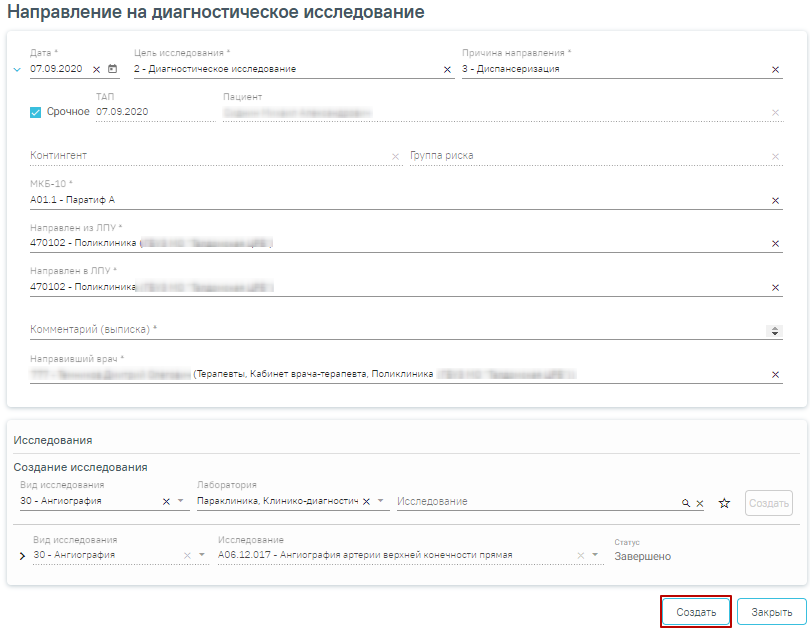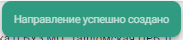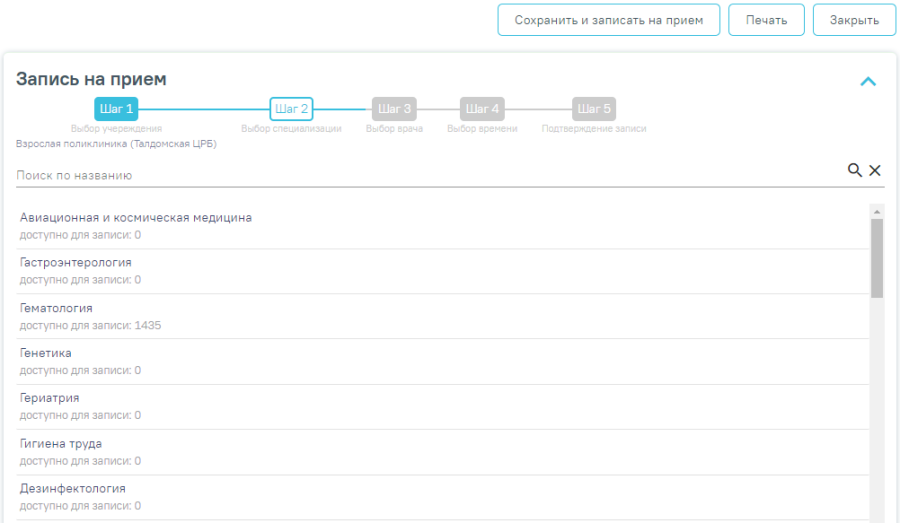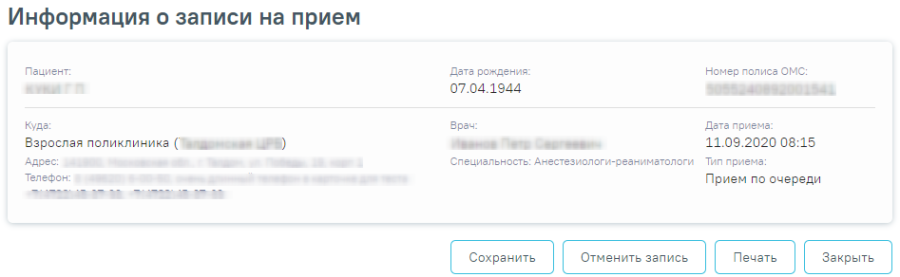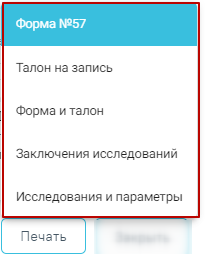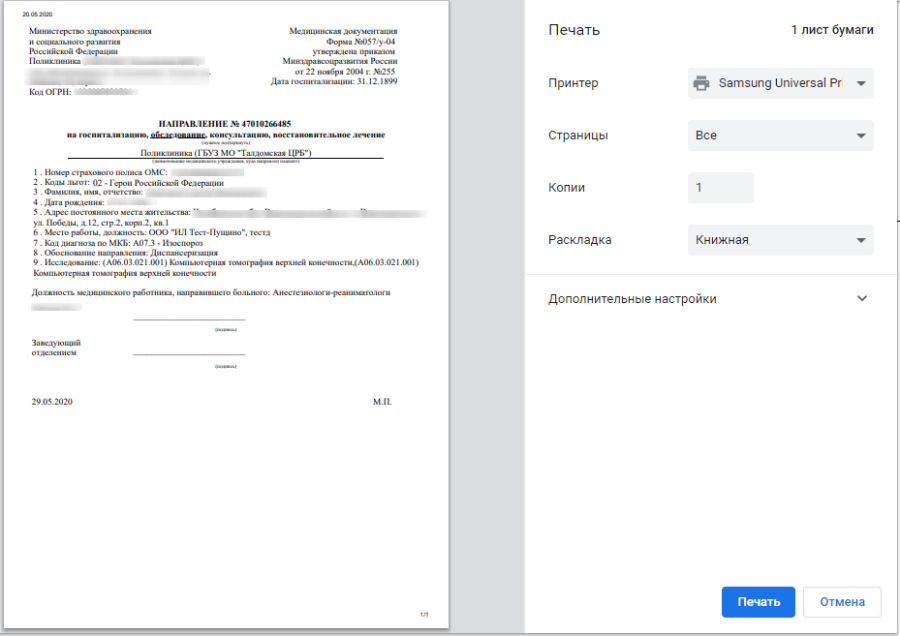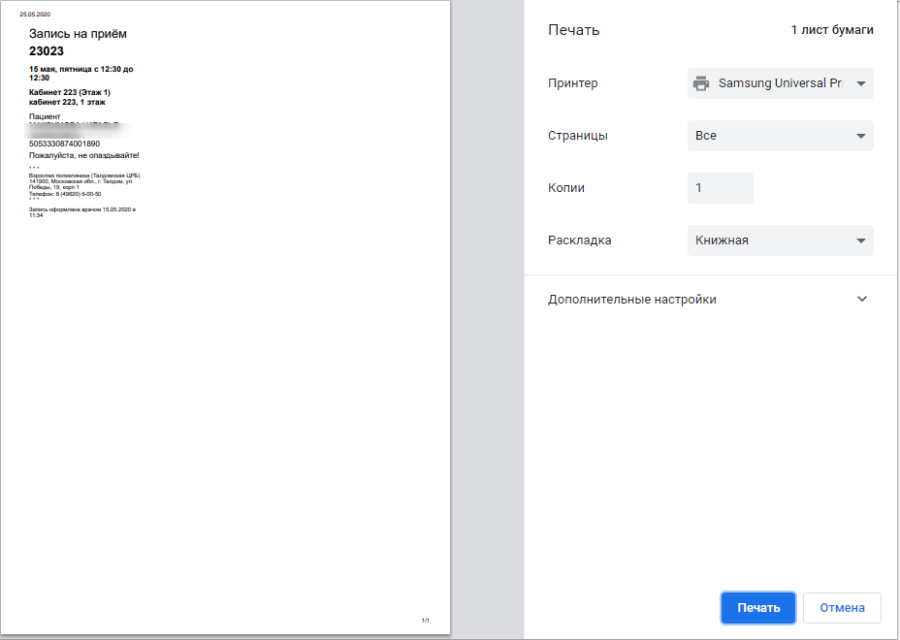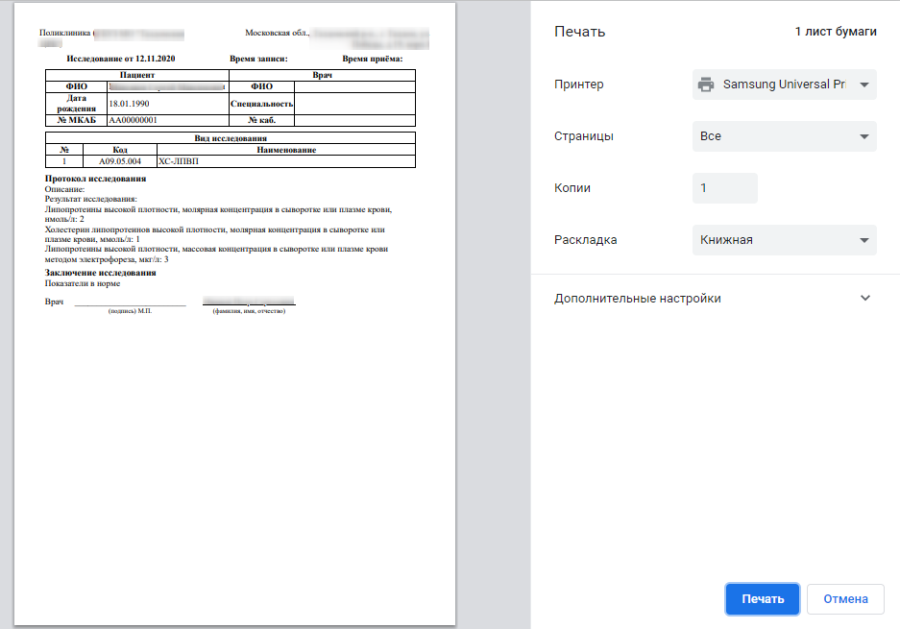В Журнале направлений отображаются следующие направления:
| Отображение дочерних |
|---|
Для перехода в Журнал направлений необходимо на главной странице Системы выбрать раздел «Журнал направлений». Переход в Журнал направлений доступен для пользователей с ролью «Врач». В результате перехода в новой вкладке браузера откроется Журнал направлений.
Журнал направлений
Доступна фильтрация направлений по следующим полям:
- «ФИО/Полис» – осуществляется поиск по ФИО или номеру полиса пациента. Заполняется вручную с клавиатуры.
- «Номер направления» – осуществляется поиск по номеру направления. Заполняется вручную с клавиатуры.
- «Тип направления» – осуществляется поиск по типу направления. Заполняется выбором значения из справочника.
- «Вид оплаты» – осуществляется поиск по направлениям с указанным видом оплаты. Заполняется выбором значения из справочника.
- «Дата направления» – осуществляется поиск по дате создания направления. Даты указываются в полях «с» и «по» выбором даты из календаря или вводом вручную.
- «Статус» – осуществляется поиск по статусу направления. Заполняется путем выбора значения из справочника.
- «Направивший врач» – осуществляется поиск по врачу, выписавшему направление. По умолчанию поле заполняется данными текущего авторизованного пользователя. Доступно для редактирования, заполняется путем выбора значения из справочника.
- «Направлен в ЛПУ» – осуществляется поиск по ЛПУ, в которое направлен пациент. Заполняется путем выбора значения из справочника.
- «МО другого региона» – осуществляется поиск по МО другого региона. Заполняется путем установки флажка.
- «Запись на прием» – осуществляется поиск по направлениям в зависимости от наличия записи на прием. Заполняется выбором значения из справочника.
- «Дата записи» – поле становится доступно для заполнения, если в поле «Запись на прием» указано значение «С записью». Поле заполняется выбором даты из календаря или вручную с клавиатуры.
После того, как поля фильтра заполнены, можно осуществить поиск направлений, нажав клавишу Enter или кнопку «Найти». Отобразится список направлений в соответствии с заданными условиями.
Для того чтобы очистить все поля фильтра и, например, затем ввести в них новые данные, нужно нажать кнопку «Очистить», все введенные данные будут удалены из полей.
При нажатии кнопки список всех найденных направлений выгружается в файл формата xls. Выгрузить можно не более 500 записей, иначе отобразится предупреждающее сообщение.
Ограничение на количество записей доступных для выгрузки
Список направлений представлен в виде таблицы со следующими столбцами:
- «Номер» – отображается номер направления.
- «Дата» – отображается дата создания направления.
- «ФИО пациента» – отображается ФИО пациента.
- «Куда направлен» – отображается наименование МО, в которую направлен пациент.
- «Тип» – отображается тип направления.
- «Запись на прием» – отображается дата и время записи на прием.
- «Статус» – отображается статус направления.
Для того чтобы отредактировать направление, необходимо нажать кнопку , в результате осуществится переход на форму редактирования направления. Кнопка «Редактировать» доступна для направлений в статусе «Черновик».
Для просмотра направления необходимо нажать кнопку . Кнопка «Просмотр» доступна для направлений в статусах «Выписано», «Частично завершено», «Обработано», «Завершено», «Аннулировано», «Отказ», «Зарегистрировано».
При нажатии кнопки отображается список печатных форм по выбранному направлению. Действие доступно для направлений в статусе «Выписано» и «Завершено».
Список печатных форм по направлению
При нажатии кнопки отображается список дополнительных действий.
Дополнительные действия
При выборе пункта «Перейти в случай лечения» осуществляется переход в ТАП или МКСБ, в рамках которого выписано текущее направление.
При выборе пункта «Аннулировать направление» отобразится сообщение об успешном аннулировании направления, направление примет статус «Аннулировано», а также отменится запись на прием, если время записи не истекло. Аннулирование доступно для направлений в статусе «Выписано».
Сообщения об успешном аннулировании направления и отмене записи на прием
При аннулировании направления из случая лечения следует выбрать причину и нажать кнопку «Аннулировать». Для отмены действия следует нажать кнопку «Закрыть».
Для направлений со статусом «Аннулировано» доступна возможность просмотра причины аннулирования. При наведении на иконку отображается информация о причине аннулирования направления.
Описание причины аннулирования
Аннулирование направления также доступно при нажатии кнопки .
Кнопка «Аннулировать»
В случае если прием пациента уже состоялся, то при аннулировании направления отобразится сообщение об ошибке.
Сообщение об ошибке
При нажатии кнопки выполняется удаление направления. Удаление доступно для направлений в статусе «Черновик». В результате отобразится сообщение об успешном выполнении операции.
Сообщение об успешном выполнении операции
Создание направлений осуществляется в блоке «Журнал направлений».
Направление на обследование
Направление на консультацию
Ниже блока «Факторы риска» расположен блок «Журнал направлений» со списком направлений пациента, в котором можно добавлять, изменять и удалять записи. Сортировка направлений осуществляется по их номеру. Новые направления расположены наверху, аннулированные в конце списка.
Блок «Журнал направлений»
В списке отображается номер направления, ФИО пациента, дата направления, ФИО направившего врача, наименование МО обследования, диагноз пациента, наличие записи пациента на прием, тип направления, статус.
Требуемое направление на исследование можно открыть для просмотра и редактирования, напечатать или аннулировать. Действия по редактированию и аннулированию доступны для карты со статусом «Открыта». Для закрытой карты доступны только действия по просмотру и печати направления.
Кнопки возможных действий с направлением в открытой карте диспансеризации
Кнопки возможных действий с направлением в закрытой карте диспансеризации
Для того чтобы просмотреть направление, необходимо его выделить и нажать кнопку . Для редактирования направления следует нажать кнопку , откроется заполненная форма направления. Заполнение формы описано ниже.
Для того чтобы распечатать направление, необходимо его выделить и нажать кнопку . В новой вкладке браузера откроется печатная форма направления. Подробное описание печати направлений представлено ниже.
Направление можно аннулировать, выбрав его из списка и нажав кнопку . В строке направления отобразится значок , при наведении на который отобразится сообщение «Направление аннулировано». Статус направления примет значение «Аннулировано». Аннулировать направление следует, если оно было создано ошибочно, либо если запись на приём по направлению была отменена.
Аннулированное направления
Для создания направления необходимо выбрать тип направления из выпадающего списка, открываемого щелчком мыши по нему, и нажать кнопку «Создать».
Создание направления
Направление может быть оформлено на обследование, консультацию, восстановительное лечение, санаторно-курортное лечение, плановую госпитализацию или госпитализацию по экстренным показаниям.
Направление на обследование
При выборе типа направления «Обследование» на экране отобразится форма «Направление на диагностическое исследование».
Направление на диагностическое исследование
При создании направления не отображается его номер – он автоматически присваивается направлению после сохранения. При повторном открытии сохраненного направления номер направления будет отображен на форме. Также отображение поля «Номер» зависит от поля «Направлен из ЛПУ», первая часть номера направления включает код МО, из которой пациент направлен.
Отображение номера направления
На форме располагаются восемь обязательных для заполнения полей: «Дата», «Цель исследования», «Причина направления», «МКБ-10», «Направлен из ЛПУ», «Направлен в ЛПУ», «Комментарий (выписка)», «Направивший врач». В нижней части формы расположен блок «Исследования» также обязательный для заполнения.
Поля «Дата», «Направлен из ЛПУ», «Направлен в ЛПУ» и «Направивший врач» заполняются автоматически. При необходимости данные можно изменить.
Для редактирования полей «Направлен из ЛПУ» и «Направлен в ЛПУ», необходимо выбрать требуемую организацию из выпадающего списка. Для быстрого поиска введите наименование учреждения в строку поиска.
Дату можно изменить, выбрав подходящую в календаре, появляющемся при установке курсора мыши в поле. Дата направления не может быть больше текущей, то есть нельзя указать будущую дату.
Поле «Направивший врач» заполняется выбором нужной записи из выпадающего списка, открываемого щелчком мыши по нему. При вводе врача вручную будет отображен список всех должностей врача в подразделениях.
Список всех должностей врача в подразделениях
Поля «Пациент», «ТАП», «Контингент», «Группа риска» заполняются автоматически и недоступны для редактирования. При создании направления из мероприятия в поле ТАП будет указан номер ТАП мероприятия, из которого был осуществлен переход в карту.
Поле «Цель исследования» заполняется выбором подходящего варианта из выпадающего списка, открываемого щелчком мыши по нему.
Список целей исследования
Поле «Причина направления» заполняется выбором подходящего варианта из выпадающего списка, открываемого щелчком мыши по нему. При необходимости, устанавливается признак срочного исследования .
Список причин направления на исследование
Поле «МКБ-10» заполняется из справочника МКБ-10 по вводу кода диагноза или его наименования. Поле заполнится автоматически, если диагноз указан в карте диспансеризации в разделе «Диагнозы». Диагнозы с диапазоном V01-Y98 являются диагнозами внешней причины и не будут доступны для выбора.
Список диагнозов
Поле «Направлен в ЛПУ» заполняется автоматически – указывается подразделение, к которому относится текущий пользователь, создающий направление. Можно направить пациента на исследование в другое ЛПУ – для этого следует выбрать другую медицинскую организацию или подразделение из выпадающего списка. Для быстрого поиска введите наименование учреждения в строку поиска.
Выбор ЛПУ для направления на исследование
Для создания исследования необходимо заполнить блок «Исследования», расположенный в нижней части формы.
Страница с выбором исследований
На вкладке расположены поля: «Вид исследования», «Лаборатория», «Исследование». Последовательность заполнения неважна. При первоначальном заполнении поля «Вид исследование», значения поля «Исследование» будут отфильтрованы согласно выбранному виду. В случае если в начале выбрать исследование, то поле «Вид исследования» будет заполнено автоматически.
Поле «Вид исследования» заполняется выбором подходящего значения из справочника.
Выбор вида исследования
Поле «Лаборатория» заполняется выбором подходящей лаборатории из справочника. В соответствии с выбранной лабораторией будут отфильтрованы типы исследований.
Выбор лаборатории
Для выбора исследования необходимо в поле поиска ввести буквы, содержащиеся в названии исследования. Отобразится список исследований, содержащих в себе введенные буквы. При наведении на исследование отображается всплывающая подсказка с полным наименованием исследования.
Список исследований, содержащих в себе введенные буквы
Для добавления исследования следует установить флажок в строке с необходимым исследованием . Для того что бы отменить выбор исследования необходимо снять флажок. В направление можно добавить несколько исследований. Выбранные исследования отобразятся над строкой поиска.
После выбора исследования необходимо нажать кнопку «Создать».
Добавление исследования
Добавленное исследование отобразится в списке исследований и примет статус «Направлено». Для удаления исследования из списка необходимо нажать кнопку .
Список выбранных исследований
При добавлении новых исследований в строке поиска не будут отображаться исследования, которые были назначены ранее.
Для добавления комплексного исследования необходимо установить флажок рядом с комплексным исследованием и нажать кнопку «Создать».
Выбор комплексного исследования
В результате исследования, входящие в состав комплексного исследования, автоматически будут выбраны и добавлены в список выбранных исследований.
Выбранные исследования, входящие в состав комплексного исследования
Существует возможность добавления исследований в «Избранное». Для этого необходимо рядом с нужным исследованием нажать .
Добавление исследования в «Избранное»
Рядом с «Избранными» исследованиями будет отображен значок .
Для просмотра «Избранных» исследований необходимо на форме выбора исследований нажать .
Переход к избранным исследованиям
Отобразится список «Избранных» исследований.
Список «Избранных» исследований
Для удаления исследований из «Избранного» необходимо рядом с исследованием нажать .
Для внесения результата необходимо раскрыть исследование, нажав кнопку в строке с исследованием. Отобразятся поля для ввода данных по исследованию. Вид полей для ввода данных зависит от выбранного исследования: для разных исследований отображаются разные наборы полей, но для всех исследований отображаются поля с датами проведения исследования и оформления заключения, ФИО медицинских сотрудников, осуществивших исследование и зафиксировавших заключение, поле «Описание» и поле «Заключение» в нижней части формы.
Поля, доступные для заполнения при любом исследовании
Рассмотрим пример заполнения вкладки «Результаты» для исследования «Маммография» и «Флюорография». Сначала рассмотрим ввод результатов для исследования «Маммография».
Вкладка «Результаты» для исследования «Маммография»
Необходимо установить признак проведенного исследования − флажок , станут активны поле «Дата проведения» и «Дата заключения» и поле с ФИО медицинского работника, осуществившего исследование и зафиксировавшего заключение; данные поля заполнятся автоматически. При необходимости, дату и сотрудника можно изменить. Поле с датой заполняется выбором подходящей даты из календаря, обязательно для заполнения. Указывать будущую дату нельзя, дата должна быть текущей или прошедшей за последние семь дней. Медицинский сотрудник выбирается из выпадающего списка, открываемого нажатием мыши по нему.
Данные о проведении исследования
После установки флажка «Проведено» станут доступны поля для ввода данных о результатах маммографии.
Активные поля для ввода результатов для исследования «Маммография»
Поля «BI RAIDS левой молочной железы» и «BI RAIDS правой молочной железы» заполняются выбором подходящего варианта в выпадающем списке, открываемом щелчком мыши по нему. Если молочные железы у пациентки отсутствуют, то необходимо выбрать вариант «Орган отсутствует».
Заполнение поля «BI RAIDS левой молочной железы»
Поле «Рекомендации» также заполняется выбором подходящего варианта в выпадающем списке, открываемом щелчком мыши по нему.
Заполнение поля «Рекомендации»
Поле «Заключение» в нижней части формы заполняются вручную с клавиатуры.
Рассмотрим ввод результатов для исследования «Флюорография».
Ввод результатов для исследования «Флюорография»
Поля «Результат», «Локализация», «Скиалогия» заполняются выбором подходящего варианта из выпадающего списка, открываемого щелчком мыши по нему. Поле «Результат» является обязательным для заполнения.
Заполнение поля «Результат» при вводе результатов исследования «Флюорография»
Заполнение поля «Локализация» при вводе результатов исследования «Флюорография»
Заполнение поля «Скиалогия» при вводе результатов исследования «Флюорография»
Поля «Номер кадра» и «Заключение» в нижней части формы заполняются вручную с клавиатуры, поля не обязательны для заполнения.
После ввода результатов исследования необходимо установить флажок . Статус направления изменится на «Завершено».
Данные о фиксации заключения по исследованию
Для исследований осуществляется автоматическое определение результата исследования на основании референсных значений. Если результат исследования выходит за границы допустимой нормы, то такое значение подсвечивается желтым цветом.
Отображение результата исследования с отклонением от нормы
При оформлении результатов исследования может возникнуть потребность в дополнительном заключении другого специалиста. Чтобы добавить другое мнение, исследование должно быть подписано.
Для того чтобы можно было ввести заключение другого специалиста, необходимо в разделе «Другое мнение» нажать кнопку . На экране отобразятся поля для ввода данных. Поля с датой фиксации заключения и поле с ФИО медицинского сотрудника, зафиксировавшего заключение заполнятся автоматически. При необходимости, дату и сотрудника можно изменить. Поле с датой заполняется выбором подходящей даты из календаря, обязательно для заполнения. Указывать будущую дату нельзя, дата может быть только текущей. Медицинский сотрудник выбирается из выпадающего списка, открываемого нажатием мыши по нему. Поле «Заключение» заполняется вручную с клавиатуры. Для того чтобы внесенные данные сохранились, необходимо установить флажок . Заключение другого специалиста будет добавлено в направление.
Добавление заключения другого специалиста
После заполнения формы «Направление на диагностическое исследование» следует нажать кнопку «Создать».
Заполненная форма «Направление на диагностическое исследование»
Если все заполнено верно, будет выдано сообщение об успешном создании направления.
Сообщение об успешном создании направления
После создания направление будут доступны кнопки «Сохранить, «Сохранить и записать на прием», «Печать».
Кнопки «Сохранить», «Сохранить и записать на прием», Печать»
Для сохранения направления необходимо нажать кнопку «Сохранить». После чего будет осуществлен возврат в Журнал направлений. В Журнале по созданному направлению отобразится соответствующая информация.
Направление на исследование может быть отправлено в ЕРИС, в зависимости от аппарата исследования. Отправленное в ЕРИС направление нельзя удалить. Статус взаимодействия с ЕРИС отображается в поле «Статус ЕРИС». Поле отображается в зависимости от типа исследования.
Поле «Статус ЕРИС»
В зависимости от системной настройки и указанного в ней адреса, на вкладке с результатом исследования может быть доступен переход в модуль ЕРИС или ЦАМИ для просмотра результатов исследований. Для перехода в модуль необходимо перейти по ссылке.
Пример перехода в модуль ЦАМИ
Для того чтобы записать пациента на прием, необходимо нажать кнопку «Сохранить и записать на прием». Отобразится форма записи на приём.
Форма записи на прием
Запись на приём производится в несколько шагов: выбор учреждения, выбор специализации, выбор врача/кабинета/оборудования (в зависимости от цели направления), выбор времени и подтверждение записи. Выбор учреждения, выполняемый на первом шаге, осуществляется автоматически на основе учреждения, указанного в поле «Направлен в ЛПУ». Подробное описание записи на прием приведено в п.1.1.8 (Рисунок 231).
После подтверждения записи пациент будет записан на приём, информация о записи отобразится на странице «Направление на диагностическое исследование». Для отмены записи необходимо нажать кнопку «Отменить запись».
Информация о записи на прием
После создания направления станет доступна печать направления. Для этого следует нажать кнопку «Печать». Откроется меню для выбора типа печатной формы.
Выбор печатной формы
При выборе пункта «Форма № 57» в новой вкладке браузера откроется печатная форма направления. Для печати направления следует нажать кнопку «Печать».
Печатная форма документа «Направление на обследование»
При выборе пункта «Талон на запись» в новой вкладке браузера откроется печатная форма талона. Для печати талона следует нажать кнопку «Печать».
Печатная форма талона записи на прием
Для одновременной печати формы направления и талона на запись, необходимо выбрать пункт «Форма и талон». В новой вкладке браузера откроется печатная форма направления и талона. Для печати форм следует нажать кнопку «Печать».
При выборе пункта «Заключения исследований» в новой вкладке браузера откроется печатная форма заключения исследований. Для печати заключения следует нажать кнопку «Печать».
Рисунок 192. Печатная форма заключения исследования
При выборе пункта «Исследования и параметры» в новой вкладке браузера откроется печатная форма исследований с указанными параметрами. Для печати следует нажать кнопку «Печать».
Печатная форма направления на исследование
После печати вкладка с печатной формой закроется автоматически, будет осуществлен возврат к форме «Направление на диагностическое исследование». Для закрытия формы следует нажать кнопку «Отмена».
Также направление доступно для печати из Журнала направлений. Для этого необходимо выбрать направление из списка и нажать кнопку .
Направление на консультацию
...