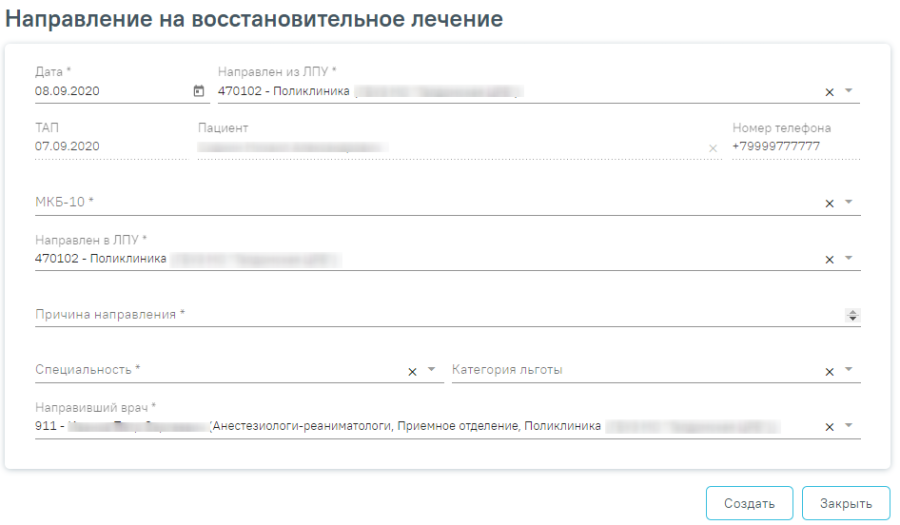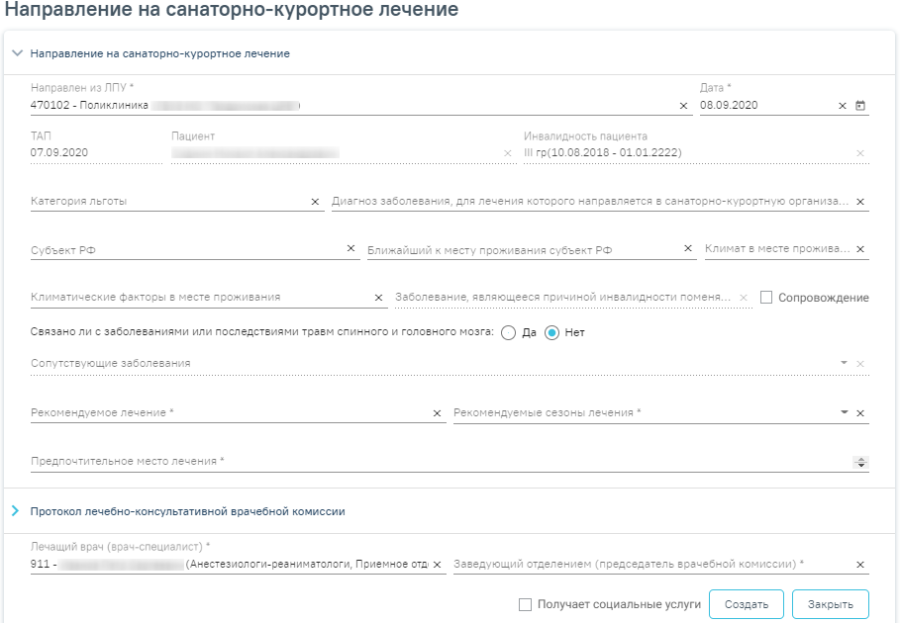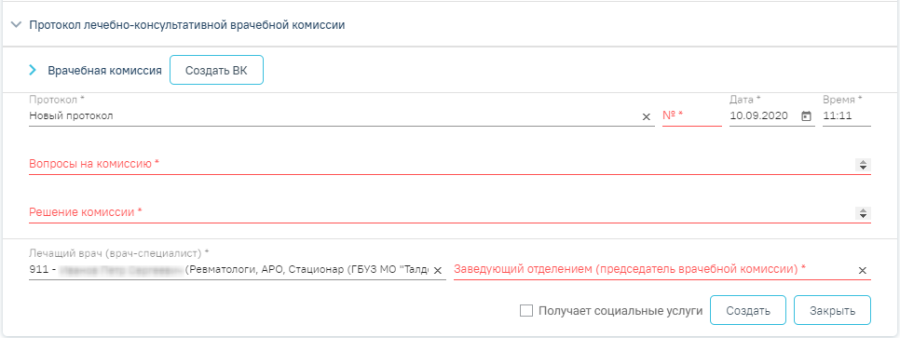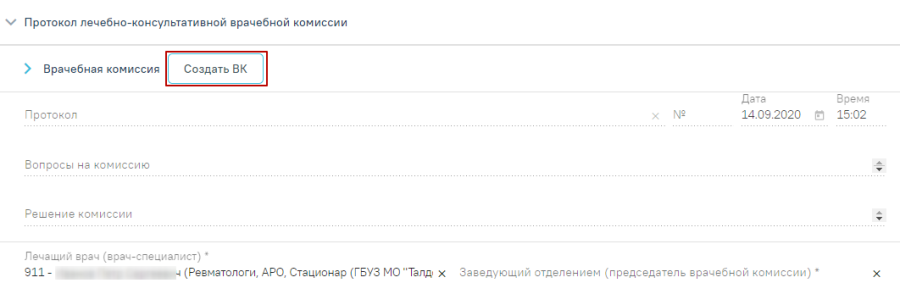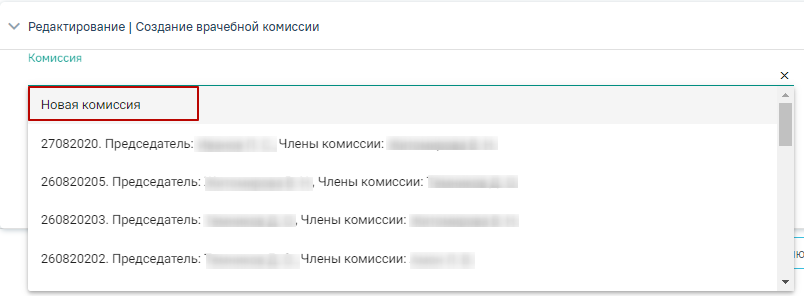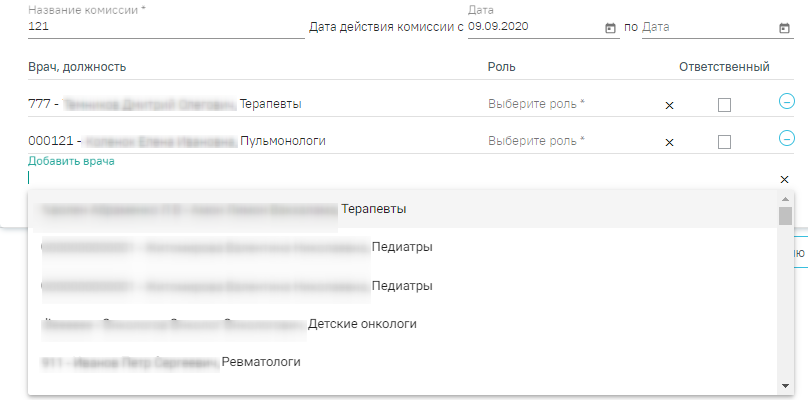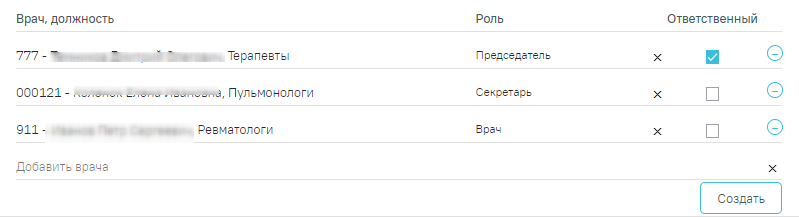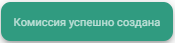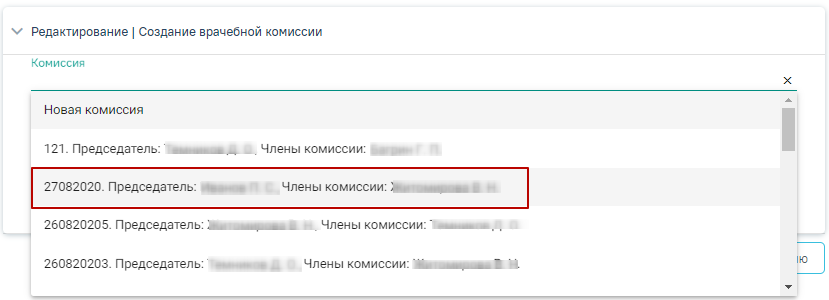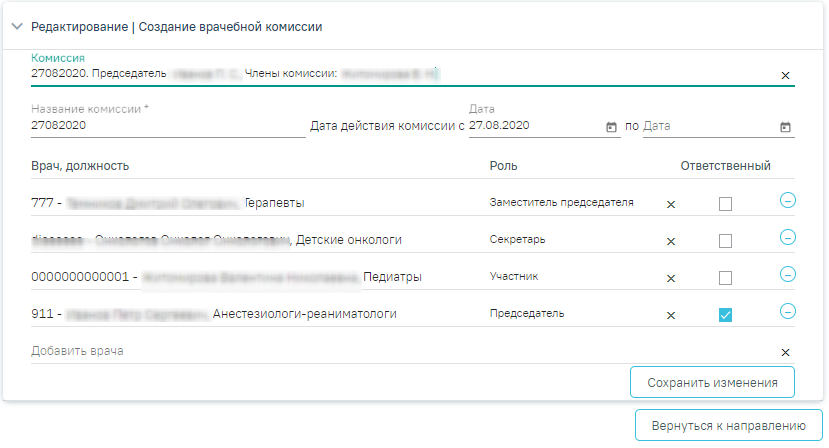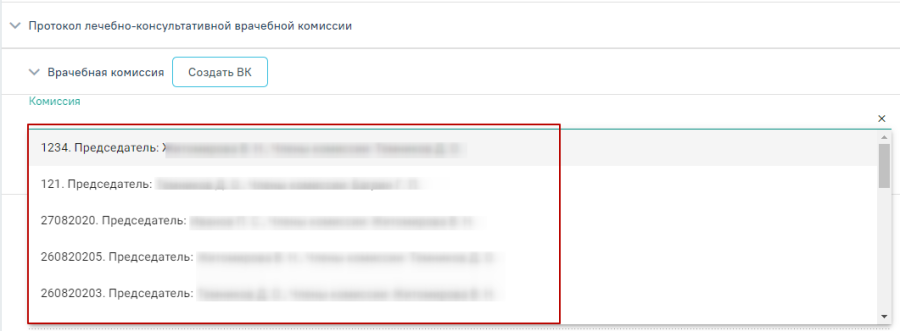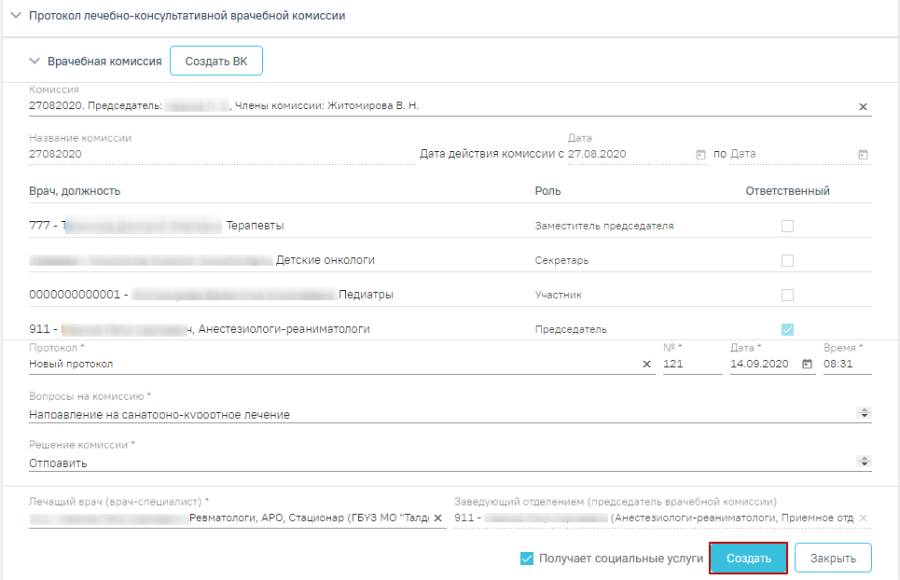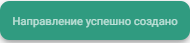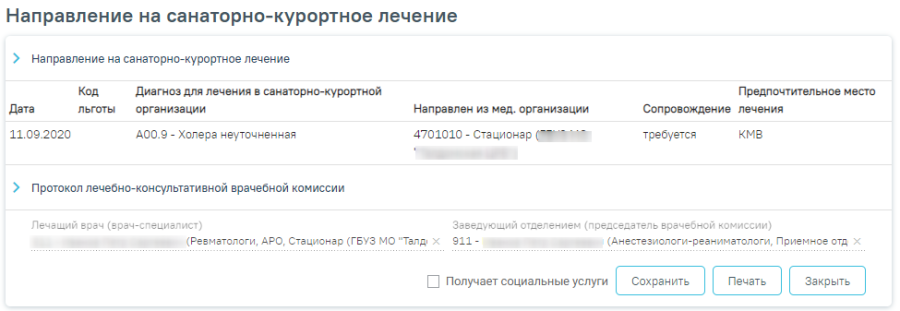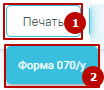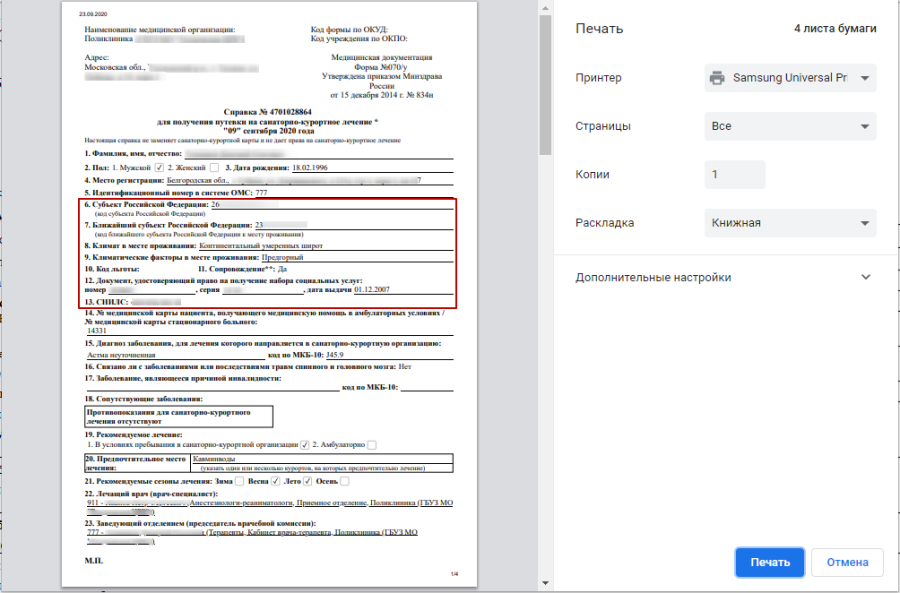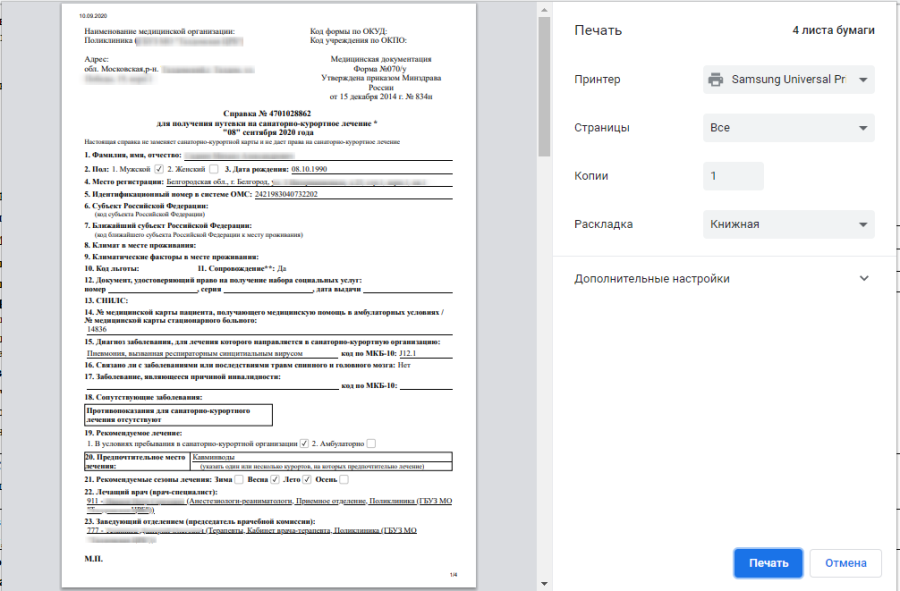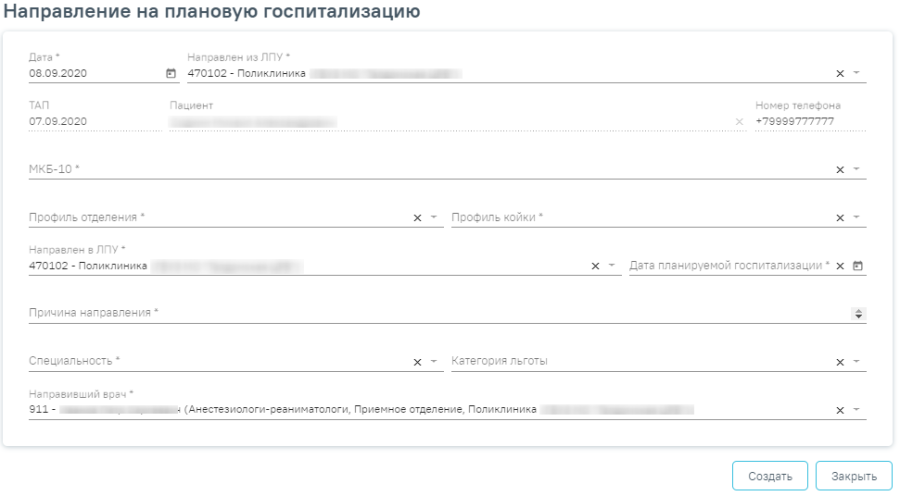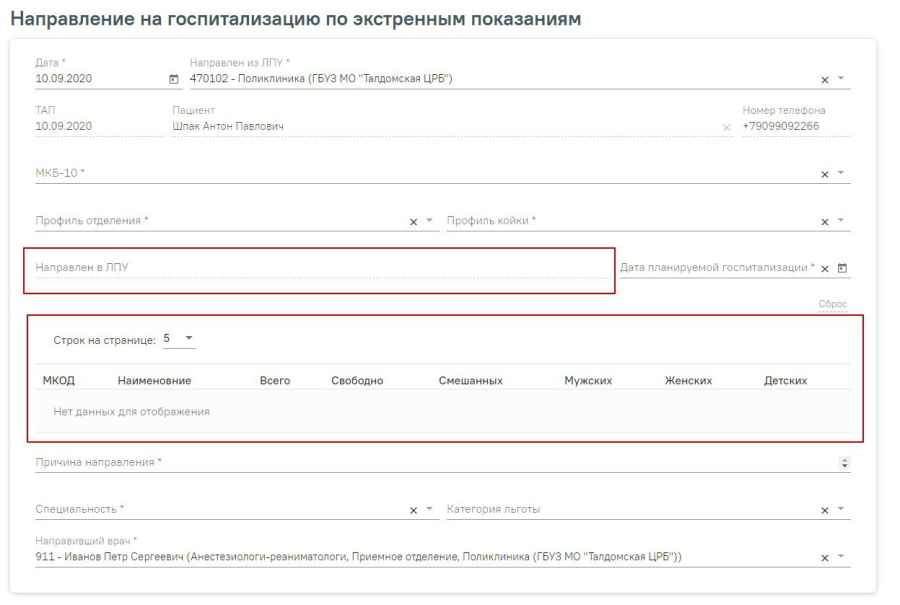Направление на обследование
Направление на консультацию
Направление на восстановительное лечение
Направление на санаторно-курортное лечение
Направление на плановую госпитализацию
Ниже блока «Факторы риска» расположен блок «Журнал направлений» со списком направлений пациента, в котором можно добавлять, изменять и удалять записи. Сортировка направлений осуществляется по их номеру. Новые направления расположены наверху, аннулированные в конце списка.
...
После печати вкладка с печатной формой закроется автоматически, будет осуществлен возврат к форме «Направление на диагностическое исследование». Для закрытия формы следует нажать кнопку «Отмена».
Также направление доступно для печати из Журнала направлений. Для этого необходимо выбрать направление из списка и нажать кнопку .
Направление на консультацию
Для создания направления на консультацию необходимо выбрать тип направления «Консультация». На экране отобразится форма «Направление на консультацию».
...
Дальнейшая работа с направлением на консультацию аналогична направлению на обследование, описание которого представлено выше (Рисунок 184).
Направление на восстановительное лечение
Для создания направления на восстановительное лечение необходимо выбрать тип направления «Восстановительное лечение». На экране отобразится форма «Направление на восстановительное лечение» (Рисунок 196). Заполнение формы «Направление на восстановительное лечение аналогично форме «Направление на консультацию», описание которой приведено выше (Рисунок 194).
...
...
...
Направление на восстановительное лечение
...
...
Направление на санаторно-курортное лечение
Для создания направления на санаторно-курортное лечение необходимо выбрать тип направления «Санаторно-курортное лечение». На экране отобразится форма «Направление на санаторно-курортное лечение». Форма разделена на два блока: «Направление на санаторно-курортное лечение» и «Протокол лечебно-консультативной врачебной комиссии» (Рисунок 197).
...
Направление на санаторно-курортное лечение
При создании направления не отображается его номер – он автоматически присваивается направлению после сохранения. При повторном открытии сохраненного направления номер направления будет отображен на форме (Рисунок 198). Также отображение поля «Номер» зависит от поля «Направлен из ЛПУ», первая часть номера направления включает код МО, из которой пациент направлен.
Отображение номера направления
Поля «ТАП», Якорь
Поля «ТАП», «Пациент», «Инвалидность пациента» заполняются автоматически и недоступны для редактирования. Поле «Инвалидность пациента» заполняется при наличии инвалидности у пациента.
Поле «Дата» по умолчанию заполняется текущей датой и доступно для редактирования путем выбора значения из календаря или вводом даты с клавиатуры.
Поле «Направлен из ЛПУ» по умолчанию заполняется текущей организацией и доступно для редактирования путем выбора медицинской организации из справочника.
Поле «Категория льготы» по умолчанию заполняется данными о льготах в МКАБ. Поле доступно для редактирования путем выбора значения из справочника.
Поле «Диагноз заболевания, для лечения которого направляется в санаторно-курортную организацию» заполняется выбором значения из справочника МКБ-10.
Поля «Субъект РФ», «Ближайший к месту проживания субъект РФ», «Климат в месте проживания, «Климатические факторы в месте проживания» заполняются выбором значений из справочника. Для быстрого поиска введите название субъекта в строку поиска.
Если у пациента предусмотрено сопровождение, то необходимо установить флажок .
В поле «Связано ли с заболеваниями или последствиями травм спинного и головного мозга» необходимо выбрать одно из значений: «да» или «нет» (Рисунок 199).
...
Заполнение поля «Связано ли с заболеваниями или последствиями травм спинного и головного мозга»
Поля «Заболевание, являющееся причиной инвалидности», «Сопутствующие заболевания» заполняются автоматически и недоступны для редактирования.
Поля «Рекомендуемое лечение» и «Рекомендуемые сезоны лечения» заполняются выбором значения из справочника. В Поле «Рекомендуемые сезоны лечения» можно выбрать несколько значений.
Поле «Предпочтительное место лечения» заполняется вручную с клавиатуры.
В нижней части формы расположен блок «Протокол лечебно-консультативной врачебной комиссии» также обязательный для заполнения. Для раскрытия формы необходимо нажать кнопку (Рисунок 200).
...
Форма «Протокол лечебно-консультативной врачебной комиссии»
Форма состоит из вкладки «Врачебная комиссия», полей «Протокол», «№», «Дата», «Время», «Вопросы на комиссию», «Решение комиссии», «Лечащий врач (врач-специалист)», «Заведующий отделением (председатель врачебной комиссии)».
На вкладке «Врачебная комиссия» следует выбрать из списка необходимую врачебную комиссию. Поля вкладки раскрываются нажатием кнопки . Если подходящей комиссии нет, то необходимо создать врачебную комиссию нажав кнопку «Создать ВК».
...
Кнопка «Создать ВК»
Для создания новой врачебной комиссии необходимо предварительно заполнить следующие обязательные поля: «Рекомендуемое лечение», «Рекомендуемые сезоны лечения», «Предпочтительное место лечения» и «Заведующий отделением (председатель врачебной комиссии)». Если хотя бы одно из полей не заполнено, будет выдано сообщение об ошибке.
В новом окне откроется форма «Редактирование | Создание врачебной комиссии» (Рисунок 202). С помощью данной формы можно отредактировать врачебную комиссию, созданную ранее или создать новую. На форме расположены поля: «Комиссия», «Название комиссии», «Дата действия комиссии», «Добавить врача».
...
...
...
Форма «Редактирование | Создание врачебной комиссии»
Для создания новой комиссии необходимо в поле «Комиссия» выбрать значение из выпадающего списка «Новая комиссия» (Рисунок 203).
Создание новой комиссии
Поле «Название Якорь
Поле «Название комиссии» необходимо заполнить вручную с клавиатуры, нельзя создавать врачебные комиссии с одинаковым названием иначе при сохранении возникнет ошибка (Рисунок 204).
...
Сообщение об ошибке
Поле «Дата действия комиссии» заполняется путем ввода даты с клавиатуры или выбором даты из календаря. «Дата с» по умолчанию заполняется текущей датой.
В поле «Добавить врача» необходимо выбрать нужного врача из справочника медицинского персонала. При выборе значения, ниже будет добавляться строка, в которой можно добавить еще одного врача (Рисунок 205).
...
Добавление врача
В столбце «Врач, должность» отображается ФИО и должность врача. В столбце «Роль» необходимо указать роль врача, выбрав значение из выпадающего списка. Поле обязательно для заполнения. При создании направления осуществляется проверка поля «Роль», в случае неверного заполнения поля возникнет ошибка (Рисунок 206).
...
...
...
Сообщение об ошибке
Для того чтобы указать ответственного, следует установить флажок в строке с необходимым врачом. Для удаления врача из списка необходимо нажать (Рисунок 207).
Заполнение информации о составе врачебной комиссии
После заполнения Якорь
После заполнения всех полей необходимо нажать кнопку «Создать», осуществится проверка на заполнение обязательных полей. Если все заполнено верно, будет выдано сообщение об успешном создании комиссии (Рисунок 208).
...
...
...
Сообщение об успешном создании комиссии
В случае если необходимо отредактировать созданную врачебную комиссию, следует внести изменения на форме и нажать кнопку . Внесенная информацию будет сохранена.
Для того чтобы отредактировать врачебную комиссию, созданную ранее, в поле «Комиссия» необходимо выбрать из списка нужную комиссию (Рисунок 209).
...
Выбор врачебной комиссии
В результате выбора форма будет заполнена данными о врачебной комиссии (Рисунок 210). В состав комиссии можно внести изменения. После внесения необходимых изменений следует нажать кнопку «Сохранить изменения».
...
...
Редактирование врачебной комиссии, созданной ранее
Для возврата к направлению на санаторно-курортное лечение необходимо нажать кнопку . Созданная врачебная комиссия будет доступна на странице направления на санаторно-курортное лечение в списке комиссий (Рисунок 211).
Список врачебных комиссий
При выборе Якорь
При выборе ВК из списка на форме отобразится информация о врачебной комиссии.
В поле «Протокол» необходимо выбрать из списка нужный протокол врачебной комиссии. Если подходящего протокола нет, то необходимо выбрать значение «Новый протокол» и заполнить поля (Рисунок 212).
...
Создание нового протокола
Поле «№» заполняется вводом значения с клавиатуры. Нельзя создавать протоколы с одинаковым номером.
Поле «Дата» по умолчанию заполняется текущей датой и доступно для редактирования путем ввода даты с клавиатуры или выбором даты из календаря.
Поле «Время» по умолчанию заполняется текущем временем и доступно для редактирования.
В поле «Вопросы на комиссии» вручную заносят все вопросы, вынесенные на врачебную комиссию.
В поле «Решение комиссии» вручную заносятся ответы на вопросы, вынесенные на комиссию.
Поле «Председатель врачебной комиссии» заполняется выбором значения из справочника.
Поле «Лечащий врач (врач-специалист)» автоматически заполняется текущим пользователем. Поле доступно для редактирования путем выбора значения из справочника.
Поле «Заведующий отделением (председатель врачебной комиссии)» заполняется автоматически при выборе врачебной комиссии данными председателя комиссии (Рисунок 213).
...
Заполнение поля «Заведующий отделением (председатель врачебной комиссии)»
После заполнения формы необходимо нажать кнопку «Создать» (Рисунок 214).
...
...
...
Кнопка «Создать»
Если все заполнено верно, на экране отобразится сообщение об успешном создании направления (Рисунок 215).
Сообщение об успешном создании направления
Заполненная форма Якорь
Заполненная форма направления на санаторно-курортное лечение отобразится в новом окне. Для того чтобы просмотреть поля формы, необходимо нажать кнопку , чтобы поля свернуть нажать кнопку . На форме доступны кнопки «Сохранить», «Печать», «Закрыть» (Рисунок 216).
...
...
...
Заполненная форма направления на санаторно-курортное лечение
Для сохранения направления следует нажать кнопку «Сохранить», в результате успешного сохранения на форме отобразится сообщение (Рисунок 217). Якорь
Информационное сообщение об успешном сохранении направления
В нижней части формы расположено поле «Получает социальные услуги». Оно регулирует отображение информации о льготах пациента. Если пациент получает социальные услуги, то необходимо установить флажок в поле «Получает социальные услуги» (Рисунок 218). Данный флажок регулирует отображение информации о льготе пациента на Форме 070/у при выводе её на печать. При установленном флажке пункты 6-13 Формы 070/у будут выводиться на печать, если флажок не установлен, пункты не будут заполнены (Рисунок 220, Рисунок 221).
...
...
...
Флажок «Получает социальные услуги»
Для печати направления на санаторно-курортное лечение необходимо нажать кнопку «Печать» и в выпадающем списке выбрать «Форма 070/у» (Рисунок 219).
...
...
...
Выбор «Форма 070/у»
Откроется вкладка предварительного просмотра печатной справки для получения путевки на санаторно-курортное лечение. Дальнейшая печать выполняется средствами браузера.
...
Печатная форма 070/у при установленном флажке «Получает социальные услуги»
...
...
...
Печатная форма 070/у со снятым флажком «Получает социальные услуги»
Для закрытия направления необходимо нажать кнопку «Закрыть», осуществится возврат к карте мероприятий.
...
Направление на плановую госпитализацию
Для создания направления на плановую госпитализацию необходимо выбрать тип направления «Плановая госпитализация». На экране отобразится форма «Направление на плановую госпитализацию» (Рисунок 222).
| Якорь | ||||
|---|---|---|---|---|
|
На форме располагаются десять обязательных для заполнения полей: «Дата», «Направлен из ЛПУ», «МКБ-10», «Профиль отделения», «Профиль койки», «Направлен в ЛПУ», «Дата планируемой госпитализации», «Причина направления», «Специальность», «Направивший врач».
Поля «Направлен из ЛПУ», «Дата», «Направлен в ЛПУ», «Направивший врач» заполняются автоматически. При необходимости дату можно изменить, выбрав подходящую в календаре, появляющемся при установке курсора мыши в поле. Поля «Направлен из ЛПУ» и «Направлен в ЛПУ» можно отредактировать, выбрав требуемую организацию из выпадающего списка.
Поля «Пациент», «Номер телефона», «ТАП» также заполняются автоматически и недоступны для редактирования. Поле «Номер телефона» заполнится, если номер был указан в персональных данных пациента.
Поля «МКБ-10», «Профиль отделения», «Профиль койки», «Специальность», «Категория льготы» и «Направивший врач» заполняются выбором подходящих записей из выпадающего списка, открываемого щелчком мыши. Поле «Причина направления» заполняется вручную с клавиатуры.
Поле «МКБ-10» может быть заполнено автоматически, если диагноз указан в карте диспансеризации в разделе «Диагнозы».
В полях «Профиль отделения», «Профиль койки» и «ЛПУ направления» указываются профиль отделения, койки и ЛПУ, куда направляют пациента. При включенной системной настройки «Взаимодействие с СУПП», на форме будут отображаться поля с информацией о койках, в которых необходимо выбрать выделенную койку в ЛПУ. Данное ЛПУ заносится в поле «Направлен в ЛПУ» (Рисунок 223).
| Якорь | ||||
|---|---|---|---|---|
|
| Якорь | ||||
|---|---|---|---|---|
|
Поля «Дата планируемой госпитализации» и «Дата» заполняются выбором нужной даты из выпадающего календаря, появляющегося при установке курсора в поле.
Поле «Направивший врач» заполняется автоматически, если направление создает пользователь с ролью «Врач», но при необходимости его можно изменить, выбрав нужную запись из выпадающего списка, открываемого щелчком мыши по нему. При вводе врача вручную будет отображен список всех должностей врача в подразделениях.
После заполнения формы «Направление на плановую госпитализацию» следует нажать кнопку «Создать». Если все заполнено верно, будет выдано сообщение об успешном создании направления (Рисунок 224).
| Якорь | ||||
|---|---|---|---|---|
|
Дальнейшая работа с направлением на плановую госпитализацию аналогична работе с направлением на обследование, описание которого представлено выше (Рисунок 184).
...