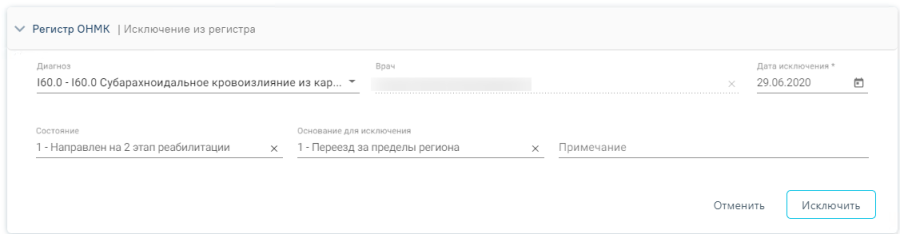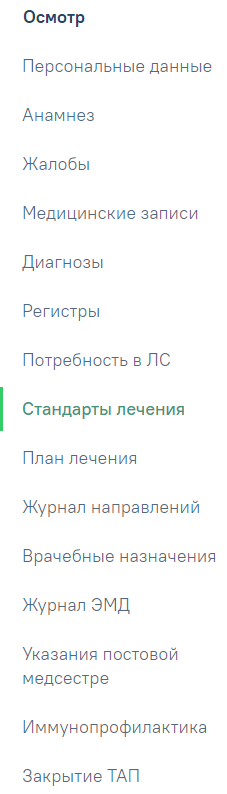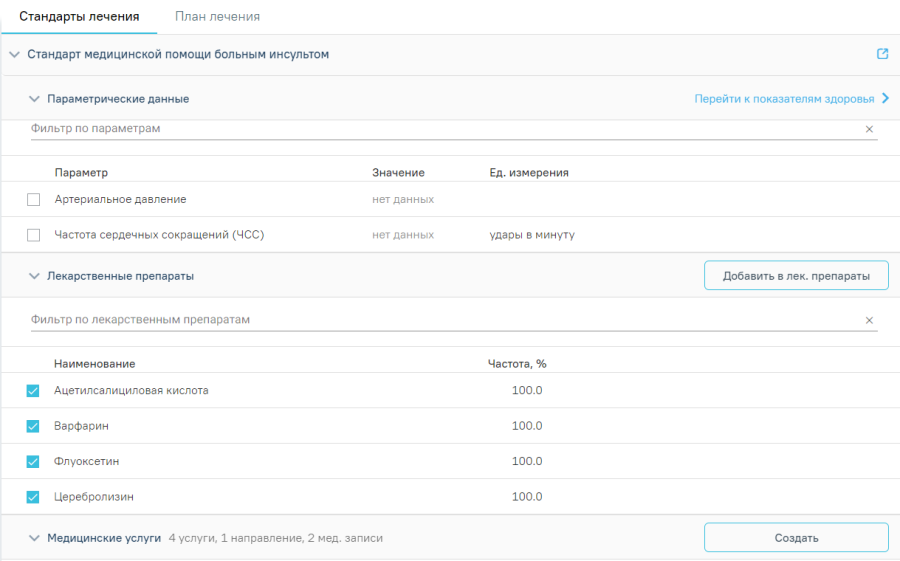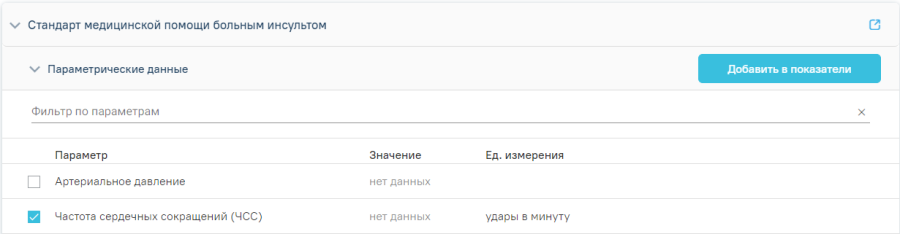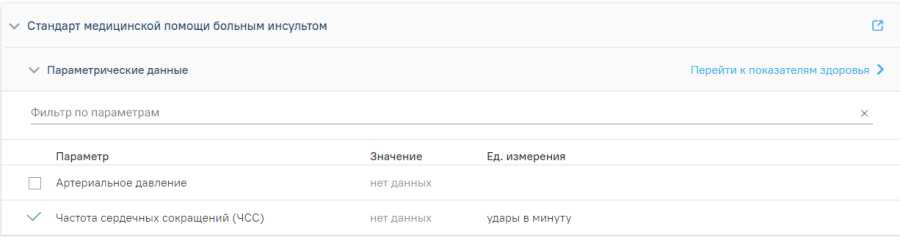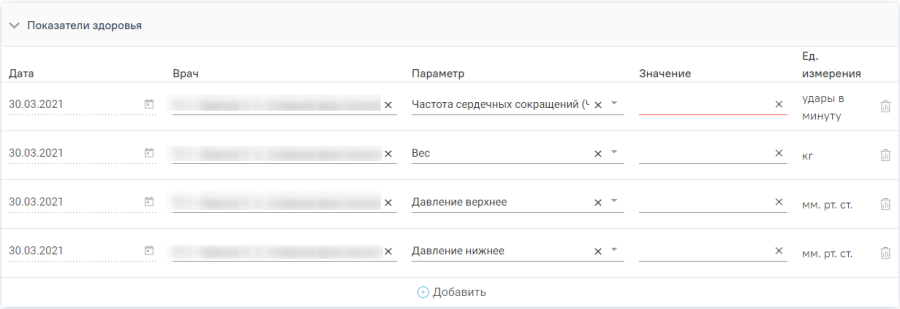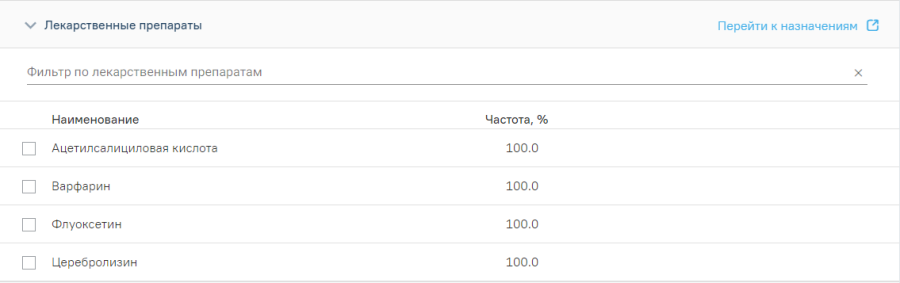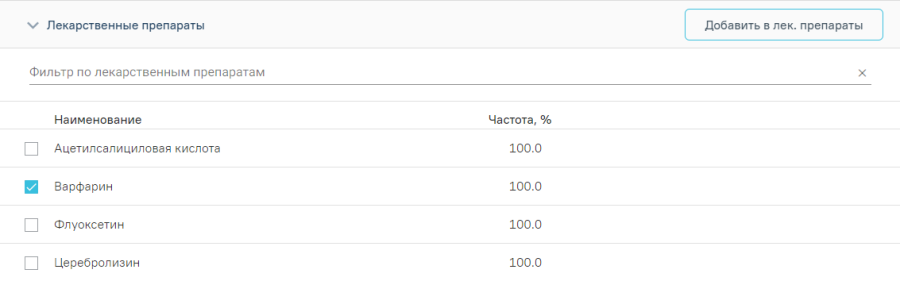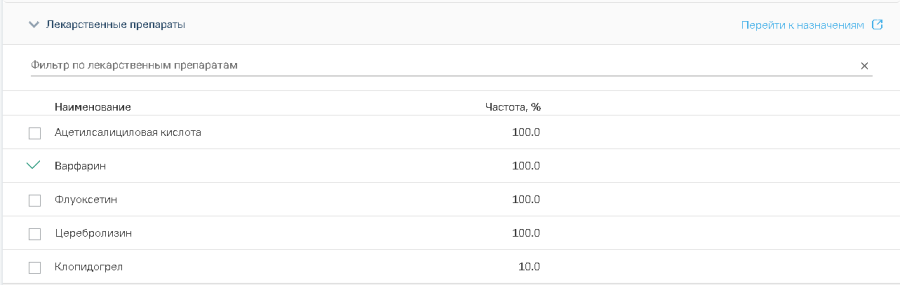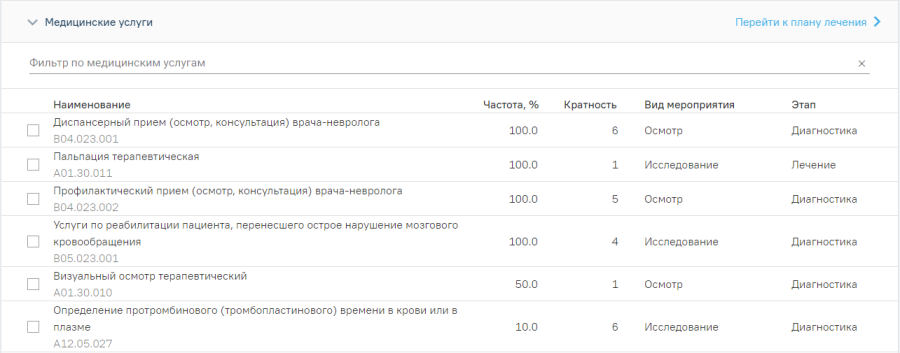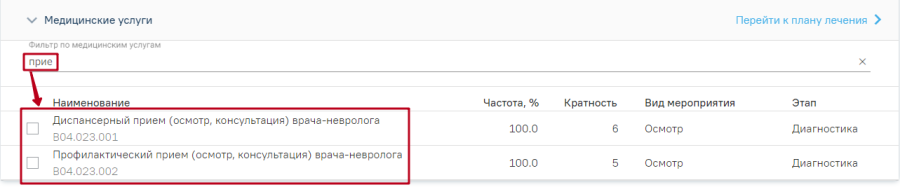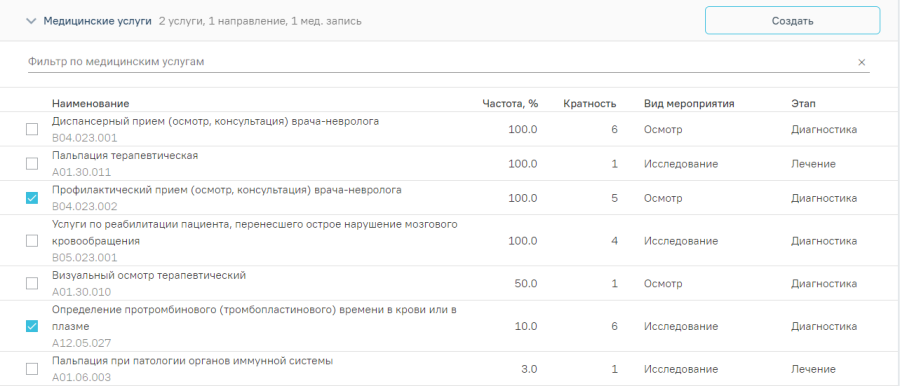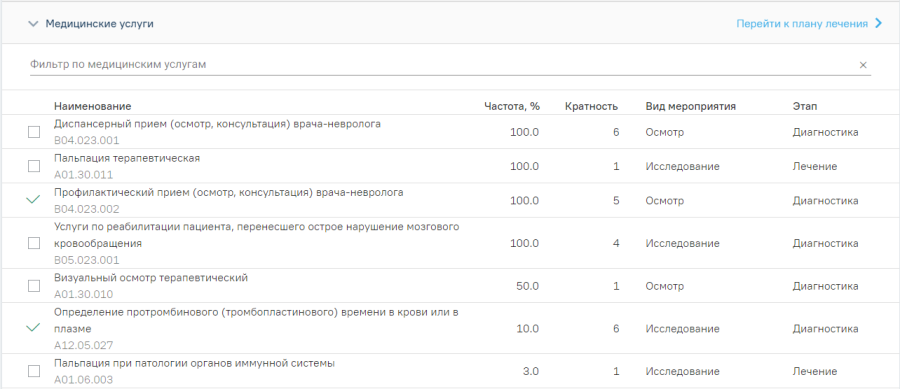...
Форма исключения из регистра
Стандарты лечения
После установки диагноза следует перейти в область «Стандарты лечения» через боковое меню ТАП, либо путём прокрутки страницы до необходимого раздела.
Пункт «Стандарты лечения» в левом меню ТАП
Отобразится раздел «Стандарты и план лечения» на вкладке «Стандарты лечения» со списком подобранных стандартов.
Список подобранных стандартов лечения
Медико-экономический стандарт подбирается по модели пациента (пол, возраст), установленному диагнозу. В области может отображаться несколько медико-экономических стандартов, если все они соответствуют модели пациента и диагнозу.
Медико-экономический стандарт можно просмотреть в виде html-страницы. Для этого следует нажать кнопку – «Ссылка на стандарт» справа от наименования стандарта. При нажатии осуществится переход по ссылке, указанной при создании стандарта лечения.
Кнопка перехода к просмотру стандарта лечения
Для выбора стандарта, по которому будет производиться лечение, следует нажать на строку с названием стандарта, либо нажать рядом с необходимым стандартом лечения.
Выбор стандарта лечения
Ниже отобразится список мероприятий, доступных для назначения по стандарту. Список мероприятий можно свернуть, нажав на наименование стандарта лечения или на кнопку в строке с наименованием.
Список мероприятий стандарта
Мероприятия стандарта лечения отображаются в виде блоков:
- «Параметрические данные» – в блоке отображается список параметрических данных медико-экономического стандарта лечения.
- «Лекарственные препараты» – в блоке отображается список лекарственных препаратов медико-экономического стандарта лечения.
- «Медицинские услуги» – в блоке отображается список медицинских услуг медико-экономического стандарта лечения.
Список мероприятий блока можно свернуть, нажав на наименование блока. По каждому блоку можно отфильтровать записи в строке фильтра по блоку.
Блок «Параметрические данные»
В блоке «Параметрические данные» отображается список параметрических данных, которые можно добавить по стандарту лечения.
Для просмотра параметрических данных следует нажать , отобразиться список параметрических данных.
Список параметрических данных, входящих в стандарт лечения
Для добавления параметрических данных в список «Показатели здоровья» необходимо рядом с нужными параметрами установить флажки и нажать кнопку «Добавить в показатели». Можно выделить несколько параметров и затем нажать кнопку «Добавить в показатели» — автоматически будет добавлено несколько параметров в список «Показатели здоровья».
Блок «Параметрические данные» при добавлении параметров в список «Показатели здоровья»
Добавленный параметр отобразится со значком на месте установки флажка. В строке с наименованием блока отобразится надпись «Перейти к показателям здоровья».
Блок «Параметрические данные» с добавленными параметрами
Для заполнения параметрических данных необходимо нажать кнопку «Перейти к показателям здоровья». Осуществится переход к области «Показатели здоровья», содержащую список параметров, указанных в стандарте лечения.
Раздел «Показатели здоровья»
Список параметрических данных содержит следующие поля:
- Поле «Дата» заполняет автоматически текущей датой и недоступно для редактирования.
- Поле «Врач» заполняется автоматически текущим пользователем и доступно для редактирования путем выбора значения из справочника.
- Поле «Параметр» заполняется автоматически в соответствии с параметрическими данными, указанными в стандарте лечения по регистру. Поле доступно для редактирования путем выбора значения из справочника.
- Поле «Значение» заполняется вводом данных с клавиатуры.
- Поле «Ед. измерения» заполняется автоматически.
Показатель здоровья можно удалить, нажав на кнопку . Также, можно добавить новый показатель здоровья, для этого необходимо нажать кнопку «Добавить» внизу списка.
Кнопка «Добавить»
Блок «Лекарственные препараты»
Назначение лекарственных препаратов по стандарту осуществляется в блоке «Лекарственные препараты». В строке с наименованием блока отображается ссылка на раздел с назначениями пациента – «Перейти к назначениям». Блок содержит столбцы:
- «Наименование» – международное непатентованное или химическое наименование лекарственного препарата, а в случаях их отсутствия – торговое наименование лекарственного препарата.
- «Частота, %– частота оказания мероприятия в процентах.
Блок «Лекарственные препараты»
Список препаратов отсортирован по частоте оказания. Если у значений одна и та же частота оказания – данные значения будут отсортированы в алфавитном порядке.
Если список препаратов большой, то можно воспользоваться строкой фильтра для поиска требуемого препарата и его отображения на экране. Поиск препарата осуществляется по его наименованию. Для поиска необходимо ввести в строке «Фильтр по лекарственным препаратам» наименование искомого препарата или его часть — список препаратов отфильтруется в соответствии с условием поиска. Для очистки строки фильтра следует нажать .
Поиск препарата в блоке «Лекарственные препараты»
Для назначения лекарственных препаратов необходимо рядом с нужными препаратами установить флажки и нажать кнопку «Добавить в лек. препараты». Можно выделить несколько препаратов и затем нажать кнопку «Добавить в лек. препараты» — автоматически будет создано несколько лекарственных значений.
Блок «Лекарственные препараты» при назначении лекарственного препарата
Назначенное ЛС отобразится со значком на месте установки флажка. В строке с наименованием блока отобразится надпись «Перейти к назначениям», обеспечивающая переход к списку назначенных препаратов. Дальнейшая работа с назначениями осуществляется через список назначений пациента.
Блок «Лекарственные препараты» с назначенным лекарственным препаратом
Блок «Медицинские услуги»
В блоке «Медицинские услуги» отображается список медицинских услуг, которые можно назначить по стандарту лечения. Блок содержит следующие столбцы:
- «Наименование» – отображается наименование и код услуги.
- «Частота, %» – частота оказания медицинской услуги в процентах.
- «Вид мероприятия» – отображается наименование вида мероприятия:
- Если к услуге привязано исследование, отобразится вид «Исследование».
- Если к услуге привязан шаблон, отобразится вид «Осмотр».
- «Этап» – отображается этап проведения услуги.
Блок «Медицинские услуги»
Список медицинских услуг отсортирован по частоте оказания. Если у значений одна и та же частота оказания – данные значения будут отсортированы в алфавитном порядке.
Если список мед. услуг большой, то можно воспользоваться строкой фильтра для поиска требуемой услуги и её отображения на экране. Поиск мед. услуги осуществляется по её коду и наименованию. Для поиска необходимо ввести в строке «Фильтр по медицинским услугам» код или наименование искомой мед. услуги или его часть — список услуг отфильтруется в соответствии с условием поиска. Для очистки строки фильтра следует нажать .
Поиск мед. услуги в блоке «Медицинские услуги»
Для назначения медицинских услуг следует выделить необходимые услуги путём установки флажков и нажать кнопку «Создать». В заголовке блока справа от его наименования будет отображаться количество выбранных медицинских услуг и видов документов, которые будут созданы для этих услуг. При этом могут быть сформированы и добавлены в случай лечения следующие документы:
- Направление на исследование – если к медицинской услуге привязан тип исследования. Направление отобразится в блоке «Журнал направлений» случая лечения.
- Медицинская запись – если к медицинской услуге был привязан шаблон медицинской записи. Медицинская запись отобразится в блоке «Медицинские записи» случая лечения.
Блок «Медицинские услуги» при назначении медицинской услуги
Также при нажатии кнопки «Создать» выбранные медицинские услуги будут добавлены в план лечения. Услуга, добавленная в план лечения, отображается со значком в левой части строки. На месте кнопки «Создать» отобразится ссылка для перехода к плану лечения.
Блок «Медицинские услуги» с добавленной услугой в план лечения
Переход в план лечения осуществляется по ссылке «Перейти к плану лечения» в медико-экономическом стандарте, либо при нажатии на вкладку «План лечения».