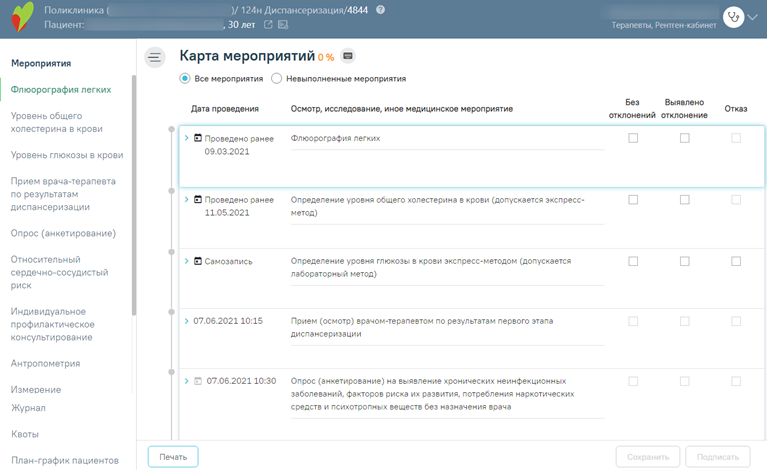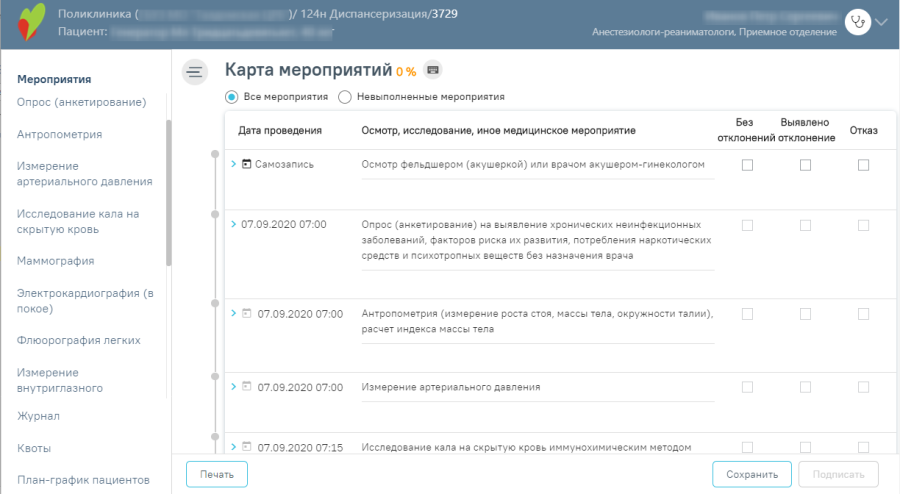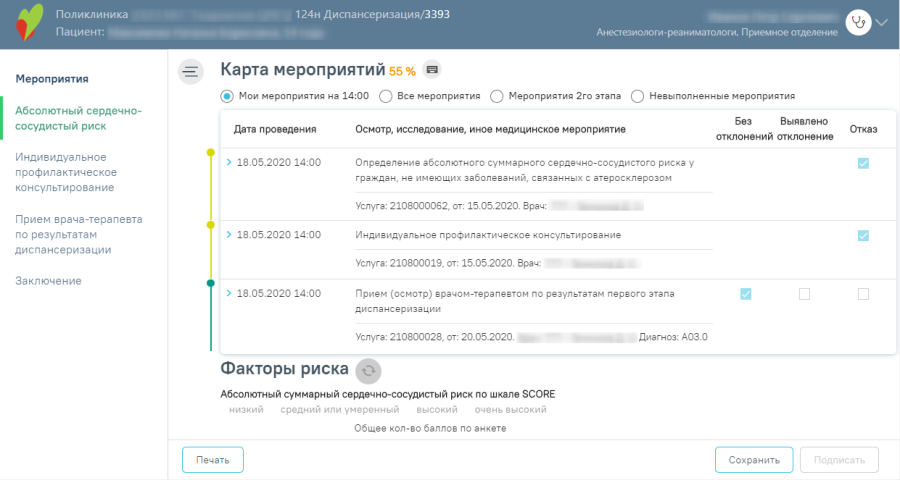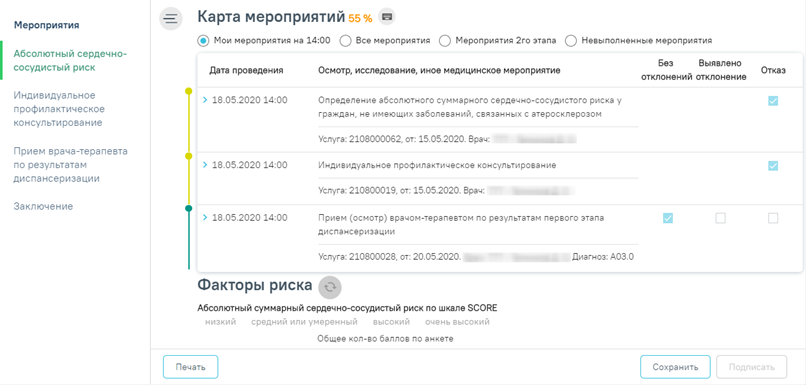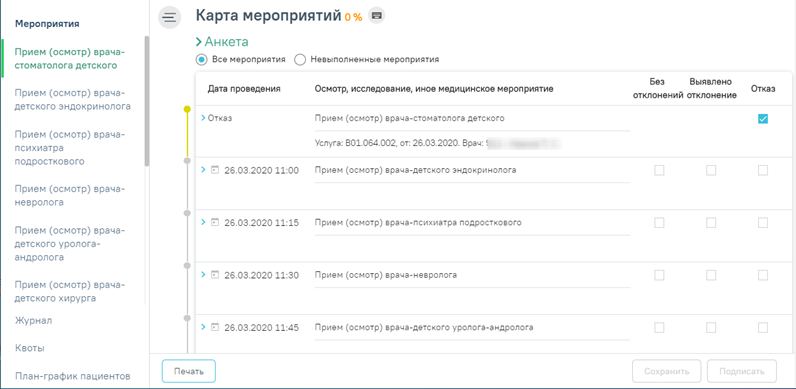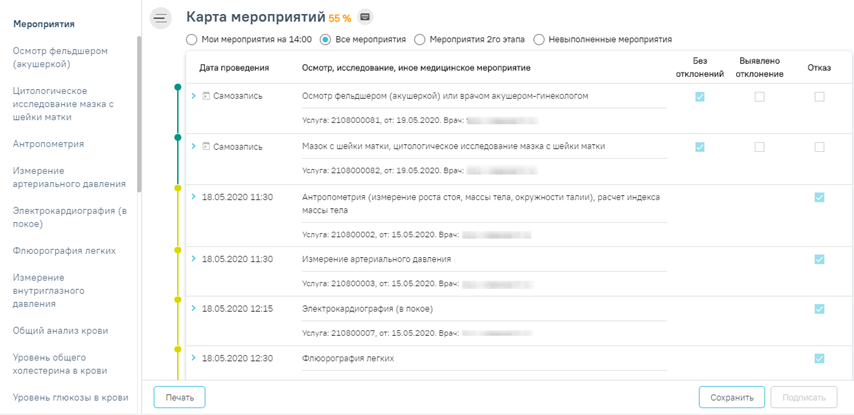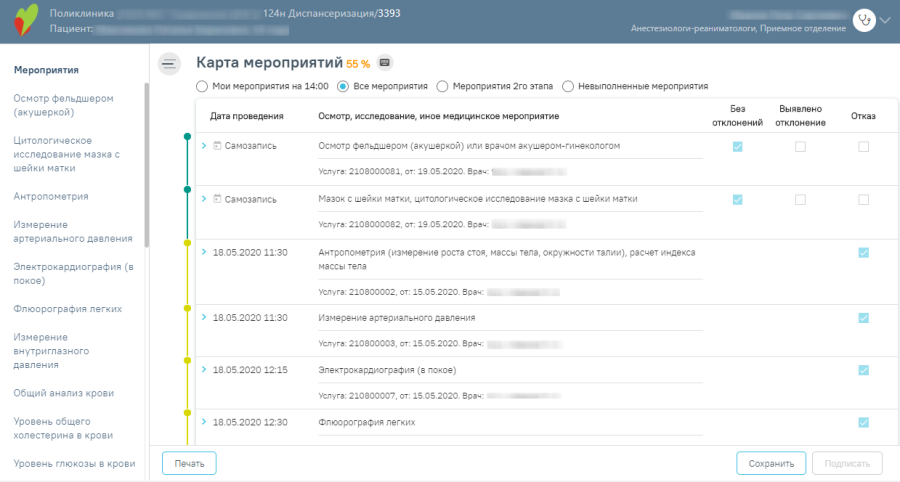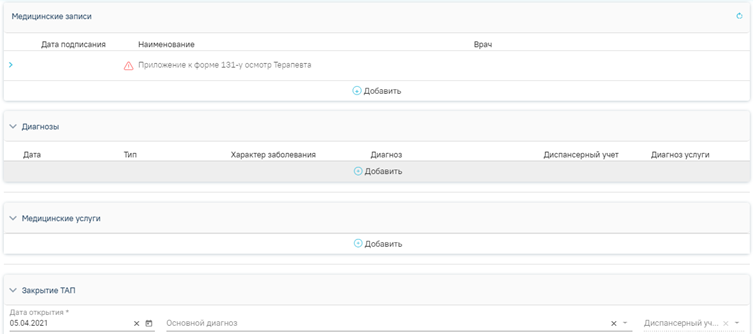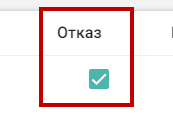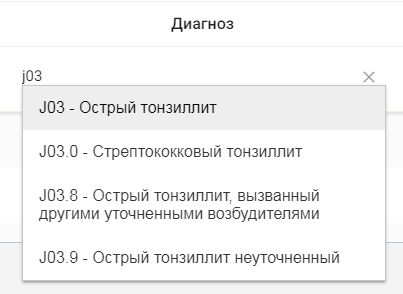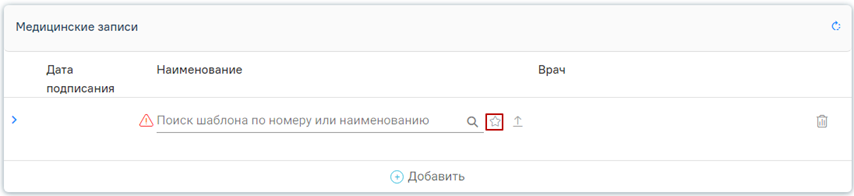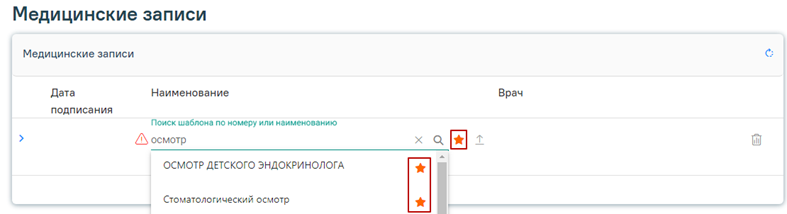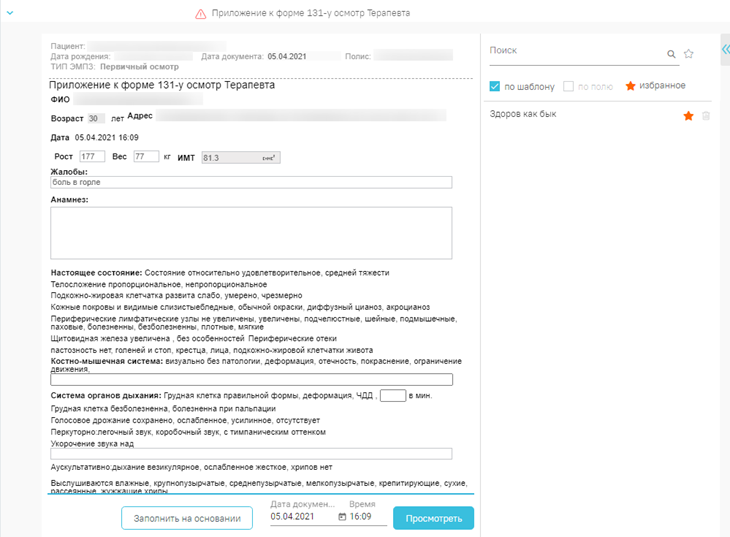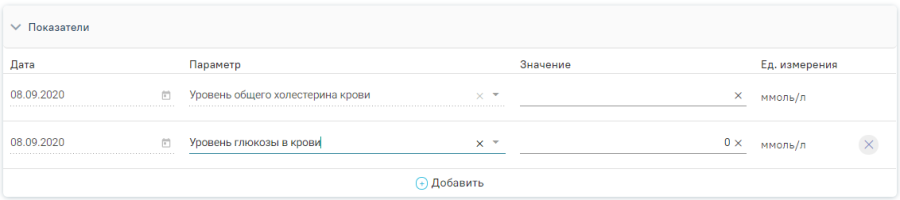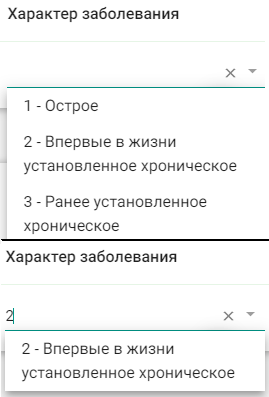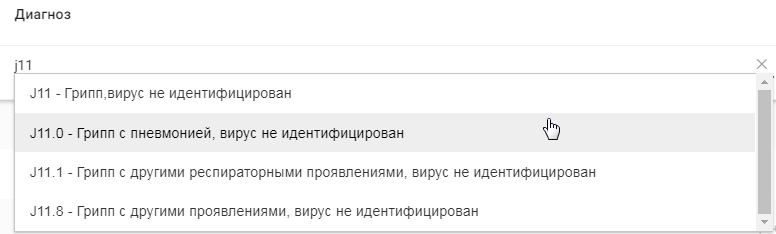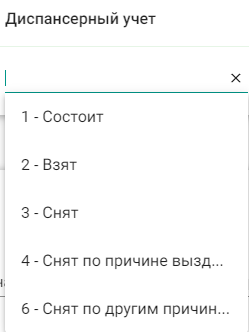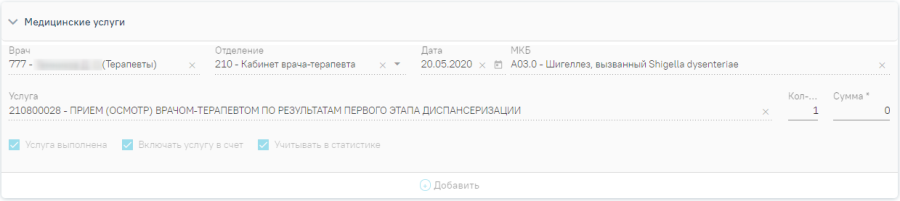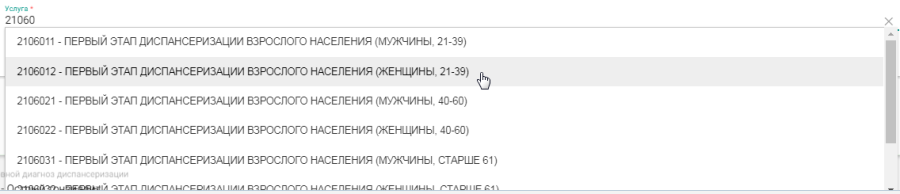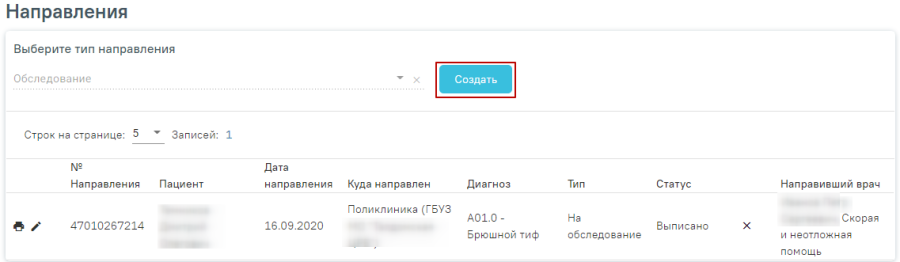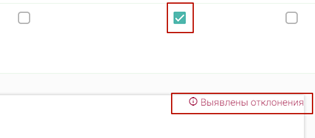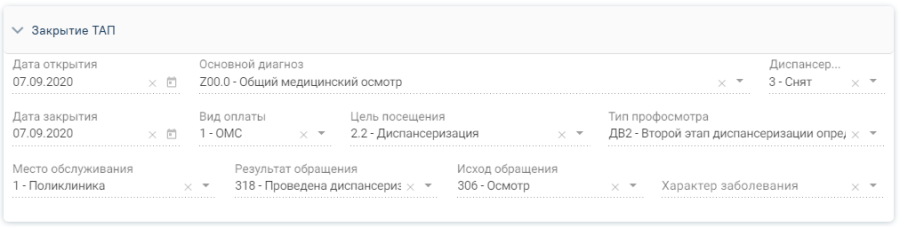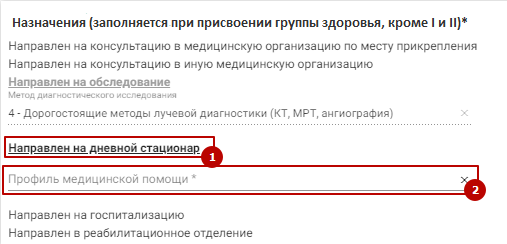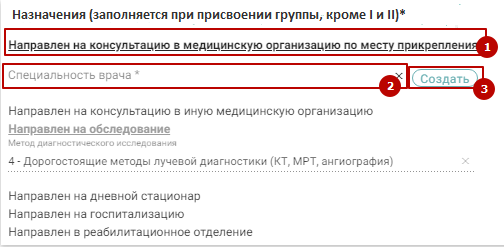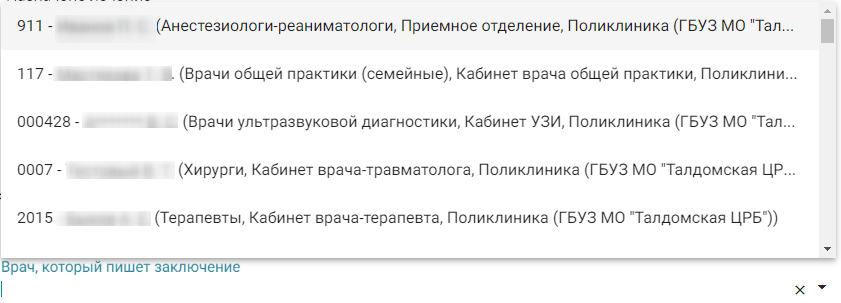...
При открытии карты через журнал карт диспансеризации, врачу, если карта не подписана, для редактирования будут доступны мероприятия проведенные ранее, а также мероприятия под самозапись.
Карта учета диспансеризации представлена в виде страницы, которая разделена на две области. В области слева представлено меню переключения между мероприятиями по диспансеризации, журналом, квотами диспансеризации, планом-графиком пациентов. Для перехода следует выбрать необходимый пункт. Основную часть экрана занимает рабочая область карты диспансеризации. При последовательном заполнении карты ее необходимо прокручивать вниз.
Карта учета диспансеризации, открытая из журнала
...
Для того чтобы открыть карту учета диспансеризации через расписание приема, необходимо на главной странице Системы выбрать пункт «Расписание приема». На открывшейся странице расписания необходимо выбрать врача/кабинет, дату и время приема пациента, вызвать меню записи ячейки и выбрать в нем пункт «Карта проф. осмотра/дисп.». В соседней вкладке браузера откроется карта учета диспансеризации пациента.
Карта учета диспансеризации, открытая из личного кабинета/расписания
...
Если при формировании маршрутного листа был выбран план «514н Профилактические медицинские осмотры несовершеннолетних», то отобразится карта профилактического осмотра. Врачу доступно заполнение анкеты, открываемой при нажатии на заголовок «Анкета». Обратите внимание! Отображение блока «Анкета» обеспечивается региональными настройками Системы.
Заголовок «Анкета»
...
При записи пациента на диспансеризацию, то есть при формировании маршрутного листа, в расписании врача или кабинета пациентом занимаются несколько ячеек, за каждой ячейкой закрепляется определенное мероприятие. Если в маршрутном листе пациент записан в кабинет на сдачу клинического анализа крови на 30 ноября на 08:20 ч., то для фиксации выполнения данного мероприятия необходимо в расписании данного кабинета выбрать ячейку на 08:20 30 ноября, вызвать ее меню записи и выбрать в нем пункт «Карта проф. осмотра/дисп.». Для фиксации приема терапевта необходимо в расписании выбрать ту ячейку, в которую пациент записан на прием к терапевту согласно маршрутному листу. Таким образом, в расписании пациентом могут быть заняты несколько ячеек подряд, и из каждой ячейки можно открыть одну и ту же карту учета диспансеризации для фиксации результатов выполнения определенного мероприятия.
Для просмотра МКАБ пациента из карты диспансеризации следует нажать на ссылку с ФИО пациента в левой верхней части страницы.
Для перехода в ИЭМК пациента следует нажать кнопку . Для получения выписки из ИЭМК следует нажать кнопку .
Для перехода на главную страницу Системы следует нажать на иконку Системы в левом верхнем углу.
По умолчанию при открытии карты диспансеризации из расписания пользователю доступен список мероприятий, которые он должен выполнить согласно маршрутному листу на заданное время; в такой ситуации над списком мероприятий пользователь видит переключатель, установленный в пункте «Мои мероприятия на». Существует возможность просмотреть все мероприятия пациента в рамках данной карты диспансеризации − для этого необходимо установить переключатель в пункте «Все мероприятия». Страница обновится и отобразится карта мероприятий. В списке мероприятий слева появятся новые пункты, предназначенные для других специалистов.
Просмотр карты всех мероприятий по диспансеризации
...
После установки отметки о выполнении мероприятия нельзя установить отметки о выявленном отклонении и отказе от выполнения мероприятия.
Также отметки о выполнении мероприятия или выявлении отклонения можно установить внутри самого мероприятия, о чем будет написано ниже.
Для сохранения установленных отметок следует сохранить карту диспансеризации, нажав кнопку внизу страницы. Если при сохранении карты появилось сообщение об ошибке в мероприятии, то необходимо открыть его и заполнить.
Для перехода между мероприятиями можно использовать комбинации горячих клавиш: Alt и вверх - для перехода к мероприятия выше по списку; Alt и вниз - для перехода к мероприятию ниже по списку.
Для раскрытия мероприятия можно использовать комбинацию клавиш: Ctrl+Enter.
Для перехода к следующему полю мероприятия можно использовать клавишу Tab.
Для удобства, подсказка об использовании горячих клавиш расположена верху карты мероприятий.
Подсказка об использовании горячих клавиш в карте мероприятий
...
Отобразятся поля для ввода данных по мероприятию.
Карта учета диспансеризации
Если пациент отказывается от мероприятия, необходимо установить флажок «Отказ» в правом верхнем углу.
Фиксация отказа
...
Наличие раздела зависит от вида мероприятия.
Для добавления записи в каждом разделе необходимо нажать кнопку − раскроется область с полями для ввода данных.
Для удаления записи из любого раздела необходимо нажать в строке с ней.
Записи в разделах считаются введенными при переходе к следующей записи или разделу.
Поля, заполняемые из справочников, представленных в виде выпадающих списков, можно заполнить также вводом с клавиатуры – при вводе текста автоматически будут подфильтровываться записи согласно введенным данным.
Заполнение поля из справочника
При добавления записи в разделе «Медицинские записи» необходимо указать дату записи, наименование медицинской записи, врача. Дата указывается автоматически после подписи медицинской записи.
Поля для добавления записи в разделе «Медицинские записи»
При вводе наименования медицинской записи, например, «Первичный осмотр», автоматически отобразится список шаблонов осмотров, загруженных в Систему, названия которых совпадают с введенным значением.
Ввод наименования медицинской записи
Для того, чтобы загрузить шаблон медицинской записи следует нажать кнопку . В результате откроется форма выбора файла для загрузки. После выбора файла шаблон медицинской записи будет загружен в Систему и доступен для выбора.
Существует возможность добавления шаблона медицинской записи в «Избранное». Для этого необходимо рядом с нужным шаблоном нажать.
...
Для просмотра «Избранных» шаблонов необходимо на форме выбора нажать.
Переход к избранным шаблонам
Отобразится список «Избранных» шаблонов медицинских записей.
Список «Избранных» шаблонов медицинских записей
...
Для добавления медицинской записи необходимо выбрать шаблон осмотра из списка. Выбранный шаблон отобразится на странице, его необходимо заполнить.
Заполнение медицинской записи
Медицинскую запись необходимо заполнить и подписать. Карта диспансеризации с неподписанными медицинскими записями не будет сохранена. Порядок оформления и подписания медицинской записи подробно описан в блоке создание медицинской записи.
Если подписанная ЭПМЗ имела тип «Первичный осмотр», то после подписи будет сформирован ЭМД и отправлен в РЭМД. Отправка ЭМД в РЭМЛ подробнее описана в блоке создание медицинской записи.
После оформления медицинской записи ее можно свернуть, нажав справа или по названию мероприятия. Сохраненная медицинская запись отобразится в разделе.
Добавленная медицинская запись
При добавлении записи в разделе «Показатели» необходимо указать дату записи (указывается автоматически), параметр (указывается автоматически), ввести его значение, единица измерения указывается автоматически.
Раздел «Показатели»
При добавлении записи в разделе «Диагнозы» необходимо указать дату записи (указывается автоматически), выбрать из списка (справочника) тип диагноза, выбрать из списка (справочника) диагноз, указать врача. При необходимости следует заполнить поле «Диспансерный учет» значением из справочника.
Раздел «Диагнозы» доступен только для мероприятий типа «Прием врача».
Поля для добавления записи в разделе «Диагнозы»
...
Характер заболевания можно указать выбором нужного варианта из справочника или вводом кода или наименования характера заболевания – отобразится список вариантов, удовлетворяющих введенному значению.
Выбор характера заболевания
Диагноз указывается вручную с клавиатуры. При вводе кода или наименования диагноза отобразится список вариантов, удовлетворяющих введенному значению.
Ввод диагноза
Указать статус диспансерного наблюдения можно указать выбором нужного варианта из справочника или вводом кода или наименования статуса – отобразится список вариантов, удовлетворяющих введенному значению.
Выбор статуса диспансерного учета
Если установить флажок «Диагноз услуги» , то диагноз будет отображаться в медицинской услуге.
Запись о диагнозе
При добавлении записи в разделе «Медицинские услуги» необходимо указать врача (указывается автоматически), отделение (указывается автоматически), дату (указывается автоматически), диагноз по МКБ-10 (указывается автоматически, если был указан в разделе «Диагнозы»), медицинскую услугу, ее количество и сумму. Автоматически будут установлены флажки «Услуга выполнена», «Включать услугу в счет», «Учитывать в статистике».
Поля для добавления записи в разделе «Медицинские услуги»
Медицинскую услугу можно указать вводом кода или наименования услуги – отобразится список вариантов, удовлетворяющих введенному значению.
Ввод медицинской услуги
Для создания направления на обследование из мероприятия в разделе «Направления» необходимо нажать кнопку «Создать». Подробнее о работе с направлением описано в Журнале направлений.
Создание направления на обследование из мероприятия в разделе «Направления»
Если в результате выполнения мероприятия выявлено отклонение в здоровье пациента, необходимо установить флажок «Выявлено отклонение» в нижней части карты.
Отметка об отклонении в мероприятии
После установки флажка «Выявлено отклонение» автоматически также будет установлен флажок «Выявлено отклонение» в верхней части страницы.
Отметка о выявленном отклонении в мероприятии
...
После прохождения пациентом диспансеризации в заключительном мероприятии следует заполнить медицинскую запись, установить диагноз, заполнить и закрыть ТАП. Для закрытия ТАП, следует заполнить поля области «Закрытие ТАП.
Область «Закрытие ТАП»
...
Для карт мероприятий с типом «Диспансерное наблюдение» и установленным статусом диспансерного учета «Снят» – осуществляется проверка на наличие открытых карт диспансерного наблюдения. Если у пациента найдена открытая карта, будет выведено информационное сообщение о запрете закрытия ТАП, так как пациент состоит на диспансерном учете.
Информационное сообщение
...
Если пациенту будет присвоена III группа здоровья, то отобразится раздел «Назначения». Для заполнения раздела необходимо выбрать необходимый вариант, нажав на него. Ниже отобразится справочник, в котором следует выбрать необходимое значение. При необходимости можно выбрать несколько вариантов назначений. Чтобы отменить выбор какого-либо варианта, следует нажать на него.
Раздел «Назначения»
Для вариантов с направлениями на консультацию и обследование (варианты 1-3) следует для сохранения и автоматического создания направления нажать кнопку «Создать». В результате откроется форма заполненного направления, где необходимо нажать кнопку «Создать». После создания направления выбранный вариант в блоке «Назначения» будет недоступен для редактирования.
Выбор варианта с последующим созданием направления
...
После выполнения мероприятия следует установить признак его выполнения – флажок «Без отклонений». Выполненное мероприятие редактировать нельзя. Если необходимо вернуться к редактированию мероприятия, следует снять флажок «Без отклонений».
При попытке установки признака выполнения мероприятия с незаполненными полями блока «Назначения» появится предупреждающее сообщение об обязательности заполнения блока.
Предупреждающее сообщение о необходимости заполнения блока «Назначения»
...
Ниже блока «Врачебные назначения» располагается блок «Заключение», в котором врач-терапевт заполняет итоговый результат диспансеризации. Для заполнения раздела необходимо выбрать ответы на написанные утверждения, для этого следует нажать на вариант ответа. Выбранный вариант будет выделен жирным начертанием.
Раздел «Заключение»
Группа состояния здоровья устанавливается автоматически на основании значения в области «Закрытие ТАП» в поле «Результат обращения».
При необходимости следует установить флажок в поле «Признак мобильной бригады».
Поле «Признак мобильной бригады»
...
Поле «Врач, который пишет заключение» заполняется автоматически значением, указанным в маршрутном листе. Поле доступно для редактирования и заполняется выбором нужного врача из справочника персонала. Справочник в виде списка можно открыть нажатием кнопки в поле.
Выбор врача в справочнике персонала
...