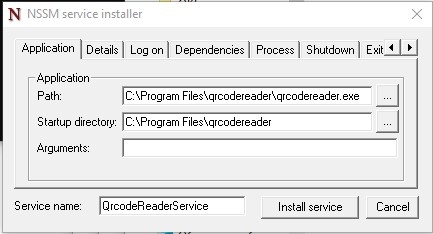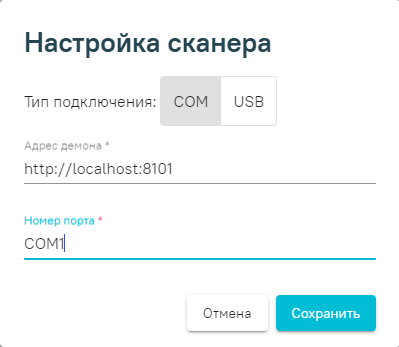Пользователь может сам произвести настройку сканера.
Для этого необходимо авторизоваться в сервисе аккаунтов и выбрать раздел «Настройки сканера». Отобразится список доступных устройств.Для настройки сканера необходимо выбрать раздел «Настройки сканера», после того как пользователь авторизовался в системе.
Для добавления нового сканера следует нажать кнопку «Добавить». Отобразится новое окно «Настройка сканера», в котором необходимо выбрать тип подключения COM или USB. В зависимости от выбранного типа изменится состав полей формы:
Варианты подключения сканера:
Настройка сканера проводится по следующему сценарию:
Необходимо сбросить сканер на заводские настройки:
- настроить на линейный штрих код;
- настроить на PDF-417;
- настроить на Datamatrix.
COM
Провести эмуляцию COM-порта для сканера.
- Для этого необходимо установить утилиту https://confluence.softrust.ru/pages/viewpage.action?pageId=2424917 qrcodereader.
| View file | ||||
|---|---|---|---|---|
|
Утилиту можно запускать как приложение или службу. Запуски приложения производится запуском файла qrcodereader.exe на рабочем месте.
Настройка запуска службы
Windows
Скачать актуальную версию qrcodereader.exe и положить в рабочую директорию, например C:\Program Files\qrcodereader\
2. Скачать утилиту nssm (https://nssm.cc/download )
3. Распаковать архив с утилитой. Запустить консоль CMD.exe от администратора. В консоли перейти в директорию утилиты командой cd, далее перейти в директорию согласно вашей архитектуре ОС. (/win32 или /win64)
Пример:
| C:\Users\PC>cd d:\ |
| D:\>cd\nssm-2.24\win64 |
4. Выполнить в консоли команду
nssm install QrcodeReaderService |
|---|
, где QrcodeReaderService - наименование создаваемой службы. Появится окно настроек создаваемой службы.
5. Появится окно настроек создаваемой службы. В поле Path выбрать путь до утилиты qrcodereader. По умолчанию служба будет запускаться вместе с операционной системой.
Окно настроек
6. Перейти в список служб windows и найти созданную службу по указанному имени. Вызвать контекстное меню службы по правому клику мыши и выбрать “Запустить".
- Указать в настройках сканера сервиса аккаунтов:
– режим работы – COM;
– адрес демона – http://localhost:8101 ;
– наименование порта – (COM1).
Настройка сканера
USB
Перевести сканер в режим эмуляции клавиатуры (по инструкции сканера).
Для этого необходимо:
- запрограммировать сканер на спец. символы (F7, F8, например) для суффикса и префикса;
- указать тип подключения - USB;
Перевод сканера в режим эмуляции клавиатуры
- отсканировать qr-код – подтянутся суффикс и префикс. После чего следует нажать кнопку «Сохранить».
После сохранения, созданный сканер появится в списке. Для выбора необходимого устройства следует выбрать переключатель «Активно».Для удаления сканера из списка требуется нажать кнопку .