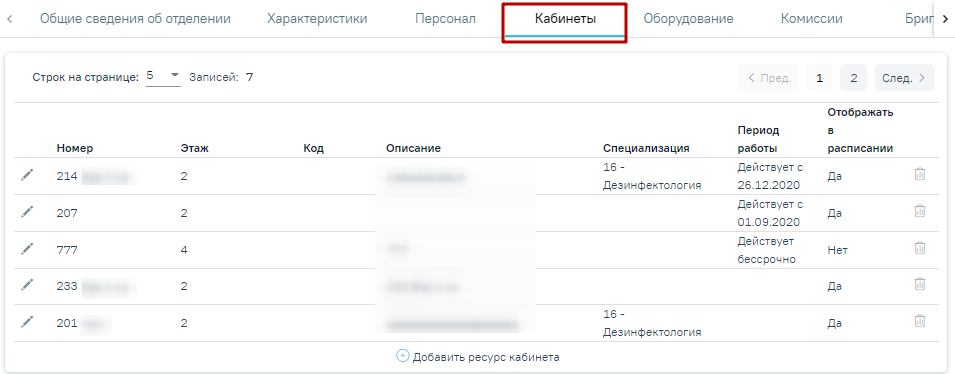
Вкладка «Кабинеты» в структуре медицинской организации
После того, как кабинет заведен в справочнике и для него указаны МО и отделение, к которому он относится, кабинет необходимо добавить в структуру МО.
Необходимо найти МО и отделение, в которое добавлен кабинет и перейти во вкладку «Кабинеты».
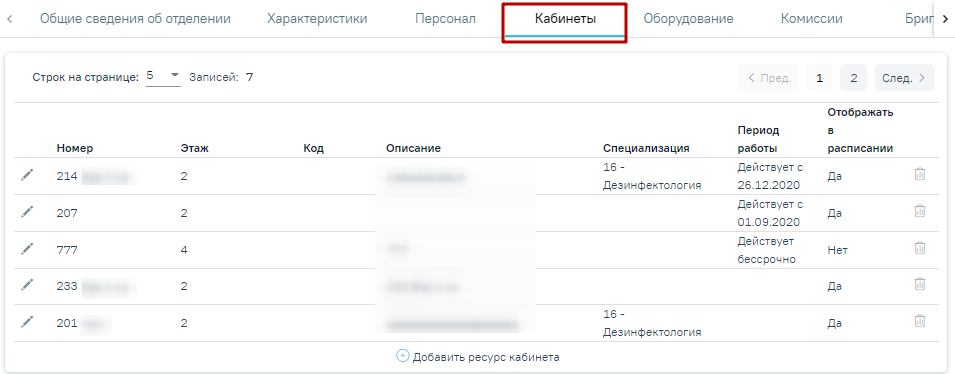
Вкладка «Кабинеты» в структуре медицинской организации
Во вкладке отобразится список кабинетов в структуре медицинской организации.
Для добавления ресурса кабинета следует нажать кнопку «Добавить ресурс кабинета». Откроется страница «Добавление ресурса кабинета».
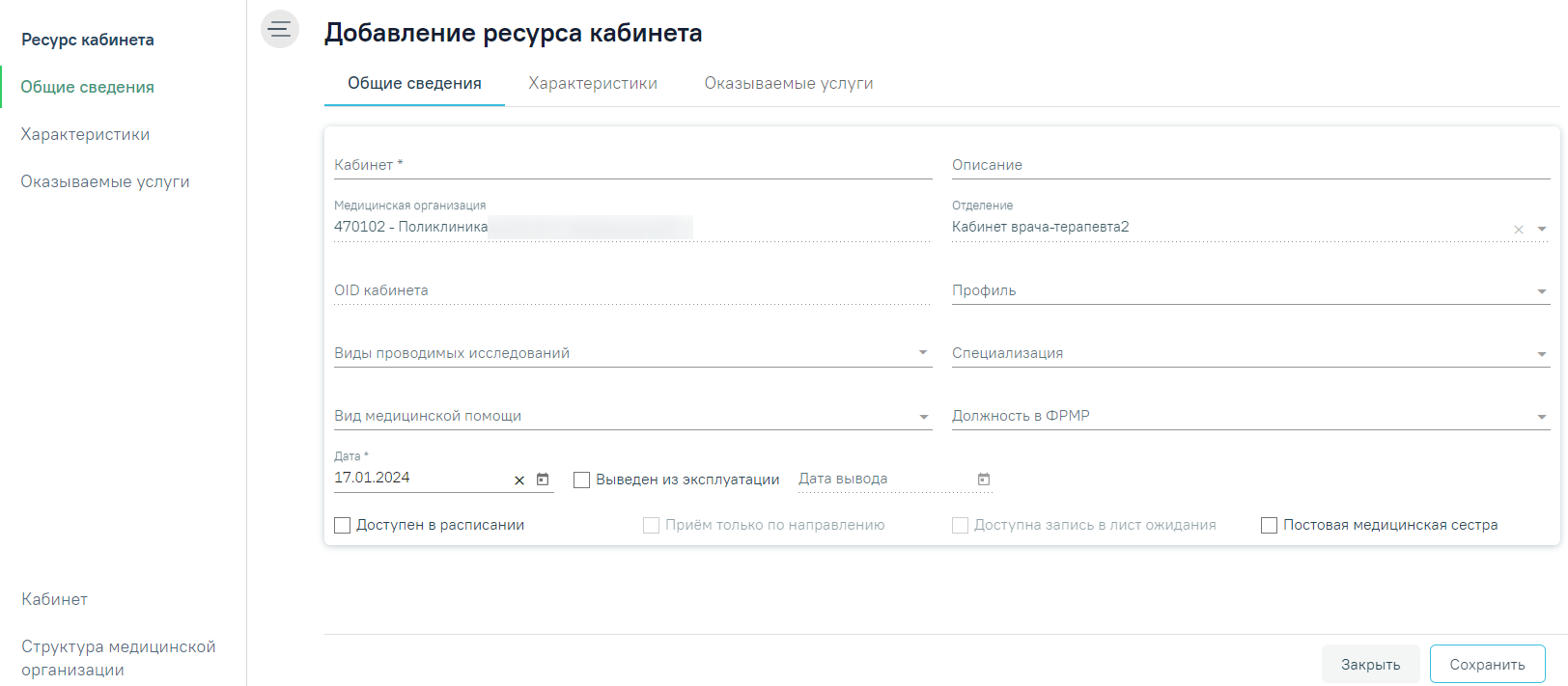
Страница «Добавление ресурса кабинета»
Форма «Добавление ресурса кабинета» состоит из вкладок «Общие сведения», «Характеристики» и «Оказываемые услуги».
Во вкладке «Общие сведения» обязательными для заполнения являются поля:
Для ресурса «Кабинет» указываются «Профиль», «Должность в ФРМР» и «Вид медицинской помощи». Поля заполняются выбором значения из соответствующих справочников, открываемых щелчком мыши по ним или кнопке ![]() .
.
Поля «Медицинская организация», «Отделение» и «OID кабинета» предзаполняются данными выбранного кабинета из справочника кабинетов, недоступны для заполнения.
Для того чтобы кабинет стал доступен в расписании, необходимо установить флажок  .
.
Признак «Доступна запись в лист ожидания» позволяет производить запись в лист ожидания на данный ресурс. Признак может быть установлен, только если установлен признак «Доступен в расписании».
Признак «Постовая медсестра» доступен только при установленной системной настройке «Функционал работы с постовой медсестрой». При установке признака ресурс будет отмечен, как «Постовая медицинская сестра».
Признак «Прием только по направлению» позволяет производить запись пациентов только после предварительно созданного направления. Признак может быть установлен, только если установлен признак «Доступен в расписании».
После сохранения кабинет отобразится в выбранном отделении.

Отображение кабинета в выбранном отделении
При необходимости заведенный кабинет можно редактировать, для этого следует в строке с нужным кабинетом нажать кнопку ![]() , после чего откроется страница «Редактирование ресурса кабинета» с заполненными полями. При редактировании ранее заведенного кабинета поля «Кабинет», «Медицинская организация» и «Отделение» недоступны для заполнения.
, после чего откроется страница «Редактирование ресурса кабинета» с заполненными полями. При редактировании ранее заведенного кабинета поля «Кабинет», «Медицинская организация» и «Отделение» недоступны для заполнения.
Если на форме «Редактирование ресурса кабинета» во вкладке «Оказываемые услуги» есть хотя бы одна услуга, то при смене значений в полях «Специализация» или «Виды проводимых исследований» вкладки «Общие сведения», автоматически будут очищены услуги и отобразятся соответствующие уведомления.

Уведомления при смене значения в поле «Специализация»

Уведомления при смене значения в поле «Виды проводимых исследований»
В случае вывода кабинета из эксплуатации необходимо установить флажок  . При установке флажка «Выведен из эксплуатации» поле «Дата вывода» становится активным и обязательным для заполнения. В структуре МО кабинет, выведенный из эксплуатации, отображается серым цветом.
. При установке флажка «Выведен из эксплуатации» поле «Дата вывода» становится активным и обязательным для заполнения. В структуре МО кабинет, выведенный из эксплуатации, отображается серым цветом.
Для сохранения внесенных данных следует нажать кнопку «Сохранить».
Для закрытия вкладки без сохранения следует нажать кнопку «Закрыть».
Если у ресурса кабинета имеется расписание и признак «Доступен в расписании» не активен, при сохранении данных возникнет ошибка.

Если у кабинета проставлен признак «Выведен из эксплуатации» и заполнено поле «Дата вывода» при сохранении выполняется проверка наличия расписания после даты вывода из эксплуатации. Если подтверждено наличие расписания после даты вывода из эксплуатации возникнет ошибка.

Сообщение об ошибке
Во вкладке «Характеристики» отображаются значения для характеристик.
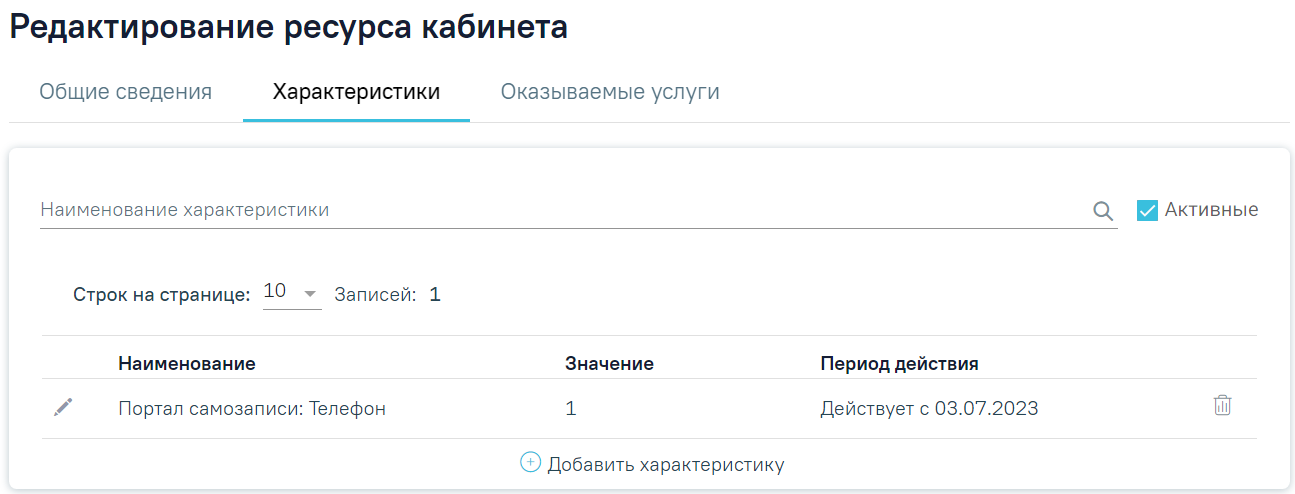 Вкладка «Характеристики»
Вкладка «Характеристики»
Во вкладке «Характеристики» доступна фильтрация данных по наименованию характеристик. Для осуществления поиска необходимо в поле поиска ввести наименование характеристик или его часть и нажать кнопку ![]() , после этого отобразится результат поиска.
, после этого отобразится результат поиска.
Для очистки заполненных данных следует нажать кнопку ![]() .
.
В столбце «Наименование» отображается наименование характеристик. В поле «Значение» отображается значение этих характеристик. В поле «Период действия» отображается период действия данной характеристики. Если у подразделения отсутствуют характеристики, во вкладке будет отображаться надпись «Нет данных для отображения».
При нажатии кнопки  выполняется сохранение формы «Редактирование ресурса кабинета» и отображается блок добавления новой характеристики. Если при сохранении возникла ошибка будет выполнен переход на вкладку «Общие сведения».
выполняется сохранение формы «Редактирование ресурса кабинета» и отображается блок добавления новой характеристики. Если при сохранении возникла ошибка будет выполнен переход на вкладку «Общие сведения».
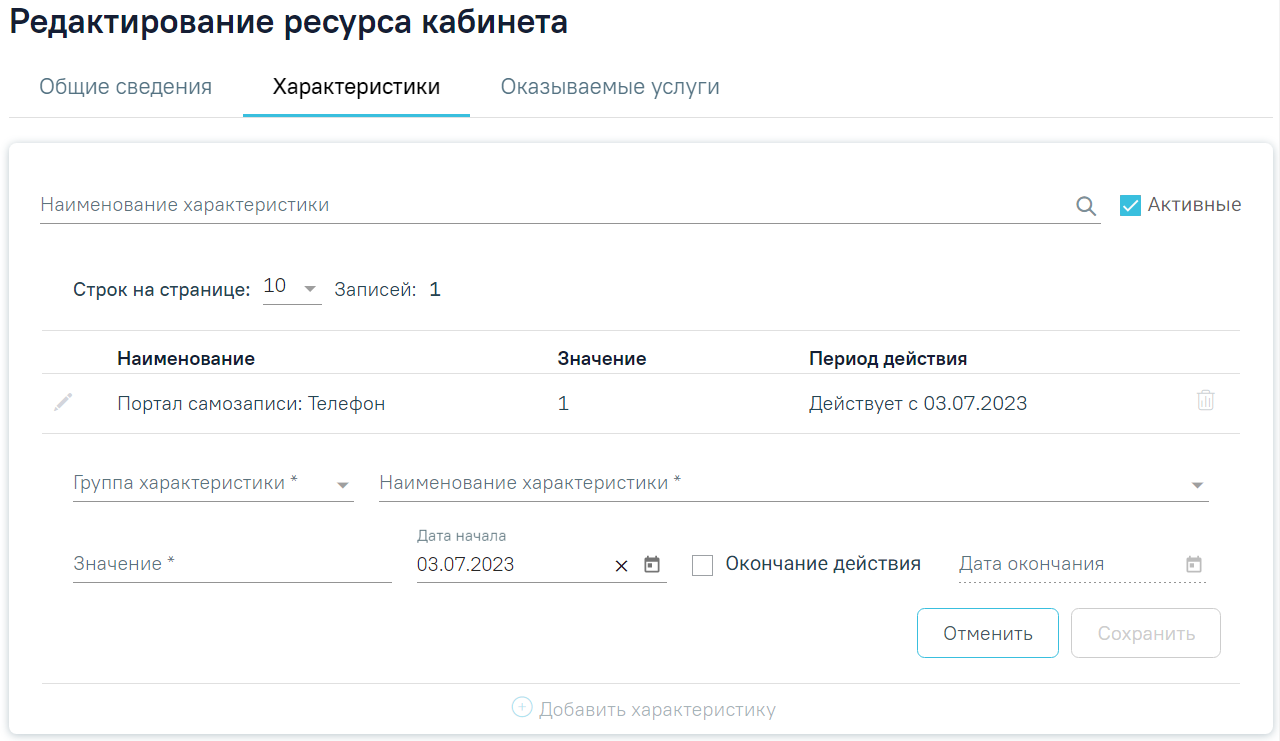 Добавление характеристики
Добавление характеристики
Поле «Группа характеристики» заполняется путем выбора значения из справочника. Поле является обязательным для заполнения. Группы определяются в Справочнике проектов. В соответствии с выбранным значением отфильтровываются характеристики в поле «Наименование характеристики».
В поле «Наименование характеристики» указывается наименование характеристики, заполняется путем выбора значения из справочника. Поле является обязательным для заполнения. Для выбора доступны только те характеристики, которые указаны в справочнике ЛПУ со значением «Кабинеты». Описание работы с характеристиками представлено в Инструкции по работе в Едином справочнике ЛПУ.
Поле «Значение» заполняется вручную с клавиатуры. Поле является обязательным для заполнения.
Поля «Дата начала» и «Дата окончания» заполняются путем выбора подходящей даты из календаря. Поле «Дата окончания» становится доступно для заполнения после установки флажка в поле «Окончание действия».
Главные характеристики могут иметь дочерние характеристики. При заполнении главной характеристики «Дочерние характеристики» отображаются в виде таблицы.
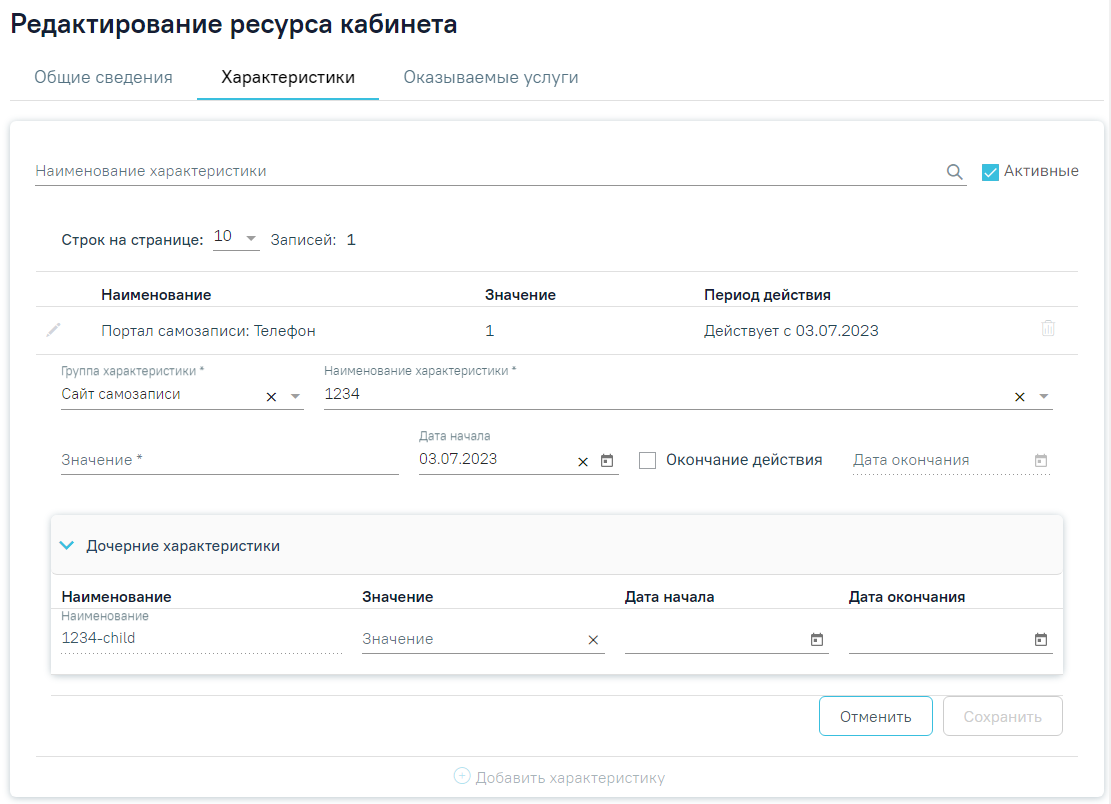 Отображение дочерних характеристик
Отображение дочерних характеристик
В таблице отображаются следующие столбцы:
Для того чтобы закрыть форму добавления характеристики, необходимо нажать кнопку 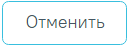 . При нажатии кнопки «Отменить» введенные данные не сохранятся.
. При нажатии кнопки «Отменить» введенные данные не сохранятся.
После ввода необходимых данных следует нажать кнопку 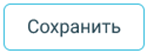 . Информация о характеристике будет добавлена в таблицу раздела «Характеристики».
. Информация о характеристике будет добавлена в таблицу раздела «Характеристики».
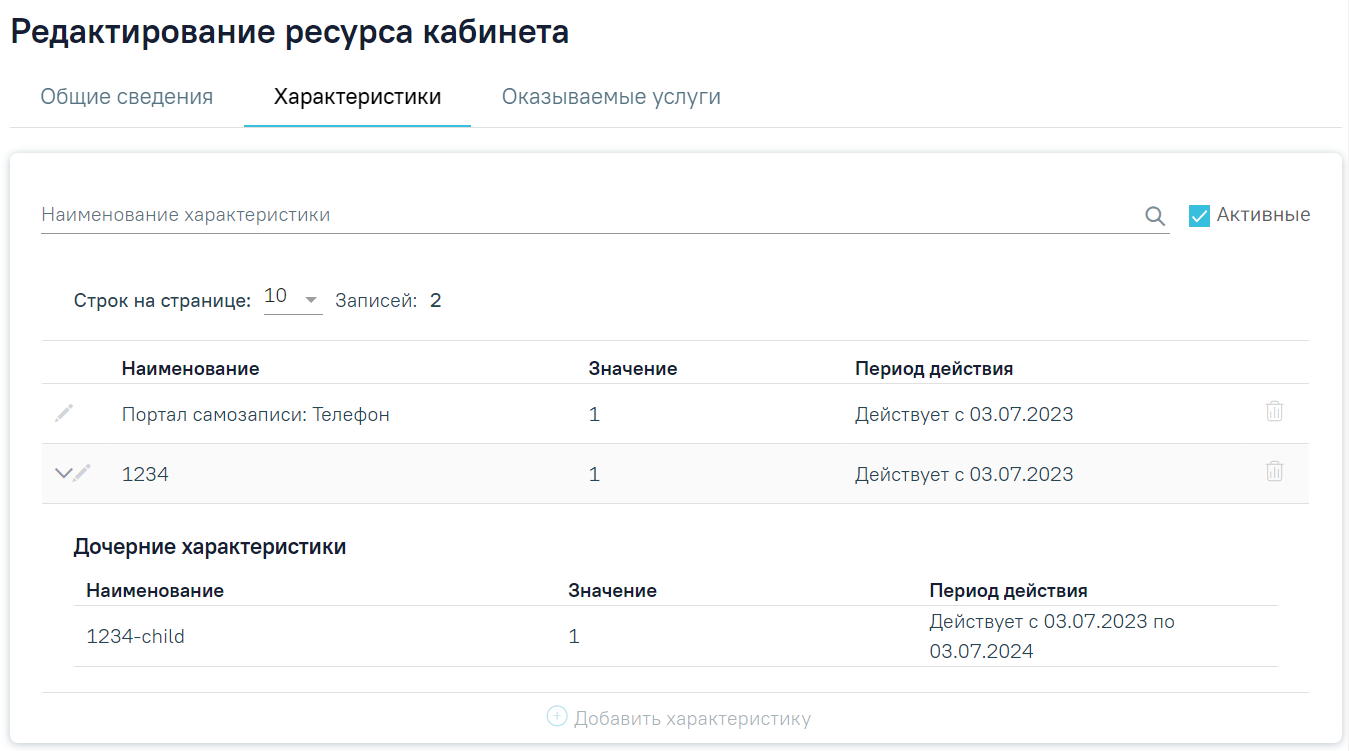
Отображение добавленной характеристики
В столбце «Наименование» отображается наименование главной и дочерних характеристик. Раскрытие дочерних характеристик осуществляется при нажатии ![]() , скрытие –
, скрытие – ![]() . При отсутствии дочерних характеристик кнопки раскрытия/скрытия не отображаются.
. При отсутствии дочерних характеристик кнопки раскрытия/скрытия не отображаются.
Для редактирования характеристики следует нажать кнопку ![]() . Для удаления главной характеристики следует нажать кнопку
. Для удаления главной характеристики следует нажать кнопку ![]() .
.
Во вкладке «Оказываемые услуги» отображается список оказываемых услуг. При первом сохранении формы «Добавление ресурса кабинета» во вкладке «Оказываемые услуги» автоматически будут добавлены типовые оказываемые услуги.
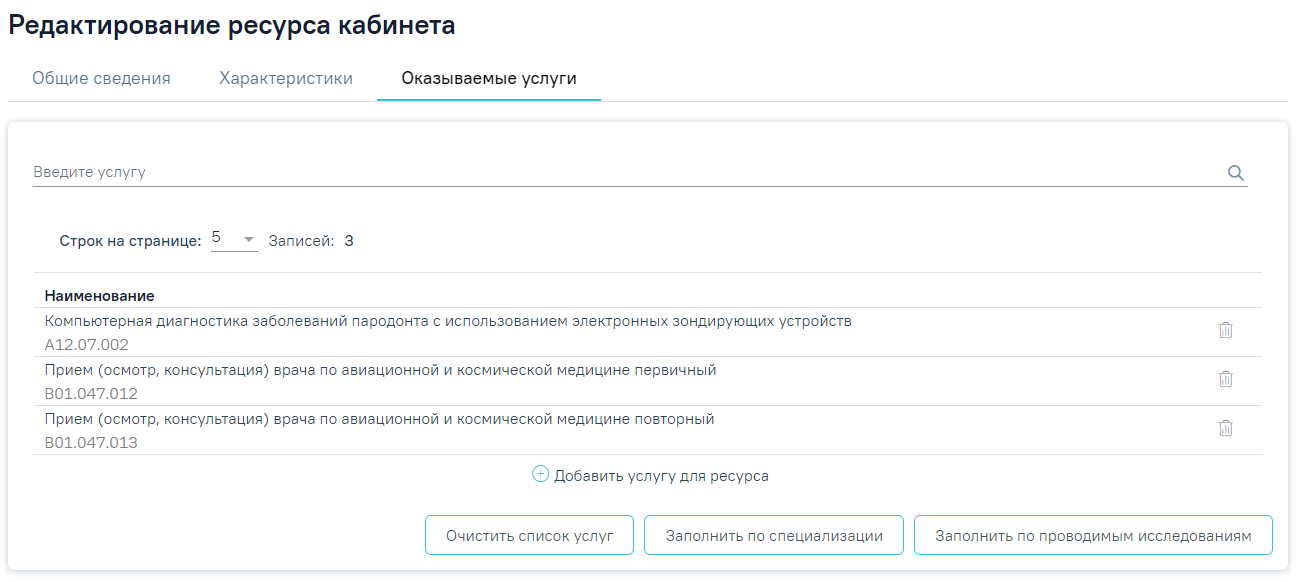
Вкладка «Оказываемые услуги»
Если у ресурса отсутствуют услуги, во вкладке будет отображаться надпись «Нет данных для отображения»
При переходе во вкладку «Оказываемые услуги» отображается список типовых оказываемых услуг, при условии что форма «Добавление ресурса кабинета» ранее была сохранена.
Список типовых услуг зависит от значений указанных в полях «Специализация» и «Виды проводимых обследований» вкладки «Общие сведения».
Во вкладке «Оказанные услуги» доступна фильтрация данных по наименованию услуг. Для осуществления поиска необходимо в поле «Введите услугу» ввести наименование оказываемой услуги или его часть и нажать кнопку ![]() , после этого отобразится результат поиска.
, после этого отобразится результат поиска.
В столбце «Наименование» отображается наименование услуги.
При нажатии кнопки «Добавить услугу для ресурса» выполняется сохранение формы «Редактирование ресурса кабинета» и отображается блок добавления новой услуги. Если при сохранении возникла ошибка будет выполнен переход на вкладку «Общие сведения».
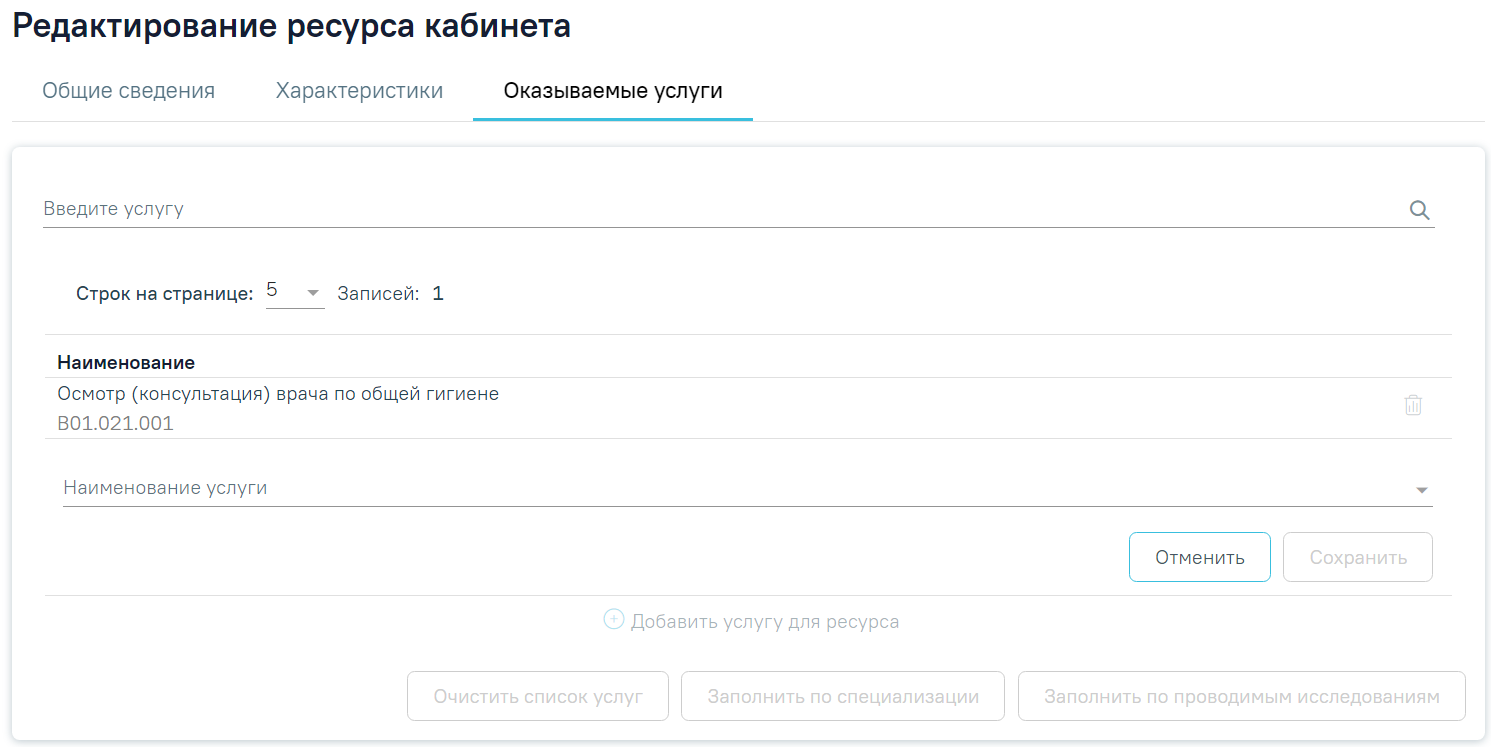 Добавление услуги для ресурса
Добавление услуги для ресурса
Поле «Наименование услуги» заполняется вручную с клавиатуры, при вводе наименования отображается список подходящих значений. Поле является обязательным для заполнения.
Для того чтобы закрыть форму добавления услуги необходимо нажать кнопку 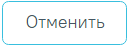 . При нажатии кнопки «Отменить» введенные данные не сохранятся.
. При нажатии кнопки «Отменить» введенные данные не сохранятся.
Для сохранения данных следует нажать кнопку «Сохранить». В результате выполнения действия услуга будет добавлена в список оказываемых услуг.
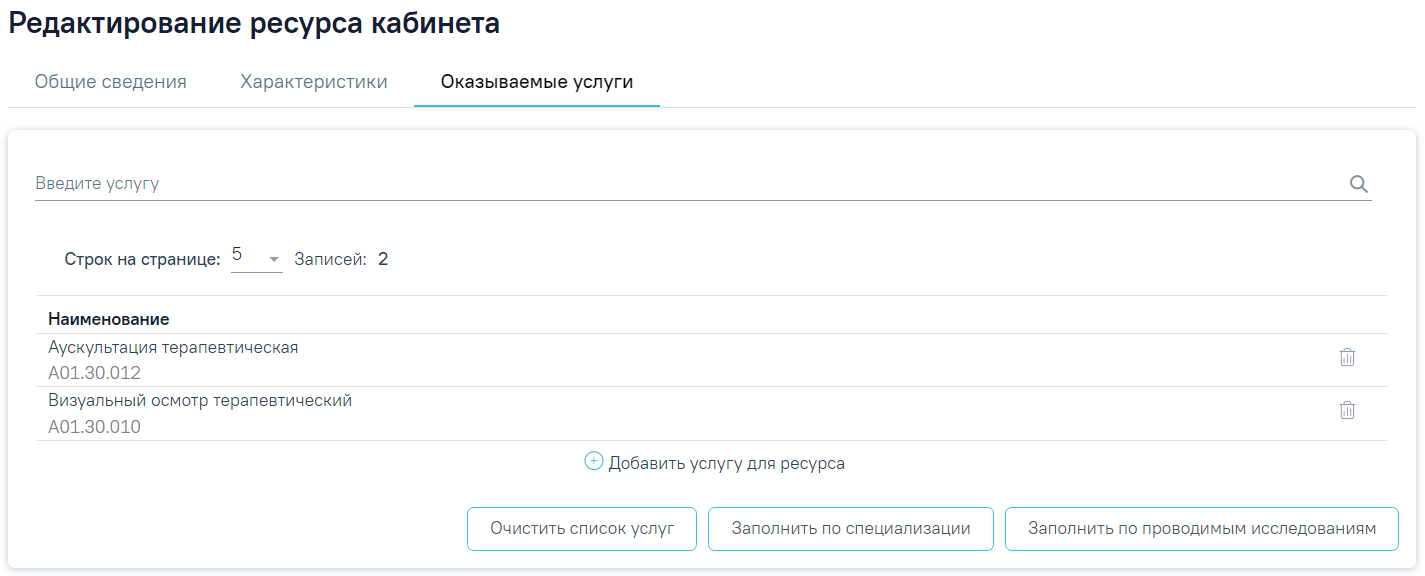 Отображение добавленной услуги
Отображение добавленной услуги
Для удаления услуги из списка оказываемых услуг следует нажать кнопку ![]() .Отобразится форма подтверждения удаления услуги, где для подтверждения удаления следует нажать кнопку «Да», для отмены – «Нет».
.Отобразится форма подтверждения удаления услуги, где для подтверждения удаления следует нажать кнопку «Да», для отмены – «Нет».
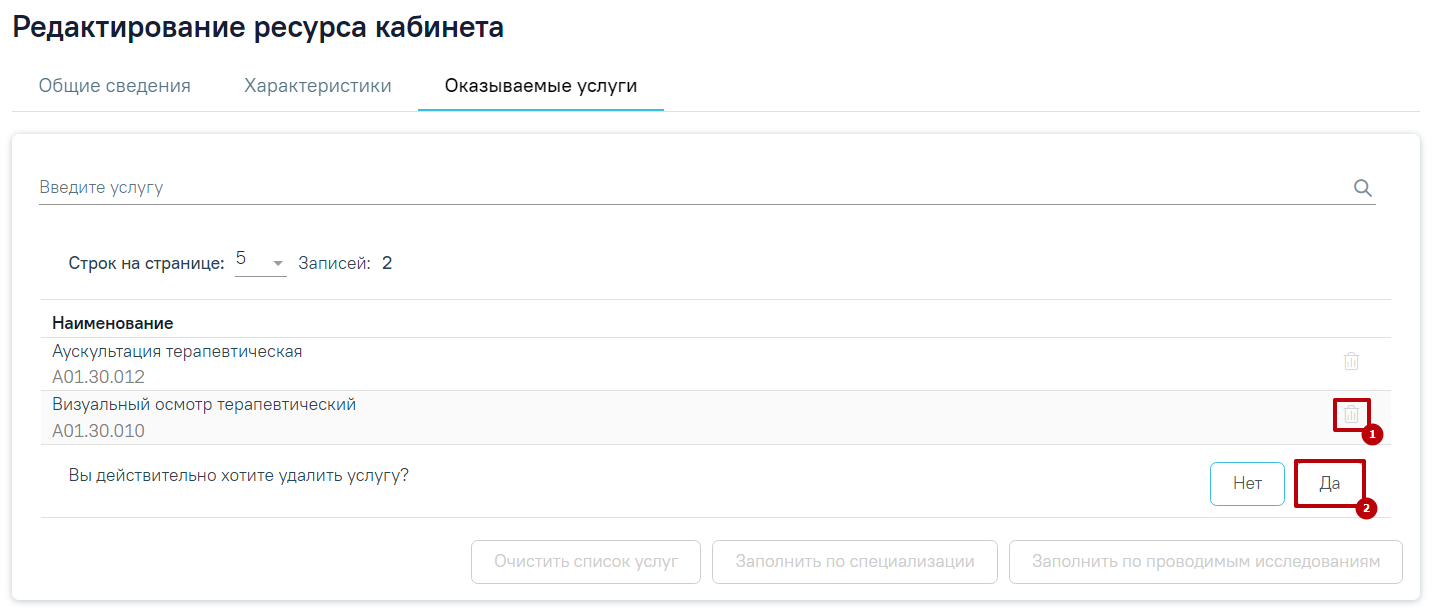 Удаление услуги
Удаление услуги
При нажатии кнопки «Да» отобразится сообщение об успешном удалении услуги.

Сообщение об успешном удалении
Ниже списка оказываемых услуг отображаются кнопки «Очистить список услуг», «Заполнить по специализации», «Заполнить по проводимым исследованиям».

Кнопки «Очистить список услуг», «Заполнить по специализации», «Заполнить по проводимым исследованиям»
Кнопка «Очистить список услуг» доступна для нажатия, если в список услуг добавлена хотя бы одна запись. При нажатии кнопки отобразится форма подтверждения удаления услуг, где для подтверждения удаления следует нажать кнопку «Да», для отмены – «Нет».
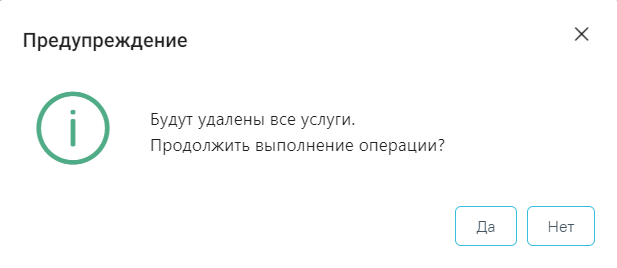 Форма подтверждения удаления услуг
Форма подтверждения удаления услуг
Кнопка «Заполнить по специализации» доступна для нажатия если для кабинета указана специализация на вкладке «Общие сведения» ресурса. При нажатии кнопки выполняется добавление типовых услуг, которые относятся к выбранной специализации. Если услуги уже были добавлены согласно специализации, то при нажатии кнопки «Заполнить по специализации» будут добавлены недостающие типовые услуги.
Кнопка «Заполнить по проводимым исследованиям» доступна для нажатия, если для кабинета указаны Виды проводимых исследований на вкладке «Общие сведения» ресурса. При нажатии кнопки выполняется добавление типовых услуг, которые относятся к выбранным видам проводимых исследований. Если услуги уже были добавлены согласно видам проводимых исследований, то при нажатии кнопки «Заполнить по проводимым исследованиям» будут добавлены недостающие типовые услуги.
После завершения работы с ресурсом «Кабинеты» необходимо сохранить изменения, нажав кнопку 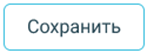 во вкладке «Общие сведения». При успешном сохранении отобразится сообщение.
во вкладке «Общие сведения». При успешном сохранении отобразится сообщение.

Сообщение об успешном сохранении
Ресурс «Кабинет» можно удалить, нажав кнопку ![]() в строке с выбранным кабинетом. Для подтверждения удаления ресурса «Кабинет» следует нажать кнопку «Да».
в строке с выбранным кабинетом. Для подтверждения удаления ресурса «Кабинет» следует нажать кнопку «Да».
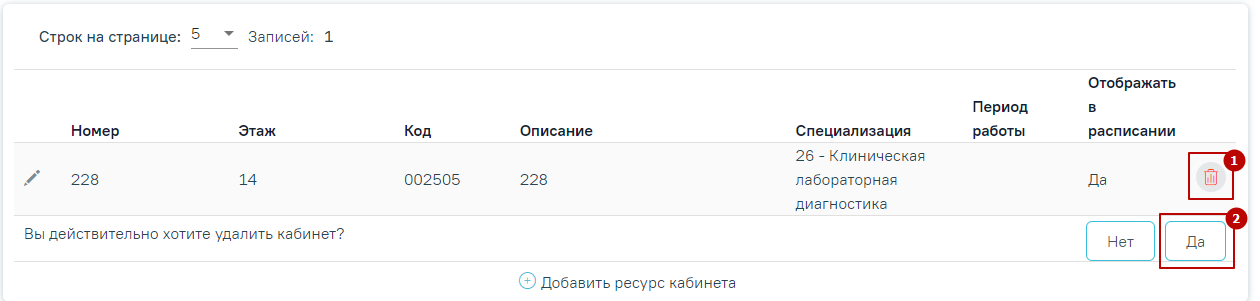
Удаление ресурса «Кабинет»
При удалении кабинета проверяется, существует ли у кабинета расписание, записи на прием. При наличии указанных связей кабинет удалить невозможно. В таком случае необходимо сначала удалить все связанные с кабинетом данные, а затем удалить ресурс «Кабинет».

Сообщение об ошибке
Для перехода на форму «Редактирование кабинета» следует выбрать пункт «Кабинет» в левом боковом меню. Для возврата в структуру МО необходимо выбрать пункт «Структура медицинской организации».
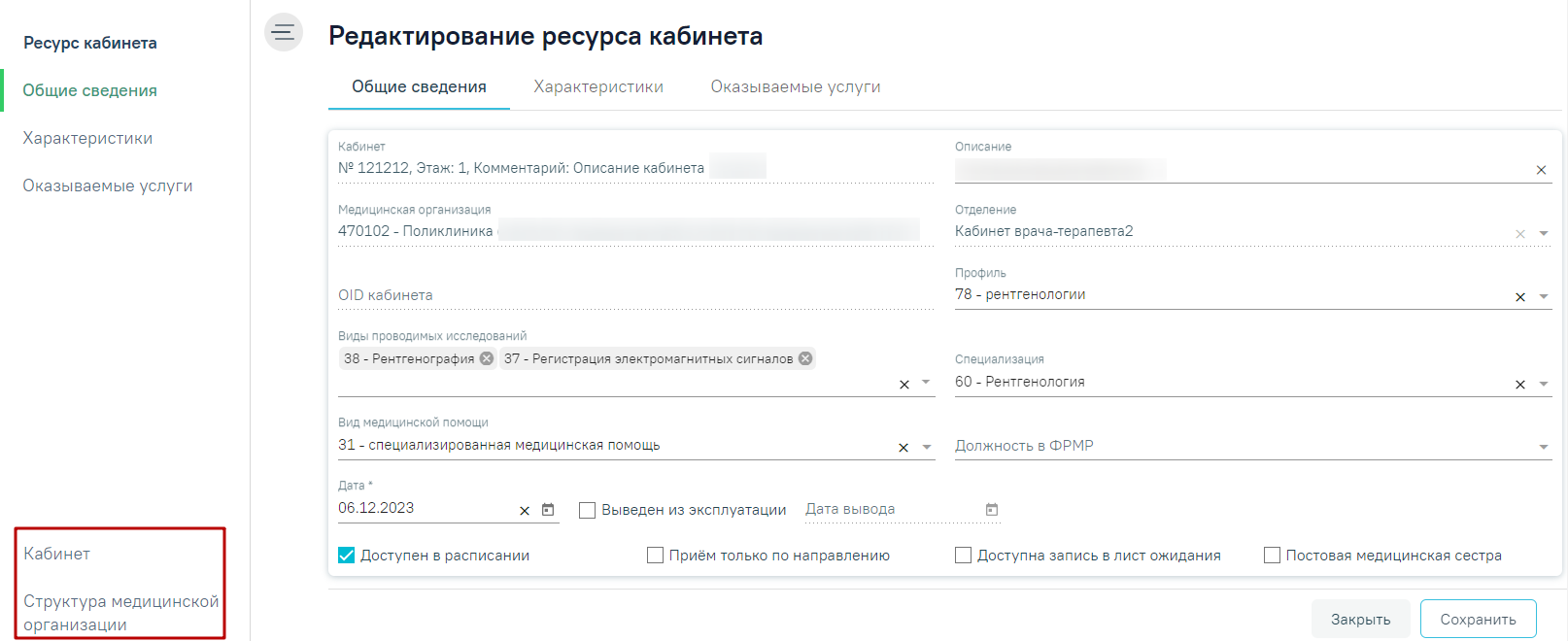
Пункты «Кабинет» и «Структура медицинской организации» в левом боковом меню