На главной странице выберите подраздел «Расписание приёма»:
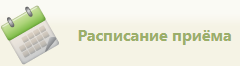
Подраздел «Расписание приёма»
На главной странице выберите подраздел «Расписание приёма»:
Подраздел «Расписание приёма» |
Навигация по странице с расписанием для записи на приём осуществляется аналогично навигации по странице создания расписания (см. раздел Как осуществить навигацию по расписанию).
Расписание врача может быть составлено таким образом, что ячейки определенного интервала будут «накладываться» друг на друга. Например, в понедельник, с 7 до 9 утра на прием одного пациента врачу отведено 3 минуты, а с 9 и до конца рабочего дня – 15. В остальные дни недели все приемы длятся по 15 минут.
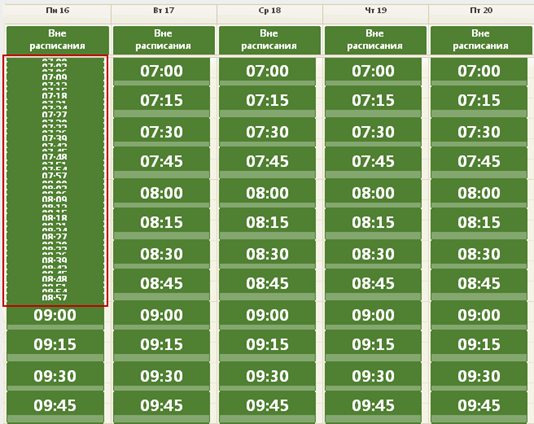
Отображение расписания врача с ячейками на прием по 3 и 15 минут
В таком случае пользователю будет плохо видно ячейки с длительностью приема 3 минуты. Такое отображение можно исправить при помощи кнопки «Настройки». После нажатия этой кнопки откроется форма «Изменить настройки сетки расписания» с тремя параметрами.
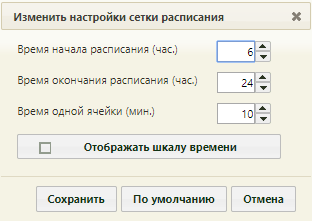
Окно «Изменить настройки сетки расписания»
В полях «Время начала расписания (час.)» и «Время окончания расписания (час.)» задается период времени, за который нужно настроить отображение ячеек. В поле «Время одной ячейки (мин.)» задается количество минут приема. Если установить флажок «Отображать шкалу времени», то после сохранения настроек в расписании слева появится шкала времени. После заполнения полей следует нажать кнопку «Сохранить». Для сброса настроек и установки значений по умолчанию следует нажать кнопку «По умолчанию».
После сохранения введенных настроек необходимо обновить страницу браузера. Отображение расписания изменится.
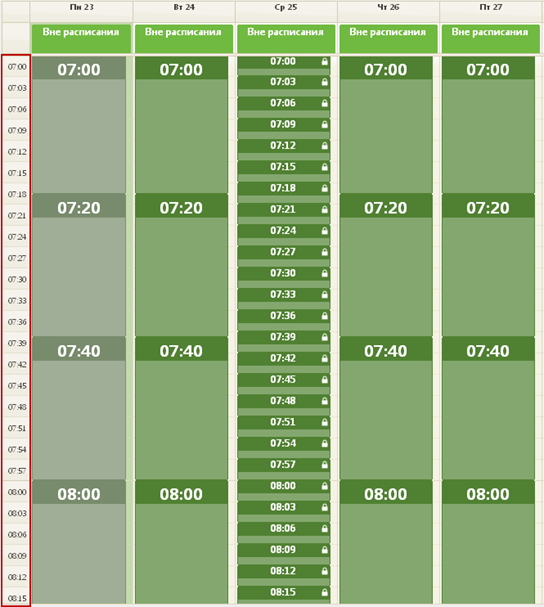
Настроенное отображение расписания
Данная настройка отображения расписания сохраняется для пользователя, её осуществившего.
В расписании текущий день выделяется светло-зеленым цветом. Зеленые ячейки в расписании означают свободное место для записи. Кнопка «Вне расписания» может быть доступна или недоступна в зависимости от настроек роли пользователя. Обозначение каждого цвета в расписании можно узнать в легенде расписания, наведя курсор мыши на значок над сеткой расписания.
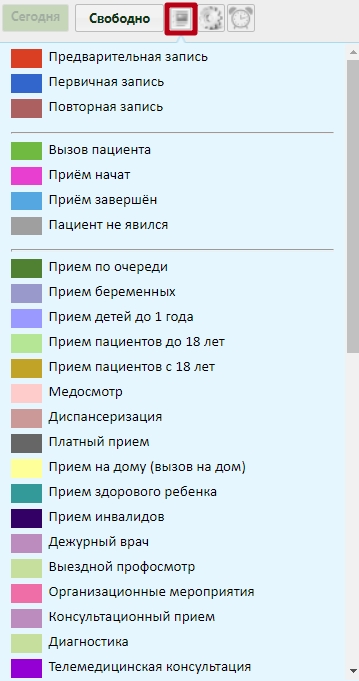
Легенда расписания
В легенде расписания отображаются только те типы приема/отсутствия приема, которые соответствуют выбранному типу ресурса.
В сетке расписания в ячейке справа от времени может стоять значок замка ![]() , означающий, что текущему пользователю запись пациента на данное время запрещена. Также в ячейке может стоять знак «крестика»
, означающий, что текущему пользователю запись пациента на данное время запрещена. Также в ячейке может стоять знак «крестика»  , означающий, что для данной записи уже был создан ТАП, и этот ТАП является незакрытым.
, означающий, что для данной записи уже был создан ТАП, и этот ТАП является незакрытым.
При необходимости можно изменить отображение записей вне расписания. Для этого следует нажать кнопку ![]() – «Все посещения» в левом верхнем углу.
– «Все посещения» в левом верхнем углу.
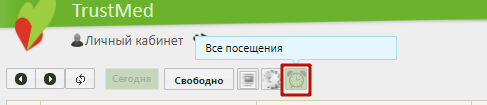 Фильтр для отображения записей вне расписания
Фильтр для отображения записей вне расписания
После применения фильтра записи вне расписания в сетке будут сгруппированы внизу страницы.
При записи пациента к врачу нужный врач может быть не отображен в списке врачей. Если обнаружить врача в списке не удалось, но он добавлен в отделение в структуре медицинской организации (то есть в отделение добавлена его должность, у врача может быть несколько должностей в разных отделениях), нужно убедиться, что для этого врача установлен флажок «Доступен в расписании». Также нужно проверить, что отделение, в которое добавлен врач, относится к верному подразделению медицинской организации: в поле «Медицинская организация» должно быть указано верное наименование подразделения организации.
Если нужно настроить расписание врачей таким образом, чтобы медицинский работник видел расписание только своего подразделения, а не всей медицинской организации (юридического лица), то нужно, чтобы администратор системы осуществил соответствующие настройки пользователей.
У медицинского работника может быть несколько должностей в разных подразделениях медицинской организации.
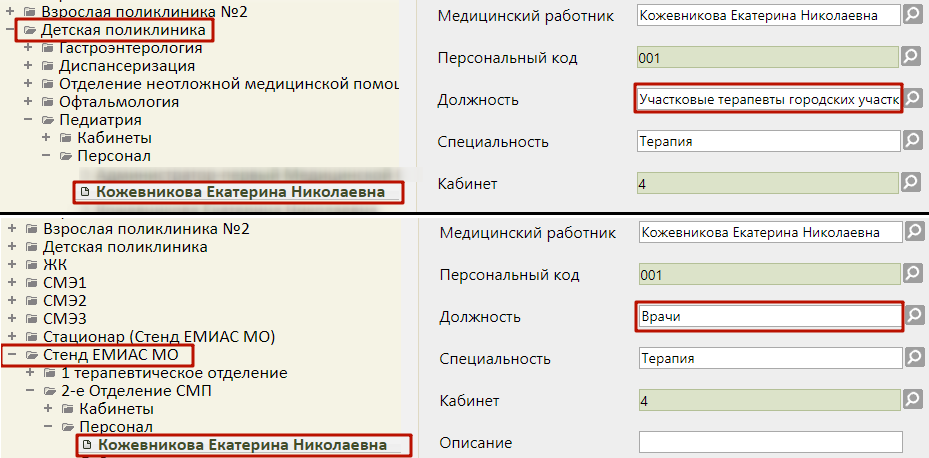
Отображение нескольких должностей врача в разных подразделениях в структуре медицинской организации
При включенной настройке отображения медицинскому работнику расписания врачей только подразделения, а не всей медицинской организации, работник будет видеть расписание врачей только своего подразделения.
Чтобы увидеть расписание другого подразделения, необходимо переключиться на должность в нужном подразделении. После переключения должности нужно нажать кнопку «Найти» около поля поиска. Список врачей обновится. Станет доступно расписание врачей подразделения, на которое было осуществлено переключение.
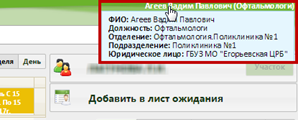
Отображение переключенной должности