В МКАБ пациента пользователь может создать договор на оказание платных услуг для физических лиц, может сформировать счёт на оказание платных медицинских услуг, просмотреть счета пациента, просмотреть список оказанных пациенту услуг по договору.
Для этого необходимо в МКАБ перейти на вкладку «Действия» и выбрать пункт «Платные услуги». Пункт доступен пользователям, у которых установлена роль «Работник договорного отдела».
Отобразится форма «Платные услуги».

Раздел «Платные услуги» в МКАБ пациента
На вкладке «Формирование счёта» в поле «Договор» необходимо выбрать договор, по которому далее будет формироваться счёт. Поле заполняется выбором из выпадающего списка договоров. Список состоит из:
При нажатии кнопки «Действия» отобразятся варианты действий с договором. Пользователь может редактировать выбранный договор с физ. лицом, создать новый договор для физического лица, либо добавить пациента к договору с юр. лицом или ДМС.
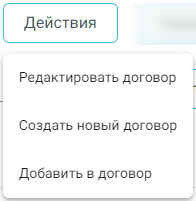
Выпадающий список кнопки «Действия»
При нажатии «Редактировать договор» отобразится форма редактирования договора на оказание платных услуг. Данный пункт будет заблокирован, если в поле «Договор» выбран договор с видом «Юридическое лицо», «ДМС».
При нажатии «Создать новый договор» отобразится форма создания нового договора с видом «Физическое лицо». В блоке «Пациент» будет автоматически отображена информация из МКАБ пациента, выбрать другого пациента нельзя. Подробнее создание договора с физическими лицами описано в разделе «Работа с договорами» подраздел «Оформление договора с физическим лицом».
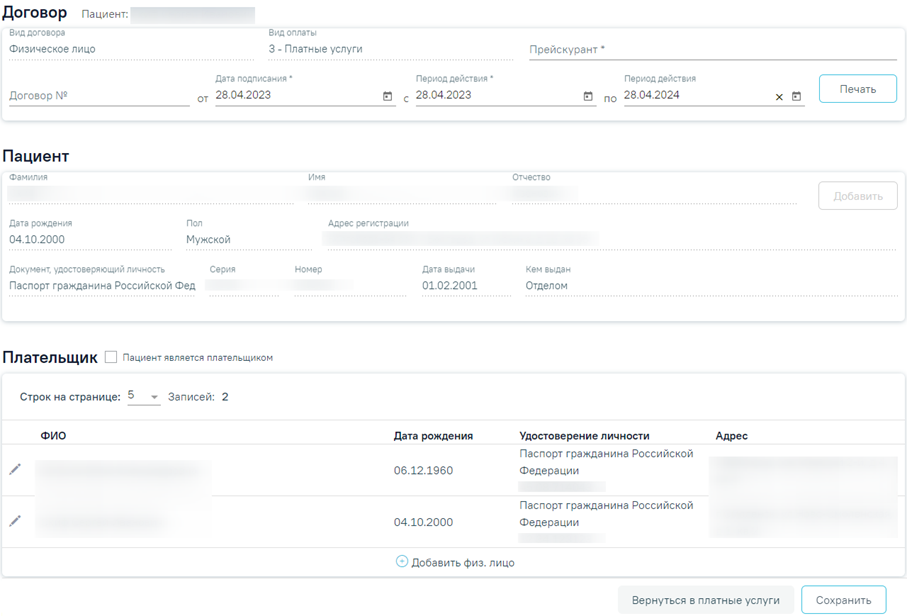
Форма создания нового договора из МКАБ пациента
Пользователь может распечатать договор, согласие на мед. вмешательство в соответствии с выбранным шаблоном. Для печати договора необходимо нажать кнопку «Печать» и выбрать необходимый пункт в выпадающем списке. Подробнее печать документов описана в разделе «Работа с договорами» подраздел «Печать договора, согласия на мед. вмешательство».
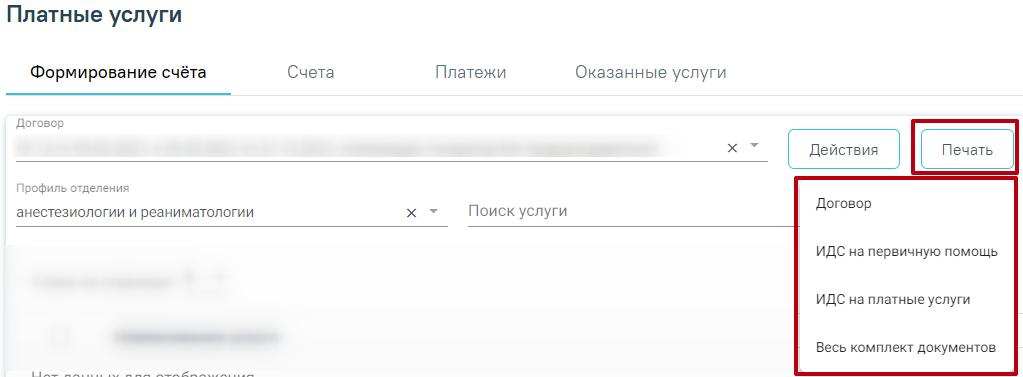
Кнопка печати договора на оказание платных медицинских услуг
При нажатии кнопки «Добавить в договор» отобразится вкладка «Договоры».

Вкладка «Договоры»
Во вкладке «Договоры» доступна фильтрация списка договоров по номеру договора, по виду договора (Юр. Лицо или ДМС) и по плательщику (Организация, СМО).
Для поиска договора необходимо нажать кнопку «Найти». Отобразится список договоров в соответствии с заданными критериями поиска.
При нажатии кнопки «Очистить» поля фильтрации будут очищены.
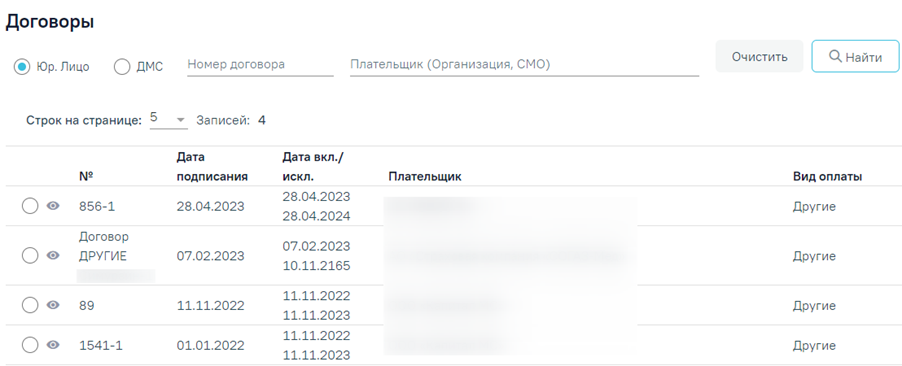
Список договоров с видом «Юр. Лицо»
В списке отображается номер договора, дата оформления, дата включения/исключения, наименование плательщика и вид оплаты.
Требуемый договор можно открыть для просмотра. Для этого необходимо нажать кнопку . В результате выполнения действия отобразится форма договора с юридическим лицом. Работа с вкладкой «Договор» описана в разделе «Работа с договорами» подраздел «Оформление договора с юридическим лицом».
Форма добавления договора с видом «Юридическое лицо»
Для добавления пациента в договор следует установить переключатель в строке с требуемым договором, а затем нажать кнопку «Сохранить».

Добавление пациента в договор с видом Юр. Лицо
В списке договоров отображаются те договора, у которых в период действия договора входит текущая дата.
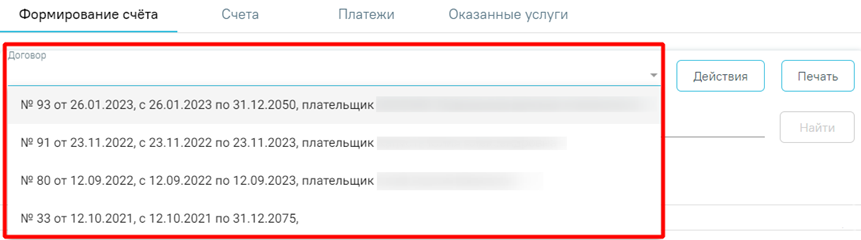
Список договоров пациента
После указания договора, пользователь может сформировать счет на оказание платных медицинских услуг с указанием услуг и их количества.
На форме отобразится список услуг в соответствии с прейскурантом, по которому оформлен договор. Поиск медицинских услуг для формирования счета производится при помощи панели фильтрации, содержащей следующие элементы:
Список найденных медицинских услуг отображается в соответствии с установленными фильтрами. Список услуг содержит следующую информацию: код, наименование услуги, цена услуги.
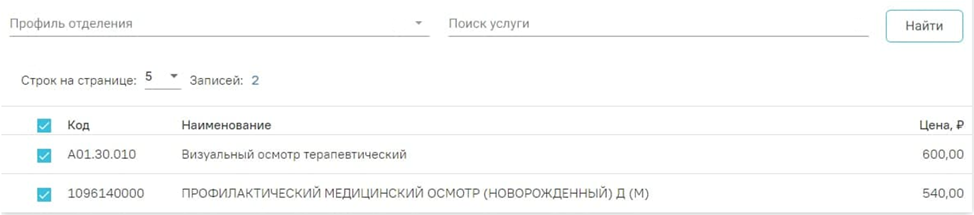
Список найденных услуг по договору
Для модуля «Стоматология» при выборе услуги, требующей указание зуба, возможно повторное добавление услуги в счет.
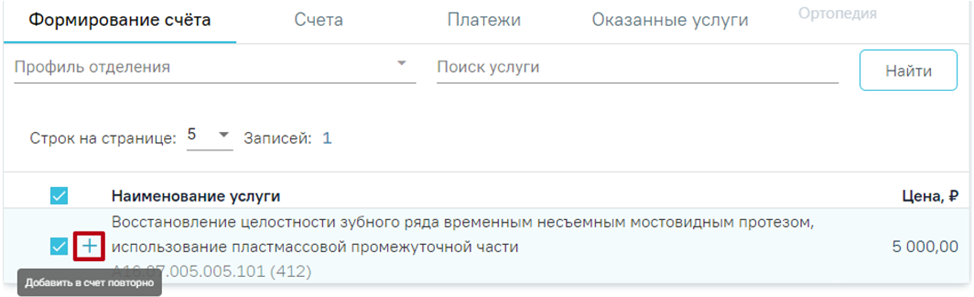
Кнопка повторного добавления услуги отдельной строкой
В результате при нажатии кнопки ![]() соответствующая услуга будет добавлена новой строкой в блок «Добавленные услуги».
соответствующая услуга будет добавлена новой строкой в блок «Добавленные услуги».
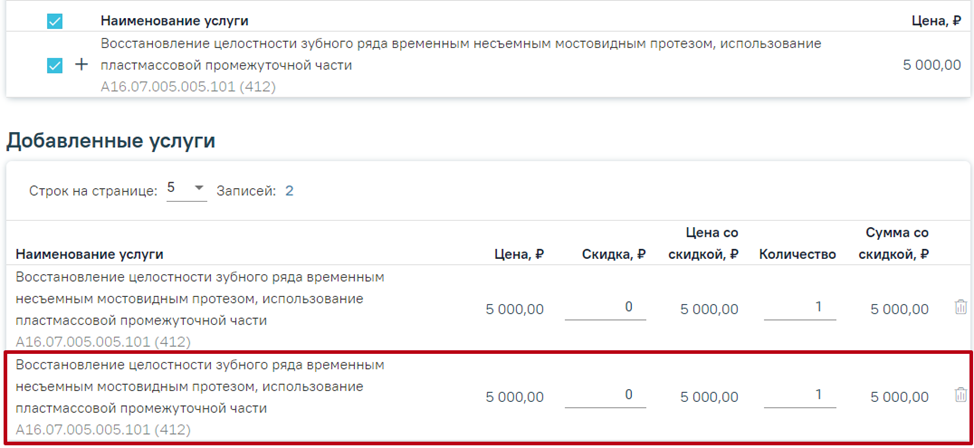
Повторное добавление услуги отдельной строкой
В левой части строки с услугой отображается флажок, при нажатии на который услуга будет добавлена в блок «Добавленные услуги».
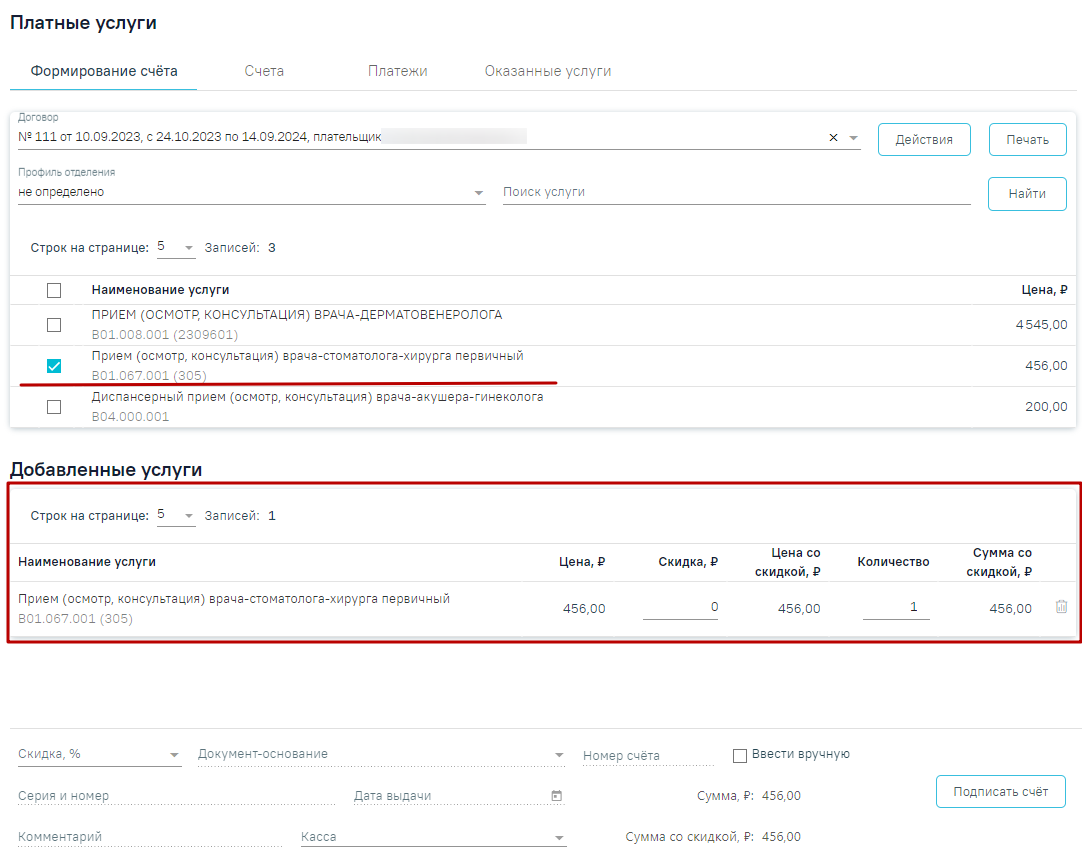
Добавление услуги в блок «Добавленные услуги»
Блок «Добавленные услуги» содержит список услуг, добавленных из прейскуранта. Справа от наименования блока отображается количество услуг, добавленных в блок. Кнопка ![]() позволяет удалить услугу из блока.
позволяет удалить услугу из блока.
В блоке содержится следующая информацию: код услуги, наименование, цена услуги, в соответствии с тарифом, скидка в рублях на цену одной услуги, цена со скидкой в рублях, количество, оказываемой услуги, стоимость услуги в соответствии с количеством и скидкой на цену услуги. Количество можно указать вручную, указав значение в поле «Количество». Скидка рассчитывается автоматически при установке процента скидки в области добавления скидки, также скидку в рублях можно указать вручную в поле «Скидка, ₽». Обратите внимание! Редактирование полей «Количество» и «Скидка, ₽» доступны только при формировании счёта.

Список услуг по прейскуранту, блока «Добавленные услуги»
При формировании счета пользователь может указать скидку. Для добавления скидки на стоимость услуг следует заполнить форму указания скидки на счёт, расположенную в нижней части формы формирования счёта. Форма содержит следующие поля:
«Номер счёта» – заполняется вручную с клавиатуры, поле доступно для редактирования и обязательно для заполнения при включённом флажке «Ввести вручную». При выключенном флажке «Ввести вручную» поле недоступно для редактирования, номер формируется автоматически при создании счета.
«Ввести вручную» по умолчанию флажок выключен. Флажок доступен для редактировани пользователям, у которых установлена роль «Касса», иначе недоступен.
При установке скидки автоматически рассчитывается сумма в столбце «Скидка» в блоке «Добавленные услуги». В нижней части страницы отображается сумма счета и сумма счета с учётом скидки.

Форма указания скидки на счёт
При нажатии кнопки «Подписать счёт» на вкладке «Формирование счёта» будет сформирован счёт на оплату медицинских услуг и осуществлён переход на вкладку «Счета». В случае возникновения технической ошибки при сохранении счёт без привязанных услуг будет автоматически аннулирован.
В МКАБ на вкладке «Счета» отображаются выставленные и оплаченные счета пациента.
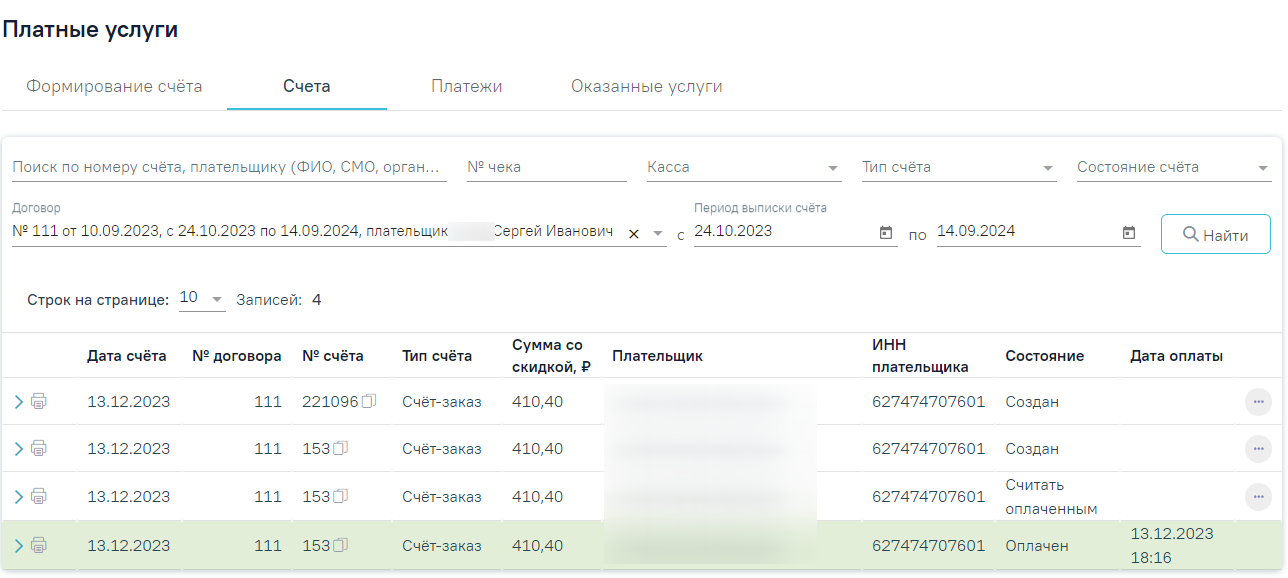
Вкладка «Счета» в МКАБ пациента
Доступна фильтрация счетов по следующим критериям:
После указания необходимых данных для поиска следует нажать кнопку «Найти», после этого отобразится результат поиска.
Для перевода счета из статуса «Создан» или «Частично оплачен» в «Считать оплаченным» необходимо нажать кнопку ![]() и выбрать пункт «Считать оплаченным». После этого статус изменит состояние. Для обратного перевода в статус «Частично оплачен» или «Создан» необходимо нажать кнопку
и выбрать пункт «Считать оплаченным». После этого статус изменит состояние. Для обратного перевода в статус «Частично оплачен» или «Создан» необходимо нажать кнопку ![]() и выбрать пункт «Вернуть на оплату».
и выбрать пункт «Вернуть на оплату».

Выбор пункта «Вернуть на оплату»
При переводе счета в состояние «Считать оплаченным», на вкладке «Оказанные услуги» автоматически устанавливается состояние услуги «Оплачена».
При переводе счета из состояния «Считать оплаченным» в состояние «Частично оплачен», на вкладке «Оказанные услуги» автоматически устанавливается состояние услуги «Частично оплачена».
При нажатии кнопки ![]() отображается подробная информация по данному счету.
отображается подробная информация по данному счету.
Чтобы посмотреть историю платежей или оформить возврат следует нажать кнопку «Платежи» или перейти на соответствующую вкладку.
Для аннулирования счёта следует нажать кнопку ![]() и выбрать пункт «Аннулировать». Доступно для пользователей с ролью «Аннулирование счетов» и счетов в статусе «Создан», «Передан в кассу».
и выбрать пункт «Аннулировать». Доступно для пользователей с ролью «Аннулирование счетов» и счетов в статусе «Создан», «Передан в кассу».

Кнопка «Аннулировать» для счёта в статусе «Создан»
Для счёта в статусе «Аннулирован» доступно создание копии, для этого необходимо нажать кнопку ![]() . При нажатии кнопки «Создать копию» будет сформирована копия записи по счёту, но с новым номером в статусе «Создан» и осуществлён переход на вкладку «Формирование счёта».
. При нажатии кнопки «Создать копию» будет сформирована копия записи по счёту, но с новым номером в статусе «Создан» и осуществлён переход на вкладку «Формирование счёта».
 Кнопка «Создать копию»
Кнопка «Создать копию»
По каждому счёту можно просмотреть список выставленных услуг, произвести печать и оплату счёта. Подробнее о работе со счетами описано в разделе «Мониторинг оплаты по счетам».
Фиксация оплаты счётаОплата счетов в Системе может осуществляться одним из способов:
Фиксация оплаты счёта вручную в МИСПри отсутствии интеграции с 1С фиксацию оплаты счетов можно осуществить вручную. Для этого необходимо раскрыть строку счёта в статусе "Создан" или "Частично оплачен", нажав кнопку
Далее необходимо заполнить поля:
Под формой оплаты счёта отображается список услуг, входящих в счёт.
Частичная оплата счётаЧастичная оплата счёта осуществляется путём указания в поле «Сумма к оплате, руб.» суммы меньше суммы долга по счёту, указанной в поле «Сумма долга, руб.» и нажатия кнопки «Оплатить».
Частичная оплата счета В результате оплата по счету будет зафиксирована. Счёт будет переведен в статус «Частично оплачен».
Результат частичной оплаты Если в счёте присутствуют услуги, которые не должны быть оплачены, то необходимо снять флажок у соответствующих услуг. При оплате исходного счёта, для услуг со снятым флажком будет создан новый счёт в статусе «Создан». В случае, удаления всех услуг по счету, сумма счета будет обнулена, счет перейдет в состояние «Аннулирован».
Чтобы посмотреть историю платежей или оформить возврат следует нажать кнопку «Платежи» или перейти на соответствующую вкладку. Фиксация оплаты счёта при интеграции с 1СДоступно при настроенном взаимодействии с кассовыми модулями 1С и включенной системной настройке «Интеграция с 1С».
Подробная информация по счету Чтобы посмотреть историю платежей или оформить возврат следует нажать кнопку «Платежи» или перейти на соответствующую вкладку. |
Вкладка «Платежи» в разделе «Платные услуги» МКАБ пациента будет недоступна для выбора, если на вкладке «Формирование счета» или на вкладке «Оказанные услуги» в поле «Договор» выбран договор с юр. лицом или ДМС.
На вкладке «Платежи» отображается список платежей по договорам пациента. По умолчанию список платежей по договору не отображается, для отображения полного списка следует выбрать договор с видом оплаты «Физ. лицо» из выпадающего списка и нажать кнопку «Найти».
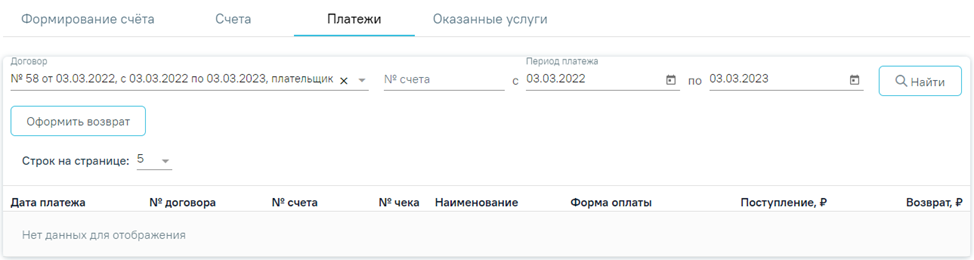
Вкладка «Платежи»
Вкладка «Платежи» состоит из следующих элементов:
На панели фильтрации реализована возможность фильтрации платежей по следующим критериям:
В нижней части страницы отображаются следующие данные:
В списке платежей отображается следующая информация:
Для осуществления возврата средств по оплаченной услуге следует нажать кнопку «Оформить возврат». В результате отобразится форма «Возврат оплаченных услуг».
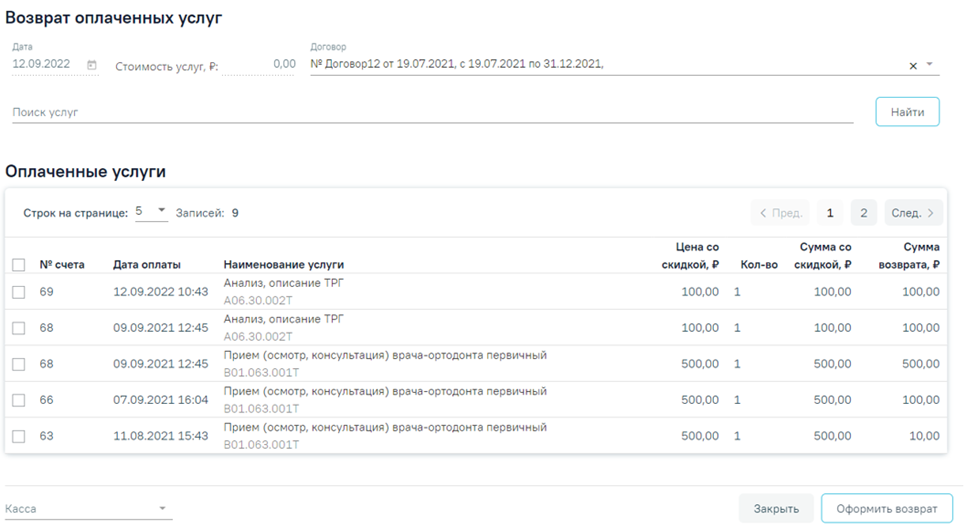
Форма «Возврат оплаченных услуг»
Под заголовком «Возврат оплаченных услуг» отображаются следующие данные:
На панели фильтрации отображается строка «Поиск услуги» позволяющая осуществить поиск по коду или наименованию услуги. Кнопка «Найти» позволяет осуществить поиск по списку оплаченных услуг.
Блок «Оплаченные услуги» содержит следующие данные:
В нижней части страницы отображаются кнопки «Закрыть» и «Оформить возврат». При нажатии кнопки «Закрыть» осуществляется возврат на вкладку «Платежи».
Для формирования счет-возврата следует установить флажок в строке с необходимой услугой, выбрать кассу из справочника при необходимости в поле «Касса» и нажать кнопку «Оформить возврат».
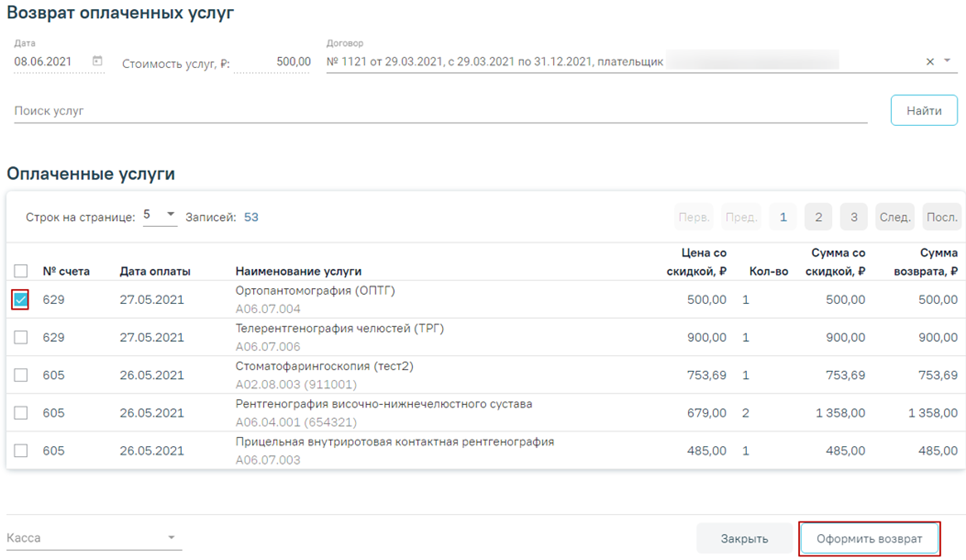
Кнопка «Оформить возврат»
Если услуги не были выбраны, то при нажатии кнопки «Оформить возврат» отобразится ошибка формирования счет-возврата.

Сообщение об ошибке
В результате выполнения действия будет оформлен счет с типом «Счет-возврат» и осуществлен переход на вкладку «Счета». После оформления счет-возврата исходный счет остается неизменным.
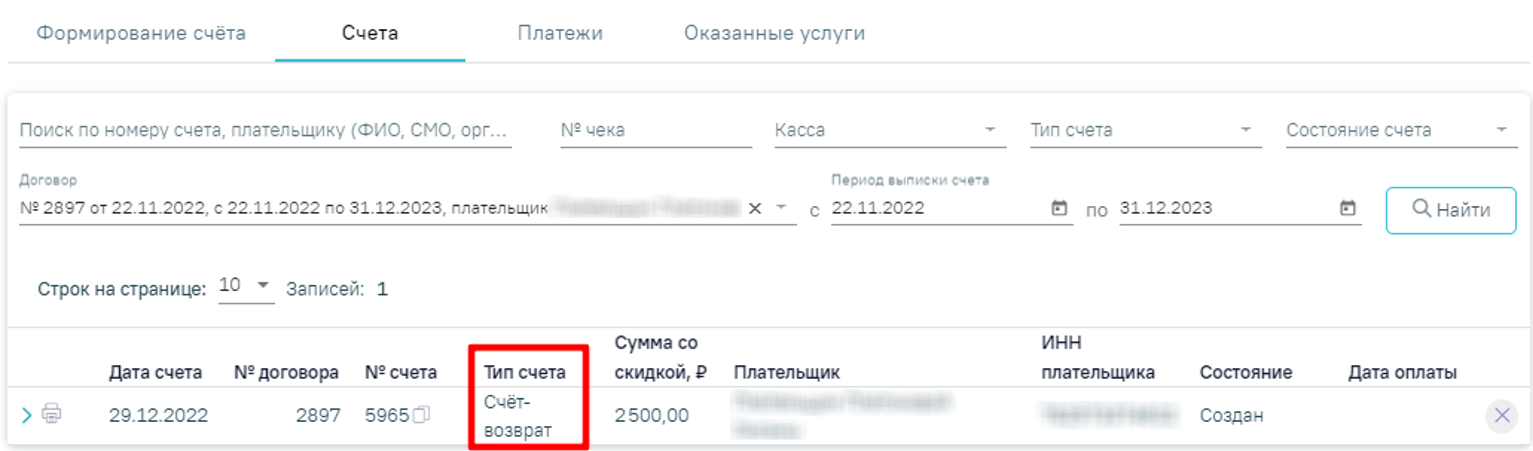
Счет-возврат на вкладке «Счет»
В списке платежей для каждой строки доступно действие «Печать». При нажатии на кнопку «Печать» отобразится выпадающий список документов, доступных для печати.

Список документов для печати
Для печати счета необходимо выбрать пункт «Счет». В новой вкладке браузера откроется печатная форма счета. Для печати счета следует нажать кнопку «Печать».
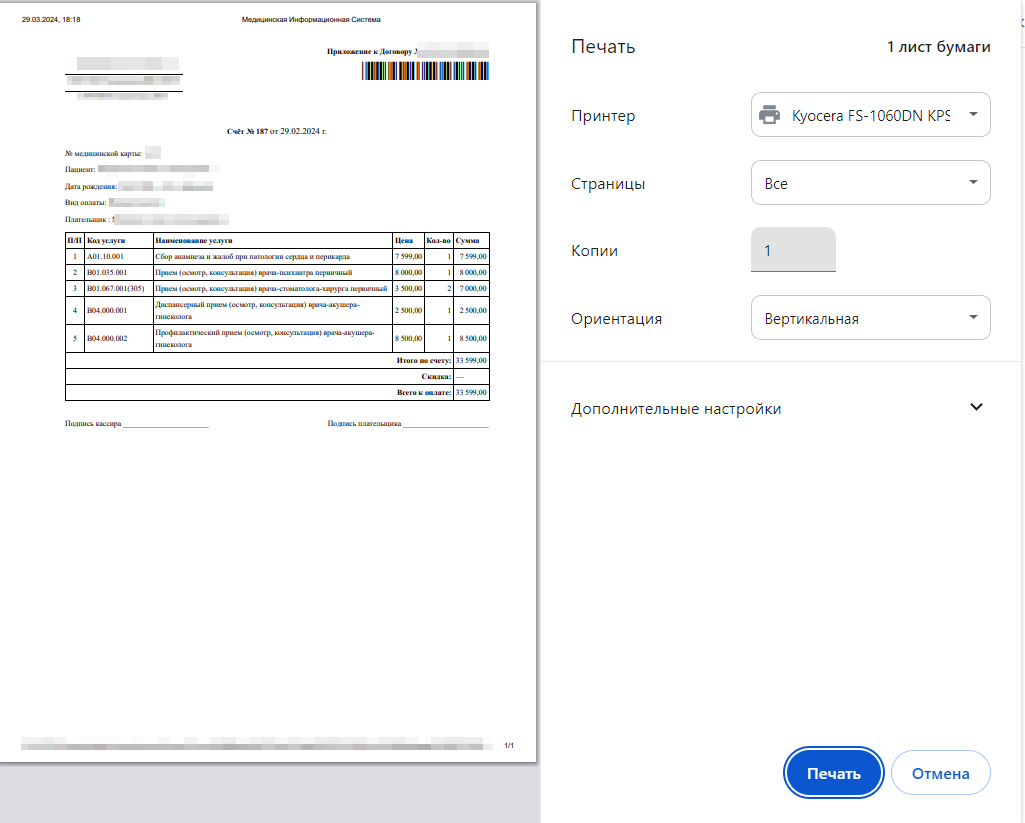
Печатная форма счета
При выборе пункта «Весь комплект документов» в новой вкладке браузера откроется печатная форма договора, доступная для печати.
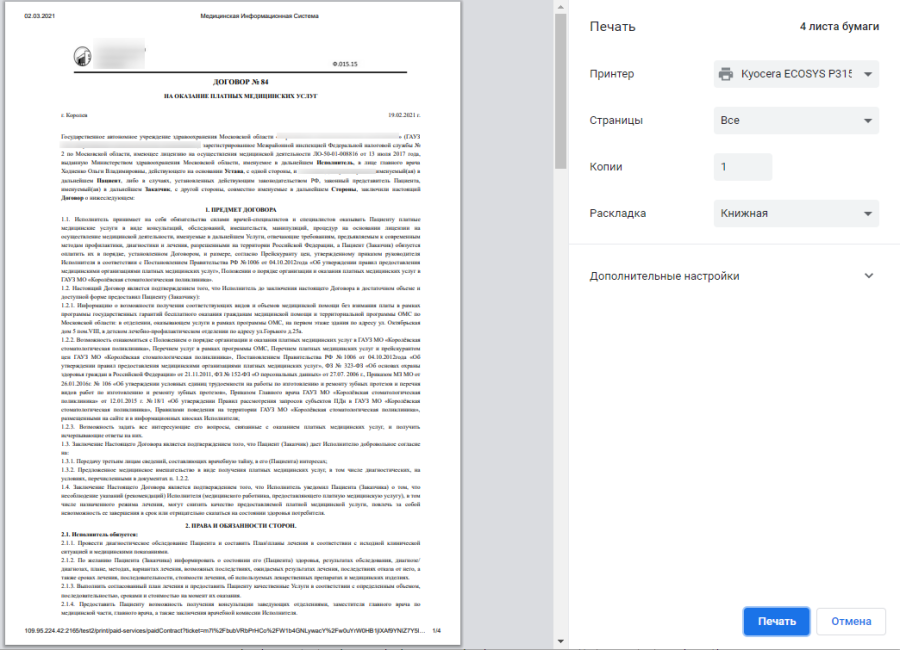
Печатная форма договора
Для отмены действий и закрытия формы необходимо нажать кнопку «Отмена».
При нажатии кнопки ![]() в строке с счет-возвратом отобразится подробная информация по услугам входящим в счет-возврат. Для возврата средств необходимо выбрать Форму оплаты и нажать кнопку «Вернуть деньги».
в строке с счет-возвратом отобразится подробная информация по услугам входящим в счет-возврат. Для возврата средств необходимо выбрать Форму оплаты и нажать кнопку «Вернуть деньги».
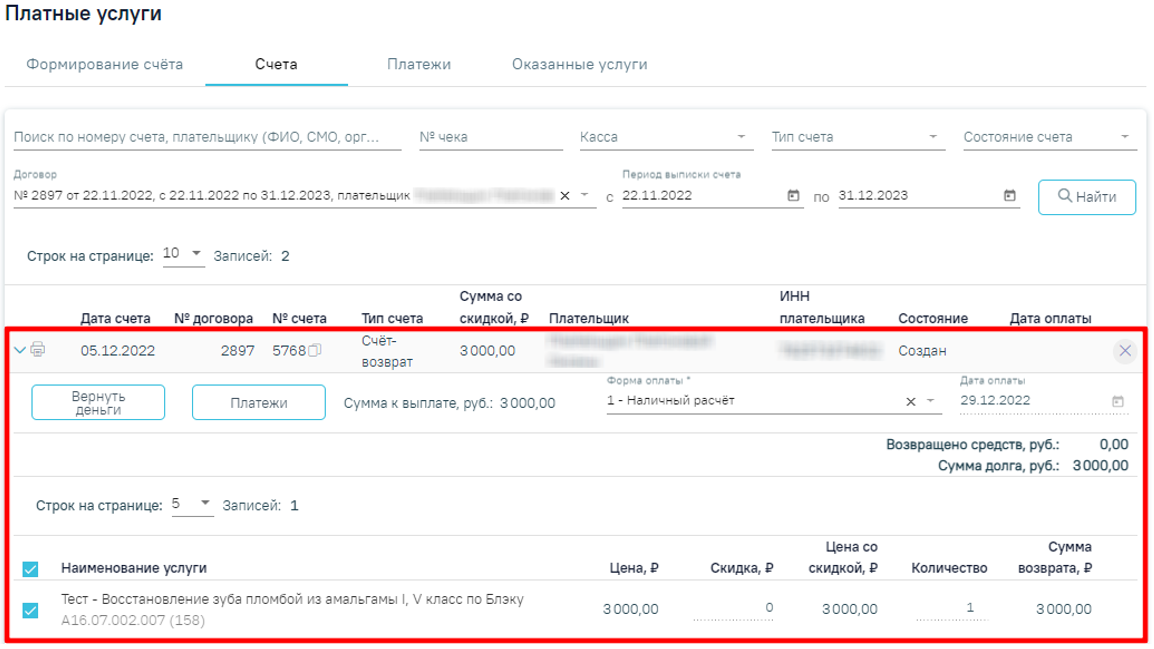
Раскрытая строка счет-возврата
В результате выполнения действия Счет-возврат перейдет в состояние «Выполнен».
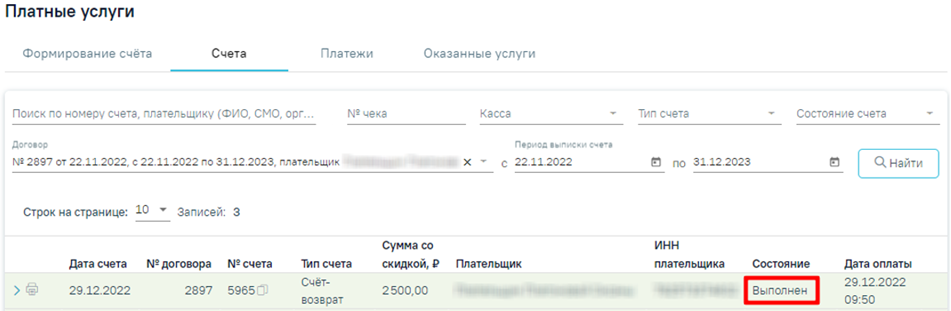
Счет-возврат в состоянии «Исполнен»
Возврат средств производиться на счет пациента по договору.
На вкладке «Платежи» в столбце «Возврат» будет отображаться сумма счета, по которому был выполнен возврат средств.

Счет, по которому был выполнен возврат средств
На вкладке «Оказанные услуги» в разделе «Платные услуги» МКАБ пациента отображается список оказанных услуг.
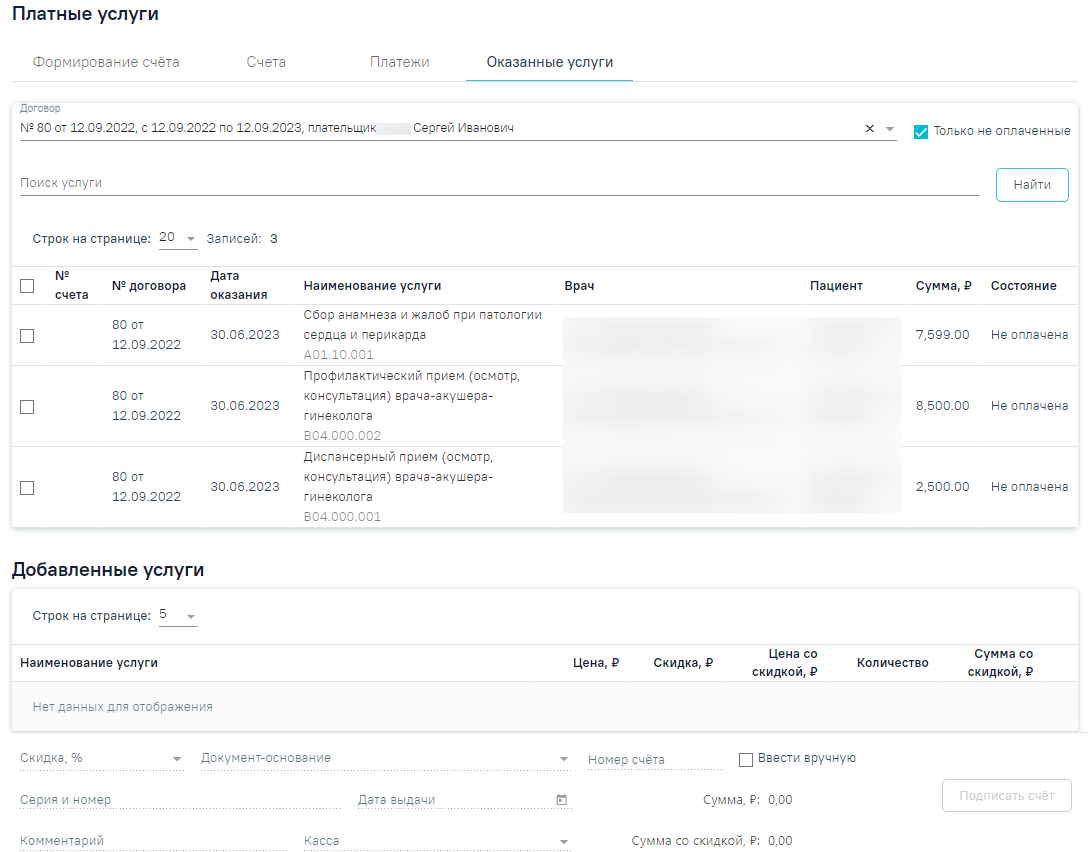
Вкладка «Оказанные услуги» в разделе «Платные услуги» МКАБ пациента
Форма содержит следующие поля фильтрации списка оказанных услуг:
Список найденных оказанных медицинских услуг отображается в соответствии с установленными фильтрами, по умолчанию отображается 20 строк. В левой части строки с услугой отображается флажок, при нажатии на который услуга будет добавлена в блок «Добавленные услуги». Флажок доступен только для услуг в состоянии «Не оплачено».
В списке услуг отображается следующая информация:
Номер счёта, если услуга уже была добавлена в счёт. При формировании нового счёта для такой услуги, она будет удалена из старого счёта и добавлена в новый.
Блок «Добавленные услуги» содержит услуги, добавленные из списка оказанных услуг. Блок содержит следующую информацию:
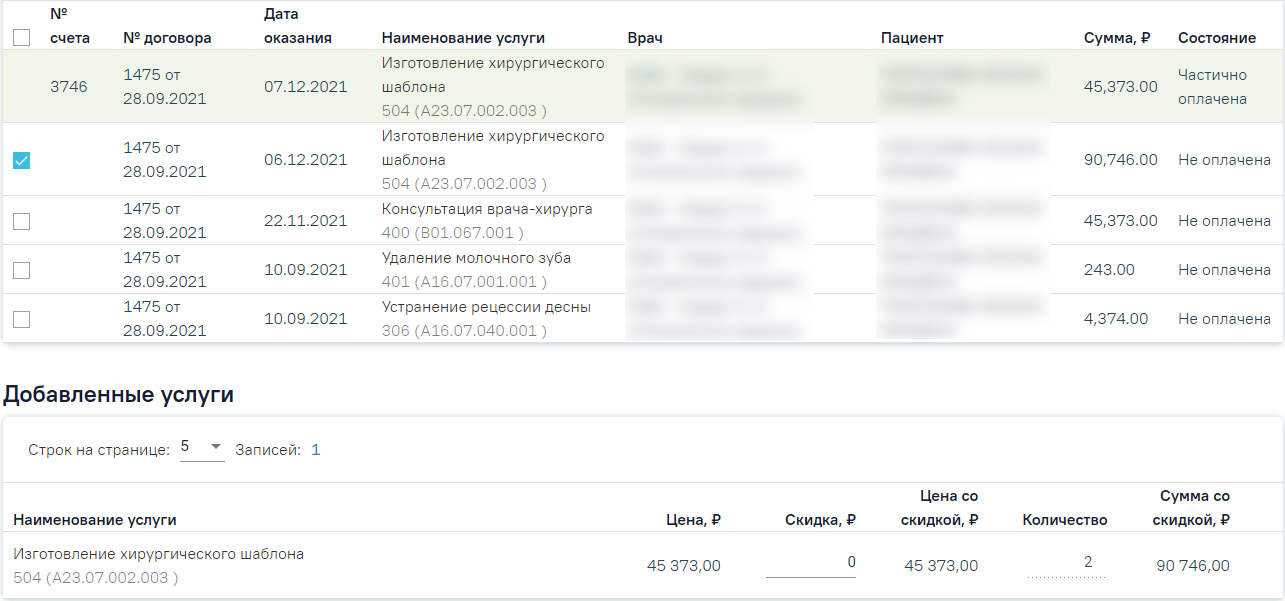
Список оказанных услуг, блок «Добавленные услуги»
В нижней части страницы отображается форма указания скидки на счёт. Форма указания скидки описана в разделе «Формирование счета».

Форма указания скидки на счёт
При нажатии кнопки «Подписать счёт» будет сформирован счёт на оплату медицинских услуг и осуществлён переход на вкладку «Счета».