Для работы с медицинской историей следует выбрать пациента в журнале либо создать новый стационарный случай (см. Работа с журналом пациентов). Отобразится форма работы с МКСБ:
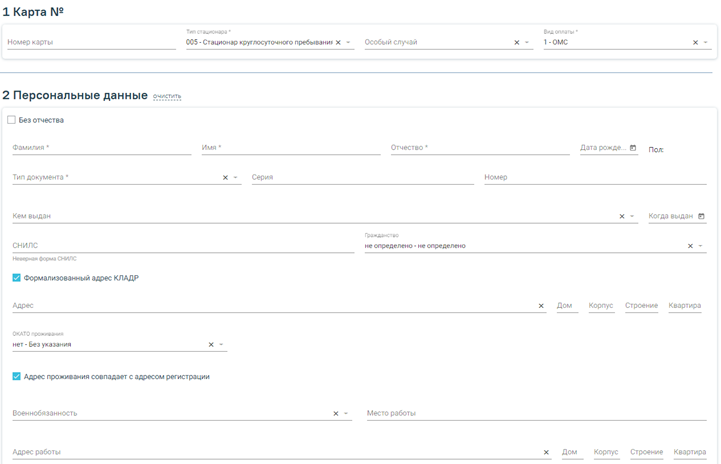
Форма создания МКСБ
Для перехода между полями с помощью клавиатуры следует использовать клавишу «Tab» чтобы двигаться вперед, для возврата к предыдущем полям следует воспользоваться комбинацией клавиш «Shift» + «Tab».
Слева располагаются разделы карты. С помощью данной панели можно быстро переходить в нужный раздел:
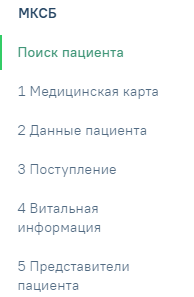
Разделы медицинской карты
Внизу страницы отображаются кнопки «Выйти», «Сохранить», «Сохранить и выйти», которые при пролистывании карты не исчезают:
Нижний колонтитул стационарного случая для приемного покоя
Чтобы вернуться в Журнал пациентов без сохранения данных МКСБ, следует нажать кнопку «Выйти».
Чтобы сохранить созданный случай, после заполнения всех обязательных полей, необходимо нажать кнопку «Сохранить».
После нажатия кнопки «Сохранить и выйти» осуществится сохранение созданного случая и выполнится переход в журнал пациентов.
При выполнении длительных операций, требующих значительных затрат времени будет сформировано сообщение о прогнозируемом времени завершения операции:
Сообщение о времени завершения операции
Блок «Медицинская карта» доступен для редактирования и просмотра пользователям с ролями «Врач приемного покоя», «Врач стационара». Пользователю с ролью «Медсестра» блок доступен только для просмотра.

Блок «Медицинская карта»
Блок «Медицинская карта» содержит следующие поля:
Блок «Персональные данные» заполняется пользователям с ролями «Врач приемного покоя», «Врач стационара». Пользователю с ролью «Медсестра» блок доступен только для просмотра.
В блоке «Персональные данные» указываются персональные данные пациента:
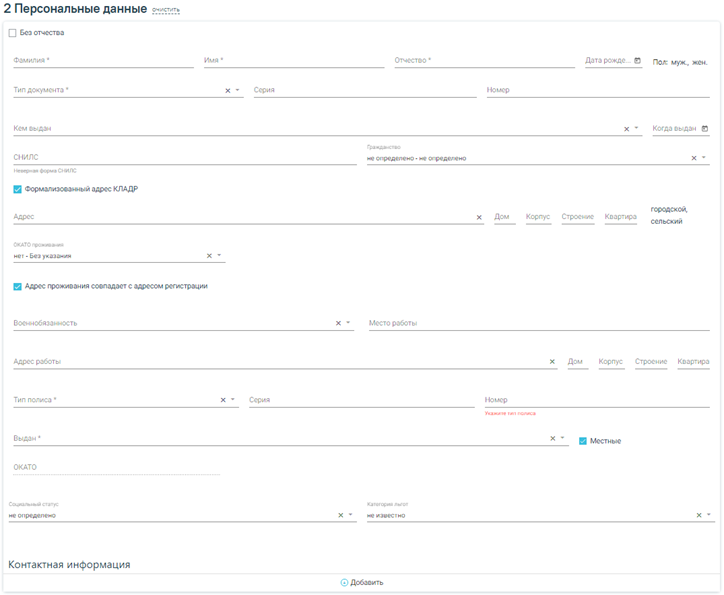
Блок «Персональные данные пациента»
Часть полей блока автоматически заполнятся данными из выбранного при создании стационарного случая источника.
Важно! В случае, если пациент поступил экстренно и нет возможности указания персональных данных, то необходимо в блоке «Поступление» в поле «Госпитализирован по поводу данного заболевания в текущем году» выбрать значение «Экстренно» или «Неотложная». После этого появится возможность сохранения МКСБ без заполнения обязательных полей в блоке «Персональные данные».
Блок «Персональные данные» содержит следующие поля:
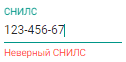
Ошибка «Неверный СНИЛС»
![]()
Проверка корректности длины полиса
b) проверка корректно введенного номера полиса. Если номер некорректен, под ним отобразится информационное сообщение:

Проверка корректности номера полиса
с) проверка соответствия номера полиса введенной дате рождения. Если номер некорректен, под ним отобразится информационное сообщение:
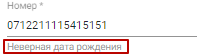
Проверка соответствия дате рождения
Для добавления контактной информации следует нажать кнопку ![]() , после этого отобразятся поля для заполнения. В поле «Тип информации» можно указать следующую информацию: «Адрес», «Электронная почта», «Факс», «Другая контактная информация», «Телефон». В зависимости от типа меняется вид формы для ввода.
, после этого отобразятся поля для заполнения. В поле «Тип информации» можно указать следующую информацию: «Адрес», «Электронная почта», «Факс», «Другая контактная информация», «Телефон». В зависимости от типа меняется вид формы для ввода.
Блок «Контактная информация»
Для добавления новой строки контактной информации необходимо нажать кнопку ![]() . Если требуется удалить контактную информацию, то необходимо нажать кнопку
. Если требуется удалить контактную информацию, то необходимо нажать кнопку ![]() .
.
Блок «Поступление» доступен для редактирования и просмотра пользователям с ролями «Врач приемного покоя», «Врач стационара». Пользователю с ролью «Медсестра» блок доступен только для просмотра.
В блоке «Поступление» указываются сведения о поступлении пациента на стационарное лечение:
Блок «Поступление»
Заполнение полей группы «Госпитализация» доступно только пользователю с ролью «Врач приемного покоя». По умолчанию флажок включен. Группа содержит следующие поля:

Группа полей «Госпитализация»
Если пациенту отказано в госпитализации или он сам отказывается от неё, необходимо снять флажок «Госпитализация». При этом автоматически будет включен флажок «Отказ от/в госпитализации» и станут доступны для заполнения следующие поля:

Поля группы «Отказ от/в госпитализации»
Для пользователя с ролью «Врач стационара» отказ от/в госпитализации оформляется в блоке «Выписка», подробнее см. в разделе Заполнение блока «Выписка».
Также в блоке «Поступление» возможно создание и просмотр медицинских записей, например, по результатам первичного осмотра пациента. Для получения подробной информации о существующей записи необходимо нажать на нее. Для добавления новой медицинской записи необходимо нажать кнопку ![]() . Подробнее о медицинских записях см. в разделе Работа с блоком «Медицинские записи».
. Подробнее о медицинских записях см. в разделе Работа с блоком «Медицинские записи».

Раздел медицинские записи
Примечание. При создании новой МКСБ следует предварительно сохранить внесенные данные, после этого будет доступно добавление медицинской записи.
Пользователям с ролями «Врач приемного покоя», «Врач стационара» блок доступен для редактирования и просмотра. Пользователю с ролью «Медсестра» блок доступен только для просмотра.
В блоке «Витальная информация» указываются жизненно важные параметры:
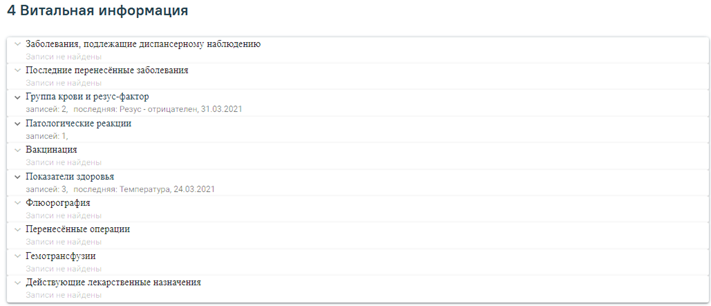
Блок «Витальная информация»
Блок состоит из следующих областей:
Области заполняются автоматическими данными из ИЭМК и не подлежат редактированию. При отсутствии данных в ИЭМК выводится текст «Записи не найдены». Пример автозаполнения области «Последние перенесённые заболевания»:
Пример автозаполнения области «Последние перенесённые заболевания»
Для областей «Группа крови и резус-фактор», «Патологические реакции» и «Показатели здоровья» доступна возможность добавления информации вручную. Заполнение данных областей описано ниже.
Для добавления новой строки в области «Группа крови и резус-фактор» необходимо нажать ![]() и заполнить поля:
и заполнить поля:

Поля ввода области «Группа крови и резус-фактор»
Для удаления введенных данных необходимо нажать кнопку ![]() .
.
Для добавления новой строки в области «Патологические реакции» необходимо нажать ![]() и заполнить поля:
и заполнить поля:
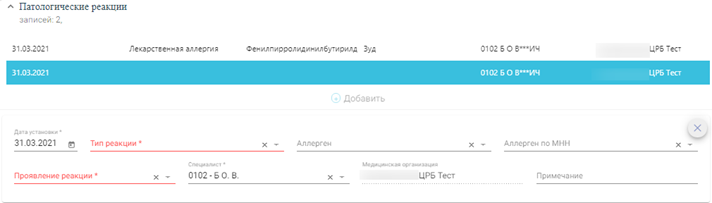
Поля ввода области «Патологические реакции»
Для удаления введенных данных необходимо нажать кнопку ![]() .
.
Для добавления новой строки в области «Показатели здоровья» необходимо нажать ![]() и заполнить поля:
и заполнить поля:
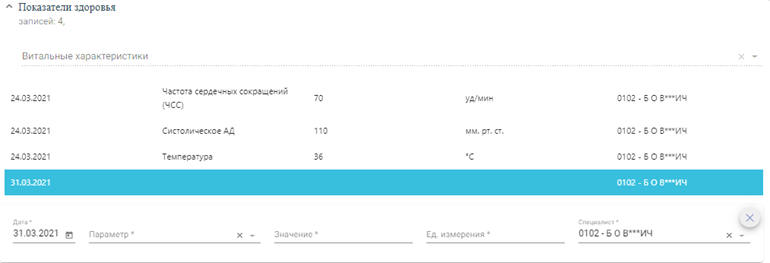
Поля ввода области «Показатели здоровья»
Для удаления введенных данных необходимо нажать кнопку ![]() .
.
Блок «Представители пациента» доступен для редактирования и просмотра пользователям с ролями «Врач приемного покоя», «Врач стационара». Пользователю с ролью «Медсестра» блок доступен только для просмотра.
В блоке «Представители пациента» указываются сведения о представителях пациента. Если стационарный случай пациента создается на основе найденной карты, то данные о представителях заполнятся автоматически (при их наличии).
Для открытия формы ввода информации о представителе необходимо нажать кнопку «+»:
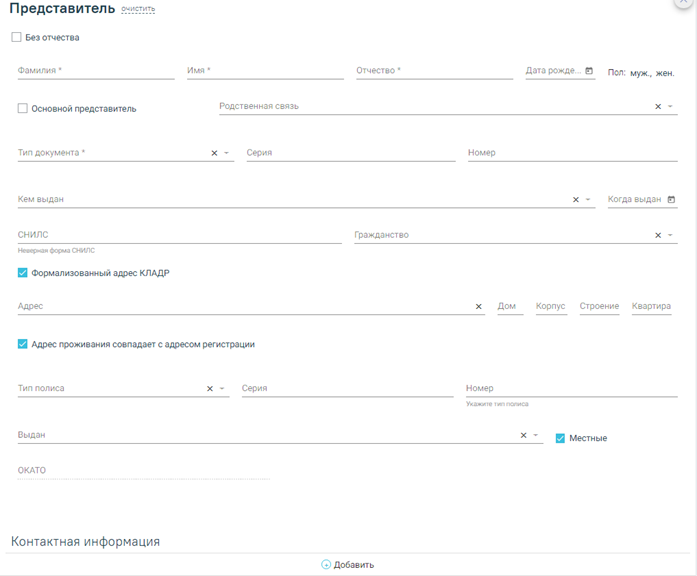
Блок «Представители пациента»
Заполнение блока «Представители пациента» идентично заполнению блока «Персональные данные», описанному в разделе Заполнение блока «Персональные данные» за исключением полей:
Примечание: Все поля блока «Представители пациента» являются не обязательными для заполнения при условии, если:
В случае, если выбрано значение «ОМС», возраст пациента меньше 28 дней, но номер полиса не заполнен, то поля являются обязательными для заполнения.
Для удаления данных о представителе пациента необходимо нажать кнопку ![]() .
.
Для просмотра информации о представителе следует нажать на строку с краткой информацией о нем. Для сворачивания информации следует повторного нажать по строке.
Работа с данным блоком доступна пользователю с ролью «Врач стационара».
В блоке «Движения пациента по отделениям» отражается информация об отделениям, в которых находился пациент во время стационарного лечения. Для добавления информации о нахождении в отделении необходимо нажать кнопку ![]() .
.

Блок «Движения пациента по отделениям»
Для удаления некорректно указанного движения необходимо нажать кнопку ![]() .
.
Также в блоке «Движения пациентов по отделениям» возможно создание и просмотр медицинских записей, например, результата этапного эпикриза. Для получения подробной информации о существующей записи необходимо нажать на нее. Для добавления новой медицинской записи необходимо нажать кнопку ![]() . Подробнее о медицинских записях см. в разделе Работа с блоком «Медицинские записи».
. Подробнее о медицинских записях см. в разделе Работа с блоком «Медицинские записи».
После заполнения полей: «Отделение», «Врач», «Вид оплаты», «Исход госпитализации», «Результат госпитализации», «Услуга» и в случае установления онкологического диагноза на основе движения будет автоматически создан талон онкологического заболевания. Переход к талону осуществляется через кнопку «Заполнить талон онкологического заболевания».
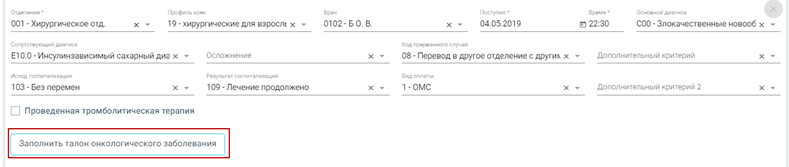
Кнопка «Заполнение талона онкологического заболевания»
В результате нажатия кнопки будет осуществлен переход к блоку «Талон онкологического заболевания». О работе с талоном онкологического заболевания см. в разделе Заполнение блока «Талон онкологического заболевания».
В блоке «Талон онкологического заболевания» отображается список доступных для заполнения и редактирования талонов, отсортированный по дате начала лечения в отделениях. Отображается следующая информация по талону: дата начала, отделение, врач, диагноз, повод обращения, стадии T, N, M.
При нажатии на талон откроется форма для заполнения.
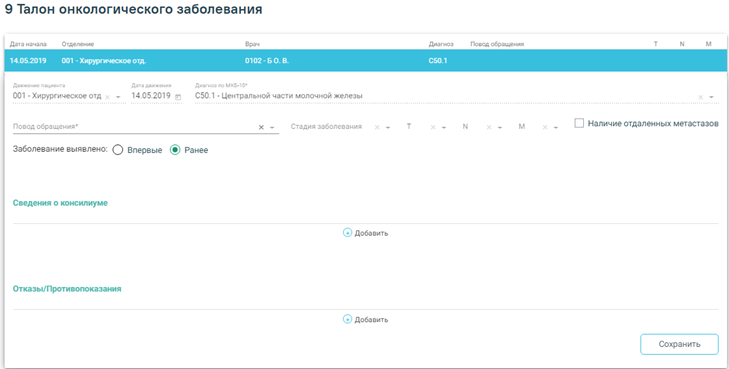
Форма для заполнения талона онкологического заболевания
Форма талона состоит из следующих блоков:
В блоке «Основные данные» поля «Движение пациента», «Дата движения», «Диагноз по МКБ-10» будут заполнены автоматически данными из блока «Движение пациента по отделениям» и недоступны для редактирования. Информация, указанная в данных полях, отображается в всплывающих подсказках при наведении курсора на поле.
Блок «Основные данные»
Поле «Повод обращения» заполняется выбором значения из выпадающего списка.
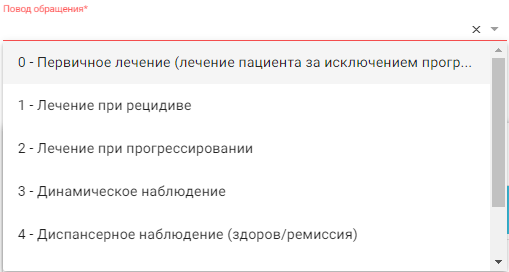
Заполнение поля «Повод обращения»
Поле «Стадия заболевания» заполняется выбором записи из выпадающего списка. Поле обязательно для заполнения, если в поле «Повод обращения» выбраны следующие значения: «Первичное лечение (лечение пациента за исключением прогрессирования и рецидива)», «Лечение при рецидиве», «Лечение при прогрессировании», «Динамическое наблюдение», «Диспансерное наблюдение (здоров/ремиссия)».
Заполнение поля «Стадия заболевания»
Поля «T», «N», «M» заполняются выбором записи из выпадающего списка. Поля доступны для заполнения, если было заполнено поле «Стадия заболевания».
Поле «Заболевание выявлено» заполняется установкой переключателя в нужный пункт: впервые или ранее. По умолчанию установлено значение «Ранее». При необходимости можно установить флажок ![]() . Установка флажка доступна только по поводам обращения: «Лечение при рецидиве» и «Лечение при прогрессировании».
. Установка флажка доступна только по поводам обращения: «Лечение при рецидиве» и «Лечение при прогрессировании».

Установка флажка «Наличие отдаленных метастазов»
Для добавления сведений о консилиуме следует перейти к блоку «Сведения о консилиуме» и нажать кнопку . Отобразится форма ввода информации о консилиуме.
Форма «Сведения о консилиуме»
В поле «Дата» следует ввести дату начала консилиума. Поле заполняется из календаря, либо вручную с клавиатуры. Дата не может быть меньше даты движения. Поле «Цель консилиума» заполняется выбором значения из выпадающего списка.
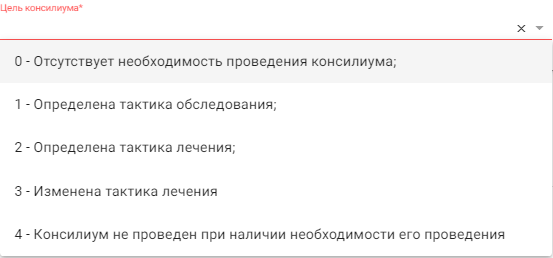
Заполнение поля «Цель консилиума»
Поле «Номер консилиума» заполняется вручную с клавиатуры.
Для удаления информации о консилиуме следует нажать кнопку .
Для добавления отказа/противопоказаний к лечению, следует перейти к блоку «Отказы/Противопоказания» и нажать кнопку . Отобразится форма ввода информации об отказах/противопоказаниях.
Форма «Отказы/Противопоказания»
В поле «Дата» следует ввести дату отказа/противопоказания. Поле заполняется из календаря, либо вручную с клавиатуры. Дата не может быть меньше даты движения. Поле «Отказы/Противопоказания» заполняется выбором значения из выпадающего списка.
Заполнение поля «Отказы/Противопоказания»
Для удаления записи следует нажать кнопку .
Для заполнения данных по диагностике следует перейти к блоку «Диагностика.
Блок «Диагностика»
Поле «Дата забора материала» заполняется выбором нужной даты из календаря. Дата не может быть меньше даты движения - 1 день.
Состав полей области «Гистология» зависит от выбранного диагноза. При любом диагнозе поля заполняются выбором записи из выпадающего списка, предварительно установив флажок.
Флажок должен быть снят при отсутствии результатов исследования.
Заполнение полей области «Гистология»
Состав поля области «Иммуногистохимия/маркёры» также зависит от выбранного диагноза. При любом диагнозе поля заполняются выбором записи из выпадающего списка, предварительно установив флажок.
Заполнение полей области «Иммуногистохимия/Маркёры»
Талон онкологического заболевания содержит блок «Услуги». Запись по услуге будет добавлена автоматически, если в поле «Повод обращения» выбраны следующие значения: «Первичное лечение (лечение пациента за исключением прогрессирования и рецидива)», «Лечение при рецидиве», «Лечение при прогрессировании». Далее необходимо заполнить форму информацией по услуге.
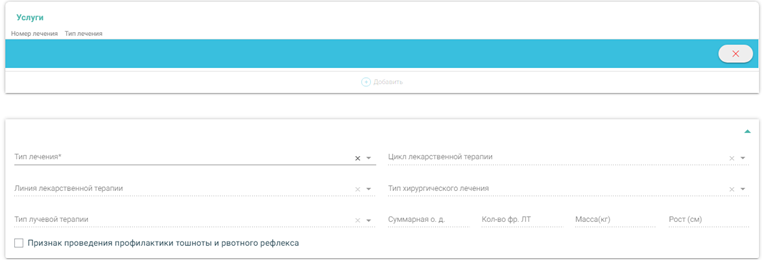
Форма «Услуги»
Поля «Суммарная о. д.», «Кол-во фр. ЛТ», «Масса (кг)», «Рост (см)» заполняются вручную с клавиатуры. Поля «Масса (кг)», «Рост (см)» автоматически предзаполнятся показателями из раздела «Витальная информация».
Поле «Тип лечения» заполняется выбором значения из выпадающего списка.
Заполнение поля «Тип лечения»
При выборе типа лечения – «Хирургическое лечение» становится доступно для заполнения поле «Тип хирургического лечения».

Доступные поля при типе лечения «Хирургическое лечение»
При выборе типа лечения – «Лекарственная противоопухолевая терапия» становится доступно поле «Линия лекарственной терапии», «Цикл лекарственной терапии», «Признак проведения профилактики тошноты и рвотного рефлекса», «Масса», «Рост», поля и кнопки для назначения лекарственного средства.
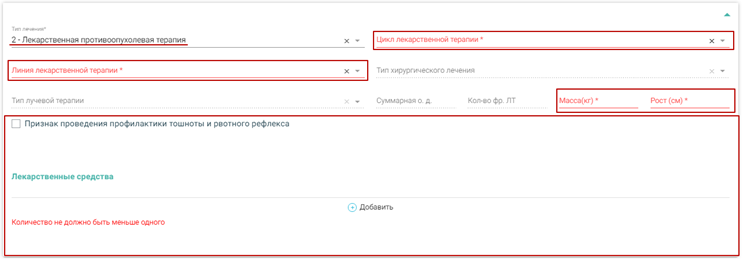
Доступные поля при типе лечения «Лекарственная противоопухолевая терапия»
При выборе типа лечения – «Лучевая терапия» становится доступно поле «Тип лучевой терапии, «Суммарная о. д.», «Кол-во фр. ЛТ».

Доступные поля при типе лечения «Лучевая терапия»
При выборе типа лечения – «Химиолучевая терапия» доступны для заполнения все поля на форме «Услуги».
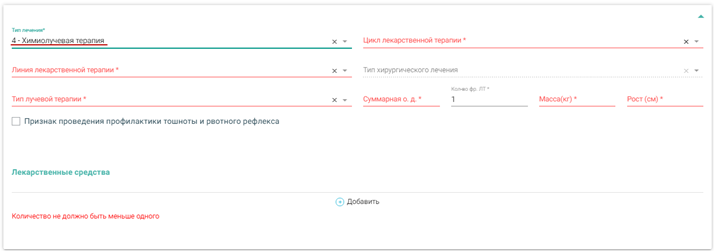
Доступные поля при типе лечения «Химиолучевая терапия»
При выборе типа лечения – «Неспецифическое лечение (осложнения противоопухолевой терапии, установка/замена порт системы (катетера), прочее)» и «Диагностика» дополнительные поля не заполняются.
Для добавления лекарственного средства следует нажать кнопку . Отобразится форма ввода информации по лекарственному средству.
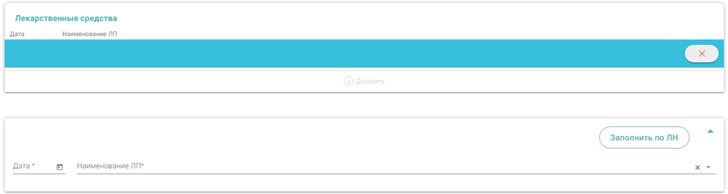
Форма «Лекарственные средства»
Лекарственные средства указываются с заполнением даты применения в поле «Дата». Поле заполняется из календаря, либо вручную с клавиатуры. Дата не может быть меньше даты движения.
В поле «Наименование ЛП» следует выбрать лекарственный препарат из справочника ЛС.
При нажатии на кнопку «Заполнить по ЛН» данных о назначенных лекарственных средствах будут заполнены на основе листа назначения. В случае отсутствия данных в листе назначений, отобразится информационное сообщение:
Информационное сообщение
Для сохранения и закрытия окна талона онкологического пациента с услугой следует нажать кнопку «Сохранить».
Работа с данным блоком доступна пользователю с ролью «Врач стационара».
В блоке «Лечащий врач» отображается информация о лечащих врачах пациента. Блок заполняется автоматически при заполнении информации о лечащем враче в блоке «Движения пациента». Добавление лечащего врача доступно и вручную.

Блок «Лечащий врач»
Добавить лечащего врача можно с помощью кнопки ![]() , расположенной под списком. При добавлении лечащего врача необходимо заполнить следующие поля:
, расположенной под списком. При добавлении лечащего врача необходимо заполнить следующие поля:

Форма добавления и редактирования лечащего врача
Форма добавления и редактирования лечащего врача скрывается при повторном нажатии по строке. Для просмотра записи в списке лечащих врачей следует щелкнуть по строке, ниже отобразятся данные о лечащем враче пациента.
Добавленные записи удалению не подлежат. Удалить можно только текущую редактируемую запись в случае её ошибочного добавления. Для удаления следует нажать кнопку ![]() .
.
Блок «Диагнозы» доступен для редактирования и просмотра пользователю с ролью «Врач стационара». Пользователю с ролью «Медсестра» блок доступен только для просмотра.
При переходе в блок «Диагнозы» отображается список диагнозов, поставленных пациенту. Блок заполняется автоматически при заполнении информации о диагнозе в блоке «Движения пациента». Добавление диагноза доступно и вручную.

Блок «Диагнозы»
Добавить диагноз можно с помощью кнопки ![]() , расположенной под списком. При добавлении диагноза необходимо заполнить следующие поля:
, расположенной под списком. При добавлении диагноза необходимо заполнить следующие поля:
Добавленный диагноз отобразится в списке диагнозов. Если требуется удалить поставленный диагноз, то необходимо нажать кнопку ![]() .
.
Блок «Койки» доступен для редактирования и просмотра пользователям с ролями «Врач стационара» и «Медсестра».
В блоке «Койки» указываются сведения о профиле лечения и расположении койки пациента.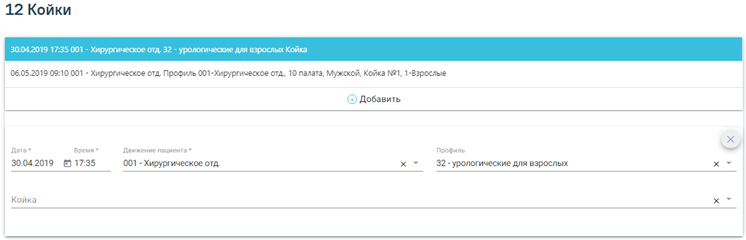
Блок «Койки»
Определить койку пребывания пациента можно с помощью кнопки ![]() , расположенной под списком. При определении койки необходимо заполнить следующие поля:
, расположенной под списком. При определении койки необходимо заполнить следующие поля:
Форма определения койки пребывания пациента скрывается при повторном нажатии по строке. Для просмотра записи в списке коек следует щелкнуть по строке, ниже отобразятся данные о койке пациента.
Для удалении информации о койке пациента следует нажать кнопку ![]() .
.
Блок «Диетический стол» доступен для редактирования и просмотра пользователям с ролями «Врач стационара» и «Медсестра».
В блоке «Диетический стол» указываются сведения о диетических столах пациента и его представителя. 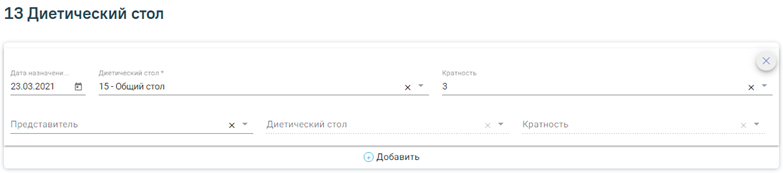
Блок «Диетический стол»
Добавить новый диетический стол можно с помощью кнопки ![]() . При добавлении стола необходимо заполнить следующие поля:
. При добавлении стола необходимо заполнить следующие поля:
Форма редактирования диетического стола скрывается при повторном нажатии по строке. Для просмотра записи в списке столов следует щелкнуть по строке, ниже отобразятся данные о столе пациента.
Добавленные записи удалению не подлежат. Удалить можно только текущую редактируемую запись в случае её ошибочного добавления. Для удаления следует нажать кнопку ![]() .
.
Работа с данным блоком доступна пользователю с ролью «Врач стационара».
Подробное описание работы с назначениями и рецептами представлено в разделе Врачебные назначения.
Работа с данным блоком доступна пользователю с ролью «Медсестра».
Блок «Исполнение назначений» предназначен для отслеживания исполнений назначений пациента:
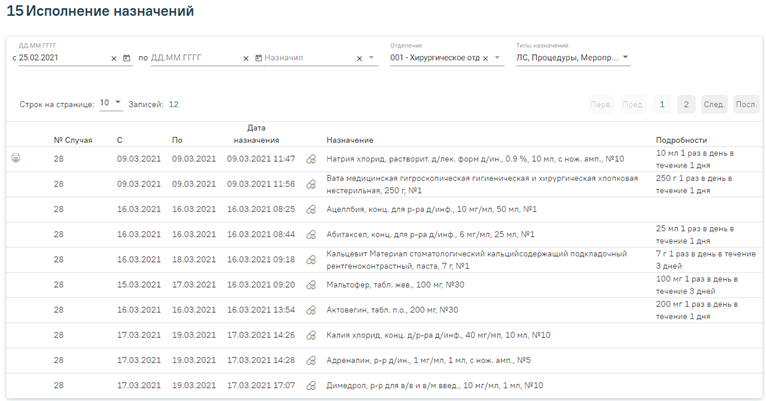
Блок «Исполнение назначений»
Отличия от журнала врачебных назначений:
В остальном, журнал исполнения назначений идентичен журналу назначений, описанному в разделе Врачебные назначения.
Запись из журнала назначений можно раскрыть, нажав на нее. Она условно разделена на следующие части:
Для поля «Препарат списываемый» доступна возможность выбора аналога препарата, название выбранного аналога должно отображаться красным цветом. Для поля «Склад списания» есть возможность выбора другого склада. Остальные поля недоступны для редактирования.
3. Календарь – отображаются все имеющиеся позиции по данному назначению, начиная с первого дня назначения, с возможностью пролистывания вперед, но без возможности двигаться назад дальше, чем день поступления.
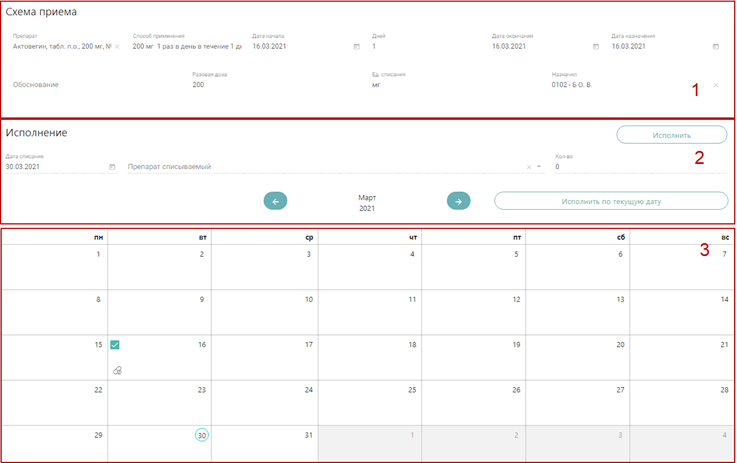
Запись из журнала назначений
Ручное списание должно выполняться с помощью кнопки «Исполнить», с возможностью отредактировать данные в полях: «Препарат списываемый» и «Склад списания».
Должна быть возможность сразу исполнить все позиции на текущий день нажатием кнопки «Исполнить по текущую дату».
Работа с данным блоком доступна пользователю с ролью «Врач стационара».
В блоке «Реанимационные периоды» указывается информация о реанимационных периодах пациента.
При переходе в блок «Реанимационные периоды» отображается список реанимационных периодов. Из списка можно раскрыть строку, при раскрытии строки отображаются данные о реанимационном периоде пациента. Строка сворачивается путем повторного нажатия по строке: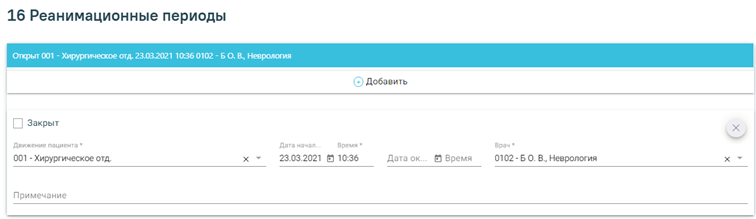
Блок «Реанимационные периоды»
Добавить новый реанимационный период можно с помощью кнопки ![]() , расположенной под списком. При добавлении реанимационного периода необходимо заполнить следующие поля:
, расположенной под списком. При добавлении реанимационного периода необходимо заполнить следующие поля:
Для закрытия реанимационного периода следует установить флажок в поле ![]() . Для заполнения станут доступны следующие поля:
. Для заполнения станут доступны следующие поля:
Если требуется удалить реанимационный период, то следует нажать кнопку ![]() .
.
Работа с данным блоком доступна пользователю с ролью «Врач стационара».
Если пациенту была проведена операция, то информация об операции вносится в разделе «Хирургические операции». Для добавления операции необходимо нажать кнопку ![]() . Если требуется удалить неправильно введенную операцию, необходимо нажать кнопку
. Если требуется удалить неправильно введенную операцию, необходимо нажать кнопку![]() .
.

Блок «Хирургические операции»
В данном блоке необходимо заполнить следующие обязательные поля:
При необходимости заполняются поля «Стат.код», «Тип осложнения», «Осложнение» из выпадающих списков.
Информация об анестезии вносится в поля «Тип анестезии» и «Анестезия».
Если использовалась специальная аппаратура, то необходимо установить соответствующий флажок в полях:
Если проводилась криотерапия, следует установить флажок «Криотерапия».
Если использовались высокие медицинские технологии, следует установить флажок «ВМТ».
В данном блоке возможно создание и просмотр медицинских записей. Для получения подробной информации о существующей записи необходимо нажать на неё. Для добавления новой медицинской записи необходимо нажать кнопку ![]() . Подробнее о медицинских записях см. в разделе Работа с блоком «Медицинские записи».
. Подробнее о медицинских записях см. в разделе Работа с блоком «Медицинские записи».
Раздел медицинские записи
Работа с данным блоком доступна пользователю с ролью «Врач стационара».
В Блоке «Медицинские услуги» указывается информация о медицинских услугах, оказанных в медицинском учреждении пациенту во время нахождения его на стационарном лечении.
Блок «Медицинские услуги»
Если пациенту делали операцию и информация об операции была введена в блоке «Хирургические операции», то информация о данной медицинской услуге появится автоматически.
Для добавления медицинской услуги необходимо нажать кнопку ![]() . Если требуется удалить неправильно введенную услугу, необходимо нажать кнопку
. Если требуется удалить неправильно введенную услугу, необходимо нажать кнопку ![]() .
.
![]()
Сообщение об ошибке
Работа с данным блоком доступна пользователю с ролью «Врач стационара».
В блоке «Автоматический расчет КСГ» указывается клинико-статистическая группа для выбранного отделения. При этом учитываются основной диагноз, лечащий врач, дата поступления, дата выписки, введенные услуги и хирургические операции:
Блок «КСГ»
В данном блоке все поля недоступны для редактирования.
Кнопка ![]() служит для обновления информации и пересчета КСГ с учетом всех услуг и операций.
служит для обновления информации и пересчета КСГ с учетом всех услуг и операций.
КСГ выставляется автоматически, выбрав максимальную сумму из возможных. Чтобы просмотреть все возможные КСГ необходимо нажать кнопку ![]() . В результате все возможные КСГ отобразятся в списке ниже от автоматически выбранной КСГ.
. В результате все возможные КСГ отобразятся в списке ниже от автоматически выбранной КСГ.
Если требуется удалить КСГ, необходимо нажать кнопку ![]() .
.
В блоке «Медицинские записи» отображаются все медицинские записи пациента.
Для добавления медицинской записи необходимо нажать кнопку ![]() , раскроется область с полями для ввода данных.
, раскроется область с полями для ввода данных.
Для удаления записи необходимо нажать ![]() в строке с ней. Если медицинская запись подписана, она становится недоступной для удаления и редактирования.
в строке с ней. Если медицинская запись подписана, она становится недоступной для удаления и редактирования.
При вводе наименования или номера шаблона медицинской записи автоматически отобразится список шаблонов, загруженных в Систему, названия которых совпадают с введенным значением:
Ввод наименования медицинской записи
Существует возможность добавления шаблона медицинской записи в «Избранное». Для этого необходимо рядом с нужным шаблоном нажать ![]() .
.
Рядом с «Избранными» шаблонами будет отображен значок ![]() .
.
Для просмотра «Избранных» шаблонов необходимо на форме выбора нажать ![]() .
.
 Переход к избранным шаблонам
Переход к избранным шаблонам
Отобразится список «Избранных» шаблонов медицинских записей.
 Список «Избранных» шаблонов медицинских записей
Список «Избранных» шаблонов медицинских записей
Для удаления шаблона медицинской записи из «Избранного» необходимо рядом с шаблоном нажать ![]() .
.
Для создания медицинской записи необходимо выбрать шаблон из списка. Выбранный шаблон отобразится на странице, его необходимо заполнить:
Заполнение медицинской записи
Поля, заполняемые из справочников, представленных в виде выпадающих списков, можно заполнить также вводом с клавиатуры – при вводе текста автоматически будут подфильтровываться записи согласно введенным данным:
Заполнение поля из справочника
После заполнения шаблона необходимо нажать кнопку «Просмотреть». Отобразится печатная форма медицинской записи с заполненными полями:
Отображение печатной формы заполненной медицинской записи
При нажатии кнопки «Все действия» отобразятся действия доступные для применения к мед.записи.

Кнопка «Все действия»
При нажатии кнопки «Сохранить» все внесенные в мед.запись изменения будут сохранены. После нажатия кнопка «Сохранить» станет недоступной до следующего редактирования.
При нажатии кнопки «Подписать» медицинская запись будет подписана, то есть, ее нельзя будет больше редактировать и удалить. Станет доступна только кнопка «Распечатать».
Подписанный осмотр
Для редактирования доступна только неподписанная медицинская запись. Необходимо щелчком мыши выбрать медицинскую запись в списке и нажать кнопку «Просмотреть».
Отобразится печатная форма осмотра:
 Отображение печатной формы заполненной медицинской записи
Отображение печатной формы заполненной медицинской записи
Для редактирования следует нажать кнопку «Редактировать». Отобразится форма редактирования медицинской записи. Работа с формой при редактировании аналогична работе при добавлении медицинской записи.
Распечатать можно только подписанную медицинскую запись. Для печати необходимо нажать кнопку «Подписать и распечатать» в неподписанной мед.записи или кнопку «Распечатать» в подписанной. Откроется вкладка предварительного просмотра печатаемого документа в браузере. Дальнейшая печать выполняется средствами браузера при помощи кнопки «Печать».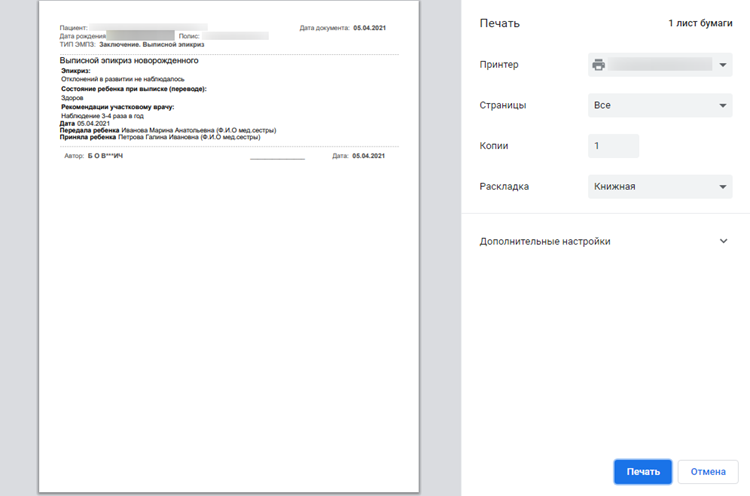
Печать медицинской записи средствами браузера
После оформления медицинской записи ее можно свернуть, нажав слева или по названию мероприятия. Сохраненная медицинская запись отобразится в разделе.
 Добавленная медицинская запись
Добавленная медицинская запись
Для того чтобы направить пациента на диагностическое исследование, следует перейти к блоку «Направления на исследования». Работа с данным блоком доступна пользователю с ролью «Врач стационара».
Данные в блоке «Родовые сертификаты» вносятся в случае выдачи родового сертификата.

Блок «Родовые сертификаты»
Оформить родовой сертификат можно с помощью кнопки «Создать».
После создания ЭРС будут отображены в списке блока «Родовые сертификаты».
Чтобы отредактировать ЭРС, который отображен в списке, следует нажать на строку с ЭРС, после этого осуществится переход к форме «Родовой сертификат».
Для обновления информации о РС следует нажать кнопку ![]() .
.
Работа с данным блоком доступна пользователю с ролью «Врач стационара».
Блок «Выписка» заполняется при выписке пациента. Для выписки пациента необходимо нажать кнопку ![]() , либо установить флажок «Отказ от/в госпитализации».
, либо установить флажок «Отказ от/в госпитализации».

Блок «Выписка»
Добавить сведения о выписке можно с помощью кнопки ![]() . При добавлении выписки необходимо заполнить следующие поля:
. При добавлении выписки необходимо заполнить следующие поля:

Вид блока «Выписка»
В данном блоке есть возможность просмотра медицинских записей. Для получения подробной информации о существующей записи необходимо нажать на неё. Для добавления новой медицинской записи необходимо нажать кнопку ![]() . Подробная информация о медицинских записях описана в разделе Работа с блоком «Медицинские записи».
. Подробная информация о медицинских записях описана в разделе Работа с блоком «Медицинские записи».

Раздел медицинские записи
Если необходимо удалить сведения о выписке, следует нажать кнопку ![]() .
.
После выписки пациента из стационара становится доступна для печати статистическая карта выбывшего из стационара.
Необходимо нажать кнопку «Печать» и выбрать пункт «Статистическая карта».
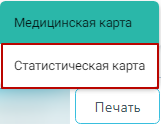
Пункт «Статистическая карта»
В новой вкладке браузера отобразится печатная форма статистической карты.

Статистическая карта выбывшего из стационара
В случае отказа пациента от госпитализации необходимо установить флажок «Отказ от/в госпитализации», после этого станут доступны для заполнения следующие поля:

Поля группы «Отказ от/в госпитализации»
Для печати МКСБ из медицинской истории пациента следует:
1) выбрать в «Журнале пациентов» стационарный случай;
2) открыть случай на редактирование, нажав кнопку ![]() .
.
3) в нижней части страницы нажать кнопку «Печать» и выбрать пункт «Медицинская карта».
Пункт «Медицинская карта»
В новой вкладке браузера отобразится печатная форма медицинской карты.
4) выполнить печать средствами браузера (Ctlr+P).
Для печати статистической карты следует выбрать выбрать пункт «Статистическая карта».
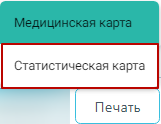
Выбор пункта «Статистическая карта»
В новой вкладке браузера отобразится печатная форма статистической карты. Дальнейшая печать осуществляется средствами браузера (Ctlr+P).