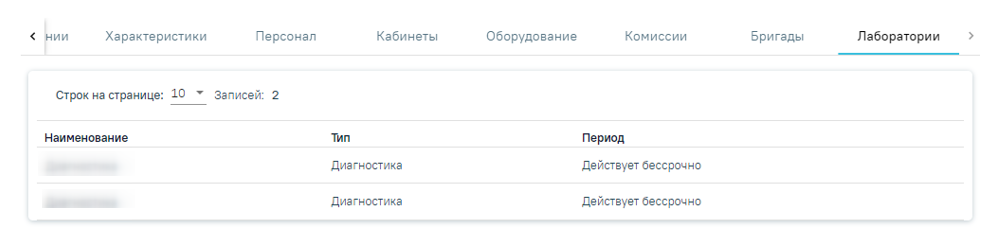- Работа с ресурсом «Кабинеты»
- Работа с ресурсом «Персонал»
- Работа с ресурсом «Оборудование»
- Работа с ресурсом «Комиссии»
- Работа с ресурсом «Бригады»
Для работы со структурой медицинской организации пользователю должна быть назначена роль «Работник оргметодкабинета». Для просмотра и создания структуры медицинской организации необходимо выбрать на главной странице пункт «Структура медицинской организации».
Навигация по структуре МО
В новой вкладке браузера откроется главная страница со структурой медицинской организации, на которой можно добавлять, изменять и удалять записи. Структура МО имеет древовидную форму, и по умолчанию все элементы этого «дерева» свернуты.
Структура медицинской организации со свернутыми элементами
Для того чтобы развернуть строку с МО необходимо нажать кнопку в нужной строке или щелкнуть по ней. Отобразится следующий уровень дерева структуры МО.
Дерево «Структуры медицинской организации»
При необходимости можно найти требуемую запись (подразделение, отделение, кабинет) с помощью поиска. Для поиска подразделения или отделения следует ввести в поле «Введите код, OID или наименование» часть или полное наименование записи и нажать или клавишу Enter на клавиатуре, список МО и отделений дерева отфильтруется в соответствии с введенными данными. Поиск доступен по MCOD, OID или наименованию. Для очистки поля поиска следует нажать .
Поле поиска
По умолчанию в структуре МО установлен флажок «Поиск по активным» и элементы дерева отображаются в соответствии с данным флажком. При снятии флажка «Поиск по активным» в структуре МО серым цветом отобразятся недействующие подразделения, отделения или записи соответственно. При наведении на флажок отображается всплывающая подсказка «Поиск по активным/Поиск по всем» При наведении на флажок отображается всплывающая подсказка «Поиск по активным/Поиск по всем»
Всплывающая подсказка
Для перехода в Единый справочник ЛПУ версии 1.0 следует нажать кнопку «Справочник ЛПУ 1.0». Работа с Единым справочником ЛПУ описана в Инструкции по работе в Едином справочнике ЛПУ.
Кнопка «Справочник ЛПУ 1.0»
Работа с юр. лицом
Вершиной дерева является медицинская организация (юридическое лицо), наименование которой выделено жирным шрифтом. При выборе МО справа отобразятся данные об этой организации. Данные разделены на пять вкладок: «Общие сведения», «Подразделения», «Отделения» «Характеристики» и «Поиск ресурсов».
Во вкладке «Общие сведения» отображаются данные в полях «Полное наименование», «Сокращенное наименование», «Код (MCOD)», «Код (FCOD)», «Код в другом ПО», «ИНН», «ОГРН», «КПП», «ОКПО», «ОКОГУ», «ОКВЭД», «OID», «Руководитель», «Должность руководителя», «Главный бухгалтер», «Период действия», «Виды медицинской помощи», «Вид медицинской деятельности по ФРМО», «Адрес», «Телефон», «Адрес сайта», «Электронная почта», «Факс».
Данные о медицинской организации, вкладка «Общие сведения»
При нажатии кнопки «Редактировать» отобразится форма «Редактирование юридического лица медицинской организации».
Форма редактирования юридического лица медицинской организации
Форма «Редактирование юридического лица медицинской организации» содержит следующие поля, которые доступны для редактирования:
- «ИНН», «КПП», «ОКВЭД», «ОКПО», «ОКОГУ», «Код в другом ПО», «Фамилия». «Имя», «Отчество», «Адрес сайта», «Адрес электронной почты» и «Факс» – заполняются путем ввода с клавиатуры.
- «Полное наименование», «Сокращенное наименование», «Код (FCOD)», «Адрес» и «Телефон» – заполняются путем ввода с клавиатуры и обязательны для заполнения.
- «Тип учреждения», «Вид медицинской деятельности по ФРМО» и «Должность руководителя» – заполняются путем выбора значения из справочника.
- «Тип диспансера» – заполняется путем выбора значения из справочника. Если в поле «Вид медицинской деятельности по ФРМО» указано значение «Диспансер» обязательно для заполнения, иначе недоступно.
- «Период действия» – дата начала и окончания действия МО. Заполняется путем введения дат вручную или путем выбора из календаря.
- «Хост» – поле выбора из справочника, недоступно для редактирования.
- «ОГРН», «Код (MCOD)», «Почтовый индекс» «OID юридического лица» – текстовые поля. Недоступны для редактирования.
Для сохранения изменений необходимо нажать кнопку «Сохранить», для закрытия формы без сохранения изменений необходимо нажать кнопку «Закрыть».
Во вкладке «Подразделения» отображается список подразделений, относящихся к медицинской организации. При установленном флажке «Поиск по активным» отображаются только активные подразделения. При снятом флажке «Поиск по активным» отображаются все подразделения, недействующие подразделения отобразятся серым цветом. Для просмотра подразделения необходимо нажать кнопку в строке необходимой записи или нажать на нее дважды. Для редактирования подразделения необходимо нажать кнопку в строке необходимой записи.
Вкладка «Подразделения»
Вкладка «Отделения» и вкладка «Характеристики» медицинской организации аналогичны вкладкам «Отделения» и «Характеристики» в подразделении и описаны ниже.
Работа с подразделением
При выборе подразделения справа отобразятся данные об этом подразделении. Область справа разделена на четыре вкладки: «Общие сведения», «Отделения», «Характеристики» и «Поиск ресурсов».
Во вкладке «Общие сведения» отображаются данные в полях «Полное наименование», «Сокращенное наименование», «Код (MCOD)», «ОКПО» «OID», «Тип подразделения», «Признак обособленного», «Руководитель», «Должность руководителя», «Код руководителя», «Период действия», «Виды медицинской помощи», «Вид медицинской деятельности по ФРМО», «Адрес», «Телефон», «Почтовый индекс», «Электронная почта», «Факс».
Данные о подразделении, вкладка «Общие сведения»
При нажатии кнопки «Редактировать» отобразится форма «Редактирование подразделения медицинской организации».
Форма редактирования подразделения медицинской организации
Форма «Редактирование подразделения медицинской организации» содержит следующие поля, которые доступны для редактирования:
- «ОКПО», «Код в другом ПО», «Фамилия». «Имя», «Отчество», «Код руководителя», «Адрес электронной почты» и «Факс» – заполняются путем ввода с клавиатуры.
- «Полное наименование подразделения», «Сокращенное наименование подразделения», «Адрес» и «Телефон» – заполняются путем ввода с клавиатуры и обязательны для заполнения.
- «Тип подразделения», «Вид медицинской деятельности по ФРМО», и «Должность руководителя» – заполняются путем выбора значения из справочника.
- «Тип диспансера» – заполняется путем выбора значения из справочника. Если в поле «Вид медицинской деятельности по ФРМО» указано значение «Диспансер» обязательно для заполнения, иначе недоступно.
- «Признак обособленного» – по умолчанию флажок снят.
- «Период действия» – дата начала и окончания действия МО. Заполняется путем введения дат вручную или путем выбора из календаря.
- «Код (MCOD)», «Почтовый индекс», «OID подразделения» – текстовые поля. Недоступны для редактирования.
Для сохранения изменений необходимо нажать кнопку «Сохранить», для закрытия формы без сохранения изменений необходимо нажать кнопку «Закрыть».
Во вкладке «Отделения» отображается список отделений входящих в подразделение. При установленном флажке «Поиск по активным» отображаются только активные отделения. При снятом флажке «Поиск по активным» отображаются все отделения, недействующие отделения отобразятся серым цветом.
Для просмотра отделения необходимо нажать кнопку в строке необходимой записи. Для редактирования отделения необходимо нажать кнопку в строке необходимой записи. Если у подразделения отсутствуют отделения, то во вкладке «Отделения» будет отображаться надпись «Нет данных для отображения».
Вкладка «Отделения»
Во вкладке «Отделения» отображаются поля «Код отделения», «Наименование», «Тип отделения» и «Период действия». Поля доступны только для просмотра. При двойном нажатии на строку с отделением осуществляется переход на вкладку отделения «Общие сведения».
Вкладка «Общие сведения»
Характеристики
Во вкладке «Характеристики» отображаются наименования характеристик, их значения и период действия.
Вкладка «Характеристики»
Во вкладке «Характеристики» доступна фильтрация данных по наименованию характеристик. Для осуществления поиска необходимо в поле поиска ввести наименование характеристик или его часть и нажать кнопку , после этого отобразится результат поиска.
Для очистки заполненных данных следует нажать кнопку .
В столбце «Наименование» отображается наименование характеристик. В поле «Значение» отображается значение этих характеристик. В поле «Период действия» отображается период действия данной характеристики.
Если у подразделения отсутствуют характеристики, во вкладке будет отображаться надпись «Нет данных для отображения».
Поиск ресурсов
Во вкладке «Поиск ресурсов» осуществляется поиск ресурсов входящих в текущее подразделение.
Вкладка «Поиск ресурсов»
Вид полей фильтрации зависит от выбранного значения в поле «Тип ресурса», но для всех типов ресурса доступна фильтрация по следующим критериям:
Фильтрация для всех типов ресурса
- «Тип ресурса» – осуществляется поиск по наименованию типа ресурса. Заполняется путём выбора значения из справочника.
- «Медицинская организация» – осуществляется поиск по наименованию медицинской организации. Заполняется путём выбора значения из справочника. Для подразделений указывается наименование текущего юридического лица и поле недоступно для редактирования.
- «Отделение» – осуществляется поиск по наименованию отделения. Доступно для редактирования при заполнении поля «Медицинская организация».
Для типа ресурса «Врач» дополнительно отображаются следующие поля для фильтрации:
Фильтрация для типа ресурса «Врач»
- «Поиск по коду, ФИО сотрудника, СНИЛС, OID» – осуществляется поиск врача по коду, ФИО сотрудника, СНИЛС или OID. Заполняется вручную с клавиатуры.
- «Специализация» – осуществляется поиск врача по специализации. Заполняется путём выбора значения из справочника.
- «Период действия» – осуществляется поиск по периоду работы врача. Заполняется путём выбора значения из календаря или вручную с клавиатуры.
- «Активные» – осуществляется поиск врача без установленного статуса «Уволенные». Заполняется путём установки флажка.
Список врачей представлен в виде таблицы со следующими столбцами:
- «ФИО» – отображается ФИО врача.
- «Код» – отображается код врача.
- «Должность» – отображается должность врача.
- «Специальность» – отображается специальность врача.
- «Период работы» – отображается дата приёма врача.
- «Назначение» – отображается назначение врача.
- «Ставка» – отображается ставка врача.
- «Отображается в расписании» – отображается информация о включении врача в расписание.
Отображение списка для ресурса «Врач»
Для типа ресурса «Кабинет» дополнительно отображаются следующие поля для фильтрации:
Фильтрация для типа ресурса «Кабинет»
- «Поиск по номеру кабинета, этажу, OID» – осуществляется поиск по номеру кабинета, этажу, OID. Заполняется вручную с клавиатуры.
- «Специализация» – осуществляется поиск кабинета по специализации. Заполняется путём выбора значения из справочника.
- «Период действия» – осуществляется поиск кабинета по периоду действия ресурса. Заполняется путём выбора даты из календаря или вручную с клавиатуры.
- «Активные» – осуществляется поиск действующего кабинета. Заполняется путём установки флажка.
Список кабинетов представлен в виде таблицы со следующими столбцами:
- «Номер» – отображается номер кабинета.
- «Этаж» – отображается этаж кабинета.
- «Описание» – отображается описание кабинета.
- «Специализация» – отображается специализация кабинета.
- «Период работы» – отображается начало работы кабинета.
- «Отображать в расписании» – отображается информация о включении кабинета в расписание.
Отображение списка для ресурса «Оборудование»
Для типа ресурса «Оборудование» дополнительно отображаются следующие поля для фильтрации:
Фильтрация для типа ресурса «Оборудование»
- «Поиск по коду, инвентарному номеру, наименованию, OID» – осуществляется поиск оборудования по коду, инвентарному номеру, наименованию, OID. Заполняется вручную с клавиатуры.
- «Виды проводимых исследований» – осуществляется поиск по виду проводимых исследований. Заполняется путём выбора значения из справочника.
- «Период действия» – осуществляется поиск оборудования по периоду действия. Заполняется путём выбора даты из календаря или вручную с клавиатуры.
- «Активные» – осуществляется поиск действующего оборудования. Заполняется путём установки флажка.
Список оборудования представлен в виде таблицы со следующими столбцами:
- «Наименование» – отображается наименования оборудования.
- «Код» – отображается код оборудования.
- «Кабинет» – отображается кабинет оборудования.
- «Описание» – отображается описание оборудования.
- «Период работы» – отображается период работы оборудования.
- «Отображать в расписании» – отображается информация о включении оборудования в расписание.
Отображение списка для ресурса «Оборудование»
Для типа ресурса «Комиссия» дополнительно отображаются следующие поля для фильтрации:
Фильтрация для типа ресурса «Комиссия»
- «Поиск по номеру кабинета, описанию» – осуществляется поиск комиссии по номеру кабинета, описанию. Заполняется вручную с клавиатуры.
- «Участник комиссии» – осуществляется поиск по участнику комиссии. Заполняется путём выбора значения из справочника.
- «Период действия» – осуществляется поиск комиссии по периоду действия. Заполняется путём выбора даты из календаря или вручную с клавиатуры.
- «Активные» – осуществляется поиск действующей комиссии. Заполняется путём установки флажка.
Список комиссий представлен в виде таблицы со следующими столбцами:
- «Описание» – отображается описание комиссии.
- «Кабинет» – отображается кабинет комиссии.
- «Период действия» – отображается период действия комиссии.
- «Отображать в расписании» – отображается информация о включении комиссии в расписание.
Отображение списка для ресурса «Комиссия»
Для типа ресурса «Бригада» дополнительно отображаются следующие поля для фильтрации:
Фильтрация для тип ресурса «Бригада»
- «Поиск по номеру кабинета, описанию» – осуществляется поиск комиссии по номеру кабинета, описанию. Заполняется вручную с клавиатуры.
- «Участник комиссии» – осуществляется поиск по участнику комиссии. Заполняется путём выбора значения из справочника.
- «Период действия» – осуществляется поиск комиссии по периоду действия. Заполняется путём выбора даты из календаря или вручную с клавиатуры.
- «Мобильный комплекс» – осуществляется поиск бригады с мобильным комплексом. Заполняется путём установки флажка.
Список бригад представлен в виде таблицы со следующими столбцами:
- «Описание» – отображается описание бригады.
- «Кабинет» – отображается кабинет бригады.
- «Период действия» – отображается период действия бригады.
- «Отображать в расписании» – отображается информация о включении комиссии в расписание.
Отображение списка для ресурса «Бригада»
Для типа ресурса «Лаборатория» дополнительно отображаются следующие поля для фильтрации:
Фильтрация для типа ресурса «Лаборатория»
- «Поиск по наименованию» – осуществляется поиск лаборатории по наименованию. Заполняется вручную с клавиатуры.
- «Тип лаборатории» – осуществляется поиск по типу лаборатории.
- «Период действия» – осуществляется поиск комиссии по периоду действия. Заполняется путём выбора даты из календаря или вручную с клавиатуры.
- «Активные» – осуществляется поиск действующей лаборатории. Заполняется путём установки флажка.
Список лабораторий представлен в виде таблицы со следующими столбцами:
- «Наименование» – отображается наименование лаборатории.
- «Тип лаборатории» – отображается тип лаборатории.
- «Период работы» – отображается период работы лаборатории.
Отображение списка для ресурса «Лаборатория»
Если при поиске отсутствуют данные для отображения, то в таблице будет отображаться надпись «Нет данных для отображения».
Работа с отделением
После разворачивания дерева доступны отделения МО. При выборе отделения справа отобразятся данные об этом отделении. Область справа разделена на следующие вкладки: «Общие сведения об отделении», «Характеристики», «Персонал», «Кабинеты», «Оборудование», «Комиссии», «Бригады», «Лаборатории».
Во вкладке «Общие сведения об отделении» отображаются данные в полях «Наименование отделения», «Код отделения», «OID», «Тип отделения», «Вид медицинской помощи», «Является стационаром», «Период действия», «Руководитель», «Код руководителя», «Адрес», «Телефон», «Факс».
Данные об отделении, вкладка «Общие сведения об отделении»
При нажатии кнопки «Редактировать» отобразится форма «Редактирование отделения медицинской организации».
Форма редактирования отделения медицинской организации
Форма «Редактирование отделения медицинской организации» содержит следующие поля, которые доступны для редактирования:
- «Код в другом ПО», «ФИО руководителя», «Код руководителя», «Адрес» и «Факс» – заполняются путем ввода с клавиатуры.
- «Наименование отделения», «Код отделения» и «Телефон» – заполняются путем ввода с клавиатуры и обязательны для заполнения.
- «OID отделения» – текстовое поле, недоступно для редактирования.
- «Период действия» – дата начала и окончания действия МО. Заполняется путем введения дат вручную или путем выбора из календаря.
- «Тип отделения» – поле выбора из справочника, недоступно для редактирования.
- «Стационарное» – по умолчанию флажок снят. Если в поле «Тип отделения» выбрано значение «Стационар» или «В дневном стационаре», флажок установлен, если в поле «Тип отделения» выбрано значение «Поликлиника» или «Вне медицинской организации», флажок снят. Недоступен для изменения.
Блок «Стационарное отделение» отображается, если на форме редактирования отделения установлен флажок «Стационарное», по умолчанию скрыт. Блок содержит поля:
- «Тип стационара» – поля выбора из справочника, обязательно для заполнения.
- «Приемное отделение» – флажок устанавливается автоматически, недоступен для изменения.
- «Профиль койки» – поле множественного выбора из справочника.
- «Тип функции расчета дней пребывания в стационаре» – поле выбора из справочника. Предзаполняется в зависимости от указанного типа стационара.
Для сохранения изменений необходимо нажать кнопку «Сохранить», для закрытия формы без сохранения изменений необходимо нажать кнопку «Закрыть».
Работа во вкладке «Характеристики» отделения аналогична вкладке «Характеристики» подразделения.
Во вкладке «Лаборатории» отображаются данные в полях «Наименование», «Тип», «Период». Данные на вкладке «Лаборатории» недоступны для редактирования. Если у отделения отсутствуют лаборатории, во вкладке будет отображаться надпись «Нет данных для отображения».
Вкладка «Лаборатории»
В Системе данные о медицинской организации и ее отделениях вводить и редактировать нельзя, информация в эти поля передается из Единого справочника ЛПУ, где и вводится. Для того чтобы перейти к редактированию сведений о медицинской организации или отделения или добавлению отделений, нужно нажать кнопку «Редактировать». В новой вкладке браузера откроется страница авторизации в Едином справочнике ЛПУ, на которой нужно ввести логин и пароль. Для возможности перехода в Единый справочник ЛПУ необходимо указать его адрес в пользовательской настройке «Адрес сервиса ЛПУ», которая описана в Руководстве администратора.
После создания отделения в него должны быть добавлены характеристики, кабинеты, мед. персонал и, при необходимости оборудование, комиссии, бригады, которые ранее заведены в соответствующих справочниках.
Запись о недействующем подразделении или отделении отмечается серым цветом и сопровождается комментарием «Закрыто». К недействующим отделениям и подразделениям относятся записи закрытые в Едином справочнике ЛПУ. К недействующим записям, например, к персоналу, относятся уволенные сотрудники.