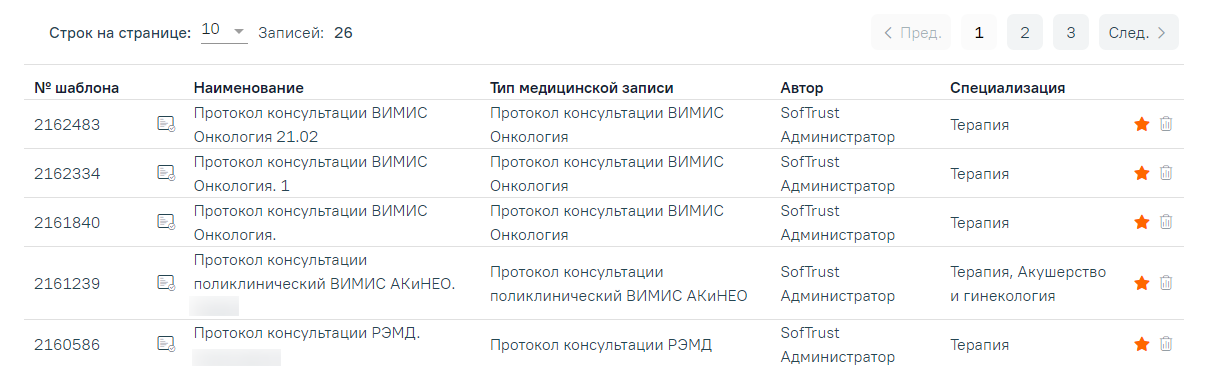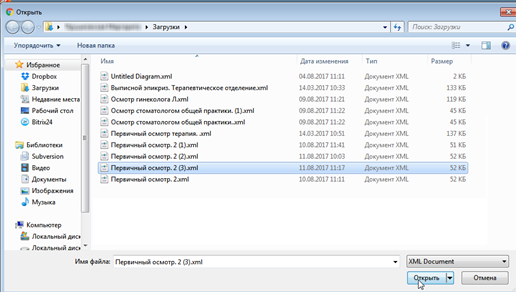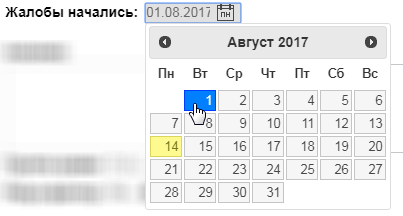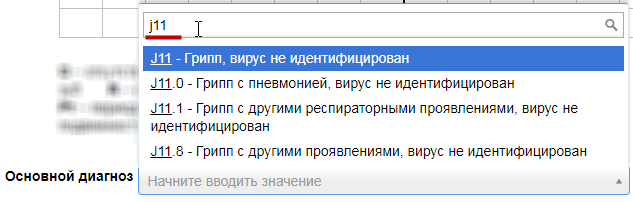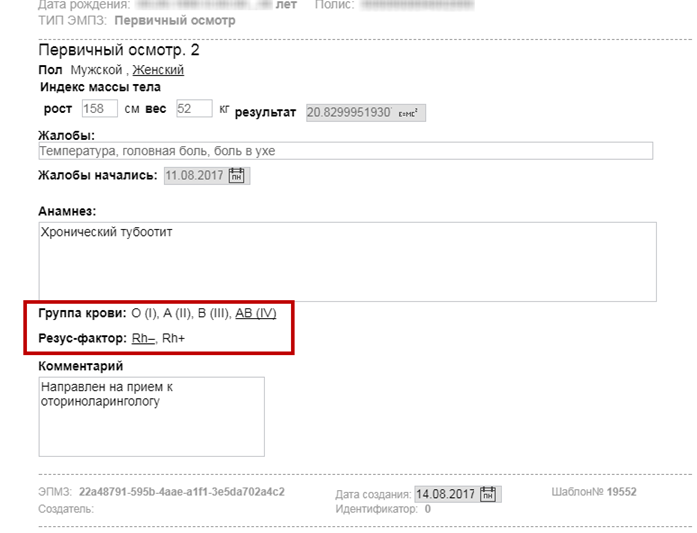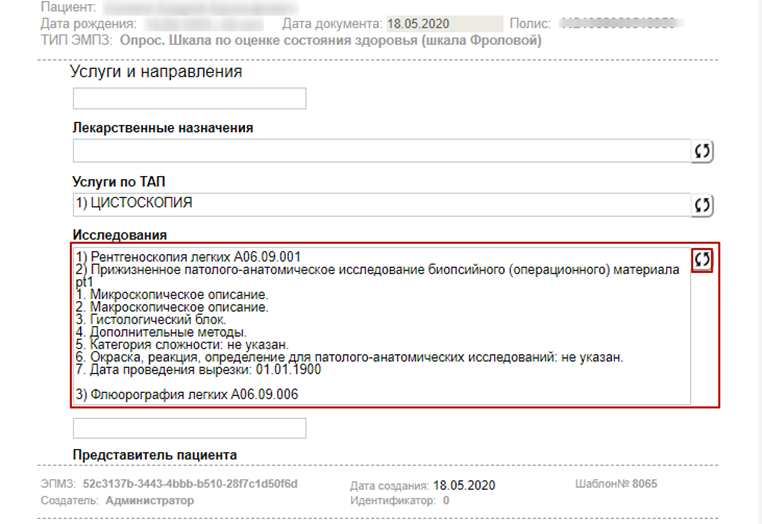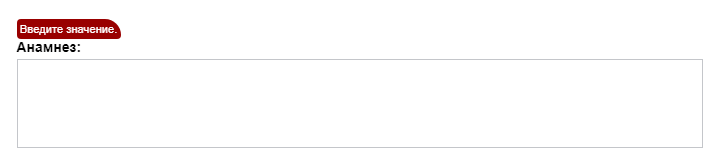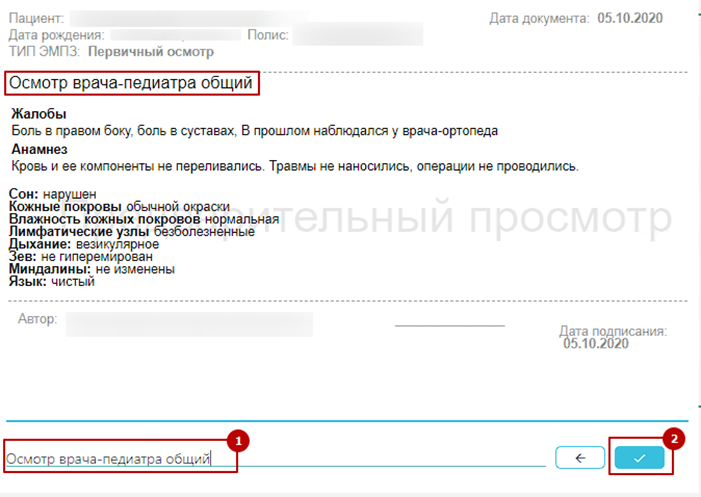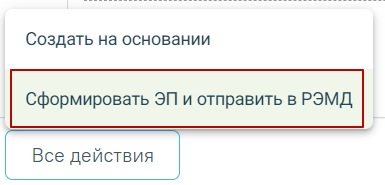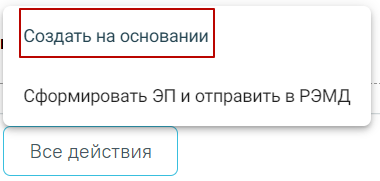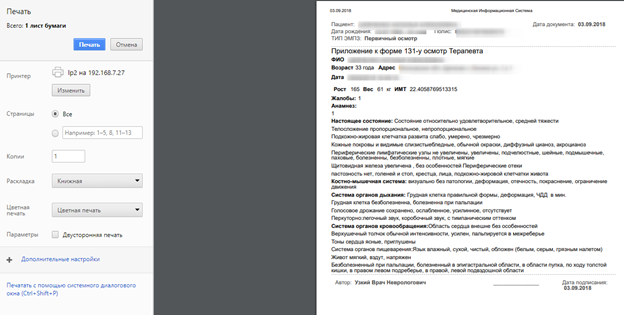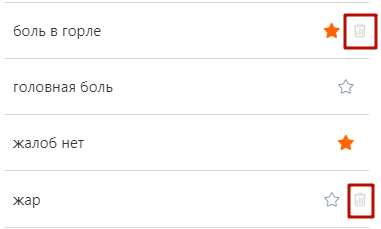На странице «Шаблоны медицинских записей» отображается список шаблонов из «ТМ:Шаблон», загруженных в сервис ЭПМЗ. По умолчанию отображается список избранных шаблонов авторизованного пользователя. Для создания новой медицинской записи необходимо выбрать шаблон двойным нажатием правой кнопки мыши. Отобразится форма медицинской записи, которую необходимо заполнить. Процесс заполнения медицинской записи описан в разделе «Заполнение медицинской записи».
Вкладка «Шаблоны медицинских записей»
Как отсортировать и отфильтровать список медицинских шаблонов
В верхней части формы расположен блок фильтрации. Поиск шаблонов можно осуществить по следующим критериям:
• «Номер, наименование или автор шаблона» – в поле поиска следует ввести часть или полное наименование шаблона, номер шаблона, ФИО автора;
• «Специализация» – в поле следует выбрать специальность из выпадающего списка;
• «Тип медицинской записи» – в поле следует выбрать тип медицинской записи из выпадающего списка, в поле доступен множественный выбор;
• «Тип ЭМД» – в поле следует выбрать тип ЭМД из выпадающего списка.
Затем нужно нажать кнопку «Найти» или клавишу Enter на клавиатуре, список отфильтруется в соответствии с введенными данными.
Ввод наименования медицинской записи
Для отображения полного списка шаблонов поле поиска нужно очистить и нажать клавишу Enter.
Список медицинских шаблонов представлен в табличном виде: отображаются номер шаблона, его наименование, тип медицинской записи, автор (пользователь Системы, загрузивший шаблон в сервис) и специализация.
Список шаблонов медицинских записей
Список можно сортировать по номеру шаблона, наименованию, типу медицинской записи, ФИО автора, по возрастанию или убыванию нажатием по названию соответствующего столбца.
Сортировка списка шаблонов ЭПМЗ по номеру шаблона
Как осуществить навигацию по списку шаблонов
Полнота отображения списка шаблонов зависит от его настройки. Существует два режима отображения списка шаблонов: избранные и все. Так как шаблонов в сервис может быть загружено много, для сокращения времени поиска нужного специалисту шаблона можно составить персональный пользовательский список избранных шаблонов. Для этого нужно найти в полном списке шаблонов требуемый и добавить его в список избранных. По умолчанию отображается список «Избранных» шаблонов медицинских записей:
Список избранных шаблонов медицинских записей
Для отображения полного списка шаблонов сервиса нужно убрать флажок в поле «Только избранные шаблоны»:
Список всех шаблонов медицинских записей
Список может быть многостраничным, для переключения по страницам нужно воспользоваться кнопками, расположенными над списком шаблонов:
- номера страниц;
- переход на следующую страницу;
- переход на предыдущую страницу.
Как добавить шаблон в избранное
Требуемый шаблон можно найти при помощи поля поиска, расположенного над списком шаблонов ЭПМЗ. После ввода критерия поиска нужно нажать клавишу Enter на клавиатуре, список отфильтруется в соответствии с введенными данными.
Найденный шаблон необходимо добавить в список избранных. Для этого нужно отметить его «звездочкой» .
Для вывода неактуального шаблона из работы следует удалить шаблон, нажав кнопку в строке шаблона.
Если требуемый шаблон отсутствует в сервисе, его необходимо загрузить в сервис.
Список избранных шаблонов отображается в соответствии с должностью пользователя. Если у пользователя Системы несколько должностей, то он может составить себе список избранных шаблонов отдельно для каждой должности. Например, пользователь, имеющий в Системе должности врача-терапевта и врача-ревматолога, переходит в сервис шаблонов ЭПМЗ, будучи сопоставленным с должностью врача-терапевта, составляет список избранных шаблонов. Позже этот пользователь, уже сопоставленный с должностью врача-ревматолога, переходит в сервис шаблонов – в данном случае ему уже не будет доступен список избранных шаблонов, составленный им в должности врача-терапевта. Необходимо составить новый список избранных шаблонов для должности врача-ревматолога, который, в свою очередь, не будет доступен пользователю в должности врача-терапевта.
Как загрузить шаблон в сервис
Загрузка шаблона доступна только для пользователей с ролью «Загрузка шаблона МЗ».
Для загрузки шаблона следует нажать кнопку «Загрузить из файла».
Кнопка «Загрузить из файла»
Появится окно выбора файла на компьютере, в котором необходимо указать путь к xml-файлу шаблона, скачанного из программы «ТМ:Шаблон»:
Выбор xml-файла шаблона на компьютере
Выбранный файл будет загружен в список шаблонов для создания медицинских записей. На основе шаблона становится доступно создание медицинской записи. Заполнение медицинской записи описано ниже.
Заполнение медицинской записи
Просмотр или редактирование медицинской записи осуществляется на форме «Заполнение медицинской записи».
Форма «Заполнение медицинской записи»
Шаблон ЭПМЗ состоит из следующих областей:
Создаваемая медицинская запись на основе выбранного шаблона
- колонтитулы (1; 4):
- в верхнем колонтитуле автоматически указывается информация о пациенте (ФИО, дата рождения, возраст, номер полиса), дата документа (дата события, то есть, дата, когда состоялся осмотр – поле подлежит редактированию), тип ЭПМЗ;
- в нижнем колонтитуле автоматически указывается служебная информация об ЭПМЗ, дата создания ЭПМЗ (указывается автоматически и редактированию не подлежит), номер шаблона (присваивается автоматически при создании шаблона в «ТМ:Шаблон»), имя пользователя «ТМ:Шаблон», разработавшего шаблон, ФИО врача, создавшего ЭПМЗ на основе шаблона, дата подписания ЭПМЗ (указывается автоматически). Ниже отображаются кнопки «Отменить», «Просмотреть» для работы с медицинской записью, поля «Дата документа», «Время» заполняются автоматически датой и временем создания медицинской записи. При необходимости дату и время можно изменить, установив нужное значение в поле вручную с клавиатуры. Дата не может быть больше текущей, иначе возникнет ошибка о выходе даты за пределы диапазона. При изменении даты и времени в нижнем колонтитуле изменяется дата и время в верхнем колонтитуле.
Ошибка о выходе даты за пределы диапазона
- заголовок ЭПМЗ (2) – не подлежит редактированию;
- рабочая область (3) – содержит все заполняемые поля, описана ниже.
- медицинская история (5) – предоставляет возможность перенести данные из прошлых подписанных медицинских записей. Работа с медицинской историей описана в пункте: Работа с медицинской историей.
- словарь значений (6) – список значений, которыми можно заполнить медицинскую запись. Работа со словарём описана в пункте: Работа со словарем медицинской записи.
В рабочей области содержатся поля, которые были выбраны при разработке шаблона. Они могут быть следующих типов:
- однострочное и многострочное поля ввода;
- поле ввода с возможностью выбора значения щелчком мыши по нему;
- календарь;
- поле с автоматическим расчетом формулы;
- справочник;
- контекстное поле.
В наименовании полей, обязательных для заполнения, отображается символ .
Поле, обязательное для заполнения
Однострочное и многострочное поля ввода заполняются вручную с клавиатуры:
Заполнение однострочного и многострочного поля ввода
Поле ввода с возможностью выбора заполняется щелчком мыши по варианту:
Заполнение поля ввода с возможностью выбора
Если к варианту нужно ввести дополнение, то необходимо дважды нажать мышью по этому варианту, справа от него появится поле ввода:
Поле ввода рядом с вариантом
Поле с календарем заполняется выбором даты в календаре, появляющемся при установке курсора мыши в поле:
Заполнение поля с календарем
Поле с автоматическим расчетом формулы заполняется автоматически после ввода значений в поля для расчета формулы. Такое поле отмечено иконкой формулы. Например, значение поля «Индекс массы тела» рассчитывается автоматически после заполнения полей «Рост» и «Вес»:
Заполнение поля с формулой
Поля могут содержать текст или значение по умолчанию, которые указываются при создании шаблона в «ТМ:Шаблон». Например, в поле ввода «Жалобы» введен текст по умолчанию «Температура»:
Поле с текстом по умолчанию
Содержимое такого поля можно редактировать. Текст по умолчанию (или значение в полях типа календарь, поле ввода с возможностью выбора) будет содержаться в поле при создании каждой новой ЭПМЗ на основе данного шаблона.
Справочник заполняется выбором нужного значения из списка, появляющегося после начала ввода в поле:
Заполнение поля из справочника
Для очистки поля следует нажать кнопку.
Кнопка «Очистить»
Контекстное поле заполняется автоматически данными из карты пациента, например, фактический адрес проживания, СНИЛС, отделение.
Шаблон ЭПМЗ может содержать маркировки, облегчающие заполнение ЭПМЗ. Маркировки устанавливаются при конструировании шаблона в «ТМ:Шаблон». Наличие маркировки в поле означает, что в данном поле будет автоматически отображаться значение, указанное при предыдущем заполнении ЭПМЗ на основе данного шаблона.
Например, при разработке шаблона полям «Группа крови» и «Резус фактор» были заданы маркировки «Группа крови» и «Резус-фактор» соответственно. После загрузки данного шаблона в Систему, при заполнении первой ЭПМЗ на основе шаблона в поле «Группа крови» было указано значение «AB (IV)», а в поле «Резус-фактор» было указано значение «Rh-»:
Заполненная ЭПМЗ
Если у выбранного пациента уже была заполнена медицинская запись по данному шаблону, отобразится кнопка «Заполнить на основании». При нажатии на кнопку медицинская запись будет заполнена данными из существующего шаблона:
Заполнение шаблона на основе предыдущего
Если необходимо очистить заполненные поля, следует нажать кнопку «Очистить».
Кнопка «Очистить»
При нажатии отобразится всплывающее сообщение о подтверждении действия.
Всплывающее сообщение
При успешном очищении полей отобразится всплывающее сообщение.
Сообщение об успешном выполнении действия
Если шаблон медицинской записи содержит поля для ввода информации о лекарственных назначениях, медицинских услугах, об исследованиях, то, во время создания новой медицинской записи на основе данного шаблона, поля заполнятся автоматически по следующим данным:
- Лекарственные назначения – по лекарственным назначениям из ТАП/МКСБ.
- Медицинские услуги – оказанные медицинские услуги из ТАП.
- Исследования – назначенные и проведённые исследования по ТАП/МКСБ. Проведённые исследования отображаются совместно с результатом проведения.
Элементы, заполняемые автоматически добавляются в шаблон при его конструировании в ТМ:Шаблон (создание шаблона описано в Руководстве пользователя «ТМ:Шаблон»).
Поля «Лекарственные назначение», «Услуги по ТАП», «Исследования» имеют функцию обновления данных. Для того чтобы обновить данные полей, следует нажать кнопку .
В дальнейшем, в поле можно удалить часть информации, заполненной автоматически, либо удалить полностью всю информацию из поля и заполнить его вручную. Медицинская запись будет сохранена в таком виде, в который её привел пользователь.
Поле «Исследования», заполненное автоматически
Поле, содержащее SQL-скрипт, заполняется автоматически данными из БД. Для обновления данного поля необходимо нажать кнопку , расположенную справа от поля.
Поле, содержащее SQL-скрипт
После заполнения ЭПМЗ необходимо нажать кнопку «Просмотреть», для отмены создания ЭПМЗ следует нажать кнопку «Закрыть».
При нажатии кнопки «Просмотреть» происходит сохранение медицинской записи и проверка полей на заполнение, если проверка была задана при конструировании шаблона в «ТМ:Шаблон». ЭПМЗ может содержать обязательные и рекомендованные для заполнения поля. Если в ЭПМЗ имеется обязательное для заполнения поле, и оно не заполнено, то ЭПМЗ не сохранится, а рядом с полем появится сообщение красного цвета о необходимости заполнить поле:
Сообщение о необходимости заполнить обязательное поле
После заполнения обязательного поля и повторного нажатия кнопки «Просмотреть» сообщение исчезнет и, если больше в ЭПМЗ нет незаполненных обязательных полей, загрузится страница просмотра созданной ЭПМЗ.
Если в ЭПМЗ содержится рекомендованное для заполнения поле, и оно не заполнено (при этом обязательное поле заполнено), то после первого нажатия кнопки «Просмотреть» ЭПМЗ не сохранится, и рядом с рекомендованным для заполнения полем появится сообщение синего цвета с рекомендацией заполнить поле:
Сообщение с рекомендацией заполнить поле
Если рекомендованное поле не заполнить и так же оставить пустым, то после второго нажатия кнопки «Просмотреть» ЭПМЗ сохранится (если в ЭПМЗ отсутствуют незаполненные обязательные поля), и загрузится страница просмотра созданной ЭПМЗ.
После заполнения шаблона необходимо нажать кнопку «Просмотреть». В результате отобразится печатная форма медицинской записи с заполненными полями.
Страница просмотра созданной ЭПМЗ
На данном этапе можно вернуться к редактированию ЭПМЗ нажатием кнопки «Редактировать» - откроется форма редактирования ЭПМЗ.
Для сохранения черновика медицинской записи без заполнения обязательных полей, следует нажать кнопку «Сохранить».
Кнопка «Сохранить»
В результате отобразится сообщение об успешном сохранении медицинской записи.
Сообщение об успешном сохранении медицинской записи
Кнопка «Закрыть» позволяет вернуться в ТАП/МКСБ.
Как создать типовой шаблон
Создание типового шаблона на основе имеющегося доступно при заполнении медицинской записи. Для этого в окне просмотра медицинской записи следует нажать кнопку «Все действия». В выпадающем списке следует выбрать пункт «Сохранить шаблон»:
Выбор пункта «Сохранить шаблон»
Отобразится поле ввода наименования шаблона. При установке в поле курсора поле автоматически заполнится названием исходного шаблона. Наименование доступно для редактирования вручную с клавиатуры. Для сохранения шаблона следует нажать кнопку :
Ввод наименование и сохранение шаблона
После нажатия кнопки будет создан новый шаблон на основе имеющегося с сохранением в базе данных. Отобразится сообщение об успешном проведении операции:
Успешное сохранение шаблона
Нельзя сохранить новый шаблон с таким же наименованием, как и у существующего шаблона. Шаблон не будет сохранён, отобразится сообщение об ошибке:
Ошибка сохранения шаблона
В таком случае необходимо переименовать шаблон, введя уникальное название и снова сохранить.
Как подписать ЭПМЗ и отправить в РЭМД
Режим подписи МЗ регулируется системной настройкой «ЭЦП организации. Режим работы»:
- Если значение настройки равно «-1», то при нажатии кнопки «Подписать и отправить» в МЗ выполняется подписание документа только подписью врача. В результате создается ЭМД в статусе «Подписан». Подпись МО и отправка в РЭМД/ВИМИС не осуществляется при данном режиме работы. Отправка ЭМД в РЭМД/ВИМИСС осуществляется через «Журнал ЭМД». Для этого следует в поле «Статус документа» выбрать значение «Подписан», затем нажать кнопку «Массовая отправка». Действие доступно для всех пользователей, так как личная подпись не требуется, только подпись МО через сервис подписи.
- Если значение настройки равно «0», то для подписания МЗ требуется подпись врача и подпись МО.
Ниже представлено описание работы с МЗ при условии, что в настройке «ЭЦП организации. Режим работы» указано значение «0».
Для подписи ЭПМЗ необходимо нажать кнопку «Подписать и отправить». ЭПМЗ будет добавлена в список медицинских записей пациента на вкладке «Журнал медицинских записей» с меткой «Подписана».
Автоматически будет сформирован ЭМД и отправлен в РЭМД. После отправки медицинской записи в РЭМД отобразится сообщение об успешном проведении операции. В Журнале медицинских записей пациента напротив созданной медицинской записи будут уставлен флажок в столбце «Подписан» и двойной флажок в столбце «РЭМД».
Успешное проведение операции
Во время запуска отправки ЭМД в РЭМД плагин CryptoPro запросит продолжение работы. Для продолжения необходимо нажать кнопку :
Окно подтверждения доступа
Если в процессе отправки ЭМД в РЭМД произошла ошибка, отобразится соответствующее сообщение об ошибке:
Сообщение об ошибке
Если медицинская запись не была отправлена в РЭМД, то при открытии данной записи на просмотр и нажатии кнопки «Все действия» отобразится пункт «Сформировать ЭП и отправить в РЭМД», позволяющий повторно отправить ЭМД в РЭМД:
Кнопка «Сформировать ЭП и отправить в РЭМД»
При необходимости редактирования мед.записи для исправления ошибки следует снять подпись с документа, нажав кнопку «Снять подпись», затем заново сформировать документ. Кнопка «Снять подпись» доступна при наличии роли «Отмена подписи».
Кнопка «Снять подпись»
Информация о статусах ЭМД по медицинской записи доступна в Журнале ЭМД. Для перехода в Журнал ЭМД необходимо нажать кнопку «Журнал ЭМД».
Кнопка «Журнал ЭМД»
Для подписанных медицинских записей доступно действие «Создать на основании». Для этого необходимо выбрать действие «Создать на основании».
Действие «Создать на основании» на форме редактирования медицинской записи
В результате выполнения действия откроется медицинская запись заполненная на основании предыдущей. Созданный документ доступен для редактирования, подписания и отправки в РЭМД. Медицинская запись будет сохранена и добавлена в список медицинских записей пациента на вкладке «Медицинские записи».
Как распечатать созданную ЭПМЗ
Распечатать можно только подписанный осмотр. Для печати следует подписать осмотр и нажать кнопку «Печать/ЭМД». Откроется вкладка предварительного просмотра печатаемого документа в браузере:
Печать осмотра средствами браузера
Дальнейшая печать выполняется средствами браузера при помощи кнопки «Печать». Медицинский осмотр будет подписан, отправлен в РЭМД и распечатан.
Работа с медицинской историей
При оформлении новой медицинской записи врач может заполнить её данными из ранее подписанных медицинских записей.
При создании медицинской записи вкладка «Медицинская история» отображается справа от формы медицинской записи. Вкладка включает в себя поле «Шаблон», кнопки «Расширенный поиск», «Найти», «Очистить» и блок «Результат поиска».
Вкладка «Медицинская история» с формой медицинской записи
Как найти требуемый шаблон медицинской записи
В поле «Шаблон» осуществляется поиск шаблонов медицинских записей. Поле заполняется вручную с клавиатуры вводом номера или наименования шаблона медицинской записи или выбором значения из раскрывающегося списка. При вводе символов осуществляется автоматический поиск шаблонов, в результате в раскрывающемся списке отображаются возможные варианты шаблонов. Доступен множественный выбор.
Для поиска выбранных шаблонов необходимо нажать кнопку «Найти». В результате в блоке «Результат поиска» отобразятся выбранные шаблоны.
Кнопка «Найти»
Для очистки выбранных шаблонов следует нажать кнопку «Очистить».
Кнопка «Очистить»
Для отображения блока расширенной фильтрации шаблонов необходимо нажать кнопку «Расширенный поиск».
Кнопка «Расширенный поиск»
В результате отобразится блок расширенного поиска шаблонов.
Блок расширенного поиска шаблонов
Блок расширенного поиска содержит следующие поля:
- «Специализация» ‒ заполняется вручную с клавиатуры или выбором значения из справочника.
- «Тип медицинской записи» ‒ заполняется вручную с клавиатуры или выбором значения из справочника. Доступен множественный выбор.
- «Период подписания» ‒ заполняется выбором даты из календаря или вводом с клавиатуры. Если поле «Дата окончания периода подписания» не заполнено, то при нажатии кнопки «Найти», поиск медицинских записей осуществляется по текущую дату.
Поле «Дата окончания периода подписания» с текущей датой
- Признак «Мои мед.записи» ‒ заполняется путём установки флажка. Если необходимо по нажатию кнопки «Найти», чтобы отображались только те медицинские записи, которые подписаны текущем врачом, то необходимо установить флажок. По умолчанию флажок выключен.
- Признак «По текущему случаю» ‒ заполняется путём установки флажка. Если необходимо по нажатию кнопки«Найти», чтобы отображались только те медицинские записи, которые заполнены и подписаны в текущем случая лечения, по которому оформляется медицинская запись, то необходимо установить флажок. По умолчанию флажок выключен.
Как просмотреть подписанную ранее медицинскую запись
По умолчанию, при создании новой медицинской записи в блоке «Результат поиска» вкладки «Медицинская история», отобразятся последние подписанные медицинские записи пациента, отфильтрованные по дате в порядке убывания. Для перехода на форму просмотра подписанной медицинской записи следует нажать кнопку в строке необходимой медицинской записи.
Кнопка перехода на страницу заполнения медицинской записи
В результате отобразится область просмотра подписанной медицинской записи. Управление отображением медицинских записей осуществляется с помощью панели навигации, располагающейся над областью просмотра медицинской записи.
Панель навигации медицинских записей
Панель навигации состоит из следующих элементов:
- Кнопка «Предыдущая» ‒ позволяет осуществить переход к предыдущей медицинской записи.
- Кнопка «Следующая» ‒ позволяет осуществить переход к следующей медицинской записи.
- Кнопка «Свернуть» ‒ закрывает область просмотра медицинской записи и осуществляет переход на вкладку «Медицинская история» с раннее установленными фильтрами шаблонов.
Как перенести данные из ранее подписанной медицинской записи в область заполнения текущей медицинской записи
Для того, чтобы перенести данные из области просмотра ранее подписанной медицинской записи в область заполнения новой медицинской записи, необходимо:
- Выделить необходимый текст в области просмотра ранее подписанной медицинской записи.
- Скопировать текст нажатием правой кнопки мыши и выбором в контекстном меню кнопки "Копировать", либо комбинацией клавиш клавиатуры Ctrl+C.
- Вставить скопированный текст в нужное поле формы медицинской записи, правым кликом мыши и выбором в контекстном меню кнопки "Вставить", либо комбинацией клавиш клавиатуры Ctrl+V.
Перенос данных из области просмотра медицинской записи
Работа со словарем медицинской записи
При оформлении медицинской записи врач может заполнять поля значениями из словаря. Возможность ведения и использования словаря определяется настройками региона.
При создании медицинской записи словарь отображается справа от формы медицинской записи. Словарь включает в себя строку поиска значений в словаре, панель фильтрации словаря, список значений словаря. Для того чтобы скрыть словарь, необходимо нажать кнопку .
Медицинская запись со словарём
Как отфильтровать значения словаря
По умолчанию, при открытии медицинской записи отобразятся избранные значения врача для заполняемого шаблона медицинской записи, то есть установлены фильтры «по шаблону» и «избранное». Рассмотрим подробнее работу панели фильтрации:
1) Фильтр «по шаблону». При установке флажка в списке значений отобразятся значения словаря только для данного шаблона медицинской записи, например, только для шаблона «Осмотр терапевта».
Избранные значения врача для заполняемого шаблона
При снятии флажка отобразятся значения словаря для всех шаблонов медицинских записей, при этом флажки «по полю», «избранное» будут продолжать работать. Например, отобразятся избранные значения врача по всем шаблонам медицинских записей, если установлен флажок «избранное».
2) Фильтр «по полю». Флажок устанавливается автоматически при выборе для заполнения поля медицинской записи. В результате в словаре отобразятся значения только для выбранного поля.
Избранные значения для поля «Анамнез» по текущему шаблону
3) Фильтр «избранное». При установке данного признака отобразятся значения, добавленные врачом в своё «Избранное». Список избранных значений формируется индивидуально каждым врачом.
Все избранные значения врача по всем шаблонам медицинских записей
Если признак «Избранное» снять, то отобразятся все значения словаря – значения, которые есть в «Избранном» врача со значком , и значения, которых в «Избранном» нет со значком . Врач может добавить любое значение в своё «Избранное», нажав кнопку – «Избранное» в строке со значением.
Флажок «избранное»
Как добавить новое значение в словарь
Пользователю доступна возможность заполнения словаря необходимыми значениями. Перед тем как добавить новое значение в словарь, его следует поискать по словарю.
Ввод значения в строку поиска возможен вручную, либо при выделении значения в поле медицинской записи. При выделении значения поле поиска будет заполнено автоматически выделенным значением. Значение в строке поиска можно отредактировать вручную.
Поиск выделенного значения
Поиск производится автоматически при вводе минимум 3 символов в строку поиска. Ниже отобразится список значений словаря, соответствующий результатам поиска. Если необходимое значение не было найдено в словаре, то пользователь может добавить его в словарь, нажав кнопку – «Добавить в избранное» в строке поиска значения.
Кнопка «Избранное» в строке с поиском значения
В результате значение будет добавлено в словарь и в «Избранное» добавившего врача. Данное значение будет также доступно другим пользователем для использования, в том числе для добавления в их «Избранное».
Если введённое значение уже найдено в словаре, то пользователь может добавить данное значение в своё «Избранное», нажав кнопку – «Избранное» в строке со значением. В результате значение будет добавлено в «Избранное» врача. Просмотр избранных значений врача доступен при установленном фильтре «Избранное». Подробнее о работе фильтров описано в пункте: Как отфильтровать значения словаря.
Кнопки «Избранное» в строках со значениями
Как заполнить поле медицинской записи из словаря
Для заполнения поля медицинской записи из словаря следует нажать на поле медицинской записи, которое необходимо заполнить. Автоматически будет установлен флажок «по полю», значения словаря отфильтрованы по данному полю.
Значения словаря для поля «Жалобы»
- Если поле медицинской записи промаркировано, то при нажатии на такое поле отобразятся все значения словаря для данной маркировки. Если установлен фильтр «по шаблону», то значения маркировки поля только для данного шаблона.
- Если поле медицинской записи не имеет маркировки, то при нажатии на такое поле отобразятся значения словаря только для данного поля в текущем шаблоне. Флажок «по шаблону» будет установлен и заблокирован.
Для заполнения поля следует выбрать в словаре необходимое значение и нажать на него левой кнопкой мыши. Поле медицинской записи будет заполнено. Значение из словаря, добавленное в медицинскую запись, будет выделено жирным начертанием шрифта.
Заполненное из словаря поле медицинской записи
В поле медицинской записи можно добавить несколько значений из словаря, а также, при необходимости, поле можно отредактировать вручную.
Как удалить значение из словаря
Удаление значения из словаря производится с помощью кнопки – «Удалить». Кнопка «Удалить» доступна только для значений, которых нет в «Избранном» других врачей.
Кнопка удаления в строке со значением