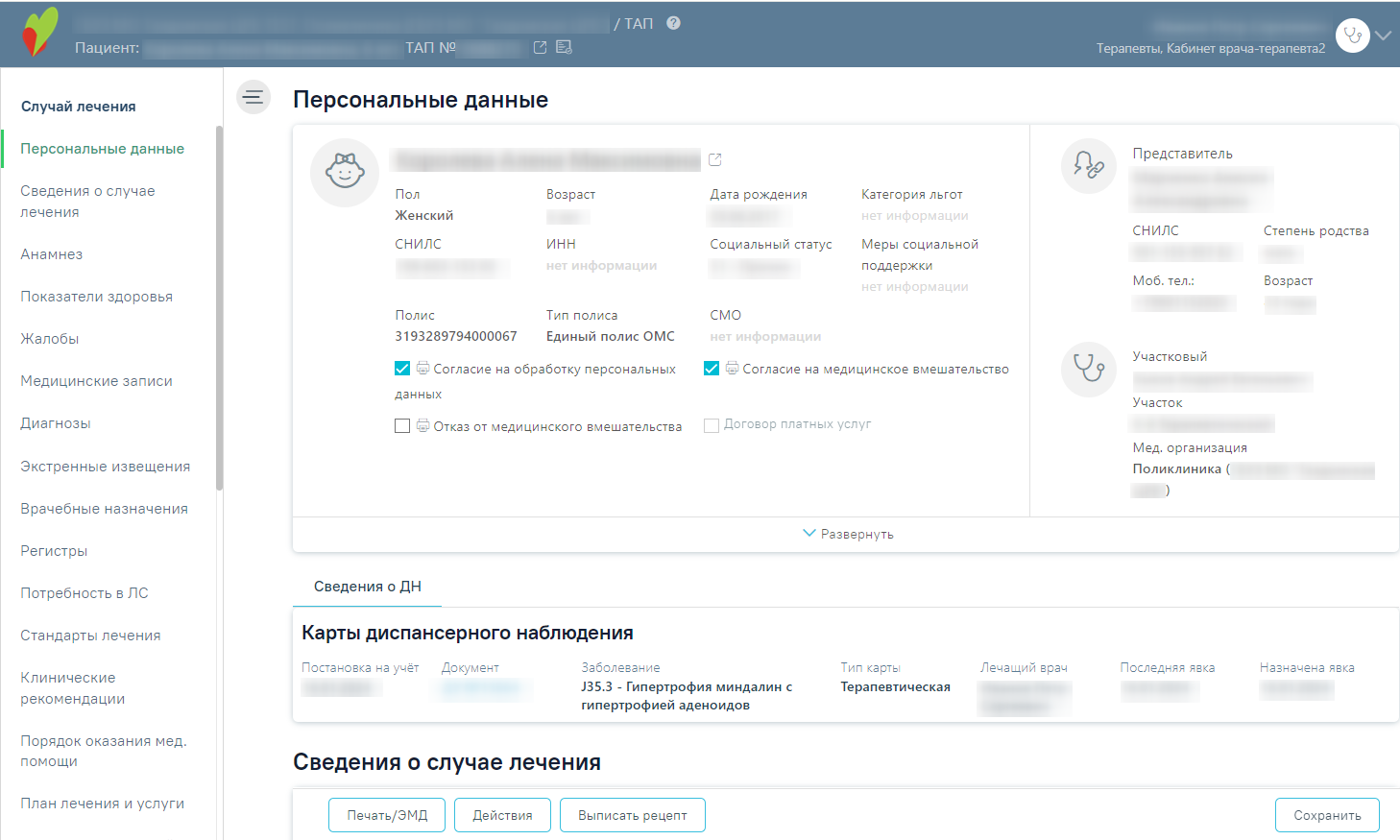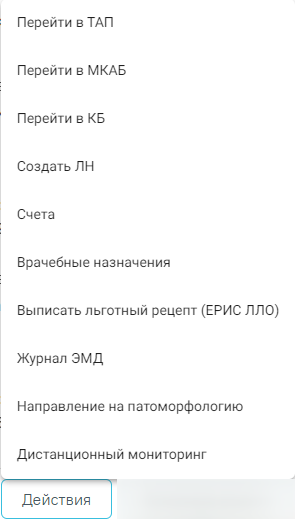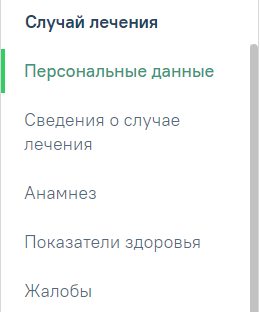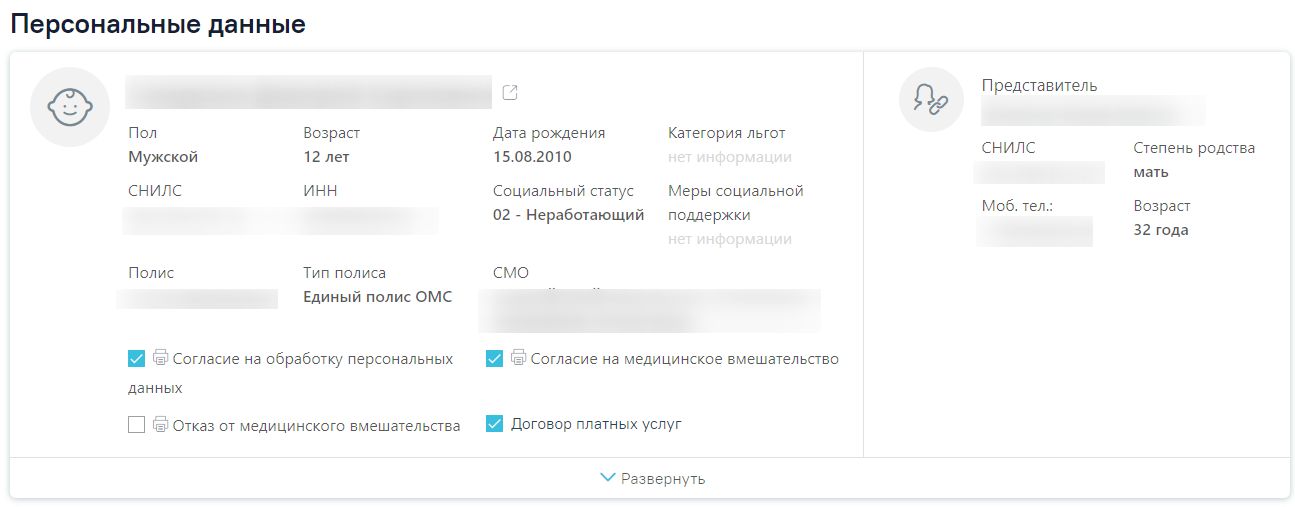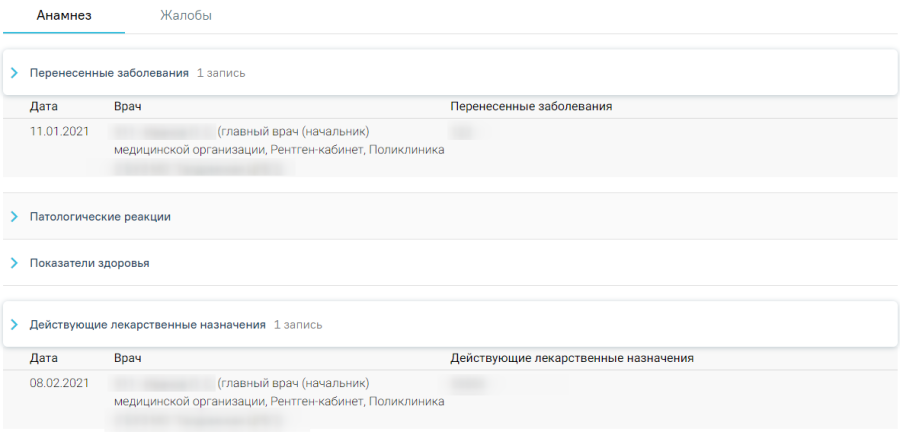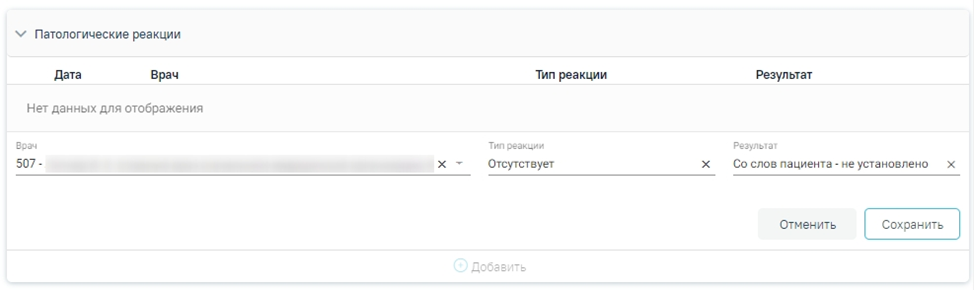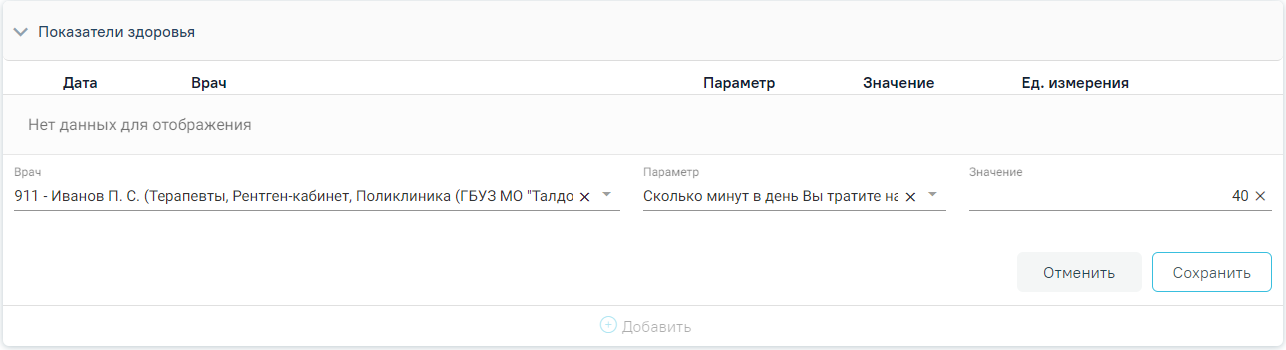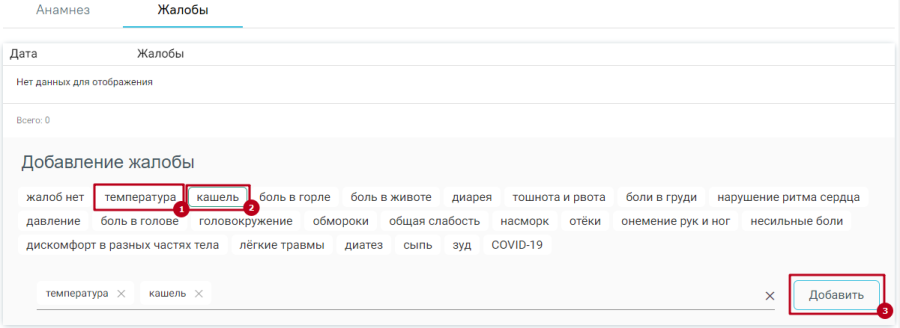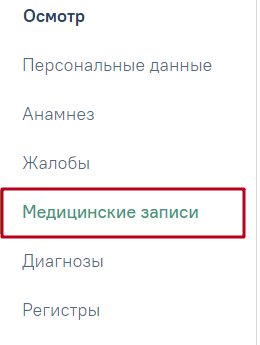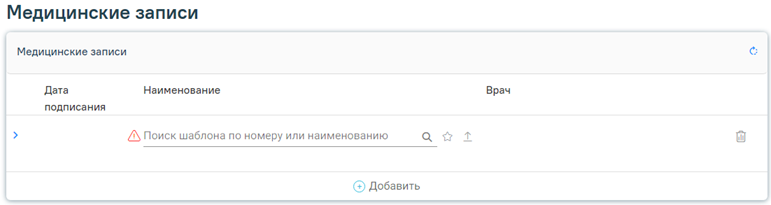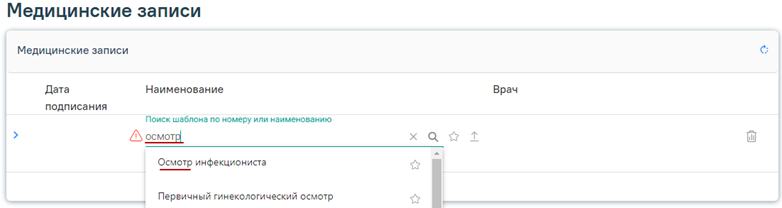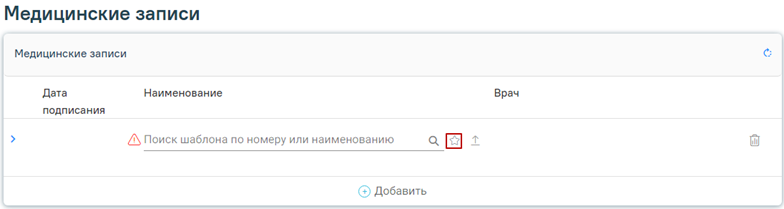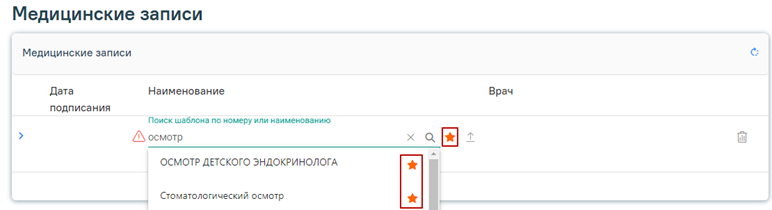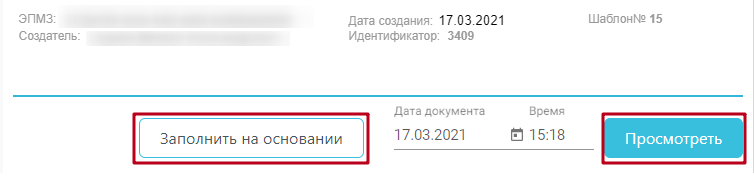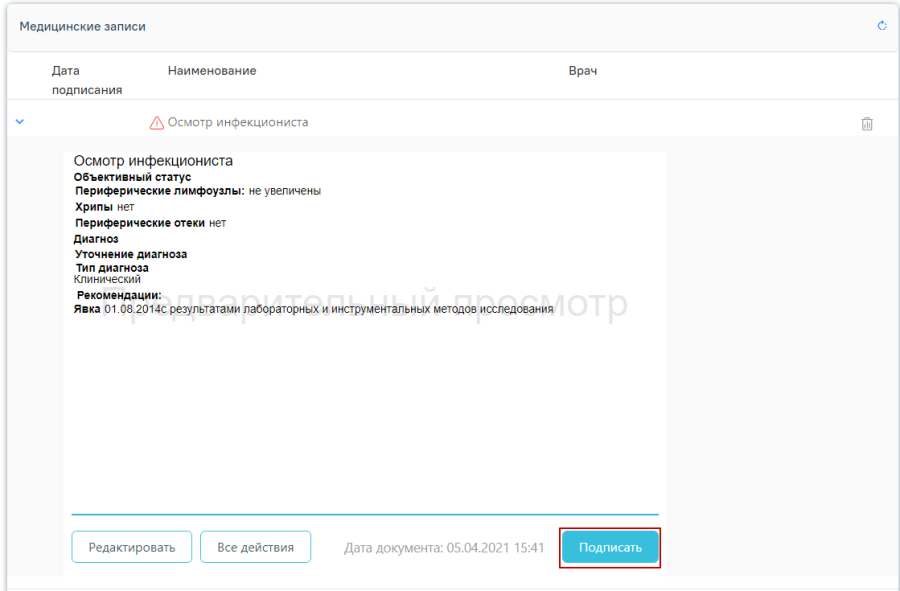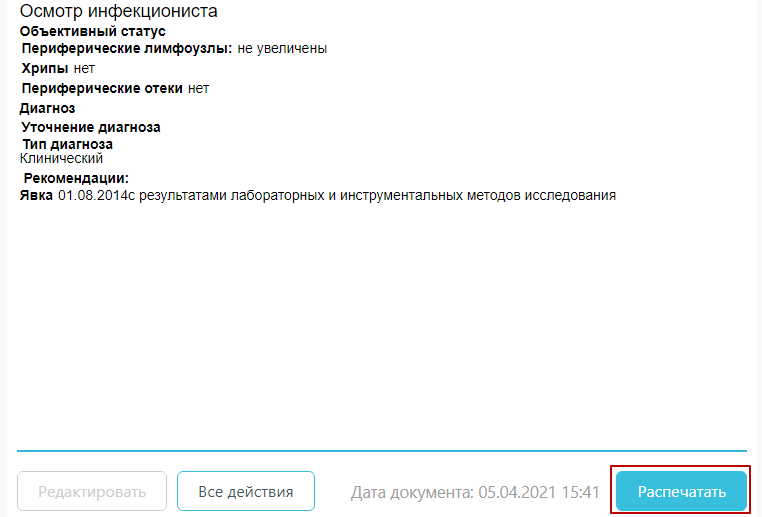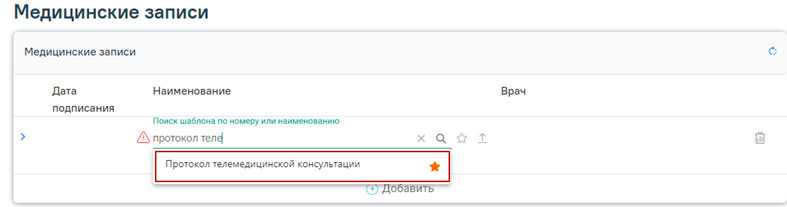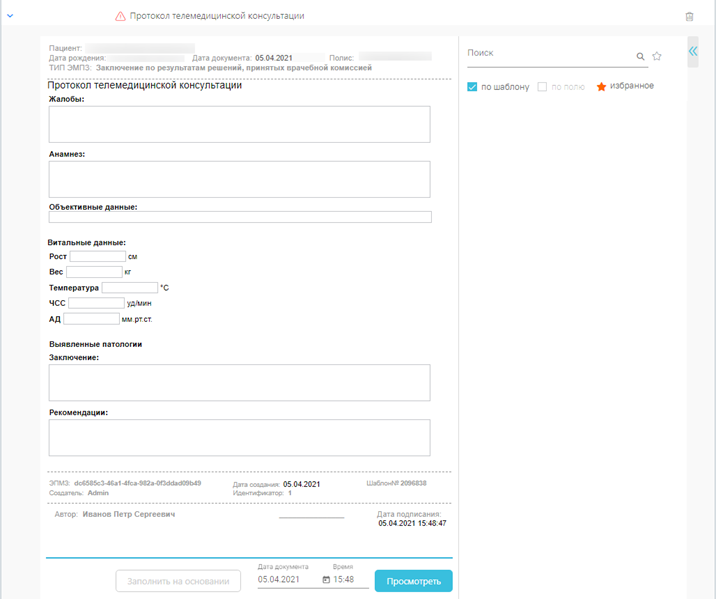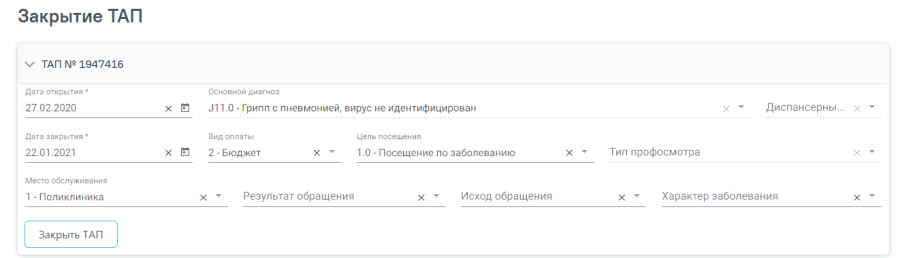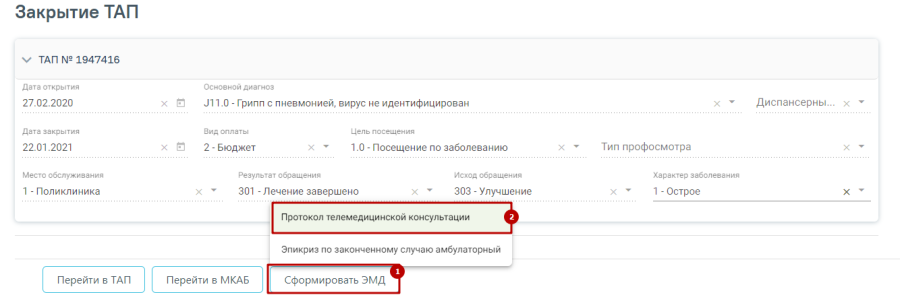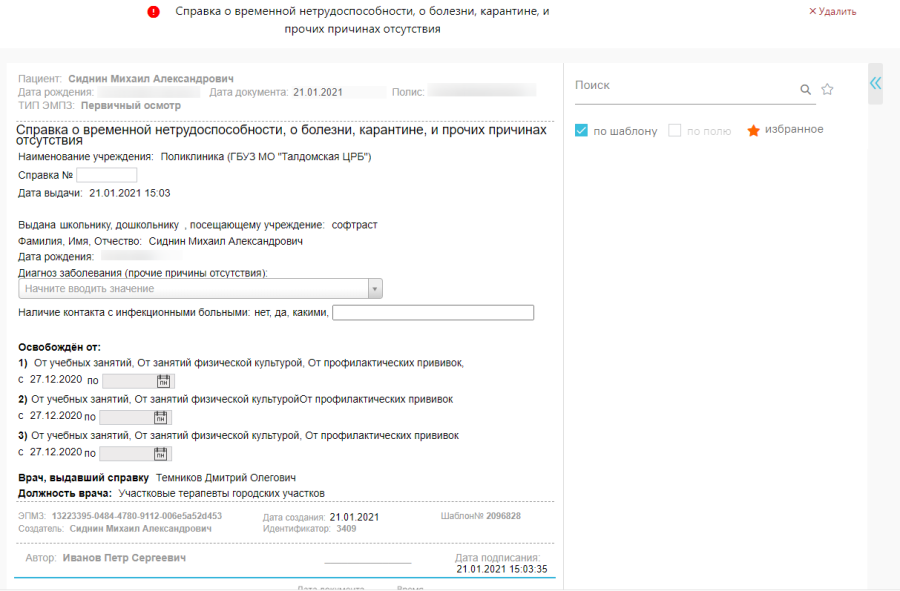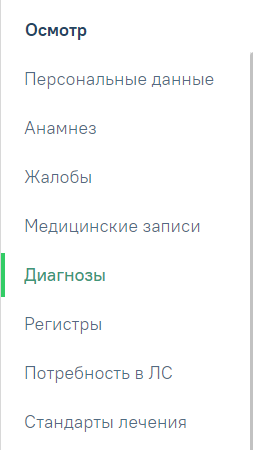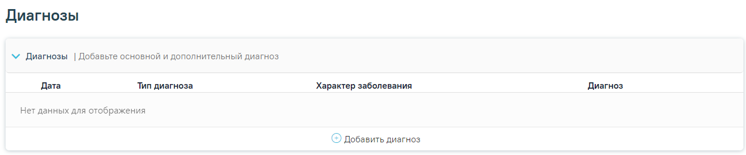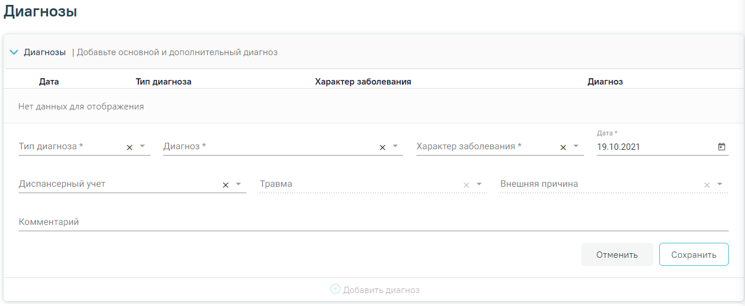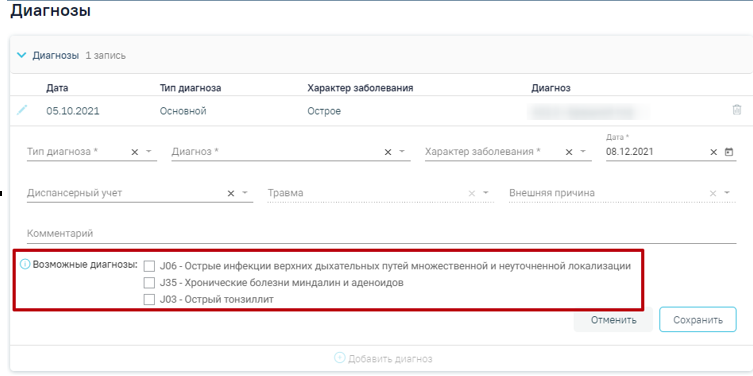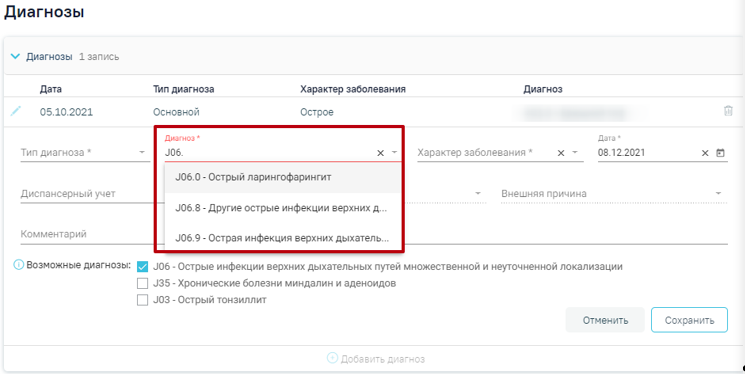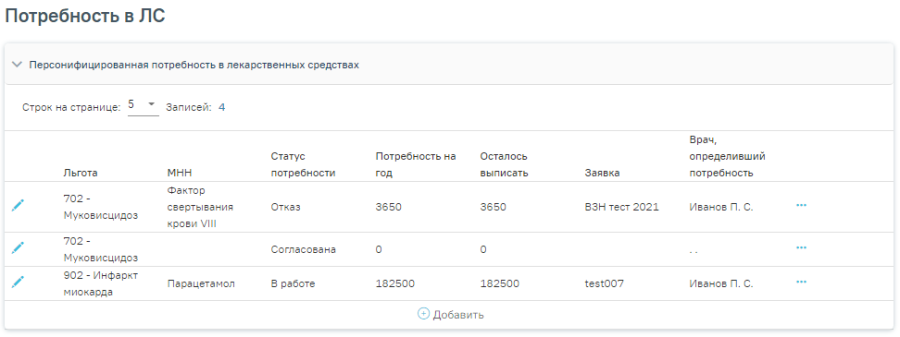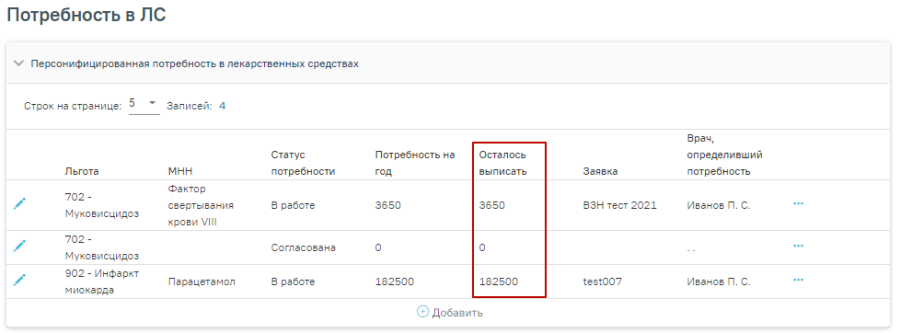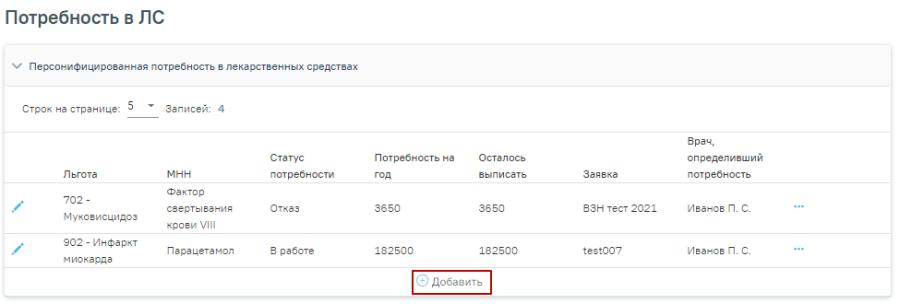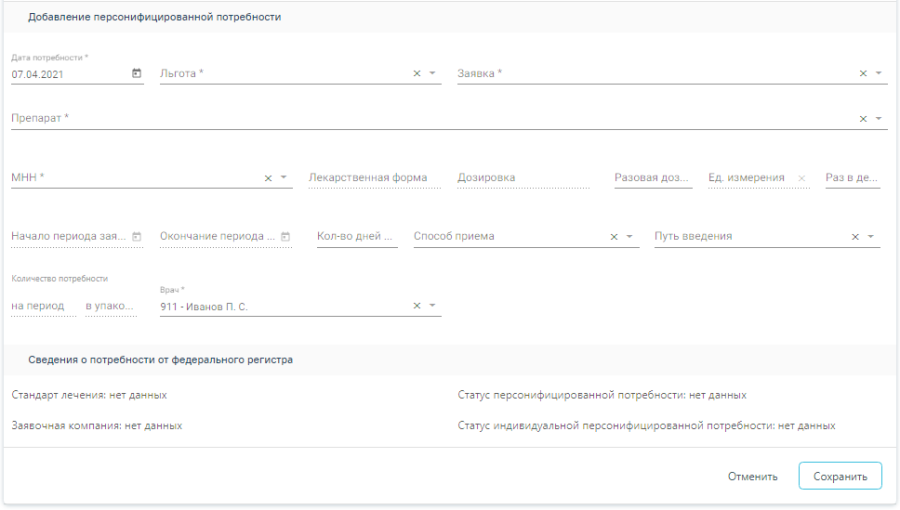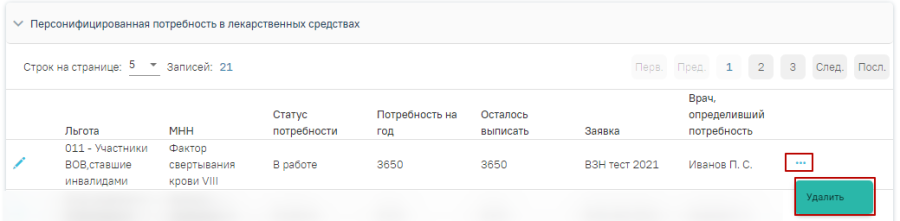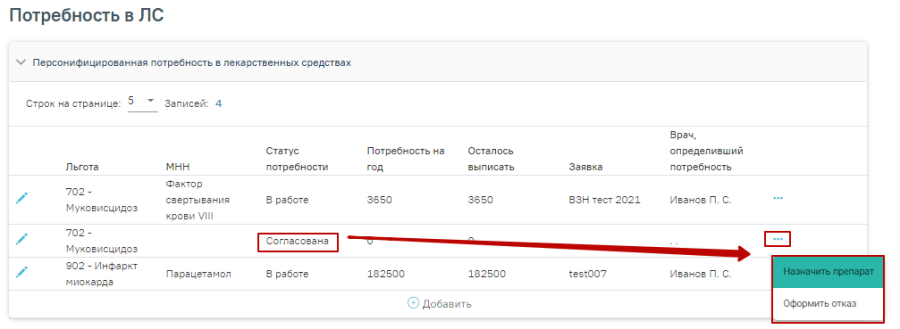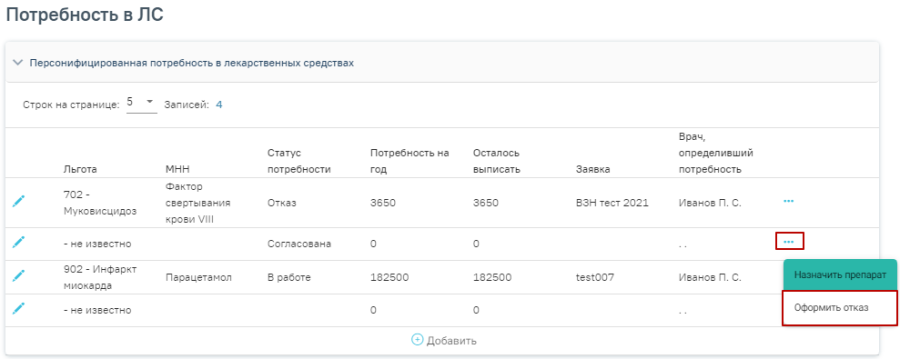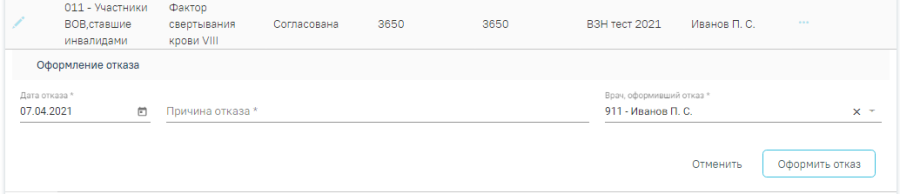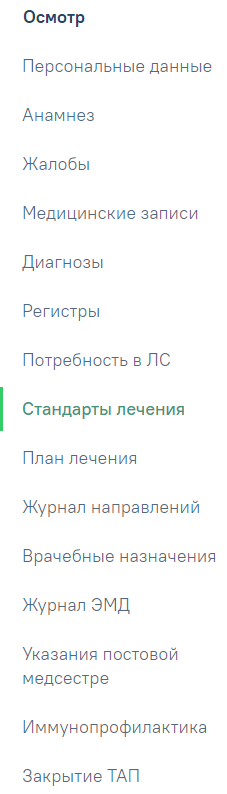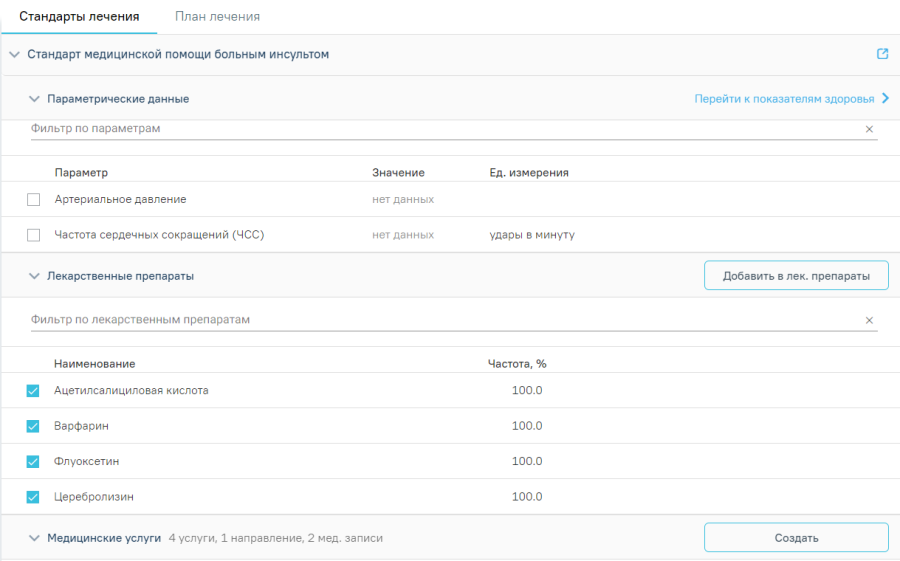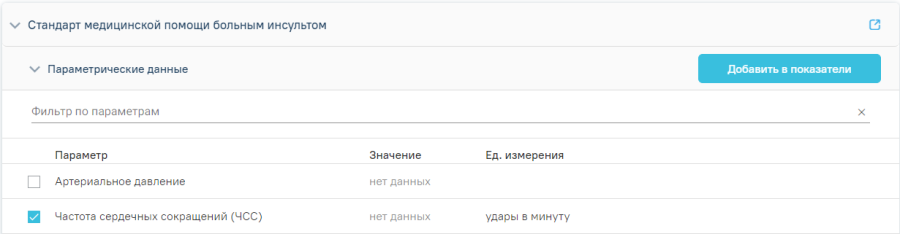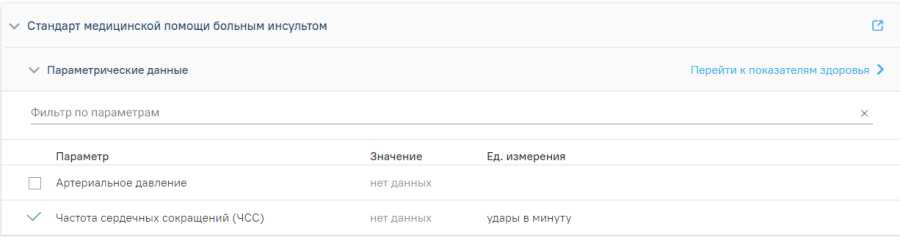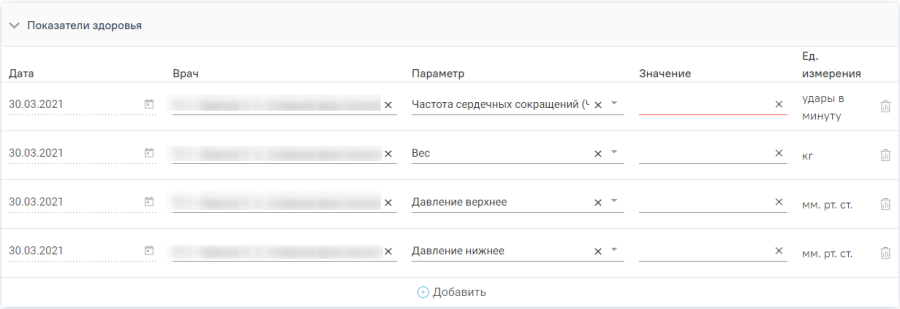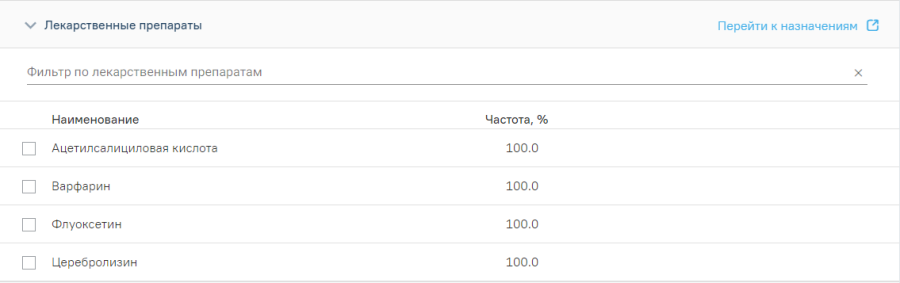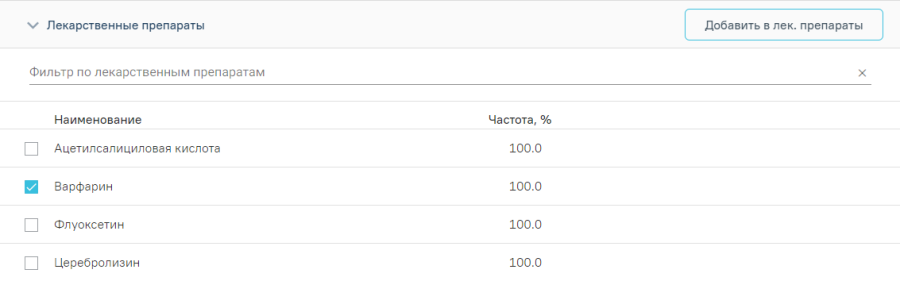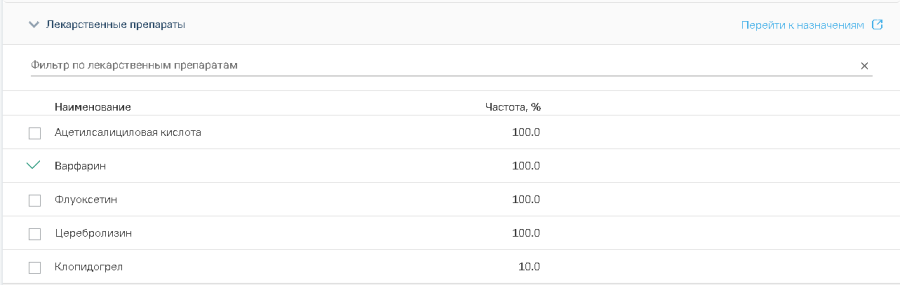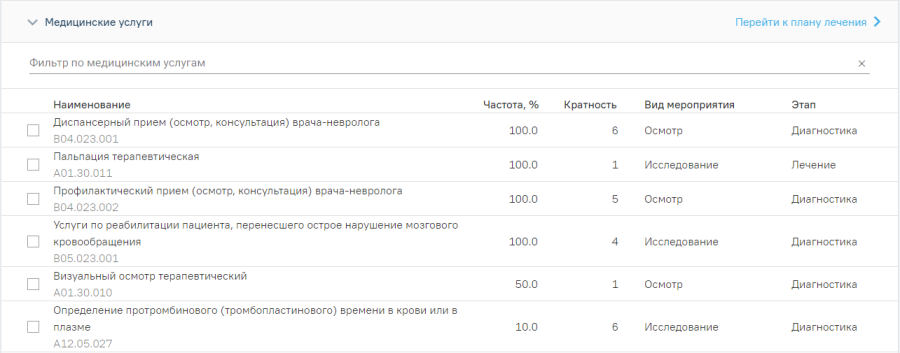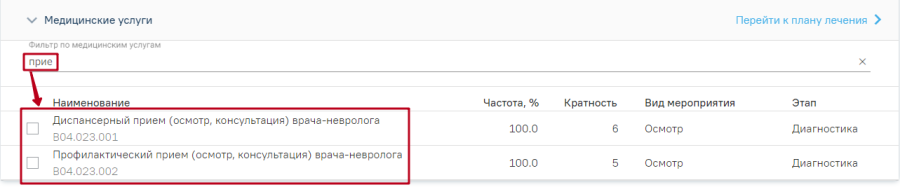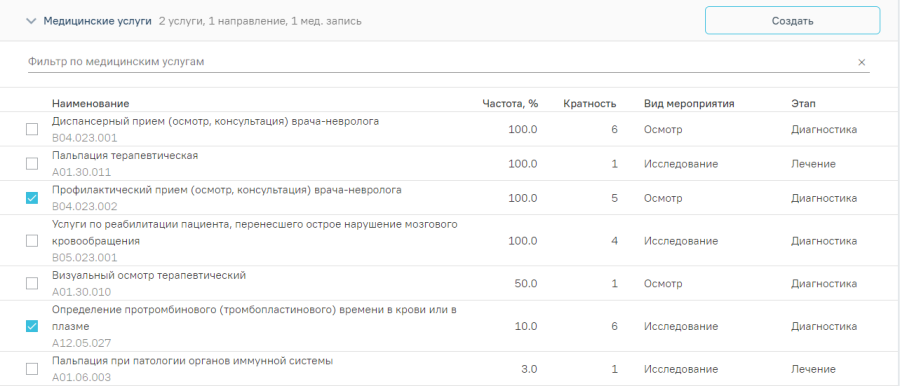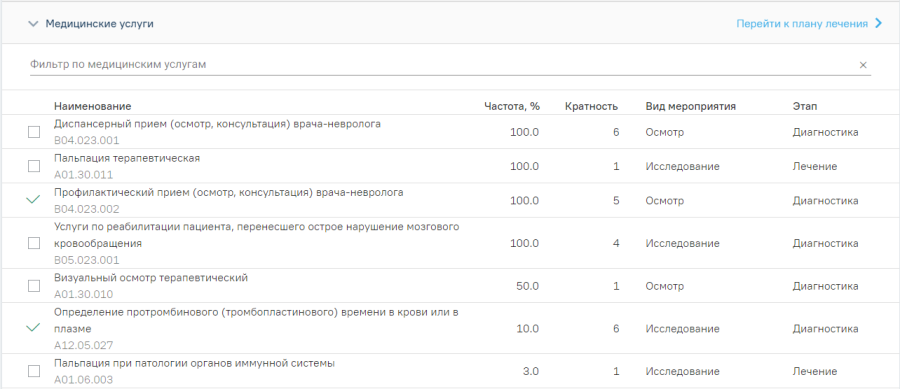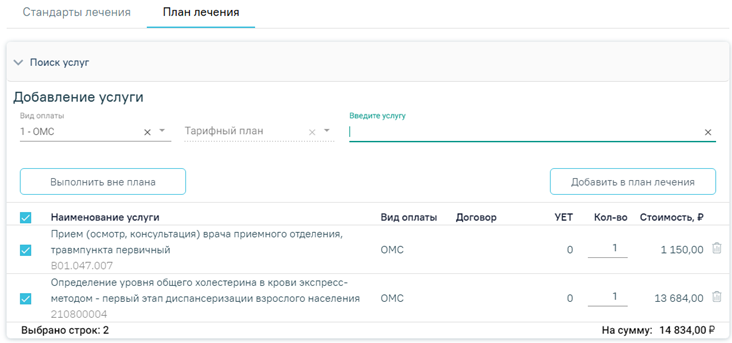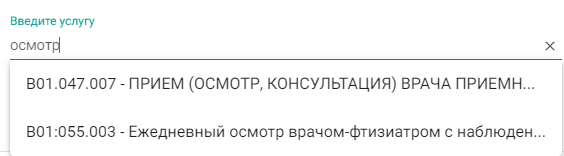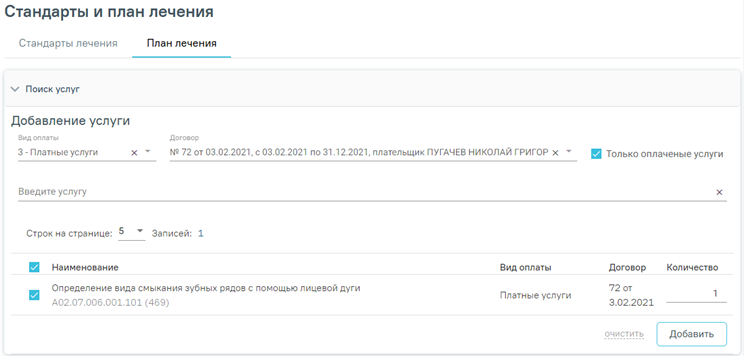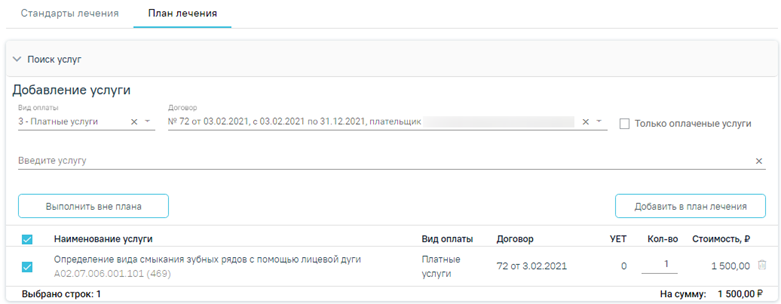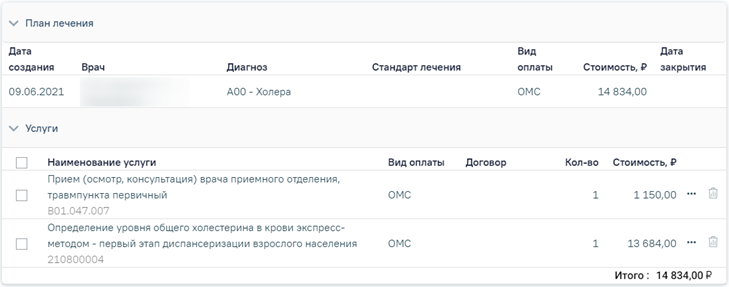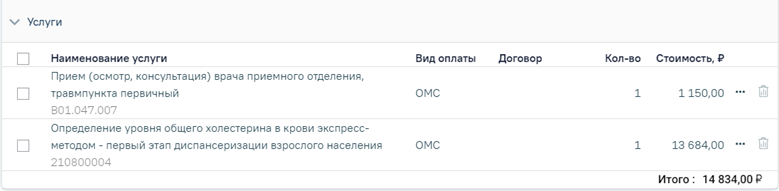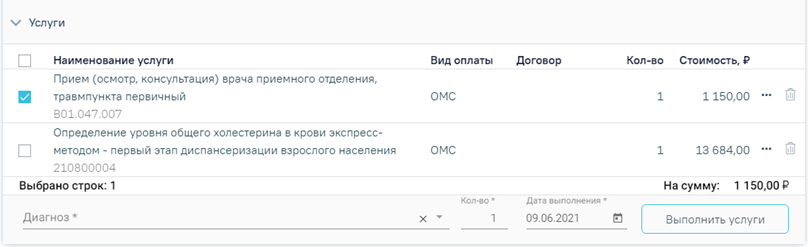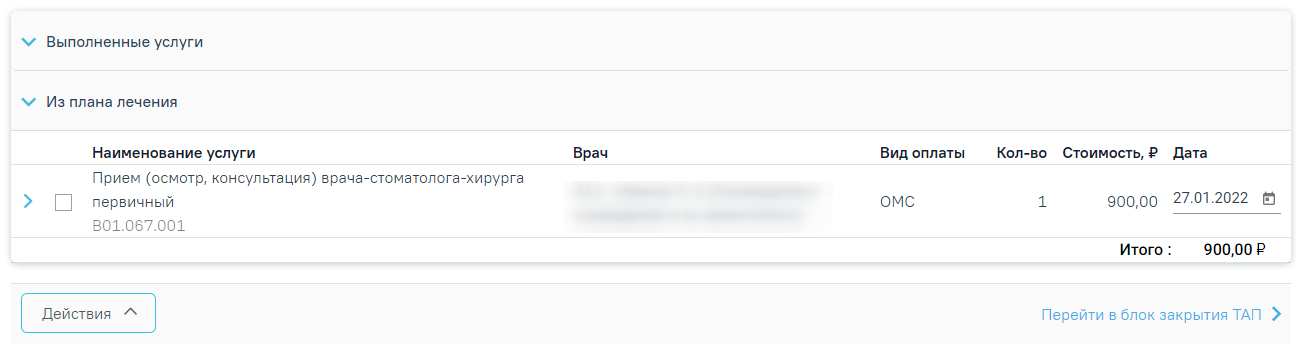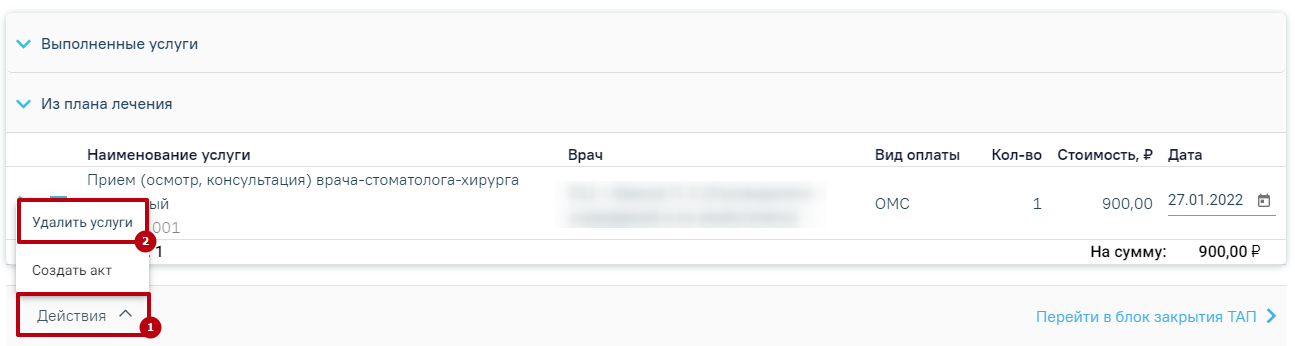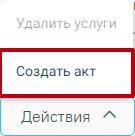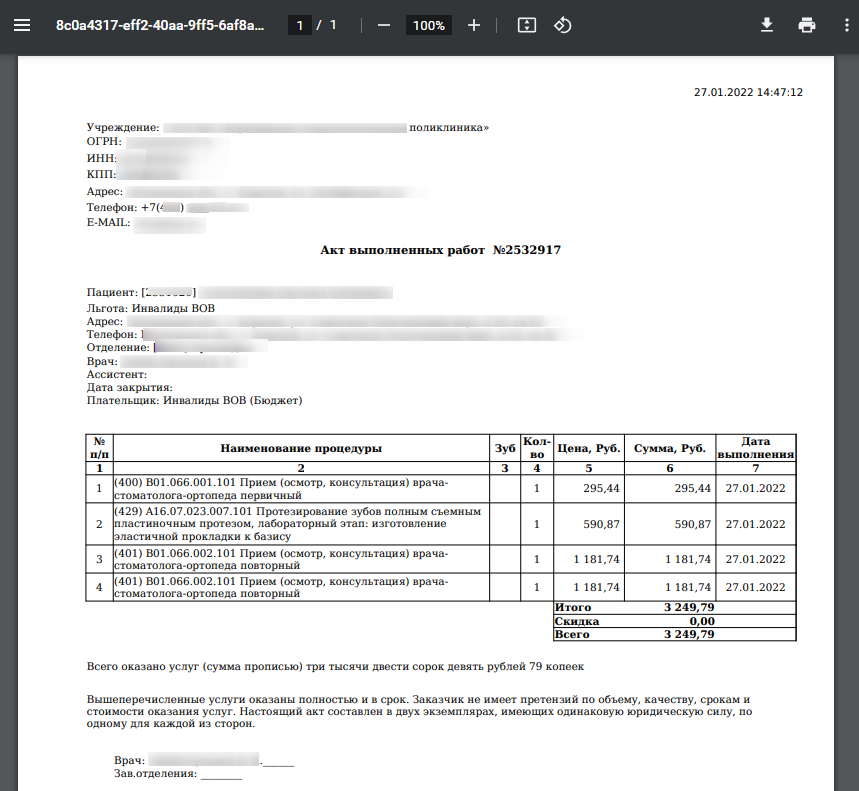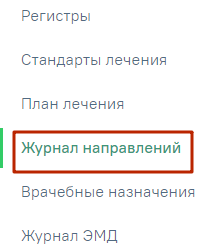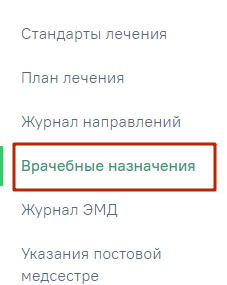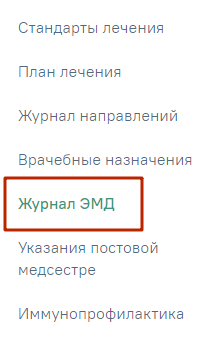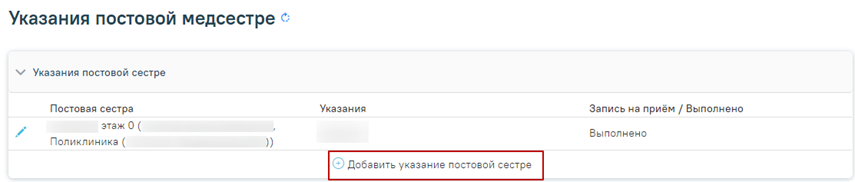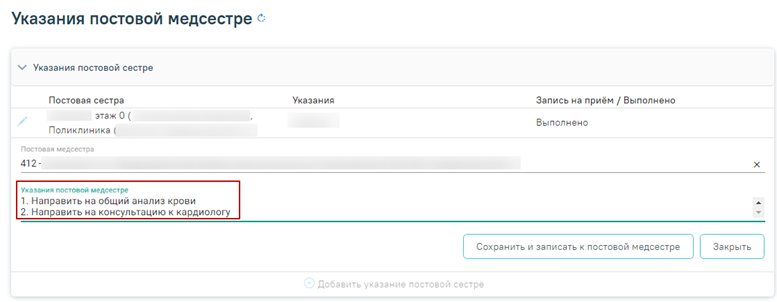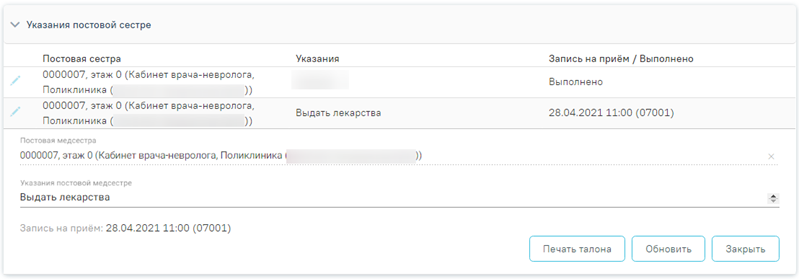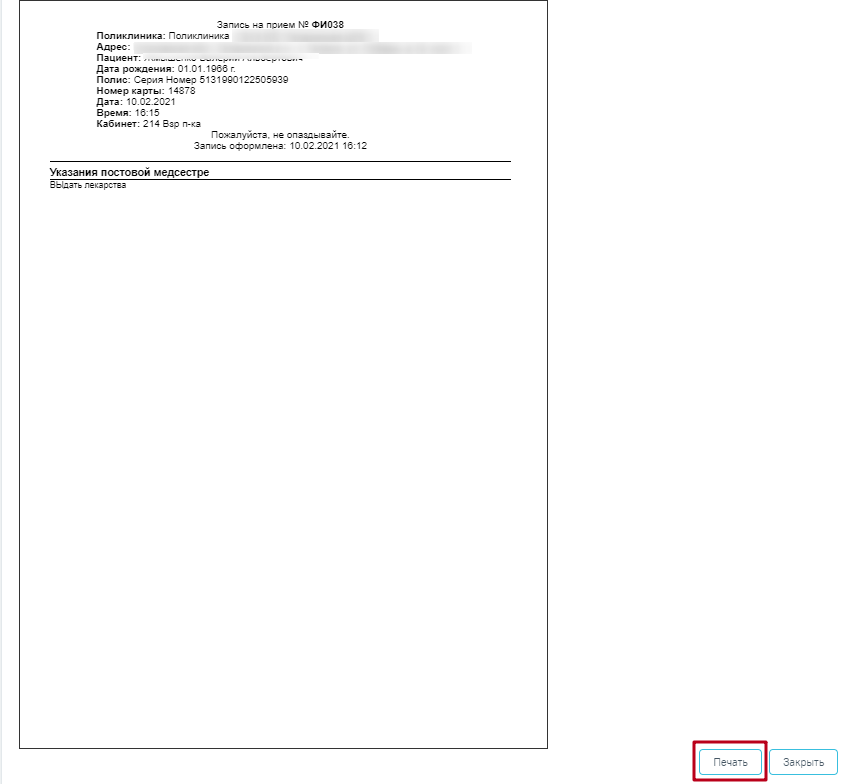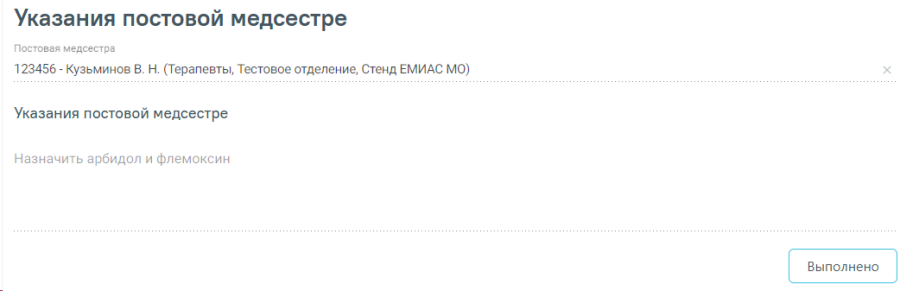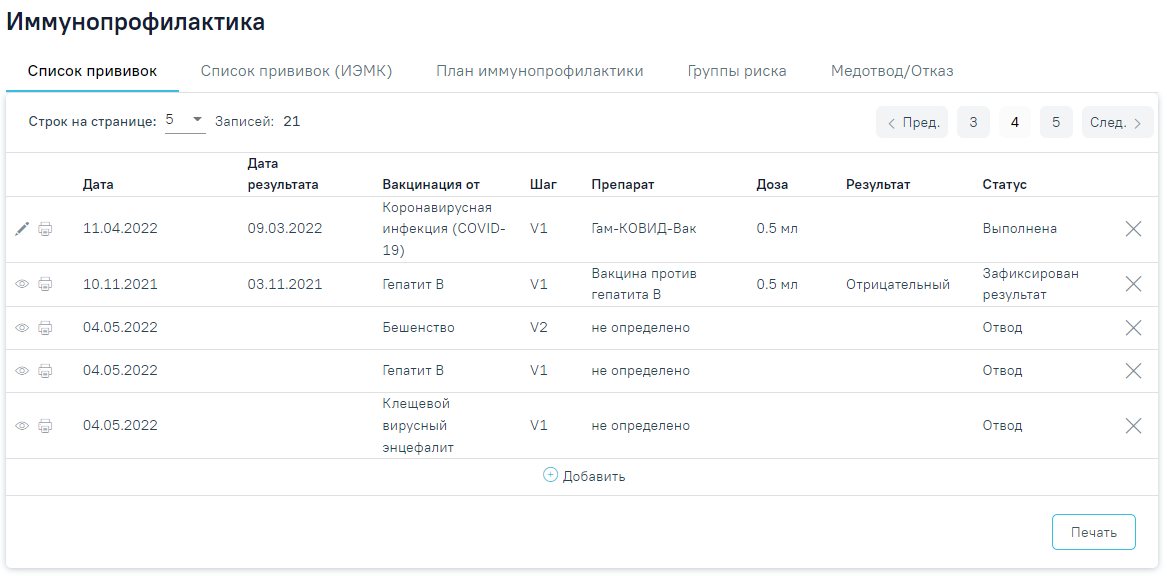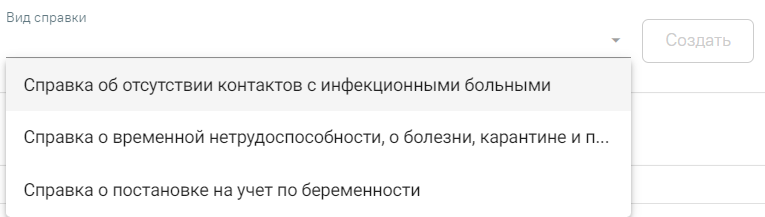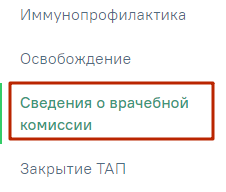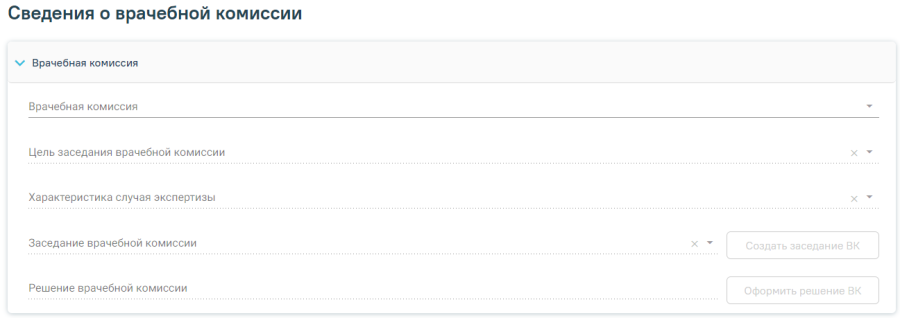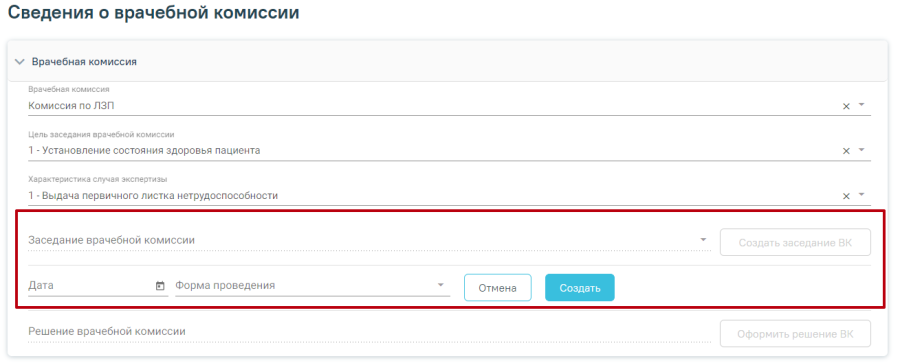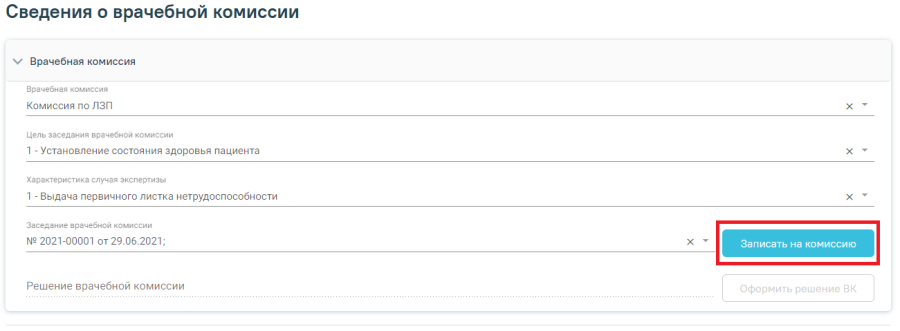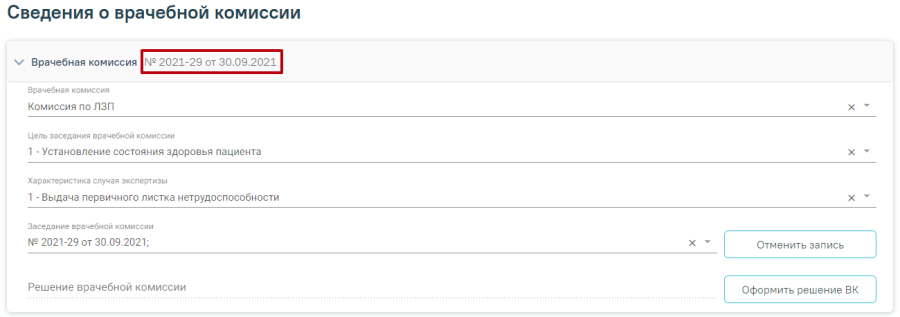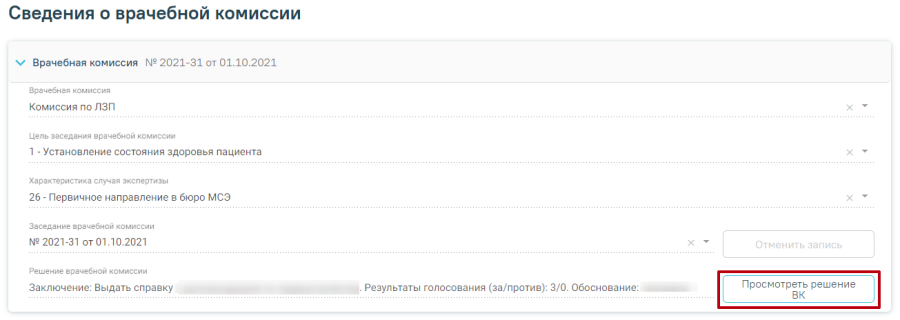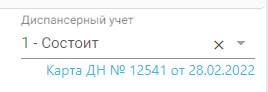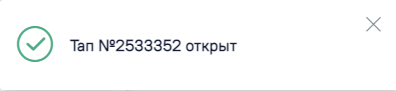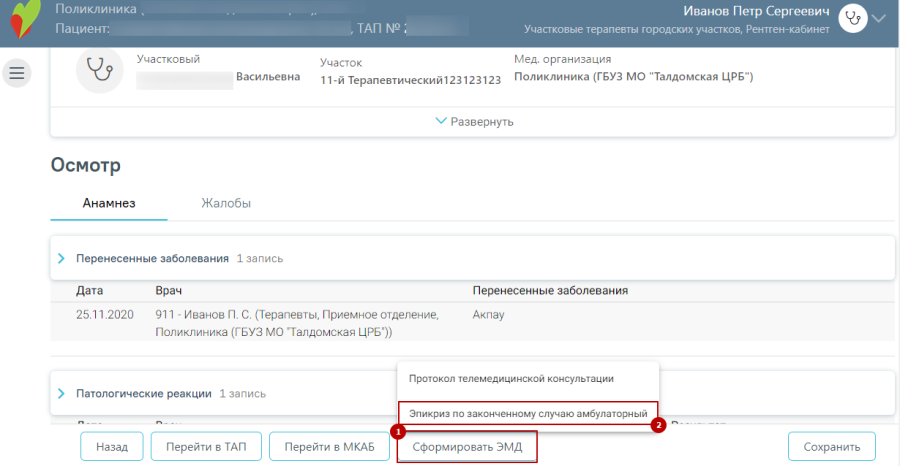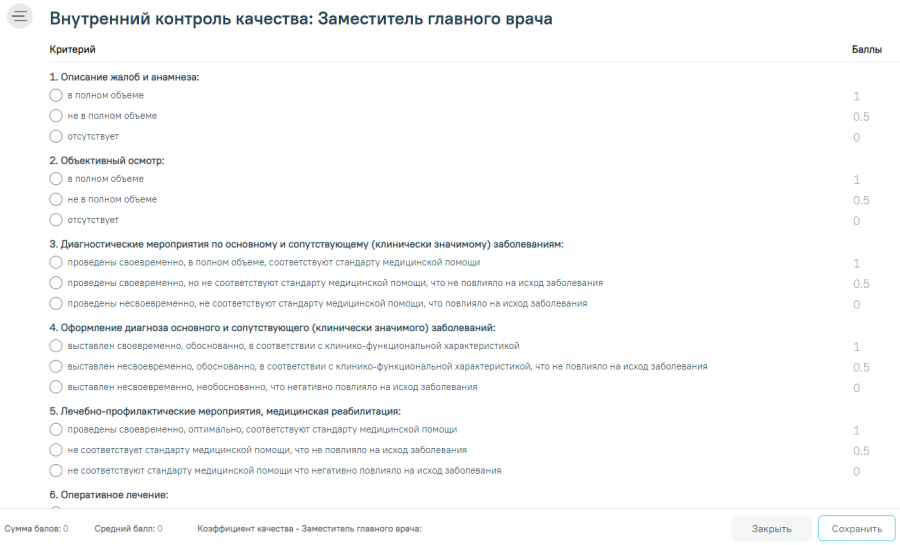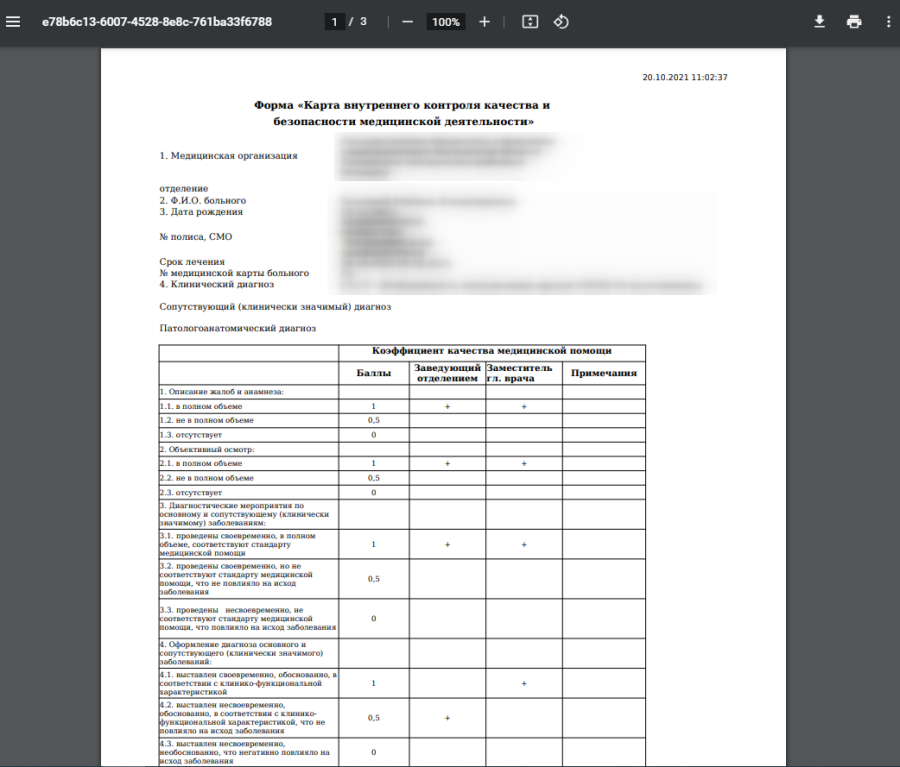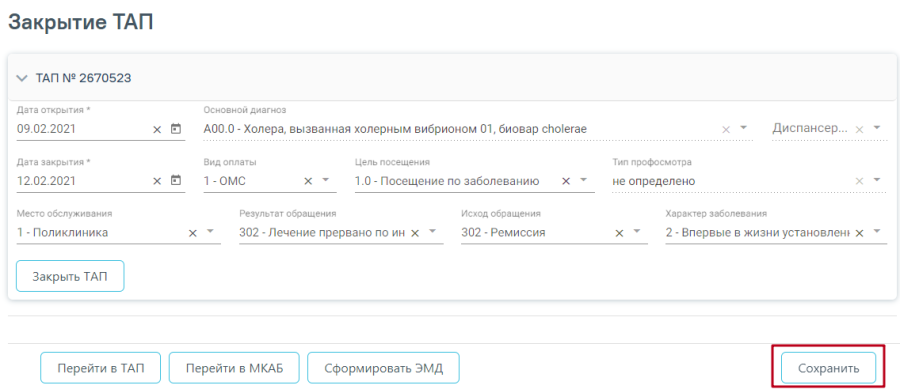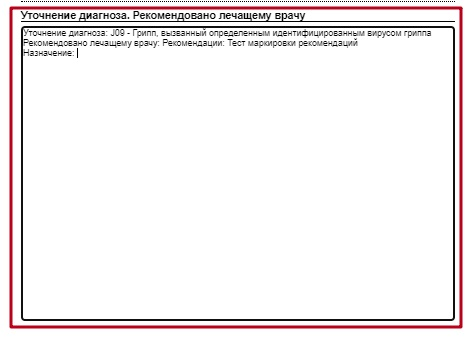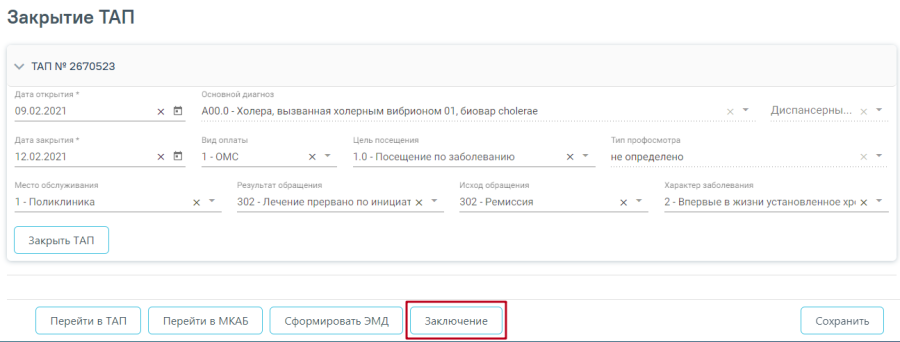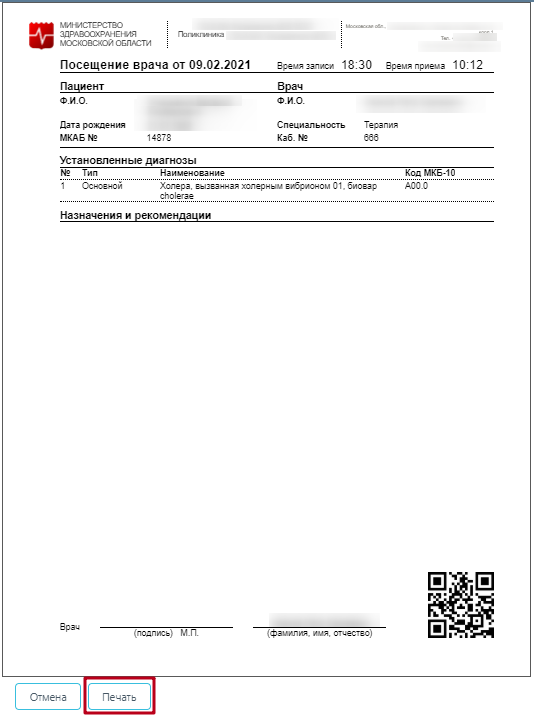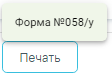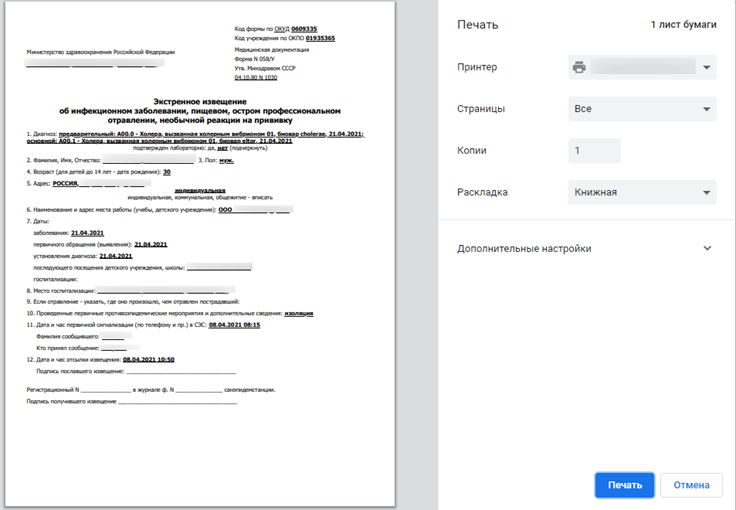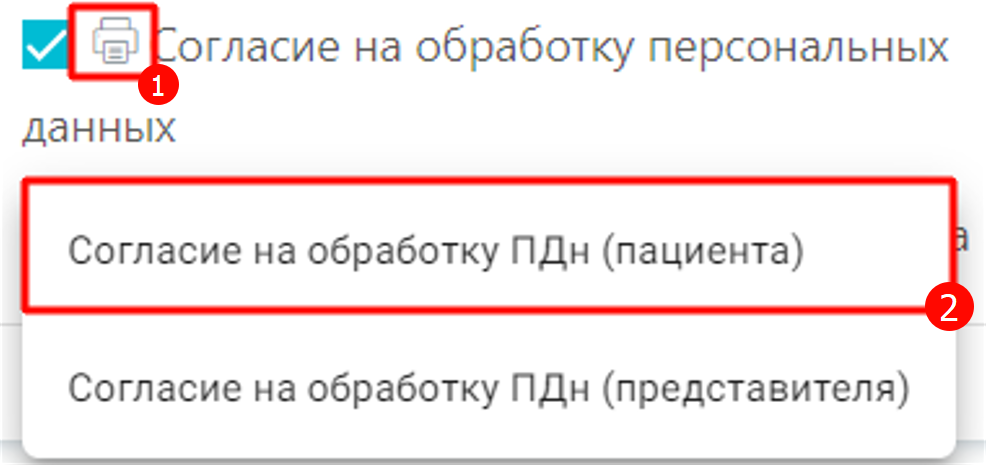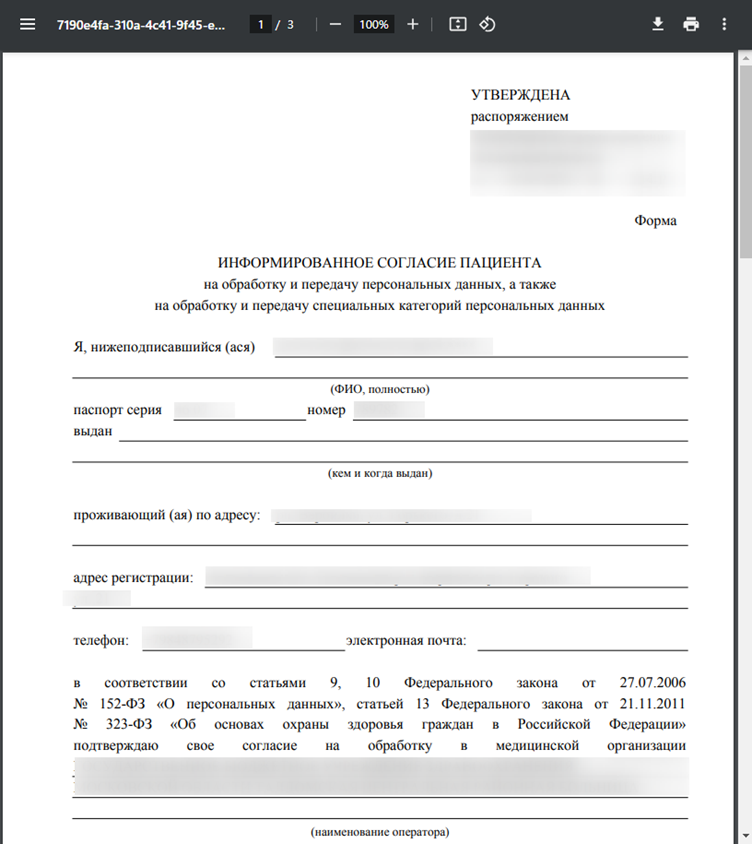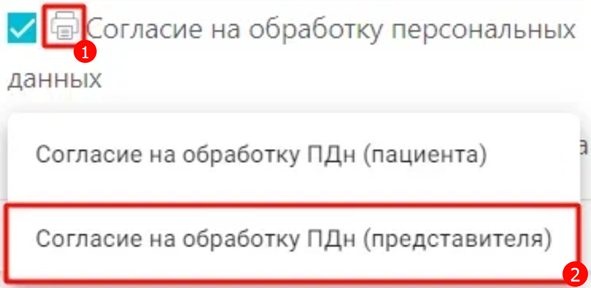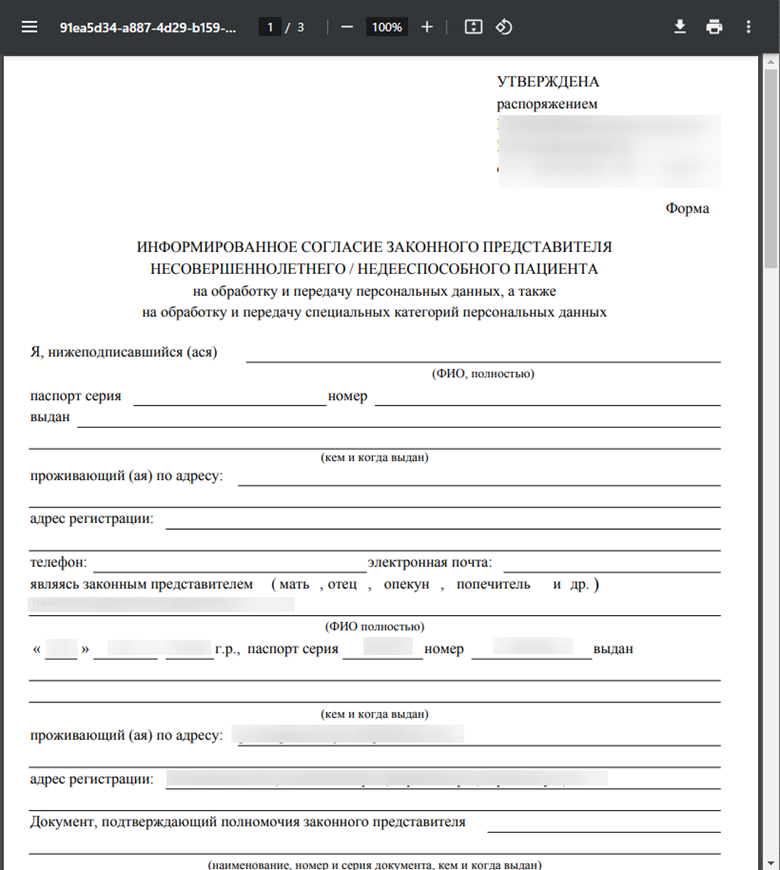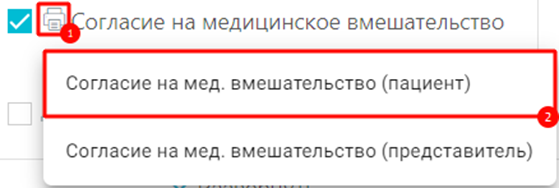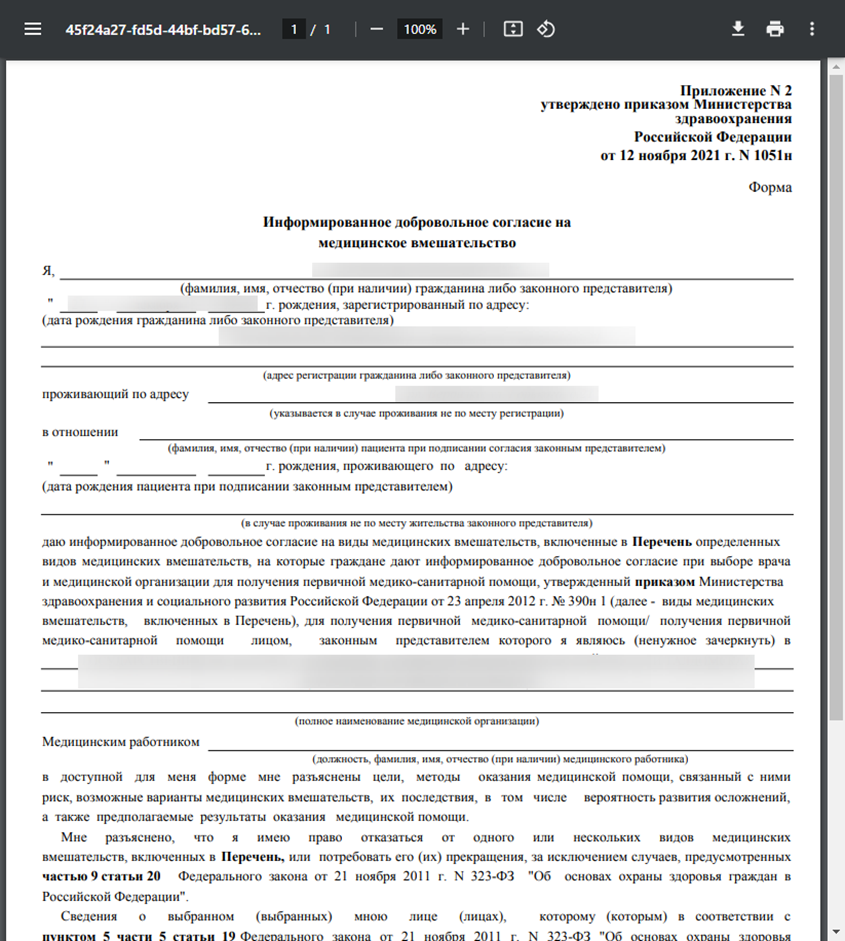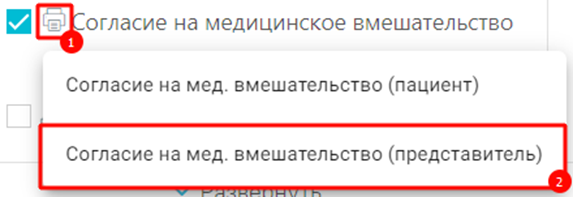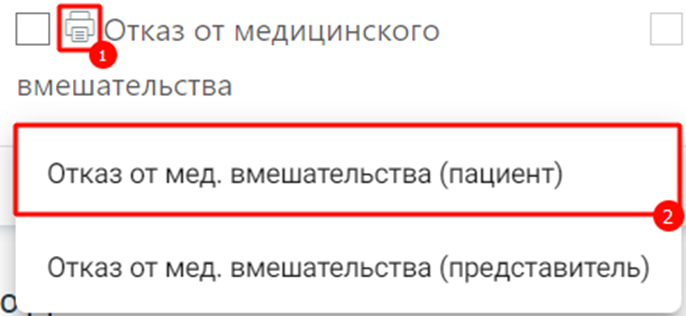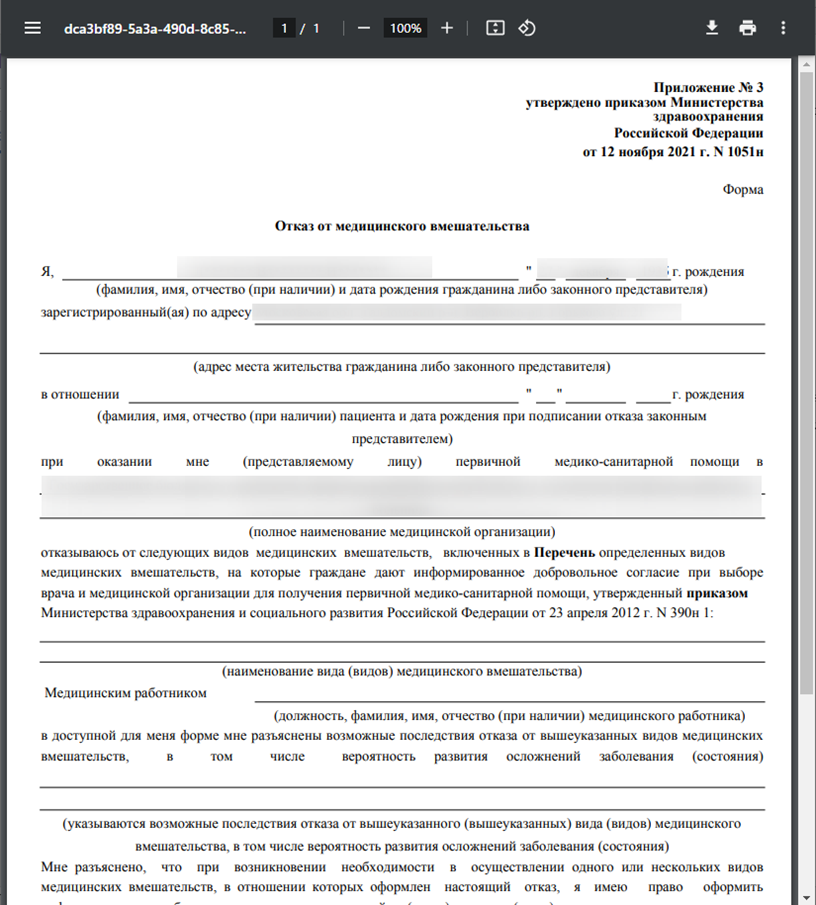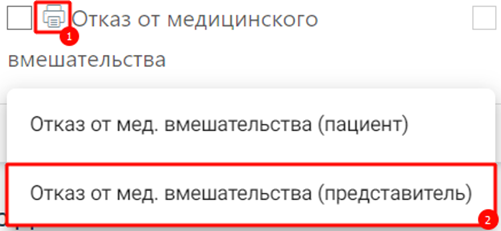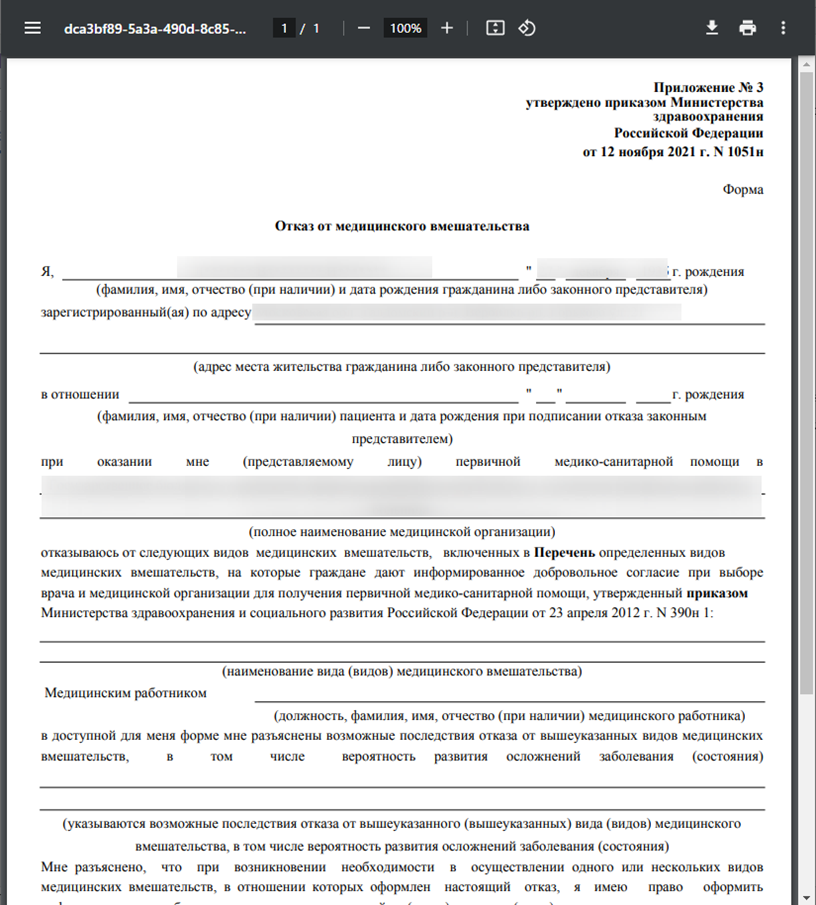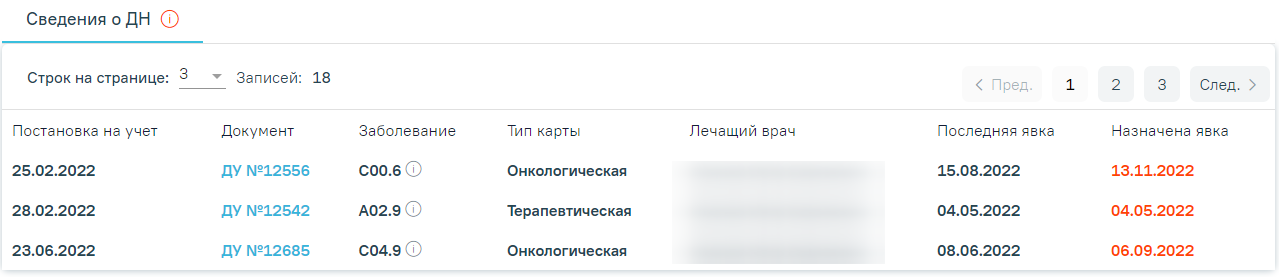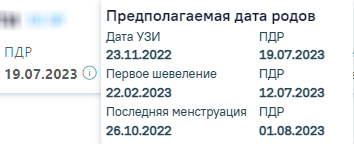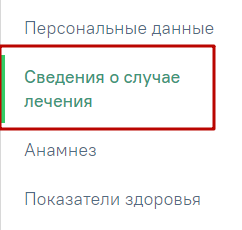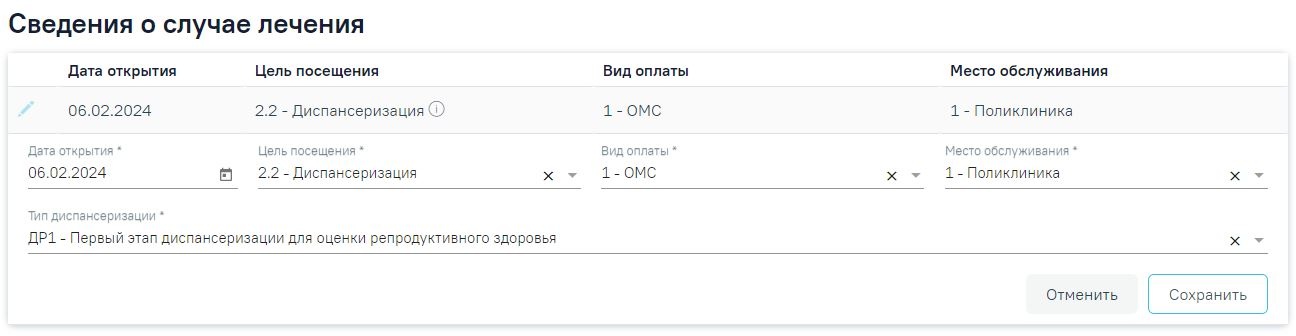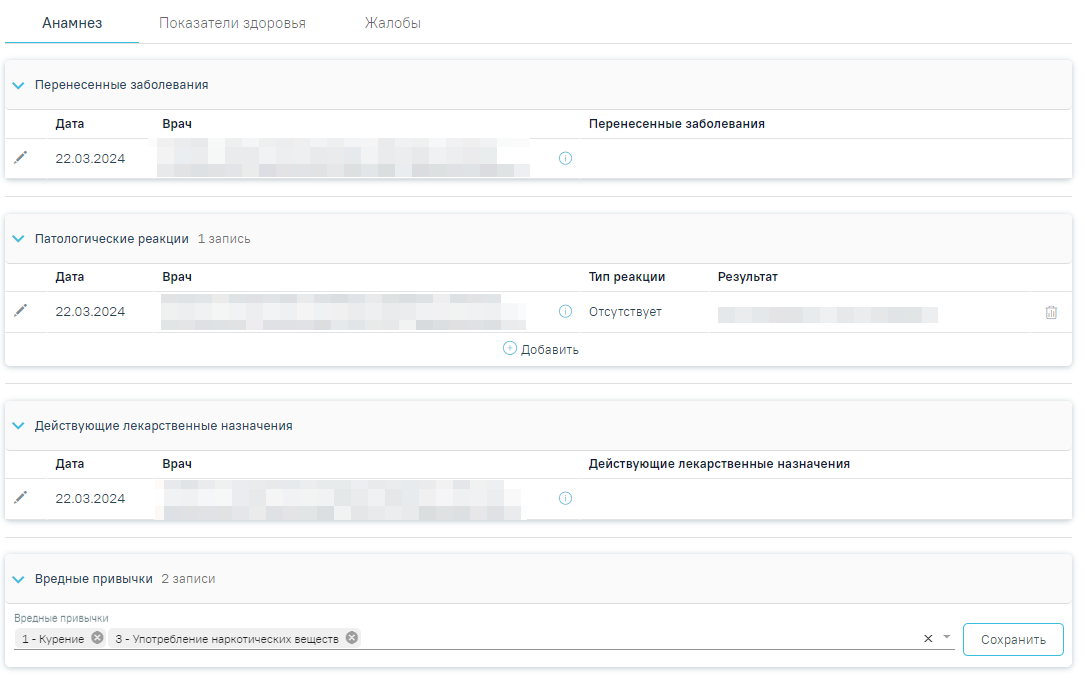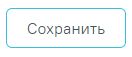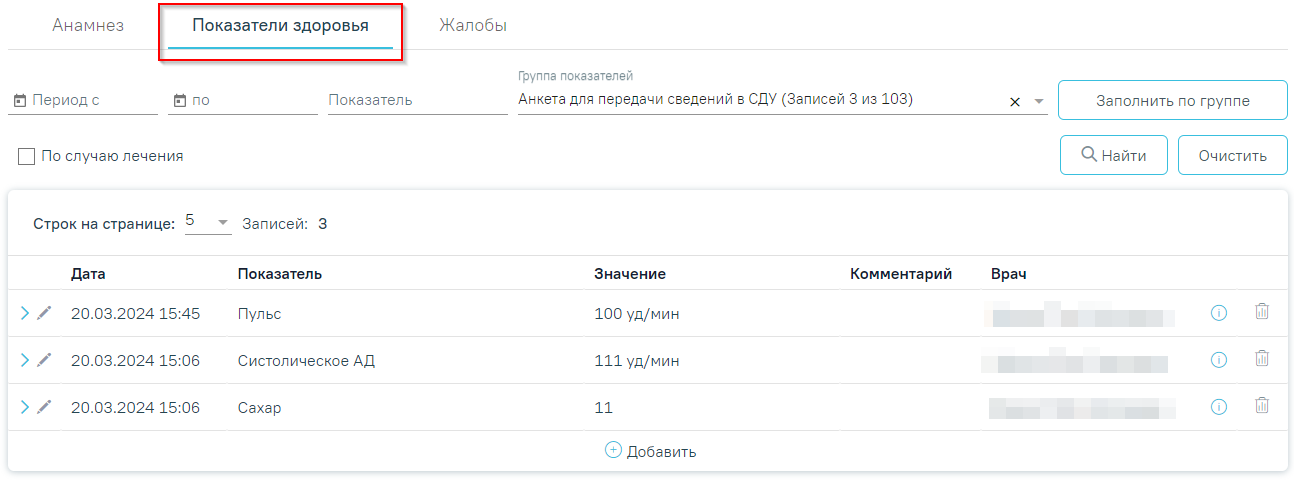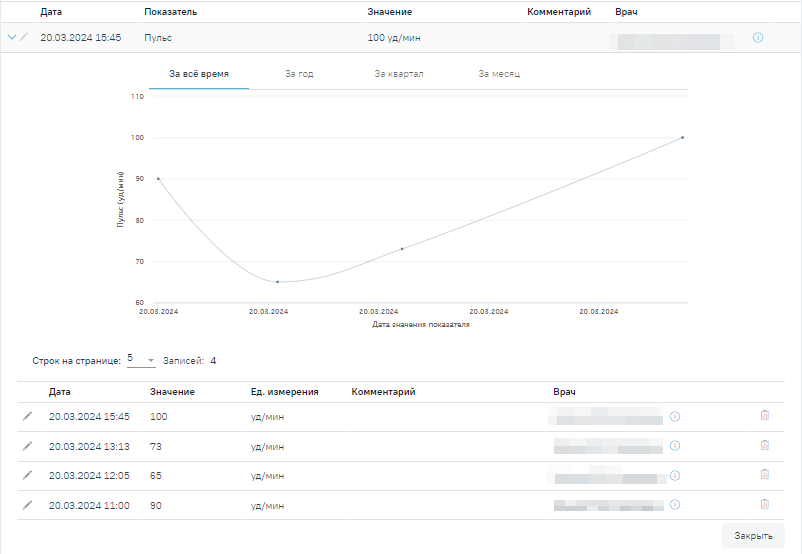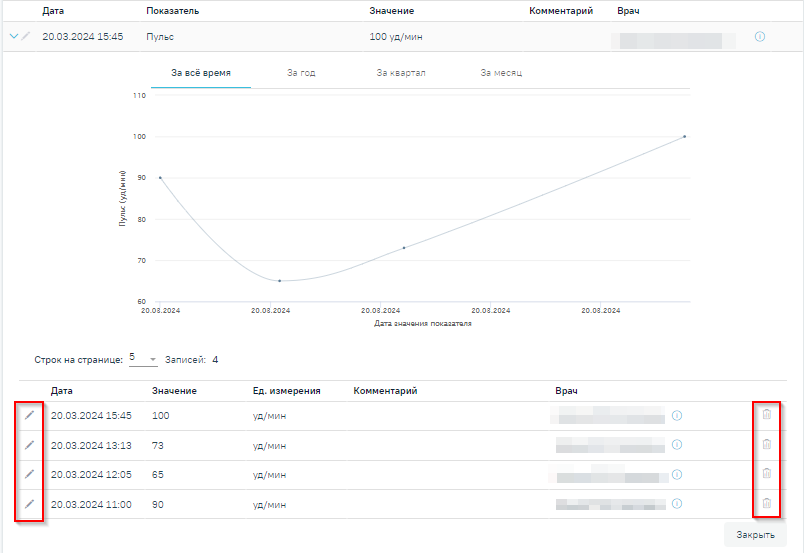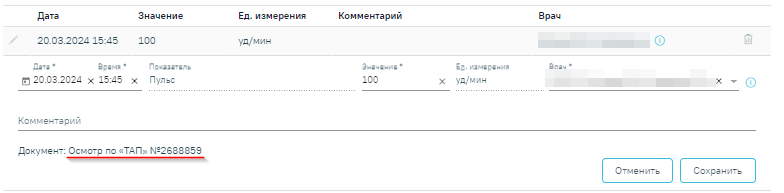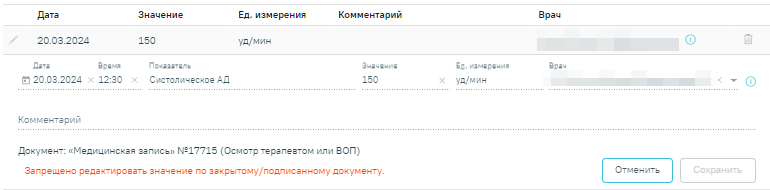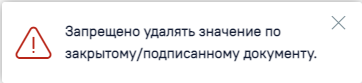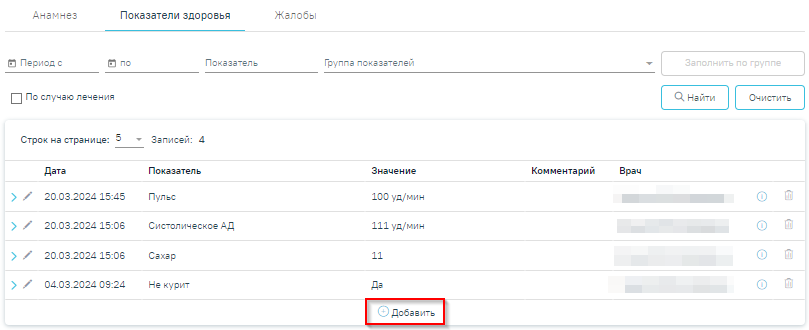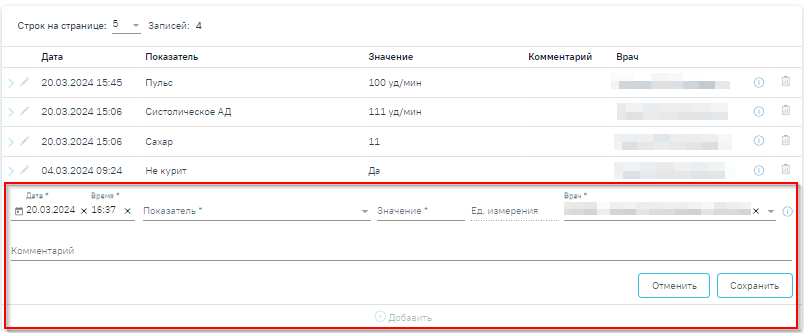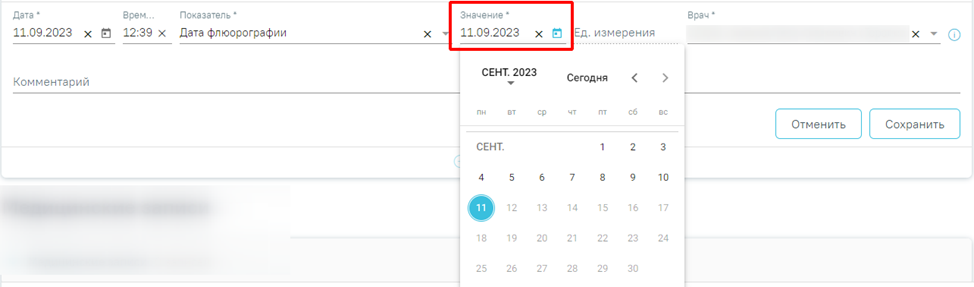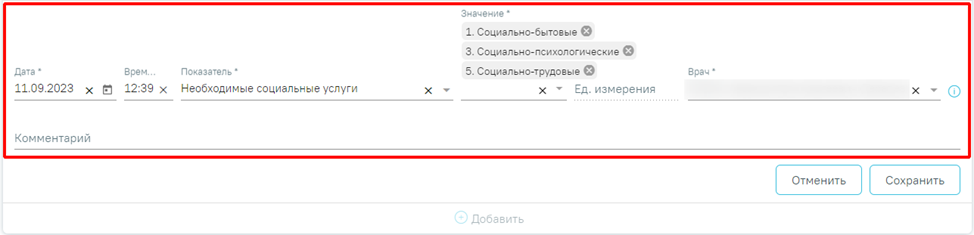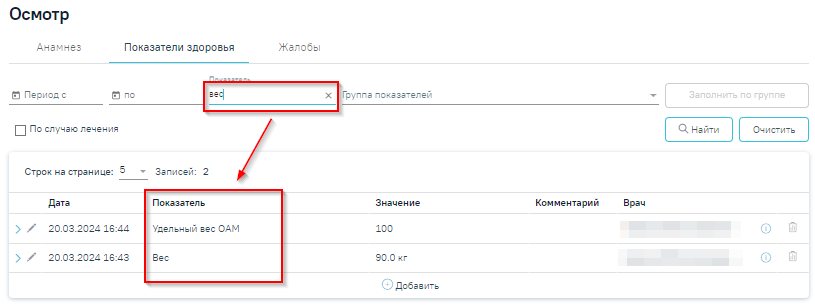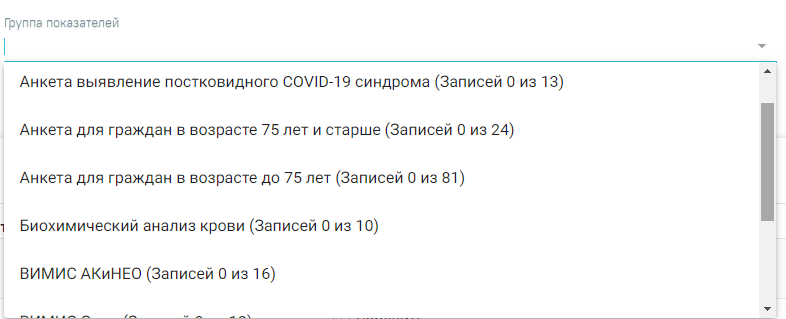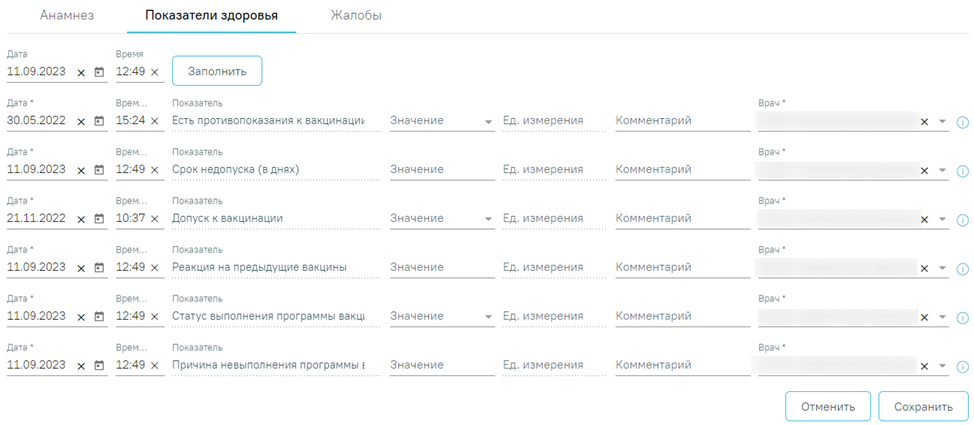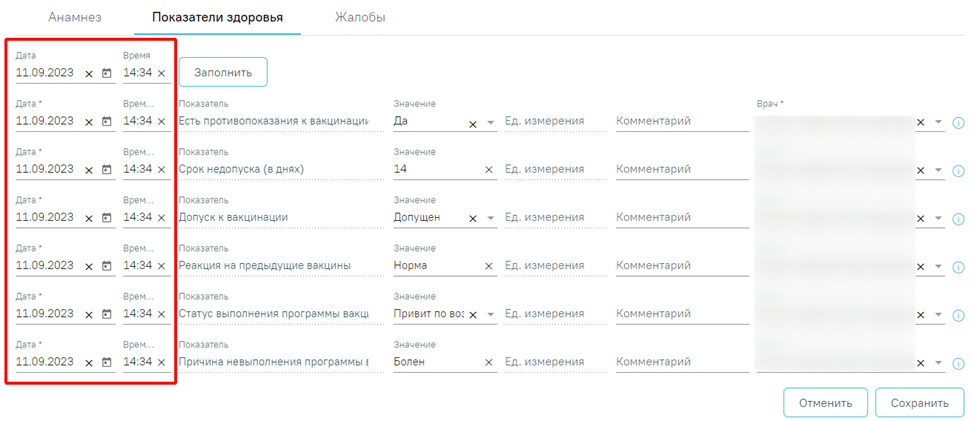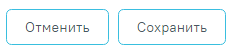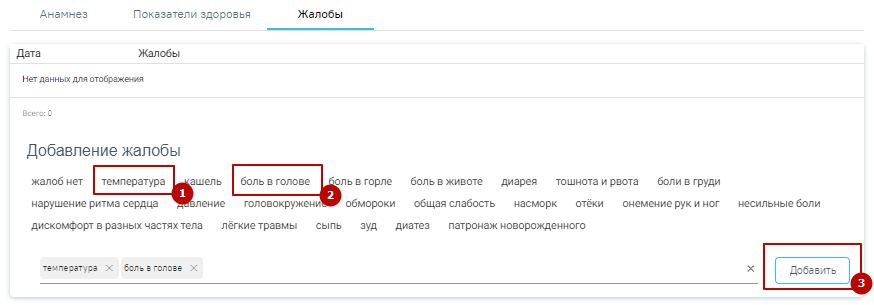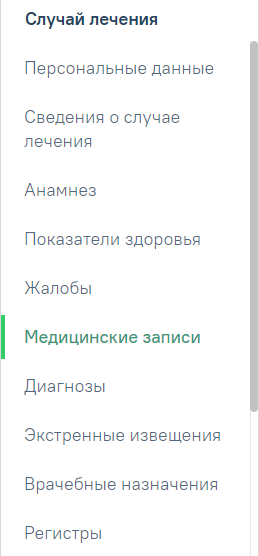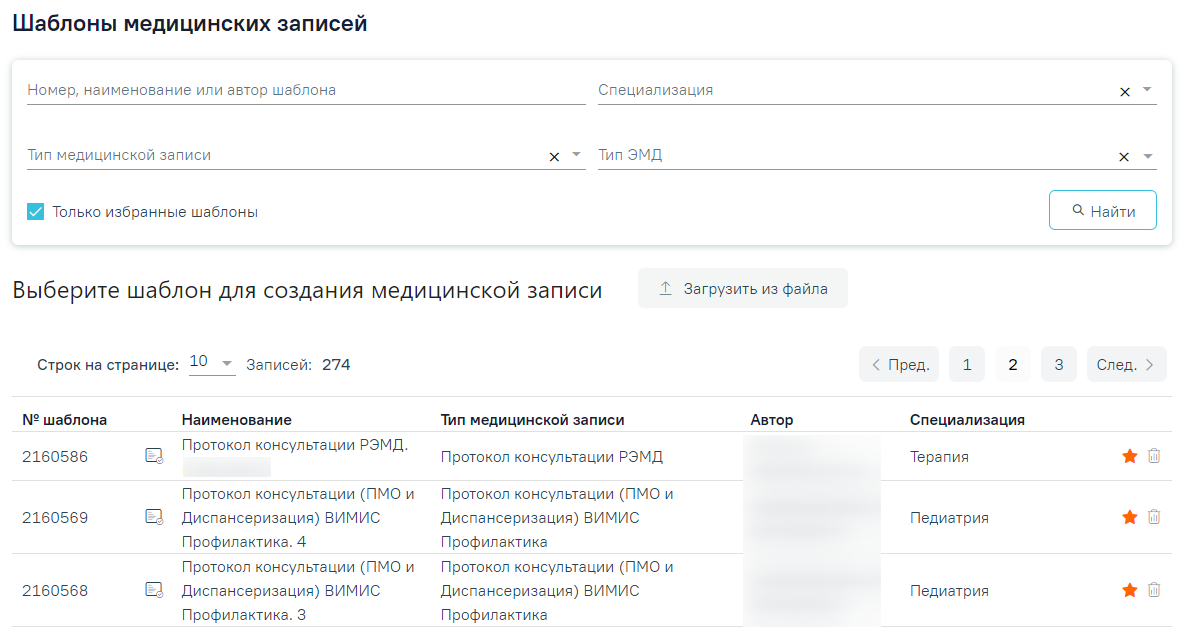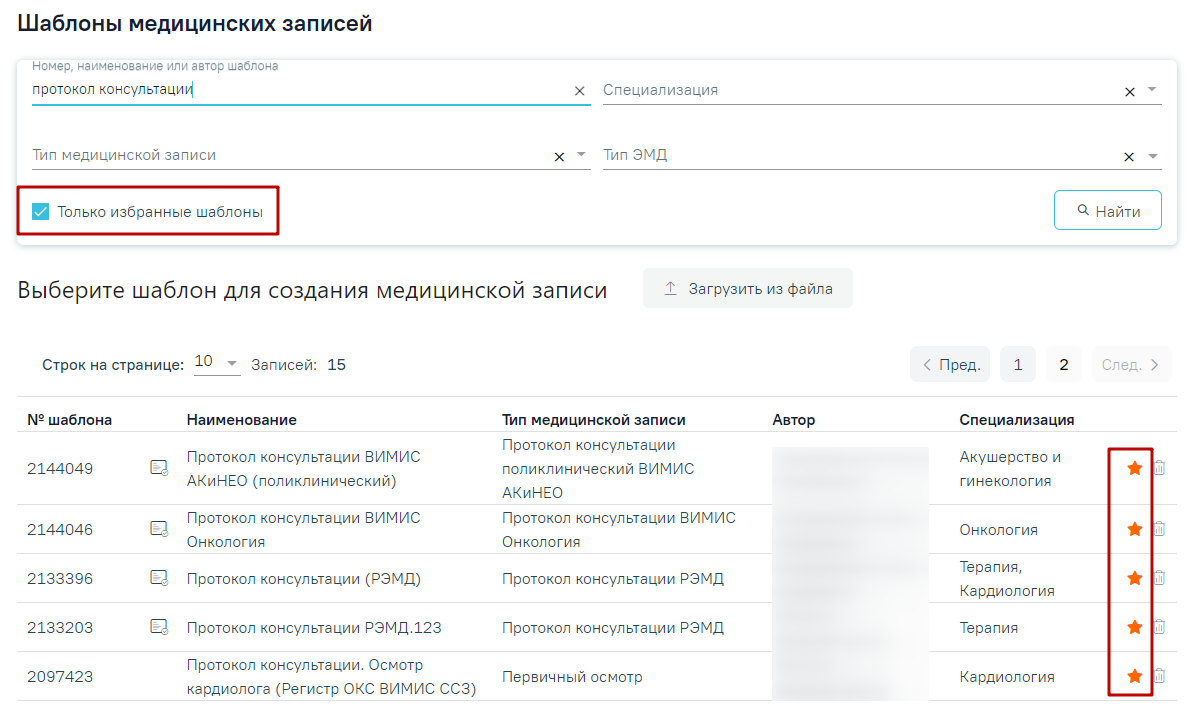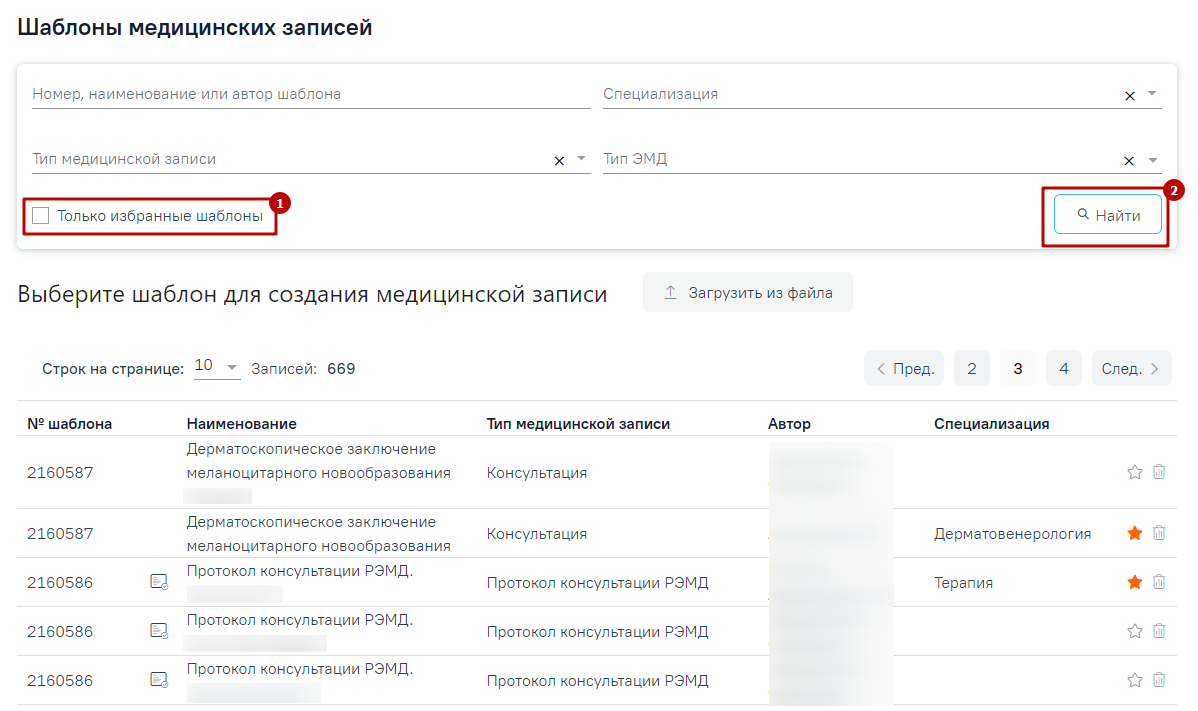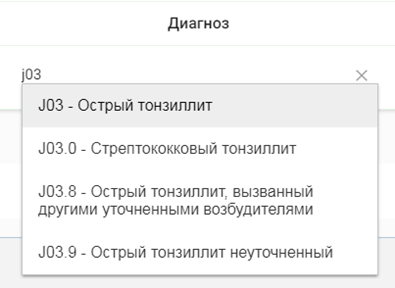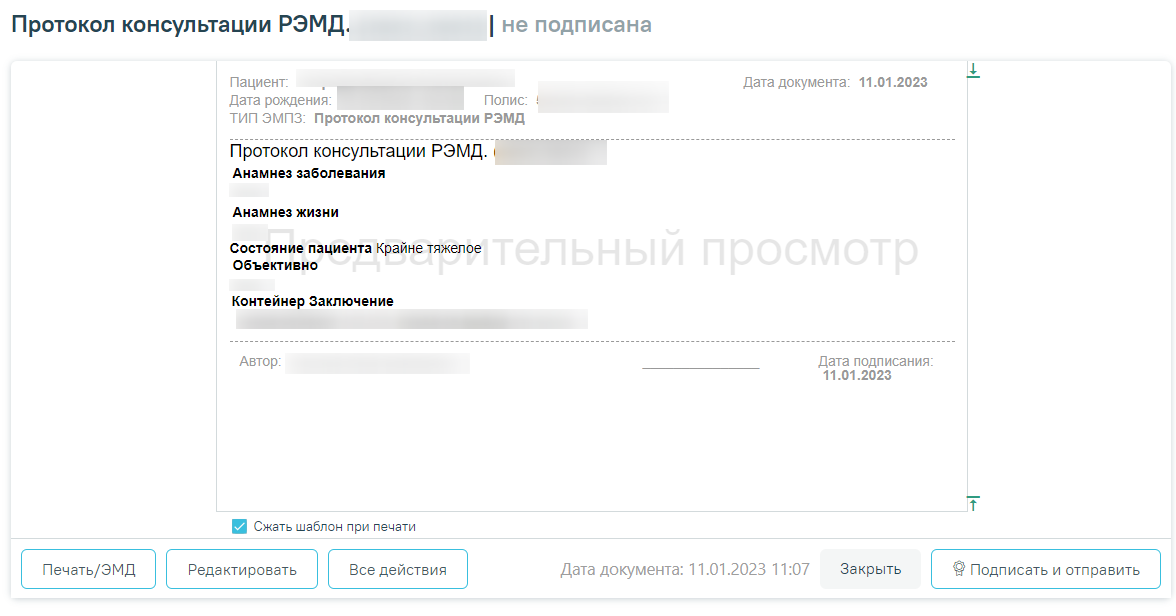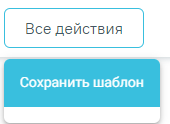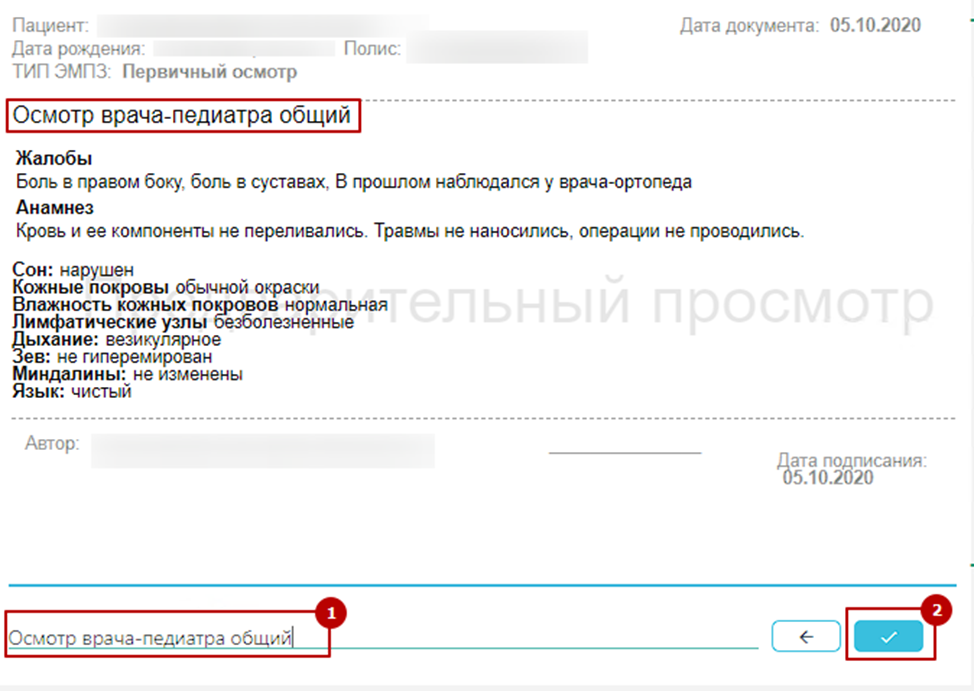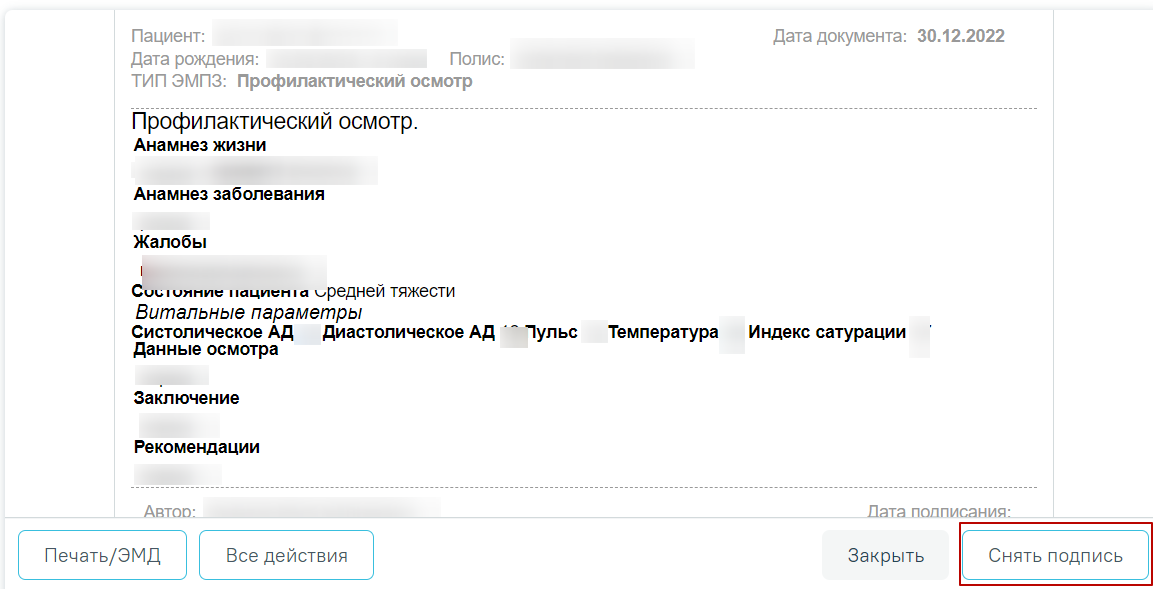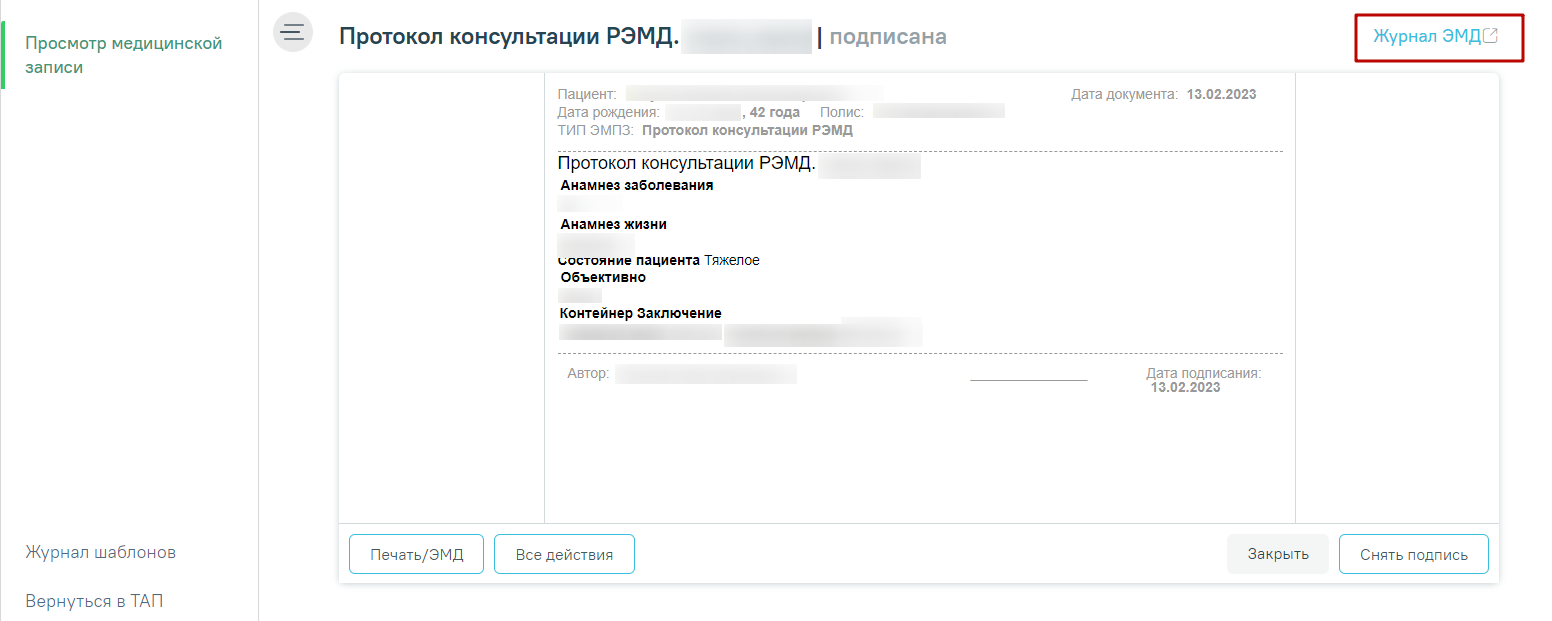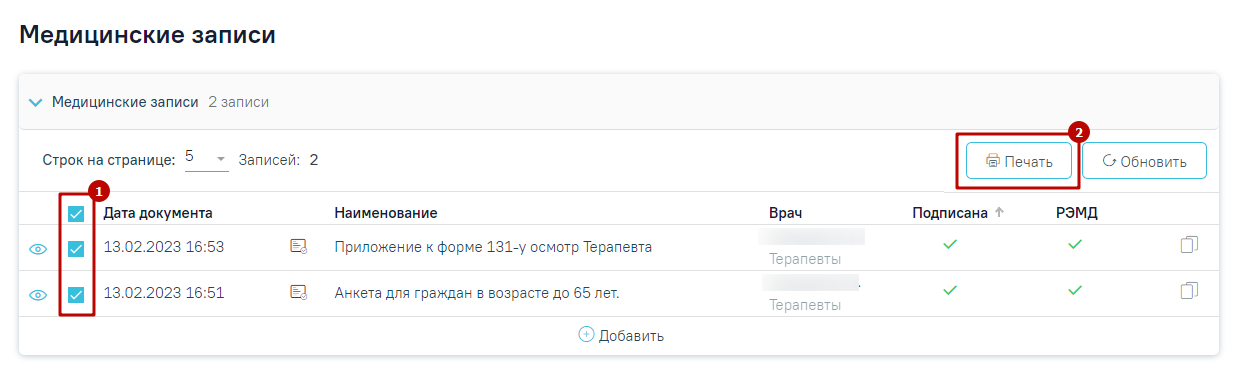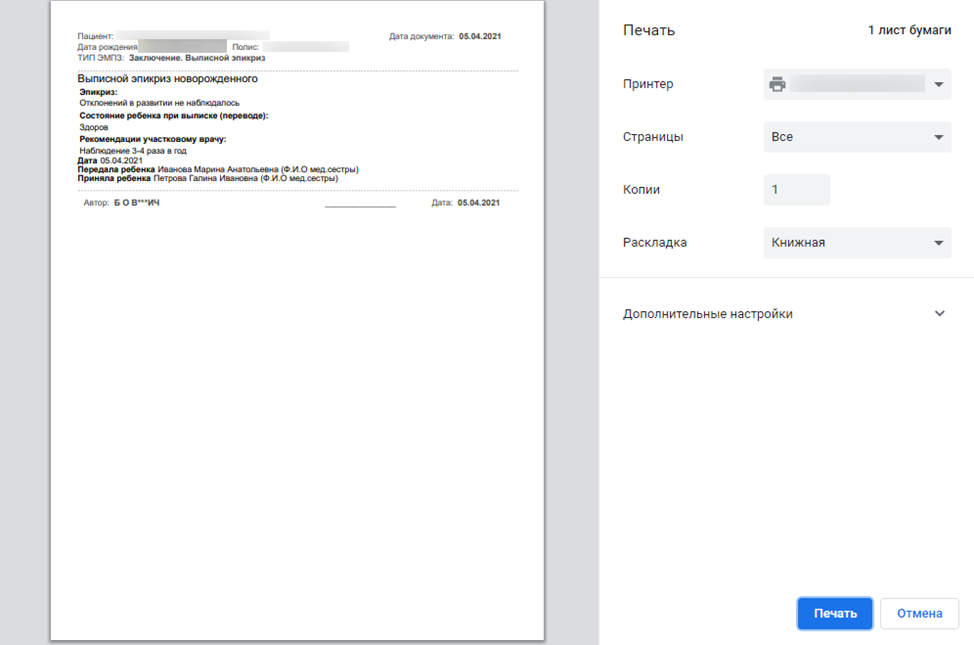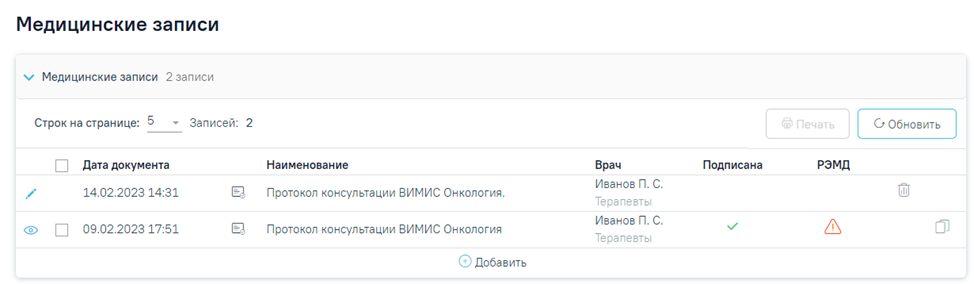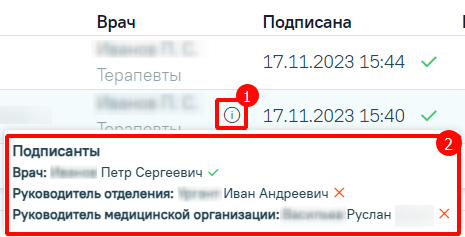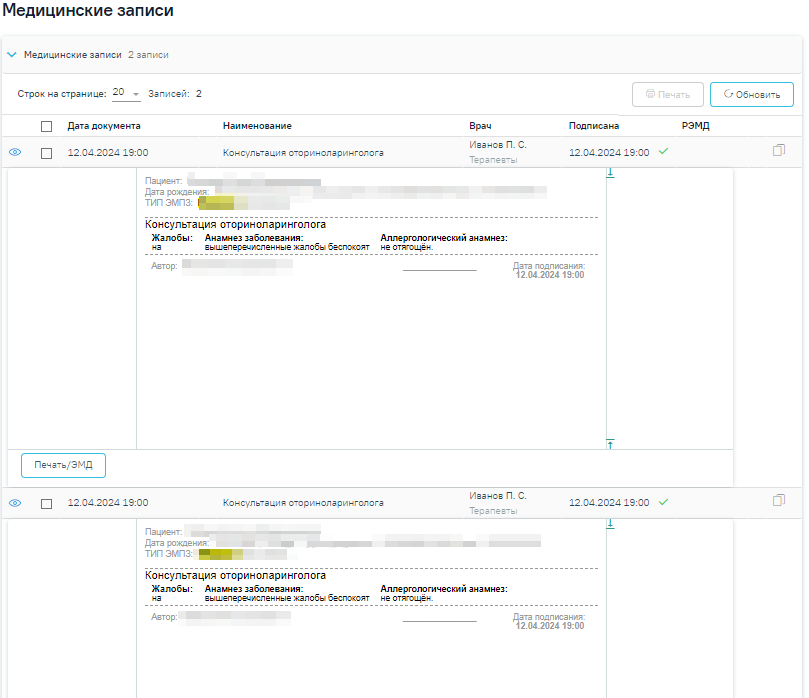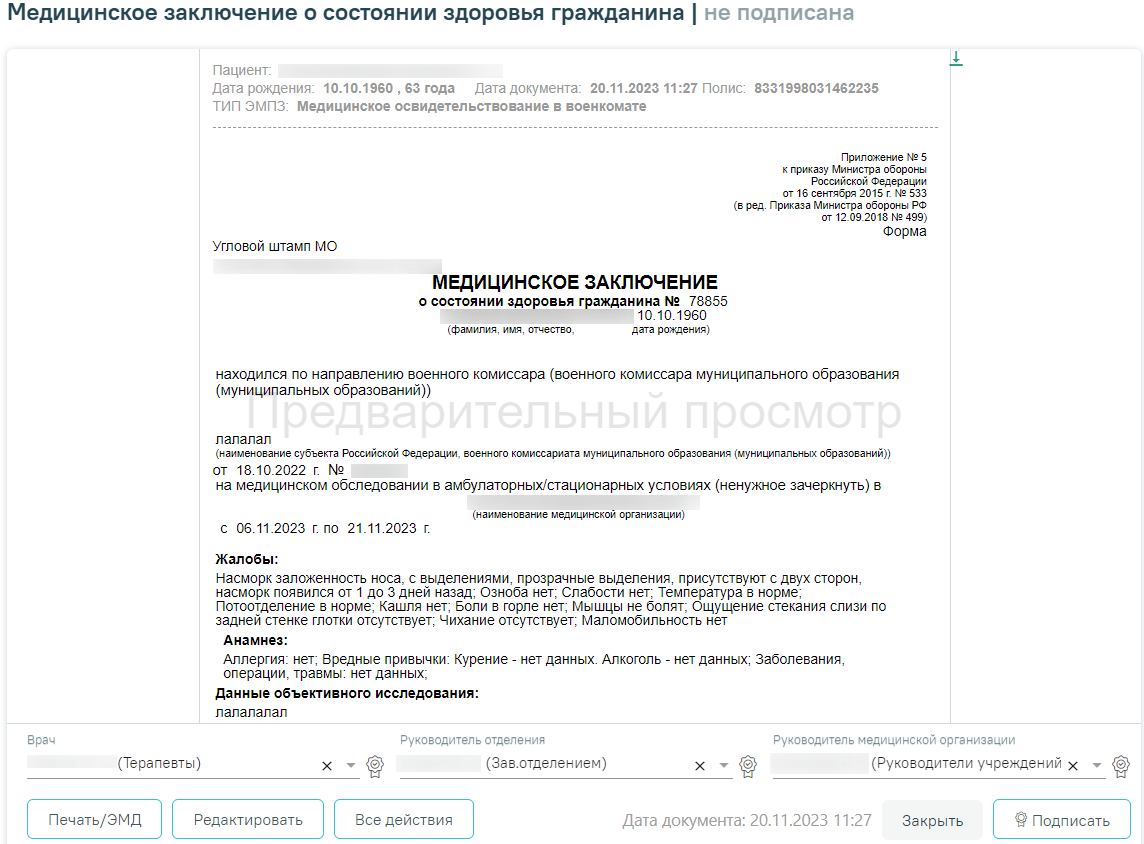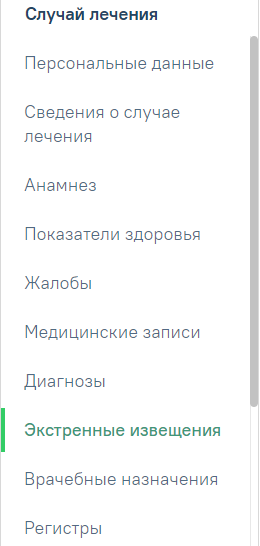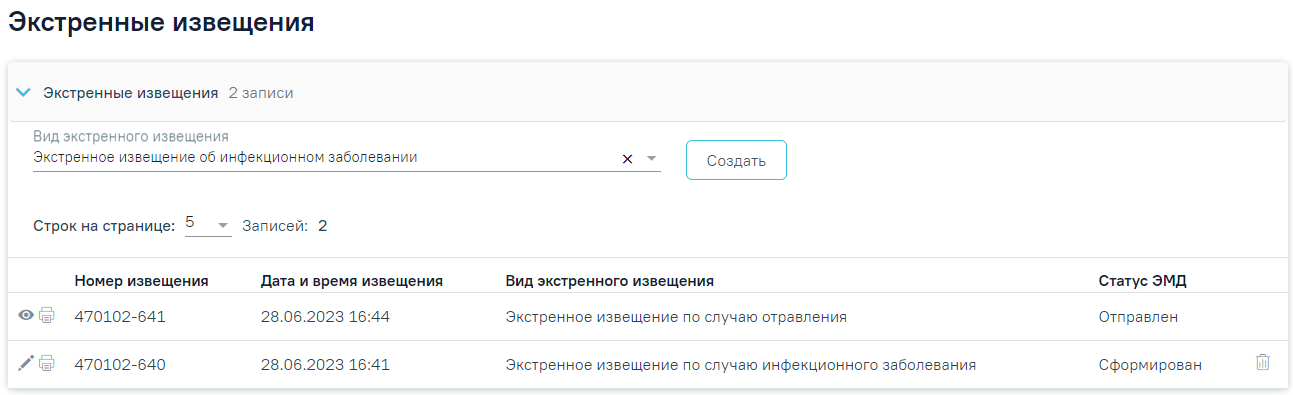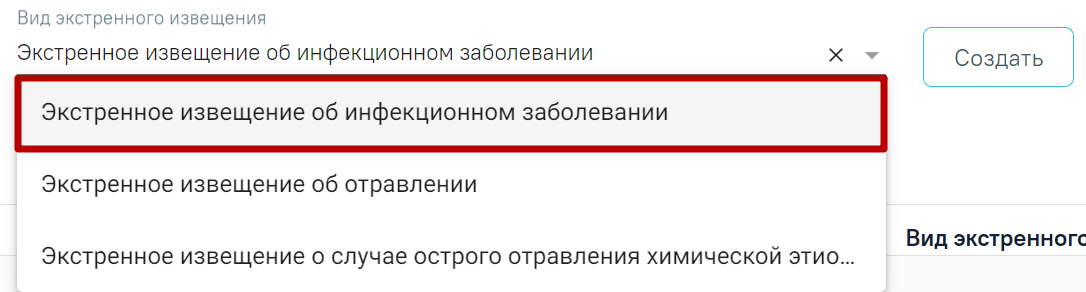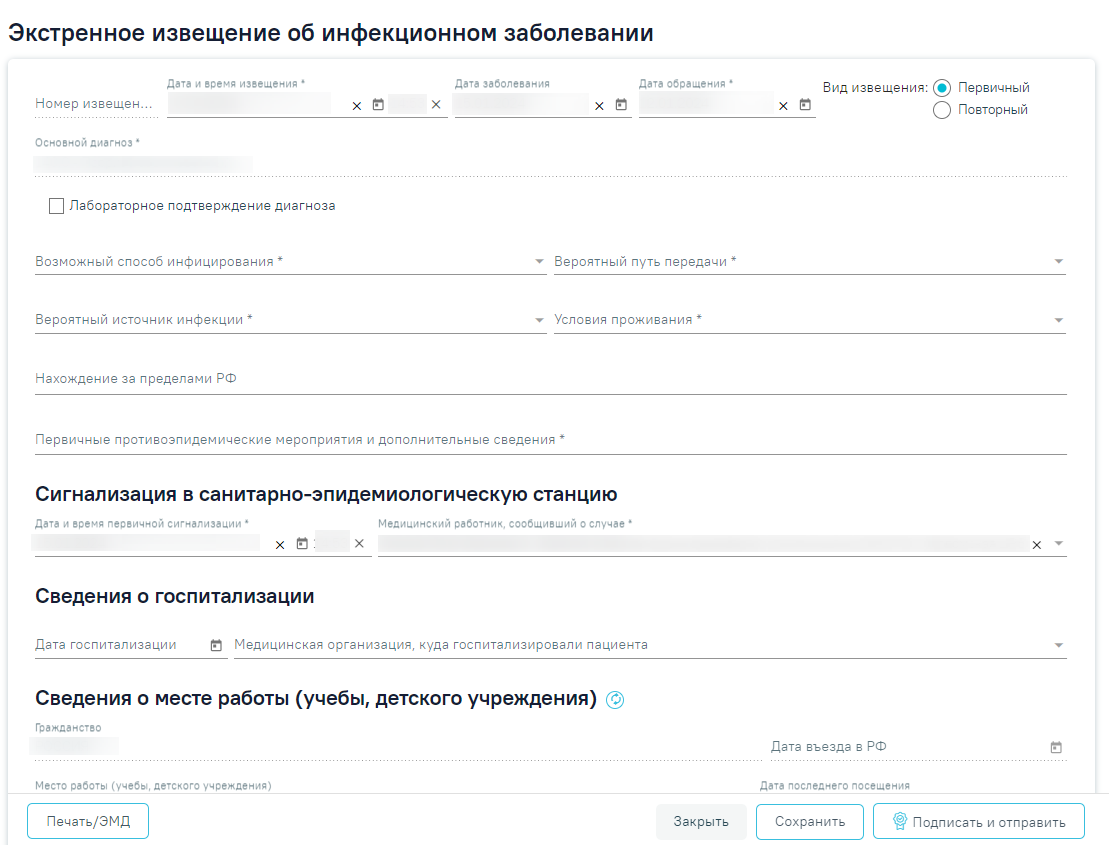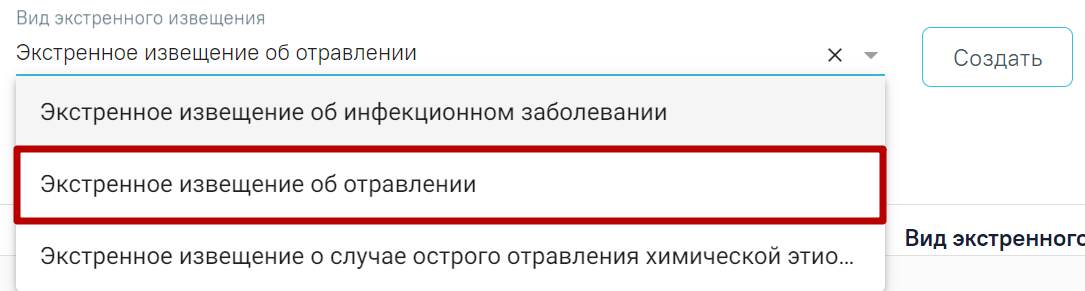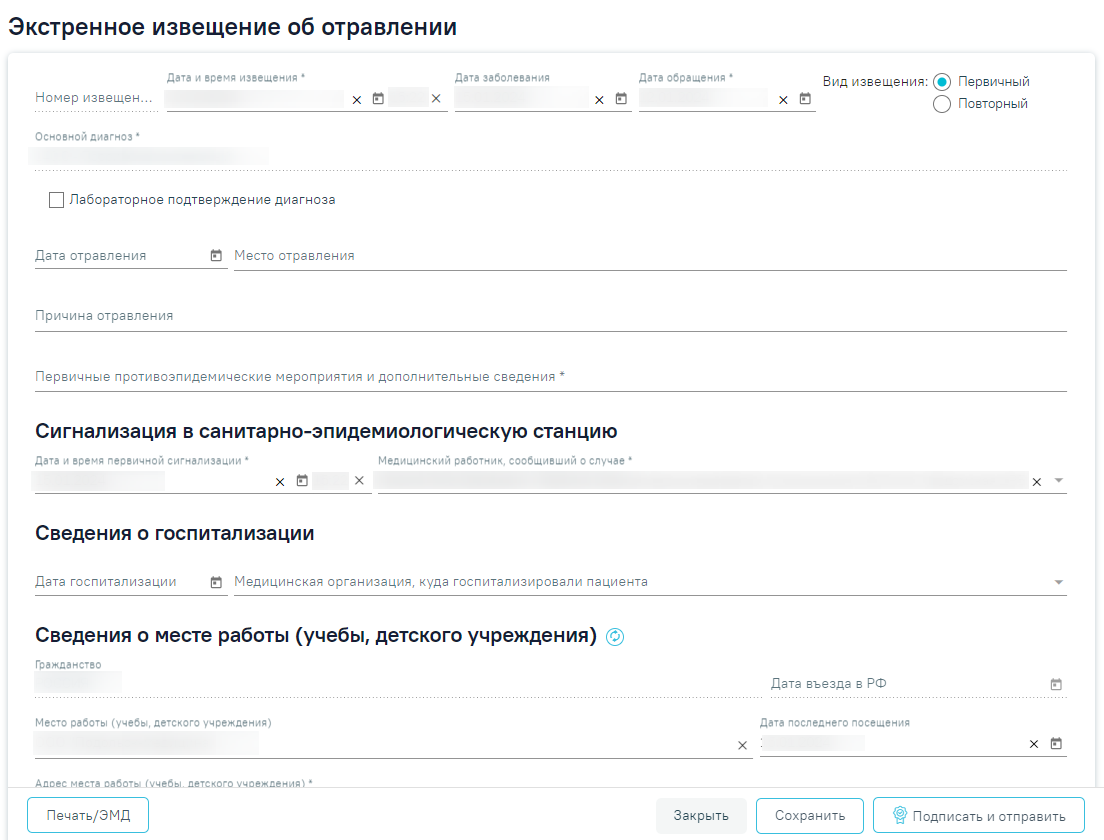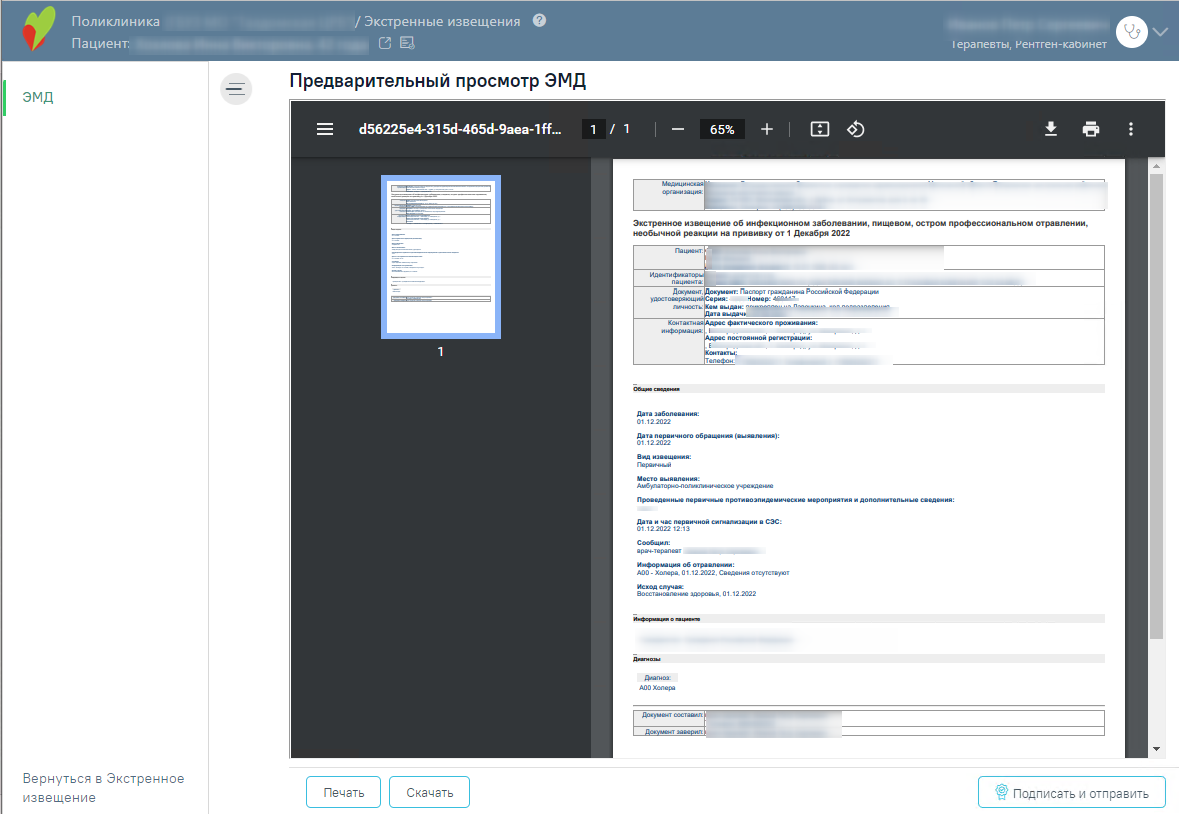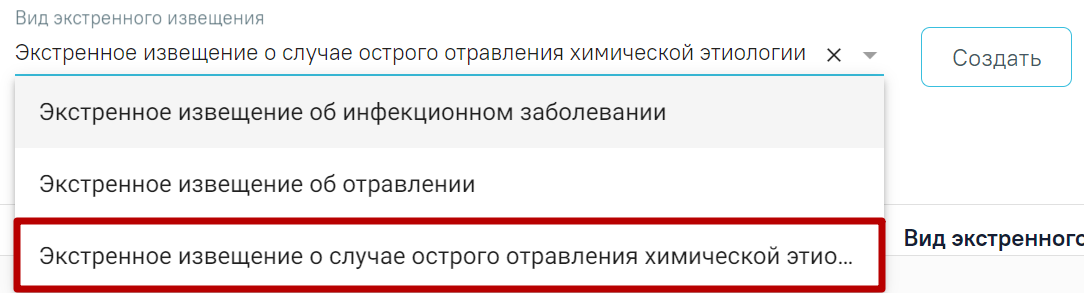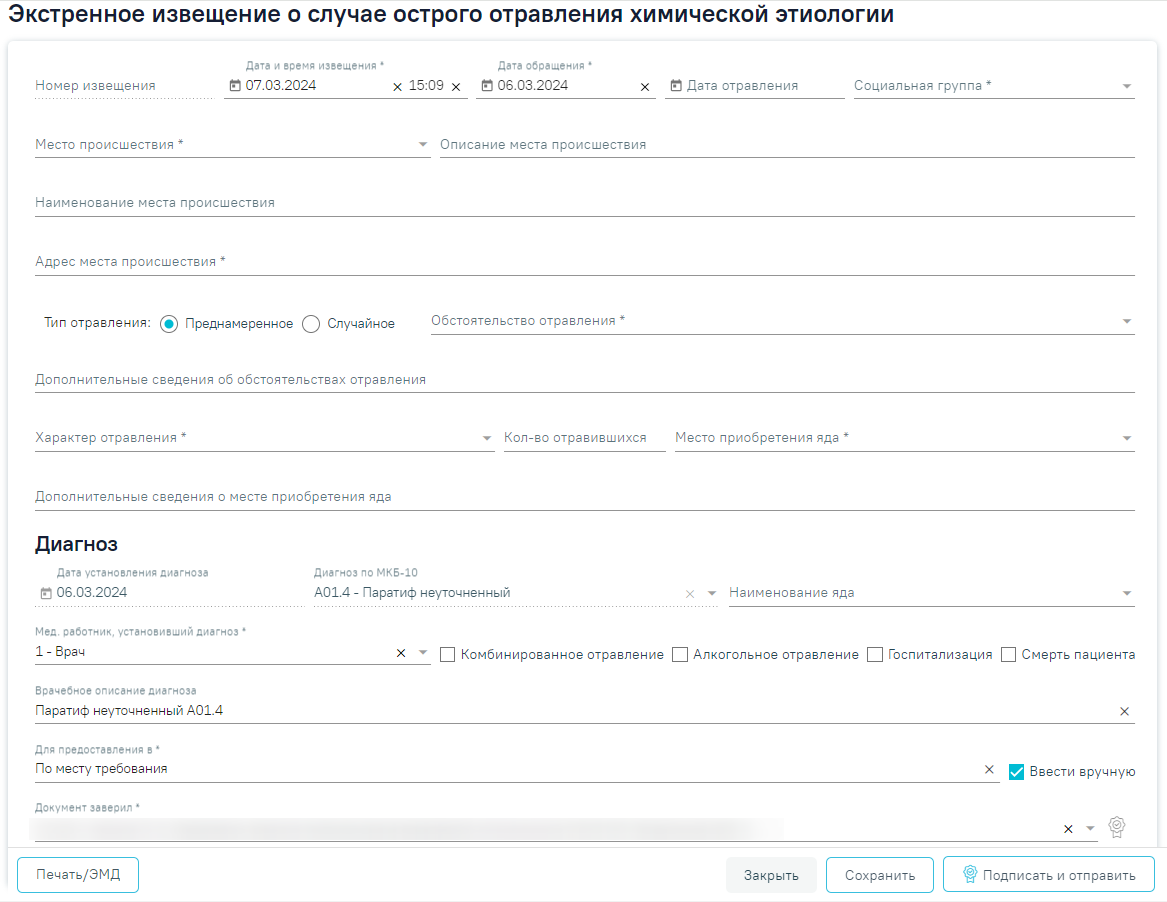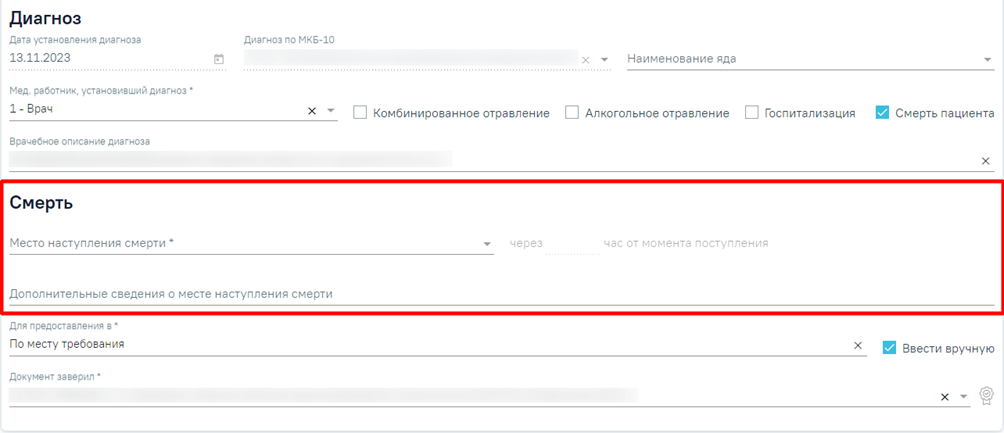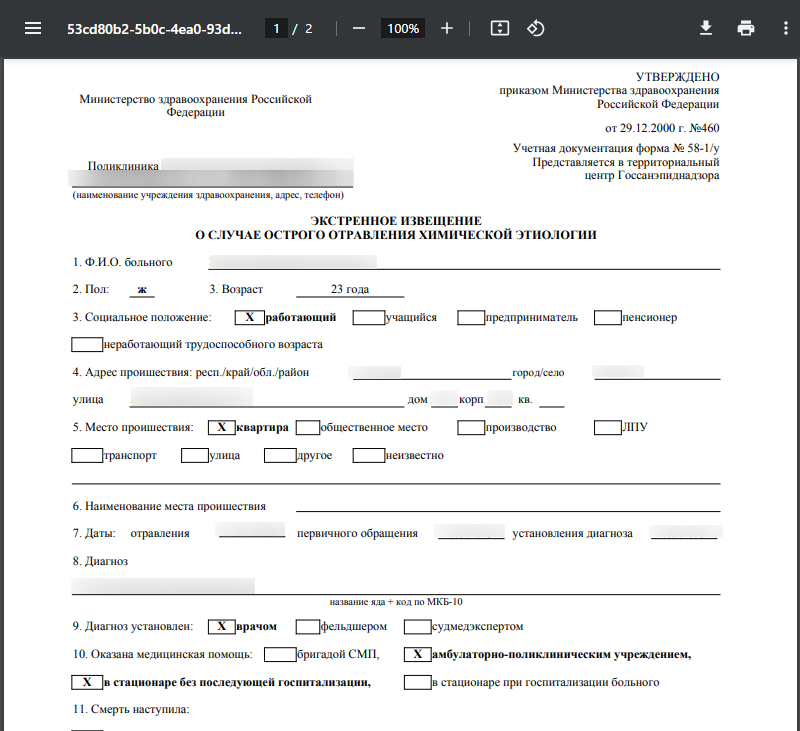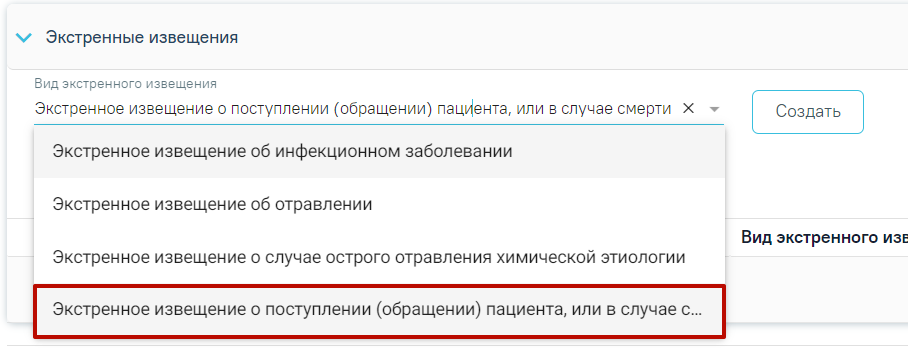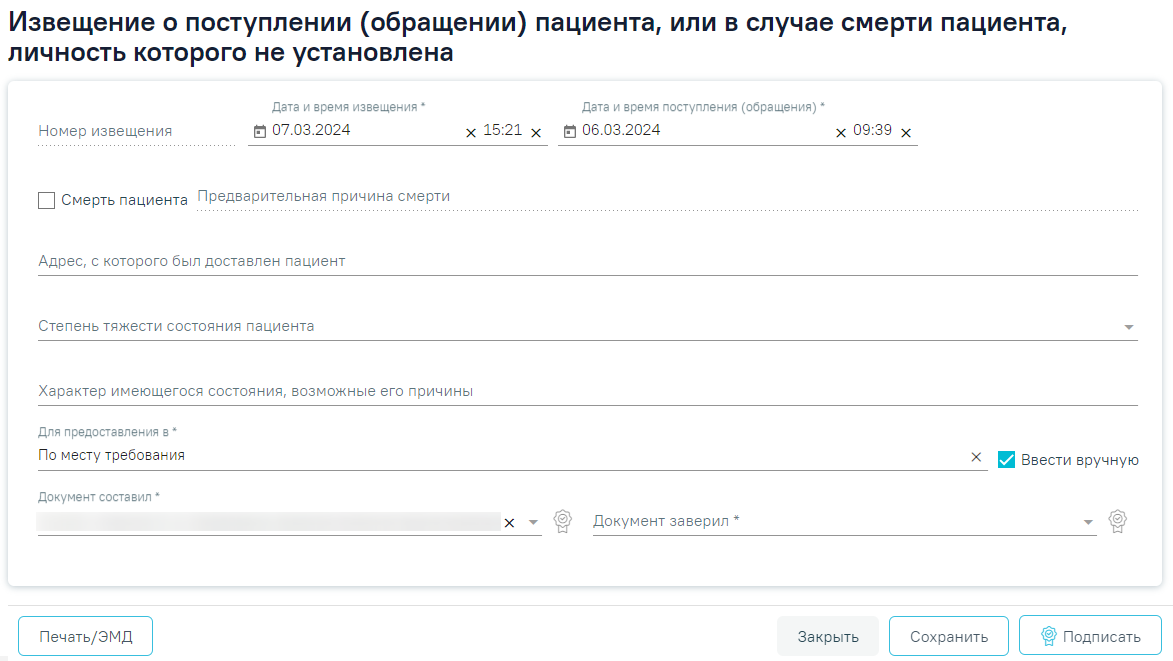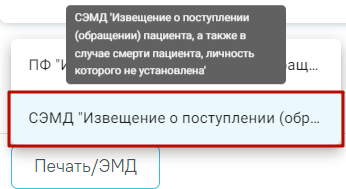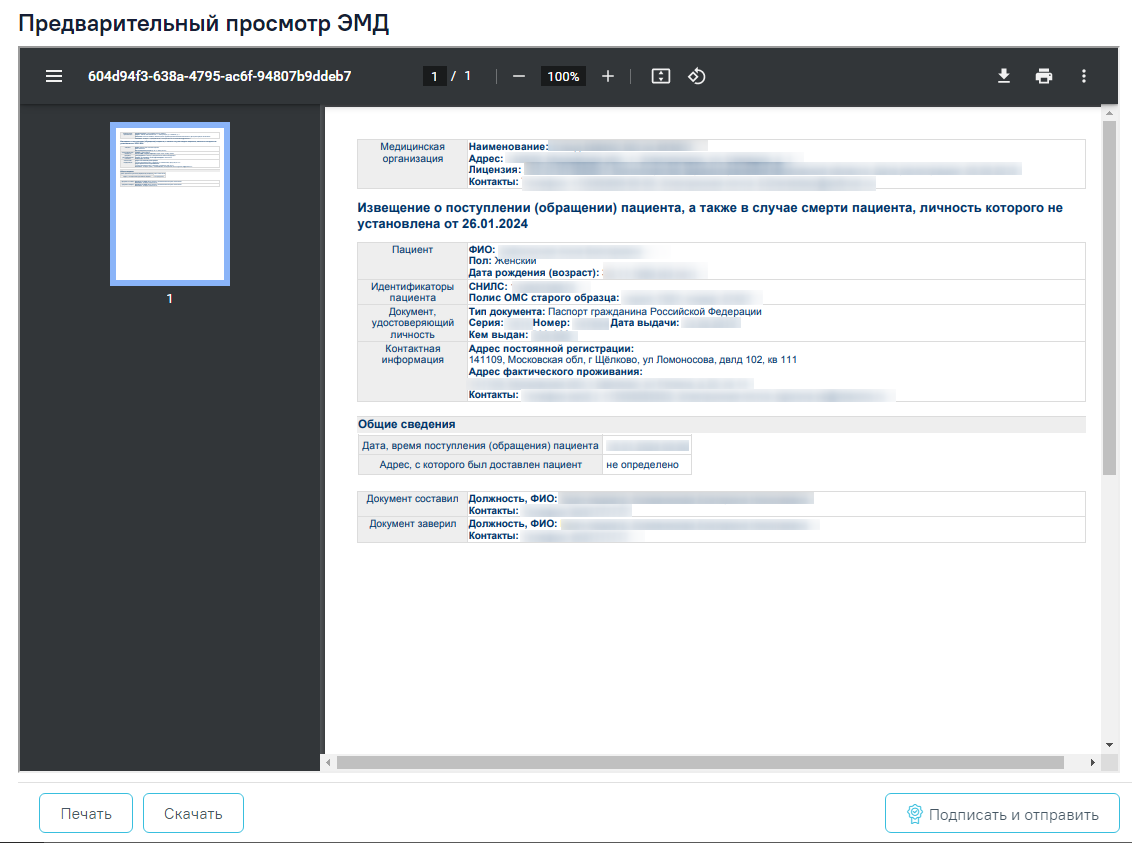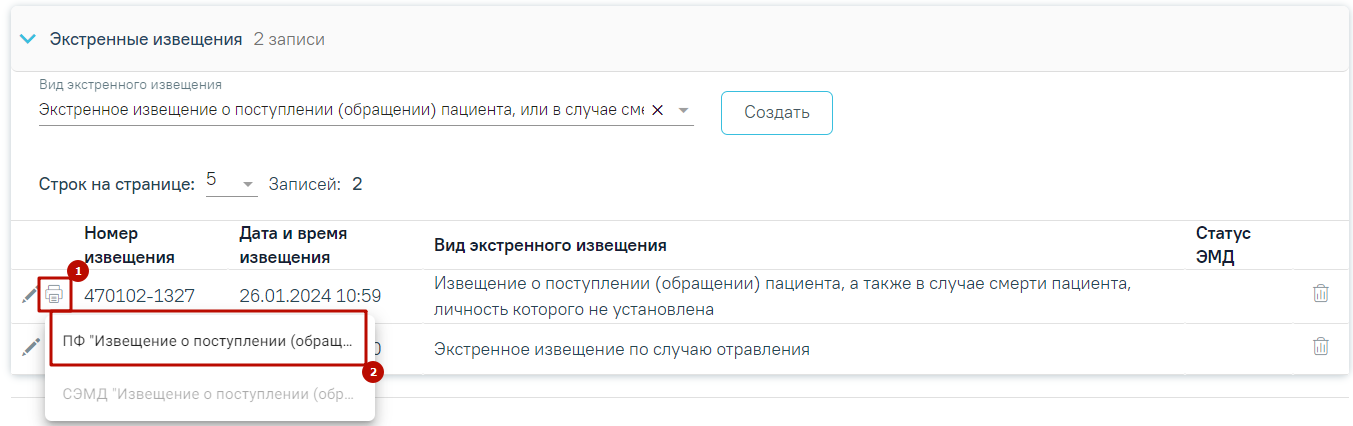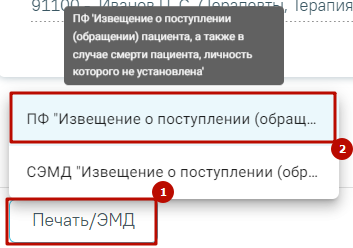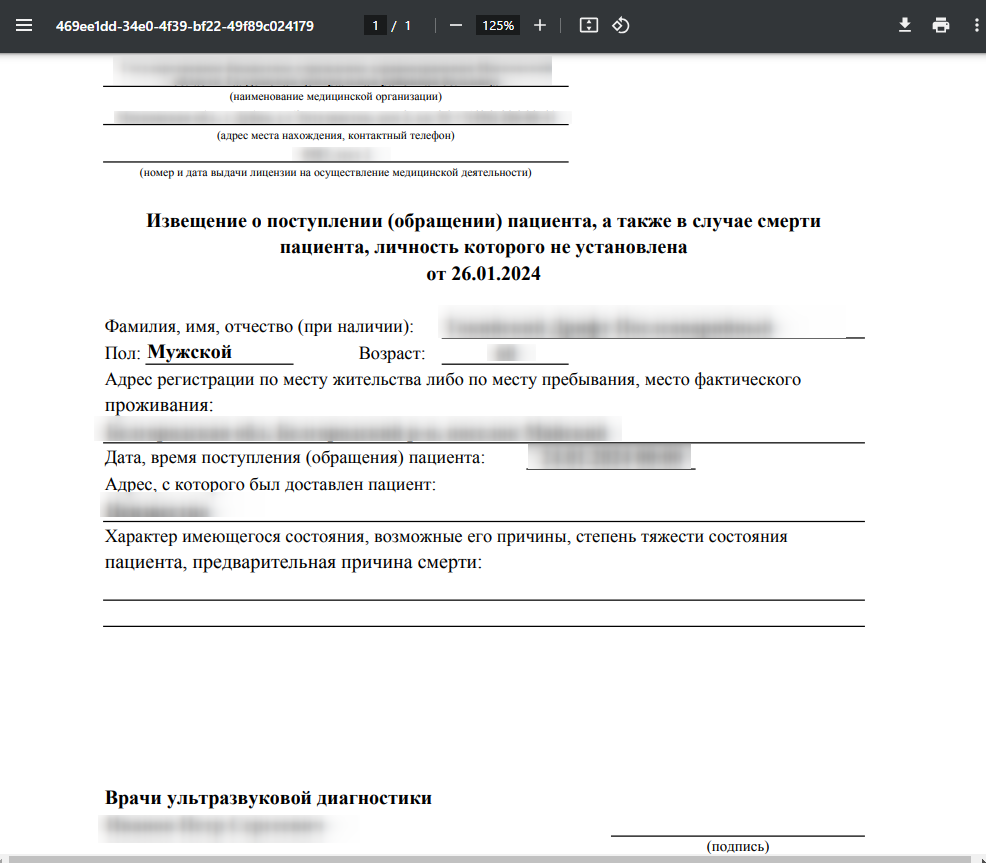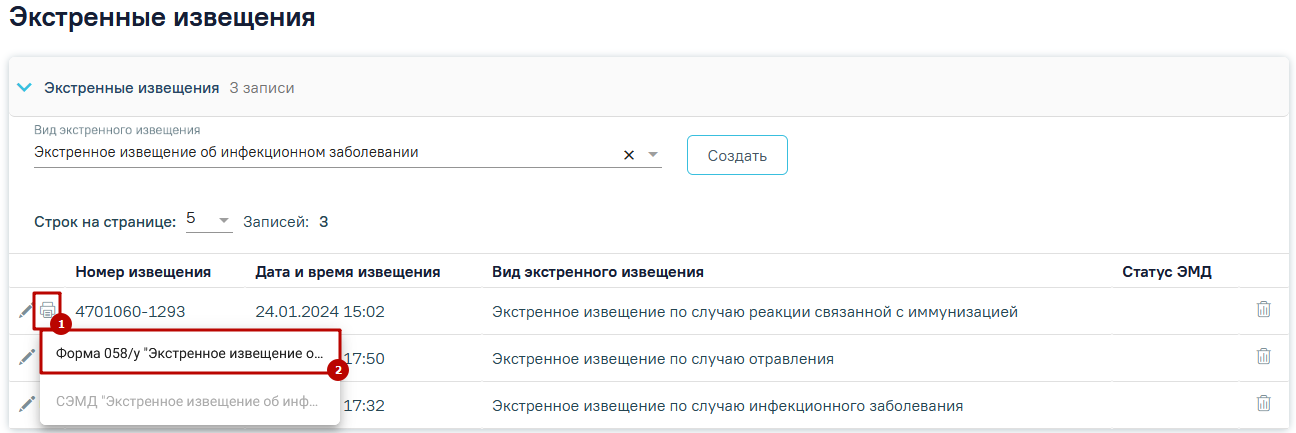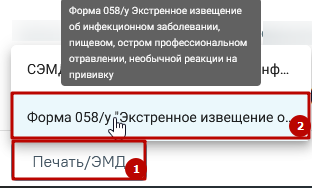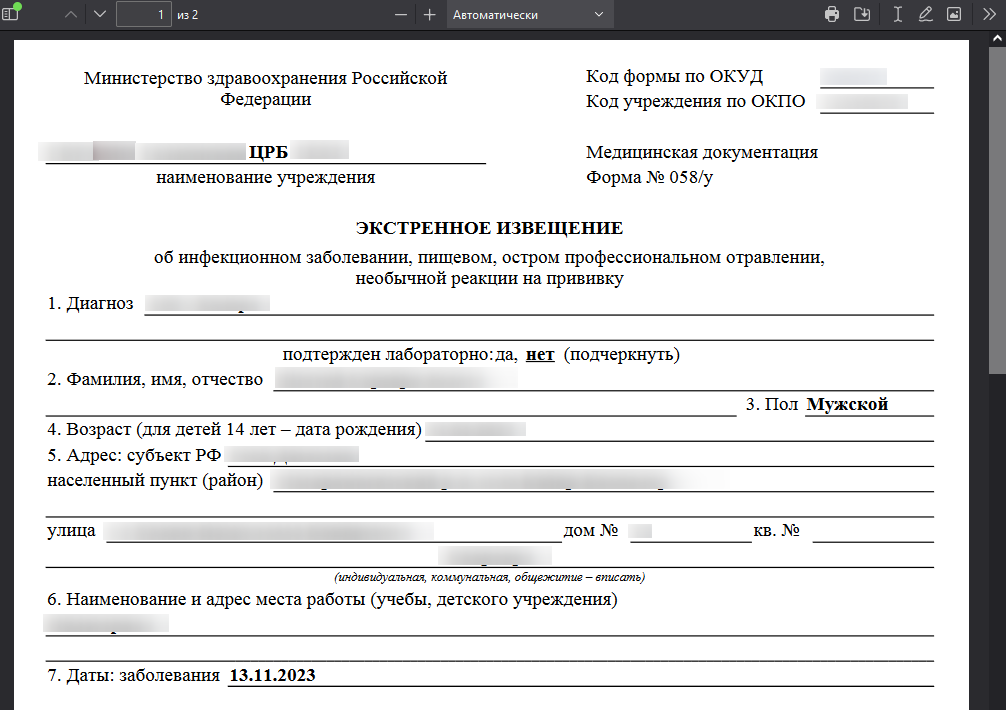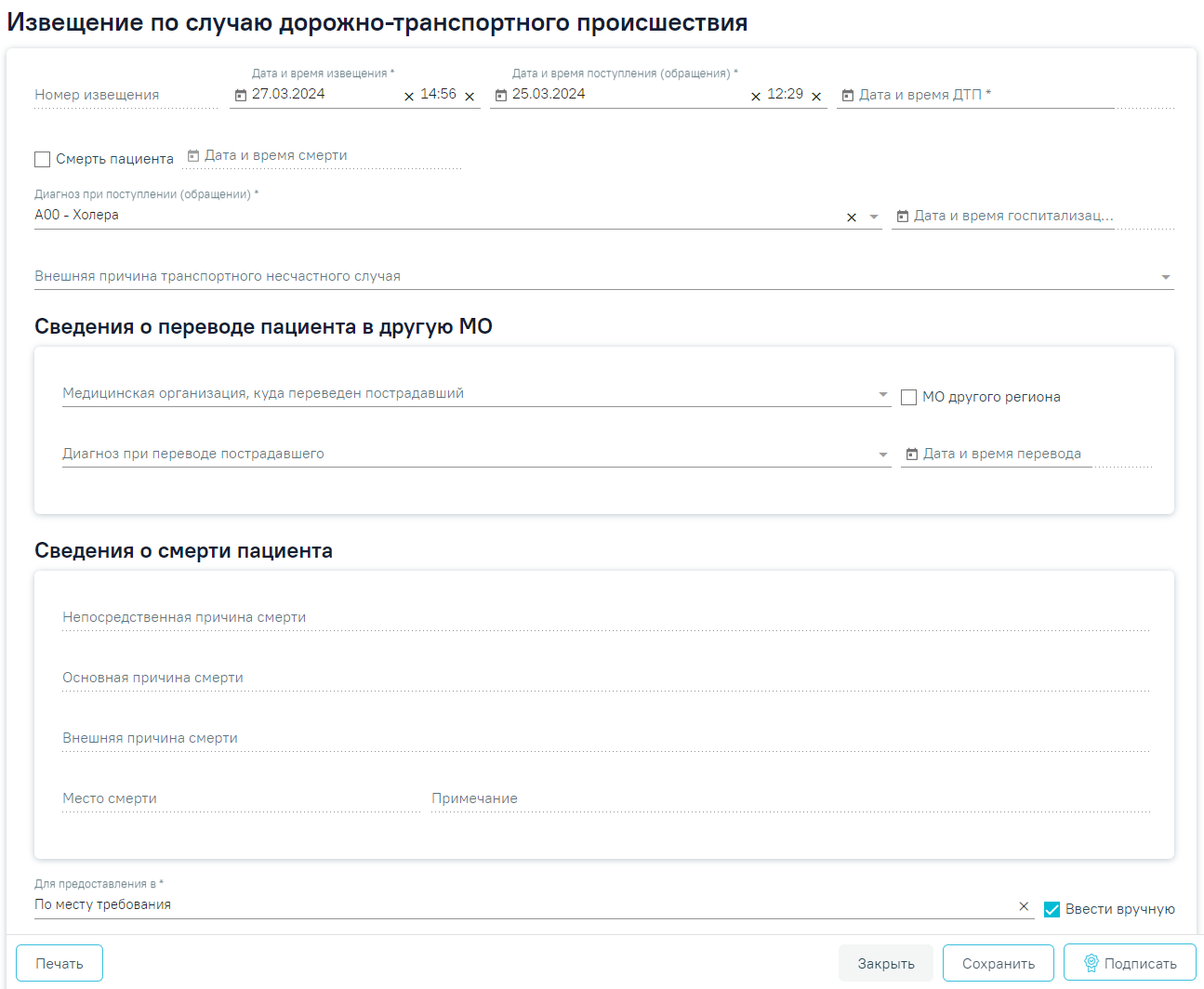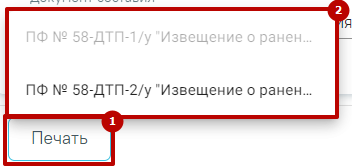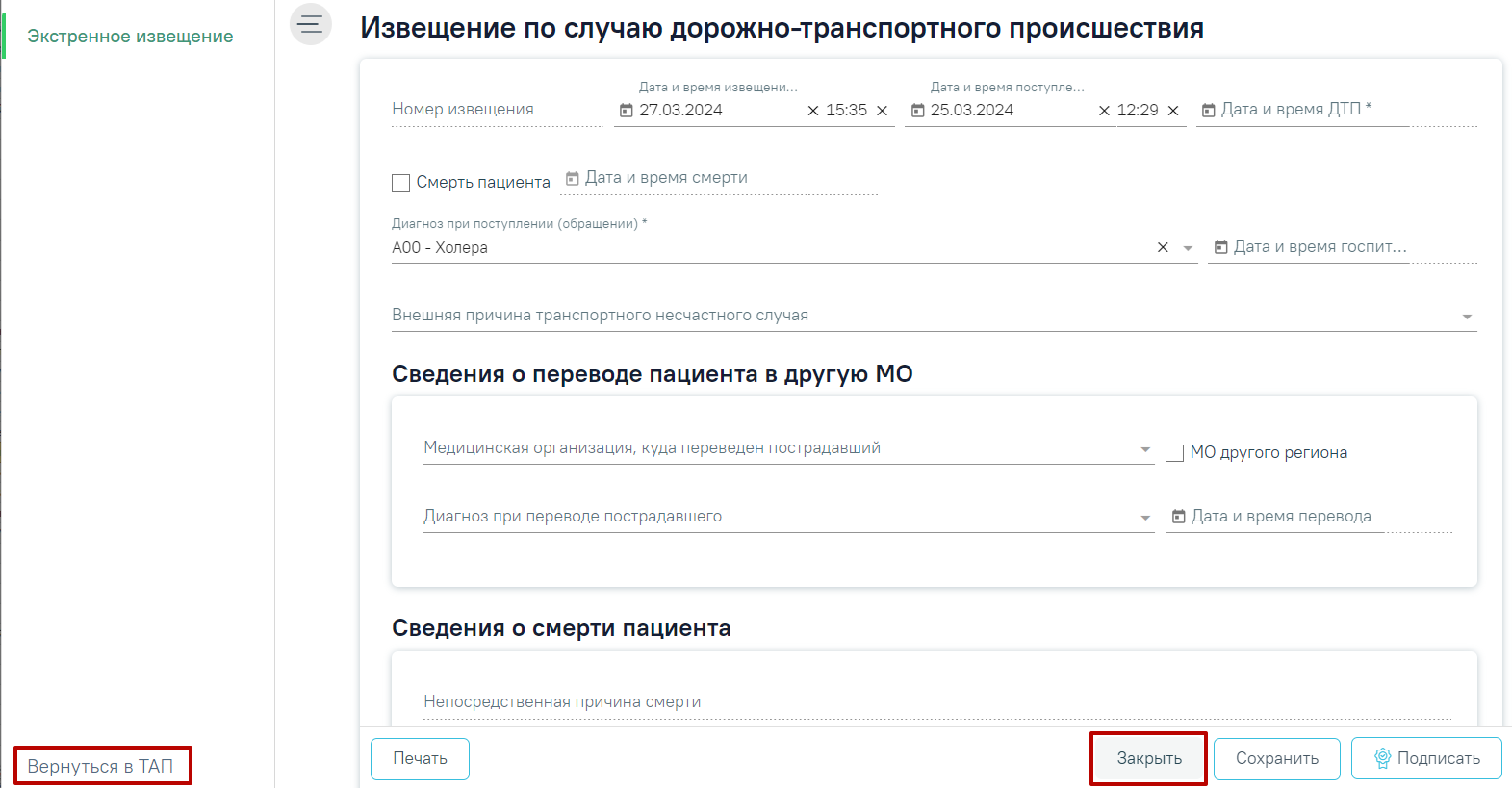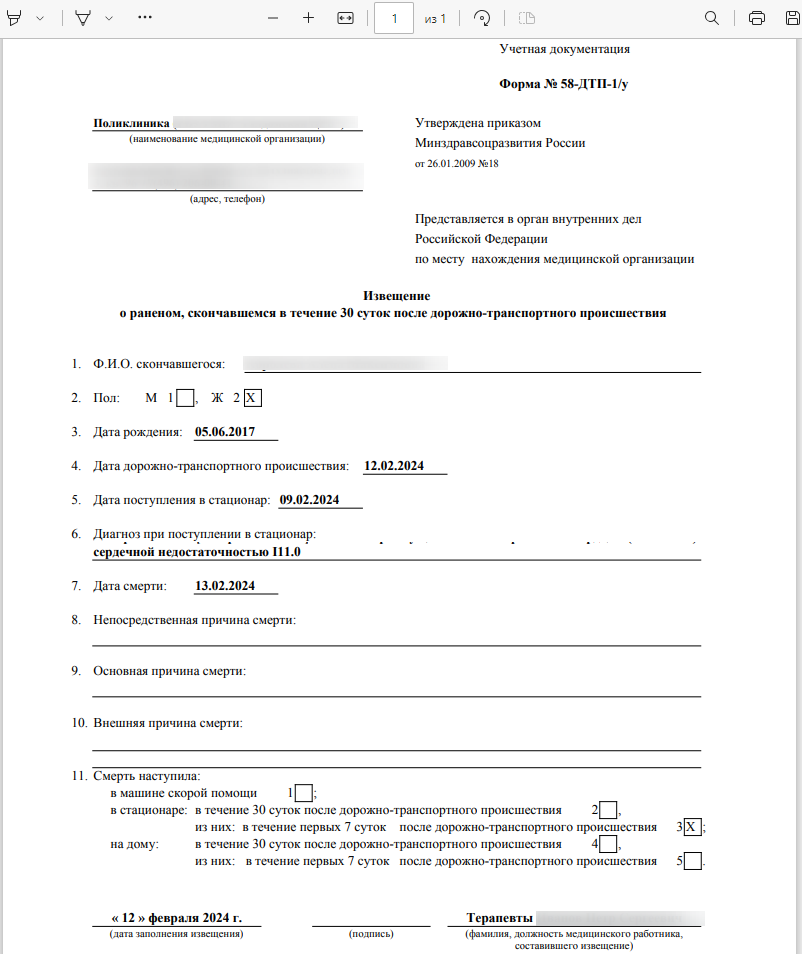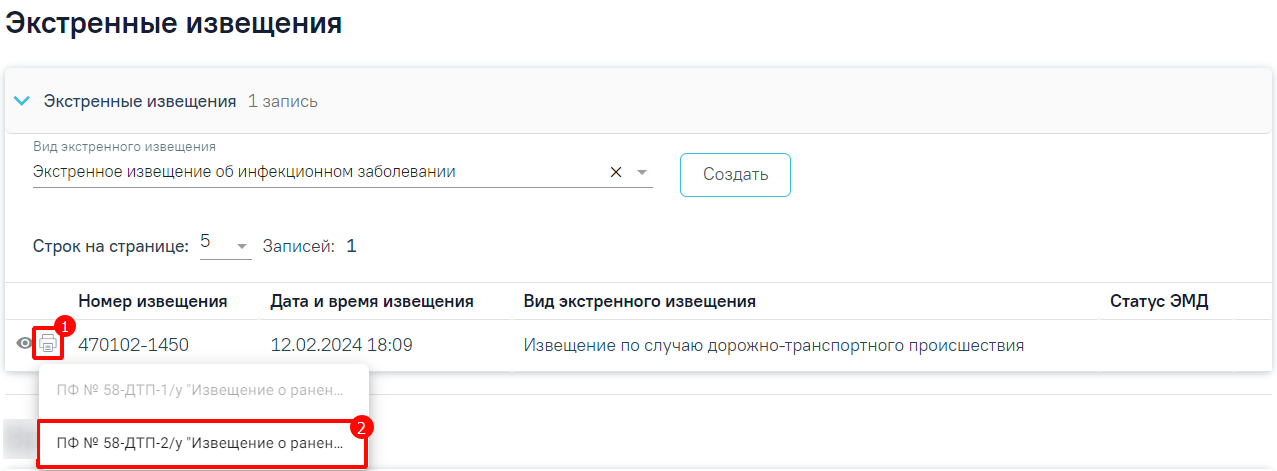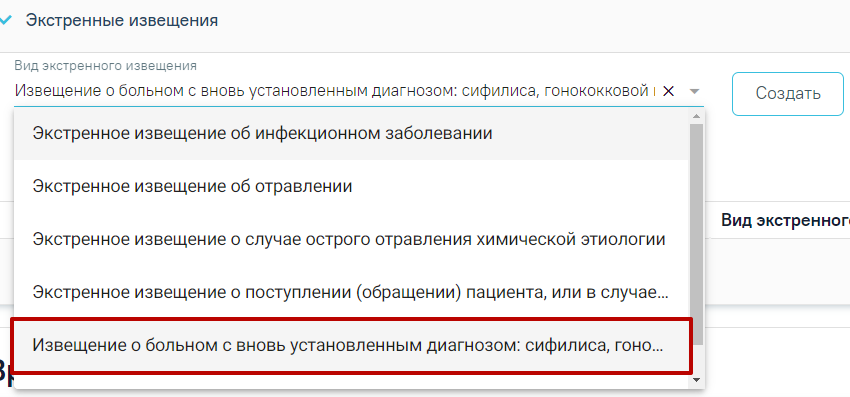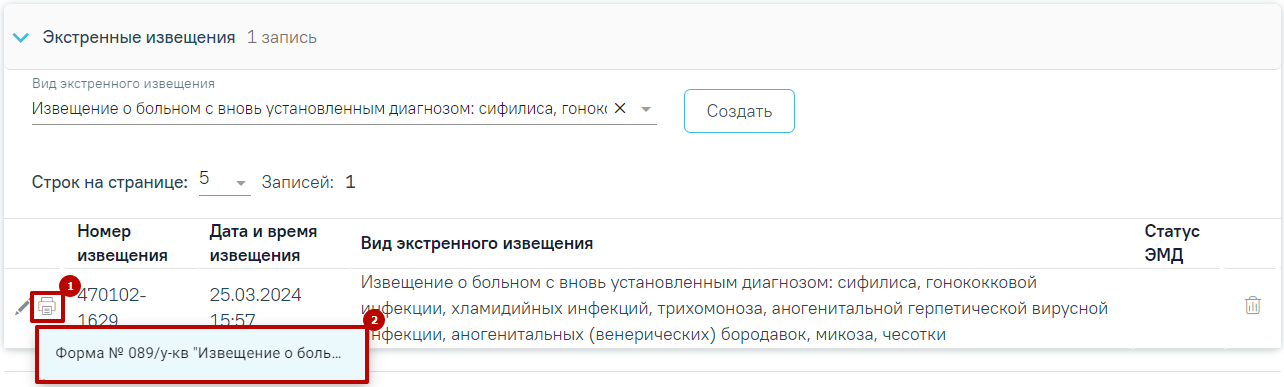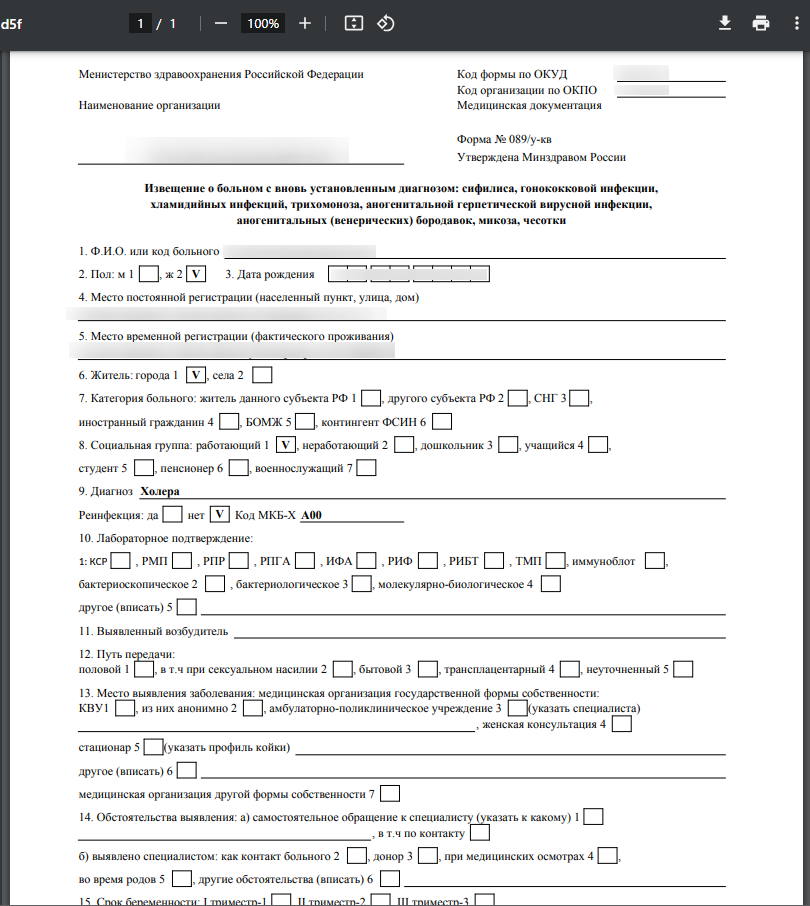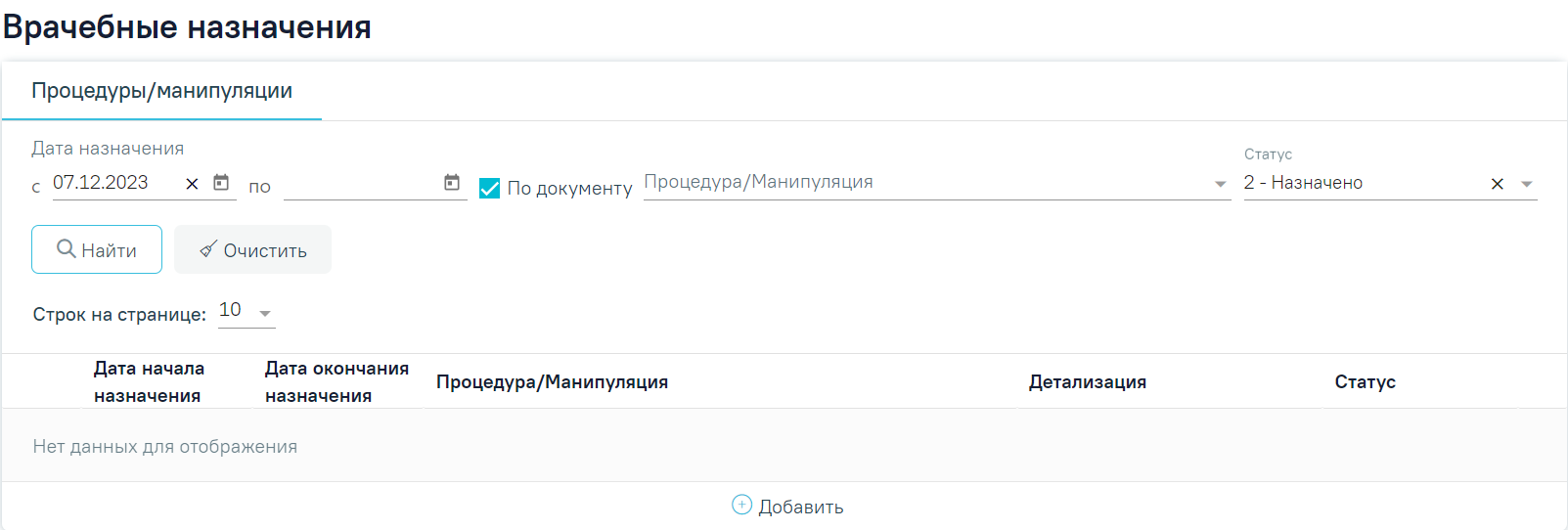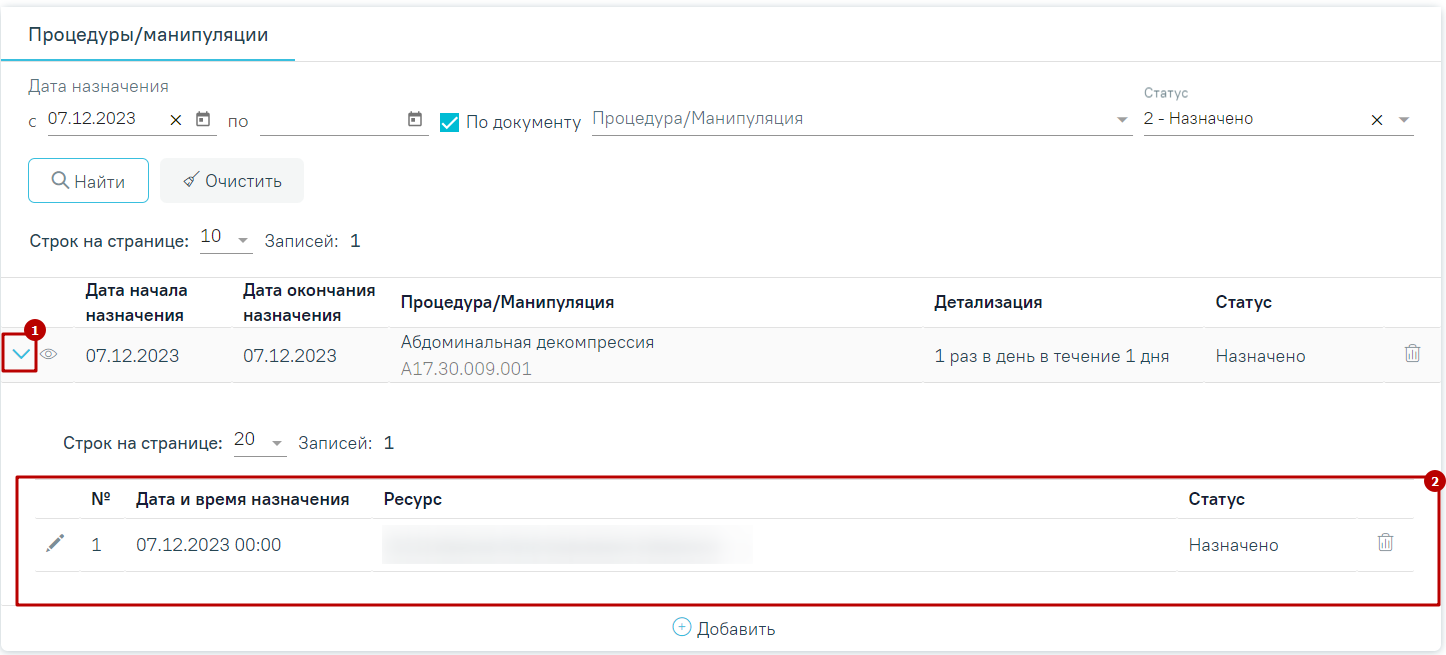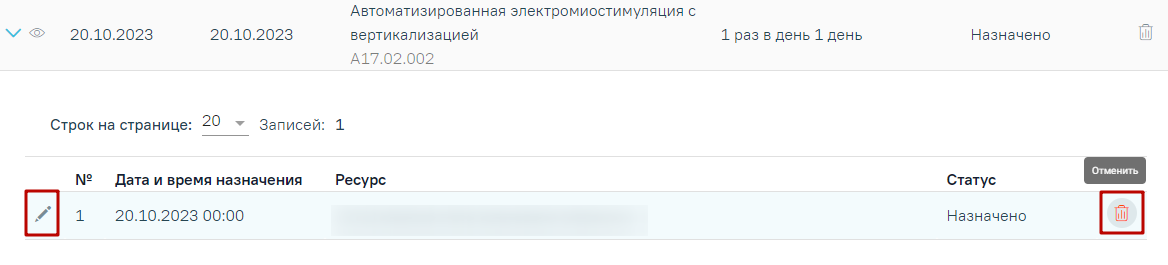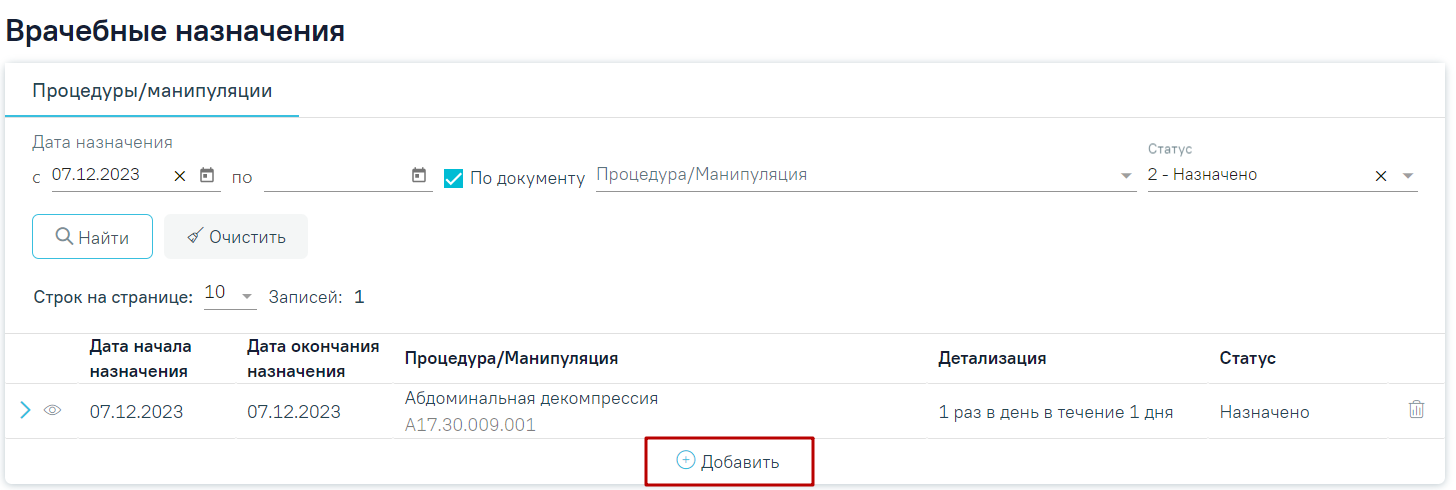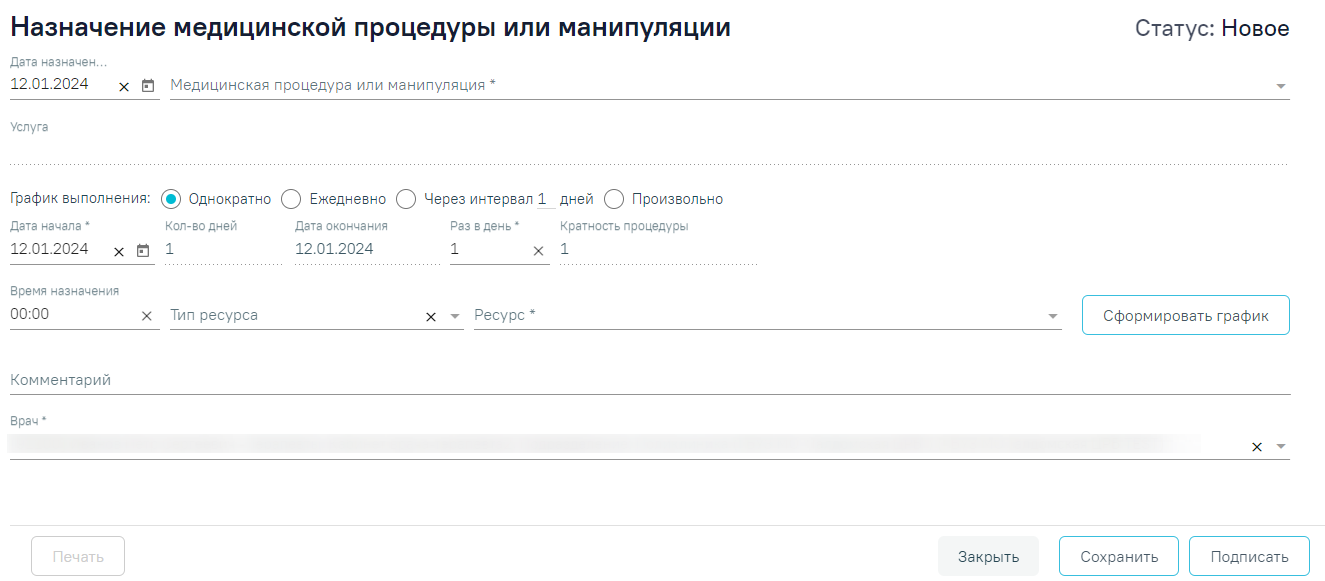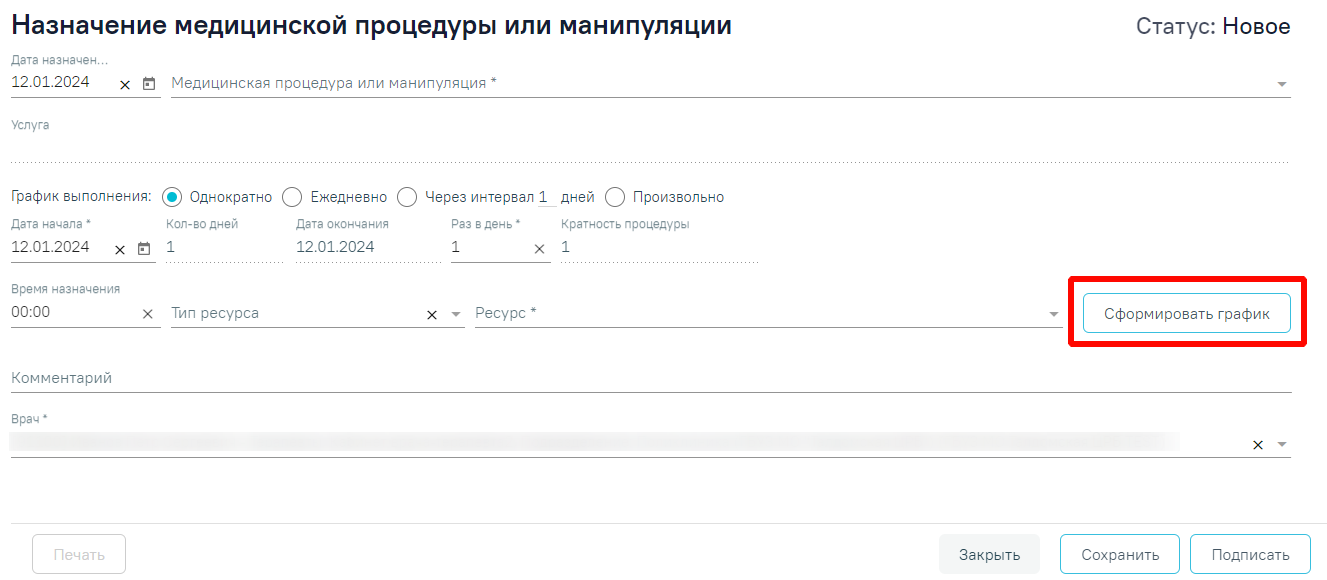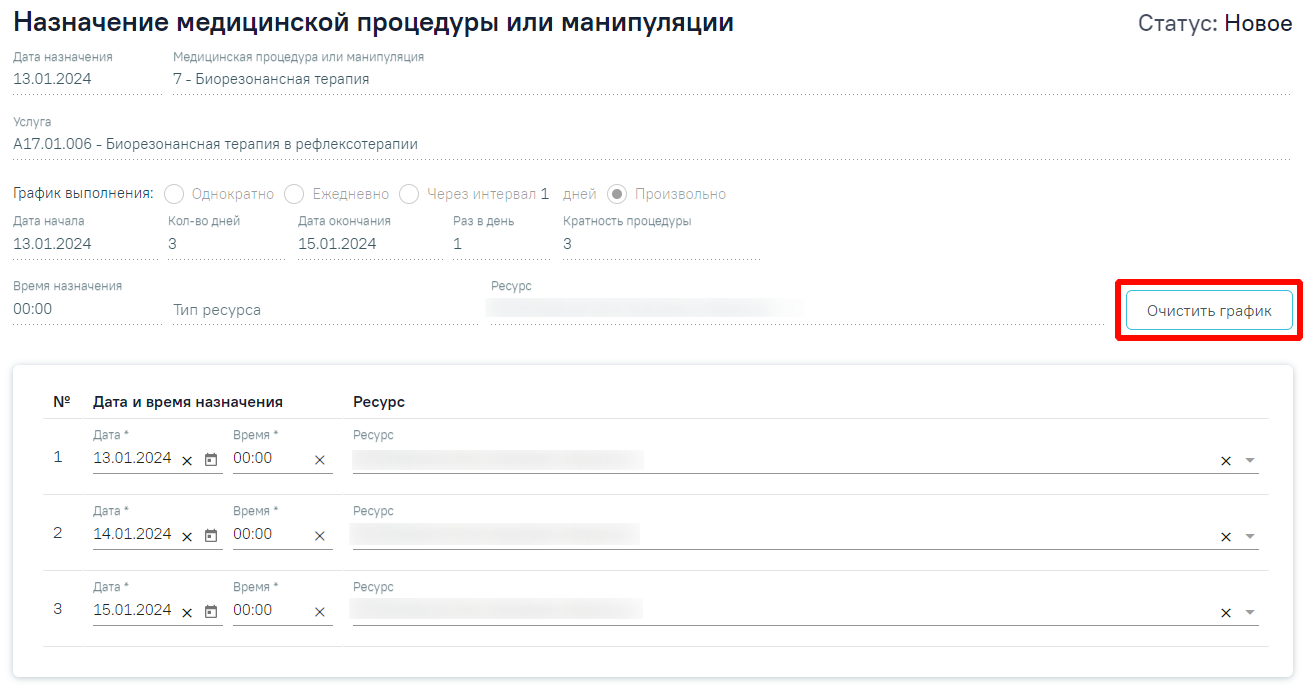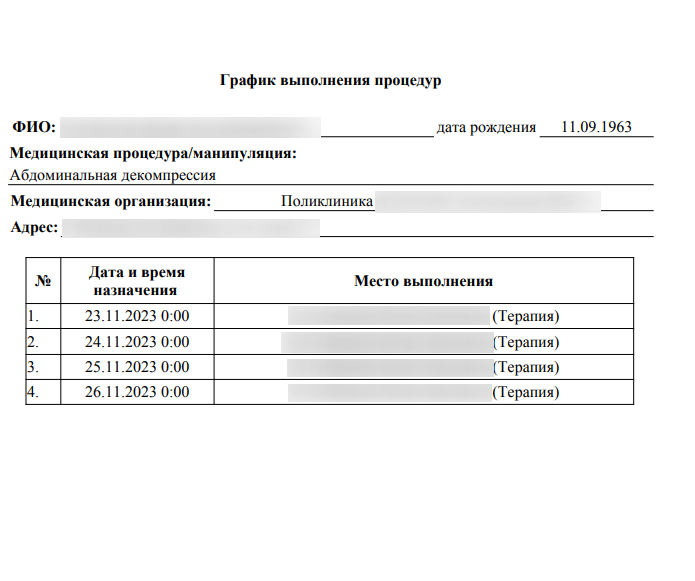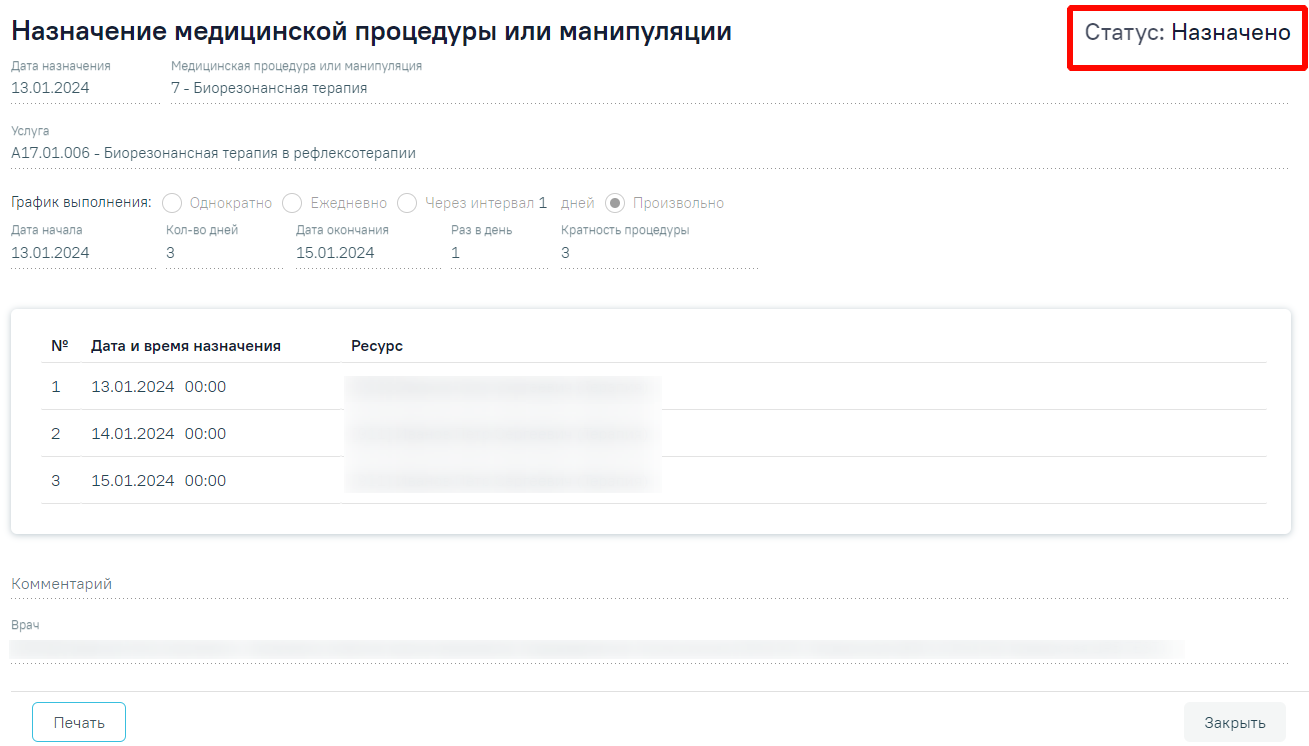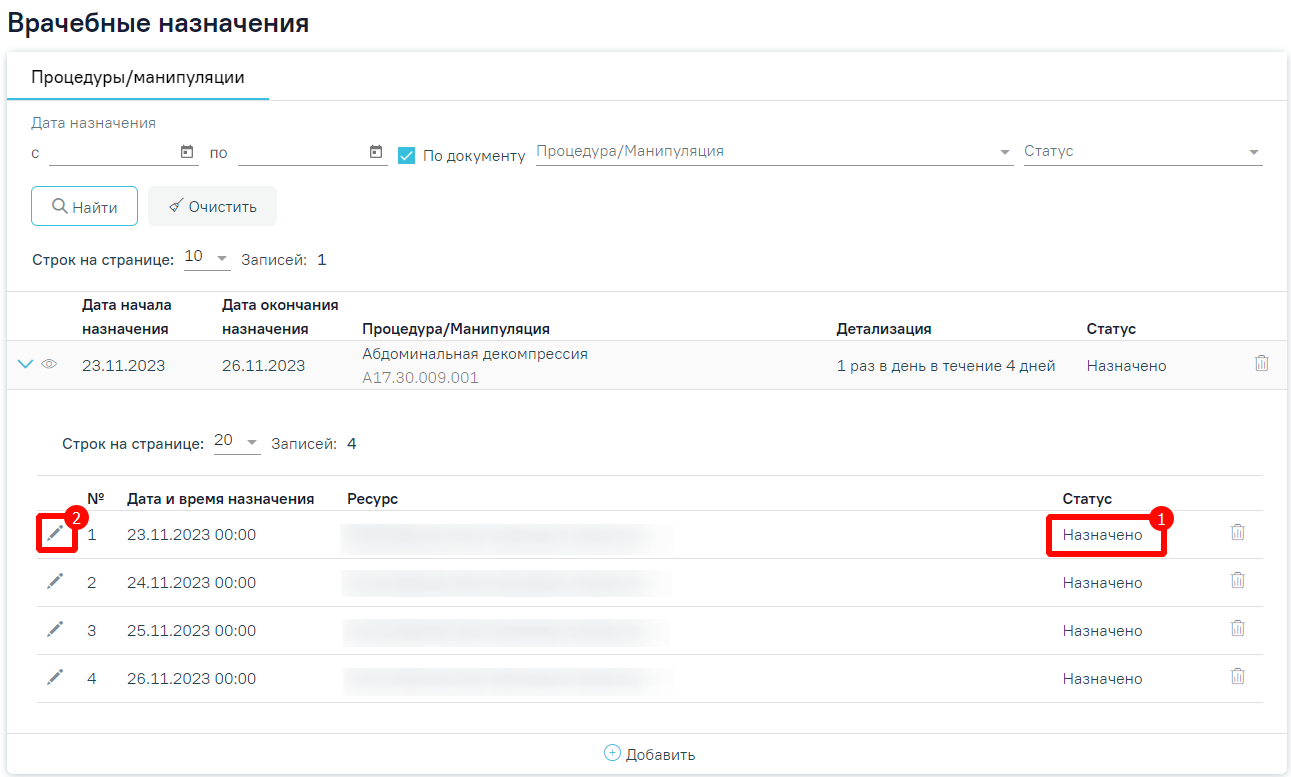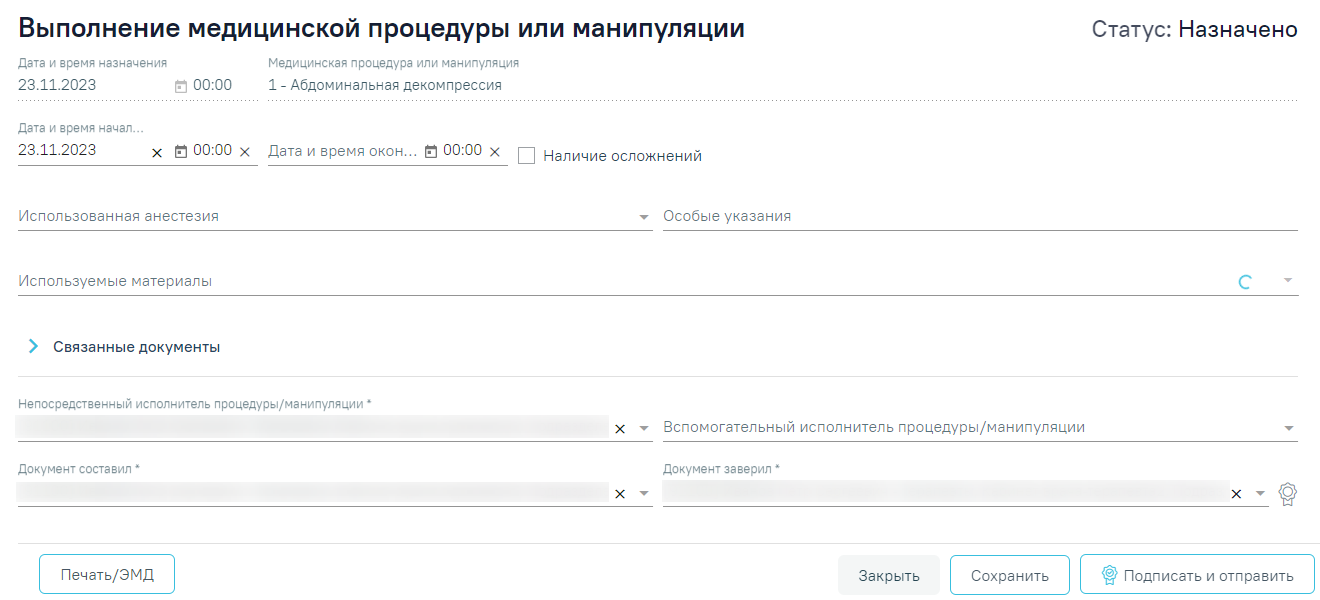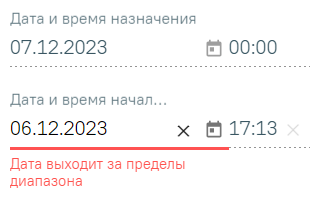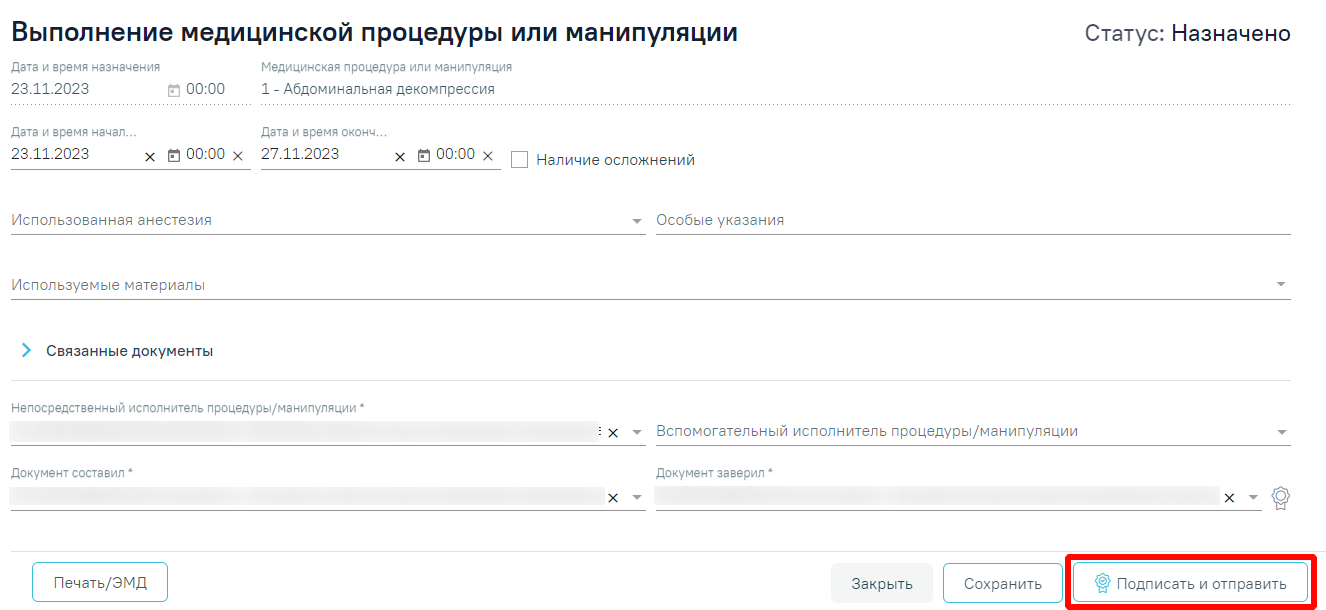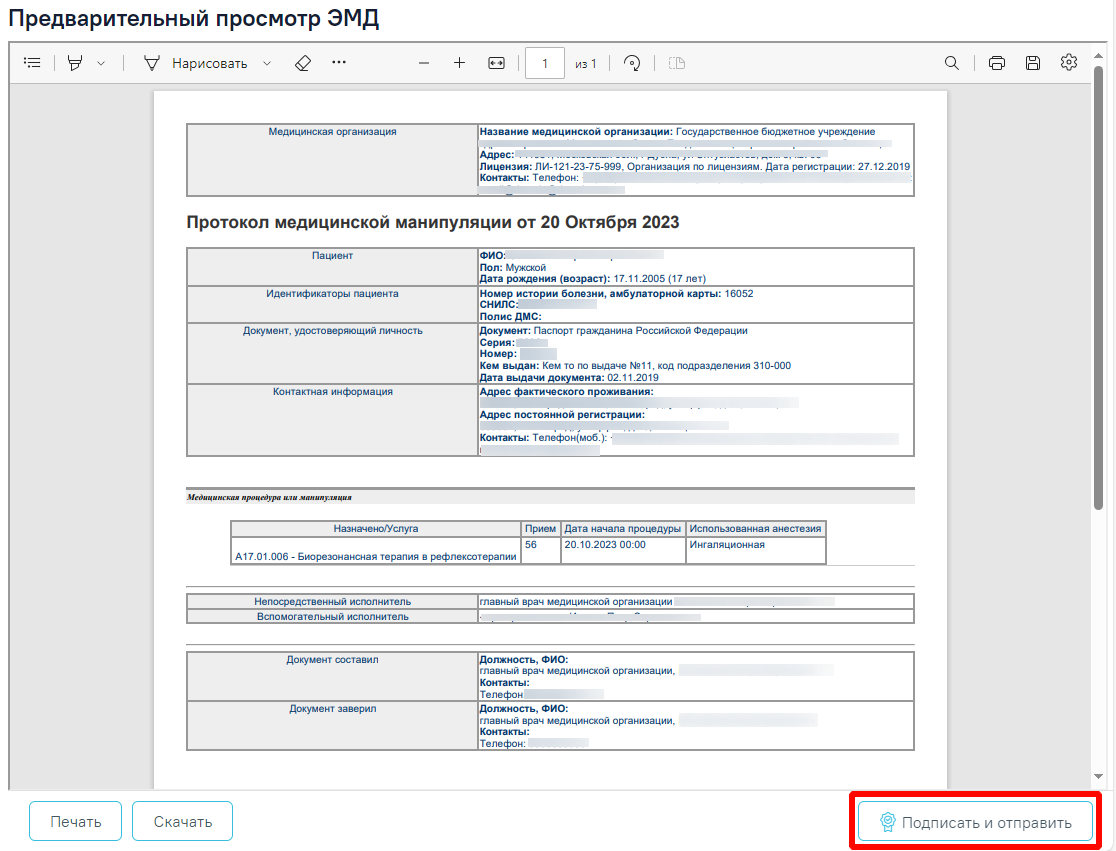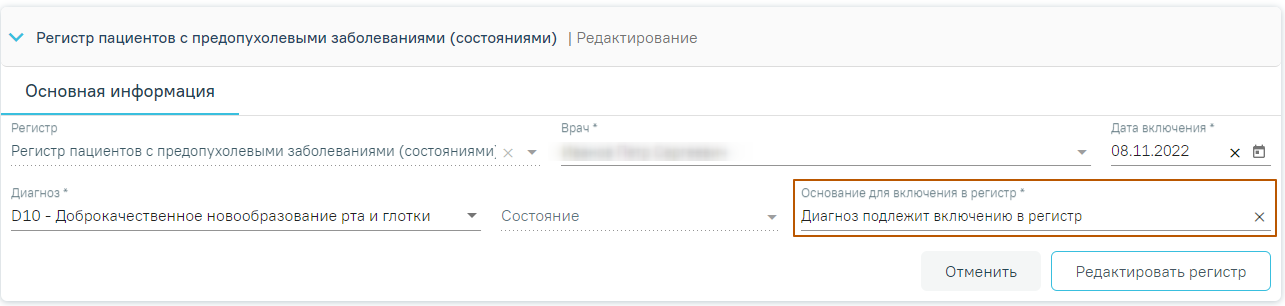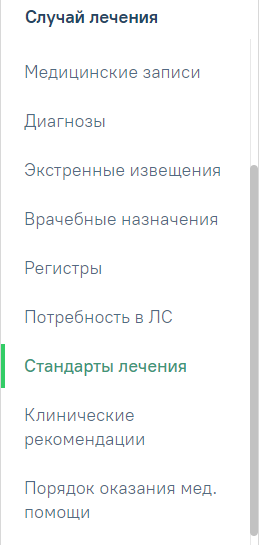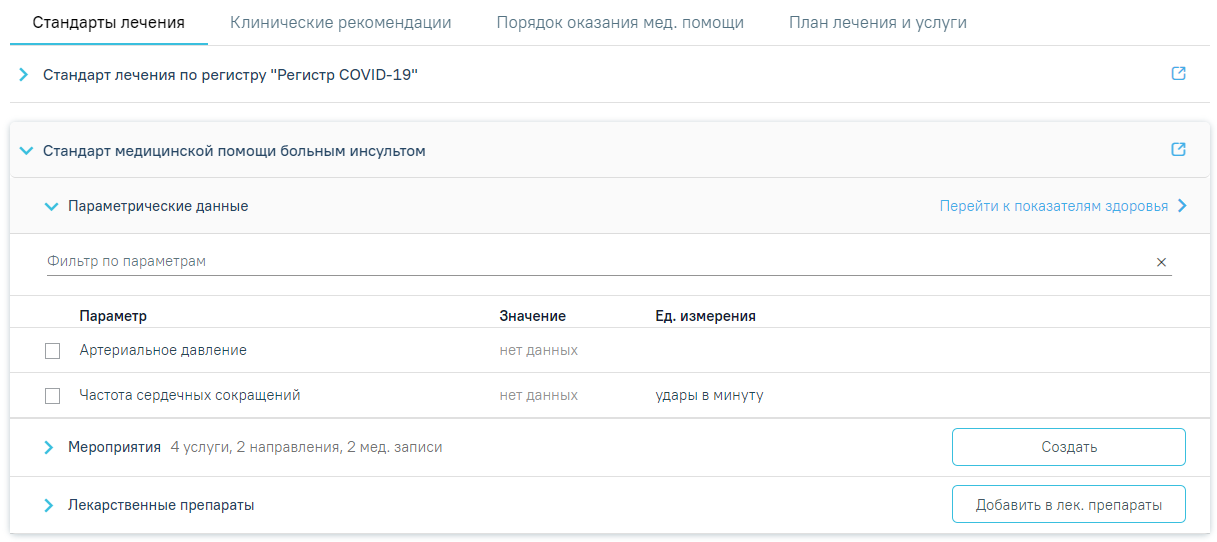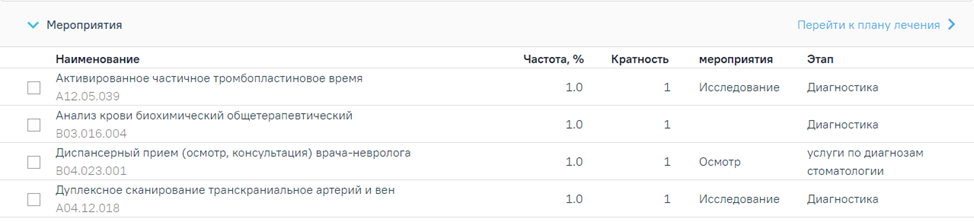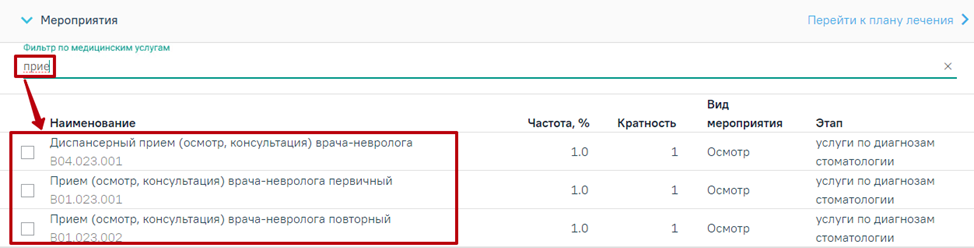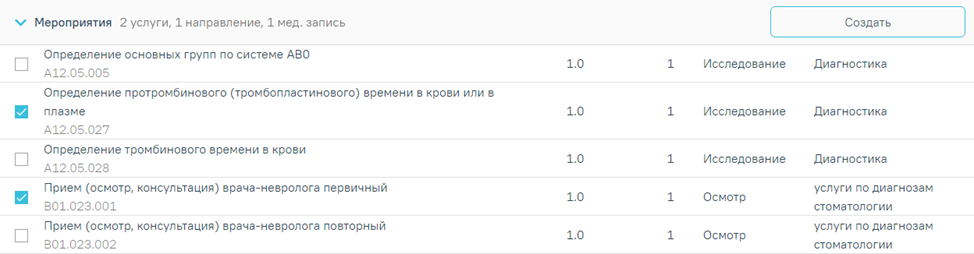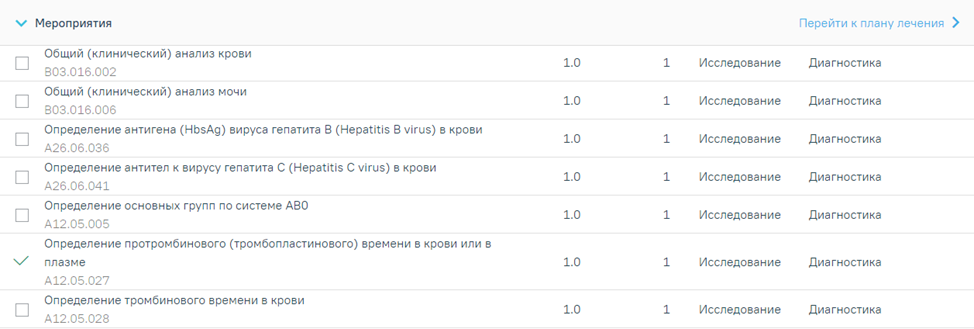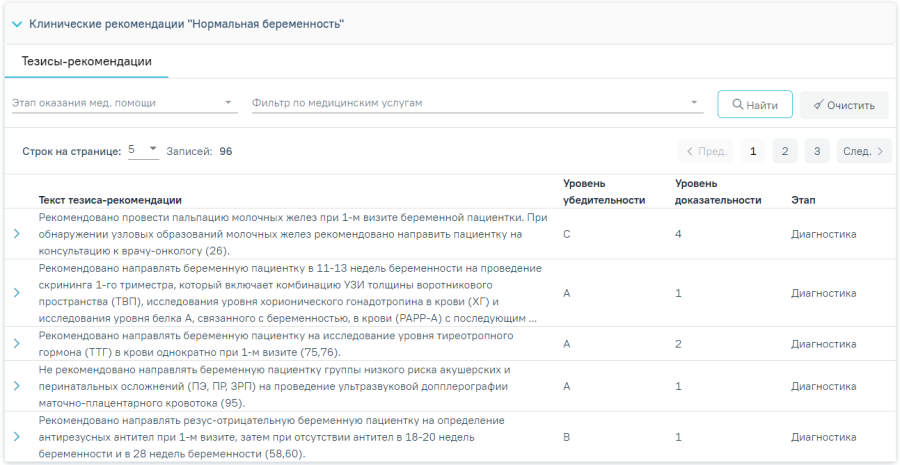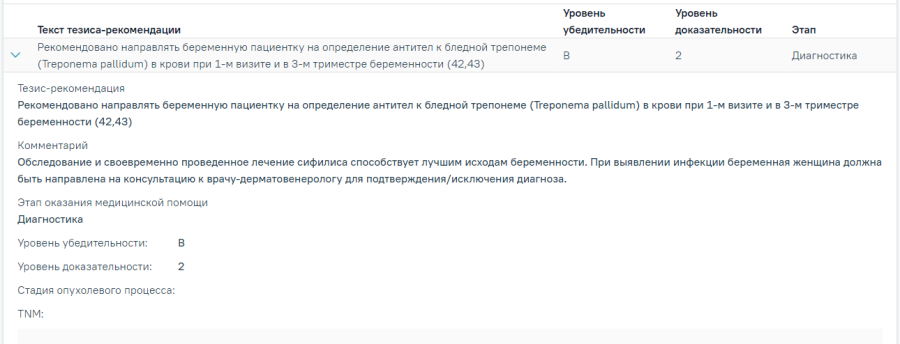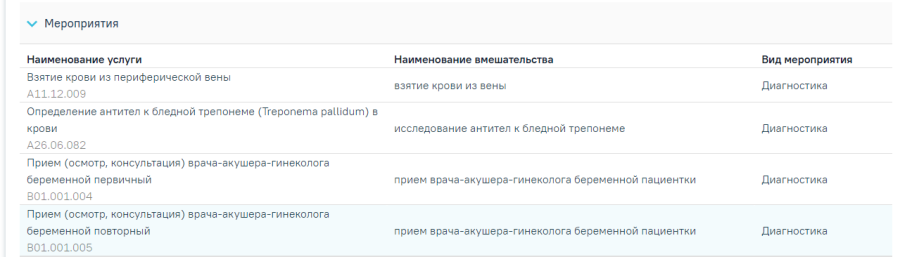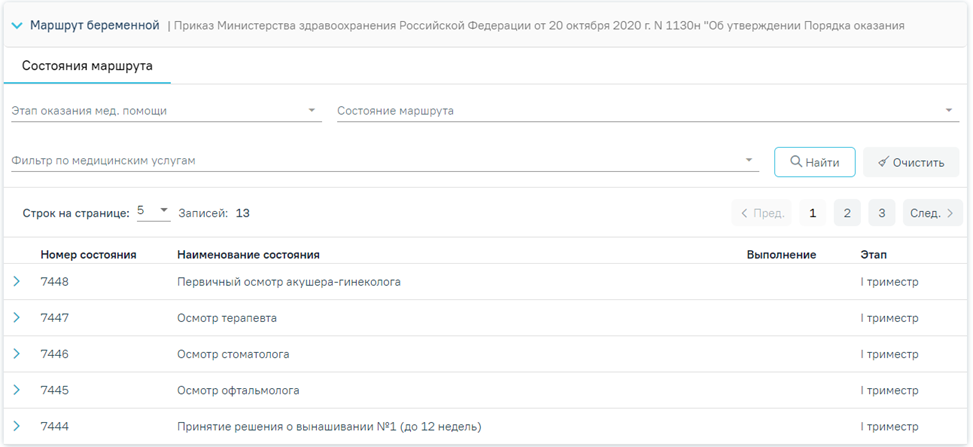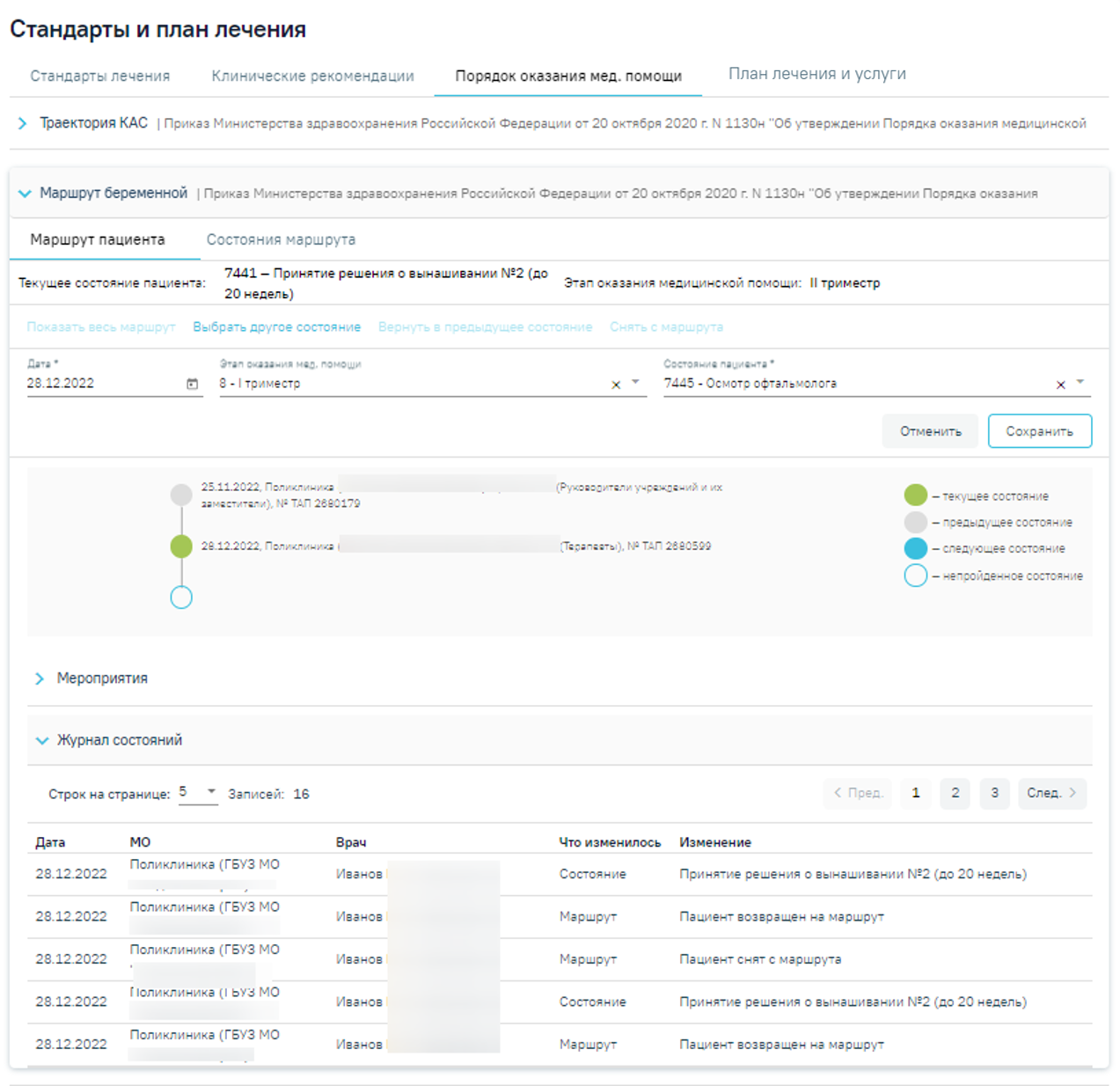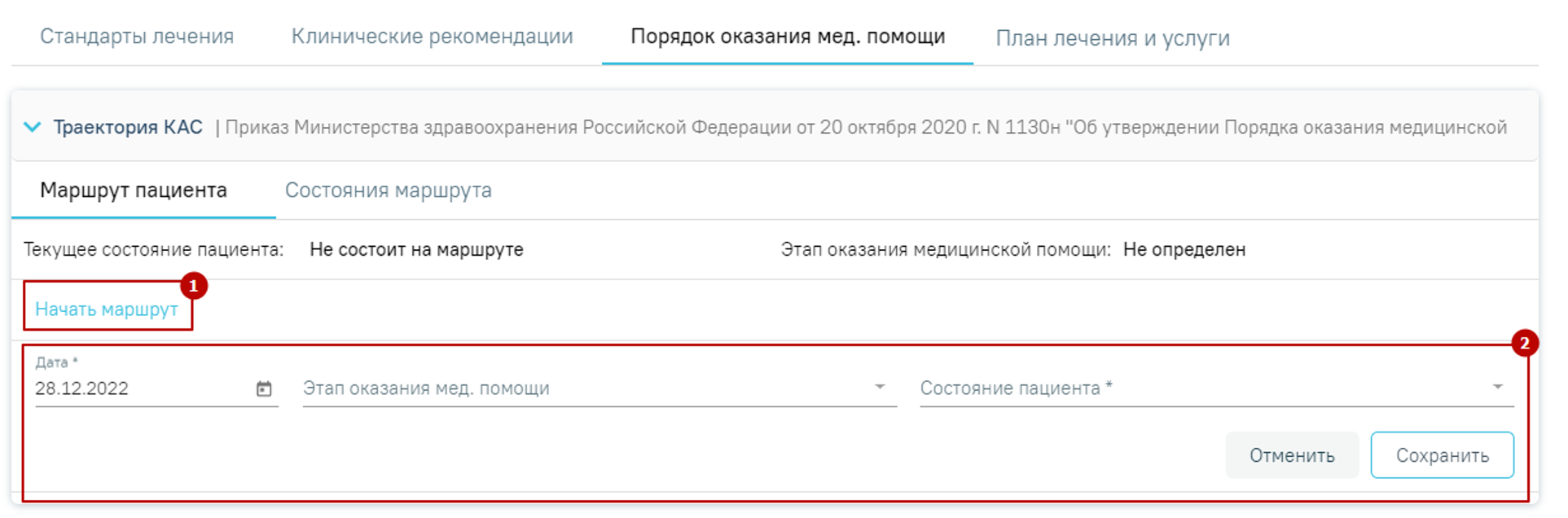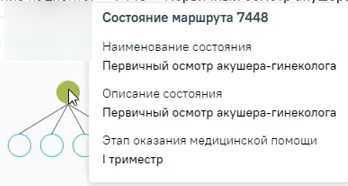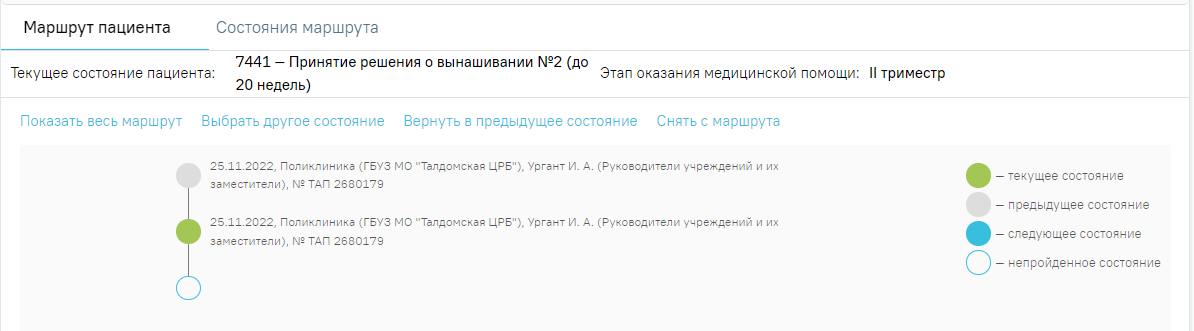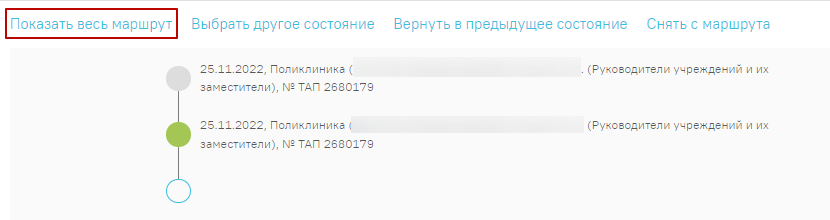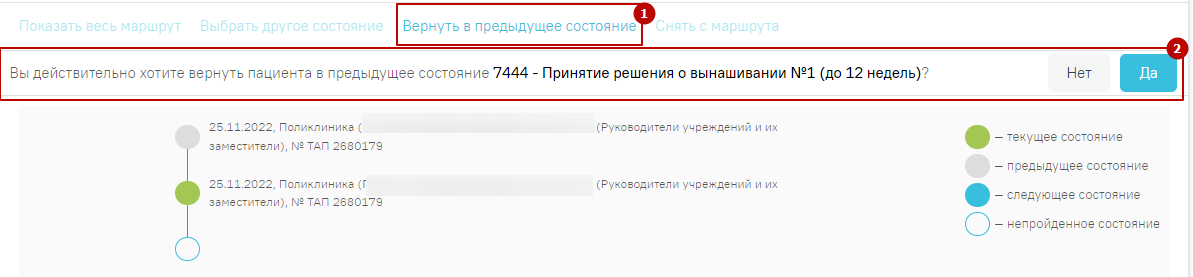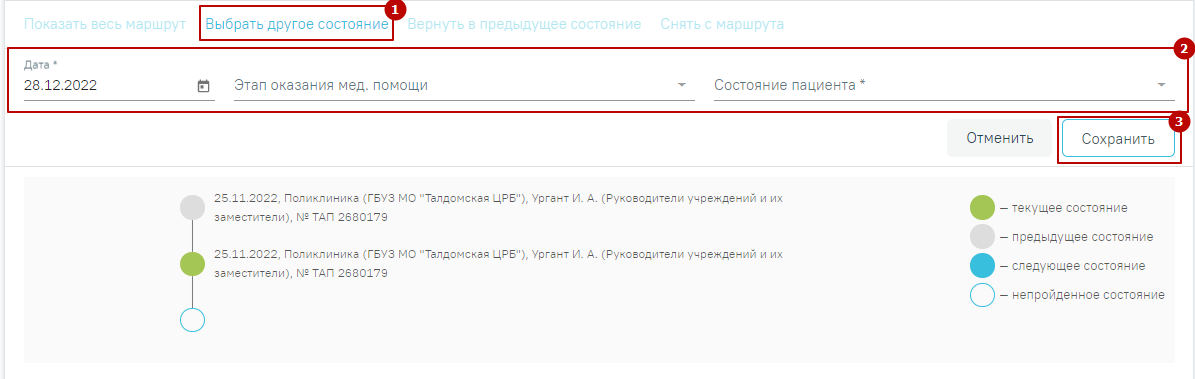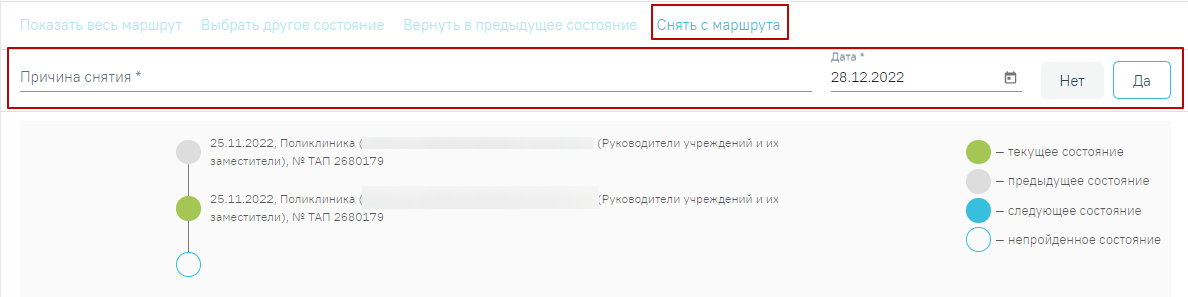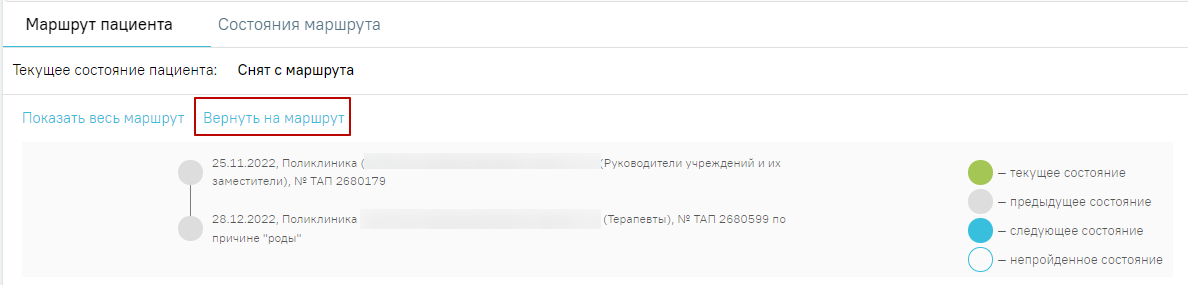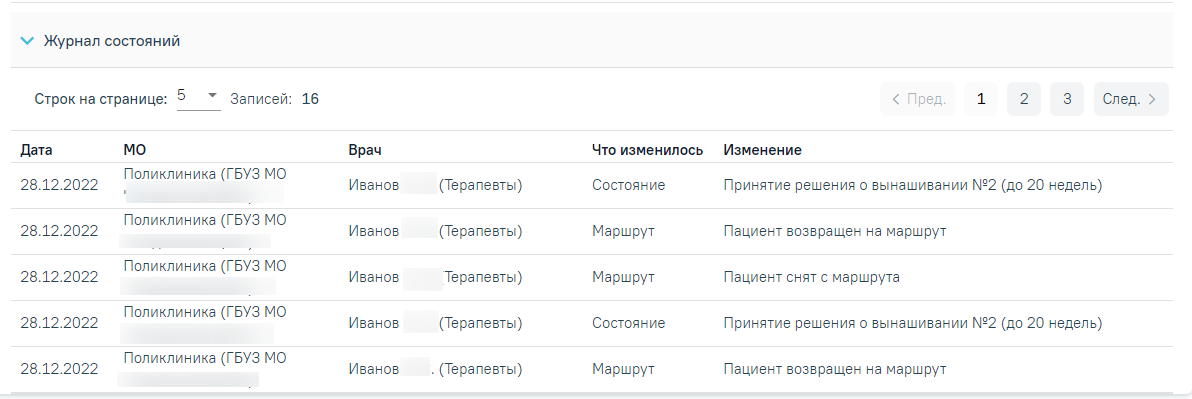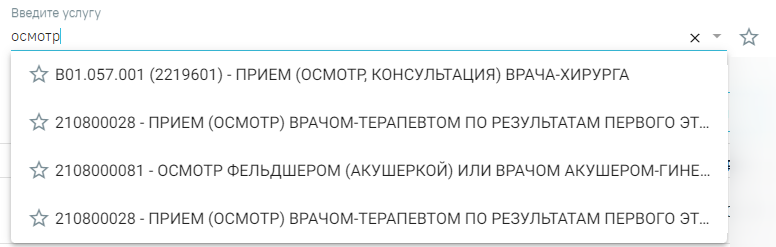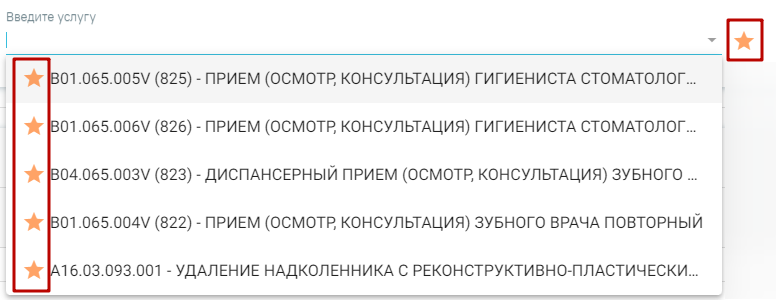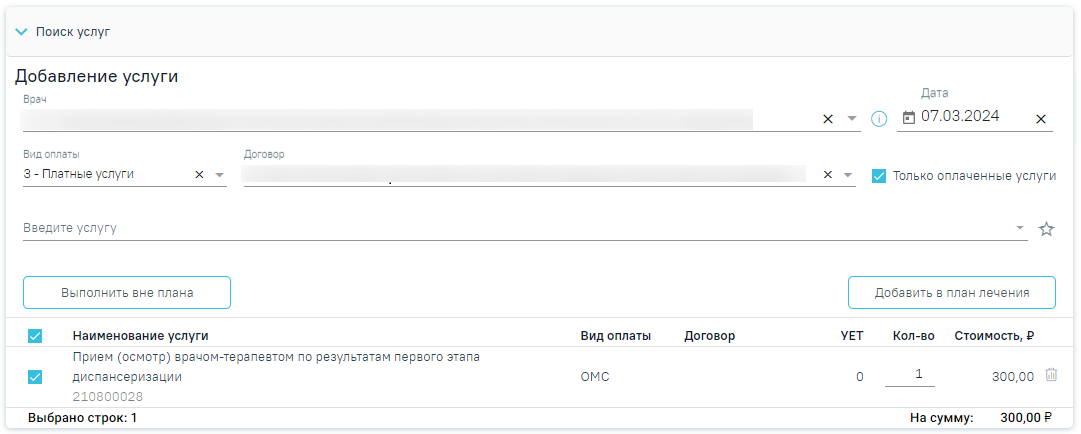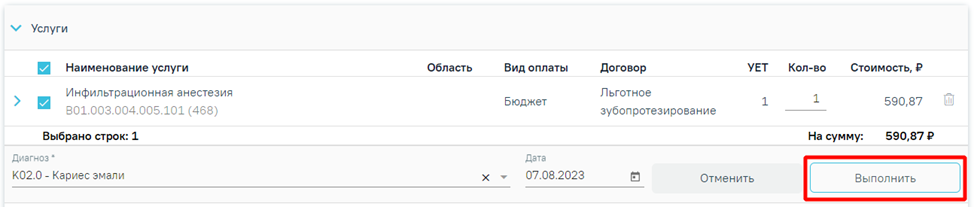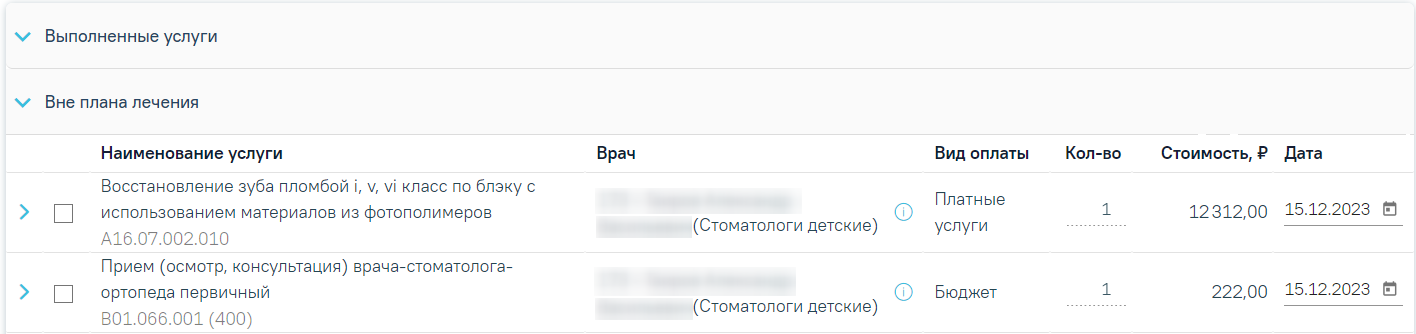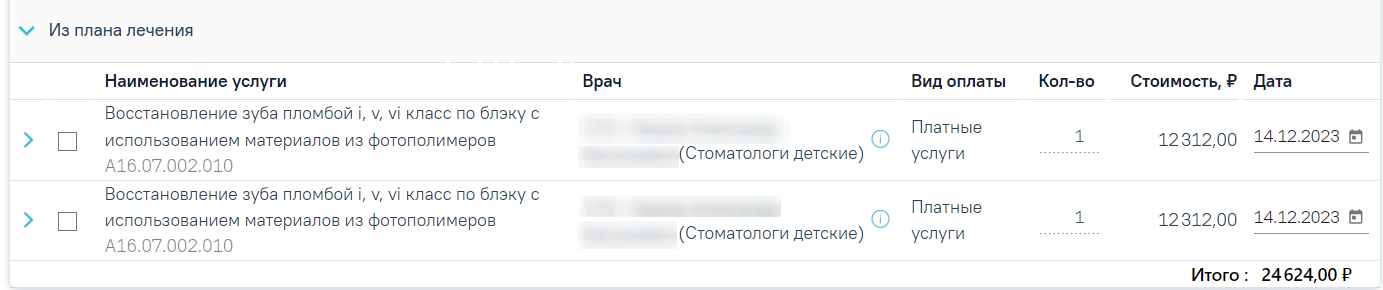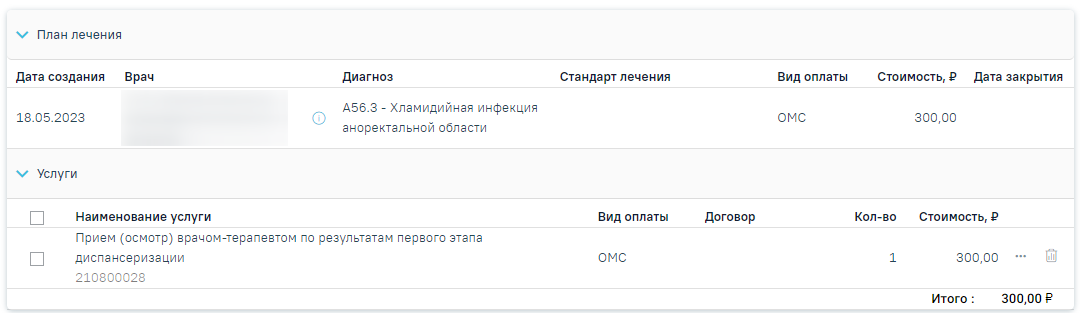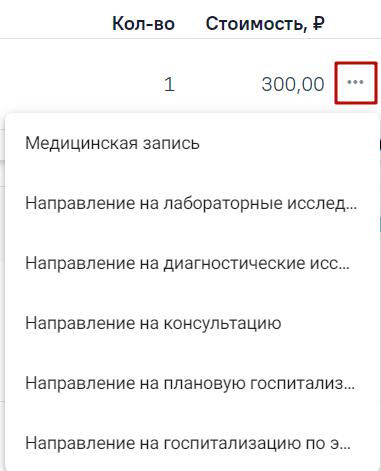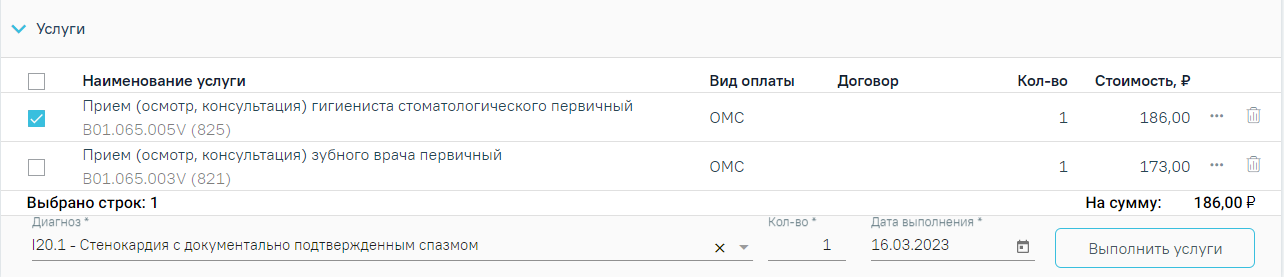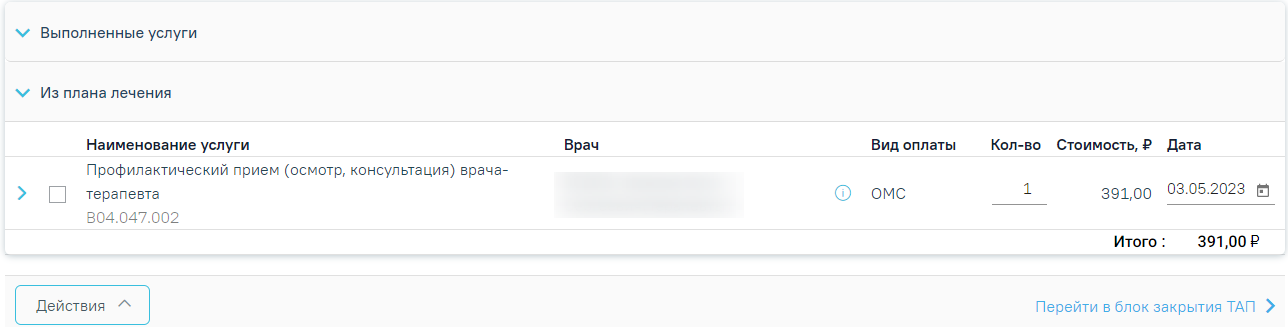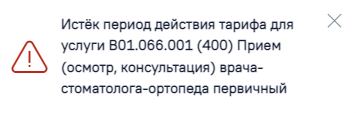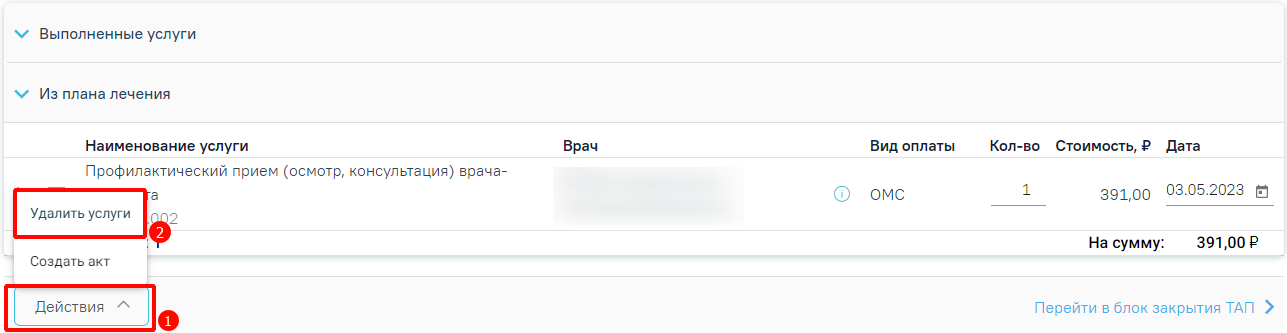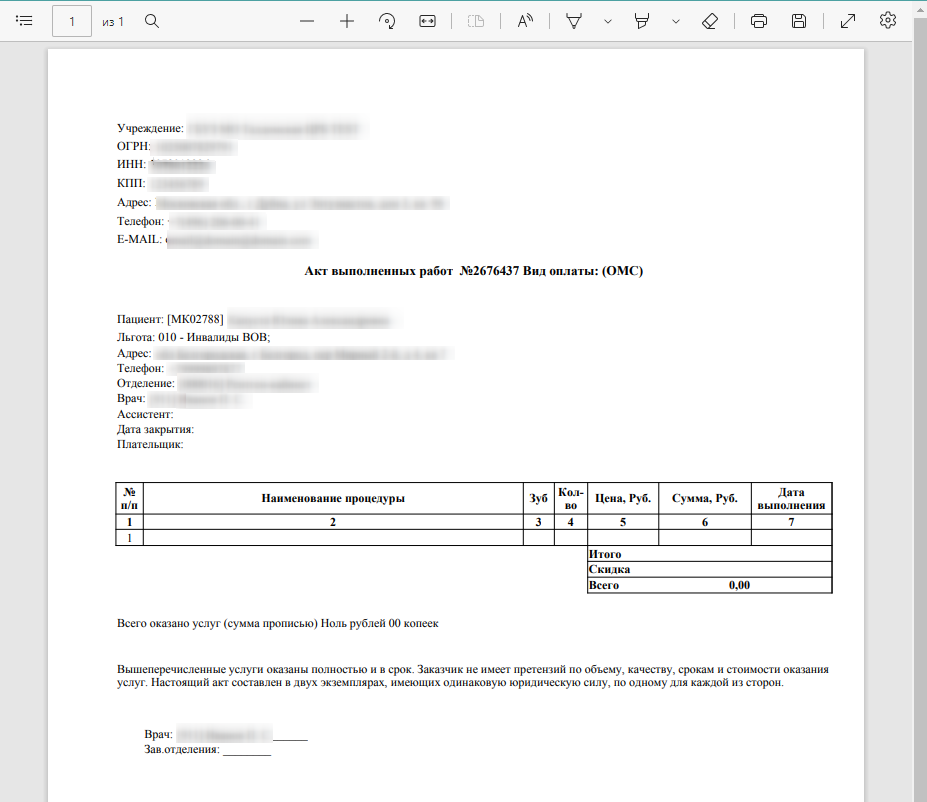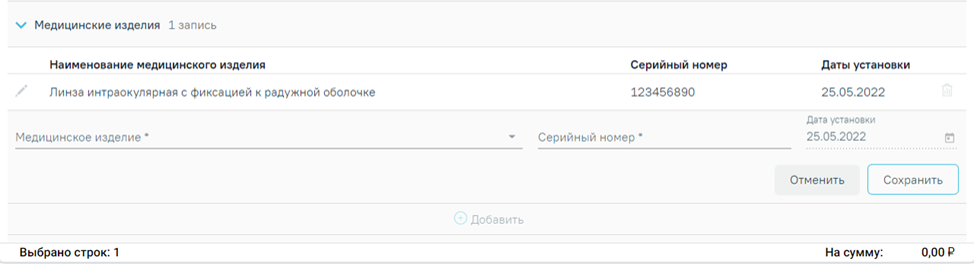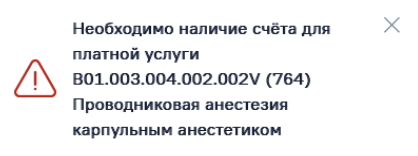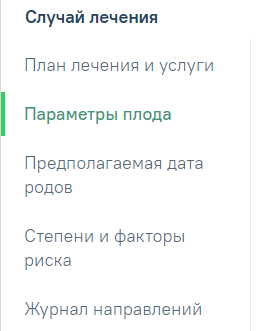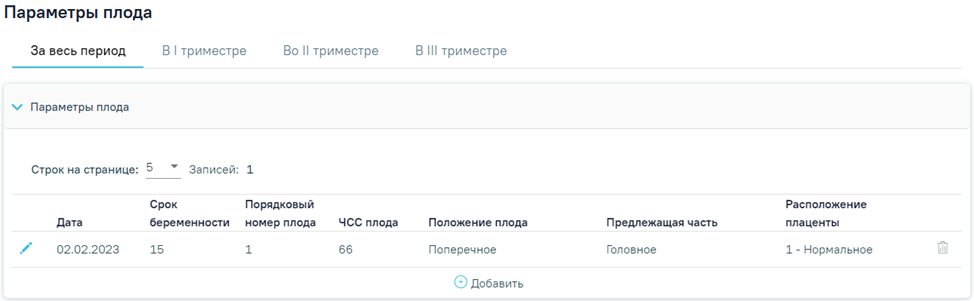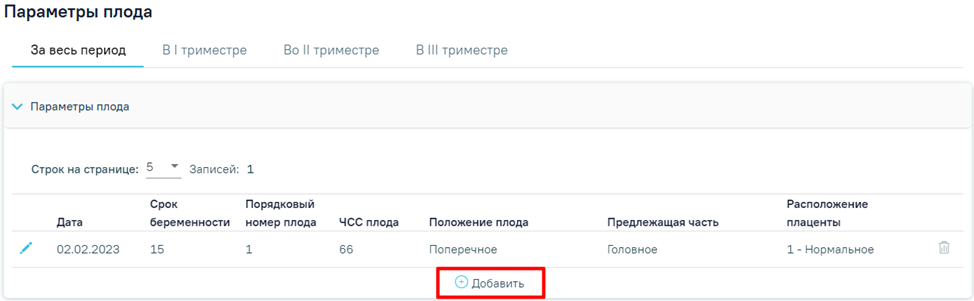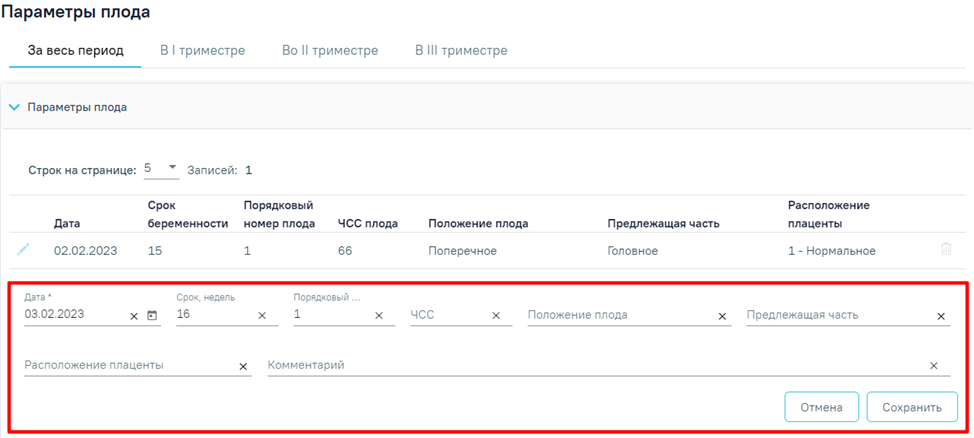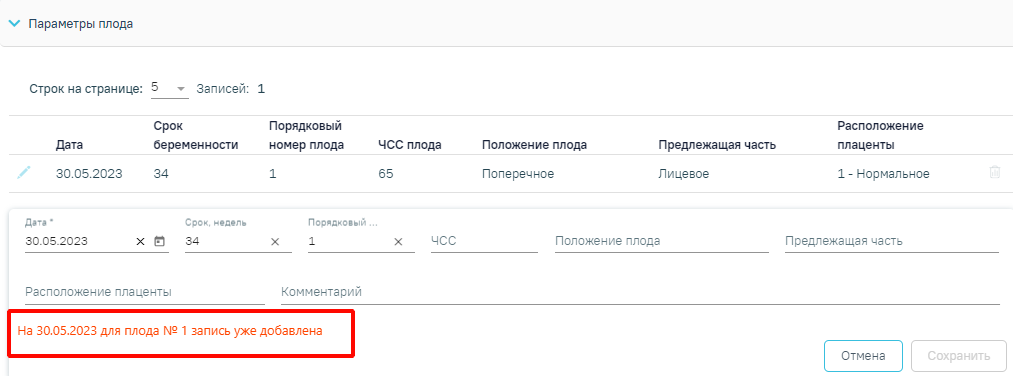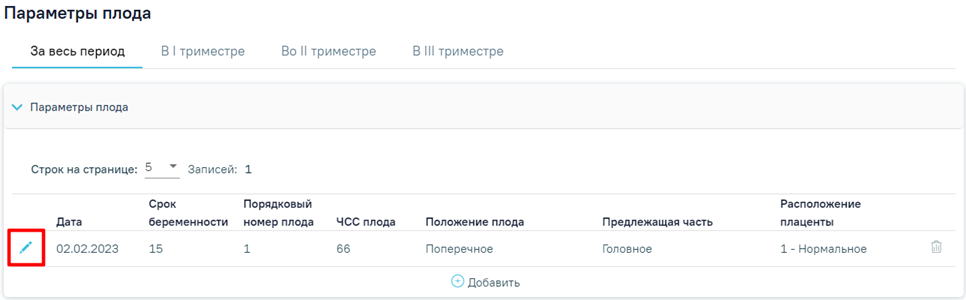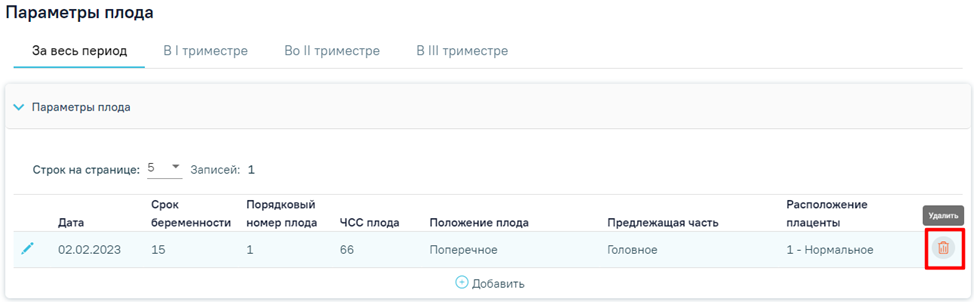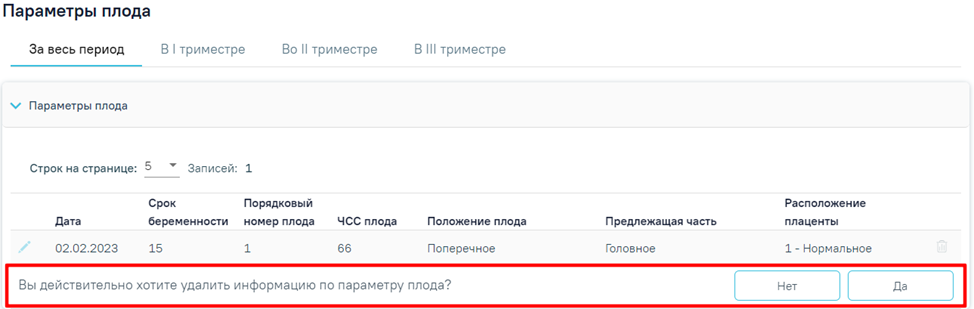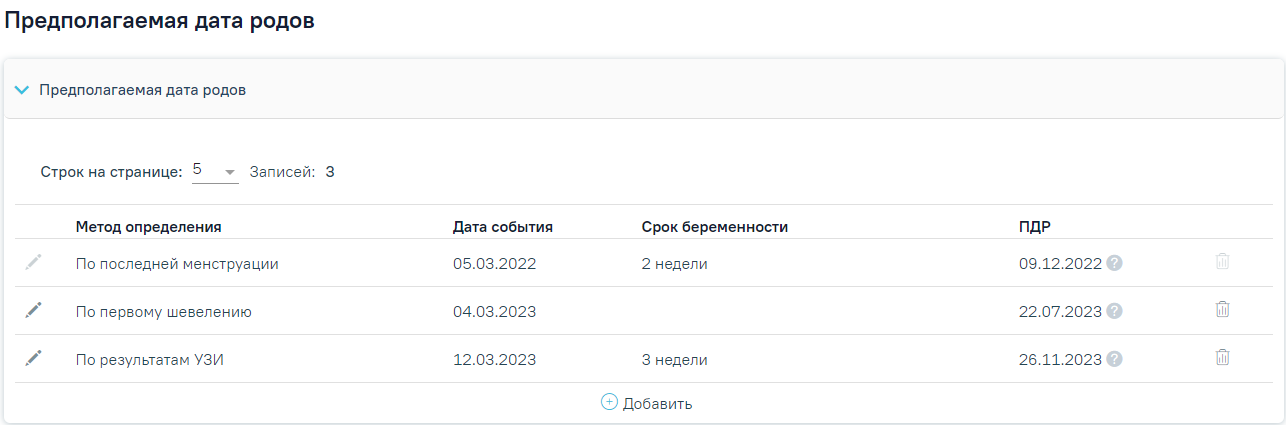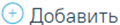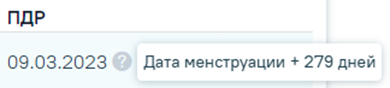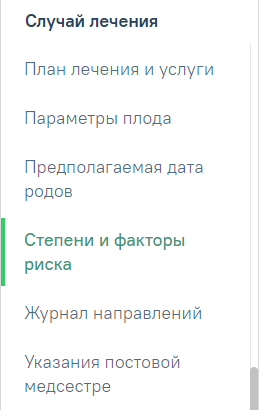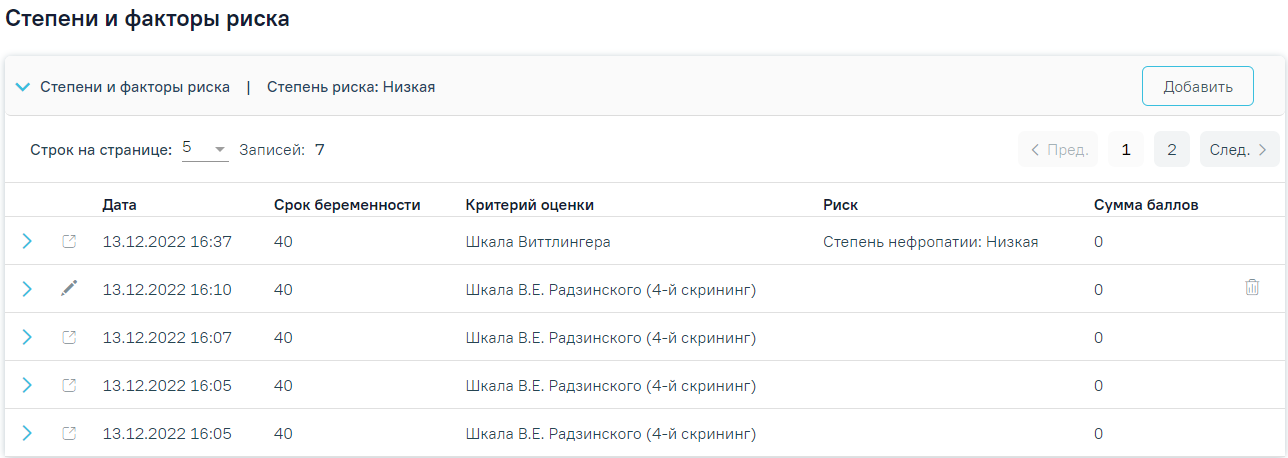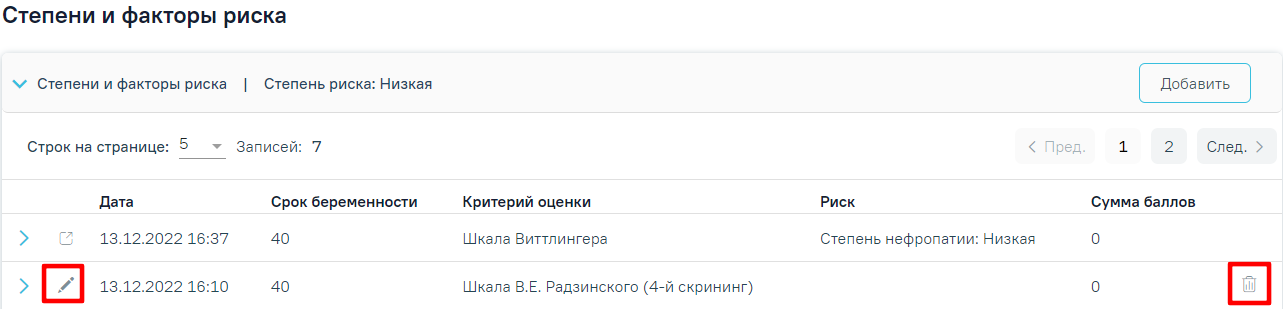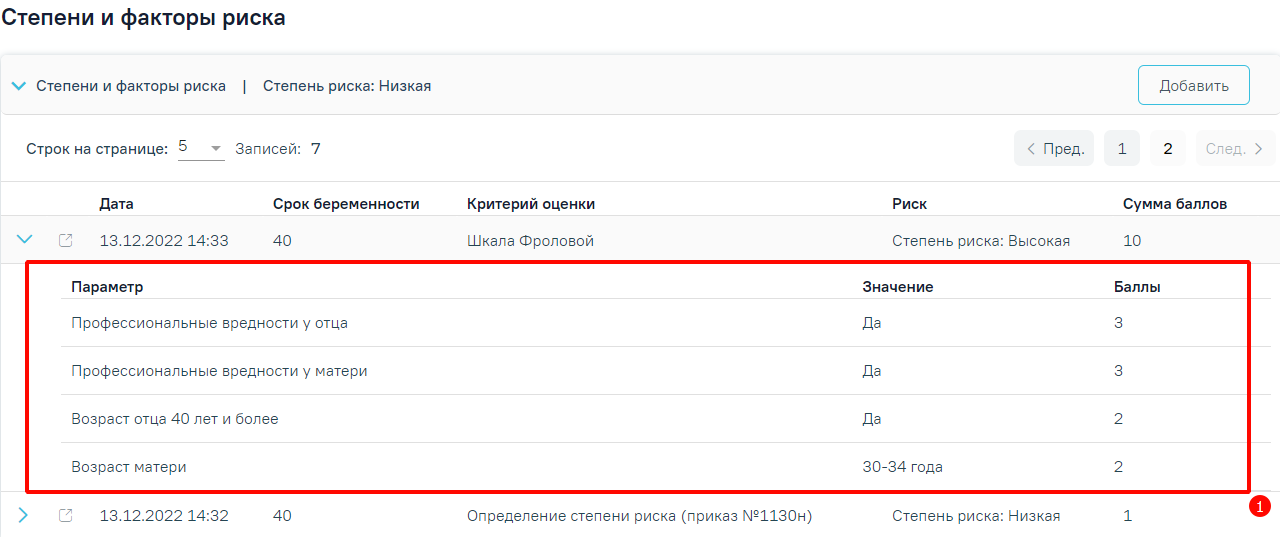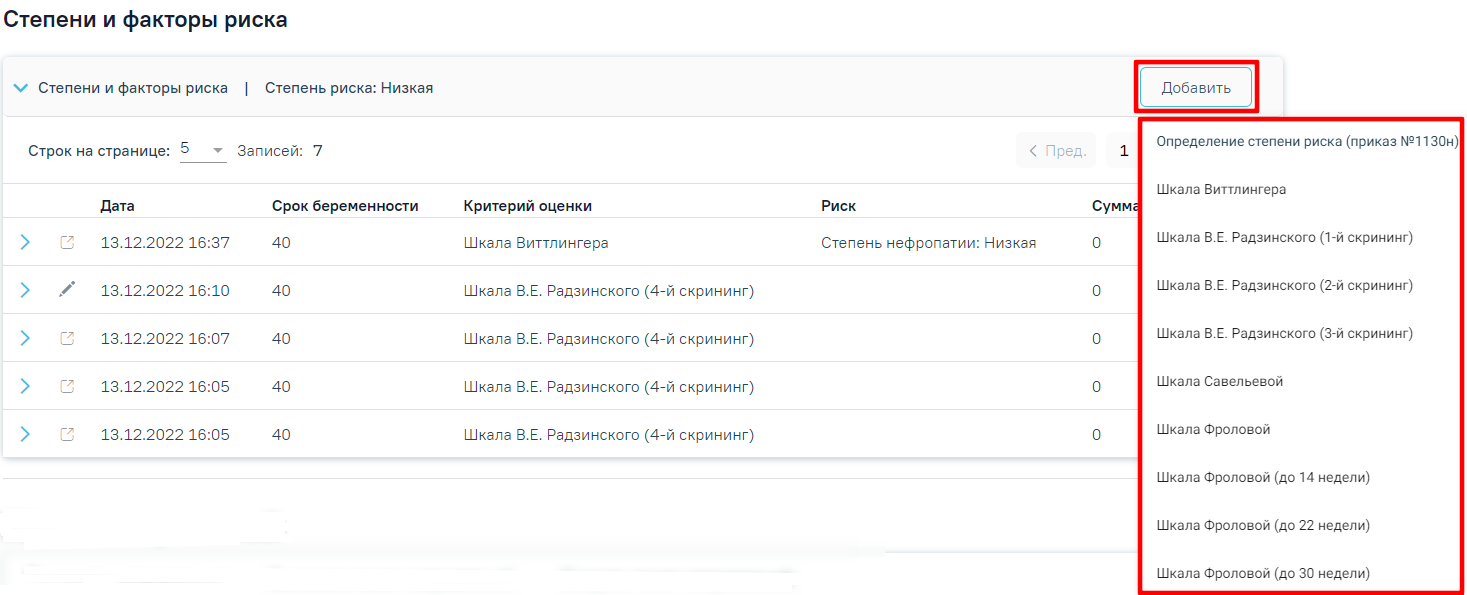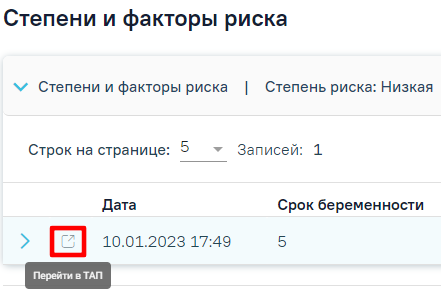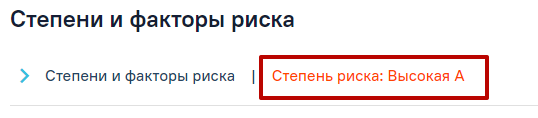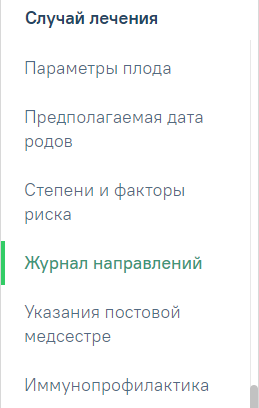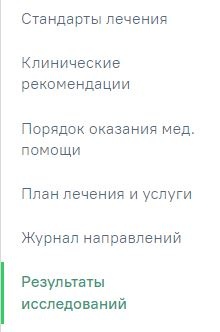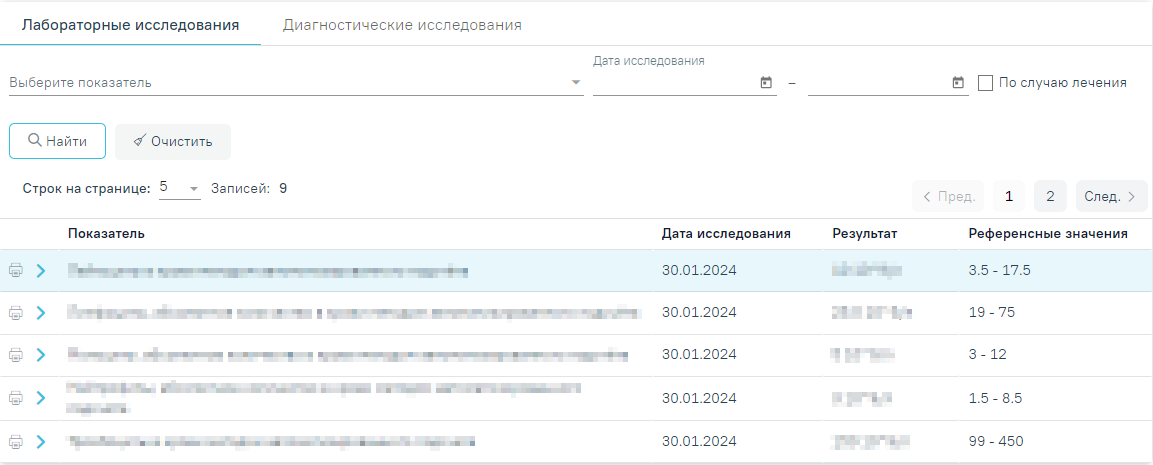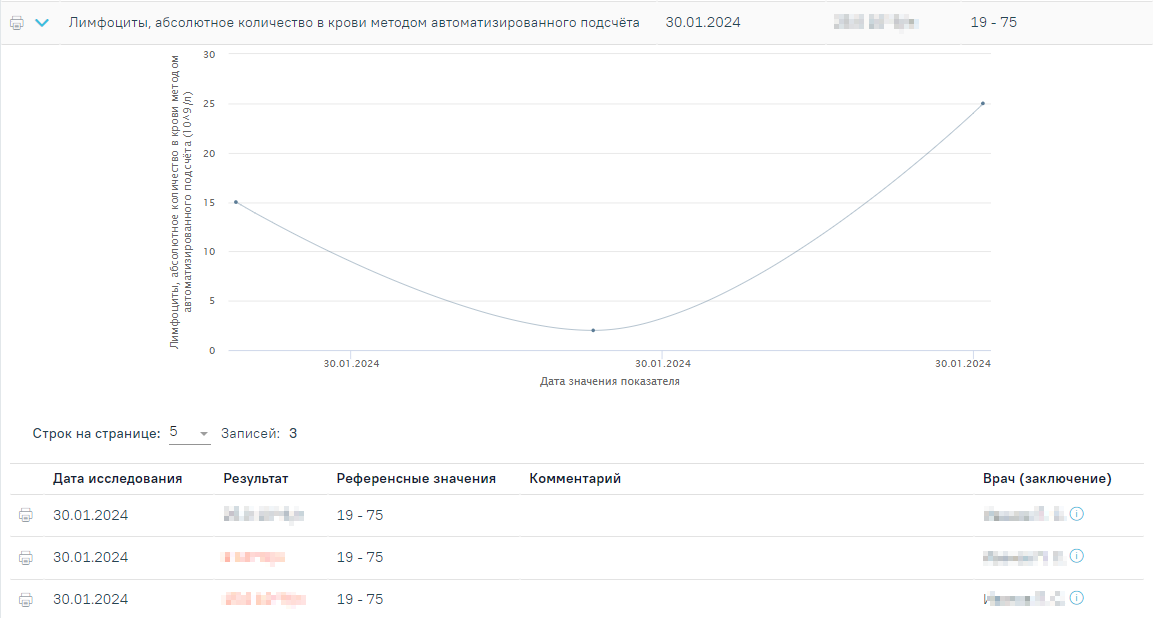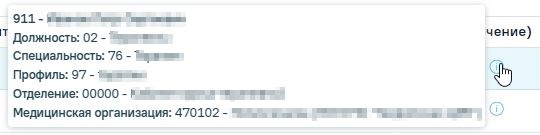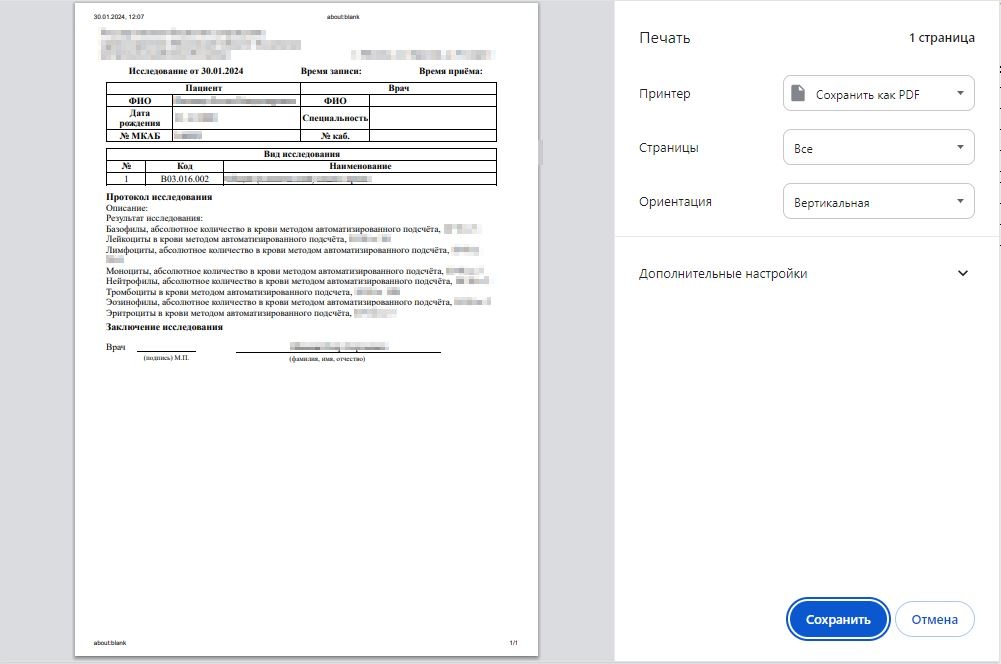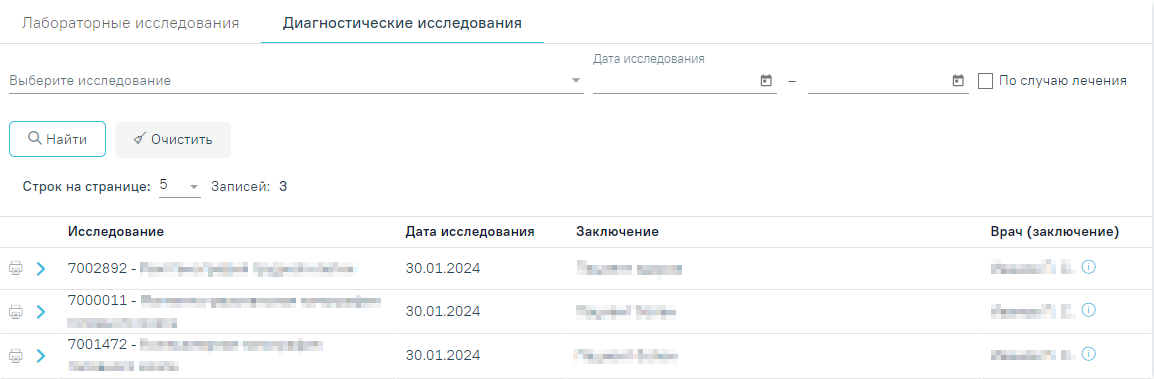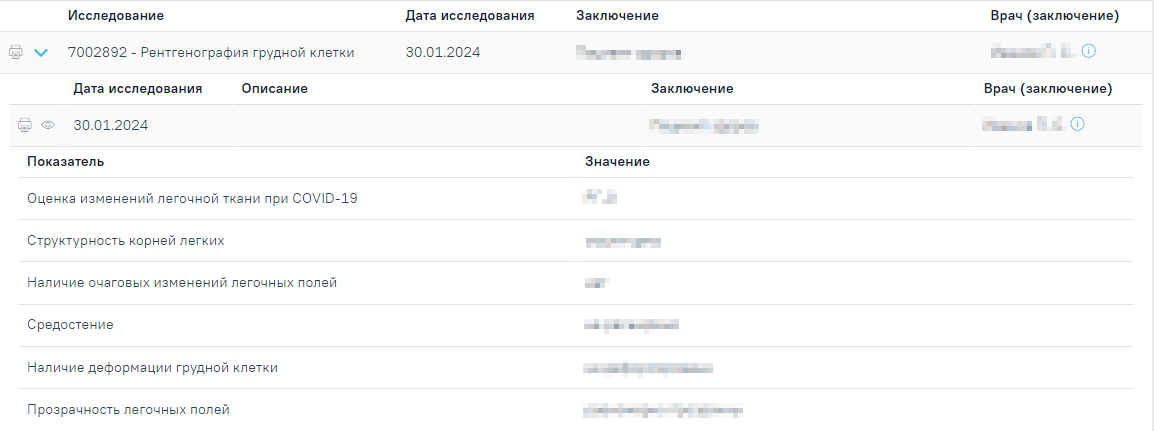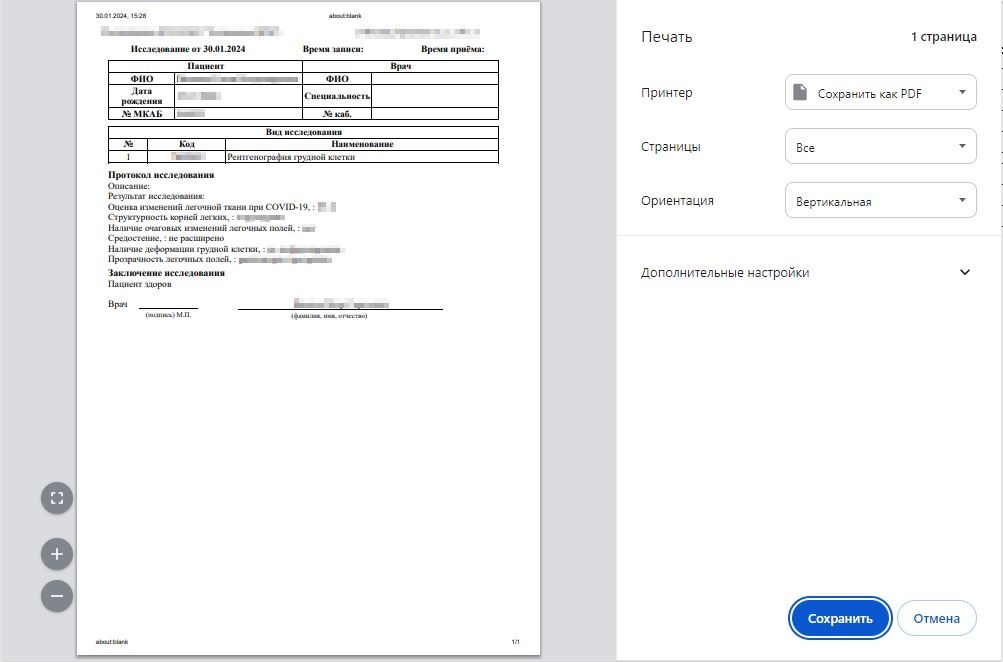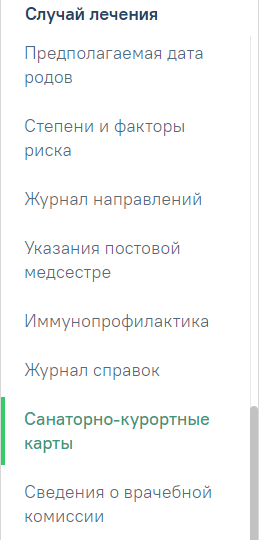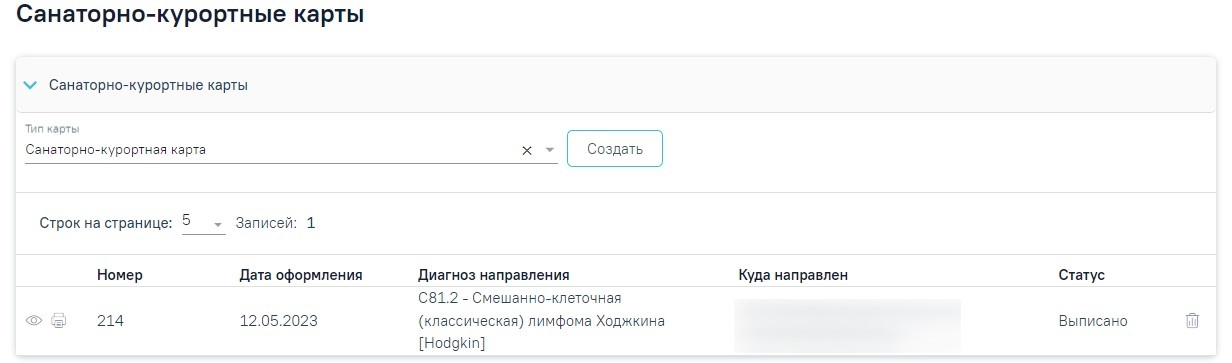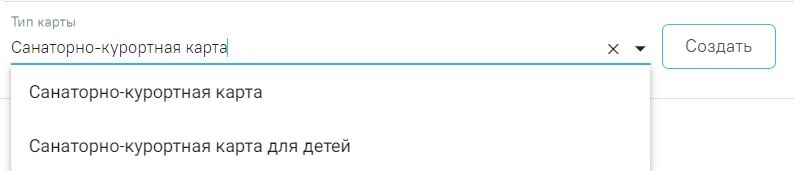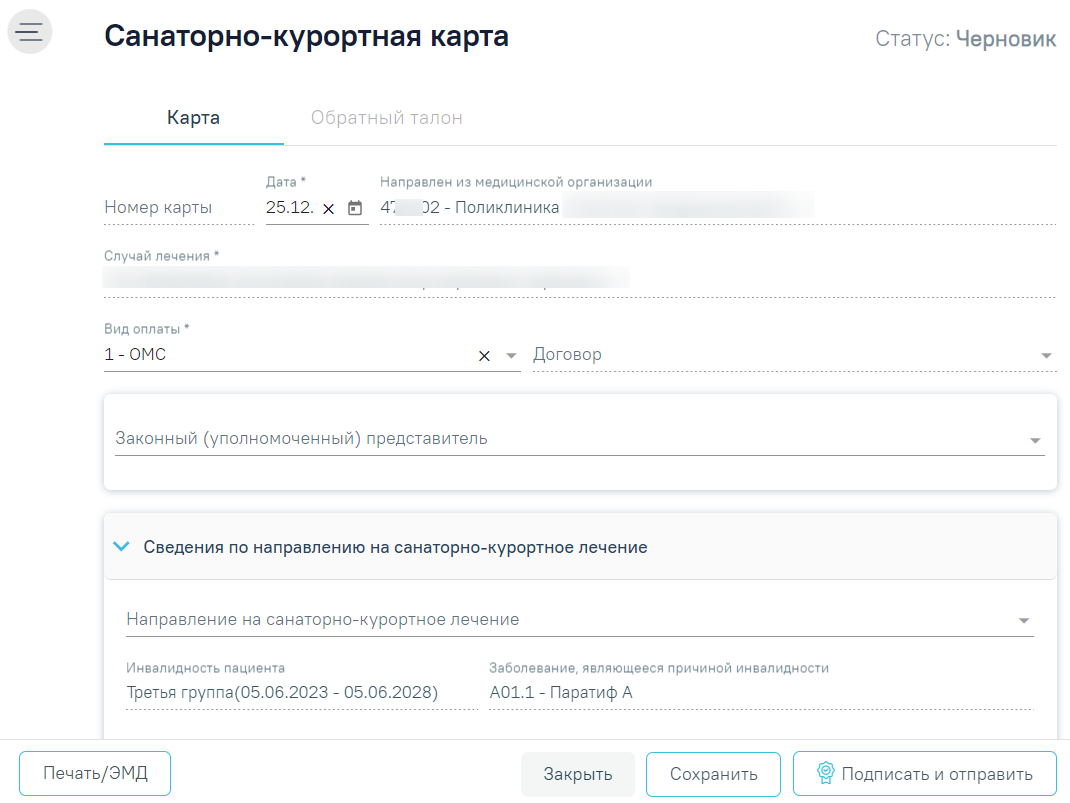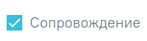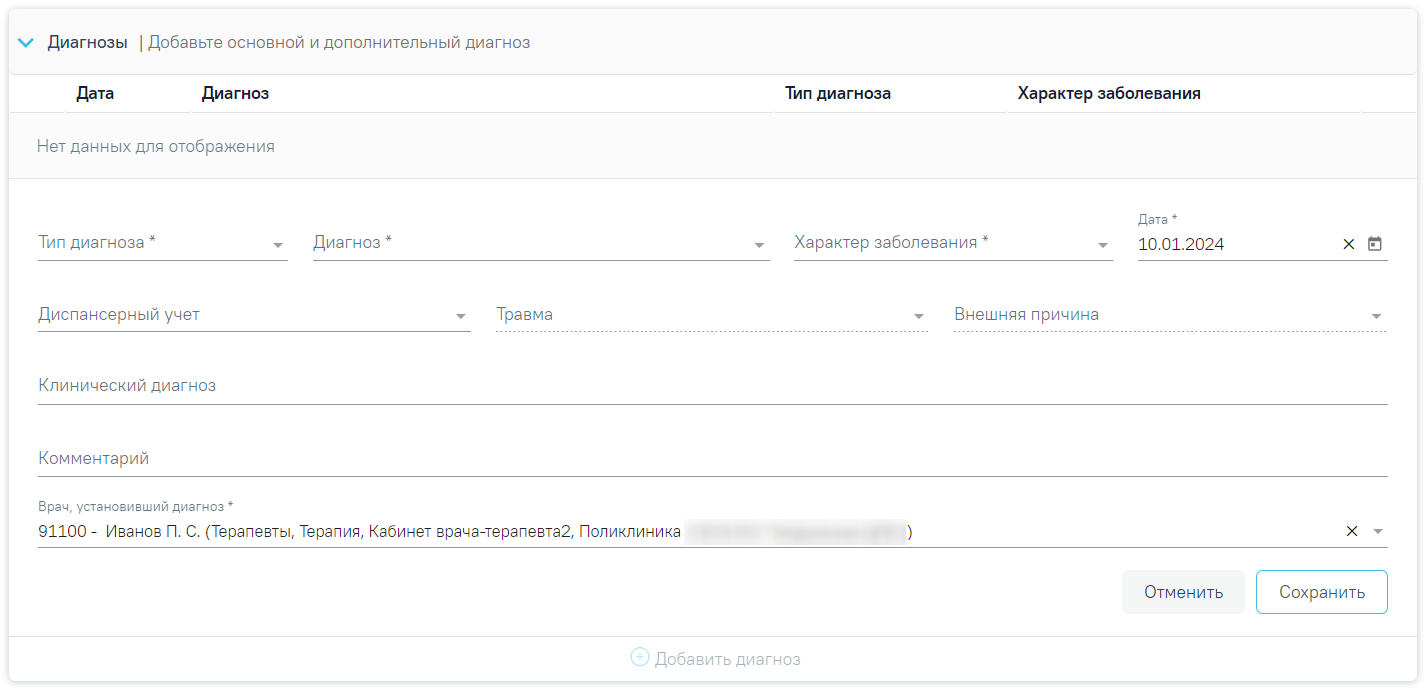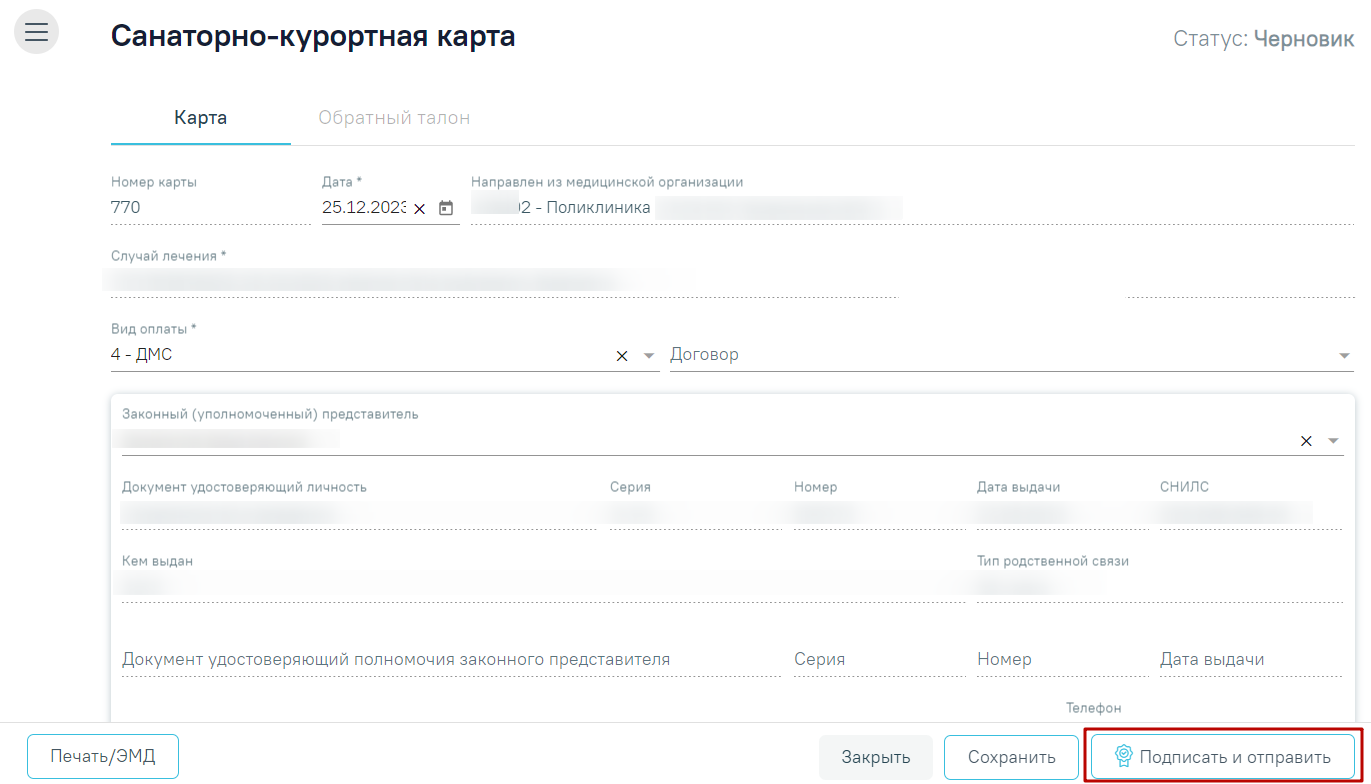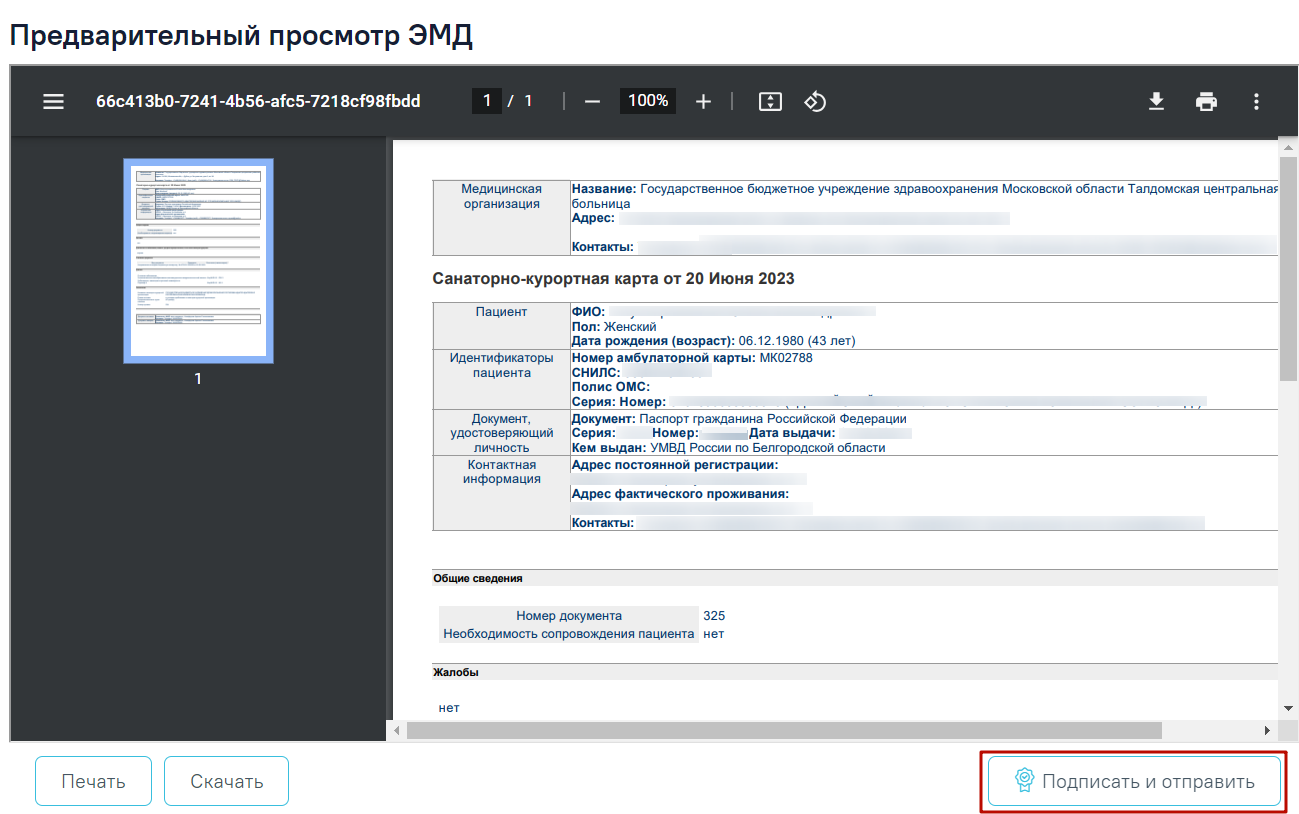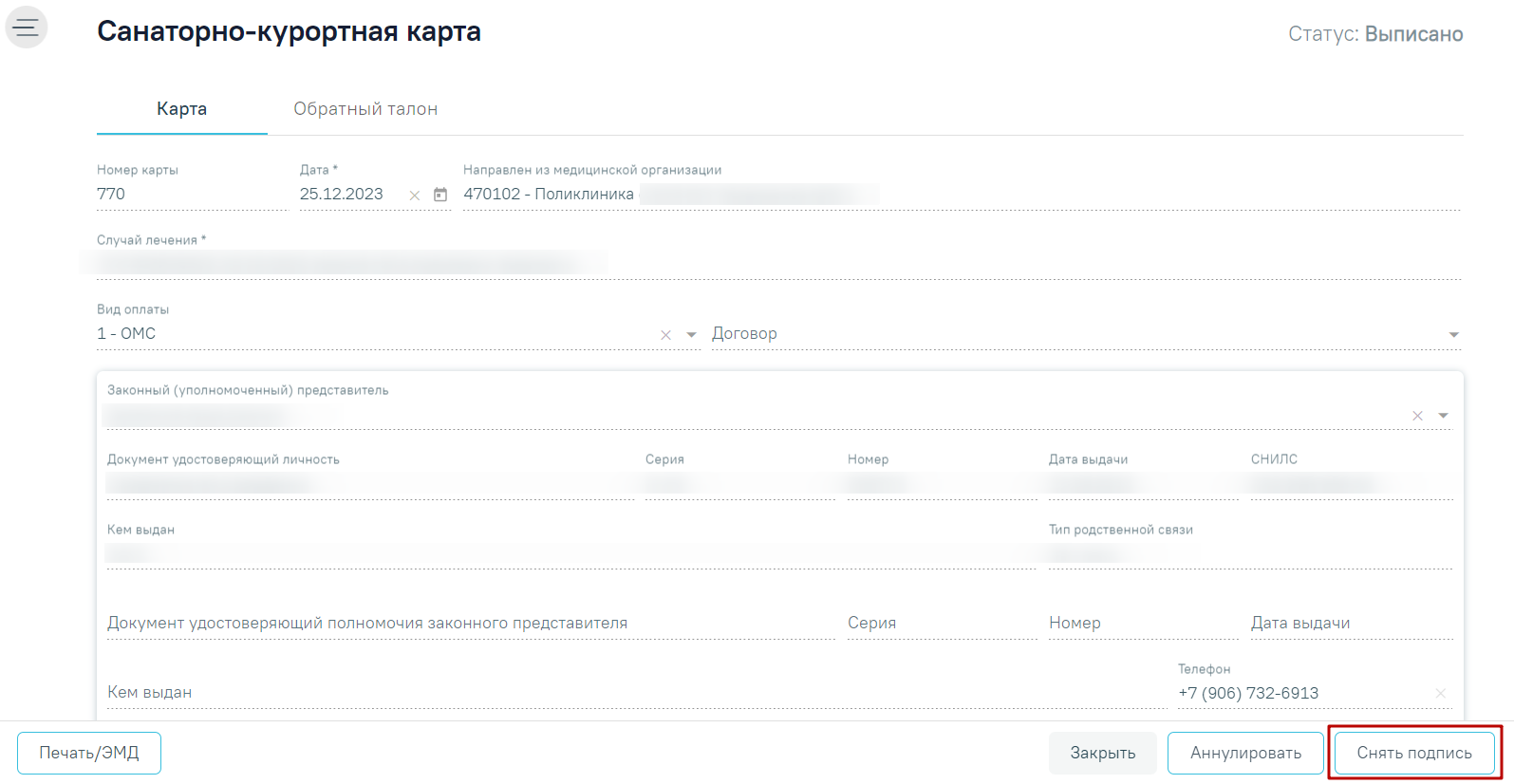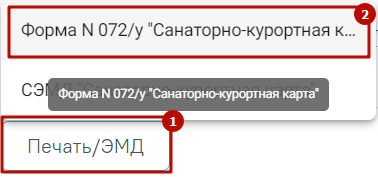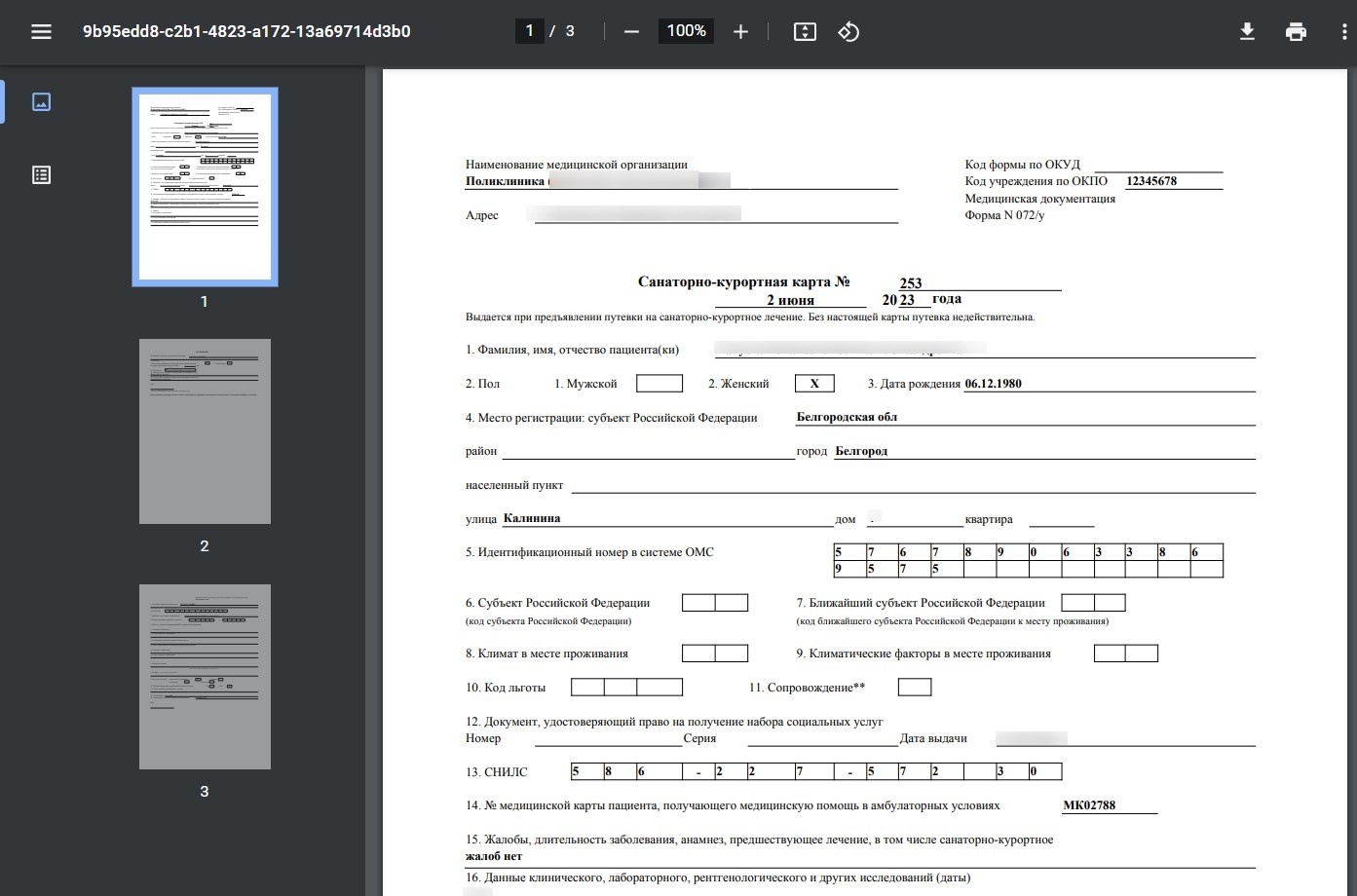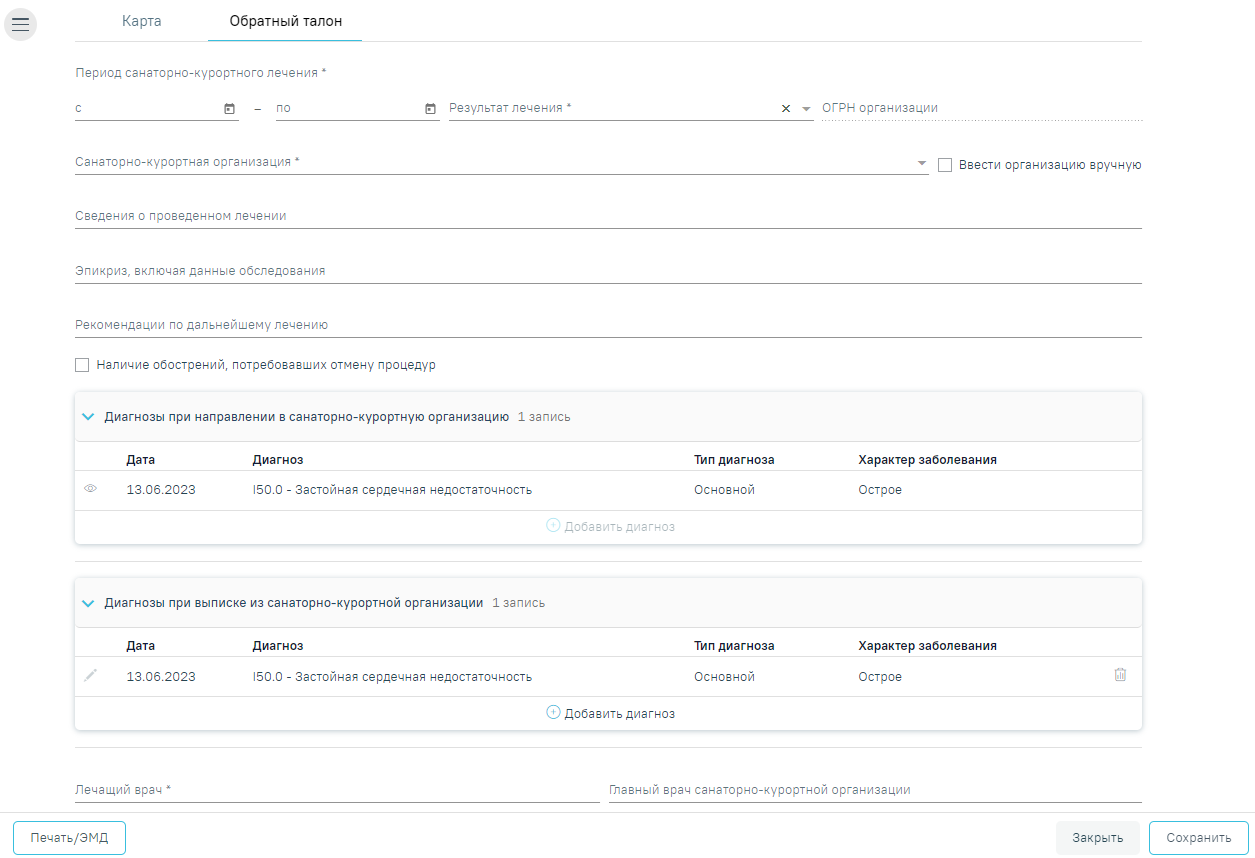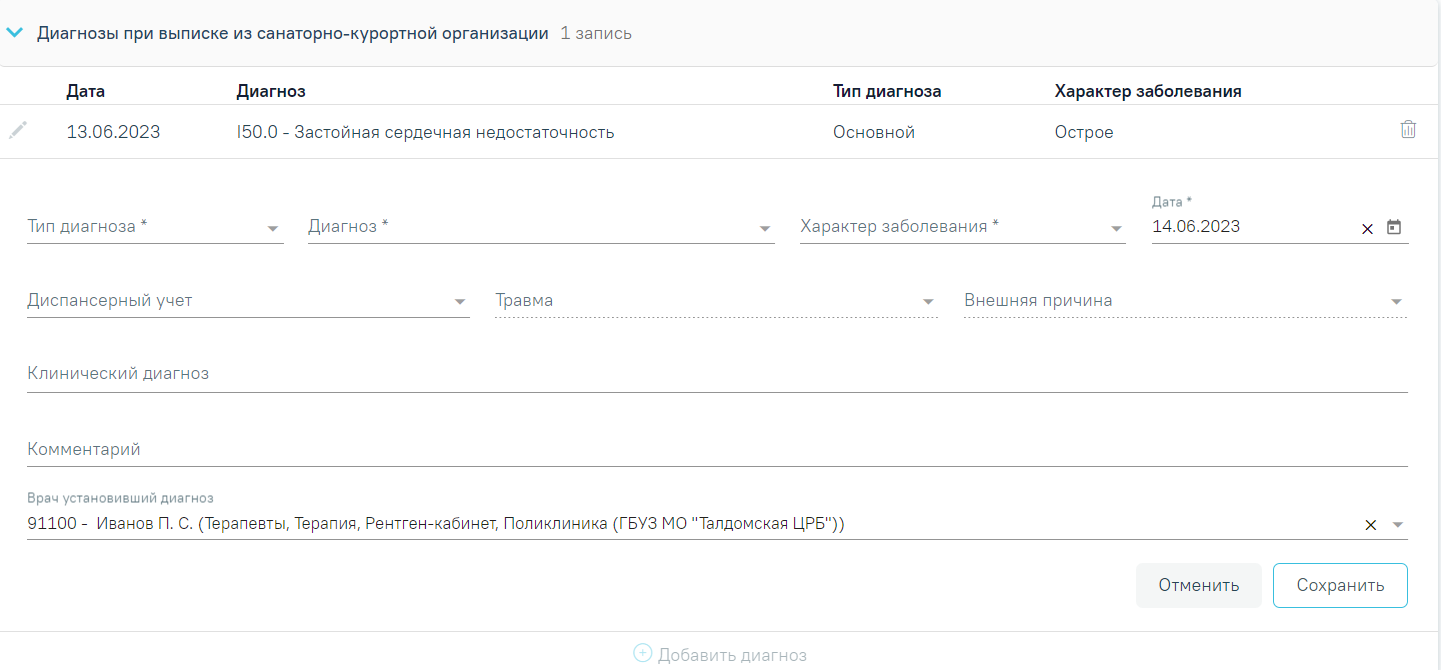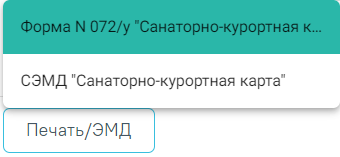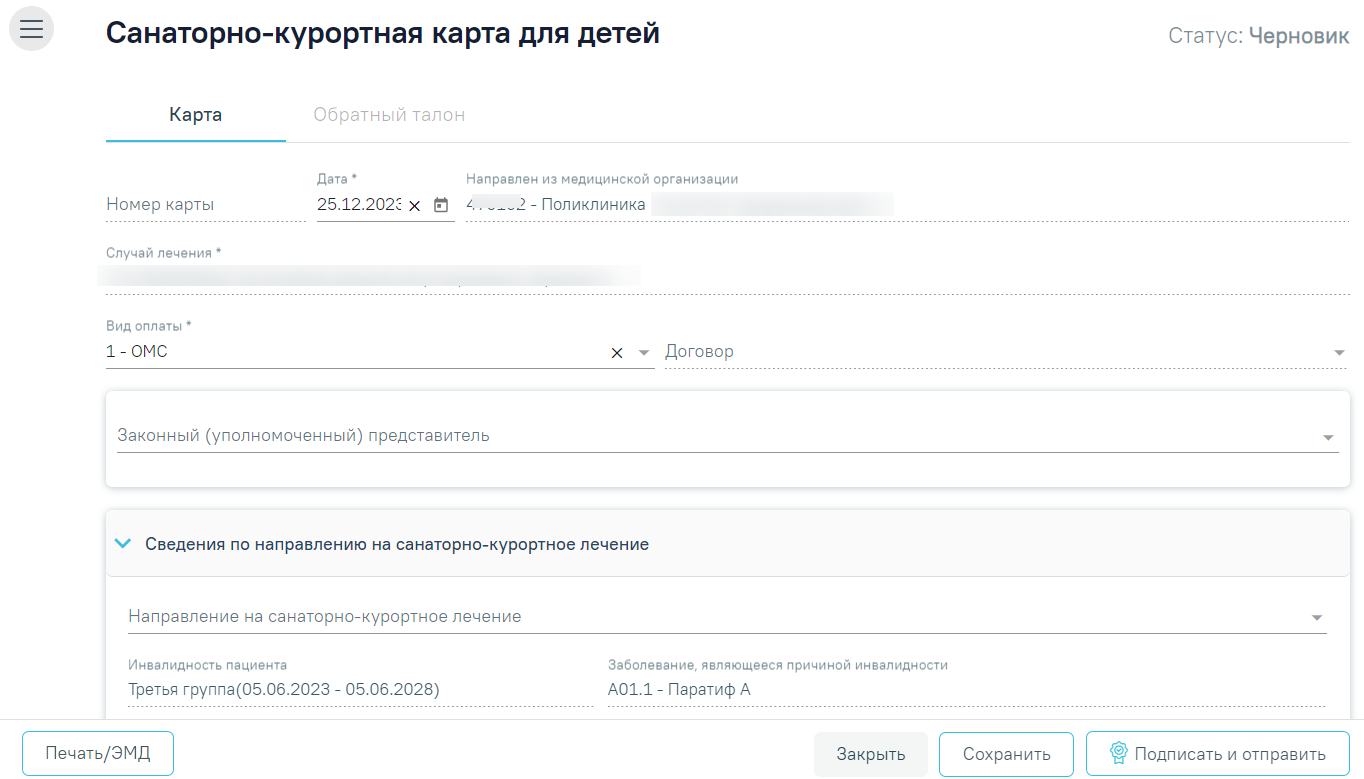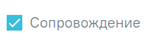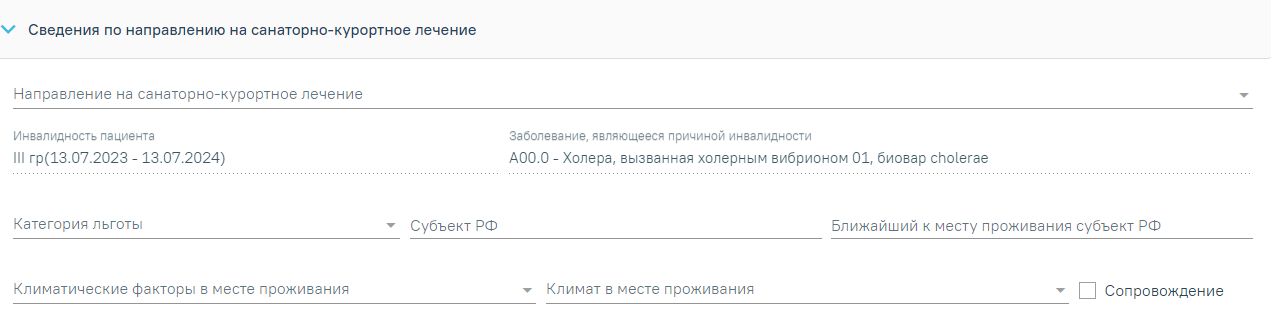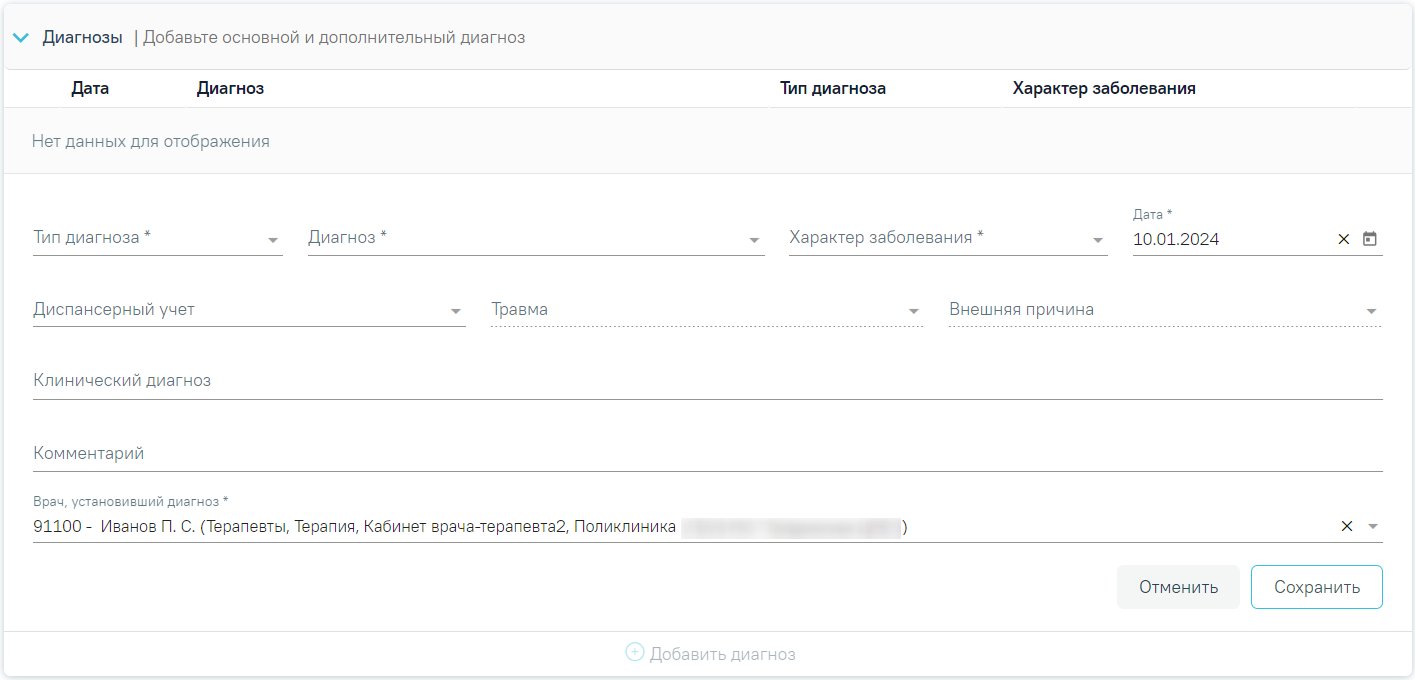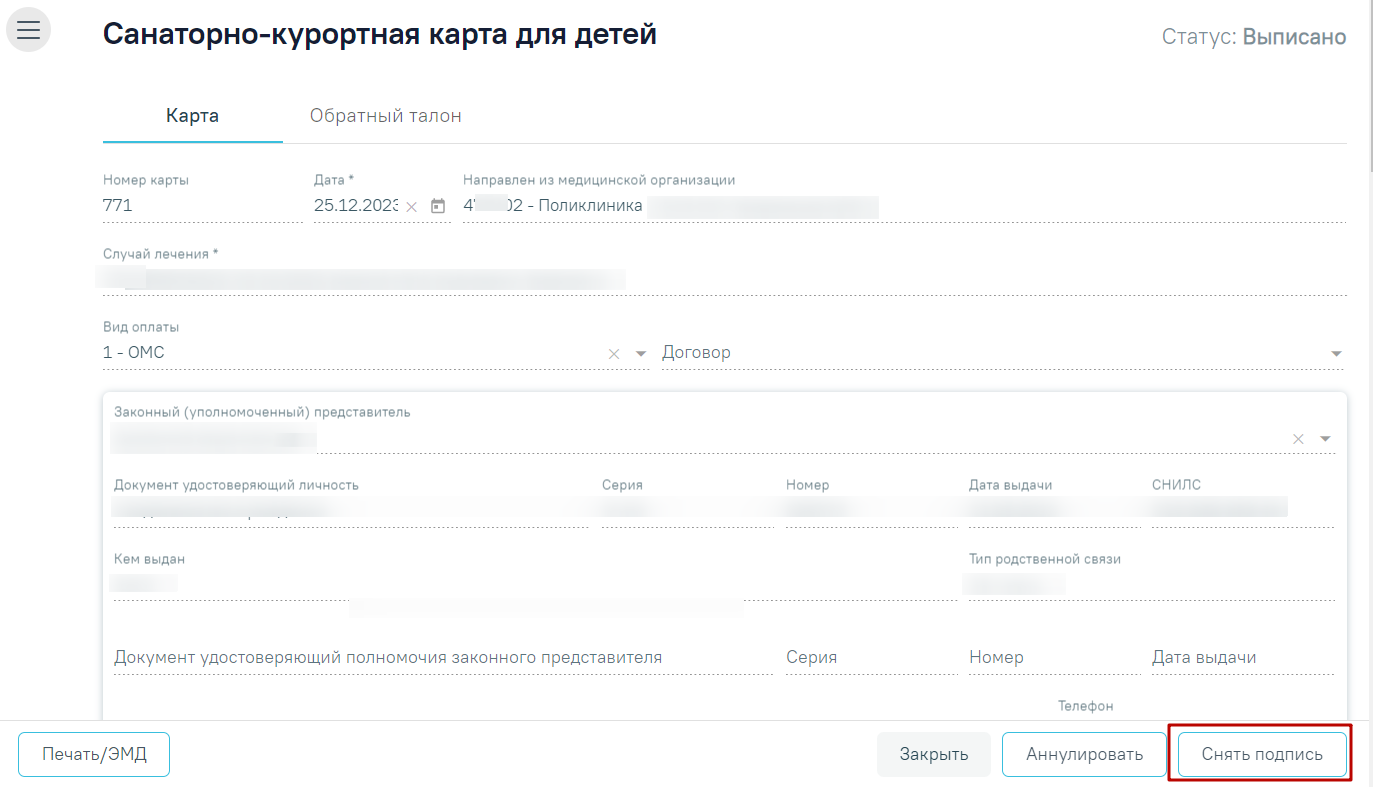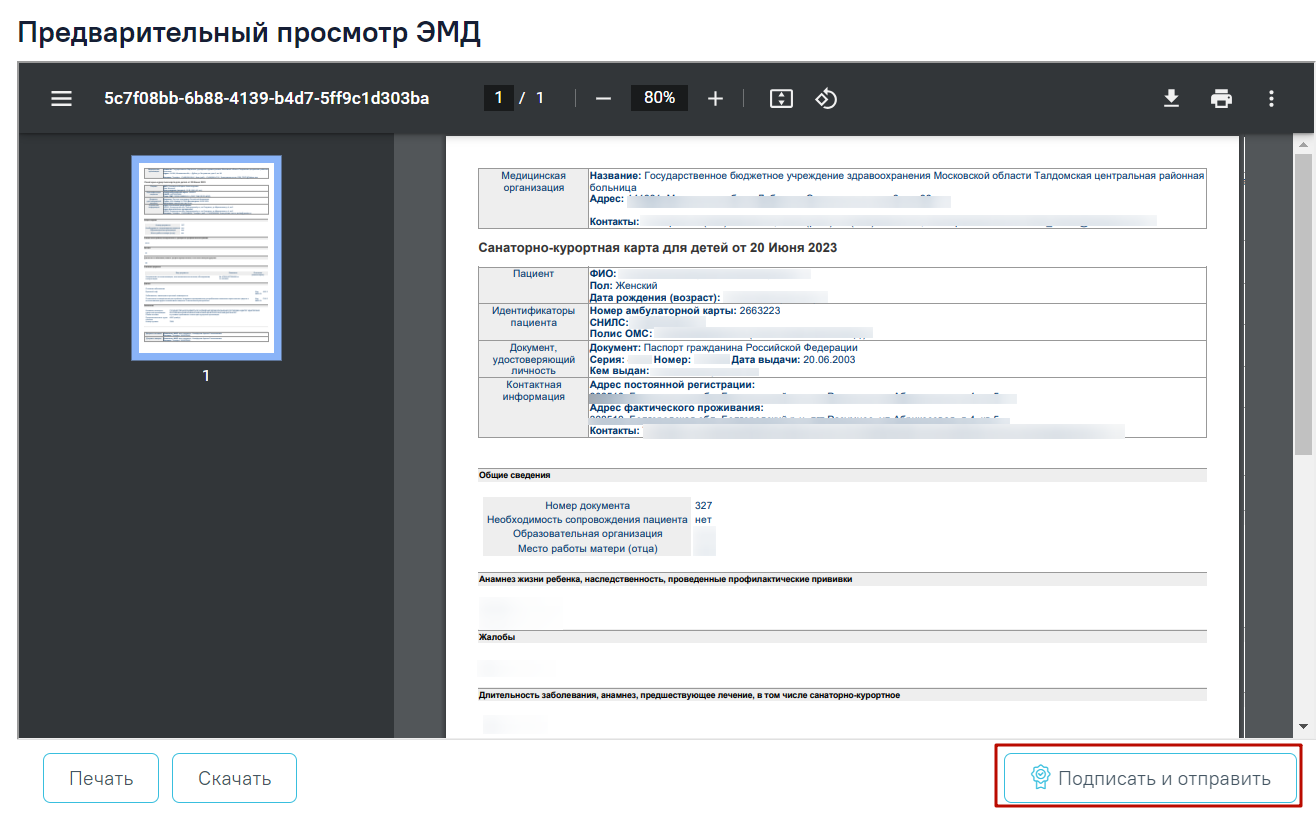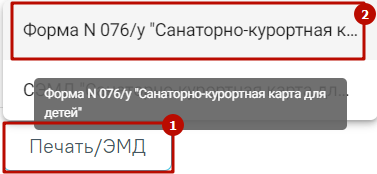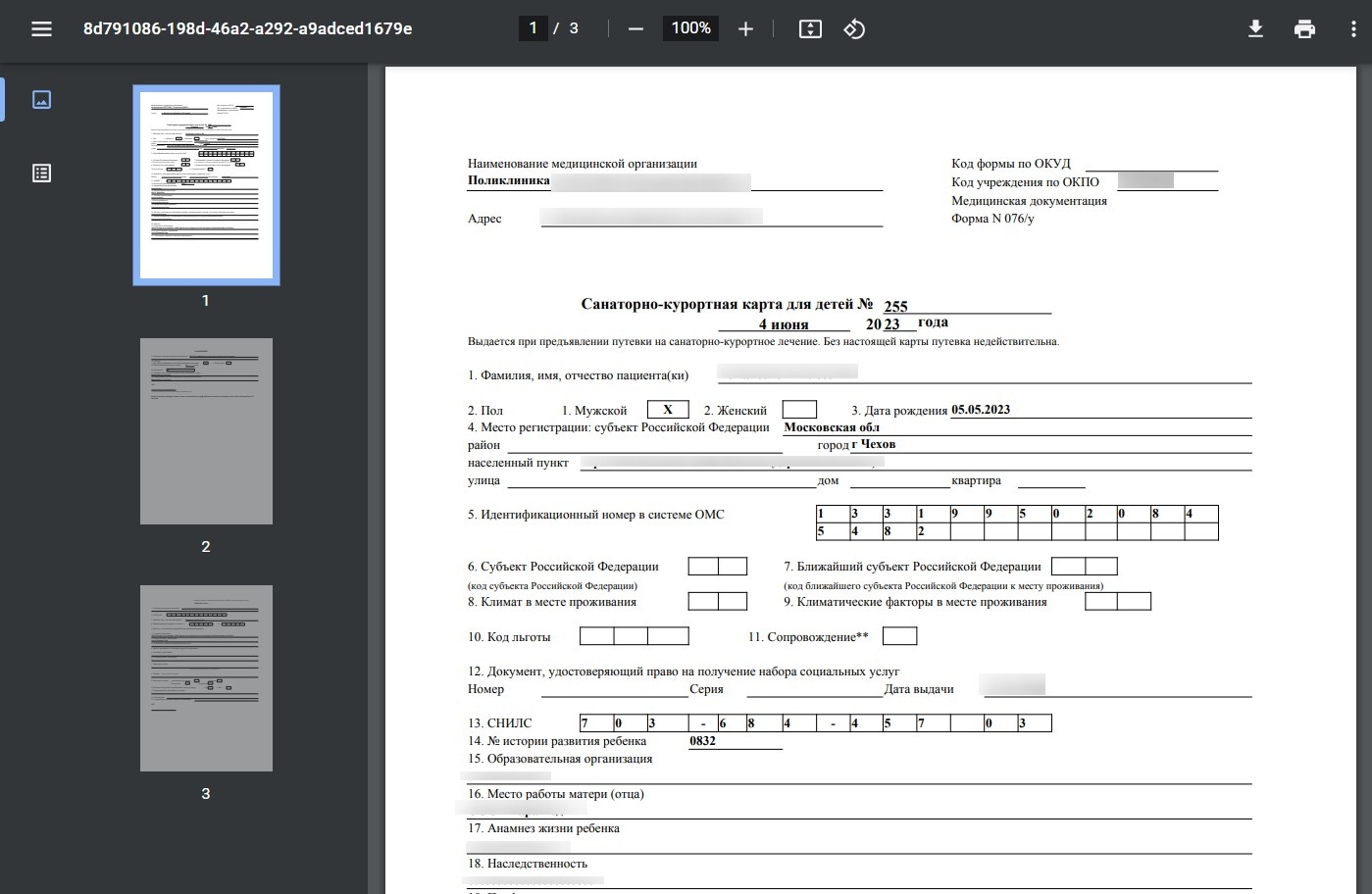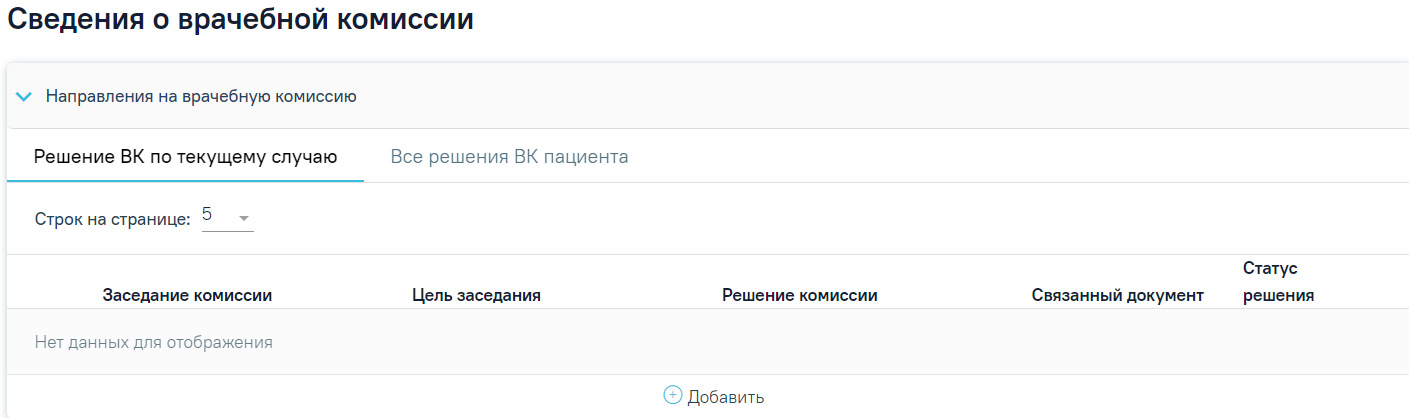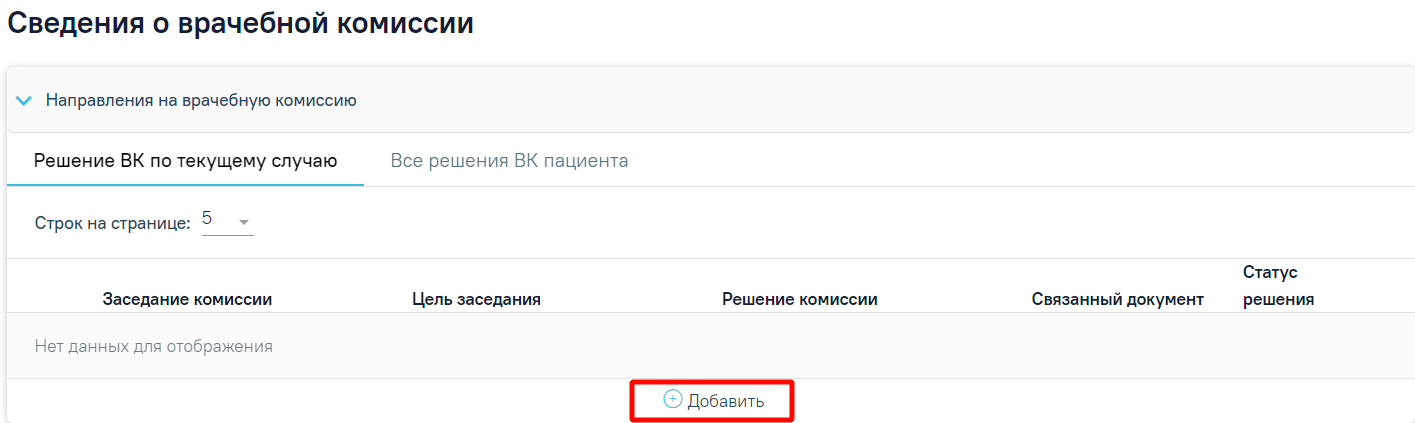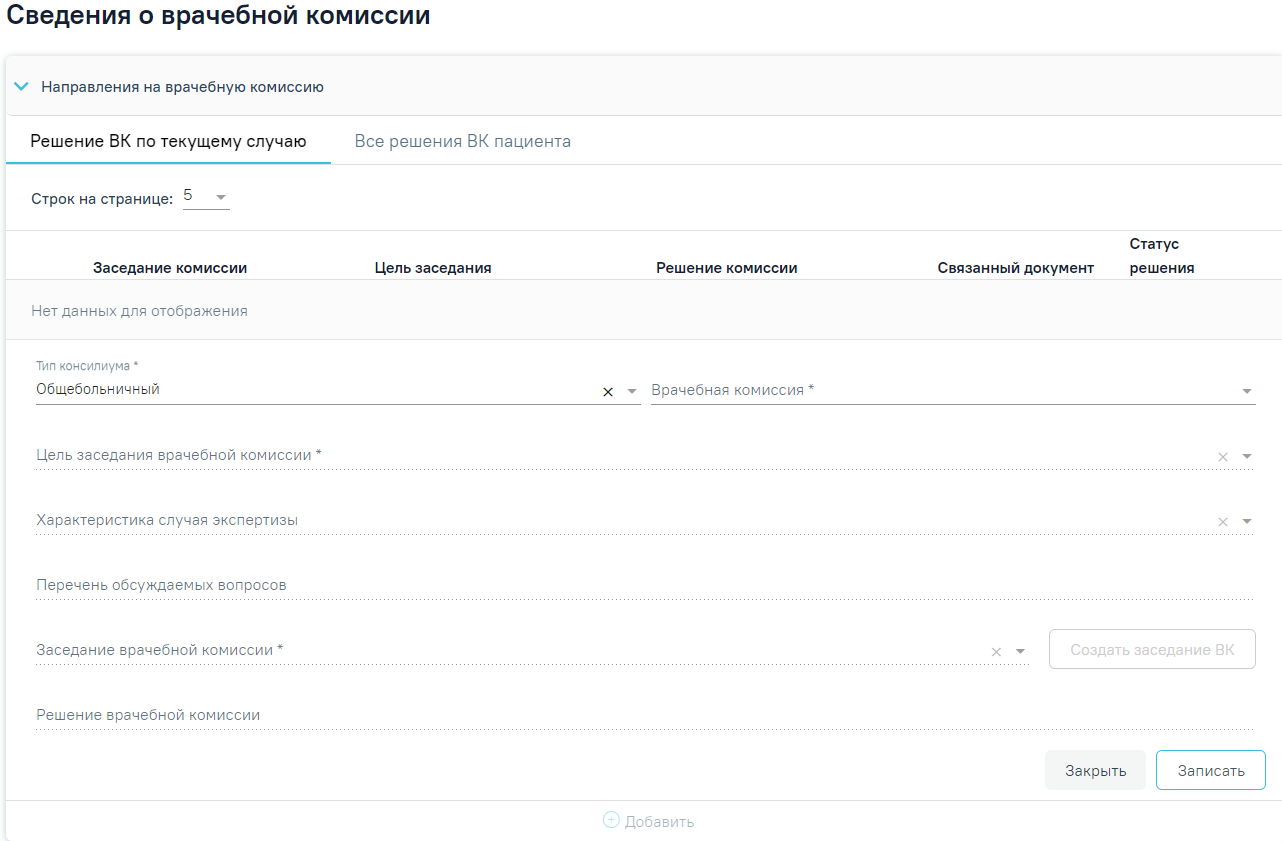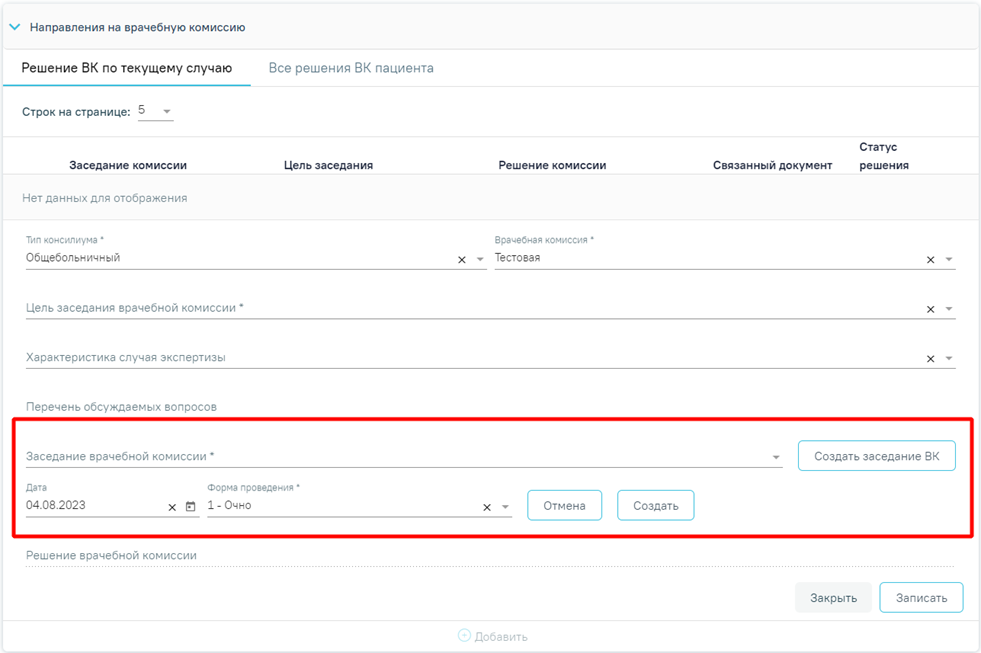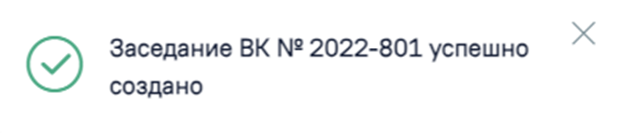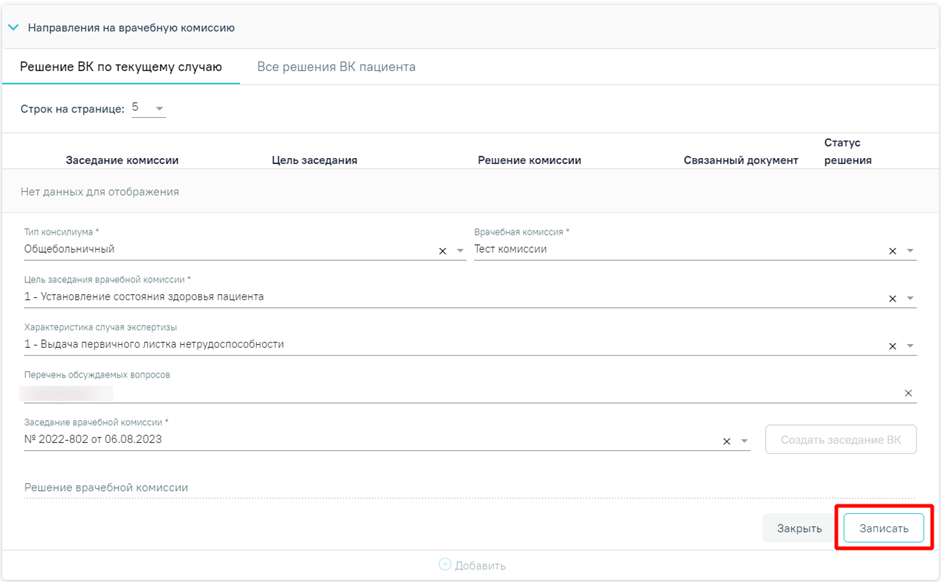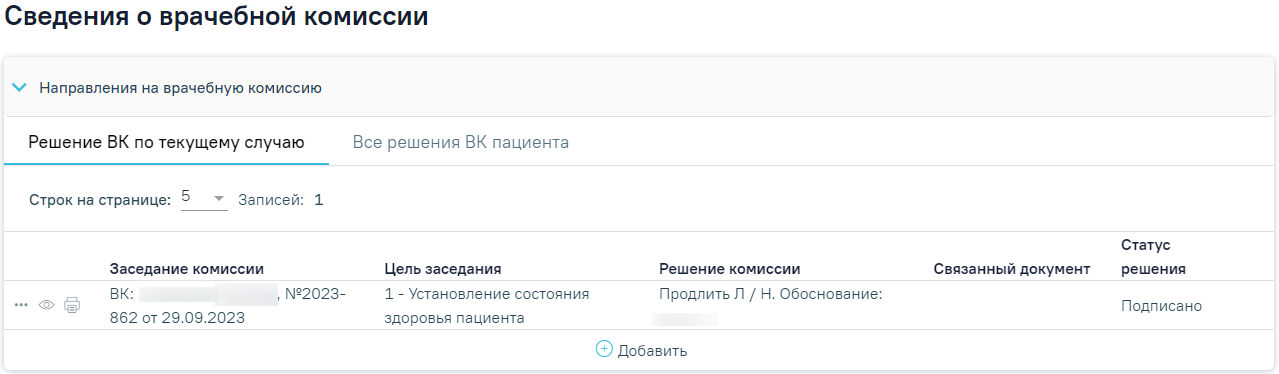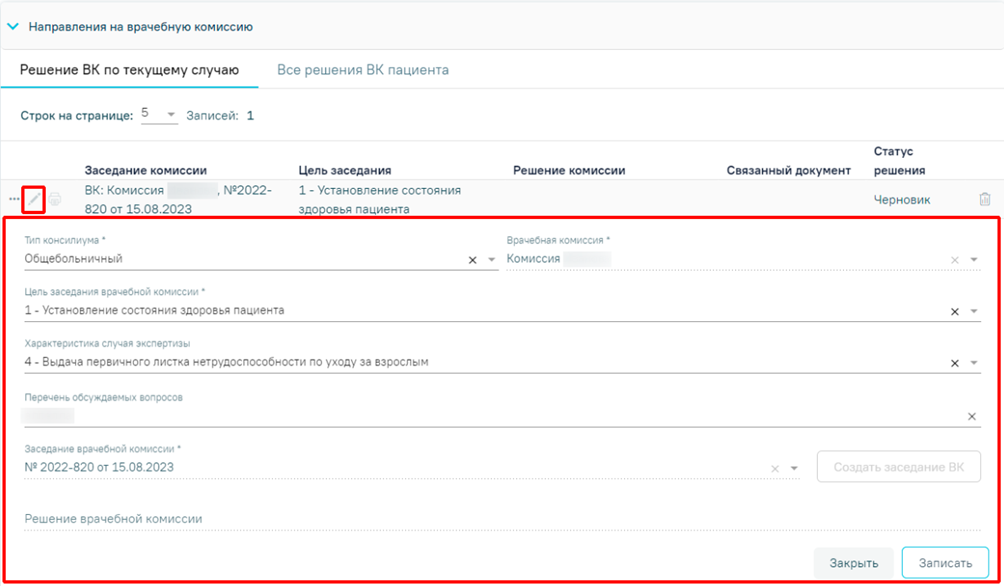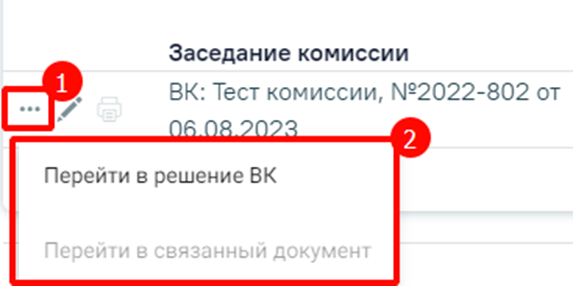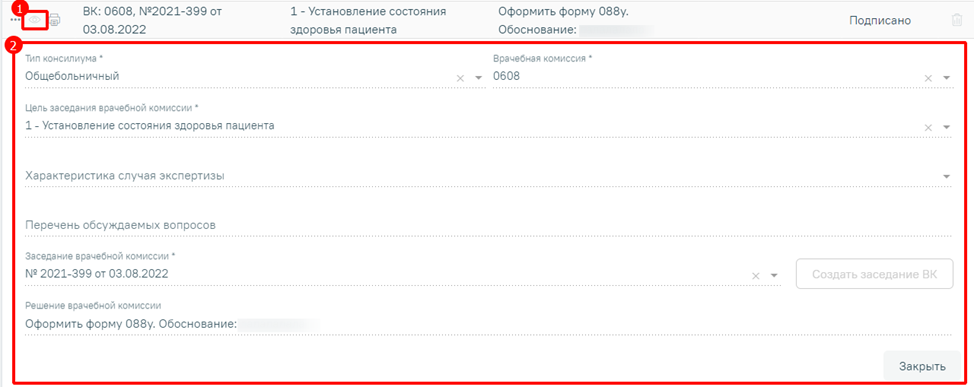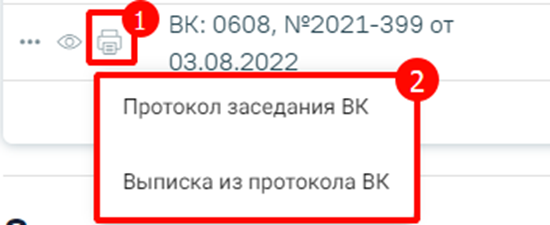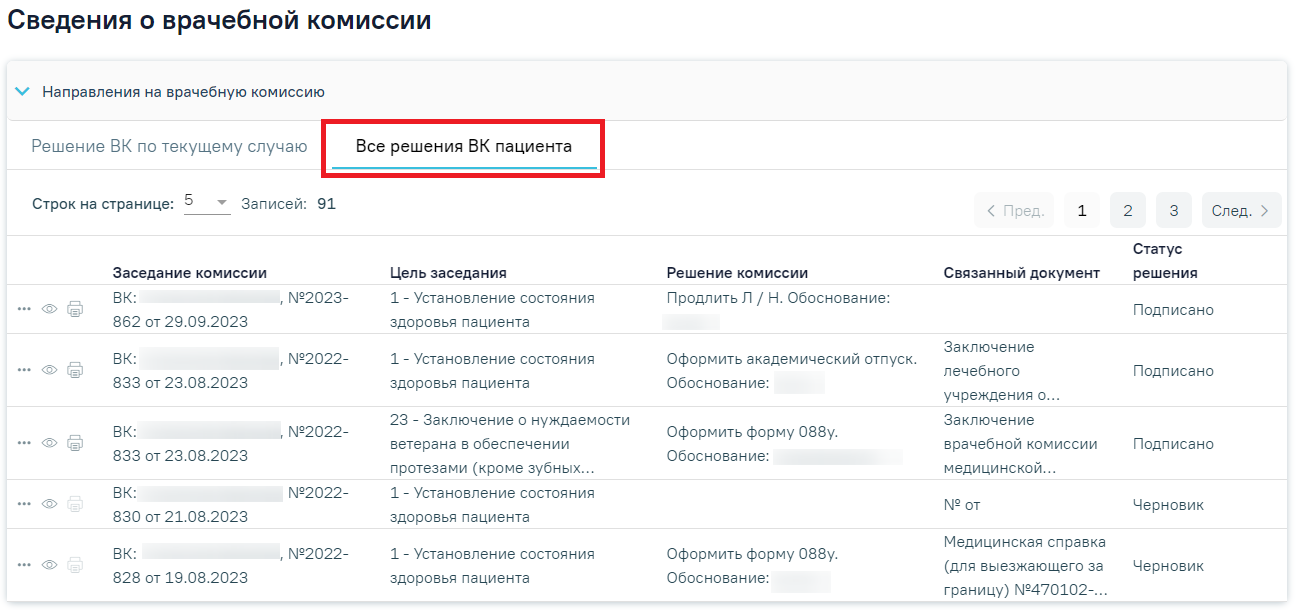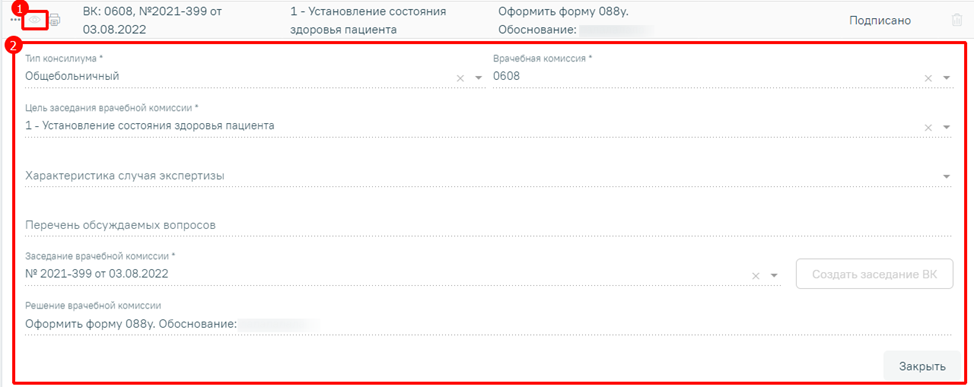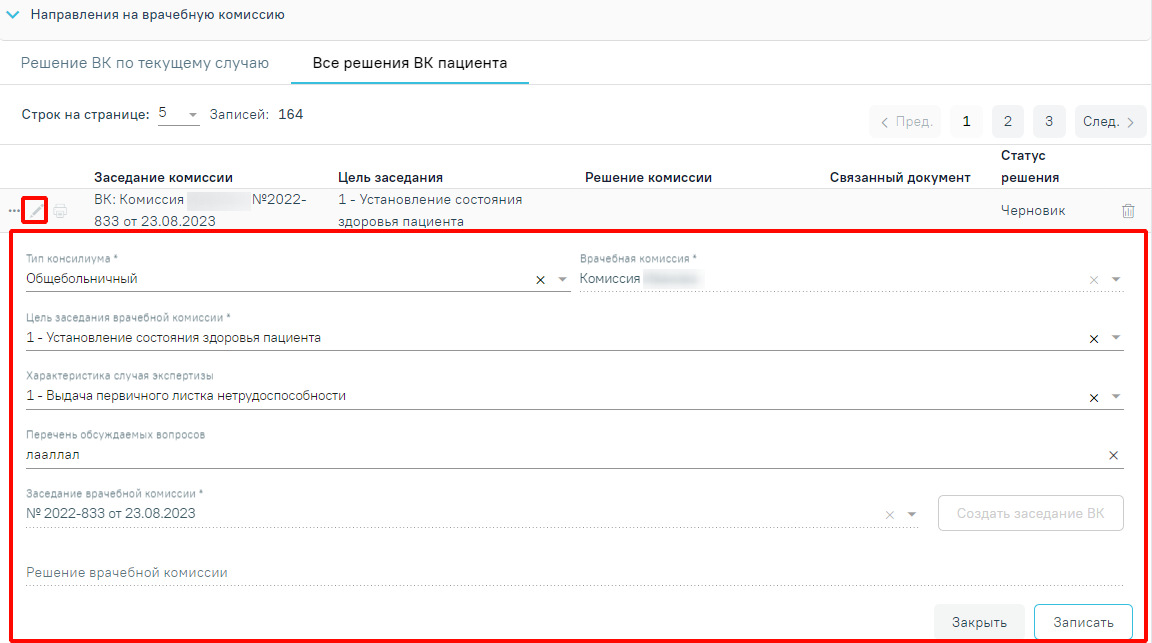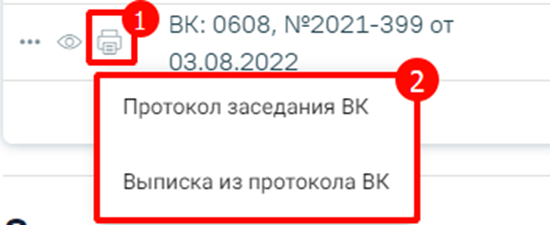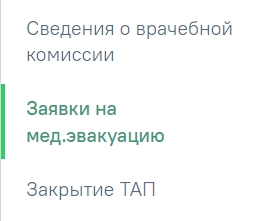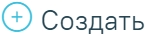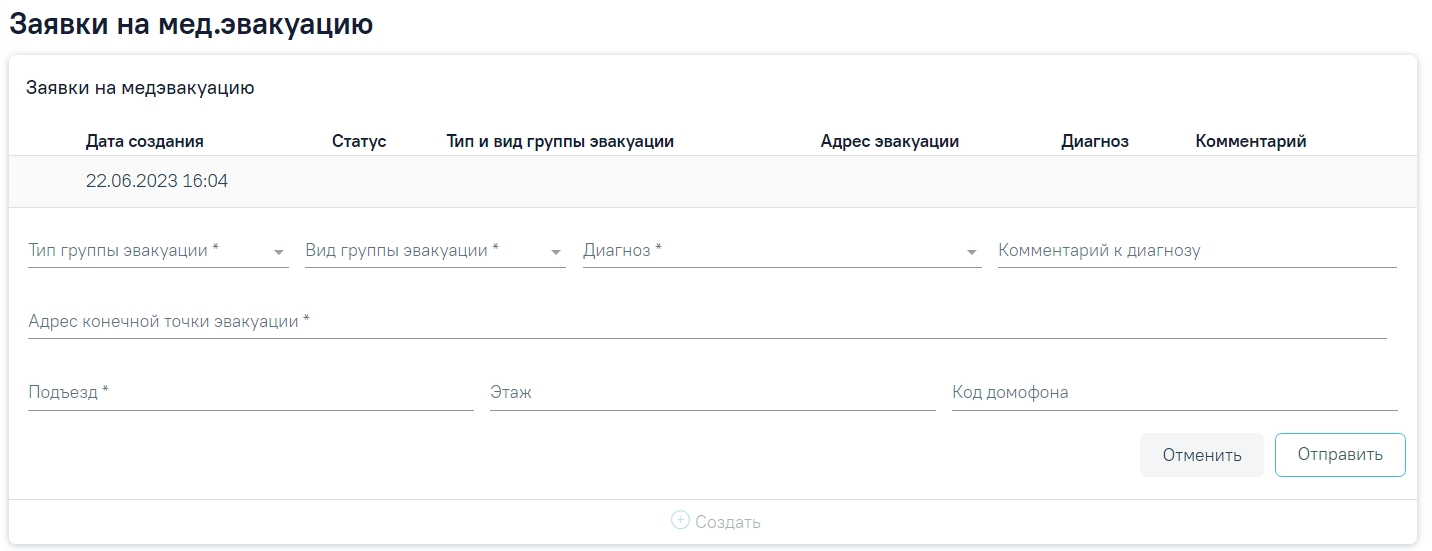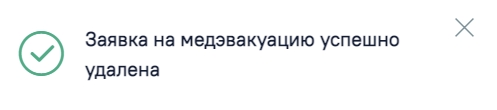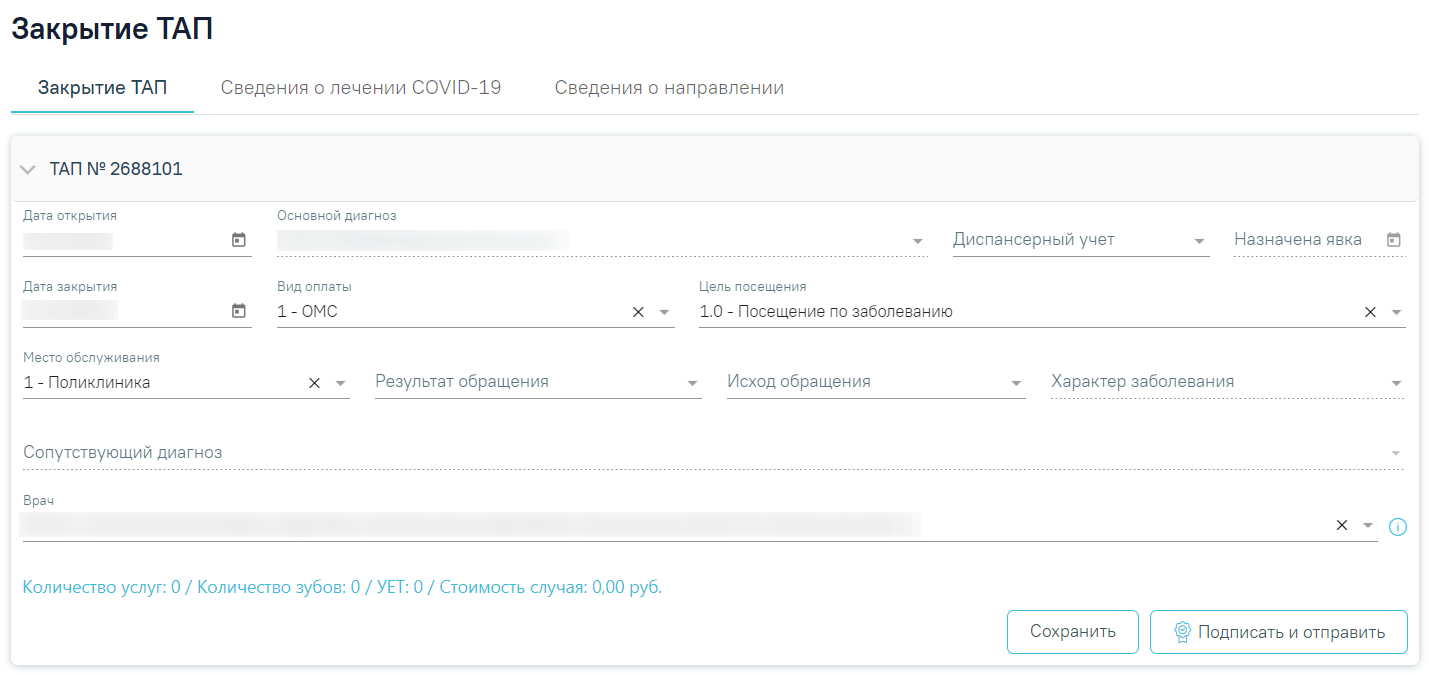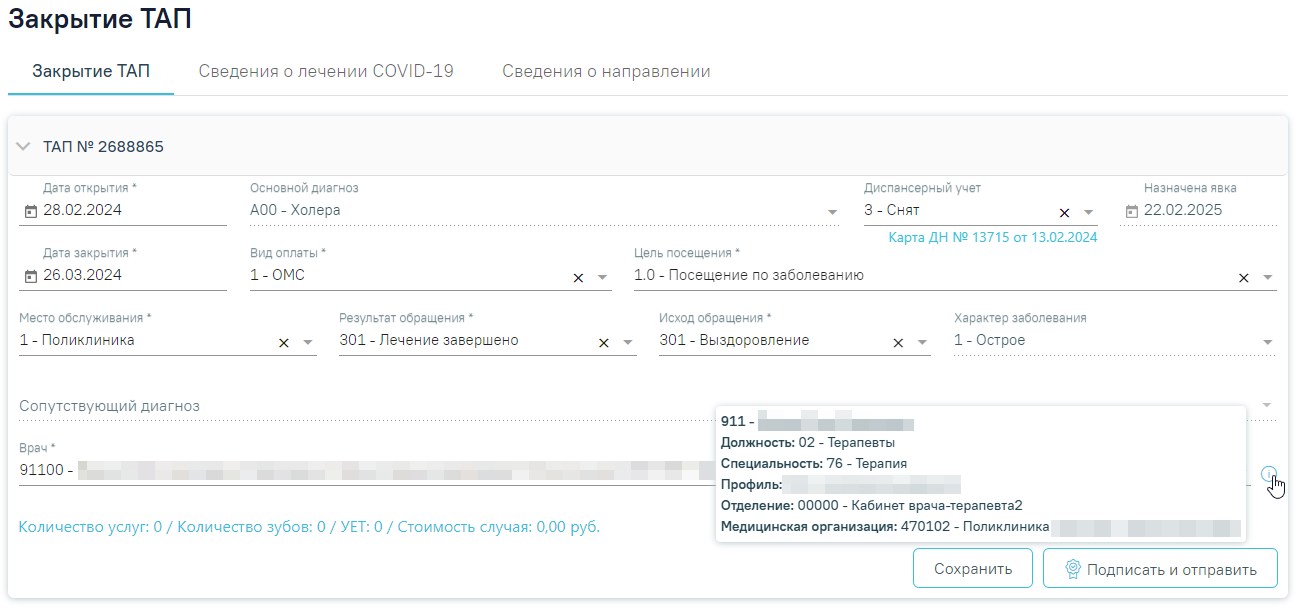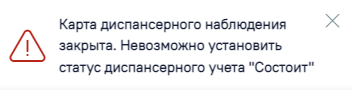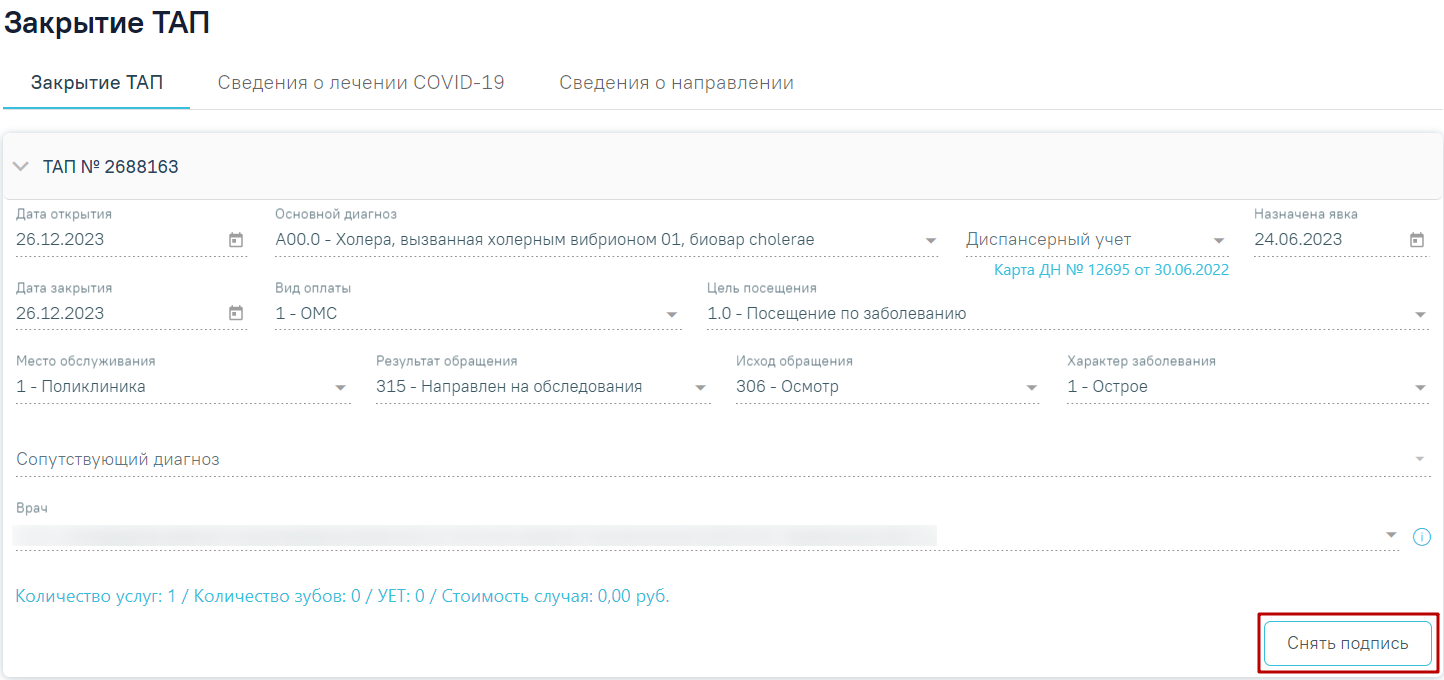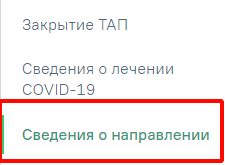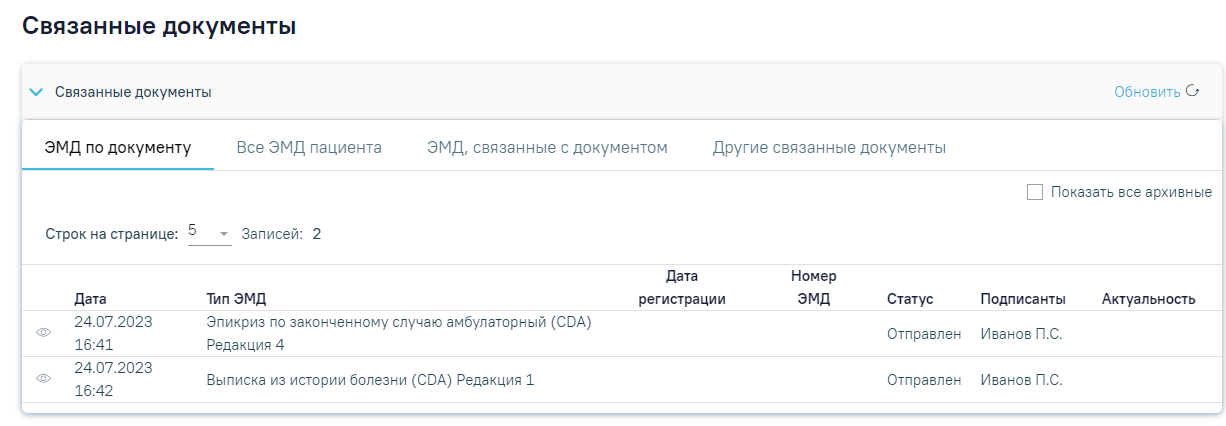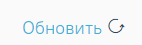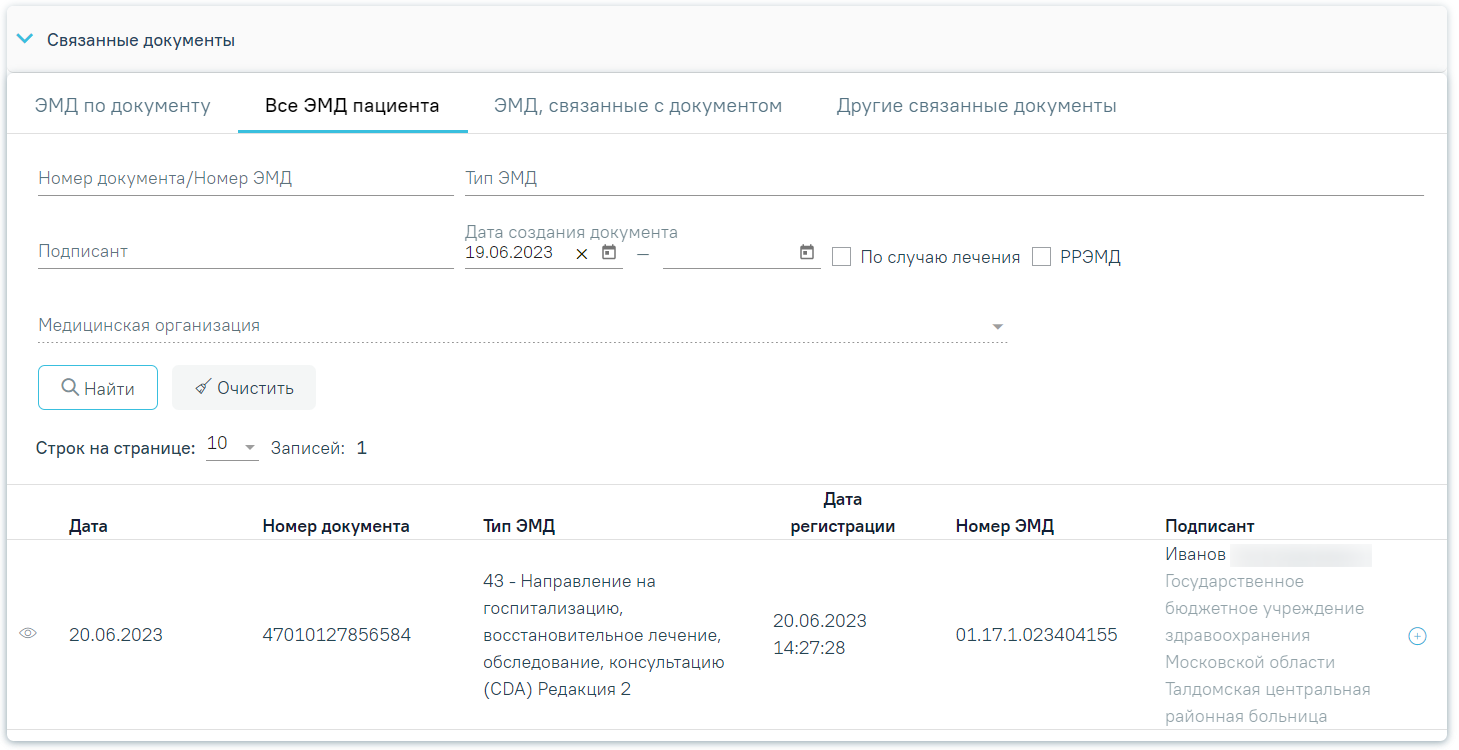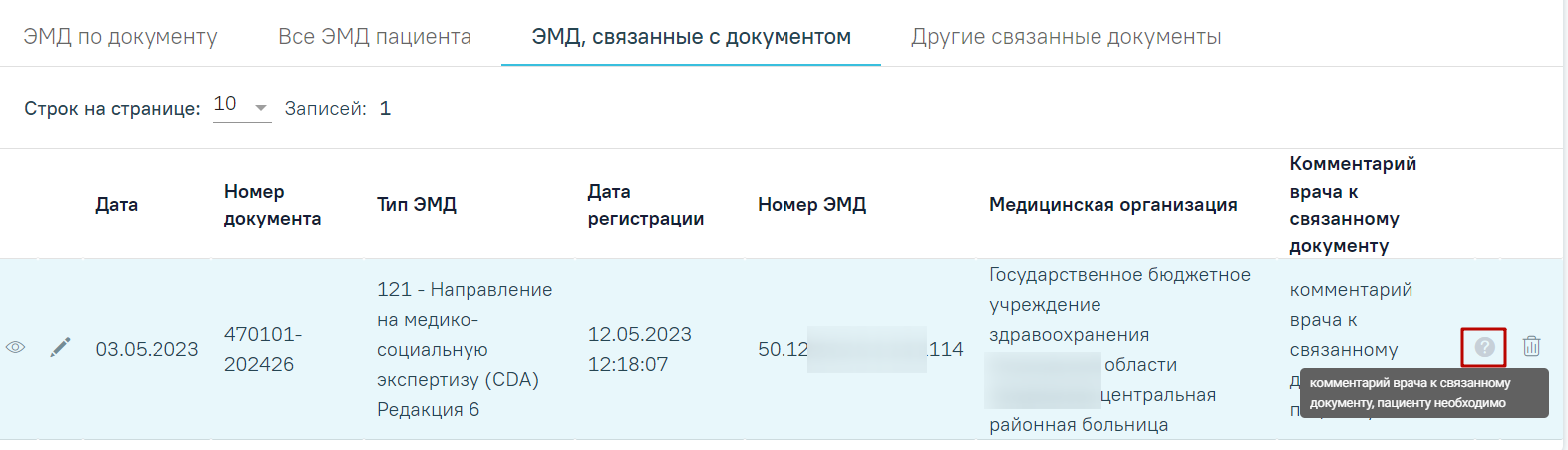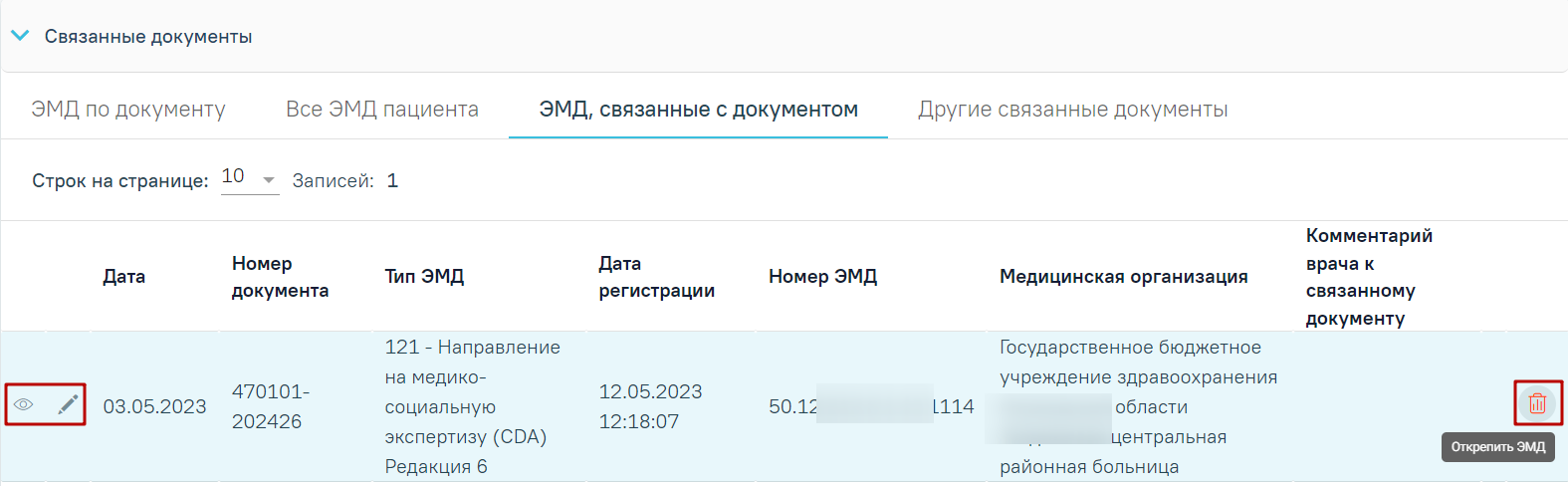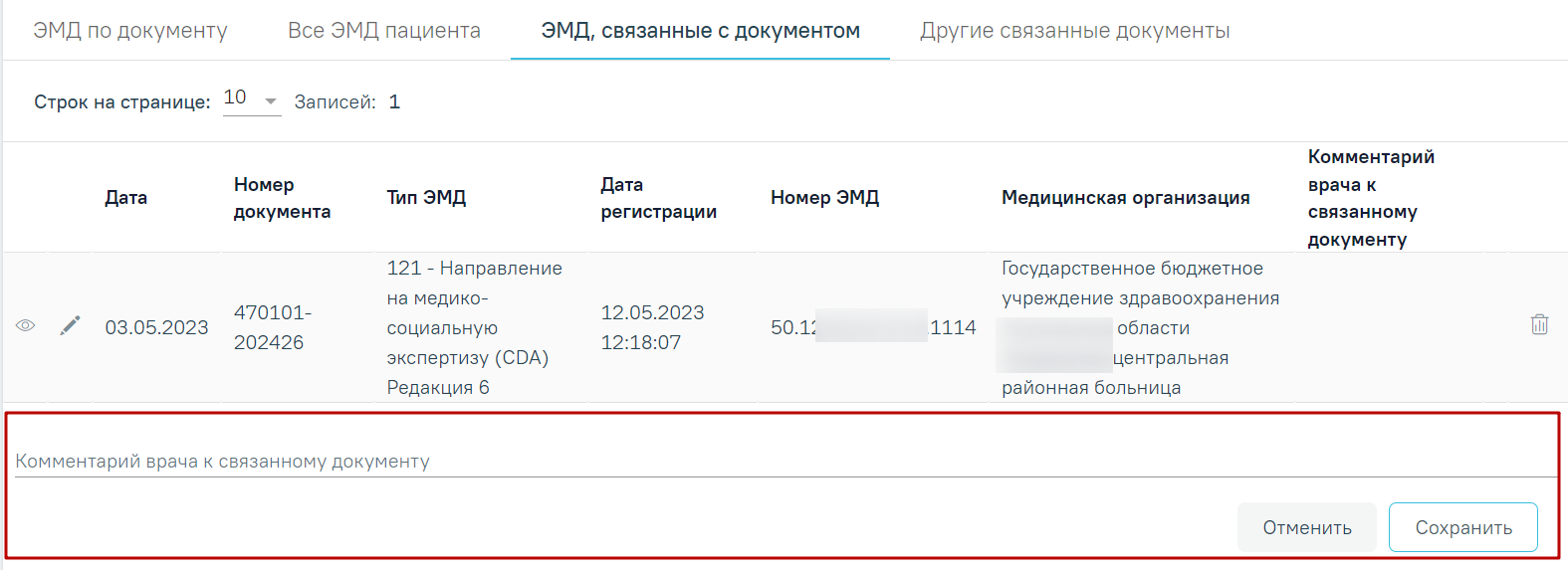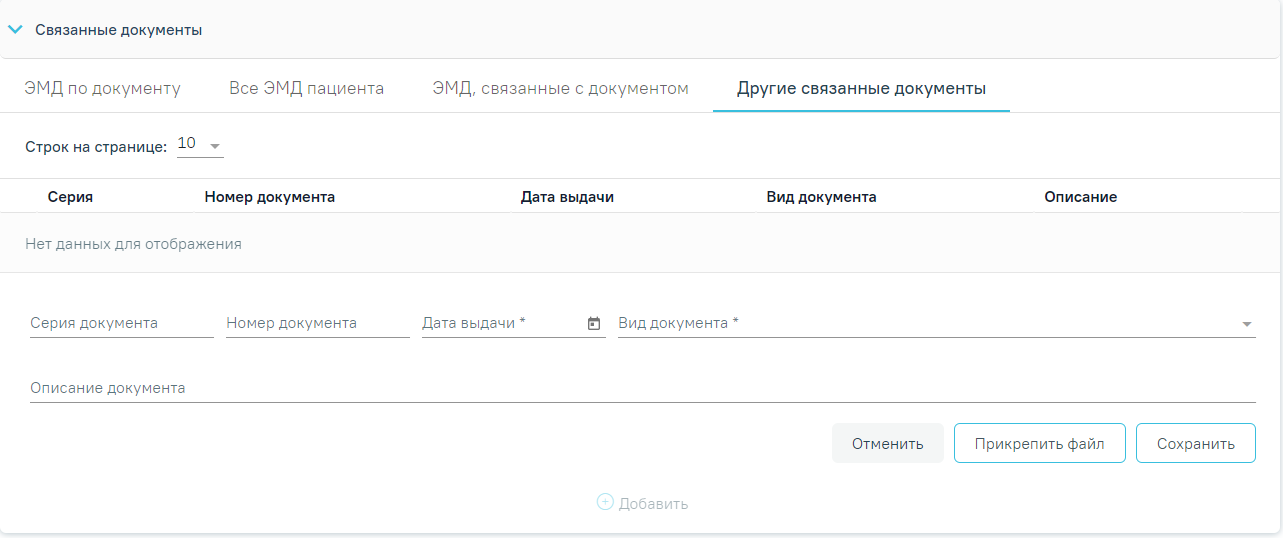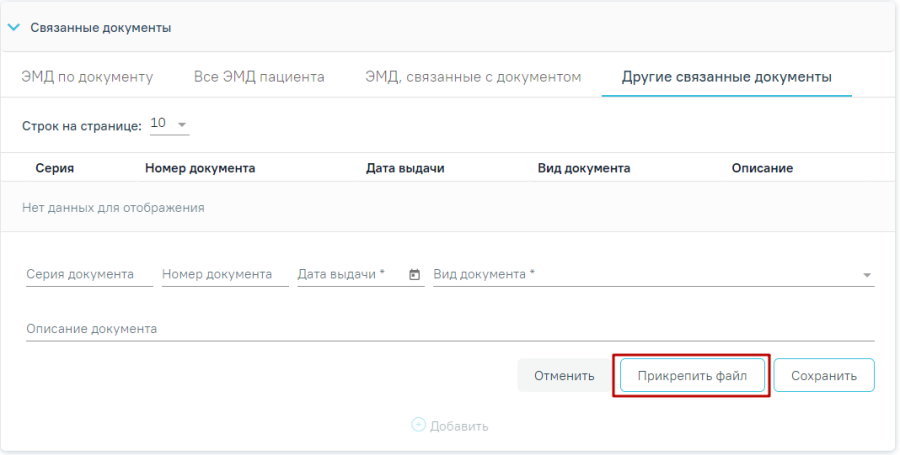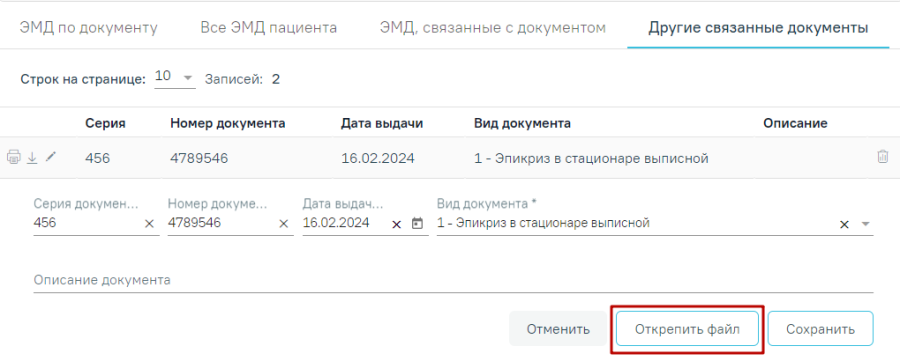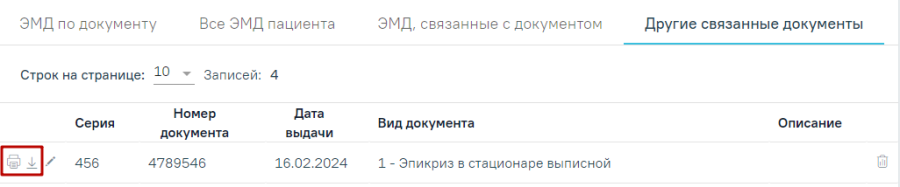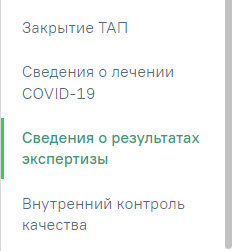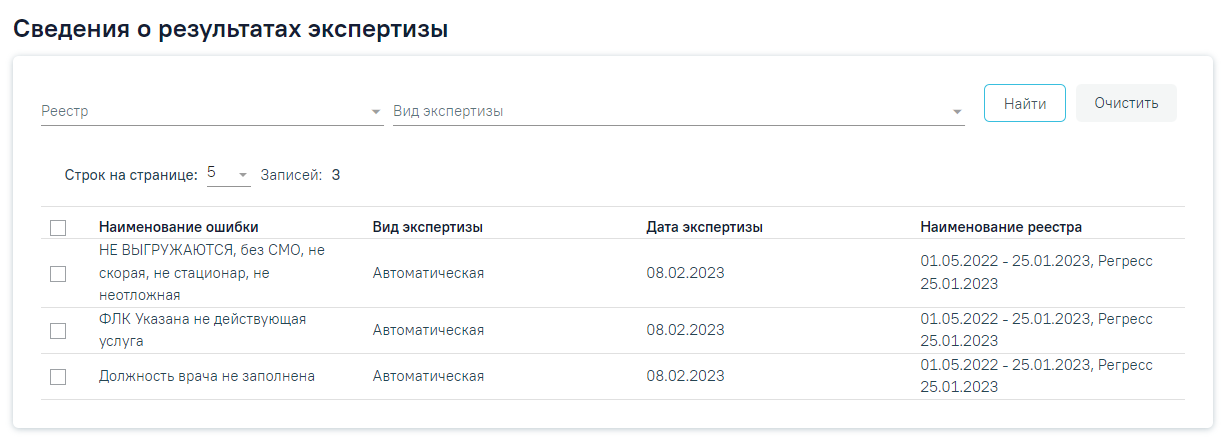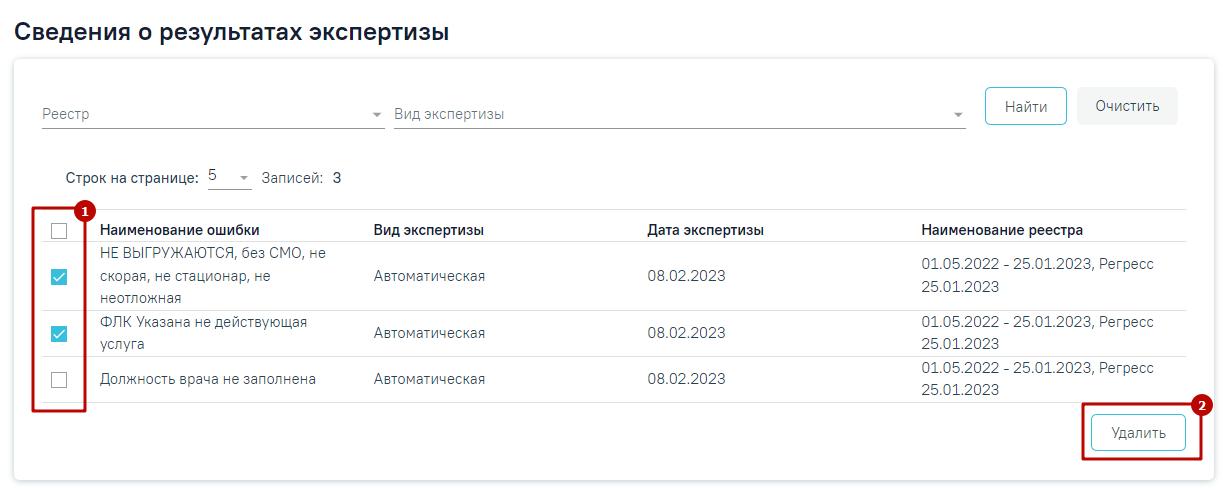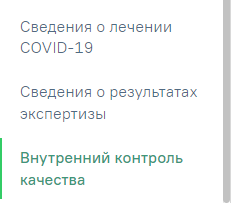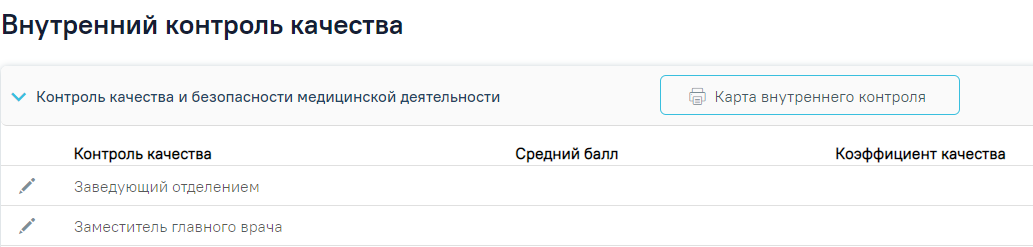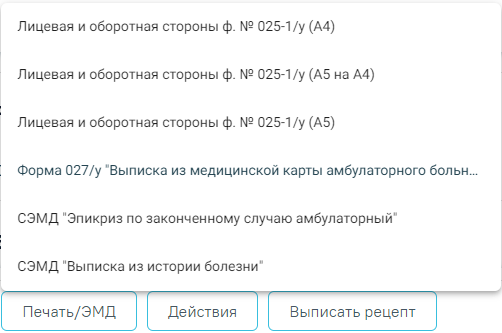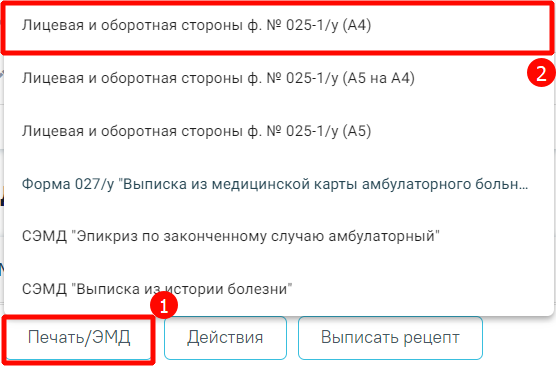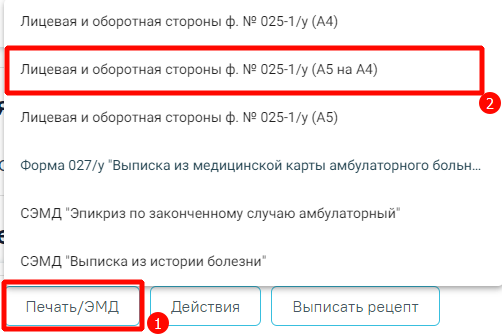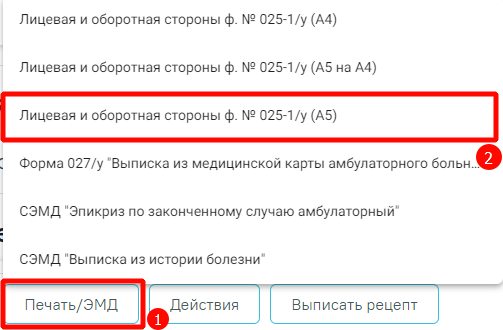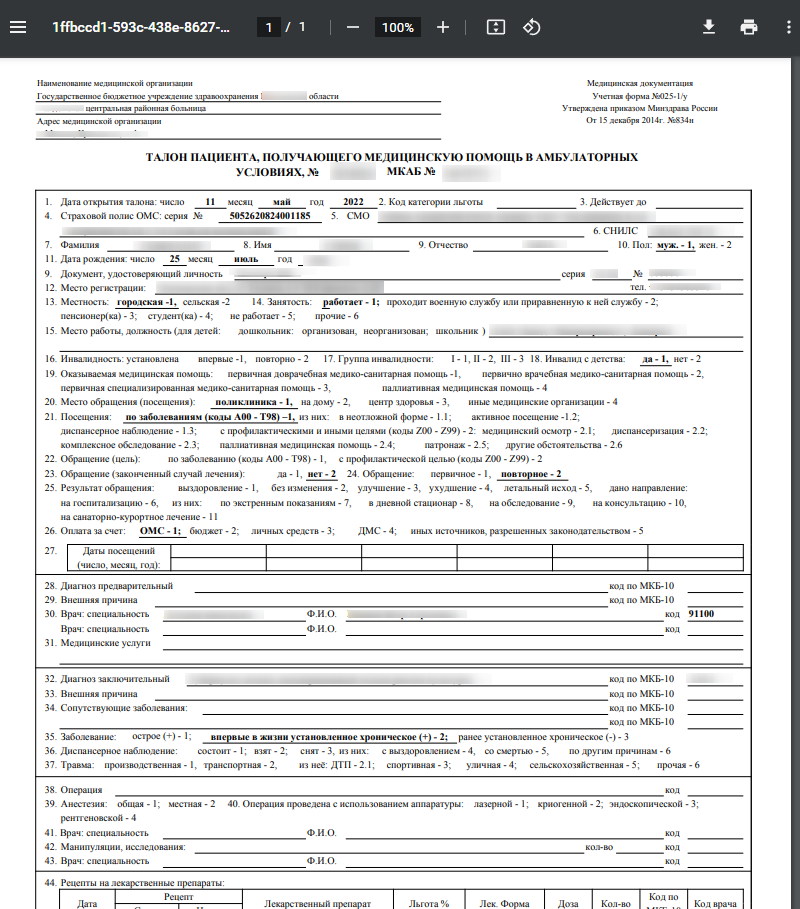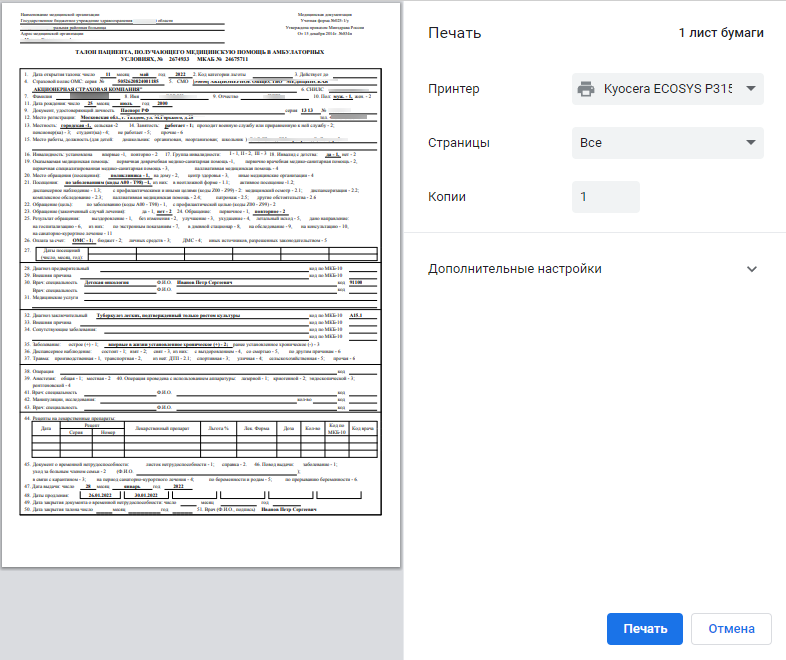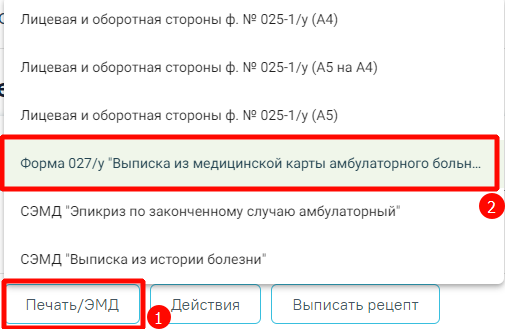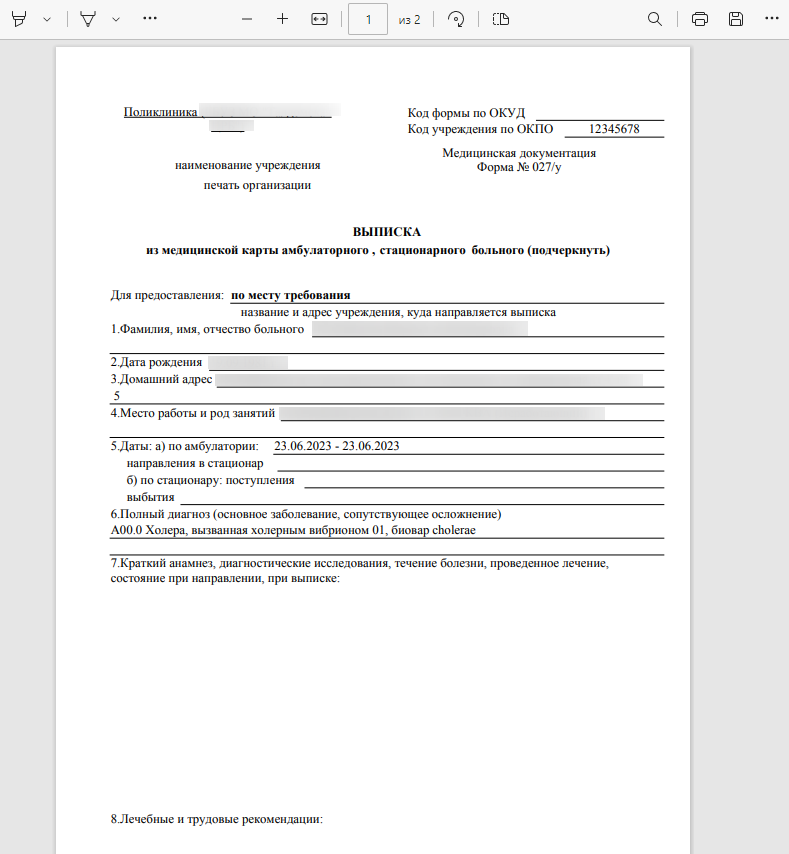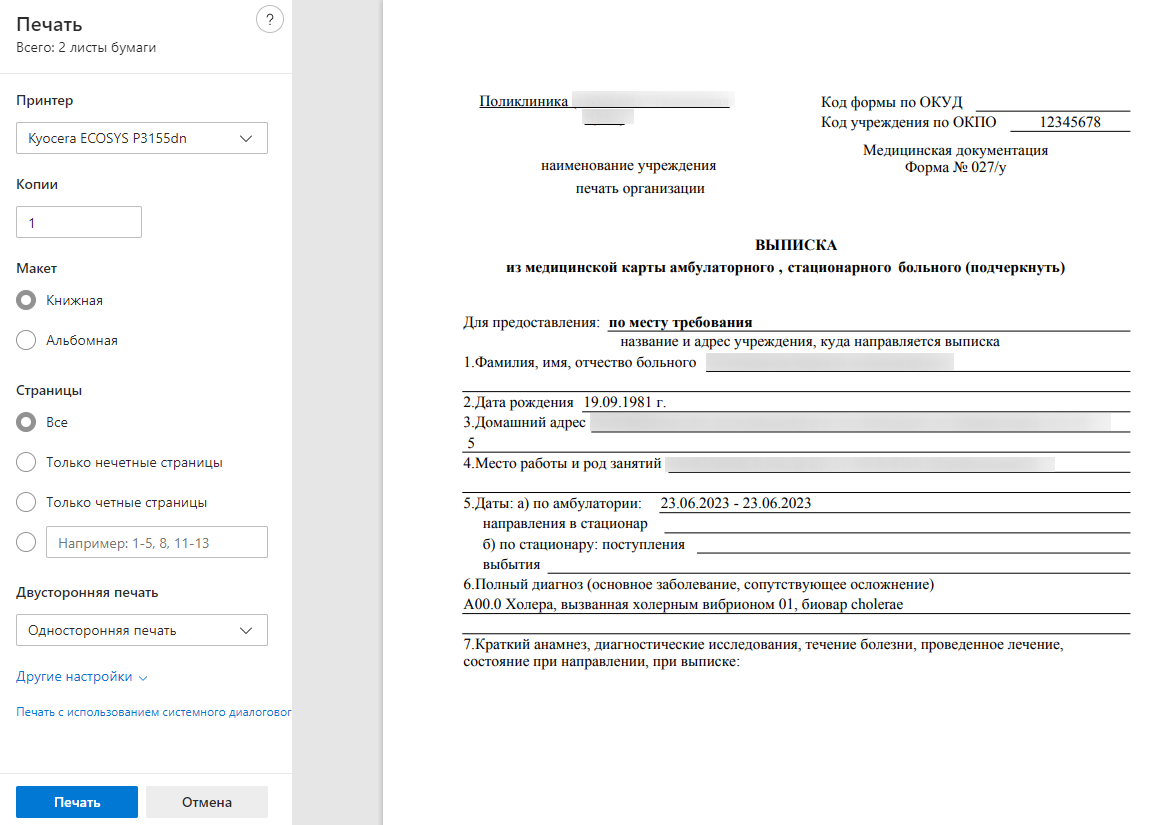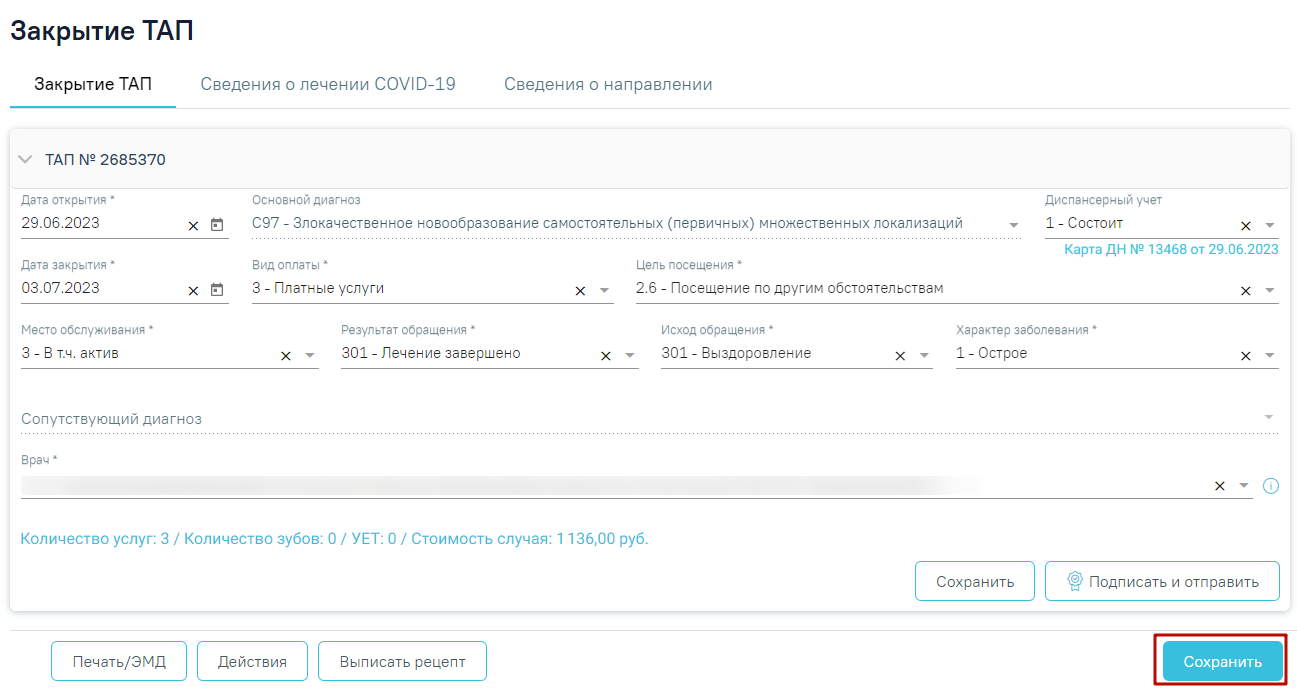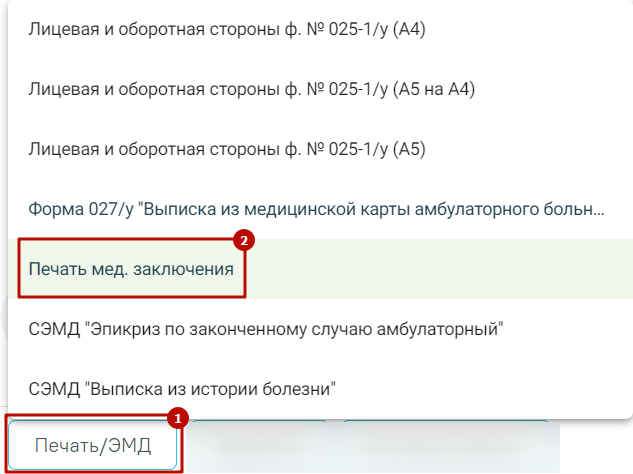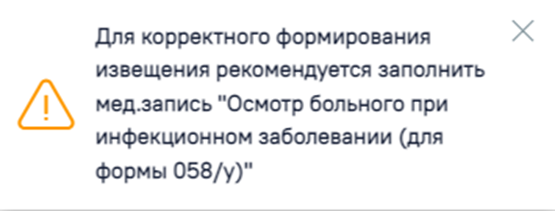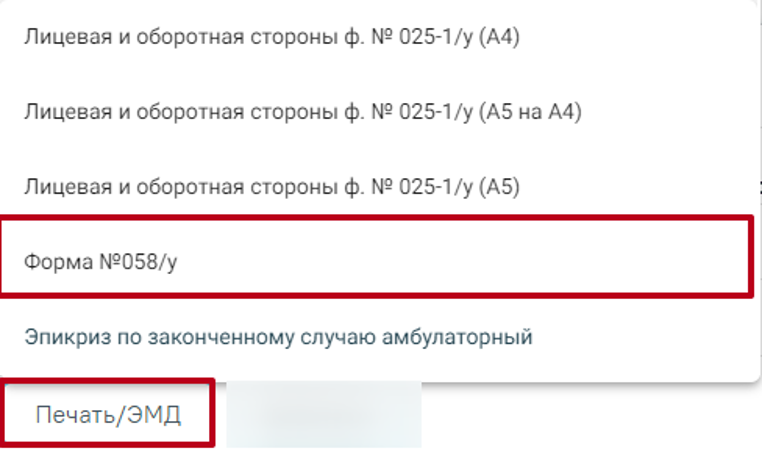| Оглавление |
|---|
Перед началом работы пользователю, который будет работать со случаем лечения, должна быть назначена роль «Случай лечения»«Случай лечения».
В Системе реализована функциональность работы с регистрами. Данная возможность реализована через случай лечения. Доступны следующие функции:
...
Перейти в случай лечения можно двумя способами:
1. Из ТАП с вкладки «Действия» или контекстного меню «Перейти в случай лечения» списка ТАП;
2. Из расписания врача.
1. Для перехода в случай лечения необходимо в контекстном меню списка ТАП выбрать «Перейти в случай лечения» или в открытом ТАП на вкладке «Действия» выбрать действие «Случай лечения».
В новой вкладке откроется форма случая лечения, содержащая персональные данные пациента, анамнез, жалобы, диагноз, регистры, стандарты лечения, журнал направлений , врачебные назначения и медицинские записи.
2. Для перехода в случай лечения из расписания врача необходимо записать пациента на прием и в меню записи выбрать пункт «Случай лечения».
При выборе ячейки со специальностью «Вакцинация от COVID-19» в случае лечения пациента в разделе «Медицинские записи» автоматически создается медицинская запись «Осмотр перед вакцинацией от коронавирусной инфекции».
В новой вкладке откроется форма случая лечения, содержащая персональные данные пациента, анамнез, жалобы, диагноздиагнозы, регистры, стандарты лечения, журнал направлений , врачебные назначения и медицинские записи. В заголовке отображаются данные пациента: ФИО, возраст, № ТАП.
В левом верхнем углу отображается наименование юридического лица медицинской организации, наименование подразделения, ФИО и возраст пациента, № ТАП, а также кнопки для перехода в ИЭМК пациента и получения выписки из ИЭМК. При нажатии на ФИО пациента доступен переход к его МКАБ.
...
Для перехода на главную страницу Системы следует нажать на иконку Системы в левом верхнем углу модуля.
Случай лечения пациента
Внизу страницы отображаются действия, применимые к случаю лечения, которые при пролистывании случая не исчезают.
Нижний колонтитул случая лечения
Кнопка «Телемедицинская консультация» доступна при выполнении следующих условий:
- переход в случай лечения осуществляется из расписания врача с типом ячейки «ТМК врач-врач», «ТМК врач-пациент», «ТМК консилиум». Для «ТМК врач-пациент» достаточно создать посещение в ячейке такого типа и перейти в случай лечения. Для «ТМК врач-врач» и «ТМК консилиум» необходимо наличие направления, по которому создали данное посещение.
- включена системная настройка «Адрес сервиса телемедицинских консультаций Doctis».
Кнопка «Телемедицинская консультация»
Кнопка «Телемедицинская консультация» позволяет осуществить переход в сервис телемедицинских консультаций, открывается в новой вкладке браузера.
Чтобы сохранить случай лечения, необходимо нажать кнопку «Сохранить».
С помощью кнопки Кнопка «Действия» можно позволяет выполнить следующие действия: перейти в ТАП, перейти в МКАБ, сформировать счета, распечатать заключение. У пациентов женского пола, у которых есть связанная карта беременной, доступен пункт «Перейти в КБ», который позволяет редактировать карту беременной и родильницы. Пункт «Перейти в КБ» доступен пользователям с ролью «Врач родовспоможения».
Выпадающий список кнопки «Действия»
Для перехода в ТАП пациента следует нажать кнопку «Действия» и выбрать пункт «Перейти в ТАП». В новой вкладке откроется форма ТАП пациента.
Для перехода в МКАБ пациента следует нажать кнопку «Действия» и выбрать пункт «Перейти в МКАБ». В новой вкладке откроется форма МКАБ пациента.
Для перехода в карту беременной и родильницы следует нажать кнопку «Действия» и выбрать пункт «Перейти в КБ». В новой вкладке откроется форма «Карта беременной и родильницы».
Выпадающий список кнопки «Действия»
- «Перейти в ТАП» – осуществляется переход в ТАП пациента. Пункт отображается при включенной системной настройке «Переход в зеленый ТАП из случая лечения».
- «Перейти в МКАБ» – осуществляется переход в МКАБ пациента. Переход в МКАБ также осуществляется при нажатии кнопки возле ФИО пациента.
- «Перейти в КБ» – осуществляется переход в карту беременной и родильницы. Пункт доступен для пациентов женского пола, у которых есть связанная карта беременной, а также при наличии роли «Врач родовспоможения». Если у пациентки отсутствует КБ, то при выборе данного пункта будет создана новая КБ. Карту беременной можно создать для пациентки, возраст которой больше 12 лет (12 лет включительно) и меньше 60 лет (60 лет не включительно), иначе отобразится сообщение об ошибке. Если у пациентки имеется закрытая КБ, связанная с данным ТАП, то данный пункт также будет доступен.
Сообщение об ошибке при создании КБ
- «Создать ЛН» – осуществляется переход в ЛН с предзаполненными полями, данный пункт отображается при наличии у врача роли «Листок нетрудоспособности».
- «Счета» – осуществляется
...
- переход в модуль «Платные услуги» на вкладку «Оказанные услуги»
...
- .
- «Врачебные назначения» – осуществляется переход в раздел «Врачебные назначения», данный пункт отображается при наличии у пользователя роли «Рецепты».
- «Выписать льготный рецепт (ЕРИС ЛЛО)» – осуществляется переход в сервис выписки льготных рецептов ЕРИС ЛЛО. Данный пункт отображается при заполненных системных настройках «Адрес сервиса ЕРИС ЛЛО» и «Код МО ЕРИС ЛЛО МО».
- «Журнал ЭМД» – осуществляется переход на форму «Журнал ЭМД». Журнал ЭМД открывается в новой вкладке браузера. Данный пункт отображается при наличии роли «Электронные медицинские документы».
- «Направление на патоморфологию» – осуществляется переход в форму «Направление на исследование» в новой вкладке браузера.
- «Дистанционный мониторинг» – осуществляется переход в подсистему дистанционного мониторинга.
Кнопка «Выписать рецепт» позволяет перейти в блок «Назначения», доступно для пользователей с ролью «Рецепты»«Платные услуги» в МКАБ.Для формирования ЭМД следует нажать кнопку «Печать/ЭМД». Для формирования доступны ЭМД типа «Протокол телемедицинской консультации» (описание см. Формирование и отправка протокола телемедицинской консультации в РЭМД) и «Эпикриз по законченному случаю амбулаторный» (см. Обработка заявки на получение эпикриза по законченному случаю лечения).
Персональные данные
С помощью вкладки «Персональные данные» можно перейти к персональным данным пациента.
Вкладка «Персональные данные»
На вкладке содержится следующая информация по пациенту: ФИО пациента, пол, возраст, дата рождения, категория льгот, СНИЛС, ИНН, социальный статус, номер полиса, тип полиса, СМО, представитель, степень родства, моб. телефон представителя, возраст представителя, участковый, участок, мед. организация. В области персональных данных проставляются отметки о подписанных пациентом документах: согласии пациента может быть указан признак документа, подписанного пациентом или его представителем, такого как согласие на обработку персональных данных, согласии согласие на медицинское вмешательство и отказе , отказ от медицинского вмешательства . Также и договор на платные услуги. Этот признак может быть установлен или удален вручную. Также можно раскрыть блок с помощью кнопки «Развернуть» для отображения дополнительных данных по пациенту.
Информация о персональных данных пациента
Для продолжения работы нужно убедиться в том, что пациент согласился на обработку персональных данных и дал согласие на медицинское вмешательство. В случае если приём ведётся с пациентом, который не достиг 18 лет, необходимо убедиться, что указан хотя бы один законный представитель, это позволит сократить время заполнения документации.
Данные по согласию на обработку персональных данных и согласию на медицинское вмешательство
В поле «Категория льгот» указывается информация о наличии льгот у пациента, необходимая для оказания услуг (например, Категория ветераны - Ветеран военной службы, Ветеран труда, Реабилитированные, Труженики тыла; Категория пенсионеры - Пенсионеры неработающие, пенсионеры и предпенсионеры за 5 лет до предоставления пенсии). Если льгота не указана, то ее необходимо добавить в МКАБ пациента. При наведении на отображается всплывающая подсказка с расшифровкой льгот.
Анамнез
Для заполнения и просмотра (если там уже есть записи других врачей) информации по перенесенным заболеваниям, патологическим реакциям, показателям здоровья, действующим лекарственным назначениям необходимо перейти на вкладку «Анамнез».
Вкладка «Анамнез»
Для заполнения информации по перенесенным заболеваниям следует раскрыть строку «Перенесенные заболевания» и заполнить поля. Поле «Дата» заполняется автоматически текущей датой. Поле «Врач» автоматически заполняется текущим пользователем. Поле доступно для редактирования путем выбора значения из справочника. Поле обязательно для заполнения. Поле «Перенесенные заболевания» заполняется вручную с клавиатуры. Для сохранения введенных данных следует нажать . Для отмены действий следует нажать кнопку .
Заполнение информации по перенесенным заболеваниям
Для заполнения информации по патологическим реакциям следует раскрыть строку «Патологические реакции», нажать кнопку «Добавить» и заполнить поля. Поле «Дата» заполняется автоматически текущей датой. Поле «Врач» автоматически заполняется текущим пользователем. Поле «Тип реакции» заполняется выбором из справочника. Поле «Результат» заполняется вручную с клавиатуры. Для сохранения введенных данных следует нажать «Сохранить». Для отмены действий следует нажать кнопку «Отменить».
Заполнение информации по патологическим реакциям
Для заполнения информации по показателям здоровья следует раскрыть строку «Показатели здоровья» и заполнить поля. Поле «Дата» заполняется автоматически текущей датой. Поле «Врач» автоматически заполняется текущим пользователем. Поле «Параметр» заполняется выбором из справочника. Поле «Значение» заполняется вручную с клавиатуры или выбором значения из выпадающего списка, в зависимости от параметра. Для параметра с типом значения дата, в поле «Значение» будет выводиться маска ДД.ММ.ГГ.
Маска при вводе даты в поле «Значение»
Для некоторых параметров в поле «Значение» доступен множественный выбор.
Множественный выбор в поле «Значение»
Для сохранения введенных данных следует нажать «Сохранить». Для отмены действий следует нажать кнопку «Отменить».
Заполнение информации по показателям здоровья
В данном разделе предусмотрен ввод параметра с множественным выбором. Для этого необходимо выбрать параметр, который предполагает множественный выбор. Затем в поле «Значение» необходимо выбрать несколько значений. Для этого следует нажать на поле для ввода каждый раз после выбора.
Выбор нескольких значений в разделе «Показатели здоровья»
Для заполнения информации по действующим лекарственным назначениям следует раскрыть строку «Действующие лекарственные назначения» и заполнить поля. Поле «Дата» заполняется автоматически текущей датой. Поле «Врач» автоматически заполняется текущим пользователем. Поле «Действующие лекарственные назначения» заполняется вручную с клавиатуры. Для сохранения введенных данных следует нажать . Для отмены действий следует нажать кнопку.
Заполнение информации по действующим лекарственным назначениям
Жалобы
Для заполнения жалоб пациента следует перейти на вкладку «Жалобы».
Вкладка «Жалобы»
Для того чтобы ввести жалобы пациента, необходимо выбрать жалобы из списка стандартных вариантов, из справочника, либо ввести текст вручную и нажать кнопку «Добавить».
Заполнение вкладки «Жалобы»
Запись появится в списке жалоб с указанием текущей даты.
Если жалобы отсутствуют, то необходимо выбрать значение «Жалоб нет».
Медицинские записи
Для перехода к списку медицинских записей следует выбрать вкладку «Медицинские записи». Подробное описание работы с медицинскими записями приведено в разделе Медицинские записи 2.0.
Вкладка «Медицинские записи»
Для добавления медицинской записи следует нажать кнопку . Откроется строка для выбора названия.
Добавление медицинской записи
При наборе названия в строку ввода откроется выпадающий список с вариантами выбора медицинской записи.
Ввод названия медицинской записи
Для того, чтобы загрузить шаблон медицинской записи следует нажать кнопку . В результате откроется форма выбора файла для загрузки. После выбора файла шаблон медицинской записи будет загружен в Систему и доступен для выбора.
Существует возможность добавления шаблона медицинской записи в «Избранное». Для этого необходимо рядом с нужным шаблоном нажать .
Рядом с «Избранными» шаблонами будет отображен значок .
Для просмотра «Избранных» шаблонов необходимо на форме выбора нажать .
Переход к избранным шаблонам
Отобразится список «Избранных» шаблонов медицинских записей.
Список «Избранных» шаблонов медицинских записей
Для удаления шаблона медицинской записи из «Избранного» необходимо рядом с шаблоном нажать .
После выбора записи откроется шаблон для заполнения с дальнейшей возможностью подписи и печати, также заполнением документа на основе предыдущего с помощью кнопки «Заполнить на основании».
Для того чтобы вывести медицинскую запись на предварительный просмотр, следует нажать кнопку «Просмотреть».
Кнопки «Просмотреть» и «Заполнить на основании»
При нажатия кнопки «Просмотреть» автоматически будет сформирован ЭМД. Просмотр статуса ЭМД можно осуществить через «Журнал ЭМД».
После вывода записи на предварительный просмотр становятся доступны следующие кнопки на форме:
- «Подписать». После нажатия высветится сообщение об успешном подписании медицинской записи.
Сообщение об успешном подписании медицинской записи.
- «Редактировать». Возвращает к форме заполнения шаблона для внесения изменений.
- «Все действия». При нажатии предлагается подписать и распечатать документ, сохранить, сохранить шаблон.
Предварительный просмотр медицинской записи
Чтобы вывести медицинскую запись на печать, необходимо нажать кнопку «Распечатать».
Вывод медицинской записи на печать
Формирование и отправка протокола телемедицинской консультации в РЭМД
Для формирования протокола телемедицинской консультации необходимо заполнить медицинскую запись «Протокол телемедицинской консультации». Для этого необходимо перейти в раздел «Медицинские записи» случая лечения.
Для добавления медицинской записи необходимо нажать кнопку «Добавить». В строке поиска ввести «Протокол телемедицинской консультации» и выбрать нужную медицинскую запись.
Кнопка добавления медицинской записи
Выбор медицинской записи
После выбора медицинской записи откроется форма медицинской записи «Протокол телемедицинской консультации».
Медицинская запись «Протокол телемедицинской консультации»
Медицинскую запись необходимо заполнить и нажать кнопку «Просмотреть». Откроется форма предварительного просмотра созданной медицинской записи.
Для подписи медицинской записи необходимо нажать кнопку «Подписать». Медицинская запись будет подписана. Подписанную медицинскую запись нельзя редактировать, можно только просмотреть и распечатать.
Автоматически будет сформирован ЭМД в pdf-формате и отправлен в РЭМД. После отправки медицинской записи в РЭМД отобразится сообщение об успешном проведении операции.
Успешное проведение операции
Далее необходимо перейти к разделу «Закрытие ТАП».
Раздел «Закрытие ТАП»
Необходимо заполнить поля:
«Дата закрытия» – выбор даты с помощью календаря или ввод вручную с клавиатуры, поле заполняется автоматически датой последней оказанной услуги. Дата закрытия ТАП не может быть меньше даты выполнения последнего мероприятия.
Поля «Тип профосмотра», «Результат обращения», «Исход обращения» – выбор значения из выпадающего списка.
После заполнения формы необходимо нажать кнопку «Закрыть ТАП». ТАП будет закрыт, появится сообщение об успешном выполнении операции.
Сообщение об успешном закрытии ТАП
После того, как медицинская запись «Протокол телемедицинской консультации» будет оформлена и ТАП будет закрыт, необходимо нажать кнопку «Сформировать ЭМД» и в выпадающем списке выбрать «Протокол телемедицинской консультации».
Выбор действия для формирования ЭМД «Протокол телемедицинской консультации»
ЭМД «Протокол телемедицинской консультации будет сформирован и отправлен в РЭМД». Появится сообщение об успешной отправке ЭМД в РЭМД.
Работа с документом «Эпикриз по законченному случаю лечения» описана в разделе «Обработка заявки на получение эпикриза по законченному случаю лечения».
Обработка заявки на получение справки о временной нетрудоспособности
Для обработки заявки на получение справки о временной нетрудоспособности, необходимо оформить медицинскую запись по справке и сформировать ЭМД по медицинской записи. Для этого необходимо перейти в блок «Медицинские записи». В блоке выбрать шаблон «Справка о временной нетрудоспособности, о болезни, карантине, и прочих причинах отсутствия», которую необходимо заполнить, подписать и отправить в РЭМД. ЭМД будет сформирован, заявка на справку будет обработана. Просмотр ЭМД осуществляется через Журнал ЭМД.
Справка о временной нетрудоспособности
Диагнозы
Для перехода в раздел «Диагнозы» следует выбрать соответствующий пункт в левом меню случая лечения, либо путём прокрутки страницы до необходимого раздела.
Пункт «Диагнозы» в левом меню случая лечения
В области «Диагнозы» указываются основной диагноз и дополнительный. Если диагноз ранее не указан, то следует нажать кнопку «Добавить диагноз».
Раздел «Диагнозы»
Откроется форма добавления диагноза
Форма добавления основного диагноза
На форме необходимо заполнить следующие поля:
- Поле «Тип диагноза» заполняется выбором значения из справочника. Поле обязательно для заполнения.
- Поле «Диагноз» заполняется выбором значения из справочника. Поле обязательно для заполнения.
- Поле «Характер заболевания» заполняется выбором значения из справочника. Поле обязательно для заполнения.
- Поле «Дата» автоматически заполняется текущей датой и доступно для редактирования путем ввода значения с клавиатуры или выбора даты из календаря. Поле обязательно для заполнения.
- Поле «Диспансерный учет» заполняется выбором значения из справочника.
- Поле «Травма» заполняется выбором значения из справочника. Поле обязательно для заполнения при типе диагноза «Основной» и если в поле «Диагноз» указан диагноз в диапазоне S00-T98.
- Поле «Внешняя причина» заполняется выбором значения из справочника. Поле доступно для заполнения, если в поле «Тип диагноза» указан «Основной» и в поле «Диагноз» указан диагноз из диапазона S00-T98. Диапазон диагнозов для поля «Внешняя причина» – V01-Y98.
- Поле «Комментарий» заполняется вводом данных вручную с клавиатуры.
Для сохранения диагноза необходимо нажать кнопку «Сохранить». Введенные данные будут сохранены, форма добавления основного диагноза закроется. Для того чтобы закрыть форму добавления основного диагноза, необходимо нажать кнопку «Отменить». При нажатии на кнопку «Отменить» введенные данные не сохранятся.
Для того чтобы внести изменения в диагноз, необходимо нажать рядом с диагнозом.
Для удаления диагнозов необходимо нажать рядом с диагнозом, который требуется удалить.
Если в разделе «Жалобы» было указано 6 и более жалоб, то при добавлении или редактировании диагноза будет отображаться блок «Возможные диагнозы». Отображение блока регулируется системными настройками «Адрес сервиса подсказок диагнозов» и «Токен сервиса подсказок диагнозов».
Отображение блока «Возможные диагнозы»
В блоке отображаются 3 группы возможных диагнозов, которые выбраны Системой как наиболее часто встречающиеся при указанных жалобах и анамнезе пациента.
Слева от наименования блока отображается иконка , при наведении на которую появляется всплывающее сообщение с информацией о блоке.
Информация о блоке «Возможные диагнозы»
Для того чтобы выбрать группу диагноза, следует установить флажок слева от наименования группы. В результате поле «Диагноз» будет заполнено кодом (до точки) выбранной группы и автоматически отфильтрован справочник МКБ-10 в соответствии с установленной группой.
Отображение фильтрации поля «Диагноз» в соответствии с выбранной группой диагноза
В случае, если при открытии диагноза на редактирование в поле «Диагноз» указан диагноз, который отличается от группы возможных диагнозов, то флажок установленный раннее будет снят.
После заполнения обязательных полей следует нажать кнопку «Сохранить».
Регистры
Раздел содержит информацию о регистрах, в которые пациент был включён и из которых был исключён, рекомендованные для включения и ожидают согласования.
Работа с регистром производится в случае лечения пациента после установки диагноза. После сохранения диагноза необходимо перейти в раздел «Регистры» путем выбора соответствующего пункта в левом меню случая лечения, либо путём прокрутки страницы до необходимого раздела.
Если в разделе «Диагнозы» в качестве основного диагноза указано заболевание, относящееся к определенному регистру, то при сохранении диагноза выполняется автоматическое включение пациента в регистр. Поле «Основание включения в регистр» автоматически будет заполнено значением «Диагноз подлежит включению в регистр».
Автоматически заполненное поле «Основание включения в регистр»
Более подробно работа с блоком регистров описана в разделе «Регистры».
Потребность в ЛС
В блоке «Потребность в ЛС» отобразится раздел «Персонифицированная потребность в лекарственных средствах». Раздел содержит список персонифицированных потребностей пациента в лекарственных средствах.
Раздел «Потребность в ЛС»
Форма содержит следующую информацию о потребностях в ЛС пациента: наименование льготы, по которой была сформирована потребность в ЛС, средства, по которому была сформирована потребность, статус персонифицированной потребности, количество потребности на год. В столбце «Осталось выписать» отображается остаток потребности для пациента до конца года, это значение будет обновляться после выписки очередного рецепта по данной потребности. Также отображается информация о заявке, в рамках которой осуществлялось формирование потребности, и врач, определивший потребность.
Отображение остатка потребности для пациента до конца года
При наведении на статус потребности отображается всплывающая подсказка «Статус индивидуальной персонифицированной потребности».
Всплывающая подсказка «Статус индивидуальной персонифицированной потребности»
Добавленная запись доступна для редактирования по кнопке . Запись можно редактировать, пока региональная заявка ЛС, в рамках которой сформирована потребность, находится в статусе «Открыта». После перевода региональной заявки в статус «Утверждена» форма потребности доступна только для просмотра.
В случае ошибки получения потребностей отобразится соответствующее сообщение.
Сообщение ошибки получения потребностей
Добавление потребности в лекарственных средствах
Для добавления потребности необходимо нажать кнопку «Добавить». Действие доступно только для открытого ТАП.
Кнопка «Добавить»
Отобразится форма «Добавление персонифицированной потребности в лекарственном средстве».
Форма добавления потребности в ЛС
Форма «Добавление персонифицированной потребности в лекарственном средстве» содержит следующие поля:
- «Дата потребности» – автоматически заполняется текущей датой, доступно для редактирования.
- «Льгота» – указывается льгота пациента (нозология), в рамках которой определяется потребность пациента в ЛС. Поле по умолчанию заполнится льготой пациента, если она одна. Если льгот у пациента несколько, необходимую льготу следует выбрать из выпадающего списка.
- «Заявка» – указывается региональная заявка ЛС, в рамках которой определяется потребность. Поле заполняется выбором значения из выпадающего списка.
- «Препарат» – указывается препарат, по МНН которого формируется потребность, из выбранной заявки ЛС. Список препаратов может быть отфильтрован по МНН, если заполнено поле «МНН». Если выбрано МНН и для этого МНН существует один препарат в обезличенном наименовании, то поле «Препарат» будет автоматически заполнено этим значением. Если для выбранного МНН существует несколько препаратов в обезличенном наименовании, то поле «Препарат» необходимо заполнить выбором значения из отфильтрованного выпадающего списка.
- «МНН» – заполняется выбором значения из справочника МНН. Поле может быть заполнено автоматически, если заполнено поле «Препарат». Если поле «Препарат» не заполнено, то необходимо выбрать МНН из региональной заявки ЛС. В таком случае в поле «Препарат» будут доступны только те препараты, которые содержат МНН, указанный в поле «МНН».
- «Лекарственная форма», «Дозировка», «Разовая доза», «Ед. измерения» – поля заполняются автоматически после выбора препарата в поле «Препарат».
- «Раз в день» – ввод значения вручную.
- «Начало периода заявки» – заполняется автоматически датой начала периода действия выбранной заявки.
- «Окончание периода заявки» – заполняется автоматически датой окончания периода действия выбранной заявки.
- «Кол-во дней приёма» – ввод значения вручную.
- «Способ приёма» – заполняется выбором значения из выпадающего списка.
- «Путь введения» – заполняется выбором значения из выпадающего списка.
- «Кол-во потребности на период» – рассчитывается и заполняется автоматически по указанному периоду.
- «Врач, определивший потребность» – поле автоматически заполняется данными текущего пользователя.
В группе полей «Сведения о потребности от федерального регистра» отображаются следующие данные о потребности: стандарт лечения, заявочная компания, статус персонифицированной потребности, статус индивидуальной персонифицированной потребности. Поля заполняются автоматически в результате программного взаимодействия с федеральным регистром 12 нозологий.
Для сохранения внесенных данных следует нажать кнопку «Сохранить», форма закроется, добавленная потребность отобразится в списке (Рисунок 790).
При нажатии кнопки «Отменить» форма закроется без сохранения изменений.
Для удаления потребности следует нажать кнопку и выбрать действие «Удалить». Действие доступно, если региональная заявка ЛС, в рамках которой сформирована потребность, находится в статусе «Открыта», а также только пользователю, имеющему роль «Потребность в ЛС».
Удаление потребности
Для потребности в статусе «Согласована» доступны действия «Назначить препарат» и «Оформить отказ». Действие выбирается из меню с помощью кнопки .
Действия для потребности, имеющей статус «Согласована»
В результате выполнения действия «Назначить препарат» будет осуществлен переход к выписке назначения. Работа с назначениями описана в разделе «Работа с медицинской историей пациента» подраздел «Работа с блоком „Назначения“».
Оформление отказа в лекарственных средствах
Для оформления отказа от потребности в ЛС необходимо нажать кнопку и выбрать пункт «Оформить отказ». Оформление отказа доступно только пользователю, имеющему роль «Потребность в ЛС».
Выбор пункта «Оформить отказ»
В результате выполнения действия «Оформить отказ» отобразится форма «Оформление отказа». Необходимо в поле «Причина отказа» указать причину и нажать кнопку «Оформить отказ». Измененные данные будут переданы в Федеральный регистр 12 нозологий.
Область полей «Оформление отказа»
Для потребности в статусе «Отказ» доступно действие «Просмотреть отказ». В результате выполнения действия отобразится форма отказа. Записи о потребности в статусе «Отказ» недоступны для редактирования.
Стандарты лечения
После установки диагноза следует перейти в область «Стандарты лечения» через боковое меню либо путём прокрутки страницы до необходимого раздела.
Пункт «Стандарты лечения» в левом меню ТАП
Отобразится раздел «Стандарты и план лечения» на вкладке «Стандарты лечения» со списком подобранных стандартов.
Список подобранных стандартов лечения
Медико-экономический стандарт подбирается по модели пациента (пол, возраст), установленному диагнозу. В области может отображаться несколько медико-экономических стандартов, если все они соответствуют модели пациента и диагнозу.
Медико-экономический стандарт можно просмотреть в виде html-страницы. Для этого следует нажать кнопку – «Ссылка на стандарт» справа от наименования стандарта. При нажатии осуществится переход по ссылке, указанной при создании стандарта лечения.
Кнопка перехода к просмотру стандарта лечения
Для выбора стандарта, по которому будет производиться лечение, следует нажать на строку с названием стандарта, либо нажать рядом с необходимым стандартом лечения.
Выбор стандарта лечения
Ниже отобразится список мероприятий, доступных для назначения по стандарту. Список мероприятий можно свернуть, нажав на наименование стандарта лечения или на кнопку в строке с наименованием.
Список мероприятий стандарта
Мероприятия стандарта лечения отображаются в виде блоков:
- «Параметрические данные» – в блоке отображается список параметрических данных медико-экономического стандарта лечения.
- «Лекарственные препараты» – в блоке отображается список лекарственных препаратов медико-экономического стандарта лечения.
- «Медицинские услуги» – в блоке отображается список медицинских услуг медико-экономического стандарта лечения.
Список мероприятий блока можно свернуть, нажав на наименование блока. По каждому блоку можно отфильтровать записи в строке фильтра по блоку.
Блок «Параметрические данные»
В блоке «Параметрические данные» отображается список параметрических данных, которые можно добавить по стандарту лечения.
Для просмотра параметрических данных следует нажать , отобразиться список параметрических данных.
Список параметрических данных, входящих в стандарт лечения
Для добавления параметрических данных в список «Показатели здоровья» необходимо рядом с нужными параметрами установить флажки и нажать кнопку «Добавить в показатели». Можно выделить несколько параметров и затем нажать кнопку «Добавить в показатели» — автоматически будет добавлено несколько параметров в список «Показатели здоровья». Параметры, которые определены как обязательные будут выделены автоматически. Если снять выделение обязательного параметра, он будет снова предложен для добавления при последующей работе со стандартом или при удалении любого показателя здоровья в блоке «Показатели здоровья» при условии, что показатель здоровья, соответствующий обязательному параметру, уже не находится в блоке «Показатели здоровья».
Блок «Параметрические данные» при добавлении параметров в список «Показатели здоровья»
Добавленный параметр отобразится со значком на месте установки флажка. В строке с наименованием блока отобразится надпись «Перейти к показателям здоровья».
Блок «Параметрические данные» с добавленными параметрами
Для заполнения параметрических данных необходимо нажать кнопку «Перейти к показателям здоровья». Осуществится переход к области «Показатели здоровья», содержащую список параметров, указанных в стандарте лечения.
Раздел «Показатели здоровья»
Список параметрических данных содержит следующие поля:
- Поле «Дата» заполняет автоматически текущей датой и недоступно для редактирования.
- Поле «Врач» заполняется автоматически текущим пользователем и доступно для редактирования путем выбора значения из справочника.
- Поле «Параметр» заполняется автоматически в соответствии с параметрическими данными, указанными в стандарте лечения по регистру. Поле доступно для редактирования путем выбора значения из справочника.
- Поле «Значение» заполняется вводом данных с клавиатуры.
- Поле «Ед. измерения» заполняется автоматически.
Показатель здоровья можно удалить, нажав на кнопку . Также, можно добавить новый показатель здоровья, для этого необходимо нажать кнопку «Добавить» внизу списка.
Кнопка «Добавить»
Блок «Лекарственные препараты»
Назначение лекарственных препаратов по стандарту осуществляется в блоке «Лекарственные препараты». В строке с наименованием блока отображается ссылка на раздел с назначениями пациента – «Перейти к назначениям». Блок содержит столбцы:
- «Наименование» – международное непатентованное или химическое наименование лекарственного препарата, а в случаях их отсутствия – торговое наименование лекарственного препарата.
- «Частота, %– частота оказания мероприятия в процентах.
Блок «Лекарственные препараты»
Список препаратов отсортирован по частоте оказания. Если у значений одна и та же частота оказания – данные значения будут отсортированы в алфавитном порядке.
Если список препаратов большой, то можно воспользоваться строкой фильтра для поиска требуемого препарата и его отображения на экране. Поиск препарата осуществляется по его наименованию. Для поиска необходимо ввести в строке «Фильтр по лекарственным препаратам» наименование искомого препарата или его часть — список препаратов отфильтруется в соответствии с условием поиска. Для очистки строки фильтра следует нажать .
Поиск препарата в блоке «Лекарственные препараты»
Для назначения лекарственных препаратов необходимо рядом с нужными препаратами установить флажки и нажать кнопку «Добавить в лек. препараты». Можно выделить несколько препаратов и затем нажать кнопку «Добавить в лек. препараты» — автоматически будет создано несколько лекарственных значений.
Блок «Лекарственные препараты» при назначении лекарственного препарата
Назначенное ЛС отобразится со значком на месте установки флажка. В строке с наименованием блока отобразится надпись «Перейти к назначениям», обеспечивающая переход к списку назначенных препаратов. Дальнейшая работа с назначениями осуществляется через список назначений пациента.
Блок «Лекарственные препараты» с назначенным лекарственным препаратом
Блок «Медицинские услуги»
В блоке «Медицинские услуги» отображается список медицинских услуг, которые можно назначить по стандарту лечения. Блок содержит следующие столбцы:
- «Наименование» – отображается наименование и код услуги.
- «Частота, %» – частота оказания медицинской услуги в процентах.
- «Вид мероприятия» – отображается наименование вида мероприятия:
- Если к услуге привязано исследование, отобразится вид «Исследование».
- Если к услуге привязан шаблон, отобразится вид «Осмотр».
- «Этап» – отображается этап проведения услуги.
Блок «Медицинские услуги»
Список медицинских услуг отсортирован по частоте оказания. Если у значений одна и та же частота оказания – данные значения будут отсортированы в алфавитном порядке.
Если список мед. услуг большой, то можно воспользоваться строкой фильтра для поиска требуемой услуги и её отображения на экране. Поиск мед. услуги осуществляется по её коду и наименованию. Для поиска необходимо ввести в строке «Фильтр по медицинским услугам» код или наименование искомой мед. услуги или его часть — список услуг отфильтруется в соответствии с условием поиска. Для очистки строки фильтра следует нажать .
Поиск мед. услуги в блоке «Медицинские услуги»
Для назначения медицинских услуг следует выделить необходимые услуги путём установки флажков и нажать кнопку «Создать». В заголовке блока справа от его наименования будет отображаться количество выбранных медицинских услуг и видов документов, которые будут созданы для этих услуг. При этом могут быть сформированы и добавлены в случай лечения следующие документы:
- Направление на исследование – если к медицинской услуге привязан тип исследования. Направление отобразится в блоке «Журнал направлений» случая лечения.
- Медицинская запись – если к медицинской услуге был привязан шаблон медицинской записи. Медицинская запись отобразится в блоке «Медицинские записи» случая лечения.
Блок «Медицинские услуги» при назначении медицинской услуги
Также при нажатии кнопки «Создать» выбранные медицинские услуги будут добавлены в план лечения. Услуга, добавленная в план лечения, отображается со значком в левой части строки. На месте кнопки «Создать» отобразится ссылка для перехода к плану лечения.
Блок «Медицинские услуги» с добавленной услугой в план лечения
Переход в план лечения осуществляется по ссылке «Перейти к плану лечения» в медико-экономическом стандарте, либо при нажатии на вкладку «План лечения».
План лечения
На вкладке «План лечения» отображается блок «Поиск услуг», план лечения пациента.
Вкладка «План лечения»
Блок «Поиск услуг» позволяет производить поиск медицинской услуги с возможностью выполнения услуги вне плана лечения, либо добавления услуги в план лечения. Блок содержит поля:
- «Вид оплаты» – заполняется автоматически, доступно для редактирования путём выбора значения из справочника. Может принимать значения: «ОМС», «Бюджет», «Платные услуги», «ДМС», «Другие».
«Тарифный план» – устанавливается автоматически в зависимости от вида оплаты.
- «Введите услугу» – заполняется ручным вводом наименования услуги с клавиатуры, при вводе наименования отображается список подходящих значений. Следует выбрать требуемое значение.
Поиск услуги для добавления в план лечения или фиксации вне плана
При выборе вида оплаты «Платные услуги», «ДМС» или «Другие» отобразится поле:
- «Договор» – содержит номер и дату заключения договора.
При необходимости поиска только оплаченных услуг следует установить флажок .
Для очистки оплаченных услуг необходимо нажать кнопку .
Поиск медицинских услуг при виде оплаты «Платные услуги», «ДМС» и «Другие»
Для добавления услуг следует установить флажок в строке с необходимой услугой и указать количество. Для того что бы отменить выбор услуги необходимо снять флажок. После выбора услуг следует нажать кнопку «Добавить». Выбранные услуги отобразятся в нижней части списка услуг.
Блок добавления медицинской услуги при виде оплаты «Платные услуги», «ДМС» и «Другие»
При добавлении комплексных услуг ниже отобразится весь список услуг, входящих в комплекс.
При выборе вида оплаты «Платные услуги», «ДМС» или «Другие» отображается следующая информация:
- «Наименование услуги» – отображается наименование и код медицинской услуги.
- «Вид оплаты» – отображается вид оплаты медицинской услуги.
- «Договор» – отображается номер и дата заключения договора.
- «Кол-во» – количество услуг. Количество услуг соответствует кратности, указанной в стандарте лечения. Доступно для редактирования вручную с клавиатуры.
Выбранные при поиске медицинские услуги отображаются в табличном виде. Выбор медицинской услуги в списке осуществляется установкой флажка в строке с необходимой услугой (услуги выбираются автоматически, флажок можно снять), при этом количество выбранных услуг и их общая стоимость отображаются в нижней части списка услуг.
Блок добавления медицинской услуги
В блоке отображается следующая информация о найденных услугах:
- «Наименование услуги» – отображается наименование и код медицинской услуги.
- «Вид оплаты» – отображается вид оплаты медицинской услуги.
«Договор» – отображается номер и дата заключения договора.
- «УЕТ» – установленная условная единица трудоемкости.
- «Кол-во» – количество услуг. Количество услуг соответствует кратности, указанной в стандарте лечения. Доступно для редактирования вручную с клавиатуры.
- «Стоимость» – стоимость услуги в рублях (в соответствии с количеством услуг одного типа).
Выбор услуг производится путём установки флажка в левой части строки с услугой. Выбранные услуги можно выполнить вне плана лечения при нажатии на кнопку «Выполнить вне плана». Услуга будет добавлена в блок выполненных услуг.
Также выбранные услуги можно добавить в план лечения при нажатии на кнопку «Добавить в план лечения». Услуга отобразится в плане лечения пациента.
Удаление услуги из списка найденных услуг производится путём нажатия кнопки – «Убрать».
При выборе вида оплаты «Платные услуги». Отобразится поле выбора договора пациента, флажок «Только оплаченные услуги».
- В поле «Договор» следует выбрать договор с пациентом, по которому необходимо оказать платные услуги.
- Флажок «Только оплаченные услуги» позволяет отфильтровать только оплаченные пациентом медицинские услуги для их оказания.
Форма выбора договора
В результате, в поле «Введите услугу» для поиска будут доступны услуги из прейскуранта, указанного в договоре. При выполнении не оплаченных медицинских услуг, они будут отображены на вкладке «Оказанные услуги» раздела «Платные услуги» в МКАБ.
Ниже блока добавления услуг отображается план лечения пациента. По умолчанию план отображается в развёрнутом виде. Нажатие на строку «План лечения» позволяет сворачивать/разворачивать информацию о плане и услугах плана.
План лечения
Ниже отображается общая информация о плане лечения:
- Дата создания – дата создания плана лечения в формате ДД.ММ.ГГГГ.
- Врач – код, ФИО, должность врача, сформировавшего план лечения.
- Диагноз – код, наименование основного диагноза по МКБ-10.
- Стандарт лечения – наименование стандарта лечения, по которому оформлен план лечения. Если план лечения сформирован при добавлении в план услуги, не входящей в стандарт (через блок «Добавление услуги»), то столбец отобразится пустым.
- Вид оплаты – вид оплаты плана лечения.
- Стоимость – общая стоимость медицинских услуг плана в рублях.
- Дата закрытия – дата в формате ДД.ММ.ГГГГ, устанавливается автоматически при выполнении плана лечения.
В блоке «Услуги» отображается список медицинских услуг плана. Нажатие на строку с наименованием блока позволяет разворачивать/сворачивать блок «Услуги».
Список мероприятий (мед. услуг), добавленных в план лечения
Список мероприятий содержит:
- Наименование услуги – отображается наименование и код услуги.
- Вид оплаты – отображается вид оплаты по услуге.
Договор – отображается договор для оказания услуги.
- Кол-во – количество услуг, которые будут выполнены при ручном выполнении услуг из плана. По умолчанию заполняется значением, указанным в стандарте, либо указанным на форме поиска и добавления услуги. Поле доступно для редактирования, т.е. количество услуги можно изменить вручную.
- Стоимость – стоимость услуги (в соответствии с количеством услуг).
Назначение медицинской услуги из плана лечения может производиться через формирование следующих видов документов:
- Медицинская запись.
- Направление на обследование.
- Направление на консультацию.
- Направление на плановую госпитализацию.
- Направление на госпитализацию по экстренным показаниям.
Для выбора документа, который следует сформировать, необходимо нажать кнопку – «Подробнее» – в строке с медицинской услугой. Отобразится выпадающее меню с видами документов, которые можно сформировать по данной медицинской услуге.
Выпадающее меню кнопки «Подробнее»
Далее следует выбрать документ, который необходимо сформировать. При создании направлений отобразится форма документа, предзаполненная по данным медицинской услуги. Сформированное направление отобразится в «Журнале направлений».
При выборе пункта «Медицинская запись» будет осуществлён автоматический переход к блоку «Медицинские записи». Если к медицинской услуге привязан определённый шаблон, то отобразится форма заполнения медицинской записи по данному шаблону. При подписи медицинской записи, шаблон которой привязан к медицинской услуге, данная услуга будет автоматически выполнена.
Если к медицинской услуге не привязан шаблон, то осуществится переход к блоку «Медицинские записи», где пользователь сможет вручную найти шаблон медицинской записи и заполнить его. Выполнение медицинской услуги в таком случае производится вручную.
Пользователь также может произвести выполнение медицинской услуги без формирования документа. Для этого следует выбрать услуги, которые следует выполнить, путём установки флажка в строке с услугой. При выборе услуг отобразится количество выбранных услуг, а также их стоимость. Отобразится форма выполнения услуги.
Форма выполнения медицинской услуги
Для выполнения услуги следует заполнить поля:
- «Диагноз» –поле доступно для редактирования, заполняется выбором диагноза, указанного в случае лечения.
«Кол-во» – устанавливается количество по услуге, по умолчанию установлено «1».
- «Дата выполнения» – поле типа «Дата» в формате ДД.ММ.ГГ, автоматически указывается текущая дата.
Далее следует нажать кнопку «Выполнить услуги». Будет выполнено количество медицинских услуг, указанное в плане. После выполнения услуги отображаются в блоке «Выполненные услуги».
Блок «Выполненные услуги»
Для того чтобы удалить выполненную услугу, следует выбрать услугу, установив флажок в строке с услугой, затем нажать кнопку «Действие» и выбрать пункт «Удалить услуги». Удалить услуги можно только те, которые были выполнены в рамках текущего случая.
Кнопка «Удалить услуги»
Для формирования акта выполненных работ следует нажать кнопку «Действие» – «Создать акт».
Выбор действия «Создать акт»
В результате в новой вкладке браузера откроется печатная форма документа «Акт выполненных работ».
Печатная форма «Акт выполненных работ»
Печать документа осуществляется нажатием кнопки «Печать». Также доступна возможность выгрузки документа в формате PDF (кнопка «Скачать»).
Если выбранная услуга является требующей имплантации, станет доступен компонент «Медицинские изделия» как в рамках плана лечения, так и вне плана. Для добавления новой записи следует нажать кнопку «Добавить». В компоненте отобразятся следующие поля:
- «Медицинское изделие» – заполняется наименованием медицинского изделия.
- «Серийный номер» – заполняется серийным номером выбранного медицинского изделия.
- «Дата установки» – отображается дата установки медицинского изделия.
Добавление медицинского изделия
В случае если была выбрана услуга требующая имплантации, а медицинское изделие не было указано, то при сохранении случая лечения появится следующее сообщение:
Сообщение о необходимости добавления медицинского изделия.
Параметры плода
При фиксации приёма беременной предусмотрено заполнение сведений по состоянию плода, для этого необходимо открыть случай лечения пациентки и перейти в раздел «Параметры плода».
Отображение раздела «Параметры плода» доступно для пользователей с ролью «Врач родовспоможения» и при наличии открытой карты беременной у пациентки.
...
Раздел состоит из 4 вкладок: «За весь период», «В I триместре», «Во II триместре», «Во III триместре».
Раздел «Параметры плода» в случае лечения
Во вкладке «За весь период» отображаются записи за весь период беременности. Период беременности считается от даты постановки на учет с учетом срока беременности.
Во вкладке «В I триместре» отображаются только записи за I триместр беременности. I триместр определяется от даты постановки на учет с учетом срока беременности + 3 месяца.
Во вкладке «Во II триместре» отображаются только записи за II триместр беременности. II триместр определяется как конец I триместра + 3 месяца.
Во вкладке «В III триместре» отображаться только записи за III триместр беременности. III триместр определяется как конец II триместра + 3 месяца.
Для добавления новой записи необходимо нажать кнопку «Добавить» в разделе «Параметры плода».
Действие «Добавить» на разделе «Параметры плода»
В результате выполнения действия «Добавить» откроется форма для внесения параметров плода.
Форма для внесения параметров плода
Поля формы необходимо заполнить следующим образом:
- в поле «Дата» указать дату добавления сведений, по умолчанию предзаполняется текущей датой. Поле доступно для редактирования. Поле заполняется выбором даты из календаря или вводом с клавиатуры. Дата не может быть больше текущей, то есть нельзя указать будущую дату. Поле обязательно для заполнения;
- в поле «Срок, недель» указать срок беременности в неделях на дату добавления сведений. Поле автоматически заполняется исходя из введенной даты, даты постановки на учет и срока постановки на учет или по параметру УЗИ. Поле доступно для редактирования;
- в поле «Порядковый номер» указать порядковый номер плода при многоплодной беременности, для одноплодной беременности предзаполняется значением «1». Поле обязательно для заполнения;
- в поле «ЧСС» указать частоту сердечных сокращений плода на дату добавления сведений. Поле необязательно для заполнения;
- в поле «Положение плода» выбрать из справочника значение, соответствующее положению плода на дату добавления сведений. Поле необязательно для заполнения;
- в поле «Предлежащая часть» выбрать из справочника значение, соответствующее предлежанию плода на дату добавления сведений. Поле необязательно для заполнения;
- в поле «Расположение плаценты» выбрать из справочника значение, соответствующее расположению плацента на дату добавления сведений. Поле обязательно для заполнения;
- в поле «Примечание» внести дополнительную информацию по параметрам плода. Поле необязательно для заполнения.
При многоплодной беременности с монохориальной плацентой поле «Расположение плаценты» будет заполнено одним и тем же значением у всех плодов. Признак «Монохориальная плацента» устанавливается в карте беременной и родильницы на вкладке «Постановка на учёт».
После внесения данных следует нажать кнопку «Сохранить». В результате запись будет добавлена в раздел «Параметры плода».
Действие «Сохранить» на форме добавления параметров плода
Для выхода из формы добавления без сохранения данных следует нажать кнопку «Отмена».
Редактировать или удалять можно только те записи, которые были добавлены в текущем случае лечения. Для редактирования следует нажать кнопку .
Кнопка «Редактировать»
Для удаления информации по параметру плода следует нажать кнопку . Появится форма для подтверждения действия по удалению информации по параметру плода, в которой следует нажать «Да».
Кнопка «Удалить» на форме «Параметры плода»
Подтверждение удаления информации по параметру плода
Журнал направлений
Для перехода в раздел «Журнал направлений» следует выбрать соответствующий пункт в левом меню случая лечения, либо путём прокрутки страницы до необходимого раздела.
Вкладка «Журнал направлений»
Описание работы с разделом приведено в Журнале направлений.
Врачебные назначения
Для перехода в раздел «Врачебные назначения» следует выбрать соответствующий пункт в левом меню случая лечения, либо путём прокрутки страницы до необходимого раздела.
Вкладка «Врачебные назначения»
Для перехода в назначения следует в заголовке «Врачебные назначения» нажать кнопку . Работа с назначениями описана в разделе «Врачебные назначения и рецепты».
Переход в раздел «Врачебные назначения»
Журнал ЭМД
Для перехода в раздел «Журнал ЭМД» следует выбрать соответствующий пункт в левом меню случая лечения, либо путём прокрутки страницы до необходимого раздела.
Вкладка «Журнал ЭМД»
Для перехода в журнал электронных медицинских документов следует в заголовке «Журнал ЭМД» нажать кнопку .
Переход в «Журнал ЭМД»
Указания постовой медсестре
По завершению приема врач может направить пациента в кабинет постовой медицинской сестры. Для работы должна быть включена системная настройка «Функционал работы с постовой медсестрой».
Должны быть назначены роли: «Указания постовой медсестре» – для врача, «Постовая медсестра» – для постовой медсестры.
В структуре медицинской организации доступно создания ресурса с признаком «Постовая медсестра» для ресурсов с типом «Врач», «Кабинет».
В Системе на форме «Выбор должности», открываемой нажатием кнопкой мыши по названию должности в верхней части экрана, доступно сопоставление ресурса врача с постовой медсестрой на форме. Для каждой должности доступно поле «Постовая медсестра», заполняемое выбором значения из справочника ресурсов.
Ввод указаний для постовой медсестры
Назначение указаний постовой медсестре осуществляется в случае лечения в блоке «Указания постовой медсестре». Действие «Добавить указание постовой сестре» будет доступно, если указание не было добавлено ранее, либо если все указания находятся в статусе «Выполнено». Для обновления списка указаний следует нажать кнопку .
Блок «Указания постовой медсестре»
В результате выполнения действия отобразится форма для ввода указаний.
Блок «Указания постовой сестре» при вводе указания
Поле «Постовая медсестра» – заполнено автоматически, если врач сопоставлен с медицинской сестрой. Поле доступно для редактирования выбором значения из списка постовых медсестёр.
В поле «Указания постовой медсестре» врачу следует вписать указания, которые будет необходимо выполнить медицинской сестре.
Далее необходимо нажать кнопку «Сохранить и записать к постовой медсестре» – осуществится запись в ячейку расписания постовой медсестры. При отсутствии у ресурса свободных ячеек указание будет сохранено без записи на прием к постовой медсестре.
Сообщение о сохранении указания без записи на прием
Врач может отредактировать указание постовой медсестре и распечатать талон, пока медсестра не открыла случай лечения для выполнения указания. Для этого следует нажать кнопку . Ниже раскроется форма редактирования указания. Для редактирования необходимо изменить указание в соответствующем поле и нажать кнопку «Обновить». Постовой медсестре поступит обновлённое указание.
Редактирование указания постовой сестре
При выполнении действия «Печать талона» откроется печатная форма талона. Для печати талона следует нажать кнопку «Печать».
Печатная форма талона
Блок «Указания постовой сестре» после закрытия ТАП недоступен для ввода указаний.
Обработка указаний постовой медсестрой
Обработка указаний, назначенных врачом, осуществляется пользователем с ролью «Постовая медсестра» и установленным в карточке сотрудника/кабинета признаком «Постовая медсестра».
Переход в Случай лечения для постовой медсестры осуществляется через ячейку расписания. Для этого необходимо в меню записи на прием в расписании пользователя выбрать пункт «Случай лечения».
В новой вкладке откроется форма случая лечения, содержащая персональные данные пациента, анамнез, жалобы, диагноз, регистры, стандарты лечения, журнал направлений, врачебные назначения и медицинские записи.
В блоке «Указания постовой медсестре» отображается наименование ресурса постовой медсестры, указания врача, которые необходимо выполнить.
Блок «Указания постовой медсестре» для ресурса «Постовая медсестра»
После выполнения указаний постовой медсестре необходимо нажать кнопку «Выполнено». Будет проставлен признак, что указания выполнены, кнопка станет неактивной. Врач не сможет обновить указания после их выполнения.
Иммунопрофилактика
Описание работы с разделом «Иммунопрофилактика» приведено в разделе Иммунопрофилактика.
Блок «Иммунопрофилактика»
Журнал справок
Формирование справок осуществляется через интерфейс Случая лечения в разделе «Журнал справок».
Для перехода в раздел «Журнал справок» следует в боковом меню Случая лечения выбрать соответствующий пункт. Отобразится раздел «Журнал справок».
Раздел «Журнал справок»
Созданные ранее справки представлены в виде таблицы со следующими столбцами:
- «Номер справки» – отображается номер справки.
- «Дата выдачи» – отображается дата выдачи справки.
- «Вид справки» – отображается вид справки.
- «Статус ЭМД» – отображается статус ЭМД.
Требуемую справку можно открыть для просмотра, редактирования, напечатать или удалить. Кнопки «Редактировать» и «Удалить» доступны только для справок в статусе «Черновик». Для подписанной справки доступны только действия по просмотру и печати справки.
Кнопки возможных действий с подписанной справкой
Кнопки возможных действий для справок в статусе «Черновик»
Для того чтобы просмотреть справку необходимо нажать кнопку в строке нужной справкой. Для удаления справки следует нажать кнопку . Для редактирования справки следует нажать кнопку , откроется заполненная форма справки. В зависимости от справки, будет открыта либо справка об отсутствии контактов с инфекционными больными, либо справка о постановке на учет по беременности, либо справка о временной нетрудоспособности студента, учащегося техникума, профессионально-технического училища, о болезни, карантине и прочих причинах отсутствия ребенка, посещающего школу, детское дошкольное учреждение, либо справка о состоянии здоровья ребенка, отъезжающего в организацию отдыха детей и их оздоровления.
Редактирование и создание справок также доступно после закрытия ТАП.
Для того чтобы распечатать справку следует нажать кнопку в строке нужной справки. В новой вкладке браузера откроется печатная форма справки.
Если у пациента нет ранее созданных справок, то будет отображена надпись «Нет данных для отображения».
Для формирования справки необходимо в поле «Вид справки» выбрать необходимый вид справки и нажать кнопку «Создать». Редактирование и создание справок также доступно после закрытия ТАП.
Справочник видов справок
Справка об отсутствии контактов с инфекционными больными
Для формирования справки об отсутствии контактов с инфекционными больными необходимо выбрать вид справки «Справка об отсутствии контактов с инфекционными больными» и нажать кнопку «Создать».
Отобразится форма «Справка об отсутствии контактов с инфекционными больными».
Форма «Справка об отсутствии контактов с инфекционными больными»
Для формирования справки необходимо заполнить поля:
- «Номер справки» – заполняется вручную с клавиатуры. Поле обязательно для заполнения.
- «Дата выдачи справки» – заполняется автоматически текущей датой. Доступно для редактирования с помощью календаря или вручную. Поле обязательно для заполнения.
- «Место учёбы/работы» – заполняется автоматически по данным МКАБ пациента. Недоступно для редактирования.
- «Адрес места учёбы/работы» – заполняется автоматически по данным МКАБ пациента. Недоступно для редактирования.
- «Заключение» – выбор значения из справочника. По умолчанию поле заполнено значением «8 - За последние 21 день инфекционных заболеваний не зарегистрировано». Поле обязательно для заполнения.
- «Примечание» – заполняется вручную с клавиатуры.
- «Для предоставления в» – заполняется вручную с клавиатуры. Поле обязательно для заполнения.
- «Документ составил» – выбор из справочника медицинского персонала. Поле обязательно для заполнения. По умолчанию поле будет заполнено данными текущего пользователя, который выполняет заполнение справки.
- «Документ заверил» – в поле следует указать заведующего отделения, заверяющего документ, выбор из справочника мед. персонала. Поле обязательно для заполнения.
Для сохранения внесенных данных следует нажать кнопку «Сохранить».
Для формирования справки об отсутствии контактов с инфекционными больными в форме электронного документа необходимо сформировать СЭМД «Справка об отсутствии контактов с инфекционными больными (CDA) Редакция 2».
Для формирования СЭМД требуется наличие двух подписей: медицинского работника, заполнившего справку (указывается в поле «Документ составил») и руководителя организации, заверившего справку (указывается в поле «Документ заверил»).
Для подписи справки лицом, заполнившим документ, следует нажать кнопку «Подписать» в разделе «Справка об отсутствии контактов с инфекционными больными» или на форме предварительного просмотра ЭМД, открываемого по кнопке «Печать/ЭМД» – «Справка об отсутствии контактов с инфекционными больными».
Подпись справки лицом, заполнившим документ
В результате успешного подписания отобразится информационное сообщение «Справка успешно подписана. Для отправки в РЭМД требуется подпись заверителя документа», иконка подписи рядом с подписантом окрасится в зеленый цвет. Справка примет статус «Ожидает подписания» и будет недоступна для редактирования.
Информационное сообщение
После подписания документа лицом, заполнившим справку, становится доступна кнопка «Подписать и отправить» для подписания справки руководителем.
Подпись свидетельства руководителем организации
При нажатии кнопки «Подписать и отправить» в Системе выполняется проверка соответствия подписанта с пользователем, указанным в поле «Документ заверил». Если сертификат подписи подписанта отличается от сертификата пользователя, указанного в настройке «Номер сертификата пользователя», то выполняется сопоставление с сертификатом, указанным в настройке «Номер сертификата главного врача ЛПУ».
В результате успешного подписания иконка подписи рядом с подписантом окрасится в зеленый цвет, справка об отсутствии контактов с инфекционными больными будет отправлена на регистрацию в РЭМД. Справка примет статус «Отправлен», при ошибке отправки «Ошибка при отправке».
Успешное проведение операции
Если подписанты в полях «Документ составил» и «Документ заверил» совпадают, то при нажатии кнопки «Подписать» документ автоматически будет подписан и отправлен в РЭМД.
Для вывода печатной формы «Справка об отсутствии контактов с инфекционными больными» необходимо нажать кнопку «Печать/ЭМД» и выбрать пункт «Справка об отсутствии контактов с инфекционными больными».
Пункт «Справка об отсутствии контактов с инфекционными больными»
В результате откроется форма предварительного просмотра ЭМД, на которой следует нажать кнопку «Печать». Печать доступна неограниченное количество раз.
Печать СЭМД «Справка об отсутствии контактов с инфекционными больными»
Справка о постановке на учет по беременности
Формирование справки доступно только при условии наличия открытой карты беременной.
Для формирования справки о постановке на учет по беременности необходимо выбрать вид справки «Справка о постановке на учет по беременности», затем нажать кнопку «Создать».
Отобразится форма «Справка о постановке на учет по беременности».
Форма «Справка о постановке на учет по беременности»
Для формирования справки необходимо заполнить поля:
- «Номер справки» – заполняется автоматически после сохранения справки, в соответствии со сквозной нумерацией по справкам. Поле необязательно для заполнения.
- «Дата выдачи справки» – заполняется автоматически текущей датой. Доступно для редактирования с помощью календаря или вручную. Дата выдачи справки не может быть больше текущей. Поле обязательно для заполнения.
- «Дата постановки на учет» – заполняется автоматически по данным карты беременной. Доступно для редактирования с помощью календаря или вручную. Поле обязательно для заполнения.
- «Срок беременности, недель» – заполняется автоматически по данным карты беременной, доступно для редактирования вручную с клавиатуры. Поле обязательно для заполнения.
- «Заключение» – выбор значения из справочника. По умолчанию поле заполнено значением «30 - Поставлена на учёт по беременности». Поле обязательно для заполнения.
- «Примечание» – заполняется вручную с клавиатуры.
- «Для предоставления в» – заполняется вручную с клавиатуры. Поле обязательно для заполнения.
- «Документ заверил» – выбор из справочника медицинского персонала. Поле обязательно для заполнения. По умолчанию поле будет заполнено данными текущего пользователя, который выполняет заполнение справки.
Для сохранения внесенных данных следует нажать кнопку «Сохранить».
Для формирования справки о постановке на учет по беременности в форме электронного документа необходимо сформировать СЭМД «Справка о постановке на учет по беременности».
Для формирования СЭМД требуется наличие одной подписи медицинского работника, заверившего справку (указывается в поле «Документ заверил»).
Для подписи справки следует нажать кнопку «Подписать и отправить» на форме «Справка о постановке на учет по беременности» или на форме предварительного просмотра ЭМД, открываемого по кнопке «Печать/ЭМД» – «Справка о постановке на учет по беременности».
Кнопка «Подписать и отправить»
В результате успешного подписания появится сообщение о том, что справка о постановке на учет по беременности успешно отправлена в РЭМД. Справка примет статус «Отправлен», при ошибке отправки «Ошибка при отправке».
Сообщение об успешном проведении операции
Для вывода печатной формы «Справка о постановке на учет по беременности» необходимо нажать кнопку «Печать/ЭМД» и выбрать соответствующий пункт.
Выбор пункта «Справка о постановке на учет по беременности»
В результате откроется форма предварительного просмотра ЭМД, на которой следует нажать кнопку «Печать». Печать доступна неограниченное количество раз.
Предварительный просмотр ЭМД «Справка о постановке на учет по беременности»
Справка о временной нетрудоспособности студента, учащегося техникума, профессионально-технического училища, о болезни, карантине и прочих причинах отсутствия ребенка, посещающего школу, детское дошкольное учреждение
Для возможности формирования справки о временной о временной нетрудоспособности студента, учащегося техникума, профессионально-технического училища, о болезни, карантине и прочих причинах отсутствия ребенка, посещающего школу, детское дошкольное учреждение должны быть выполнены следующие условия:
- пользователю назначена роль «Освобождение».
- пациент младше 18 лет и в МКАБ на вкладке «Дополнительно» не установлен флажок «Работающий».
Для формирования справки об освобождении необходимо выбрать вид справки «Справка о временной о временной нетрудоспособности студента, учащегося техникума, профессионально-технического училища, о болезни, карантине и прочих причинах отсутствия ребенка, посещающего школу, детское дошкольное учреждение» и нажать кнопку «Создать».
Отобразится форма «Освобождение» состоит из сведений об освобождении и периодах освобождения.
Форма «Освобождение»
Заполнение сведений об освобождении
На форме сведений об освобождении необходимо заполнить следующие поля:
- Поле «Номер справки» заполняется автоматически и недоступно для редактирования.
Поле «Дата выдачи справки» по умолчанию заполняется датой открытия ТАП, доступно для редактирования. Дата выдачи справки может быть меньше даты открытия ТАП на 7 календарных дней, но не больше даты закрытия ТАП. Иначе отобразится сообщение об ошибке. Если дата закрытия ТАП неизвестна, то в поле «Дата выдачи справки» нельзя указать дату больше текущей.
Сообщение об ошибке
- Поле «Социальный статус учащегося» заполняется автоматически данными из поля «Соц. статус» в МКАБ и недоступно для редактирования.
- Переключатели «Дошкольник», «Школьник», «Студент» предустановлены по умолчанию в зависимости от возраста пациента. При необходимости можно установить другой переключатель.
- Поле «Наименование образовательного учреждения» заполнится автоматически данными из поля «Место учебы» в МКАБ. Поле недоступно для редактирования.
- Поле «Основной диагноз» автоматически заполняется значением, указанным в блоке «Диагнозы». Поле недоступно для редактирования. Если диагноз не указан, то при сохранении формы отобразится соответствующее сообщение об ошибке.
Сообщение о необходимости указания диагноза
- Поле «Прочие причины отсутствия» заполняется вводом данных вручную.
- Если у пациента был контакт с инфекционными больными, то необходимо установить флажок в поле «Наличие контакта с инфекционными больными».
- Если у пациента обнаружен педикулез, то следует установить флажок в поле «Педикулез».
- Поле «Примечание» заполняется вводом данных вручную с клавиатуры. Поле становится доступным только при установленном флажке «Наличие контакта с инфекционным больным».
- Поля «Группа здоровья» и «Физкультурная группа» заполняются выбором значения из справочника.
Сохранить освобождение можно только при условии добавления хотя бы одного периода. В противном случае появиться сообщение о необходимости заполнения периодов освобождения.
Сообщение о необходимости добавления периодов освобождения
Внимание! Если у пациента в МКАБ не заполнен СНИЛС, то сведения об освобождении не будут переданы в информационную систему Министерства образования Московской области. При сохранении освобождения появится соответствующее сообщение.
Сообщение о невозможности передачи справки об освобождении в информационную систему Министерства образования Московской области
Добавление периодов освобождения
Для добавления периодов освобождения необходимо нажать кнопку «Добавить» в блоке «Периоды освобождения».
Кнопка «Добавить» в блоке «Периоды освобождения»
После нажатия кнопки откроется форма добавления периода освобождения.
Форма добавления периода освобождения
На форме добавления периодов необходимо заполнить следующие поля:
- Поле «Вид освобождения» заполняется выбором значения из справочника.
- Поле «Дата начала» по умолчанию заполняется датой открытия ТАП. При необходимости значение в поле можно скорректировать. Дата начала освобождения может быть меньше даты открытия ТАП на 7 календарных дней.
Заполнение поля «Дата начала»
- Поле «Дата окончания» по умолчанию заполняется текущей датой. При необходимости дату можно скорректировать. При указании периода освобождения больше, чем 30 дней от даты закрытия ТАП (если дата закрытия ТАП неизвестна, то от текущей даты) отобразится сообщение об ошибке.
Сообщение о том, что период освобождения превышает срок 30 дней
Для сохранения периода освобождения необходимо нажать кнопку «Сохранить».
Кнопка «Сохранить» для сохранения периода освобождения
При необходимости добавленный период освобождения можно скорректировать или удалить. Нажав при этом соответствующие кнопки в строке с нужным периодом освобождения.
Кнопки редактирования и удаления для периода освобождения
Для добавления еще одного периода освобождения необходимо нажать кнопку «Добавить».
Для периодов с одинаковым видом освобождений дата начала нового периода не может быть меньше даты окончания предыдущего периода.
Печать справки об освобождении
Для печати справки об освобождении необходимо нажать кнопку «Печать» на форме освобождения. Кнопка «Печать» становится доступна только после сохранения освобождения.
Кнопка «Печать» на форме освобождения
Откроется окно предварительного просмотра перед печатью.
Окно предварительной печати
Дальнейшая печать справки об освобождении осуществляется средствами браузера.
Справка о состоянии здоровья ребенка, отъезжающего в организацию отдыха детей и их оздоровления
Формирование справки «Медицинская справка о состоянии здоровья ребенка, отъезжающего в организацию отдыха детей и их оздоровления» возможно только при наличии в МКАБ пациента следующих соц. статусов:
- «Студент»;
- «Дошкольник»;
- «Дошкольник организованный»;
- «Дошкольник неорганизованный»;
- «Учащиеся»;
- «Школьник».
Для формирования справки о состоянии здоровья ребенка, отъезжающего в организацию отдыха детей и их оздоровления необходимо выбрать вид справки «Медицинская справка о состоянии здоровья ребенка, отъезжающего в организацию отдыха детей и их оздоровления» и нажать кнопку «Создать».
Отобразится форма «Медицинская справка о состоянии здоровья ребенка, отъезжающего в организацию отдыха детей и их оздоровления».
Фрагмент справки о состоянии здоровья ребенка, отъезжающего в организацию отдыха детей и их оздоровления
Если в случае лечения пациента не указан основной диагноз в блоке «Диагнозы», то при нажатии кнопки «Создать» отобразится соответствующее сообщение об ошибке.
Сообщение о необходимости указания диагноза
Для формирования справки необходимо заполнить поля:
- «Номер справки» – заполняется автоматически после сохранения справки, в соответствии со сквозной нумерацией по справкам.
- «Дата выдачи справки» – заполняется автоматически текущей датой. Доступно для редактирования с помощью календаря или вручную. Дата выдачи справки не может быть больше текущей. Поле обязательно для заполнения.
- «Необходимость сопровождения пациента» – если пациент нуждается в сопровождении необходимо установить флажок .
- «Место учёбы» – заполняется автоматически данными из поля «Место учебы» в МКАБ. Поле доступно для редактирования путем ввода данных вручную с клавиатуры. Поле обязательно для заполнения.
- «Класс» – заполняется автоматически данными из поля «Курс, класс, возрастная группа» в МКАБ. Поле доступно для редактирования путем ввода данных вручную с клавиатуры. Поле обязательно для заполнения.
- «Перенесенные детские инфекционные заболевания», «Проведенные профилактические прививки», «Назначенный лечащим врачом режим лечения», «Нуждаемость в условиях доступной среды» – заполняются путем ввода данных вручную с клавиатуры. Поля являются обязательными для заполнения.
- «Медицинская группа для занятия физической культурой» – заполняется выбором значения из справочника.
Выбор медицинской группы для занятия физической культурой
- «Отсутствие контакта с больными инфекционными заболеваниями» – поле по умолчанию заполняется значением «За последние 21 день в контакте с больными инфекционными заболеваниями не состоял». Поле доступно для редактирования путем ввода данных вручную с клавиатуры. Обязательно для заполнения.
- «Отсутствие медицинских противопоказаний для пребывания в организации отдыха детей и их оздоровления» – поле заполняется по умолчанию значением «Медицинские противопоказания для пребывания в организации отдыха детей и их оздоровления отсутствуют». Поле доступно для редактирования путем ввода данных вручную с клавиатуры. Обязательно для заполнения.
- «Основной диагноз» – автоматически заполняется значением, указанным в блоке «Диагнозы». Поле недоступно для редактирования.
Блок «Витальные показатели» предназначен для внесения информации о физическом развитии пациента (вес, рост). По умолчанию отображаются последние внесенные значения параметров. Если у пациента нет ранее заполненных данных по витальным показателям, то будет отображена надпись «Нет данных для отображения».
Блок «Витальные характеристики»
Для добавления показателя следует нажать кнопку «Добавить».
Кнопка «Добавить» в блоке «Витальные показатели»
В результате откроется форма добавления показателя с полями для заполнения.
Форма добавления показателя
В поле «Дата» автоматически указана текущая дата, доступно для редактирования. Поле заполняется вручную или из календаря. Дата не может быть больше текущей.
Поле «Показатель» заполняется путём выбора нужного значения из справочника. Доступны значения: «Вес», «Рост». Поле обязательно для заполнения.
Поле «Значение» заполняется вручную с клавиатуры. Поле обязательно для заполнения.
В поле «Ед. измерения» отображается фиксированное значения в соответствии с параметром, недоступно для редактирования.
Поле «Врач» автоматически заполняется текущим пользователем. Поле доступно для редактирования путем выбора значения из справочника. Поле обязательно для заполнения.
Для сохранения внесенных данных следует нажать кнопку «Сохранить». Сохраненный показатель отобразится в списке витальных показателей.
При нажатии кнопки можно просмотреть предыдущие значения показателя в виде списка и графика изменения параметра в динамике. Редактирование последнего значения показателя выполняется с помощью кнопки .
Просмотр предыдущих значений показателя
- «Заключение о физическом развитии» – заполняется путем ввода данных вручную с клавиатуры. Поле обязательно для заполнения.
- «Примечание» – заполняется вручную с клавиатуры.
- «Для предоставления в» – заполняется вручную с клавиатуры.
- «Документ заверил» – поле по умолчанию заполняется данными текущего пользователя, который выполняет заполнение справки. Поле доступно для редактирования путем выбора из справочника медицинского персонала. Поле обязательно для заполнения.
Для сохранения внесенных данных следует нажать кнопку «Сохранить».
Для закрытия формы без сохранения необходимо нажать кнопку «Закрыть».
Для формирования СЭМД требуется наличие одной подписи медицинского работника, заверившего справку (указывается в поле «Документ заверил»).
Для подписи справки следует нажать кнопку «Подписать и отправить» на форме «Медицинская справка о состоянии здоровья ребенка, отъезжающего в организацию отдыха детей и их оздоровления» или на форме предварительного просмотра ЭМД, открываемого по кнопке «Печать/ЭМД» – «Медицинская справка о состоянии здоровья ребенка, отъезжающего в организацию отдыха детей и их оздоровления».
Кнопка «Подписать и отправить»
В результате успешного подписания появится сообщение о том, что справка о состоянии здоровья ребенка, отъезжающего в организацию отдыха детей и их оздоровления успешно отправлена в РЭМД. Справка примет статус «Отправлен», при ошибке отправки «Ошибка при отправке».
Сообщение об успешном проведении операции
Кнопка «Отправить» активна только при статусах ЭМД «Подписан», «Ошибка при отправке».
Для справок в статусе «Ошибка при отправке» на форме «Медицинская справка о состоянии здоровья ребенка, отъезжающего в организацию отдыха детей и их оздоровления» отображаются кнопки «Отправить» и «Снять подпись».
Кнопка «Отправить» активна только при статусах ЭМД «Подписан», «Ошибка при отправке».
Кнопка «Снять подпись» доступна после подписи документа при наличии роли «Отмена подписи». При нажатии кнопки осуществляется удаление подписей с документа и перевод в начальный статус.
Отображение кнопок «Снять подпись» и «Отправить»
Для вывода печатной формы «Медицинская справка о состоянии здоровья ребенка, отъезжающего в организацию отдыха детей и их оздоровления» необходимо нажать кнопку «Печать/ЭМД» и выбрать соответствующий пункт.
Выбор пункта «Медицинская справка о состоянии здоровья ребенка, отъезжающего в организацию отдыха детей и их оздоровления»
В результате откроется форма предварительного просмотра ЭМД, на которой следует нажать кнопку «Печать». Печать доступна неограниченное количество раз.
Предварительный просмотр ЭМД «Медицинская справка о состоянии здоровья ребенка, отъезжающего в организацию отдыха детей и их оздоровления»
Сведения о врачебной комиссии
Отображение раздела «Сведения о врачебной комиссии» доступно для пользователей с ролью «Сведения о врачебной комиссии».
Для перехода в раздел «Сведения о врачебной комиссии» следует выбрать соответствующий пункт в левом меню случая лечения, либо путём прокрутки страницы до необходимого раздела.
Вкладка «Сведения о врачебной комиссии»
В разделе «Сведения о врачебной комиссии» отобразится блок «Врачебная комиссия».
Для направления пациента на врачебную комиссию используется компонент «Сведения о врачебной комиссии», который располагается в случае лечения.
Раздел «Сведения о врачебной комиссии»
В поле «Врачебная комиссия» выбирается значение из справочника ресурсов с типом «Комиссия».
В поле «Цель заседания врачебной комиссии» указывается цель из справочника «Цель заседания ВК», по которой пациент направляется на ВК.
В поле «Характеристика случая экспертизы» указывается характеристика случая экспертизы из справочника, по которой пациент направляется на ВК.
В поле «Заседание врачебной комиссии» следует выбрать заседание врачебной комиссии. Если нет подходящего заседания ВК, то его можно создать с помощью кнопки «Создать заседание ВК». В результате отобразятся поля для заполнения: «Дата» и «Форма проведения».
Создание заседания ВК
Поле «Дата» заполняется путём выбора даты из календаря или вводится вручную с клавиатуры. Поле «Форма проведения» заполняется путём выбора нужного значения из выпадающего списка. После заполнения полей следует нажать кнопку «Создать».
Поле «Заседание врачебной комиссии» заполняется путем выбора нужной комиссии из выпадающего списка. После заполнения поля «Заседание врачебной комиссии» следует нажать кнопку «Записать на комиссию».
Кнопка «Записать на комиссию»
В результате выполнения действия справа от наименования блока отобразится номер и дата заседания, на которое записан пациент. Если по выбранному ресурсу ведется расписание, то кроме добавления пациента в заседание осуществится запись пациента на выбранный ресурс, после чего в заголовке блока отобразится номер талона по записи пациента.
Раздел «Сведения о врачебной комиссии» с записью на прием
Для отмены записи пациента на врачебную комиссию следует нажать кнопку «Отменить запись». Кнопка «Отменить запись» доступна пока решение врачебной комиссии по пациенту находится в статусе «Черновик».
В поле «Решение врачебной комиссии» отображается решение врачебной комиссии по пациенту. Кнопка «Оформить решение ВК» доступна только после записи пациента на врачебную комиссию. При нажатии кнопки «Оформить решение ВК» осуществится переход на форму «Решение врачебной комиссии».
После вынесения решения врачебной комиссией в поле «Решение врачебной комиссии» отображаются следующие данные: заключение, результаты голосования и обоснование. При нажатии кнопки «Просмотреть решение ВК» откроется форма «Решение врачебной комиссии» доступная для редактирования.
Заполненная форма блока «Врачебной комиссия»
Закрытие ТАП
Для перехода в раздел «Закрытие ТАП» следует выбрать соответствующий пункт в левом меню случая лечения, либо путём прокрутки страницы до необходимого раздела.
Вкладка «Закрытие ТАП»
Для закрытия ТАП, следует заполнить поля блока «Закрытие ТАП».
Блок «Закрытие ТАП»
Для заполнения доступны следующие поля:
- «Дата открытия» – поле заполняется автоматически датой открытия ТАП. Поле обязательно для заполнения.
- «Основной диагноз» – поле автоматически заполняется значением, указанным в блоке «Диагнозы». При необходимости, значение можно выбрать из справочника. Поле обязательно для заполнения.
- «Диспансерный учет» – поле автоматически заполняется значением, указанным в блоке «Диагнозы». При необходимости, значение можно выбрать из справочника.
- «Дата закрытия» – поле заполняется автоматически датой последней оказанной услуги. Поле обязательно для заполнения. Дата закрытия ТАП не может быть раньше даты открытия ТАП.
- «Вид оплаты», «Место обслуживания» – поля заполняется автоматически значениями из ТАП. При необходимости значения можно выбрать из справочника.
- «Цель посещения» – поля заполняется автоматически значением из ТАП.
- «Результат обращения», «Исход обращения» – поля заполняются значением из справочника. Поля обязательны для заполнения.
- «Характер заболевания» – поле автоматически заполняется значением, указанным в блоке «Диагнозы». При необходимости значения можно выбрать из справочника. Поле обязательно для заполнения. Если в блоке «Диагнозы» указан диагноз из группы «Z», то поле «Характер заболевания» недоступно для заполнения.
Внизу формы находится строка, которая содержит статистику по количеству услуг и их стоимости, количеству вылеченных зубов и общую сумму УЕТ по стоматологическим услугам.
После заполнения необходимых полей следует нажать кнопку «Закрыть ТАП». При успешном закрытии появится сообщение о закрытии ТАП.
Сообщение о закрытии ТАП
Если основной диагноз относится к группе C (диагнозы C00-C97 «Злокачественные новообразования»), то при закрытии ТАП будет создана карта диспансерного наблюдения с типом «2 – Онкологическая». Перейти в созданную карту ДН можно по ссылке рядом с полем «Диспансерный учет».
Ссылка на созданную карту ДН
При нажатии кнопки «Закрыть ТАП» в Системе выполняется проверка заполнения всех обязательных полей. В случае, если одно из обязательных полей не заполнено, отобразится соответствующее уведомление и ТАП закрыт не будет.
После закрытия ТАП есть возможность его переоткрытия. Для этого следует нажать кнопку «Переоткрыть ТАП». Действие доступно, пока ТАП не выгружен в составе реестра оказанной медицинской помощи.
Действие «Переоткрыть ТАП»
При успешном переоткрытии ТАП появится сообщение об открытии ТАП.
Сообщение об открытии ТАП
Статус выгрузки реестра закрытого ТАП отображается в строке заголовка блока.
Отображение статуса выгрузки реестра закрытого ТАП
Обработка заявки на получение эпикриза по законченному случаю лечения
Для формирования ЭМД «Эпикриз по законченному случаю амбулаторный» следует нажать кнопку «Сформировать ЭМД». Для формирования доступны ЭМД типа «Протокол телемедицинской консультации» (Описание см. Формирование и отправка протокола телемедицинской консультации в РЭМД) и «Эпикриз по законченному случаю амбулаторный».
Кнопка выбора ЭМД для формирования
При успешном выполнении операции отобразится сообщение.
Сообщение об успешном выполнении операции
Просмотр ЭМД осуществляется через Журнал ЭМД.
Сведения о лечении COVID-19
Для перехода в раздел «Сведения о лечении COVID-19» следует выбрать соответствующий пункт в левом меню случая лечения.
Вкладка «Сведения о лечении COVID-19»
Данная вкладка обязательна для заполнения при установке диагнозов «U07.1 - COVID-19, вирус идентифицирован» или «U07.2 - COVID-19, вирус не идентифицирован».
Добавление сведений о состоянии пациента
Для добавления данных о лечении COVID-19 необходимо сначала заполнить обязательные поля:
- «Масса тела (кг)» – масса тела пациента, заполняется вручную.
- «Степень тяжести состояния пациента» – заполняется выбором значения из списка состояний. Выбор в данном поле влияет на варианты отбора схем лечения.
- «Схема лечения» – заполняется выбором значения из списка схем, в зависимости от выбранной ранее степени тяжести.
После заполнения полей в данной области станет доступен ввод информации в табличной части вкладки. Для ее добавления необходимо нажать кнопку «Добавить».
Добавление записи о приеме лекарственного препарата
- «Группа препаратов» – заполняется выбором доступного значения из справочника в зависимости от выбранной схемы. Необходимо выбрать одну из предложенных записей, после чего станет доступен ввод сведений о препарате. Поле является обязательным.
- «Препарат (МНН)» – заполняется выбором значения из справочника в соответствии с выбранной группой препаратов. Поле является обязательным.
- «Код МНН (ФФОМС)» – заполняется автоматически после выбора препарата. Поле недоступно для редактирования.
- «Дата начала» – дата начала назначения, заполняется выбором даты из календаря. По умолчанию установлена текущая дата. Поле является обязательным.
- «Кол-во дней» – количество дней приема препарата. Заполняется вручную или рассчитывается автоматически на основании данных из полей «Дата начала назначения», «Интервал приема», «Частота приема» и «Дата окончания». Поле является обязательным.
- «Дата окончания» – дата окончания назначения. Заполняется выбором даты из календаря или рассчитывается автоматически на основании данных из полей «Дата начал», «Интервал приема», «Частота приема» и «Кол-во дней». Поле является обязательным.
- «Интервал приема» – значение выбирается из справочника. От выбранного значения зависит автоматический расчет даты в поле «Дата окончания» или количества в поле «Кол-во дней». Поле является обязательным.
- «Частота приема» – частота приема препарата. Доступность поля зависит от значения поля «Интервал приема»: если значение интервала «Каждые N дней», то поле «Частота» становится обязательным для ввода и доступным для редактирования.
Область данных «Сведения о дозе»:
- «Единица измерения» – единица измерения дозы лекарственного препарата, заполняется выбором значения из справочника. Поле является обязательным.
- «Доза введения» – доза введения лекарственного препарата, заполняется вручную. Поле является обязательным.
- «Путь введения» – путь введения лекарственного препарата, заполняется выбором значения из справочника. Поле является обязательным.
- «Количество введений в день» – заполняется вручную. Поле является обязательным.
- «Код маркировки лекарственного препарата» – заполняется вручную, при наличии кода маркировки.
При нажатии кнопки «Сохранить» введенные данные будут добавлены в таблицу. Для редактирования ранее созданной записи необходимо нажать , а после внесения изменений – кнопку «Сохранить». Для удаления записи из таблицы следует нажать .
При попытке закрыть ТАП с диагнозами U07.1 или U07.2 и незаполненной вкладкой «Сведения о лечении COVID-19» будет выдано следующее сообщение об ошибке:
Сообщение об отсутствии сведений о лечении COVID-19
Внутренний контроль качества. Сообщение об отсутствии сведений о лечении COVID-19
Отображение раздела «Внутренний контроль качества» доступно для пользователей с ролью «Внутренний контроль качества».
Для перехода в раздел «Внутренний контроль качества» следует в боковом меню Случая лечения выбрать пункт «Внутренний контроль качества».
Раздел «Внутренний контроль качества»
Отобразится раздел «Внутренний контроль качества».
Раздел «Внутренний контроль качества»
Раздел содержит подраздел «Контроль качества и безопасности медицинской деятельности». Для того чтобы раскрыть подраздел «Контроль качества и безопасности медицинской деятельности» следует нажать кнопку . Отобразится список анкет внутреннего контроля, содержащие группы вопросов. Редактирование анкет «Заведующим отделением» и «Заместитель главного врача» доступно только в закрытом ТАП.
Подраздел «Контроль качества и безопасности медицинской деятельности»
Заполнение карты контроля качества и безопасности медицинской деятельности
Для заполнения карты следует нажать кнопку «Редактировать» в строке нужной анкеты. Отроется анкета «Внутренний контроль качества».
Анкета «Внутренний контроль качества»
В анкете необходимо выбрать одно из значений по каждому вопросу. Для снятия выбранного варианта ответа следует нажать на наименование значения.
Внизу формы отображается «Сумма баллов», «Средний балл» и «Коэффициент качества» по анкете.
Для снятия выбранного варианта ответа следует нажать по полю значения
После заполнения анкеты следует выполнить одно из следующих действий:
- Сохранить – результаты анкеты сохраняются в таблицу «Контроля качества и безопасности медицинской деятельности»;
- Закрыть – закрытие формы и переход в случай лечения без сохранения.
Для формирования печатной формы карты внутреннего контроля следует нажать кнопку «Карта внутреннего контроля».
Кнопка «Печать карты внутреннего контроля»
При выполнении действия «Печать» откроется форма «Карта внутреннего контроля качества и безопасности медицинской деятельности» в pdf-формате для дальнейшей печати.
Форма «Карта внутреннего контроля качества и безопасности медицинской деятельности» в pdf-формате
Печать документов и формирование ЭМД
Печать заключения
Печать заключения доступна, если включена системная настройка «Функционал формирования заключения» и для должности сотрудника включен признак «Печать мед. заключений».
После оформления ТАП пользователю доступна возможность печати заключения. Для этого необходимо в правом нижнем углу экрана нажать кнопку «Сохранить».
Кнопка «Сохранить»
Отобразится форма заключения, которую можно редактировать. На форме заключения отображается информация об учреждении, данные пациента, врача, время записи (время, на которое был записан пациент) и время приема (фактическое время начала приема), сведения об установленных диагнозах, уточнении диагноза, а также назначения и рекомендации.
Форма Заключения
Поле «Уточнение диагноза» может быть заполнено автоматически, если в шаблоне осмотра пациента было указано уточнение диагноза. Отображение блока «Уточнение диагноза» обеспечивается региональными настройками Системы.
Поле «Назначение» может быть заполнено автоматически, если в шаблоне осмотра пациента были указаны рекомендации для пациента. Поле также можно заполнить вручную с клавиатуры – для этого необходимо установить курсор мыши в поле и начать вводить текст.
Ввод назначений врача на форме заключения
Другие поля заполнять на форме нельзя, все данные автоматически загружаются в заключение из ТАП.
Внимание! Форма заключения с возможностью редактирования доступна пользователю до первой печати заключения (описано далее). После того как заключение будет распечатано, пользователю будет доступна форма заключения только с возможностью просмотра и повторной печати.
После ввода назначений и рекомендаций в поле «Назначения и рекомендации» следует распечатать заключение, нажав кнопку «Печать».
После нажатия кнопки печати вкладка с печатной формой заключения закроется, также закроется форма заключения и ТАП. Будет осуществлен возврат к сетке расписания.
Если печатать заключение нет необходимости, то форму с ним можно закрыть, нажав кнопку «Отмена». В таком случае при следующем сохранении ТАП снова откроется форма заключения.
Распечатанное заключение можно повторно открыть для просмотра и печати. Для этого необходимо нажать кнопку «Заключение».
Кнопка «Заключение»
Отобразится форма заключения, которую можно просмотреть и распечатать. Для печати следует нажать кнопку , расположенную под формой. После нажатия кнопки печати откроется вкладка браузера с печатной формой, дальнейшая печать выполняется средствами браузера.
Печатная форма заключения
Формирование экстренных извещений
Модуль позволяет сформировать следующие печатные формы экстренных извещений:
- Форма № 089/у-туб «Извещение о больном с впервые в жизни установленным диагнозом активного туберкулеза, с рецидивом туберкулез».
- Форма № 058/у «Экстренное извещение об инфекционном заболевании, пищевом, остром профессиональном отравлении, необычной реакции на прививку».
- Форма № 089/у-кв «Извещение о больном с вновь установленным диагнозом: сифилиса, гонококковой инфекции, хламидийных инфекций, трихомоноза, аногенитальной герпетической вирусной инфекции, аногенитальных (венерических) бородавок, микоза, чесотки».
Формирование печатных форм становится доступно, если в Случае лечения указан определенный диагноз:
- Для формы № 089/у-туб «Извещение о больном с впервые в жизни установленным диагнозом активного туберкулеза, с рецидивом туберкулеза» – А15 – А19;
- Для формы № 058/у «Экстренное извещение об инфекционном заболевании, пищевом, остром профессиональном отравлении, необычной реакции на прививку» – А00-В89, Z03, J09-J11, Т36-Т65, Х40-Х59, Т78, Т80, Т88, Y58-Y59, W53-W55, W57;
- Для формы №089/у-кв «Извещение о больном с вновь установленным диагнозом: сифилиса, гонококковой инфекции, хламидийных инфекций, трихомоноза, аногенитальной герпетической вирусной инфекции, аногенитальных (венерических) бородавок, микоза, чесотки» – A50- A53, А54, А56, А59, А60, А63, В35, В86.
Для корректного формирования извещения рекомендуется в Случае лечения оформить необходимую медицинскую запись (подробнее об оформлении мед.записей см. Медицинские записи):
- Для формы № 089/у-туб «Извещение о больном с впервые в жизни установленным диагнозом активного туберкулеза, с рецидивом туберкулеза» – «Осмотр больного с туберкулезом (для формы 089/у-туб)».
- Для формы № 058/у «Экстренное извещение об инфекционном заболевании, пищевом, остром профессиональном отравлении, необычной реакции на прививку» – «Осмотр больного при инфекционном заболевании (для формы 058/у)».
- Для формы №089/у-кв «Извещение о больном с вновь установленным диагнозом: сифилиса, гонококковой инфекции, хламидийных инфекций, трихомоноза, аногенитальной герпетической вирусной инфекции, аногенитальных (венерических) бородавок, микоза, чесотки» – «Осмотр больного при инфекционных заболеваниях (для формы 089/у-кв)».
В случае отсутствия оформленной медицинской записи при попытке формирования печатной формы экстренного извещения появится предупреждающее сообщение.
Предупреждающее сообщение о рекомендации заполнения мед.записи
Для формирования печатной формы следует в Случае лечения нажать кнопку «Печать» и выбрать из списка необходимый документ.
Выбор печатной формы экстренного извещения
В результате откроется печатная форма выбранного экстренного извещения. Дальнейшая печать выполняется средствами браузера.
Печатная форма экстренного извещения формы 058/у
Формирование и отправка СЭМД
СЭМД «Протокол консультации ВИМИС ССЗ»
Для формирования СЭМД «Протокол консультации ВИМИС ССЗ» должны быть соблюдены следующие условия:
Для ОКС:
- Пациент включен в Регистр ОКС.
- Оформлены медицинские записи:
- Первичный осмотр (Регистр ОКС ВИМИС ССЗ) амб.
- Установлен диагноз из группы «Острый коронарный синдром (ОКС)».
- Наличие услуги «B01.015.001 – Прием (осмотр, консультация) врача-кардиолога первичный».
Для ОНМК:
- Пациент включен в регистр ОНМК.
- Оформлены медицинские записи:
- Первичный осмотр (Регистр ОНМК ВИМИС ССЗ) амб.
- Установлен диагноз из группы «Острое нарушение мозгового кровообращения (ОНМК)».
- Наличие услуги «B01.023.001 – Прием (осмотр, консультация) врача-невролога первичный» или «B01.023.002 – Прием (осмотр, консультация) врача-невролога повторный».
После того, как все необходимые сведения о пациенте были заполнены, необходимо сформировать СЭМД. Для этого следует нажать кнопку «Сформировать ЭМД» и выбрать пункт «Протокол консультации ВИМИС ССЗ».
Выбор пункта «Протокол консультации ВИМИС ССЗ»
После нажатия кнопки СЭМД «Протокол консультации ВИМИС ССЗ» будет сформирован, подписан и отправлен в ВИМИС ССЗ. Появится сообщение об успешной отправке документа.
Сообщение об успешной отправке СЭМД «Протокол консультации ВИМИС ССЗ»
СЭМД «Протокол консультации ВИМИС АКиНЕО»
Для формирования СЭМД «Протокол консультации ВИМИС АКиНЕО» должны быть соблюдены следующие условия:
- Оформлена и подписана медицинская запись:
- Осмотр (консультация) пациента ВИМИС АКиНЕО.
- Наличие открытой карты беременной.
- Основной диагноз попадает в диапазон диагнозов О00.0 – О99.0, Z32 – Z39.2.
- Оформлена и подписана медицинская запись:
После того, как все необходимые сведения о пациентке были заполнены, необходимо сформировать СЭМД. Для этого следует нажать кнопку «Сформировать ЭМД» и выбрать пункт «Протокол консультации ВИМИС АКиНЕО».
Выбор пункта «Протокол консультации ВИМИС АКиНЕО»
После нажатия кнопки СЭМД «Протокол консультации ВИМИС АКиНЕО» будет сформирован, подписан и отправлен в ВИМИС АКиНЕО. Статус ЭМД можно посмотреть в Журнале электронных медицинских документов.
СЭМД «Извещение о критическом акушерском состоянии» (Извещение КАС)
Для формирования СЭМД «Извещение о критическом акушерском состоянии» должны быть соблюдены следующие условия:
- Заполнена анкета «Угрожающие жизни заболевания или клинические ситуации» или «Заболевания, синдромы и симптомы, требующие проведения интенсивной терапии».
- Наличие открытой карты беременной.
- Основной диагноз попадает в диапазон диагнозов О00.0 – О99.0, Z32 – Z39.2.
После того, как все необходимые сведения о пациентке были заполнены, необходимо сформировать СЭМД. Для этого следует нажать кнопку «Сформировать ЭМД» и выбрать пункт «Извещение КАС».
Выбор пункта «Извещение КАС»
После нажатия кнопки СЭМД «Извещение КАС» будет сформирован, подписан и отправлен в ВИМИС АКиНЕО. Появится сообщение об успешной отправке документа.
Печать согласия на обработку ПДн (пациента)
На вкладке «Персональные данные» можно распечатать согласие на обработку персональных данных пациента.
Для этого необходимо нажать кнопку и выбрать нужный документ.
Выбор согласия на обработку персональных данных (пациента)
В новой вкладке браузера откроется форма согласия на обработку персональных данных. Печатная форма и приказ могут отличаться в зависимости от региона.
Печатная форма согласия на обработку персональных данных (пациента)
Для печати согласия следует нажать кнопку . Дальнейшая печать производится средствами браузера.
Печать согласия на обработку ПДн (представителя)
На вкладке «Персональные данные» можно распечатать согласие на обработку персональных данных представителя.
Для этого необходимо нажать кнопку и выбрать нужный документ.
Выбор согласия на обработку персональных данных (представителя)
В новой вкладке браузера откроется форма согласия на обработку персональных данных. Если в МКАБ пациента отсутствует информация о законном представителе, то при выборе печатной формы «Согласие на обработку ПДн (представителя)» отобразится печатная форма «Согласие на обработку ПДн (пациента)». Печатная форма и приказ могут отличаться в зависимости от региона.
Печатная форма согласия на обработку персональных данных (пациента)
Для печати согласия следует нажать кнопку . Дальнейшая печать производится средствами браузера.
Печать согласия на мед. вмешательство (пациент)
На вкладке «Персональные данные» можно распечатать согласие на мед. вмешательство пациента.
Для этого необходимо нажать кнопку и выбрать нужный документ.
Выбор согласия на мед. вмешательство (пациент)
В новой вкладке браузера откроется форма согласия на мед. вмешательство.
Печатная форма согласия на мед. вмешательство (пациент)
Для печати согласия следует нажать кнопку . Дальнейшая печать производится средствами браузера.
Печать согласия на мед. вмешательство (представителя)
На вкладке «Персональные данные» можно распечатать согласие на мед. вмешательство представителя.
Для этого необходимо нажать кнопку и выбрать нужный документ.
Выбор согласия на мед. вмешательство (представитель)
В новой вкладке браузера откроется форма согласия на мед. вмешательство. Если в МКАБ пациента отсутствует информация о законном представителе, то при выборе печатной формы «Согласие на мед. вмешательство (представитель)» отобразится печатная форма «Согласие на мед. вмешательство (пациент)».
Печатная форма согласия на мед. вмешательство (представитель)
Для печати согласия следует нажать кнопку . Дальнейшая печать производится средствами браузера.
При отсутствии указанной информации о представителе пациента при выборе печатной формы «Согласие на мед. вмешательство (представителя)» отобразится печатная форма «Согласие на мед. вмешательство (пациента)».
Печать отказа от мед. вмешательства (пациент)
На вкладке «Персональные данные» можно распечатать отказ от мед. вмешательства пациента.
Для этого необходимо нажать кнопку и выбрать нужный документ.
Выбор отказа от мед. вмешательства (пациент)
В новой вкладке браузера откроется форма отказа от мед. вмешательства.
Печатная форма отказа от мед. вмешательства (пациент)
Для печати согласия следует нажать кнопку . Дальнейшая печать производится средствами браузера.
Печать отказа от мед. вмешательства (представитель)
На вкладке «Персональные данные» можно распечатать отказ от мед. вмешательства представителя.
Для этого необходимо нажать кнопку и выбрать нужный документ.
Выбор отказа от мед. вмешательства (представитель)
В новой вкладке браузера откроется форма отказа от мед. вмешательства. Если в МКАБ пациента отсутствует информация о законном представителе, то при выборе печатной формы «Отказ от мед. вмешательства (представитель)» отобразится печатная форма «Отказ от мед. вмешательства (пациент)».
Печатная форма отказа от мед. вмешательства (представитель)
Для печати согласия следует нажать кнопку . Дальнейшая печать производится средствами браузера.
Сведения о ДН
Ниже блока «Персональные данные» располагается вкладка «Сведения о ДН».
Вкладка «Сведения о ДН» позволяет просматривать информацию о состоянии пациента на диспансерном учете по всем открытым картам диспансерного наблюдения.
Сведения о ДН
Панель навигации состоит из следующих элементов:
- «Строк на странице» – в поле отображается текущее количество записей. По умолчанию отображается 3 строки. Для изменения количества выводимых строк следует выбрать значение в списке.
- «Записей» – в поле отображается общее количество записей.
- Кнопка «Пред.» – кнопка позволяет осуществить переход к предыдущей странице списка.
- Кнопка с числом – на кнопке отображаются номера страниц, доступных для перехода.
- Кнопка «След.» – позволяет осуществить переход к следующей странице списка.
Вкладка «Сведения о ДН» представлена в виде таблицы со следующими столбцами:
- «Постановка на учет» – отображается дата постановки пациента на диспансерный учет.
- «Документ» – отображается номер карты диспансерного наблюдения. При наведении курсора на номер документа появляется сообщение «Перейти в карту диспансерного наблюдения», при нажатии на номер осуществляется переход в карту ДН.
- «Заболевание» – отображается код диагноза и значок , при наведении курсора мыши на значок появится всплывающая подсказка с полным наименованием диагноза.
Всплывающая подсказка
- «Тип карты» – отображается тип карты диспансерного наблюдения: «Терапевтическая» или «Онкологическая».
- «Лечащий врач» – отображается ФИО лечащего врача, который осуществляет диспансерное наблюдение.
- «Последняя явка» – отображается дата последнего посещения в рамках ДН.
- «Назначена явка» – отображается дата назначенной явки к врачу в рамках ДН. В случае неявки пациента в назначенную дату, дата назначенной явки будет выделена красным и справа от наименования вкладки «Сведения о ДН» отображается значок .
Если данных о картах диспансерного наблюдения нет, то в разделе «Карты диспансерного наблюдения» отображается запись – «Нет данных».
Карта беременной
Для пациентов женского пола, у которых есть связанная карта беременной, а также при наличии роли «Врач родовспоможения» доступна вкладка «Карта беременной»
Вкладка карта беременной
Справа от наименования заголовка отображается номер карты беременной . При нажатии на номер карты осуществляется переход в карту беременной и родильницы. Для перехода в журнал карт беременных необходимо нажать .
Вкладка «Карта беременной» доступна только для просмотра и содержит следующие поля:
- «Постановка на учет» – отображается дата, указанная в поле «Дата взятия на учет» вкладки «Постановка на учет» Карты беременной. Дата отображается в формате ДД.ММ.ГГГГ.
- «Лечащий врач» – отображается информация о враче, заполнившим карту беременной.
- «Срок беременности» – отображается значение в неделях, рассчитанное следующим образом: Текущая дата – «Дата взятия на учет» + «Срок, недель». Значения «Дата взятия на учет» и «Срок, недель» расположены на вкладке «Постановка на учет» Карты беременной. Если в карте есть исход по текущей беременности, то в поле отображается значение из поля «Срок исхода» на вкладке «Исход беременностей и родов» Карты беременной.
- «ПДР» – отображается значение, рассчитанное в блоке «Предполагаемая дата родов». Если блок «Предполагаемая дата родов» не заполнен, то ПДР рассчитывается следующим образом: «Дата менструации» +279 дней. Значение «Дата менструации» указывается на вкладке «Постановка на учет» Карты беременной. При наведении на иконку появляется всплывающая подсказка, где отображаются все имеющиеся данные ПДР из КБ или из блока «Предполагаемая дата родов».
Данные ПДР
- «Степень риска» – отображается значение из блока «Степени и факторы риска».
В случае если «Степень риска» у пациентки высокая, данная информация выделяется красным цветом и отмечается иконкой рядом с названием вкладки.
Высокая степень риска в карте беременной
Сведения о случае лечения
| Выборка |
|---|
Для просмотра сведений о случае лечения необходимо выбрать раздел «Сведения о случае лечения» в левом боковом меню. Раздел «Сведения о случае лечения» в боковом меню В разделе «Сведения о случае лечения» отображаются основные параметры случая лечения: «Дата открытия», «Цель посещения», «Вид оплаты», «Место обслуживания» и «Тип диспансеризации». Раздел «Сведения о случае лечения» Редактирование раздела доступно только в открытом ТАП. Для редактирования информации следует нажать кнопку . В результате отобразятся поля:
Редактирование раздела «Сведения о случае лечения» |
При изменении значений в полях раздела «Сведения о случае лечения» автоматически изменятся значения в соответствующих полях раздела «Закрытие ТАП».
Для цели посещения «2.2 – Диспансеризация» справа от наименования отображается иконка . При наведении на иконку отображается всплывающая подсказка с информацией о типе диспансеризации.
Информация о выбранном типе диспансеризации
Для сохранения внесенных данных следует нажать кнопку «Сохранить», для отмены действия – кнопку «Отменить».
Анамнез
Для заполнения и просмотра (если там уже есть записи других врачей) информации по перенесенным заболеваниям, патологическим реакциям, показателям здоровья, действующим лекарственным назначениям, вредным привычкам необходимо перейти на вкладку «Анамнез».
Вкладка «Анамнез»
Для заполнения информации по перенесенным заболеваниям следует раскрыть строку «Перенесенные заболевания» и заполнить поля. Поле «Дата» заполняется автоматически текущей датой. Поле «Врач» автоматически заполняется текущим пользователем. При наведении курсора на значок отобразится подробная информация о враче. Поле доступно для редактирования путем выбора значения из справочника. Поле обязательно для заполнения. Поле «Перенесенные заболевания» заполняется вручную с клавиатуры. Для сохранения введенных данных следует нажать . Для отмены действий следует нажать кнопку .
Заполнение информации по перенесенным заболеваниям
Для заполнения информации по патологическим реакциям следует раскрыть строку «Патологические реакции», нажать кнопку «Добавить» и заполнить поля. Поле «Дата» заполняется автоматически текущей датой. Поле «Врач» автоматически заполняется текущим пользователем. Поле «Тип реакции» заполняется выбором из справочника. Поле «Результат» заполняется вручную с клавиатуры. Для сохранения введенных данных следует нажать «Сохранить». Для отмены действий следует нажать кнопку «Отменить».
Заполнение информации по патологическим реакциям
Для заполнения информации по действующим лекарственным назначениям следует раскрыть строку «Действующие лекарственные назначения» и заполнить поля. Поле «Дата» заполняется автоматически текущей датой. Поле «Врач» автоматически заполняется текущим пользователем. Поле «Действующие лекарственные назначения» заполняется вручную с клавиатуры. Для сохранения введенных данных следует нажать . Для отмены действий следует нажать кнопку.
Заполнение информации по действующим лекарственным назначениям
Для заполнения информации о вредных привычках следует раскрыть строку «Вредные привычки» с помощью кнопки . В результате выполнения действия отобразится поле для заполнения.
Заполнение информации о вредных привычках
Поле «Вредные привычки» заполняется путём выбора нужного значения из справочника. Доступен множественный выбор. Для добавления вредной привычки следует установить флажок . Для того чтобы отменить выбор вредной привычки следует снять флажок. Для сохранения данных следует нажать кнопку . Для отмены действий следует нажать кнопку .
Показатели здоровья
Для заполнения информации по показателям здоровья необходимо перейти на вкладку «Показатели здоровья».
Вкладка «Показатели здоровья»
Вкладка «Показатели здоровья» состоит из следующих элементов:
- Панель фильтрации – позволяет осуществить фильтрацию по показателю или групп показателей, а также по периоду добавления показателей. Поле «Группа показателей» может принимать следующие значения по умолчанию:
- Для МКСБ – «Показатели жизненно важных функций».
- Для МКСБ с типом «История родов» – Витальные характеристики роженицы.
- Для МКСБ с типом «История развития новорожденного» – Витальные характеристики новорожденного.
- Список показателей – отображаются показатели заполненные в случае лечения и краткую информацию по ним.
- Кнопка «Добавить» – позволяет перейти к форме добавления показателя.
В списке показателей отображается следующая информация:
- «Дата» – отображается дата и время последнего внесенного значения показателя.
- «Показатель» – отображается наименование показателя.
- «Значение» – отображается последнее внесенное значение показателя.
- «Комментарий» – отображается комментарий к показателю.
- «Врач» – отображается ФИО врача. При наведении курсора на значок отобразится подробная информация о враче.
При нажатии кнопки можно просмотреть предыдущие значения показателя в виде списка и графика изменения параметра в динамике. Редактирование последнего значения показателя выполняется с помощью кнопки . Удаление записи осуществляется с помощью кнопки .
Просмотр предыдущих значений показателя
Предыдущие значения показателя также доступны для редактирования и удаления.
Возможность редактирования и удаления предыдущих значений показателя
Редактирование и удаление показателей возможно, в случае если у пациента имеется открытый ТАП или МКСБ, связанный с данными показателями, и если значение показателей заполнено в рамках открытого/неподписанного документа. На форме редактирования показателя отображается информация с наименованием документа или медицинской записи и их номером.
Отображение информации о документе или медицинской записи
В случае если документ, в рамках которого было заполнено значение показателя, закрыт или подписан, то отобразится сообщение о невозможности редактирования этого значения.
Сообщение о запрете редактирования значения показателя по закрытому/подписанному документу.
При редактировании значения показателя, добавленного другим пользователем, значение поля «Врач» меняется на текущего пользователя с учетом должности. Поле «Врач» доступно для редактирования.
В случае если документ, в рамках которого было заполнено значение показателя, закрыт или подписан, то при удалении записи отобразится сообщение о невозможности удаления этого значения.
Сообщение о запрете удаления значения показателя по закрытому/подписанному документу.
При редактировании ранее добавленного показателя поле «Дата» будет недоступно для редактирования, в случае если значение показателя было добавлено не по текущему документу или по текущему, но дата меньше текущей.
Невозможность редактирования поля «Дата»
Для добавления показателя следует нажать кнопку «Добавить».
Кнопка «Добавить» во вкладке «Показатели здоровья»
В результате откроется форма добавления показателя с полями для заполнения.
Форма добавления показателя
В полях «Дата» и «Время» автоматически указываются текущие дата и время, доступны для редактирования. Поля заполняются вручную с клавиатуры или из календаря. Дата и время не могут быть больше текущего значения.
Поле «Показатель» заполняется путём выбора нужного значения из справочника. При вводе наименования показателя отобразится список вариантов, удовлетворяющих введенному значению. Обязательно для заполнения.
Поле «Значение» заполняется вручную с клавиатуры или путём выбора нужного значения из выпадающего списка, в зависимости от показателя. Обязательно для заполнения. Для показателя с типом значения дата, в поле «Значение» будет выводиться маска ДД.ММ.ГГ.
Ввод даты в поле «Значение»
Для некоторых показателей в поле «Значение» доступен множественный выбор.
Множественный выбор в поле «Значение»
В поле «Ед. измерения» отображается фиксированное значение в соответствии с показателем, недоступно для редактирования.
Поле «Комментарий» заполняется вручную с клавиатуры. Поле необязательно для заполнения.
Поле «Врач» автоматически заполняется текущим пользователем. Поле доступно для редактирования путем выбора значения из справочника. Поле обязательно для заполнения.
Для сохранения внесенных данных следует нажать кнопку «Сохранить». Сохраненный показатель отобразится в списке показателей.
Для отмены действий следует нажать кнопку «Отменить».
Если список показателей большой, то можно воспользоваться строкой фильтра для поиска требуемого показателя и его отображения на экране. Поиск показателя осуществляется по наименованию. Для поиска необходимо ввести в поле «Показатель» наименование искомого показателя или его часть — список показателей отфильтруется в соответствии с условием поиска. Для очистки поля фильтра следует нажать кнопку «Очистить».
Поиск показателя во вкладке «Показатели здоровья»
Для заполнения группы показателей здоровья пациента следует в поле «Группа показателей» выбрать необходимую группу показателей из списка, нажать кнопку «Заполнить по группе».
Выбор группы показателей
В результате отобразится список параметров выбранной группы показателей, которые необходимо заполнить. По умолчанию отображаются последние внесенные значения параметров.
Список параметров группы показателей
Для просмотра полного наименования показателя здоровья необходимо навести на него курсор мыши. Отобразится всплывающее окно с полным наименованием показателя.
Отображение полного наименования показателя здоровья
Поле «Значение» заполняется вручную с клавиатуры или путём выбора нужного значения из выпадающего списка, в зависимости от показателя.
Поле «Дата» заполняется автоматически текущей датой. Поле доступно для редактирования путем выбора даты из календаря или ввода даты с клавиатуры. Дата не может быть больше текущей. Если показатели были заполнены ранее, то отображается дата последнего внесенного значения показателя.
В поле «Показатель» отображается фиксированный показатель. Поле недоступно для редактирования.
В поле «Ед. измерения» отображается фиксированное значения в соответствии с показателем, недоступно для редактирования.
Поле «Комментарий» заполняется вручную с клавиатуры.
Поле «Врач» автоматически заполняется текущим пользователем. Поле доступно для редактирования путем выбора значения из справочника. Поле обязательно для заполнения.
Для показателей доступно групповое заполнение полей «Дата» и «Время». Для этого необходимо заполнить поля «Дата» и «Время», расположенные под наименованием вкладки, затем нажать кнопку «Заполнить». Дата и время не могут быть больше текущего значения.
Заполнение поля «Дата» для группы показателей
В результате по установленным дате и времени заполнятся столбцы «Дата» и «Время» у группы показателей
Заполненный столбец «Дата» для группы показателей
При включенной региональной системной настройке «Расписание. Показатели здоровья. Перенос в ТАП» в блоке отображаются жалобы и анамнез, зафиксированные пациентом при самозаписи с помощью чат-бота «Доктор рядом».
При нажатии кнопки «Сохранить» осуществляется сохранение добавленных значений группы показателей.
Действия «Сохранить» и «Отменить»
Для отмены действий следует нажать кнопку «Отменить».
После сохранения отредактированных или добавленных показателей наименование выбранной группы показателей будет отображаться по умолчанию в любом другом ТАП до закрытия браузера, а также смены специальности врача или выхода из личного кабинета.
Жалобы
Для заполнения жалоб пациента следует перейти на вкладку «Жалобы».
Вкладка «Жалобы»
Для того чтобы ввести жалобы пациента, необходимо выбрать жалобы из списка стандартных вариантов, из справочника, либо ввести текст вручную и нажать кнопку «Добавить».
Заполнение вкладки «Жалобы»
Запись появится в списке жалоб с указанием текущей даты.
При включенной региональной системной настройке «Расписание. Показатели здоровья. Перенос в ТАП» в блоке «Жалобы» отображаются жалобы, зафиксированные пациентом при самозаписи с помощью чат-бота «Доктор рядом».
Если жалобы отсутствуют, то необходимо выбрать значение «Жалоб нет».
Медицинские записи
Для перехода к списку медицинских записей следует выбрать вкладку «Медицинские записи». Чтобы пользователю были доступны медицинские записи с диагнозами относящимися к «Спецконтингенту», следует назначить ему роль «Доступ к записям спецконтингента». Пользователю установившему диагноз, запись доступна вне зависимости от наличия роли. Подробное описание работы с медицинскими записями приведено в разделе Медицинские записи 2.0.
Вкладка «Медицинские записи»
Для добавления медицинской записи следует нажать кнопку .
Кнопка «Добавить»
Откроется строка для поиска шаблона медицинской записи.
Добавление медицинской записи
По умолчанию отображается список «Избранных» шаблонов медицинских записей. Рядом с «Избранными» шаблонами отображается значок . Список избранных шаблонов отсортирован в алфавитном порядке.
Список «Избранных» шаблонов медицинских записей
Для удаления шаблона медицинской записи из «Избранного» необходимо рядом с шаблоном нажать .
Для просмотра полного списка шаблонов, загруженных в Систему, необходимо снять флажок с поля «Только избранные шаблоны». По умолчанию список всех шаблонов отсортирован по убыванию номера шаблона.
Переход к полному списку шаблонов
Если при подписании медицинской записи выполняется формирование и отправка СЭМД, то рядом с наименованием медицинской записи отображается значок . При наведении на значок отображается полное наименование формируемого СЭМД.
Признак формирования и отправки СЭМД при подписании медицинской записи
Поиск шаблона медицинской записи можно осуществить по номеру, наименованию, автору шаблона или специализации. Для этого следует ввести в поле поиска часть или полное наименование шаблона, номер шаблона, ФИО автора или выбрать специальность из выпадающего списка в поле «Специальность», затем нужно нажать кнопку «Найти», список отфильтруется в соответствии с введенными данными.
Ввод наименования медицинской записи
Отображение кнопки «Загрузка шаблона» доступно для пользователей с ролью «Загрузка шаблона МЗ».
Для того, чтобы загрузить шаблон медицинской записи следует нажать кнопку «Загрузить из файла». В результате откроется форма выбора файла для загрузки. После выбора файла шаблон медицинской записи будет загружен в Систему и доступен для выбора.
Переход к загрузке шаблона
Для создания медицинской записи необходимо выбрать шаблон из списка. Отобразится форма заполнения медицинской записи, которую необходимо заполнить.
Заполнение медицинской записи
Если у выбранного пациента уже была когда-то заполнена медицинская запись по данному типу шаблона, отобразится кнопка «Заполнить на основании». При нажатии на кнопку медицинская запись будет заполнена данными из существующего шаблона.
Заполнение шаблона на основе предыдущего
Поля, заполняемые из справочников, представленных в виде выпадающих списков, можно заполнить также вводом с клавиатуры – при вводе текста автоматически будут подфильтровываться записи согласно введенным данным.
Заполнение поля из справочника
После заполнения шаблона необходимо нажать кнопку «Просмотреть». Отобразится печатная форма медицинской записи с заполненными полями.
Отображение печатной формы заполненной медицинской записи
На данном этапе можно вернуться к редактированию мед.записи нажатием кнопки «Редактировать» - откроется форма редактирования медицинской записи.
При нажатии кнопки «Все действия» отобразятся действия доступные для применения к мед.записи.
Кнопка «Все действия»
При выборе пункта «Сохранить шаблон» выполняется создание типового шаблона на основе имеющегося. В нижней части шаблона отобразится поле ввода наименования типового шаблона. При нажатии поле автоматически заполнится названием шаблона, которое можно отредактировать вручную с клавиатуры. После ввода наименования шаблона, его следует сохранить нажатием кнопки .
Ввод наименования и сохранение шаблона
После нажатия на кнопку выполняется создание нового шаблона, на основе имеющегося и сохранение его в базе данных. Отобразится сообщение об успешном проведении операции.
Успешное сохранение шаблона
Нельзя сохранить новый шаблон с таким же наименованием, как и у существующего шаблона. Шаблон не будет сохранён, отобразится сообщение об ошибке. В таком случае необходимо переименовать шаблон, введя уникальное название.
Ошибка сохранения шаблона
При нажатии кнопки «Подписать и отправить» мед.запись будет подписана. При необходимости редактирования мед.записи для исправления ошибки следует снять подпись с документа, нажав кнопку «Снять подпись», затем заново сформировать документ. Кнопка «Снять подпись» доступна при наличии роли «Отмена подписи». Если ТАП закрыт, то кнопка «Снять подпись» недоступна.
Кнопка «Снять подпись»
После подписания медицинской записи в правом верхнем углу отобразится кнопка «Журнал ЭМД», позволяющая в новой вкладке браузера открыть Журнал ЭМД.
Кнопка «Журнал ЭМД»
Для закрытия медицинской записи и возврата в ТАП/МКСБ необходимо нажать кнопку «Закрыть».
Если в системной настройке «ЭЦП организации. Режим работы» указано значение «-1», то при нажатии кнопки «Подписать и отправить» в МЗ выполняется подписание документа только подписью врача. В результате создается ЭМД в статусе «Подписан». Подпись МО и отправка в РЭМД/ВИМИС не осуществляется при данном режиме работы. Отправка ЭМД в РЭМД/ВИМИСС осуществляется через «Журнал ЭМД». Для этого следует в поле «Статус документа» выбрать значение «Подписан», затем нажать кнопку «Массовая отправка». Действие доступно для всех пользователей, так как личная подпись не требуется, только подпись МО через сервис подписи.
Распечатать можно только подписанную медицинскую запись. Для печати необходимо нажать кнопку «Печать/ЭМД». Для печати нескольких подписанных медицинских записей следует отметить необходимые записи, а затем нажать кнопку «Печать».
Множественная печать медицинских записей
Далее откроется вкладка предварительного просмотра печатаемого документа в браузере. Дальнейшая печать выполняется средствами браузера при помощи кнопки «Печать».
Печать медицинской записи средствами браузера
После оформления медицинской записи ее можно свернуть, нажав по названию мероприятия. Сохраненная медицинская запись отобразится в разделе. В столбце «Врач» отображается ФИО и должность врача сохранившего или подписавшего медицинскую запись.
Добавленная медицинская запись
Если подписантов МЗ два и более, то в столбце «Врач» справа от ФИО и должности отображается значок при наведении на который отображается всплывающая подсказка с информацией об остальных подписантах.
Всплывающая подсказка с информацией об остальных подписантах
Открыть медицинскую запись можно двойным нажатием на неё. Для удаления записи необходимо нажать кнопку в строке с ней. Если медицинская запись подписана, она становится недоступной для удаления и редактирования.
В закрытом ТАП медицинские записи доступны только для просмотра.
Просмотреть запись можно двумя способами:
- нажав значок , запись откроется в новой вкладке «Просмотр медицинской записи».
- нажав на наименование медицинской записи левой кнопкой мыши. Запись откроется в таблице с перечнем медицинских записей. Для данного способа возможен просмотр нескольких медицинских записей.
Просмотр нескольких медицинских записей
Подписание несколькими подписями и формирование ЭМД по медицинским записям для военкомата
Подписание несколькими подписями доступно для МЗ «Медицинское заключение о состоянии здоровья гражданина» и «Лист медицинского освидетельствования». Для этого следует выбрать соответствующий шаблон из списка.
В результате отобразится шаблон медицинской записи, который необходимо заполнить. После заполнения шаблона необходимо нажать кнопку «Просмотреть». Отобразится форма предварительного просмотра медицинской записи с заполненными полями, состоящая из следующих областей:
- область заголовка, содержащая наименование медицинской записи;
- область предварительного просмотра медицинской записи;
- область с подписантами;
- область действий, содержащая кнопки для просмотра/печати ЭМД, перехода в режим редактирования, подписания и закрытия формы.
Отображение формы предварительного просмотра медицинской записи с тремя подписями
Область с подписантами содержит поля:
- «Врач» – автоматически заполняется ФИО текущего пользователя. Поле доступно для редактирования путем выбора значения из справочника. Для выбора доступны только значения с возможностью смены должности автора.
- «Руководитель отделения» – автоматически заполняется ФИО руководителя отделения врача, заполнившего МЗ. Поле доступно для редактирования путем выбора значения из справочника. Для выбора доступны только значения, содержащие ФИО руководителя отделения.
- «Руководитель медицинской организации» – автоматически заполняется ФИО руководителя МО врача, заполнившего МЗ. Поле доступно для редактирования путем выбора значения из справочника. Для выбора доступны только значения, содержащие ФИО руководителя МО.
Рядом с каждым полем отображается значок – признак подписи. При успешном подписании МЗ значок подписи примет вид .
Для формирования и отправки документов, сформированных на основе МЗ с типом «Медицинское освидетельствование в военкомате» необходимо наличие трёх подписей документа (врач, заведующий отделением, руководитель медицинской организации):
- 1 подпись – осуществляется пользователем с должностью «Врач» при нажатии кнопки «Подписать» на форме «Просмотр медицинской записи». В результате отобразится сообщение об успешном выполнении операции и ЭМД примет статус «Ожидает подписания».
Сообщение об успешном подписании документа и необходимости подписания зав. отделением, руководителями учреждения и их заместителями
- 2 подпись – осуществляется пользователем с должностью «Руководитель отделения» при нажатии кнопки «Подписать» на форме «Просмотр медицинской записи». В результате отобразится сообщение об успешном выполнении операции, кнопка «Подписать» изменится на кнопку «Подписать и отправить», ЭМД примет статус «Ожидает подписания».
Сообщение об успешном выполнении операции и необходимости подписания руководителями учреждения и их заместителями
- 3 подпись – осуществляется пользователем с должностью «Руководитель медицинской организации» или его заместителем при нажатии кнопки «Подписать и отправить» на форме «Просмотр медицинской записи». В результате отобразится сообщение об успешном выполнении операции и ЭМД примет статус «Отправлен». Если ЭМД в статусе «Подписан» или «Ошибка при отправке», то на форме отобразится кнопка «Отправить», позволяющая повторно отправить ЭМД.
Сообщение об успешной отправке СЭМД
В случае если у авторизованного пользователя имеются все необходимые должности: «Врач», «Руководитель отделения», «Руководитель медицинской организации», то при нажатии кнопки «Подписать» автоматически будут проставлены все три подписи.
При необходимости редактирования мед.записи следует снять подпись с документа, нажав кнопку «Снять подпись», затем заново сформировать документ. Кнопка «Снять подпись» доступна пользователю, подписавшему документ, при наличии роли «Отмена подписи». Если ТАП закрыт, то кнопка «Снять подпись» недоступна.
Если пользователи с должностью «Врач» и «Руководитель отделения» совпадают, то при снятии подписи руководителем отделением, отображается форма МЗ доступная для редактирования, а также кнопка «Подписать», иначе осуществляется переход к разделу «Медицинские записи» Случая лечения. Медицинская запись при этом не будет отображаться в списке записей, т.к редактирование МЗ доступно только для автора. Для пользователя с должностью «Руководитель медицинской организации» условия аналогичны пользователю с должностью «Руководитель отделения».
Обработка заявки на получение справки о временной нетрудоспособности
Для обработки заявки на получение справки о временной нетрудоспособности, необходимо оформить медицинскую запись по справке и сформировать ЭМД по медицинской записи. Для этого необходимо перейти в блок «Медицинские записи». В блоке выбрать шаблон «Справка о временной нетрудоспособности, о болезни, карантине, и прочих причинах отсутствия», которую необходимо заполнить, подписать и отправить в РЭМД. ЭМД будет сформирован, заявка на справку будет обработана. Просмотр ЭМД осуществляется через Журнал ЭМД.
Справка о временной нетрудоспособности
Формирование СЭМД «Протокол телемедицинской консультации»
| Включить страницу | ||||
|---|---|---|---|---|
|
Формирование СЭМД «Протокол консультации в рамках диспансерного наблюдения»
| Включить страницу | ||||
|---|---|---|---|---|
|
Формирование СЭМД «Прием (осмотр) врача-специалиста (ВИМИС Профилактика)»
| Включить выборку | ||||||
|---|---|---|---|---|---|---|
|
Диагнозы
| Включить выборку | ||||||
|---|---|---|---|---|---|---|
|
Экстренные извещения
Для перехода в раздел «Экстренные извещения» следует выбрать соответствующий пункт в левом меню случая лечения, либо путём прокрутки страницы до необходимого раздела.
Пункт «Экстренные извещения» в левом меню случая лечения
Отобразится раздел «Экстренные извещения». По умолчанию список извещений отсортирован по убыванию даты извещения.
Раздел «Экстренные извещения»
Созданные ранее извещения представлены в виде таблицы со следующими столбцами:
- «Номер извещения» - отображается номер извещения;
- «Дата и время извещения» - отображается дата и время создания извещения;
- «Вид экстренного извещения» - отображается вид извещения;
- «Статус ЭМД» - отображается статус ЭМД.
Требуемое извещение можно открыть для просмотра, редактирования, напечатать или удалить.
Для того чтобы просмотреть извещение необходимо нажать кнопку в строке нужного извещения. Кнопка доступна только для подписанного извещения.
Кнопки возможных действий с подписанным извещением
Для редактирования извещения следует нажать кнопку , откроется заполненная форма извещения. В зависимости от выбранного вида извещения открывается соответствующая форма. Кнопка доступна только для неподписанных извещений.
Кнопки возможных действий для неподписанных извещений
Для удаления извещения следует нажать кнопку . Появится форма для подтверждения удаления экстренного извещения, в которой следует нажать «Да». Кнопка доступна только для неподписанных извещений.
Подтверждение удаления экстренного извещения
Для того чтобы распечатать извещение следует нажать кнопку в строке нужного извещения. Описание формирования печатной формы 058/у «Экстренное извещение об инфекционном заболевании, пищевом, остром профессиональном отравлении, необычной реакции на прививку» представлено ниже.
Для экстренного извещения о случае острого отравления химической этиологии доступна печать формы №58-1/у и СЭМД «Экстренное извещение о случае острого отравления химической этиологии». После нажатия кнопки необходимо выбрать нужный пункт.
Выбор формы для печати
Описание формирования печатной формы №58-1/у «Экстренное извещение о случае острого отравления химической этиологии» и «СЭМД "Экстренное извещение о случае острого отравления химической этиологии"» представлено ниже.
Если у пациента нет ранее созданных извещений, то будет отображена надпись «Нет данных для отображения».
Для формирования экстренного извещения должен быть заполнен основной диагноз в блоке «Диагнозы», в противном случае появится сообщение об ошибке.
Сообщение об ошибке
Формирование Экстренного извещения об инфекционном заболевании
Для формирования экстренного извещения об инфекционном заболевании необходимо в поле «Вид извещения» выбрать вид «Экстренное извещение об инфекционном заболевании» и нажать кнопку «Создать».
Справочник видов извещений
Отобразится форма «Экстренное извещение об инфекционном заболевании».
Форма «Экстренное извещение об инфекционном заболевании»
Для формирования извещения необходимо заполнить поля:
- «Номер извещения» – заполняется автоматически в соответствии со сквозной нумерацией извещений, недоступно для редактирования.
- «Дата и время извещения» – заполняется по умолчанию текущей датой и временем, доступно для редактирования. Дата и время извещения не могут быть меньше даты обращения и больше текущих даты и времени. Обязательное для заполнения.
- «Дата заболевания» – по умолчанию заполняется датой установки основного диагноза, доступно для редактирования. Необязательно для заполнения
- «Дата обращения» – по умолчанию заполняется датой открытия ТАП, доступно для редактирования. Дата обращения не может быть больше даты извещения. Поле автоматически очистится, если поле «Дата и время извещения» заполнено меньшим значением. Обязательно для заполнения.
- «Вид извещения» – выбор одного из двух значений: «Первичный» или «Повторный». По умолчанию «Первичный». Обязательно для указания.
- «Основной диагноз» – заполняется автоматически основным диагнозом из ТАП пациента. Недоступно для редактирования. Обязательно для заполнения.
- «Лабораторное подтверждение диагноза» – флажок по умолчанию выключен. Обязательно для заполнения.
- «Возможный способ инфицирования» – значение выбирается из справочника. Обязательно для заполнения.
- «Вероятный путь передачи» – значение выбирается из справочника. Обязательно для заполнения.
- «Вероятный источник инфекции» – значение выбирается из справочника. Обязательно для заполнения.
- «Условия проживания» – значение выбирается из справочника. Обязательно для заполнения.
- «Нахождение за пределами РФ» – заполняется вручную с клавиатуры. Необязательно для заполнения.
- «Первичные противоэпидемические мероприятия и дополнительные сведения» – заполняется вручную с клавиатуры. Обязательно для заполнения.
В блоке «Сигнализация в санитарно-эпидемиологическую станцию» заполняются следующие поля:
- «Дата и время первичной сигнализации» – заполняется по умолчанию текущей датой и временем. Обязательно для заполнения.
- «Медицинский работник, сообщивший о случае» – заполняется по умолчанию текущим врачом. Обязательно для заполнения.
В блоке «Сведения о госпитализации» заполняются следующие поля:
- «Дата госпитализации» – заполняется вручную с клавиатуры, либо путем выбора даты в календаре. Необязательно для заполнения.
- «Медицинская организация, куда госпитализировали пациента» – заполняется текущей МО, доступно для редактирования. Необязательно для заполнения.
В блоке «Сведения о месте работы (учебы, детского учреждения)» заполняются следующие поля:
- «Гражданство» – заполняется автоматически из МКАБ пациента. Если в МКАБ пациента отсутствуют сведения о гражданстве, то поле заполняется значением «Лицо без гражданства». Поле является обязательным. Поле недоступно для редактирования.
- «Дата въезда в РФ» – заполняется путем ввода даты въезда в РФ вручную с клавиатуры или путем выбора нужного значения из календаря. Недоступно для редактирования в случае если в поле «Гражданство» указаны значения «Российская Федерация» или «Лицо без гражданства».
- «Место работы (учебы, детского учреждения)» – заполняется автоматически из МКАБ пациента, доступно для редактирования. Необязательно для заполнения
- «Дата последнего посещения» – заполнится автоматически из последнего ТАП, доступно для редактирования. Необязательно для заполнения
- «Адрес места работы (учебы, детского учреждения)» – заполняется автоматически из МКАБ пациента, доступно для редактирования. Если поле «Место работы (учебы, детского учреждения)» заполнено, поле «Адрес места работы (учебы, детского учреждения)» обязательно для заполнения.
- «Дата исхода» – заполняется по умолчанию текущей датой, доступно для редактирования. Дата исхода не может быть больше даты обращения. Необязательно для заполнения.
- «Исход» – значение выбирается из списка. Обязательно для заполнения.
- «Для предоставления в» – заполняется автоматически значением «По месту требования», доступно для редактирования. Необязательно для заполнения.
- «Документ заверил» – заполняется по умолчанию текущим врачом. Обязательно для заполнения.
Для обновления данных из МКАБ следует нажать кнопку .
Блок «Связанные документы» содержит три вкладки: «Все ЭМД пациента», «ЭМД, связанные с документом» и «Другие связанные документы». Блок «Связанные документы» отображается только после сохранения формы. Прикрепление, открепление и добавление документов доступно только для направлений в статусе «Черновик».
| Включить выборку | ||||||
|---|---|---|---|---|---|---|
|
Для сохранения внесенных данных следует нажать кнопку «Сохранить».
Для формирования СЭМД «Экстренное извещение об инфекционном заболевании, пищевом, остром профессиональном отравлении, необычной реакции на прививку» требуется наличие одной подписи медицинского работника, заверившего извещение (указывается в поле «Документ заверил»).
Для подписи извещения следует нажать кнопку «Подписать и отправить» на форме «Экстренное извещение об инфекционном заболевании» или на форме предварительного просмотра ЭМД, открываемого по кнопке «Печать/ЭМД» – «СЭМД "Экстренное извещение об инфекционном заболевании, пищевом, остром профессиональном отравлении, необычной реакции на прививку"».
В результате успешного подписания, экстренное извещение об инфекционном заболевании будет отправлено на регистрацию в РЭМД. Отобразится соответствующее сообщение.
Успешное проведение операции
В случае, если при отправке документа произошла ошибка, следует переотправить документ, нажав кнопку «Отправить». При необходимости редактирования извещения для исправления ошибки следует снять подпись с документа, нажав кнопку «Снять подпись», затем заново сформировать документ. Кнопка «Снять подпись» доступна при наличии роли «Отмена подписи».
Формирование Экстренного извещения об отравлении
Для формирования экстренного извещения об отравлении необходимо в поле «Вид извещения» выбрать вид «Экстренное извещение об отравлении» и нажать кнопку «Создать».
Справочник видов извещений
Отобразится форма «Экстренное извещение об отравлении».
Форма «Экстренное извещение об отравлении»
Откроется форма извещения со следующими полями:
- «Номер извещения» – заполняется автоматически в соответствии со сквозной нумерацией извещений, недоступно для редактирования.
- «Дата и время извещения» – заполняется по умолчанию текущей датой и временем, доступно для редактирования. Дата и время извещения не могут быть меньше даты обращения и больше текущих даты и времени. Обязательное для заполнения.
- «Дата заболевания» – по умолчанию заполняется датой установки основного диагноза, доступно для редактирования. Необязательно для заполнения.
- «Дата обращения» – по умолчанию заполняется датой открытия ТАП, доступно для редактирования. Дата обращения не может быть больше даты извещения. Поле автоматически очистится, если поле «Дата и время извещения» заполнено меньшим значением. Обязательно для заполнения.
- «Вид извещения» – выбор одного из двух значений: «Первичный» или «Повторный». По умолчанию «Первичный». Обязательно для указания.
- «Основной диагноз» – заполняется автоматически основным диагнозом из ТАП пациента. Недоступно для редактирования.
- «Лабораторное подтверждение диагноза» – флажок по умолчанию выключен.
- «Дата отравления» – заполняется по умолчанию текущей, доступно для редактирования. Необязательно для заполнения.
- «Место отравления» – заполняется вручную с клавиатуры. Необязательно для заполнения.
- «Причина отравления» – заполняется вручную с клавиатуры. Необязательно для заполнения.
- «Первичные противоэпидемические мероприятия и дополнительные сведения» – заполняется вручную с клавиатуры. Обязательно для заполнения.
В блоке «Сигнализация в санитарно-эпидемиологическую станцию» заполняются следующие поля:
- «Дата и час первичной сигнализации» – заполняется по умолчанию текущей датой и временем. Обязательно для заполнения.
- «Медицинский работник, сообщивший о случае» – заполняется по умолчанию текущим врачом. Обязательно для заполнения.
В блоке «Сведения о госпитализации» заполняются следующие поля:
- «Дата госпитализации» – заполняется вручную с клавиатуры, либо путем выбора даты в календаре. Необязательно для заполнения.
- «Медицинская организация, куда госпитализировали пациента» – заполняется текущей МО, доступно для редактирования. Необязательно для заполнения.
В блоке «Сведения о месте работы (учебы, детского учреждения)» заполняются следующие поля:
- «Гражданство» – заполняется автоматически из МКАБ пациента. Если в МКАБ пациента отсутствуют сведения о гражданстве, то поле заполняется значением «Лицо без гражданства». Поле является обязательным. Поле недоступно для редактирования.
- «Дата въезда в РФ» – заполняется путем ввода даты въезда в РФ вручную с клавиатуры или путем выбора нужного значения из календаря. Недоступно для редактирования в случае если в поле «Гражданство» указаны значения «Российская Федерация» или «Лицо без гражданства».
- «Место работы (учебы, детского учреждения)» – заполняется автоматически из МКАБ пациента, доступно для редактирования. Необязательно для заполнения.
- «Дата последнего посещения» – заполнится автоматически из последнего ТАП, доступно для редактирования. Необязательно для заполнения.
- «Адрес места работы (учебы, детского учреждения)» – заполняется автоматически из МКАБ пациента, доступно для редактирования. Если поле «Место работы (учебы, детского учреждения)» заполнено, поле «Адрес места работы (учебы, детского учреждения)» обязательно для заполнения.
- «Дата исхода» – заполняется по умолчанию текущей датой, доступно для редактирования. Дата исхода не может быть больше даты обращения. Необязательно для заполнения.
- «Исход» – значение выбирается из списка. Обязательно для заполнения.
- «Для предоставления в» – заполняется автоматически значением «По месту требования», доступно для редактирования. Необязательно для заполнения.
- «Документ заверил» – заполняется по умолчанию текущим врачом. Обязательно для заполнения.
Для обновления данных из МКАБ следует нажать кнопку .
Блок «Связанные документы» содержит три вкладки: «Все ЭМД пациента», «ЭМД, связанные с документом» и «Другие связанные документы». Блок «Связанные документы» отображается только после сохранения формы. Прикрепление, открепление и добавление документов доступно только для направлений в статусе «Черновик».
| Включить выборку | ||||||
|---|---|---|---|---|---|---|
|
Для сохранения внесенных данных следует нажать кнопку «Сохранить».
Для формирования СЭМД «Экстренное извещение об инфекционном заболевании, пищевом, остром профессиональном отравлении, необычной реакции на прививку» необходимо выполнить действие «Подписать и отправить» на форме извещения или на форме предварительного просмотра ЭМД, открываемого по кнопке «Печать/ЭМД» – «СЭМД "Экстренное извещение об инфекционном заболевании, пищевом, остром профессиональном отравлении, необычной реакции на прививку"».
В результате успешного подписания, экстренное извещение об отравлении будет отправлено на регистрацию в РЭМД. Отобразится соответствующее сообщение.
Успешное проведение операции
В случае, если при отправке документа произошла ошибка, следует переотправить документ, нажав кнопку «Отправить». При необходимости редактирования извещения для исправления ошибки следует снять подпись с документа, нажав кнопку «Снять подпись», затем заново сформировать документ. Кнопка «Снять подпись» доступна при наличии роли «Отмена подписи».
Для перехода на форму предварительного просмотра СЭМД «Экстренное извещение об инфекционном заболевании, пищевом, остром профессиональном отравлении, необычной реакции на прививку» необходимо нажать кнопку «Печать/ЭМД».
Форма предварительного просмотра содержит действия: «Печать», «Скачать» и «Подписать и отправить». Действие «Подписать и отправить» доступно, если извещение еще не было подписано. По выполнению действия «Печать» откроется модальное окно для печати СЭМД в формате pdf. По выполнению действия «Скачать» произойдет загрузка СЭМД в формате pdf на компьютер пользователя.
Форма предварительного просмотра СЭМД «Экстренное извещение об инфекционном заболевании, пищевом, остром профессиональном отравлении, необычной реакции на прививку»
В результате выполнения действия «Подписать и отправить» и успешного подписания, экстренное извещение об отравлении будет отправлено на регистрацию в РЭМД.
Формирование экстренного извещения о случае острого отравления химической этиологии
Для формирования экстренного извещения об отравлении необходимо в поле «Вид извещения» выбрать вид «Экстренное извещение о случае острого отравления химической этиологии» и нажать кнопку «Создать».
Справочник видов извещений
Отобразится форма «Экстренное извещение о случае острого отравления химической этиологии».
Форма «Экстренное извещение об отравлении»
Откроется форма извещения со следующими полями:
- «Номер извещения» – заполняется автоматически после сохранения извещения, поле недоступно для редактирования.
- «Дата и время извещения» – заполняется по умолчанию текущей датой и временем, доступно для редактирования. Дата и время извещения не могут быть меньше даты обращения и больше текущих даты и времени. Обязательное для заполнения.
- «Дата обращения» – по умолчанию заполняется датой открытия ТАП, доступно для редактирования. Дата обращения не может быть больше даты извещения. Поле автоматически очистится, если поле «Дата и время извещения» заполнено меньшим значением. Поле обязательно для заполнения.
- «Дата отравления» – заполняется с помощью календаря или вручную.
- «Социальная группа» – может быть заполнено автоматически социальной группой из МКАБ пациента при наличии подходящего значения. Доступно для редактирования путем выбора значения из справочника. Для выбора доступны значения, определенные для данного вида документа. Поле обязательно для заполнения.
- «Место происшествия» – заполняется путем выбора из справочника. Обязательно для заполнения.
- «Описание места происшествия» – заполняется вручную с клавиатуры. Обязательно для заполнения, если в поле «Место происшествия» выбрано значение «7 – Другое».
- «Наименование места происшествия» – заполняется вручную с клавиатуры.
- «Адрес места происшествия» – заполняется вручную с клавиатуры в соответствии со справочником ГАР. Чтобы заполнить поле адреса по ГАР, необходимо сначала указать область, затем район (если есть), далее город (село, деревню), улицу. При вводе данных с клавиатуры автоматически подфильтровывается список областей, населенных пунктов, улиц, наименования которых совпадают с введенным в поле. Обязательно для заполнения.
- «Тип отравления» – заполняется выбором значения с помощью переключателя. Если отравление преднамеренное, то необходимо установить переключатель «Преднамеренное», если случайное, то «Случайное». По умолчанию установлено значение «Преднамеренное». В зависимости от выбранного значения будут доступны для выбора соответствующие значения в поле «Обстоятельство отравления».
- «Обстоятельство отравления» – заполняется путем выбора из справочника. Для выбора доступны значения, определенные для выбранного типа отравления в поле «Тип отправления». Обязательно для заполнения.
- «Дополнительные сведения об обстоятельствах отравления» – заполняется вручную с клавиатуры. Обязательно для заполнения, если в поле «Обстоятельство отравления» выбрано значение «210 – Другое».
- «Характер отравления» – заполняется путем выбора из справочника. Обязательно для заполнения.
- «Кол-во отравившихся» – заполняется вручную с клавиатуры. Обязательно для заполнения, если в поле «Характер отравления» выбрано значение «4 – Массовое». Недоступно для заполнения, если в поле «Характер отравления» выбрано значение «1 – Индивидуальное».
- «Место приобретения яда» – заполняется путем выбора из справочника. Обязательно для заполнения.
- «Дополнительные сведения о месте приобретения яда» – заполняется вручную с клавиатуры. Обязательно для заполнения, если в поле «Место приобретения яда» выбрано значение «5 – Другое».
Блок «Диагноз» содержит сведения об установленном диагнозе. Блок содержит следующие поля для заполнения:
- «Дата установления диагноза» – поле автоматически заполняется датой установления основного диагноза. Поле недоступно для редактирования
- «Диагноз по МКБ-10» – поле автоматически заполняется основным диагнозом случая лечения. Поле недоступно для редактирования.
- «Наименование яда» – заполняется путем выбора из справочника. Для выбора доступны только значения, соответствующие значению в поле «Диагноз по МКБ-10». Если соответствующее значение только одно, поле будет заполнено автоматически.
- «Мед. работник, установивший диагноз» – по умолчанию установлено значение «1 – Врач». Доступно для редактирования. Заполняется путем выбора из справочника. Обязательно для заполнения.
- Признак «Комбинированное отравление» – по умолчанию признак не установлен. Признак следует установить, если отравление характеризуется как комбинированное.
- Признак «Алкогольное отравление» – по умолчанию признак не установлен. Признак следует установить, если отравление характеризуется как алкогольное.
- Признак «Госпитализация» – по умолчанию признак не установлен. Признак следует установить, если пациент был госпитализирован.
- Признак «Смерть пациента» – по умолчанию признак не установлен. Признак следует установить, если результатом отравления стала смерть пациента. При установленном признаке становится доступен для заполнения блок «Смерть».
- «Врачебное описание диагноза» – заполняется вручную с клавиатуры. Поле доступно для редактирования. По умолчанию заполняется комбинациями:
- Наименование яда + код МКБ-10 + (.0) – в случае, если установлены признаки «Комбинированное отравление» и «Алкогольное отравление». Пример: Героин T40.1.0.
- Наименование яда + код МКБ-10 + (.1) – в случае, если установлен признак «Комбинированное отравление» и признак «Алкогольное отравление» не установлен. Пример: Героин Т46.0.1.
- Наименование яда + код МКБ-10 – в случае, если признак «Комбинированное отравление» не установлен. Пример: Героин T40.1.
- Наименование диагноза МКБ-10 + код МКБ-10 – в случае, если поле «Наименование яда» не заполнено. Пример: Отравление героином T40.1.
Блок «Смерть» содержит сведения о смерти пациента в результате отравления. Блок становится доступен, если установлен признак «Смерть пациента».
Блок «Смерть»
В блоке «Смерть» заполняются следующие поля:
- «Место наступления смерти» – заполняется путем выбора из справочника. Обязательно для заполнения.
- «через __ час от момента поступления» – заполняется вручную с клавиатуры. Поле доступно и обязательно для заполнения, если в поле «Место наступления смерти» указано значение «7 - В ЛПУ».
- «Дополнительные сведения о месте наступления смерти» – заполняется вручную с клавиатуры.
- «Для предоставления в» – заполняется автоматически значением «По месту требования», доступно для редактирования. При установленном признаке «Ввести вручную» поле заполняется вручную с клавиатуры. Для возможности заполнения поля с помощью справочника МО, необходимо убрать признак «Ввести вручную». В результате будет доступен множественный выбор значений из справочника медицинских организаций. Обязательно для заполнения.
- «Ввести вручную» – заполняется путем установки флажка. По умолчанию флажок установлен.
- «Документ заверил» – заполняется выбором значения из справочника медицинского персонала. Поле обязательно для заполнения. По умолчанию поле будет заполнено данными текущего пользователя. При подписании извещения выполняется проверка на соответствие выбранного врача и сертификата подписи.
Для сохранения внесенных данных следует нажать кнопку «Сохранить». Чтобы закрыть форму необходимо нажать кнопку «Закрыть».
Для печати формы № 58-1/у «Экстренное извещение о случае острого отравления химической этиологии» необходимо нажать кнопку «Печать/ЭМД» и выбрать пункт «Форма № 58-1/у “Экстренное извещение о случае острого отравления химической этиологии”».
Выбор печати формы №58-1/у
В результате в новой вкладке браузера откроется печатная листа учета движения пациентов.
Печать формы №58-1/у
Для печати следует нажать . Дальнейшая печать выполняется средствами браузера при помощи кнопки «Печать».
| Включить выборку | ||||||
|---|---|---|---|---|---|---|
|
Формирование извещения о поступлении (обращении) пациента, а также в случае смерти пациента, личность которого не установлена
Для формирования извещения о поступлении (обращении) пациента, а также в случае смерти пациента, личность которого не установлена необходимо перейти в раздел «Экстренные извещения», выбрать в поле «Вид экстренного извещения» значение «Извещение о поступлении (обращении) пациента, а также в случае смерти пациента» и нажать кнопку «Создать».
Справочник видов извещений
В результате отобразится форма «Извещение о поступлении (обращении) пациента, а также в случае смерти пациента».
Форма «Извещение о поступлении (обращении) пациента, или в случае смерти пациента, личность которого не установлена»
Для формирования извещения необходимо заполнить поля:
- «Номер извещения» – заполняется автоматически в соответствии со сквозной нумерацией извещений, недоступно для редактирования.
- «Дата и время извещения» – заполняется по умолчанию текущей датой и временем, доступно для редактирования. Дата и время извещения не могут быть больше текущих даты и времени. Обязательное для заполнения.
- «Дата и время поступления (обращения) – заполняется по умолчанию датой открытия ТАП (если извещение создается в ТАП) или датой поступления из МКСБ (если извещение создается в МКСБ). Поле обязательно для заполнения.
- «Смерть пациента» – при оформлении извещения по случаю смерти пациента необходимо установить флажок. В результате станет доступно поле «Предварительная причина смерти». При создании извещения в МКСБ, при установленном исходе госпитализации «Умер» или «Умер в приёмном покое» в последнем движении, флажок устанавливается по умолчанию.
- «Предварительная причина смерти» – поле необходимо заполнить при оформлении извещения по случаю смерти пациента. Поле доступно и обязательно для заполнения при установленном флажке «Смерть пациента».
- «Адрес, с которого был доставлен пациент» – заполняется вручную с клавиатуры в соответствии со справочником ГАР. Чтобы заполнить поле адреса по ГАР, необходимо сначала указать область, затем район (если есть), далее город (село, деревню), улицу. При вводе данных с клавиатуры автоматически подфильтровывается список областей, населенных пунктов, улиц, наименования которых совпадают с введенным в поле. Поле необязательно для заполнения.
- «Степень тяжести состояния пациента» – поле заполняется путем выбора значения из справочника состояний. Поле необязательно для заполнения.
- «Характер имеющегося состояния, возможные причины» – поле заполняется вручную с клавиатуры. Поле необязательно для заполнения.
- «Для предоставления в» – заполняется вручную с клавиатуры. Для возможности заполнения поля с помощью справочника МО, необходимо выключить флажок «Ввести вручную». В результате будет доступен множественный выбор значений из справочника медицинских организаций. Поле обязательно для заполнения.
- «Ввести вручную» – заполняется путем установки флажка. По умолчанию флажок установлен.
- «Документ составил» – по умолчанию поле заполнено данными текущего пользователя. Поле доступно для редактирования и заполняется путем выбора значения из справочника медицинского персонала. Поле обязательно для заполнения.
- «Документ заверил» – поле заполняется путем выбора значения из справочника медицинского персонала. Поле обязательно для заполнения.
Для сохранения внесенных данных следует нажать кнопку «Сохранить».
Для формирования СЭМД «Извещение о поступлении (обращении) пациента, а также в случае смерти пациента, личность которого не установлена» требуется наличие двух подписей: медицинского работника, заполнившего справку (указывается в поле «Документ составил») и руководителя организации, заверившего справку (указывается в поле «Документ заверил»).
- 1 подпись – осуществляется пользователем с должностью «Врач» при нажатии кнопки «Подписать» на форме «Извещение о поступлении (обращении) пациента, или в случае смерти пациента, личность которого не установлена». В результате отобразится сообщение об успешном выполнении операции и СЭМД примет статус «Ожидает подписания».
Уведомление об успешной подписи
- 2 подпись – осуществляется пользователем с должностью «Руководитель отделения» при нажатии кнопки «Подписать и отправить» на форме «Извещение о поступлении (обращении) пациента, или в случае смерти пациента, личность которого не установлена». В результате отобразится сообщение об успешном выполнении операции и СЭМД примет статус «Отправлен». Если ЭМД в статусе «Подписан» или «Ошибка при отправке», то на форме отобразится кнопка «Отправить», позволяющая повторно отправить СЭМД.
В случае, если значение поля «Документ составил» совпадает со значением поля «Документ заверил», формирование и отправка СЭМД осуществляется после подписания.
В результате успешного подписания, экстренное извещение об инфекционном заболевании будет отправлено на регистрацию в РЭМД. Отобразится соответствующее сообщение.
Уведомление об успешной отправке в РЭМД
При необходимости редактирования извещения следует снять подпись с документа, нажав кнопку «Снять подпись», затем заново сформировать документ. Кнопка «Снять подпись» доступна пользователю, подписавшему документ, при наличии роли «Отмена подписи». Если ТАП закрыт, то кнопка «Снять подпись» недоступна.
Для печати извещения необходимо нажать кнопку «Печать/ЭМД» и выбрать пункт «ПФ «Извещение о поступлении (обращении) пациента, а также в случае смерти пациента, личность которого не установлена». В результате откроется печатная форма извещения.
Для перехода на форму предварительного просмотра СЭМД «Извещение о поступлении (обращении) пациента, или в случае смерти пациента, личность которого не установлена» необходимо нажать кнопку «Печать/ЭМД» – «СЭМД "Извещение о поступлении (обращении) пациента, или в случае смерти пациента, личность которого не установлена"».
Кнопка «Печать/ЭМД»
Форма предварительного просмотра содержит действия: «Печать», «Скачать» и «Подписать и отправить». Действие «Подписать и отправить» доступно, если извещение еще не было подписано. По выполнению действия «Печать» откроется форма предварительного просмотра СЭМД. По выполнению действия «Скачать» выполняется загрузка СЭМД в формате pdf на компьютер пользователя.
Форма предварительного просмотра СЭМД «Извещение о поступлении (обращении) пациента, а также в случае смерти пациента, личность которого не установлена»
Печать формы «Извещение о поступлении (обращении) пациента, или в случае смерти пациента, личность которого не установлена»
Формирование печатной формы «Извещение о поступлении (обращении) пациента, или в случае смерти пациента, личность которого не установлена» возможно двумя способами:
- В разделе «Экстренные извещения» при нажатии кнопки в строке нужного извещения.
Выбор пункта «ПФ "Извещение о поступлении (обращении) пациента, а также в случае смерти пациента, личность которого не установлена"»
- На форме извещения нажать кнопку «Печать/ЭМД» и выбрать пункт «ПФ "Извещение о поступлении (обращении) пациента, а также в случае смерти пациента, личность которого не установлена"».
Выбор пункта «ПФ "Извещение о поступлении (обращении) пациента, а также в случае смерти пациента, личность которого не установлена"»
В результате откроется печатная форма извещения о поступлении (обращении) пациента, или в случае смерти пациента, личность которого не установлена.
Печатная форма экстренного извещения
Для печати извещения следует нажать кнопку . Дальнейшая печать осуществляется средствами браузера.
Печать формы 058/у «Экстренное извещение об инфекционном заболевании, пищевом, остром профессиональном отравлении, необычной реакции на прививку»
Формирование печатной формы 058/у «Экстренное извещение об инфекционном заболевании, пищевом, остром профессиональном отравлении, необычной реакции на прививку» возможно тремя способами:
- В разделе «Экстренные извещения» при нажатии кнопки в строке нужного извещения и выбора соответствующего пункта.
Выбор пункта «Экстренное извещение об инфекционном заболевании»
2. На форме извещения нажать кнопку «Печать/ЭМД» и выбрать пункт «Форма 058/у "Экстренное извещение об инфекционном заболевании, пищевом, остром профессиональном отравлении, необычной реакции на прививку"».
Выбор пункта «Форма 058/у "Экстренное извещение об инфекционном заболевании, пищевом, остром профессиональном отравлении, необычной реакции на прививку"»
3. На форме «Поствакцинальное осложнение» нажать кнопку «Печать/ЭМД» и выбрать пункт «Форма 058/у "Экстренное извещение об инфекционном заболевании, пищевом, остром профессиональном отравлении, необычной реакции на прививку"». Пункт доступен после успешной отправки СЭМД «Экстренное извещение об инфекционном заболевании, пищевом, остром профессиональном отравлении, необычной реакции на прививку».
Выбор пункта «Форма 058/у "Экстренное извещение об инфекционном заболевании, пищевом, остром профессиональном отравлении, необычной реакции на прививку"»
В результате откроется печатная форма экстренного извещения об инфекционном заболевании, пищевом, остром профессиональном отравлении, необычной реакции на прививку.
Печатная форма экстренного извещения
Для печати извещения следует нажать кнопку . Дальнейшая печать осуществляется средствами браузера.
Формирование извещения по случаю дорожно-транспортного происшествия
Для формирования извещения по случаю дорожно-транспортного происшествия необходимо перейти в раздел «Экстренные извещения», выбрать в поле «Вид экстренного извещения» значение «Извещение по случаю дорожно-транспортного происшествия» и нажать кнопку «Создать».
Справочник видов извещений
Для создания извещения по случаю дорожно-транспортного происшествия необходимо наличие основного диагноза в блоке «Диагнозы», иначе отобразится сообщение об ошибке.
Сообщение об ошибке
Далее отобразится форма «Извещение по случаю дорожно-транспортного происшествия».
Форма «Извещение по случаю дорожно-транспортного происшествия»
Для формирования извещения необходимо заполнить поля:
- «Номер извещения» – заполняется автоматически в соответствии со сквозной нумерацией извещений, недоступно для редактирования.
- «Дата и время извещения» – заполняется по умолчанию текущей датой и временем, доступно для редактирования. Дата и время извещения не могут быть больше текущих даты и времени. Обязательное для заполнения.
- «Дата и время поступления (обращения) – заполняется по умолчанию датой открытия ТАП (если извещение создается в ТАП) или датой поступления из МКСБ (если извещение создается в МКСБ). Поле обязательно для заполнения.
- «Дата и время ДТП» – заполняется вручную с клавиатуры или путем выбора значения из календаря. Поле обязательно для заполнения.
- «Смерть пациента» – при оформлении извещения по случаю смерти пациента необходимо установить флажок. В результате станут доступны: поле «Дата и время смерти», поля блока «Сведения о смерти пациента». Поле «Внешняя причина транспортного несчастного случая», а также поля блока «Сведения о переводе пациента в другую МО» будут недоступны для редактирования при установленном флажке.
- «Дата и время смерти» – заполняется вручную или путем выбора значения из календаря. Обязательно для заполнения. При наличии МСС поле предзаполняется датой и временем смерти пациента из МСС.
- «Диагноз при поступлении (обращении)» – заполняется по умолчанию диагнозом из ТАП. Доступно для редактирования путем выбора значения из справочника. Обязательно для заполнения.
- «Дата и время госпитализации» – заполняется вручную с клавиатуры или выбором значения из календаря. Дата и время госпитализации не может превышать дату и время смерти, если установлен флажок «Смерть пациента».
- «Внешняя причина транспортного несчастного случая» – заполняется автоматически внешней причиной диагноза из ТАП. Доступно для редактирования путем выбора значения из справочника.
В блоке «Сведения о переводе пациента в другую МО» заполняются следующие поля:
- «Медицинская организация, куда переведен пострадавший» – заполняется выбором значения из справочника.
- «МО другого региона» – заполняется путем установки флажка. По умолчанию флажок снят. При установленном флажке в поле «Медицинская организация, в которую направлен пострадавший» отображаются медицинские организации другого региона.
- «Диагноз при переводе пострадавшего» – заполняется выбором значения из справочника.
- «Дата и время перевода» – заполняется вручную с клавиатуры или выбором значения из календаря.
В блоке «Сведения о смерти пациента» следующие поля:
- «Непосредственная причина смерти» – заполняется выбором значения из справочника. При наличии МСС поле предзаполняется непосредственной причиной смерти пациента из МСС.
- «Основная причина смерти» – заполняется выбором значения из справочника. При наличии МСС поле предзаполняется основной причиной смерти пациента из МСС.
- «Внешняя причина смерти» – заполняется выбором значения из справочника. При наличии МСС поле предзаполняется внешней причиной смерти пациента из МСС.
- «Место смерти» – заполняется выбором значения из справочника. Обязательно для заполнения. При наличии МСС поле предзаполняется местом смерти пациента из МСС.
- «Примечание» – заполняется вручную с клавиатуры.
После блока «Сведения о смерти пациента» необходимо заполнить поля:
- «Для предоставления в» – заполняется автоматически значением «По месту требования», доступно для редактирования. При установленном признаке «Ввести вручную» поле заполняется вручную с клавиатуры. Для возможности заполнения поля с помощью справочника МО, необходимо убрать признак «Ввести вручную». В результате будет доступен множественный выбор значений из справочника медицинских организаций. Обязательно для заполнения.
- «Ввести вручную» – заполняется путем установки флажка. По умолчанию флажок установлен.
- «Документ составил» – заполняется выбором из справочника медицинского персонала. Поле обязательно для заполнения. По умолчанию поле будет заполнено данными текущего пользователя.
- «Документ заверил» – заполняется выбором из справочника медицинского персонала. Поле обязательно для заполнения.
Для сохранения внесенных данных следует нажать кнопку «Сохранить». В результате отобразится сообщение об успешном выполнении операции.
Сообщение об успешном сохранении извещения
Для подписи извещения следует нажать кнопку «Подписать» на форме «Извещение по случаю дорожно-транспортного происшествия». В результате отобразится сообщение об успешном выполнении операции.
Сообщение об успешном подписании извещения
При нажатии кнопки «Печать» отображается список печатных форм. Печатная форма «ПФ № 58-ДТП-1/у "Извещение о раненом, скончавшемся в течение 30 суток после дорожно-транспортного происшествия"» доступна при установленном флажке «Смерть пациента». Печатная форма «ПФ № 58-ДТП-2/у "Извещение о раненом в дорожно-транспортном происшествии, обратившемся или доставленном в медицинскую организацию"» доступна при снятом флажке «Смерть пациента».
Список печатных форм
Для закрытия формы без сохранения данных и возврата в ТАП следует нажать кнопку «Закрыть» или «Вернуться в ТАП».
Кнопки «Сохранить» и «Вернуться в ТАП»
Печать формы «ПФ № 58-ДТП-1/у "Извещение о раненом, скончавшемся в течение 30 суток после дорожно-транспортного происшествия"»
Формирование печатной формы «ПФ № 58-ДТП-1/у "Извещение о раненом, скончавшемся в течение 30 суток после дорожно-транспортного происшествия"» возможно двумя способами:
- В разделе «Экстренные извещения» при нажатии кнопки в строке нужного извещения.
Выбор пункта «ПФ № 58-ДТП-1/у "Извещение о раненом, скончавшемся в течение 30 суток после дорожно-транспортного происшествия"»
2. На форме извещения нажать кнопку «Печать» и выбрать пункт «ПФ № 58-ДТП-1/у "Извещение о раненом, скончавшемся в течение 30 суток после дорожно-транспортного происшествия"».
Выбор пункта «ПФ № 58-ДТП-1/у "Извещение о раненом, скончавшемся в течение 30 суток после дорожно-транспортного происшествия"»
В результате откроется печатная форма извещения о раненом, скончавшемся в течение 30 суток после дорожно-транспортного происшествия.
Печатная форма экстренного извещения
Для печати извещения следует нажать кнопку . Дальнейшая печать осуществляется средствами браузера.
Печать формы «ПФ № 58-ДТП-2/у "Извещение о раненом в дорожно-транспортном происшествии, обратившемся или доставленном в медицинскую организацию"»
Формирование печатной формы «ПФ № 58-ДТП-2/у "Извещение о раненом в дорожно-транспортном происшествии, обратившемся или доставленном в медицинскую организацию"» возможно двумя способами:
- В разделе «Экстренные извещения» при нажатии кнопки в строке нужного извещения.
Выбор пункта «ПФ № 58-ДТП-2/у "Извещение о раненом в дорожно-транспортном происшествии, обратившемся или доставленном в медицинскую организацию"»
2. На форме извещения нажать кнопку «Печать» и выбрать пункт «ПФ № 58-ДТП-2/у "Извещение о раненом в дорожно-транспортном происшествии, обратившемся или доставленном в медицинскую организацию"».
Выбор пункта «ПФ № 58-ДТП-2/у "Извещение о раненом в дорожно-транспортном происшествии, обратившемся или доставленном в медицинскую организацию"»
В результате откроется печатная форма извещения о раненом в дорожно-транспортном происшествии, обратившемся или доставленном в медицинскую организацию.
Печатная форма экстренного извещения
Для печати извещения следует нажать кнопку . Дальнейшая печать осуществляется средствами браузера.
Извещение о больном с вновь установленным диагнозом: сифилиса, гонококковой инфекции, хламидийных инфекций, трихомоноза, аногенитальной герпетической вирусной инфекции, аногенитальных (венерических) бородавок, микоза, чесотки
Для формирования извещения больном с вновь установленным диагнозом: сифилиса, гонококковой инфекции, хламидийных инфекций, трихомоноза, аногенитальной герпетической вирусной инфекции, аногенитальных (венерических) бородавок, микоза, чесотки необходимо перейти в раздел «Экстренные извещения», выбрать в поле «Вид экстренного извещения» соответствующее значение и нажать кнопку «Создать»
Справочник видов извещений
В результате отобразится форма «Извещение о больном с вновь установленным диагнозом: сифилиса, гонококковой инфекции, хламидийных инфекций, трихомоноза, аногенитальной герпетической вирусной инфекции, аногенитальных (венерических) бородавок, микоза, чесотки».
Форма извещения
Для формирования извещения необходимо заполнить поля:
- «Номер извещения» – заполняется автоматически в соответствии со сквозной нумерацией извещений, недоступно для редактирования.
- «Дата и время извещения» – заполняется по умолчанию текущей датой и временем, доступно для редактирования. Дата и время извещения не могут быть больше текущих даты и времени. Обязательное для заполнения.
- «Категория населения» – поле выбора из справочника. Обязательно для заполнения.
- «Социальная группа» – может быть заполнено автоматически социальной группой из МКАБ пациента при наличии подходящего значения. Доступно для редактирования путем выбора значения из справочника. Для выбора доступны значения, определенные для данного вида документа. Поле обязательно для заполнения.
- «Дата установления диагноза» – поле автоматически заполняется датой установления основного диагноза из случая лечения. Поле недоступно для редактирования.
- «Диагноз по МКБ-10» – поле автоматически заполняется основным диагнозом из случая лечения. Поле недоступно для редактирования.
- «Реинфекция» – заполняется путем установки флажка. Признак устанавливается когда инфекция выявлена повторно. Если в МКАБ пациента присутствует ТАП, основной диагноз которого совпадает с основным диагнозом текущего ТАП, флажок устанавливается автоматически.
- «Лабораторное подтверждение» – поле множественного выбора из справочника.
- «Другие сведения о методе подтверждения» – поле заполняется вручную с клавиатуры. Поле доступно для заполнения, если в поле «Лабораторное подтверждение» установлено значение «Другое».
- «Место выявления заболевания» – поле выбора из справочника. Поле обязательно для заполнения.
- «Другие сведения о месте выявления» – поле заполняется вручную с клавиатуры. Поле доступно для ввода и обязательно для заполнения, если в поле «Место выявления заболевания» выбрано значение «Другое».
- «Выявленный возбудитель» – поле заполняется вручную с клавиатуры.
- «Путь передачи» – поле выбора из справочника. Поле обязательно для заполнения.
- «Обстоятельство выявления» – поле выбора из справочника. Поле обязательно для заполнения.
- «Другие сведения об обстоятельствах выявления» – поле заполняется вручную с клавиатуры. Поле доступно для ввода и обязательно для заполнения, если в поле «Обстоятельство выявления заболевания» выбрано значение «Другие обстоятельства».
- «Срок беременности» – поле выбора из справочника. Доступно для заполнения только для пациентов женского пола, иначе заблокировано.
- «Детское учреждение (для детей)» – поле заполняется вручную с клавиатуры.
- «Для предоставления в» – если флажок «Ввести вручную» установлен, поле предзаполняется значением «По месту требования» и доступно для редактирования. Если флажок «Ввести вручную» снят, поле заполняется множественным выбором из справочника. Поле обязательно для заполнения.
- «Документ составил» – по умолчанию поле заполнено данными текущего пользователя. Поле доступно для редактирования и заполняется путем выбора значения из справочника медицинского персонала. Поле обязательно для заполнения.
- «Документ заверил» – по умолчанию поле заполнено данными текущего пользователя. Поле доступно для редактирования и заполняется путем выбора значения из справочника медицинского персонала. Поле обязательно для заполнения.
Для сохранения внесенных данных следует нажать кнопку «Сохранить». В результате отобразится сообщение об успешном выполнении операции.
Сообщение об успешном сохранении извещения
Для подписи извещения следует нажать кнопку «Подписать». В результате отобразится сообщение об успешном выполнении операции. Документ перейдет в статус «Подписан», вместо кнопки подписать отобразится кнопка «Снять подпись».
Сообщение об успешном подписании извещения
При нажатии кнопки «Печать/ЭМД» откроется печатная форма «ПФ 089/у-кв "Извещение о больном с вновь установленным диагнозом: сифилиса, гонококковой инфекции, хламидийных инфекций, трихомоноза, аногенитальной герпетической вирусной инфекции, аногенитальных (венерических) бородавок, микоза, чесотки"».
Для закрытия формы без сохранения данных и возврата в ТАП следует нажать кнопку «Закрыть» или «Вернуться в ТАП».
Кнопки «Закрыть» и «Вернуться в ТАП»
Печать формы «ПФ 089/у-кв "Извещение о больном с вновь установленным диагнозом: сифилиса, гонококковой инфекции, хламидийных инфекций, трихомоноза, аногенитальной герпетической вирусной инфекции, аногенитальных (венерических) бородавок, микоза, чесотки"»
Формирование печатной формы «ПФ 089/у-кв "Извещение о больном с вновь установленным диагнозом: сифилиса, гонококковой инфекции, хламидийных инфекций, трихомоноза, аногенитальной герпетической вирусной инфекции, аногенитальных (венерических) бородавок, микоза, чесотки"» возможно двумя способами:
- В разделе «Экстренные извещения» при нажатии кнопки в строке нужного извещения.
Выбор пункта «Форма 089/у-кв "Извещение о больном с вновь установленным диагнозом: сифилиса, гонококковой инфекции, хламидийных инфекций, трихомоноза, аногенитальной герпетической вирусной инфекции, аногенитальных (венерических) бородавок, микоза, чесотки"»
2. На форме извещения нажать кнопку «Печать».
Кнопка «Печать»
В результате откроется печатная форма извещения о больном с вновь установленным диагнозом: сифилиса, гонококковой инфекции, хламидийных инфекций, трихомоноза, аногенитальной герпетической вирусной инфекции, аногенитальных (венерических) бородавок, микоза, чесотки.
Печатная форма экстренного извещения
Для печати извещения следует нажать кнопку . Дальнейшая печать осуществляется средствами браузера.
Врачебные назначения
В разделе «Врачебные назначения» осуществляется работа с медицинскими процедурами или манипуляциями. Раздел «Врачебные назначения» доступен при наличии у пользователя роли «Врачебные назначения». В разделе «Врачебные назначения» отображается список назначений процедур или манипуляций.
Раздел «Врачебные назначения
В разделе «Врачебные назначения» доступна фильтрация по следующим полям:
- «Дата начала» – поиск по процедурам, у которых дата начала попадает в указанную дату. Заполняется выбором даты из календаря или вручную с клавиатуры. По умолчанию поле заполнено текущей датой.
- «Дата окончания» – поиск по процедурам, у которых дата окончания попадает в указанную дату. Заполняется выбором даты из календаря или вручную с клавиатуры.
- «По документу» – при установленном флажке осуществляется поиск процедур, которые были назначены в рамках текущего случая лечения. Для того чтобы отображались все процедуры пациента, флажок «По документу» следует снять. Флажок по умолчанию установлен.
- «Процедура/Манипуляция» – поиск по виду процедуры/манипуляции. Заполняется путем выбора нужного значения из выпадающего списка.
- «Статус» – поиск по статусу процедуры. Процедура может принимать статус: «Назначено», «Выполнено», «Отменено», «Черновик». По умолчанию поле заполнено значением «2 - Назначено».
Для поиска процедур по заданным условиям необходимо нажать кнопку «Найти», для очистки полей нажать кнопку «Очистить».
В результате отобразится список назначений или манипуляций согласно условиям поиска. Список назначений процедур или манипуляций представлен в виде таблицы со следующими столбцами
- «Дата начала назначения» – отображается дата, с которой начинается назначение.
- «Дата окончания назначения» – отображается дата, которой заканчивается назначение.
- «Процедура/манипуляция» – отображается наименование назначенной процедуры и связанной услуги.
- «Детализация» – отображается детализация назначения (сколько раз в день выполнять, в течение какого времени).
- «Статус назначения» – отображается статус назначения. Статус назначения может принимать значение:
– «Черновик» – назначение создано и не подписано. Для записей в статусе «Черновик» доступны действия: редактирование и удаление. Редактирование осуществляется при нажатии кнопки . Удаление записи осуществляется при нажатии кнопки .
– «Назначено» – назначение подписано, сформирован график выполнения процедур. Для записей в статусе «Назначено» доступны действия: открытие записи на просмотр, удаление назначения и позиций по нему, если ни одна из процедур не была выполнена. Открытие записи на просмотр осуществляется при нажатии кнопки . Удаление назначения осуществляется при нажатии кнопки .
– «Частично выполнено» – в рамках назначения выполнена хотя бы одна процедура. Для записей в статусе «Назначено» доступны действия: открытие записи на просмотр, отмена назначения и процедур/манипуляций при наличии хотя бы одной процедуры в статусе «Назначено». Открытие записи на просмотр осуществляется при нажатии кнопки . Отмена назначения осуществляется при нажатии кнопки . После отмены процедура/манипуляция примет статус «Отменено», при этом статус назначения остаётся «Частично выполнено».
– «Выполнено» – по назначению выполнены все процедуры. Доступные действия: открытие записи на просмотр. Открытие записи на просмотр осуществляется при нажатии кнопки .
– «Отменено» – в рамках назначения все процедуры/манипуляции находятся в статусе «Отменено». Доступные действия: открытие записи на просмотр. Открытие записи на просмотр осуществляется при нажатии кнопки .
При формировании графика выполнения процедур в назначении будет доступен список назначенных процедур. Раскрытие списка осуществляется по кнопке в строке с назначением. В результате отобразится информация о дате и времени, на которые назначено выполнение процедуры, ресурсе, в рамках которого планируется выполнение процедуры, и статус процедуры.
Процедуры в рамках назначения
Статус процедуры может принимать следующие значения:
- «Черновик» – в рамках назначения сформирован график выполнения процедур, но назначение не подписано.
- «Назначено» – назначение подписано, сформирован график выполнения процедур. Для записей в статусе «Назначено» доступны действия: выполнение процедуры.
- «Выполнено» – процедура выполнена, сформирован протокол медицинской манипуляции. Для записей в статусе «Выполнено» доступны действия: открытие записи на просмотр.
- «Отменено» – по невыполненной процедуре было отменено назначение.
Для записей в статусе «Назначено» доступно редактирование процедур. Для этого следует нажать кнопку кнопку в строке записи.
Для отмены позиции назначения следует нажать кнопку . Кнопка доступна для записей в статусе «Назначено». В результате выполнения действия запись примет статус «Отменено».
Кнопки возможных действий для процедур/ манипуляций в статусе «Назначено»
Для записей в статусе «Выполнено» и «Отменено» доступен только просмотр процедур/манипуляций. Для просмотра следует нажать кнопку .
Кнопка «Просмотр»
Назначение медицинской процедуры или манипуляции
Чтобы назначить медицинскую процедуру или манипуляцию необходимо в разделе «Врачебные назначения» нажать кнопку «Добавить».
Добавление назначения медицинской процедуры или манипуляции
В результате отобразится форма «Назначение медицинской процедуры или манипуляции» в статусе «Новое» .
Форма «Назначение медицинской процедуры или манипуляции»
Для формирования назначения необходимо заполнить поля:
- «Дата назначения» – поле заполняется вручную или выбором из календаря. По умолчанию предзаполняется текущей датой. Обязательно для заполнения.
- «Медицинская процедура или манипуляция» – поле выбора значения из справочника. Обязательно для заполнения.
- «Услуга» – заполняется автоматически услугой, соответствующей процедуре или манипуляции. Недоступно для редактирования.
- «График выполнения» – в зависимости от графика выполнения процедуры необходимо установить соответствующее значение: «Однократно», «Ежедневно», «Через интервал _ дней», «Произвольно». Если установлено значение «Через интервал _ дней», то в поле необходимо указать интервал, через который процедура будет выполняться. Обязательно для заполнения.
- «Дата начала» – указывается дата начала назначения. По умолчанию заполняется текущей датой. Дата начала назначения не может быть раньше даты назначения, в противном случае поле «Дата начала» будет выделено красным цветом. Обязательно для заполнения.
- «Кол-во дней» – указывается количество дней выполнения процедуры или манипуляции. Заполняется вручную с клавиатуры. Обязательно для заполнения.
- «Дата окончания» – поле автоматически заполняется датой окончания назначения процедур в зависимости от установленного значения в поле «Кол-во дней». Недоступно для редактирования.
- «Раз в день» – указывается количество процедур в день, заполняется вручную с клавиатуры. По умолчанию указано значение «1».
- «Кратность процедуры» – указывается количество процедур на курс. Поле заполняется автоматически в зависимости от установленных значений в полях «Кол-во дней» и «Раз в день». Обязательно для заполнения.
- «Время назначения» – указывается время, на которое назначено выполнение процедуры.
- «Тип ресурса» – указывается тип ресурса, в рамках которого планируется выполнение процедуры. Заполняется выбором значения из справочника.
- «Ресурс» – указывается ресурс, в рамках которого планируется выполнение процедуры. Если поле «Тип ресурса» заполнено, то в поле «Ресурс» будут отображаться только ресурсы, соответствующие указанному типу.
- «Комментарий» – поле заполняется вручную с клавиатуры.
- «Врач» – указывается врач, который оформил назначение. По умолчанию заполняется данными авторизованного пользователя. Обязательно для заполнения.
Для формирования назначения процедуры или манипуляции необходимо сформировать график выполнения процедур. Для этого следует заполнить поля, указанные выше, и нажать кнопку «Сформировать график».
Кнопка «Сформировать график»
В результате выполнения действия отобразится таблица с графиком выполнения процедур. Количество записей в таблице будет соответствовать количеству предусмотренных процедур на курс.
График выполнения процедур
В графике доступны поля:
- «Дата и время назначения» – заполняются автоматически. Дата заполняется в зависимости от указанных данных в полях «График выполнения», «Дата начала», «Кол-во дней», «Раз в день. Редактирование даты доступно, только если в поле «График выполнения» было указано значение «Произвольно». Время заполняется значением из поля «Время назначения», заданное в условиях формирования графика, доступно для редактирования. Обязательно для заполнения. Дата и время назначения не может быть раньше даты назначения.
- «Ресурс» – автоматически заполняется значением из поля «Ресурс», заданное в условиях формирования графика, доступно для редактирования.
Если необходимо внести изменение в график выполнения процедур (количество процедур, период выполнения), то следует нажать кнопку «Очистить график». График будет удален, поля формы назначения будут доступны для редактирования. Необходимо внести изменения и повторно нажать кнопку «Сформировать график».
Кнопка «Очистить график»
При нажатии кнопки «Печать» отобразится печатная форма графика выполнения процедур. Кнопка «Печать» доступна после формирования графика.
ПФ «График выполнения процедур»
Для сохранения назначения следует нажать кнопку «Сохранить», назначение примет статус «Черновик». Назначение в статусе «Черновик» доступно для редактирования и удаления.
Для оформления назначения необходимо нажать кнопку «Подписать». В результате выполнения действия назначение примет статус «Назначено», поля формы будут заблокированы.
Оформленное назначение
Для закрытия формы без сохранения данных или возврата к случаю лечения следует нажать кнопку «Закрыть».
После подписания назначения будет доступно выполнение назначенных процедур/манипуляций. Созданные процедуры будут отображаться в разделе «Врачебные назначения», внутри оформленного назначения.
Выполнение медицинской процедуры или манипуляции
Для фиксации выполнения медицинской процедуры или манипуляции необходимо в разделе «Врачебные назначения» выбрать подходящую по дате процедуру в статусе «Назначено» и нажать кнопку .
Переход к форме выполнения медицинской процедуры/манипуляции»
Осуществится переход к форме «Выполнение медицинской процедуры или манипуляции».
Форма «Выполнение медицинской процедуры ил манипуляции»
Для фиксации выполнения медицинской процедуры или манипуляции необходимо заполнить поля:
- «Дата и время назначения процедуры» – автоматически заполняется датой и временем, на которые была назначены процедура. Поле недоступно для редактирования.
- «Медицинская процедура или манипуляция» – автоматически заполняется наименованием процедуры, указанной в назначении. Поле недоступно для редактирования.
- «Дата и время начала процедуры» – заполняется вручную или выбором значения из календаря. По умолчанию устанавливаются дата и время назначения. Дата и время начала процедуры не может быть раньше даты и время назначения процедуры. Обязательно для заполнения.
Проверка выхода даты за пределы диапазона
- «Дата и время окончания процедуры» – заполняется вручную или выбором значения из календаря. Обязательно для заполнения.
- «Наличие осложнений» – если при проведении процедуры было зафиксировано осложнение, то в поле необходимо установить флажок.
- «Осложнение при проведении медицинской процедуры/манипуляции» – заполняется выбором значений из справочника. Поле доступно и обязательно для заполнения, если в поле «Наличие осложнений» установлен флажок.
- «Используемые материалы» – заполняется выбором значения из справочника.
- «Использованная анестезия» – заполняется выбором значения из справочника.
- «Особые указания» – заполняется вручную с клавиатуры.
Блок «Связанные документы» содержит три вкладки: «Все ЭМД пациента», «ЭМД, связанные с документом» и «Другие связанные документы». Блок «Связанные документы» отображается только после сохранения формы. Прикрепление, открепление и добавление документов доступно только для направлений в статусе «Черновик».
Включить выборку Направление на медико-социальную экспертизу (МСЭ) Направление на медико-социальную экспертизу (МСЭ) nopanel true
- «Непосредственный исполнитель процедуры/манипуляции» – заполняется выбором значения из справочника медицинского персонала. По умолчанию заполняется данными текущего пользователя.
- «Вспомогательный исполнитель процедуры/манипуляции» – заполняется выбором значения из справочника медицинского персонала. Поле необходимо заполнять, если при проведении процедуры был задействован дополнительный специалист.
- «Документ составил» – заполняется выбором из справочника медицинского персонала. По умолчанию поле заполняется данными текущего пользователя. Поле обязательно для заполнения.
- «Документ заверил» – заполняется выбором из справочника медицинского персонала. По умолчанию поле заполняется данными текущего пользователя. Поле обязательно для заполнения.
Для сохранения информации на форме выполнения процедуры следует нажать кнопку «Сохранить».
При нажатии кнопки «Печать/ЭМД» отображается список доступных печатных форм. При выборе пункта «График выполнения процедур» отобразится печатная форма графика выполнения процедур.
ПФ «График выполнения процедур»
Формирование СЭМД «Протокол медицинской манипуляции» осуществляется при нажатии кнопки «Подписать и отправить» на форме «Выполнение медицинской процедуры или манипуляции» или на форме предварительного просмотра ЭМД, открываемой по кнопке «Печать/ЭМД» – «СЭМД "Протокол медицинской манипуляции"».
Кнопка «Подписать и отправить» на форме «Выполнение медицинской процедуры или манипуляции»
Кнопка «Подписать и отправить» на форме предварительного просмотра ЭМД
В результате отобразится сообщение об успешном выполнении операции. ЭМД принимает статус «Отправлен», при ошибке отправки «Ошибка при отправке».
Сообщение об успешном выполнении операции
В случае, если при отправке документа произошла ошибка, следует переотправить документ, нажав кнопку «Отправить».
При необходимости редактирования заключения для исправления ошибки следует снять подпись с документа, нажав кнопку «Снять подпись». Кнопка «Снять подпись» доступна при наличии роли «Отмена подписи». При этом процедура/манипуляция примет статус «Назначено» и статус назначения примет следующие значения:
- «Частично выполнено» - если есть другие процедуры/манипуляции в статусе «Выполнено».
- «Назначено» - если процедура/манипуляция единственная в списке или остальные процедуры/манипуляции в статусе «Назначено» или «Отменено».
После внесения изменений следует заново сформировать документ.
Для печати документа следует нажать кнопку «Печать».
Регистры
Раздел содержит информацию о регистрах, в которые пациент был включён и из которых был исключён, рекомендованные для включения и ожидают согласования.
Работа с регистром производится в случае лечения пациента после установки диагноза. После сохранения диагноза необходимо перейти в раздел «Регистры» путем выбора соответствующего пункта в левом меню случая лечения, либо путём прокрутки страницы до необходимого раздела.
Если в разделе «Диагнозы» в качестве основного диагноза указано заболевание, относящееся к определенному регистру, то при сохранении диагноза выполняется автоматическое включение пациента в регистр. Поле «Основание включения в регистр» автоматически будет заполнено значением «Диагноз подлежит включению в регистр».
Автоматически заполненное поле «Основание включения в регистр»
Описание включения пациента в регистр вручную представлено в разделе «Включение пациента в регистр».
Более подробно работа с блоком регистров описана в разделе «Регистры».
Потребность в ЛС
В блоке «Потребность в ЛС» отобразится раздел «Персонифицированная потребность в лекарственных средствах». Раздел содержит список персонифицированных потребностей пациента в лекарственных средствах.
Раздел «Потребность в ЛС»
Форма содержит следующую информацию о потребностях в ЛС пациента: наименование льготы, по которой была сформирована потребность в ЛС, средства, по которому была сформирована потребность, статус персонифицированной потребности, количество потребности на год. В столбце «Осталось выписать» отображается остаток потребности для пациента до конца года, это значение будет обновляться после выписки очередного рецепта по данной потребности. Также отображается информация о заявке, в рамках которой осуществлялось формирование потребности, и врач, определивший потребность.
Отображение остатка потребности для пациента до конца года
При наведении на статус потребности отображается всплывающая подсказка «Статус индивидуальной персонифицированной потребности».
Всплывающая подсказка «Статус индивидуальной персонифицированной потребности»
Добавленная запись доступна для редактирования по кнопке . Запись можно редактировать, пока региональная заявка ЛС, в рамках которой сформирована потребность, находится в статусе «Открыта». После перевода региональной заявки в статус «Утверждена» форма потребности доступна только для просмотра.
В случае ошибки получения потребностей отобразится соответствующее сообщение.
Сообщение ошибки получения потребностей
Добавление потребности в лекарственных средствах
Для добавления потребности необходимо нажать кнопку «Добавить». Действие доступно только для открытого ТАП.
Кнопка «Добавить»
Отобразится форма «Добавление персонифицированной потребности в лекарственном средстве».
Форма добавления потребности в ЛС
Форма «Добавление персонифицированной потребности в лекарственном средстве» содержит следующие поля:
- «Дата потребности» – автоматически заполняется текущей датой, доступно для редактирования.
- «Льгота» – указывается льгота пациента (нозология), в рамках которой определяется потребность пациента в ЛС. Поле по умолчанию заполнится льготой пациента, если она одна. Если льгот у пациента несколько, необходимую льготу следует выбрать из выпадающего списка.
- «Заявка» – указывается региональная заявка ЛС, в рамках которой определяется потребность. Поле заполняется выбором значения из выпадающего списка.
- «Препарат» – указывается препарат, по МНН которого формируется потребность, из выбранной заявки ЛС. Список препаратов может быть отфильтрован по МНН, если заполнено поле «МНН». Если выбрано МНН и для этого МНН существует один препарат в обезличенном наименовании, то поле «Препарат» будет автоматически заполнено этим значением. Если для выбранного МНН существует несколько препаратов в обезличенном наименовании, то поле «Препарат» необходимо заполнить выбором значения из отфильтрованного выпадающего списка.
- «МНН» – заполняется выбором значения из справочника МНН. Поле может быть заполнено автоматически, если заполнено поле «Препарат». Если поле «Препарат» не заполнено, то необходимо выбрать МНН из региональной заявки ЛС. В таком случае в поле «Препарат» будут доступны только те препараты, которые содержат МНН, указанный в поле «МНН».
- «Лекарственная форма», «Дозировка», «Разовая доза», «Ед. измерения» – поля заполняются автоматически после выбора препарата в поле «Препарат».
- «Раз в день» – ввод значения вручную.
- «Начало периода заявки» – заполняется автоматически датой начала периода действия выбранной заявки.
- «Окончание периода заявки» – заполняется автоматически датой окончания периода действия выбранной заявки.
- «Кол-во дней приёма» – ввод значения вручную.
- «Способ приёма» – заполняется выбором значения из выпадающего списка.
- «Путь введения» – заполняется выбором значения из выпадающего списка.
- «Кол-во потребности на период» – рассчитывается и заполняется автоматически по указанному периоду.
- «Врач, определивший потребность» – поле автоматически заполняется данными текущего пользователя.
В группе полей «Сведения о потребности от федерального регистра» отображаются следующие данные о потребности: стандарт лечения, заявочная компания, статус персонифицированной потребности, статус индивидуальной персонифицированной потребности. Поля заполняются автоматически в результате программного взаимодействия с федеральным регистром 12 нозологий.
Для сохранения внесенных данных следует нажать кнопку «Сохранить», форма закроется, добавленная потребность отобразится в списке.
При нажатии кнопки «Отменить» форма закроется без сохранения изменений.
Для удаления потребности следует нажать кнопку и выбрать действие «Удалить». Действие доступно, если региональная заявка ЛС, в рамках которой сформирована потребность, находится в статусе «Открыта», а также только пользователю, имеющему роль «Потребность в ЛС».
Удаление потребности
Для потребности в статусе «Согласована» доступны действия «Назначить препарат» и «Оформить отказ». Действие выбирается из меню с помощью кнопки .
Действия для потребности, имеющей статус «Согласована»
В результате выполнения действия «Назначить препарат» будет осуществлен переход к выписке назначения. Работа с назначениями описана в разделе «Работа с медицинской историей пациента» подраздел «Работа с блоком „Назначения“».
Оформление отказа в лекарственных средствах
Для оформления отказа от потребности в ЛС необходимо нажать кнопку и выбрать пункт «Оформить отказ». Оформление отказа доступно только пользователю, имеющему роль «Потребность в ЛС».
Выбор пункта «Оформить отказ»
В результате выполнения действия «Оформить отказ» отобразится форма «Оформление отказа». Необходимо в поле «Причина отказа» указать причину и нажать кнопку «Оформить отказ». Измененные данные будут переданы в Федеральный регистр 12 нозологий.
Область полей «Оформление отказа»
Для потребности в статусе «Отказ» доступно действие «Просмотреть отказ». В результате выполнения действия отобразится форма отказа. Записи о потребности в статусе «Отказ» недоступны для редактирования.
Стандарты лечения
После установки диагноза следует перейти в область «Стандарты лечения» через боковое меню либо путём прокрутки страницы до необходимого раздела.
Пункт «Стандарты лечения» в левом меню ТАП
Отобразится раздел «Стандарты и план лечения» на вкладке «Стандарты лечения» со списком подобранных стандартов.
Список подобранных стандартов лечения
Медико-экономический стандарт подбирается по модели пациента (пол, возраст), установленному диагнозу. В области может отображаться несколько медико-экономических стандартов, если все они соответствуют модели пациента и диагнозу.
Медико-экономический стандарт можно просмотреть в виде html-страницы. Для этого следует нажать кнопку – «Ссылка на стандарт» справа от наименования стандарта. При нажатии осуществится переход по ссылке, указанной при создании стандарта лечения.
Кнопка перехода к просмотру стандарта лечения
Для выбора стандарта, по которому будет производиться лечение, следует нажать на строку с названием стандарта, либо нажать рядом с необходимым стандартом лечения.
Выбор стандарта лечения
Ниже отобразится список мероприятий, доступных для назначения по стандарту. Список элементов можно свернуть, нажав на наименование стандарта лечения или на кнопку в строке с наименованием.
Состав элементов стандарта лечения
Составные элементы стандарта лечения сгруппированы в группы и отображаются в виде блоков:
- «Параметрические данные» – в блоке отображается список параметрических данных медико-экономического стандарта лечения.
- Мероприятия» – в блоке отображается список медицинских услуг медико-экономического стандарта лечения.
- «Лекарственные препараты» – в блоке отображается список лекарственных препаратов медико-экономического стандарта лечения.
Список мероприятий блока можно свернуть, нажав на наименование блока. По каждому блоку можно отфильтровать записи в строке фильтра по блоку.
Блок «Параметрические данные»
В блоке «Параметрические данные» отображается список параметрических данных, которые можно добавить по стандарту лечения.
Для просмотра параметрических данных следует нажать , отобразится список параметрических данных.
Список параметрических данных, входящих в стандарт лечения
Для добавления параметрических данных в список «Показатели здоровья» необходимо рядом с нужными параметрами установить флажки и нажать кнопку «Добавить в показатели». Можно выделить несколько параметров и затем нажать кнопку «Добавить в показатели» — автоматически будет добавлено несколько параметров в список «Показатели здоровья». Параметры, которые определены как обязательные будут выделены автоматически. Если снять выделение обязательного параметра, он будет снова предложен для добавления при последующей работе со стандартом или при удалении любого показателя здоровья в блоке «Показатели здоровья» при условии, что показатель здоровья, соответствующий обязательному параметру, уже не находится в блоке «Показатели здоровья».
Блок «Параметрические данные» при добавлении параметров в список «Показатели здоровья»
Добавленный параметр отобразится со значком на месте установки флажка. В строке с наименованием блока отобразится надпись «Перейти к показателям здоровья».
Блок «Параметрические данные» с добавленными параметрами
Для заполнения параметрических данных необходимо нажать кнопку «Перейти к показателям здоровья». Осуществится переход к области «Показатели здоровья», содержащую список параметров, указанных в стандарте лечения.
Раздел «Показатели здоровья»
Список параметрических данных содержит следующие поля:
- Поле «Дата» заполняет автоматически текущей датой и недоступно для редактирования.
- Поле «Врач» заполняется автоматически текущим пользователем и доступно для редактирования путем выбора значения из справочника.
- Поле «Параметр» заполняется автоматически в соответствии с параметрическими данными, указанными в стандарте лечения по регистру. Поле доступно для редактирования путем выбора значения из справочника.
- Поле «Значение» заполняется вводом данных с клавиатуры.
- Поле «Ед. измерения» заполняется автоматически.
Показатель здоровья можно удалить, нажав на кнопку . Также, можно добавить новый показатель здоровья, для этого необходимо нажать кнопку «Добавить» внизу списка.
Кнопка «Добавить»
Блок «Мероприятия»
- В блоке «Мероприятия» отображается список медицинских услуг, которые можно назначить по стандарту лечения . Блок содержит следующие столбцы:
- «Наименование» – отображается наименование и код услуги.
- «Частота, %» – частота оказания медицинской услуги в процентах.
- «Кратность» – кратность предоставления услуги.
- «Вид мероприятия» – отображается наименование вида мероприятия:
- Если к услуге привязано исследование, отобразится вид «Исследование».
- Если к услуге привязан шаблон, отобразится вид «Осмотр».
- «Этап» – отображается этап проведения услуги.
Блок «Мероприятия»
Список медицинских услуг отсортирован по частоте оказания. Если у значений одна и та же частота оказания – данные значения будут отсортированы в алфавитном порядке.
Если список мед. услуг большой, то можно воспользоваться строкой фильтра для поиска требуемой услуги и её отображения на экране. Поиск мед. услуги осуществляется по её коду и наименованию. Для поиска необходимо ввести в строке «Фильтр по медицинским услугам» код или наименование искомой мед. услуги или его часть — список услуг отфильтруется в соответствии с условием поиска . Для очистки строки фильтра следует нажать .
Поиск мед. услуги в блоке «Мероприятия»
Для назначения медицинских услуг следует выделить необходимые услуги путём установки флажков и нажать кнопку «Создать». В заголовке блока справа от его наименования будет отображаться количество выбранных медицинских услуг и видов документов, которые будут созданы для этих услуг. При этом могут быть сформированы и добавлены в случай лечения следующие документы:
- Направление на исследование – если к медицинской услуге привязан тип исследования. Направление отобразится в блоке «Журнал направлений» случая лечения.
- Медицинская запись – если к медицинской услуге был привязан шаблон медицинской записи. Медицинская запись отобразится в блоке «Медицинские записи» случая лечения.
Блок «Мероприятия» при назначении медицинской услуги
Также при нажатии кнопки «Создать» выбранные медицинские услуги будут добавлены в план лечения. Услуга, добавленная в план лечения, отображается со значком в левой части строки. На месте кнопки «Создать» отобразится ссылка для перехода к плану лечения.
Блок «Медицинские услуги» с добавленной услугой в план лечения
Переход в план лечения осуществляется по ссылке «Перейти к плану лечения» в медико-экономическом стандарте, либо при нажатии на вкладку «План лечения».
Блок «Лекарственные препараты»
Назначение лекарственных препаратов по стандарту осуществляется в блоке «Лекарственные препараты». В строке с наименованием блока отображается ссылка на раздел с назначениями пациента – «Перейти к назначениям». Блок содержит столбцы:
- «Наименование» – международное непатентованное или химическое наименование лекарственного препарата, а в случаях их отсутствия – торговое наименование лекарственного препарата.
- «Частота, %– частота оказания мероприятия в процентах.
Блок «Лекарственные препараты»
Список препаратов отсортирован по частоте оказания. Если у значений одна и та же частота оказания – данные значения будут отсортированы в алфавитном порядке.
Если список препаратов большой, то можно воспользоваться строкой фильтра для поиска требуемого препарата и его отображения на экране. Поиск препарата осуществляется по его наименованию. Для поиска необходимо ввести в строке «Фильтр по лекарственным препаратам» наименование искомого препарата или его часть — список препаратов отфильтруется в соответствии с условием поиска. Для очистки строки фильтра следует нажать .
Поиск препарата в блоке «Лекарственные препараты»
Для назначения лекарственных препаратов необходимо рядом с нужными препаратами установить флажки и нажать кнопку «Добавить в лек. препараты». Можно выделить несколько препаратов и затем нажать кнопку «Добавить в лек. препараты» — автоматически будет создано несколько лекарственных значений.
Блок «Лекарственные препараты» при назначении лекарственного препарата
Назначенное ЛС отобразится со значком на месте установки флажка. В строке с наименованием блока отобразится надпись «Перейти к назначениям», обеспечивающая переход к списку назначенных препаратов. Дальнейшая работа с назначениями осуществляется через список назначений пациента.
Блок «Лекарственные препараты» с назначенным лекарственным препаратом
Клинические рекомендации
На вкладке «Клинические рекомендации» отображается список клинических рекомендаций, подобранный в соответствии с установленным в случае лечения основным диагнозом.
Вкладка «Клинические рекомендации»
Для просмотра тезисов-рекомендаций подобранной клинической рекомендации следует нажать кнопку «Раскрыть» в строке с клинической рекомендацией. Откроется список тезисов-рекомендаций, входящих в подобранную клиническую рекомендацию.
Тезисы-рекомендации клинической рекомендации
Тезисы-рекомендации можно фильтровать по следующим параметрам:
- «Этап оказания мед. помощи» - в списке будут выведены тезисы-рекомендации только с указанным этапом оказания медицинской помощи.
- «По медицинским услугам» - в списке будут выведены тезисы-рекомендации, у которых в мероприятиях есть выбранная услуга.
Для просмотра информации по конкретному тезису-рекомендации необходимо нажать кнопку «Раскрыть» в строке с тезисом-рекомендацией. Откроется форма, содержащая информацию о тезисе-рекомендации, мероприятия, предусмотренные в клинической рекомендации для данного тезиса-рекомендации.
Блок с информацией о тезисе-клинической рекомендации
Блок с информацией о тезисе-рекомендации содержит следующую информацию:
- «Тезис-рекомендации» – отображается полный текст тезиса-рекомендации.
- «Комментарий» – отображается комментарий тезиса-рекомендации.
- «Этап оказания медицинской помощи» - отображается наименование этапа оказания медицинской помощи.
- «Уровень убедительности» - отображается уровень убедительности тезиса-рекомендации.
- «Уровень доказательности» - отображается уровень доказательности тезиса-рекомендации.
- «Стадия опухолевого процесса» - отображается стадия опухолевого процесса (при наличии) для данного тезиса-рекомендации.
- «TNM» - отображается стадия TNM (при наличии) для данного тезиса-рекомендации.
Блок с информацией о мероприятиях, предусмотренных в тезисе-рекомендации, содержит следующую информацию:
- «Наименование услуги» - отображается код и наименование услуги мероприятия.
- «Наименование вмешательства» - отображается наименование вмешательства.
- «Вид мероприятия» - отображается наименование вида мероприятия.
Блок с информацией о мероприятиях, предусмотренных в тезисе-рекомендации
Порядок оказания медицинской помощи
На вкладке «Порядок оказания мед. помощи» отображается список порядков оказания медицинской помощи, подобранный в соответствии с установленным в случае лечения основным диагнозом.
Вкладка «Порядок оказания мед. помощи»
Для просмотра состояний маршрута, подобранного в соответствии с порядком оказания медицинской помощи, следует нажать кнопку «Раскрыть» в строке с маршрутом. Откроется список состояний, входящих в данный маршрут.
Список состояний маршрута
В разделе доступна фильтрация состояний по следующим критериям:
- «Этап оказания мед. помощи» - в списке будут выведены состояния только с указанным этапом оказания медицинской помощи.
- «Состояние маршрута» - в списке будут выведены указанные состояния, указанные в поле.
- «Медицинские услуги» - в списке будут выведены состояния, у которых в мероприятиях есть выбранная услуга.
Для просмотра информации о состоянии и мероприятиях, входящих в данное состояние, необходимо нажать «Раскрыть» в строке с состоянием. Откроется форма, содержащая информацию о состоянии маршрута и список мероприятий, определенных для данного состояния.
Блок с информацией о состоянии маршрута
Блок с информацией о состоянии маршрута содержит следующие данные:
- «Наименование состояния» - отображается наименование состояния маршрута.
- «Описание состояния» - отображается описание состояния маршрута.
- «Этап оказания медицинской помощи» - отображается наименование этапа оказания медицинской помощи состояния маршрута.
- «Предыдущие состояния» - отображается код и наименования состояний маршрута, из которых есть переход к данному состоянию маршрута.
- «Следующие состояния» - отображаются код и наименования состояний маршрута, в которые есть переход из данного состояния маршрута.
Блок с мероприятиями содержит следующую информацию:
- «Наименование услуги» - отображается код и наименование услуги мероприятия.
- «Наименование вмешательства» - отображается наименование вмешательства.
- «Вид мероприятия» - отображается наименование вида мероприятия.
Маршрут пациента
Вкладка «Маршрут пациента» предназначена для постановки и ведения пациента по маршруту. На вкладке отображается текущее состояние и этапы оказания медицинской помощи пациента.
Вкладка «Маршрут пациента»
Область информации о текущем состоянии пациента на маршруте отображается в следующих полях:
- Поле «Текущее состояние пациента» – в поле отображается последнее установленное состояние пациента, недоступно для редактирования;
- Поле «Этап оказания медицинской помощи» – в поле отображается этап последнего установленного состояния пациента, недоступно для редактирования.
Информация о текущем состоянии пациента
Для постановки пациента на маршрут необходимо нажать кнопку «Начать маршрут», отобразятся поля для установки состояния маршрута.
Установка состояния маршрута пациента
- Поле «Дата» по умолчанию заполняется текущей датой и доступно для редактирования путем выбора значения из календаря или вводом даты с клавиатуры. Поле обязательно для заполнения.
- Поле «Этап оказания мед.помощи» заполняется выбором значения из справочника. В случае заполнения поля «Состояние пациента» поле «Этап оказания мед.помощи» автоматически заполнится этапом выбранного состояния. Поле обязательно для заполнения.
- Поле «Состояние пациента» заполняется выбором значения из справочника. Если поле «Этап оказания мед.помощи» заполнено, то в поле «Состояние пациента» для выбора доступны значения в соответствии с выбранным этапом оказания мед.помощи. Поле обязательно для заполнения.
Далее следует нажать кнопку «Сохранить». В результате отобразится интерактивный блок для работы с маршрутом, на котором кружками отображается состояние пациента. Отмена действия по установке состояния осуществляется по кнопке «Отменить».
Интерактивный блок для работы с маршрутом
Справа от блока для работы с маршрутом отображается легенда состояний маршрута пациента:
– текущее состояние – последнее зафиксированное состояние пациента на маршруте;
– предыдущее состояние – пройденные состояния пациента на маршруте;
– непройденное состояние – непройденные состояния пациента на маршруте;
– следующее состояние – следующие возможные состояния, цветовая индикация при наведении на точку непройденного состояния, определенного следующим возможным по таблице переходов.
При наведении на состояние отобразится всплывающее окно с информацией о нём.
Информация о состоянии
По умолчанию в области работы с маршрутом отображается: предыдущее зафиксированное состояние пациента, текущее (последнее) зафиксированное состояние пациента и все возможные следующие состояния из текущего на один шаг.
Блок «Маршрут пациента»
Рядом с пройденным состоянием отображается следующая информация о факте прохождения состояния:
- Дата перевода в текущее состояние;
- МО, в котором было зафиксировано прохождение состояния;
- Врач, который зафиксировал прохождение состояния (ФИО, должность);
- Документ, в котором было зафиксировано прохождение состояния.
Для перевода в следующее состояние необходимо нажать на непройденное состояние затем установить дату и нажать кнопку «Сохранить». В результате предыдущее состояние станет серым, выбранное состояние станет зелёным.
Для отображения всех пройденных состояний следует нажать кнопку «Показать весь маршрут». Для скрытия нужно нажать «Скрыть весь маршрут».
Кнопка «Показать весь маршрут»
Для того чтобы вернуться в предыдущее состояние следует нажать кнопку «Вернуть в предыдущее состояние» и подтвердить действие.
Кнопка «Вернуть в предыдущее состояние»
Перевести пациента в состояние, которого нет на графике, можно нажав кнопку «Выбрать другое состояние», после следует заполнить поле «Дата» (по умолчанию заполнено текущей датой), выбрать значение из справочника в полях «Этап оказания мед. помощи» и «Состояние пациента» и нажать кнопку «Сохранить». В результате интерактивный блок будет перерисован в соответствии с установленным состоянием.
Кнопка «Выбрать другое состояние»
Для снятия пациента с маршрута следует нажать кнопку «Снять с маршрута», в поле «Причина снятия» указать причину снятия, установить дату (по умолчанию поле «Дата» заполнено текущей датой) и нажать кнопку «Да».
Кнопка «Снять с маршрута»
Для того чтобы вернуть пациента на маршрут необходимо нажать кнопку «Вернуть на маршрут».
Кнопка «Вернуть на маршрут»
В блоке «Мероприятия» отображаются услуги которые рекомендованы для назначения в рамках текущего состояния.
Блок «Мероприятия»
В блоке «Журнал состояний» производится фиксация изменений по маршруту пациента. Список изменений представлен в виде таблицы со следующими столбцами:
- «Дата» – отображается дата фиксации состояния;
- «МО» – отображается медицинская организация, в которой зафиксировано изменение;
- «Врач» – отображается врач, зафиксировавший состояние;
- «Что изменилось» – отображается объект, над которым было произведено действие;
- «Изменение» – отображается изменение.
Блок «Журнал состояний»
Изменения могут быть над следующими объектами:
- Маршрут – возможны следующие изменения:
- «Пациент поставлен на маршрут» – запись в журнал состояний добавляется при постановке пациента на маршрут, т.е установка первого состояния по данному маршруту.
- «Пациент снят с маршрута» – запись в журнал состояний добавляется при снятии пациента с маршрута.
- Состояние пациента – фиксация перехода пациента по состояниям маршрута. Отображается состояние, из которого произведен переход, и состояние, в которое произведен переход.
План лечения и услуги
На вкладке «План лечения и услуги» отображаются блоки «Поиск услуг», «План лечения» и «Выполненные услуги».
Вкладка «План лечения и услуги»
Блок «Поиск услуг» позволяет производить поиск медицинской услуги с возможностью выполнения услуги вне плана лечения, либо добавления услуги в план лечения. Блок содержит поля:
- «Врач» – автоматически заполняется текущим пользователем. Поле доступно для редактирования путем выбора значения из справочника. При наведении на значок или при выборе врача из выпадающего списка отображается всплывающая подсказка с информацией о враче: код и ФИО, должность, специальность, профиль, отделение, медицинская организация.
Всплывающая подсказка с информацией о враче
- «Дата» – дата добавления услуги. Заполняется путем ввода значения вручную с клавиатуры или выбором из календаря, по умолчанию указана текущая дата.
- «Вид оплаты» – заполняется автоматически, доступно для редактирования путём выбора значения из справочника. Может принимать значения: «ОМС», «Бюджет», «Платные услуги», «ДМС», «Другие».
«Тарифный план» – устанавливается автоматически в зависимости от вида оплаты.
- «Введите услугу» – заполняется ручным вводом наименования услуги с клавиатуры, при вводе наименования отображается список подходящих значений. Следует выбрать требуемое значение.
Поиск услуги для добавления в план лечения или фиксации вне плана
При выборе услуги, по которой нет доступного тарифа, отобразится сообщение об ошибке.
Сообщение об отсутствии доступного тарифа по выбранной услуге
Услугу можно добавить в «Избранное», для этого необходимо в строке с подходящей услугой нажать . Для удаления услуги из «Избранного» необходимо рядом с услугой нажать .
Для просмотра избранных услуг необходимо нажать кнопку рядом с полем «Введите услугу».
Список избранных услуг
Если в блоке «Закрытие ТАП» в поле «Цель посещения» указано значение «1.3 - Диспансерное наблюдение», при этом установленный диагноз подлежит диспансерному учёту, также возраст пациента старше 18 лет на дату оказания услуги, то в поле «Введите услугу» следует указать одну из услуг (В зависимости от региона наименование услуг может меняться):
- «DN000011 - Прием врача с целью диспансерного наблюдения пациентов с болезнями сердечно-сосудистой системы (взрослые)»
- «DN000012 - Прием врача с целью диспансерного наблюдения пациентов с сахарным диабетом»
- «DN000013 - Прием врача с целью диспансерного наблюдения пациентов с онкологическими заболеваниями (взрослые)»
- «DN000014 - Прием врача с целью диспансерного наблюдения (взрослые за исключением болезней сердечно-сосудистой системы, онкологии, сахарного диабета)».
Если услуга отсутствует, то при нажатии кнопки «Подписать и отправить» на форме закрытия ТАП отобразится сообщение об ошибке.
Сообщение об отсутствии услуги для диспансерного наблюдения
При выборе вида оплаты «Платные услуги», «ДМС» или «Другие» отобразится поле:
- «Договор» – содержит номер и дату заключения договора. Поле автоматически заполняется последним заключенным договором, доступно для редактирования. Если актуальные договора отсутствуют, поле «Договор» будет недоступно для заполнения.
При необходимости поиска только оплаченных услуг следует установить флажок . В результате, в поле «Введите услугу» для поиска будут доступны услуги из прейскуранта, указанного в договоре. При выполнении не оплаченных медицинских услуг, они будут отображены на вкладке «Оказанные услуги» раздела «Платные услуги» в МКАБ.
Поиск медицинских услуг при виде оплаты «Платные услуги», «ДМС» и «Другие»
Выбранные при поиске медицинские услуги отображаются в табличном виде. Выбор медицинской услуги в списке осуществляется установкой флажка в строке с необходимой услугой (услуги выбираются автоматически, флажок можно снять), при этом количество выбранных услуг и их общая стоимость отображаются в нижней части списка услуг. При добавлении комплексных услуг ниже отобразится весь список услуг, входящих в комплекс.
Блок добавления медицинской услуги
В блоке отображается следующая информация о найденных услугах:
- «Наименование услуги» – отображается наименование и код медицинской услуги.
- «Вид оплаты» – отображается вид оплаты медицинской услуги.
«Договор» – отображается номер и дата заключения договора.
- «УЕТ» – установленная условная единица трудоемкости.
- «Кол-во» – количество услуг. Количество услуг соответствует кратности, указанной в стандарте лечения. Доступно для редактирования вручную с клавиатуры.
- «Стоимость» – стоимость услуги в рублях (в соответствии с количеством услуг одного типа).
Если выполняемая услуга является стоматологической и требует указания зуба или указания нескольких зубов на одну услугу, в блоке добавления медицинских услуг отобразится поле «Зуб».
Поле «Зуб»
Поле «Зуб» заполняется путем выбора нужного значения из выпадающего списка. В зависимости от услуги в поле может быть доступен множественный выбор.
Поле выбора «Поиск зуба»
Выбранные значения отображаются в поле «Зуб».
Отображение выбранных зубов в поле «Зуб»
Выбранные услуги можно выполнить вне плана лечения при нажатии кнопки «Выполнить вне плана». В результате отобразятся поля «Диагноз» и «Дата», которые необходимо заполнить. Поле «Диагноз» заполняется автоматически диагнозом, указанным в блоке «Диагнозы». В поле «Дата» следует указать дату выполнения услуги путем ввода значения вручную с клавиатуры или выбором из календаря, по умолчанию указана текущая дата. Далее следует нажать кнопку «Выполнить».
Выполнение услуги
Услуга будет добавлена в блок выполненных услуг на вкладку «Вне плана лечения».
Вкладка «Вне плана лечения»
Также выбранные услуги можно добавить в план лечения при нажатии на кнопку «Добавить в план лечения». Услуга отобразится в плане лечения пациента. При нажатии кнопки «Выполнить услуги» в плане лечения выполненные услуги будут отображаться на вкладке «Из плана лечения» в блоке выполненных услуг.
Вкладка «Из плана лечения»
Для удаление услуги из списка найденных услуг необходимо нажать кнопку рядом с услугой, которую требуется удалить.
Ниже блока добавления услуг отображается план лечения пациента. По умолчанию план отображается в развёрнутом виде. Нажатие на строку «План лечения» позволяет сворачивать/разворачивать информацию о плане и услугах плана.
План лечения
Ниже отображается общая информация о плане лечения:
- Дата создания – дата создания плана лечения в формате ДД.ММ.ГГГГ.
- Врач – код, ФИО, должность врача, сформировавшего план лечения. При наведении на значок отображается всплывающая подсказка с подробной информацией о враче: код и ФИО, должность, специальность, профиль, отделение, медицинская организация.
- Диагноз – код, наименование основного диагноза по МКБ-10.
- Стандарт лечения – наименование стандарта лечения, по которому оформлен план лечения. Если план лечения сформирован при добавлении в план услуги, не входящей в стандарт (через блок «Добавление услуги»), то столбец отобразится пустым.
- Вид оплаты – вид оплаты плана лечения.
- Стоимость – общая стоимость медицинских услуг плана в рублях.
- Дата закрытия – дата в формате ДД.ММ.ГГГГ, устанавливается автоматически при выполнении плана лечения.
В блоке «Услуги» отображается список медицинских услуг плана. Нажатие на строку с наименованием блока позволяет разворачивать/сворачивать блок «Услуги». Список мероприятий содержит:
- Наименование услуги – отображается наименование и код услуги.
- Вид оплаты – отображается вид оплаты по услуге.
Договор – отображается договор для оказания услуги.
- Кол-во – количество услуг, которые будут выполнены при ручном выполнении услуг из плана. По умолчанию заполняется значением, указанным в стандарте, либо указанным на форме поиска и добавления услуги. Поле доступно для редактирования, т.е. количество услуги можно изменить вручную.
- Стоимость – стоимость услуги (в соответствии с количеством услуг).
Для удаление услуги из списка медицинских услуг плана необходимо нажать кнопку рядом с услугой, которую требуется удалить. После нажатия кнопки запись об услуге не будет отображаться в блоке «Услуги», но полное удаление записи произойдет при сохранении случая лечения.
Удаление услуги из списка медицинских услуг плана
Назначение медицинской услуги из плана лечения может производиться через формирование следующих видов документов:
- Медицинская запись.
- Направление на лабораторные исследования.
- Направление на диагностические исследования.
- Направление на консультацию.
- Направление на плановую госпитализацию.
- Направление на госпитализацию по экстренным показаниям.
Для выбора документа, который следует сформировать, необходимо нажать кнопку – «Подробнее» – в строке с медицинской услугой. Отобразится выпадающее меню с видами документов, которые можно сформировать по данной медицинской услуге.
Выпадающее меню кнопки «Подробнее»
Далее следует выбрать документ, который необходимо сформировать. При создании направлений отобразится форма документа, предзаполненная по данным медицинской услуги. Сформированное направление отобразится в «Журнале направлений».
При выборе пункта «Медицинская запись» будет осуществлён автоматический переход к блоку «Медицинские записи». Если к медицинской услуге привязан определённый шаблон, то отобразится форма заполнения медицинской записи по данному шаблону. При подписи медицинской записи, шаблон которой привязан к медицинской услуге, данная услуга будет автоматически выполнена.
Если к медицинской услуге не привязан шаблон, то осуществится переход к блоку «Медицинские записи», где пользователь сможет вручную найти шаблон медицинской записи и заполнить его. Выполнение медицинской услуги в таком случае производится вручную.
Пользователь также может произвести выполнение медицинской услуги без формирования документа. Для этого следует выбрать услуги, которые следует выполнить, путём установки флажка в строке с услугой. При выборе услуг отобразится количество выбранных услуг, а также их стоимость. Отобразится форма выполнения услуги.
Форма выполнения медицинской услуги
Для выполнения услуги следует заполнить поля:
- «Диагноз» –поле доступно для редактирования, заполняется выбором диагноза, указанного в случае лечения.
«Кол-во» – указывается количество услуг. По умолчанию установлено количество, равное количеству услуг добавленных в план лечения. В поле невозможно установить значение больше, чем значение указанное в поле «Кол-во» в плане лечения.
- «Дата выполнения» – поле типа «Дата» в формате ДД.ММ.ГГ, автоматически указывается текущая дата. Поле доступно для редактирования, заполняется путем ввода значения вручную с клавиатуры или выбором из календаря. Дата выполнения услуги не может быть меньше даты создания ТАП.
Далее следует нажать кнопку «Выполнить услуги». Будет выполнено количество медицинских услуг, указанное в плане. Количество услуг, указанное в столбце «Кол-во», можно изменить вручную с клавиатуры или при помощи стрелок (доступно для услуг с видом оплаты «ОМС»). После выполнения услуги отображаются в блоке «Выполненные услуги».
Блок «Выполненные услуги»
В случае если для платной услуги истёк период действия тарифа, то при нажатии кнопки «Выполнить услугу», отобразится сообщение об ошибке.
Сообщение об ошибке
В случае если в выбранной услуге количество больше 10, то при нажатии кнопки «Выполнить услуги» отобразится предупреждающее сообщение.
Предупреждающее сообщение о превышении количества услуг
Для того чтобы удалить выполненную услугу, следует выбрать услугу, установив флажок в строке с услугой, затем нажать кнопку «Действие» и выбрать пункт «Удалить услуги». Удалить услуги можно только те, которые были выполнены в рамках текущего случая. Удаление услуг и редактирование количества услуг в блоке «Выполненные услуги» также доступно для пользователей с ролью «Статистик».
Кнопка «Удалить услуги»
Для формирования акта выполненных работ следует нажать кнопку «Действие» – «Создать акт».
Выбор действия «Создать акт»
В результате в новой вкладке браузера откроется печатная форма документа «Акт выполненных работ».
Печатная форма «Акт выполненных работ»
Печать документа осуществляется нажатием кнопки «Печать». Также доступна возможность выгрузки документа в формате PDF (кнопка «Скачать»).
При раскрытии строки с выполненной услугой отображается следующая информация: диагноз, ассистент, дата оплаты, договор, УЕТ, номер счета, признак включения услуги в счет и оплаты услуги, место обслуживания, наименование услуги, описание.
При необходимости поля «Место обслуживания», «Диагноз», «Ассистент», «Номенклатура», «Описание» можно редактировать.
Информация по выполненной услуге
При наличии выполненных услуг реабилитации отображается поле «Дата окончания». Поле доступно для редактирования, заполняется вручную с клавиатуры или путем выбора даты из календаря. Дата окончания оказания услуги не может быть меньше даты оказания, а также разница между датами должна быть 2 дня и больше.
Поле «Дата окончания»
В случае если у пациента указан диагноз из диапазона кодов МКБ C00-C97, D00-D09, D45-D47, то поле «Номенклатура» обязательно для заполнения, иначе при закрытии ТАП отобразится сообщение об ошибке.
Сообщение о необходимости заполнить поле «Номенклатура»
Для услуг с видом оплаты «ОМС» в открытом ТАП доступно снятие/установка флажка «Включать услугу в счет». Для внесения изменений следует нажать кнопку «Сохранить» внизу страницы.
Отображение установленного флажка «Включать услугу в счет» для услуг с видом оплаты «ОМС»
Если выбранная услуга является требующей имплантации, станет доступен компонент «Медицинские изделия» как в рамках плана лечения, так и вне плана. Для добавления новой записи следует развернуть выбранную услугу с помощью кнопки , затем необходимо развернуть компонент «Медицинские изделия» и нажать кнопку «Добавить».
Добавление записи в компоненте «Медицинские изделия»
В компоненте отобразятся следующие поля:
- «Медицинское изделие» – заполняется наименованием медицинского изделия.
- «Серийный номер» – заполняется серийным номером выбранного медицинского изделия.
- «Дата установки» – отображается дата установки медицинского изделия.
Добавление медицинского изделия
В случае если была выбрана услуга требующая имплантации, а медицинское изделие не было указано, то при сохранении случая лечения появится следующее сообщение:
Сообщение о необходимости добавления медицинского изделия
Наличие услуги с указанным видом оплаты необходимо, чтобы выполнить закрытие ТАП, иначе отобразится сообщение об ошибке.
Ошибка при закрытии ТАП
В случае если вид оплаты, указанный в ТАП, не совпадает с видом оплаты услуги, оказанной в рамках данного ТАП, то при закрытии ТАП отобразится сообщение об ошибке.
Ошибка при закрытии ТАП о несоответствии видов оплаты
В случае если указанный вид оплаты – «Платные услуги», то для закрытия ТАП необходимо, чтобы на данную услугу был сформирован счёт.
Ошибка при закрытии ТАП о необходимости наличия счёта для платной услуги
В зависимости от региональных настроек, если в блоке «Выполненные услуги» количество выполненных услуг превышает 35 по пациенту за день (в рамках всех ТАП), то при закрытии ТАП отобразится соответствующее сообщение об ошибке.
Сообщение о превышении допустимого количества услуг по ОТР7 в один день по услуге
Параметры плода
При фиксации приёма беременной предусмотрено заполнение сведений по состоянию плода, для этого необходимо открыть случай лечения пациентки и перейти в раздел «Параметры плода».
Отображение раздела «Параметры плода» доступно для пользователей с ролью «Врач родовспоможения» и при наличии открытой карты беременной у пациентки.
Раздел «Параметры плода»
Раздел содержит блок «Параметры плода». По умолчанию блок свернут. Для того чтобы раскрыть блок «Параметры плода» следует нажать на наименование блока или кнопку . Блок состоит из 4 вкладок: «За весь период», «В I триместре», «Во II триместре», «Во III триместре».
Раздел «Параметры плода» в случае лечения
Во вкладке «За весь период» отображаются записи за весь период беременности. Период беременности считается от даты постановки на учет с учетом срока беременности.
Во вкладке «В I триместре» отображаются только записи за I триместр беременности. I триместр определяется от даты постановки на учет с учетом срока беременности + 3 месяца.
Во вкладке «Во II триместре» отображаются только записи за II триместр беременности. II триместр определяется как конец I триместра + 3 месяца.
Во вкладке «В III триместре» отображаться только записи за III триместр беременности. III триместр определяется как конец II триместра + 3 месяца.
Для добавления новой записи необходимо нажать кнопку «Добавить» в разделе «Параметры плода».
Действие «Добавить» на разделе «Параметры плода»
В результате выполнения действия «Добавить» откроется форма для внесения параметров плода.
Форма для внесения параметров плода
Поля формы необходимо заполнить следующим образом:
- в поле «Дата» указать дату добавления сведений, по умолчанию предзаполняется текущей датой. Поле доступно для редактирования. Поле заполняется выбором даты из календаря или вводом с клавиатуры. Дата не может быть больше текущей, то есть нельзя указать будущую дату. Поле обязательно для заполнения;
- в поле «Срок, недель» указать срок беременности в неделях на дату добавления сведений. Поле автоматически заполняется исходя из введенной даты, даты постановки на учет и срока постановки на учет или по параметру УЗИ. Срок не может быть больше 45 недель. Поле доступно для редактирования;
- в поле «Порядковый номер» указать порядковый номер плода при многоплодной беременности, для одноплодной беременности предзаполняется значением «1». Поле обязательно для заполнения;
- в поле «ЧСС» указать частоту сердечных сокращений плода на дату добавления сведений. Поле необязательно для заполнения;
- в поле «Положение плода» выбрать из справочника значение, соответствующее положению плода на дату добавления сведений. Поле необязательно для заполнения;
- в поле «Предлежащая часть» выбрать из справочника значение, соответствующее предлежанию плода на дату добавления сведений. Поле необязательно для заполнения;
- в поле «Расположение плаценты» выбрать из справочника значение, соответствующее расположению плацента на дату добавления сведений. Поле обязательно для заполнения;
- в поле «Примечание» внести дополнительную информацию по параметрам плода. Поле необязательно для заполнения.
При многоплодной беременности с монохориальной плацентой поле «Расположение плаценты» будет заполнено одним и тем же значением у всех плодов. Признак «Монохориальная плацента» устанавливается в карте беременной и родильницы на вкладке «Постановка на учёт».
После внесения данных следует нажать кнопку «Сохранить». В результате запись будет добавлена в раздел «Параметры плода».
Действие «Сохранить» на форме добавления параметров плода
В случае если на текущую дату по данному плоду уже добавлена запись, то отобразится предупреждающее сообщение и кнопка «Сохранить» будет недоступна.
Сообщение об имеющейся записи
Для выхода из формы добавления без сохранения данных следует нажать кнопку «Отмена».
Редактировать или удалять можно только те записи, которые были добавлены в текущем случае лечения. Для редактирования следует нажать кнопку .
Кнопка «Редактировать»
Для удаления информации по параметру плода следует нажать кнопку . Появится форма для подтверждения действия по удалению информации по параметру плода, в которой следует нажать «Да».
Кнопка «Удалить» на форме «Параметры плода»
Подтверждение удаления информации по параметру плода
Предполагаемая дата родов
Отображение раздела «Предполагаемая дата родов» доступно для пользователей с ролью «Врач родовспоможения» и при наличии открытой карты беременной у пациентки.
Раздел содержит блок «Предполагаемая дата родов». По умолчанию блок свернут. Для того чтобы раскрыть блок «Предполагаемая дата родов» следует нажать на наименование блока или кнопку . Раздел «Предполагаемая дата родов» предназначен для определения предполагаемой даты родов.
Раздел «Предполагаемая дата родов»
В разделе «Предполагаемая дата родов» отображается список всех записей с определением предполагаемой даты родов.
Редактирование записи о предполагаемой дате родов производится по нажатию кнопки . Удаление записи производится по нажатию кнопки . Появится форма для подтверждения действия по удалению записи, в которой следует нажать «Да».
Подтверждение удаления записи о предполагаемой дате родов
Для того чтобы добавить запись о предполагаемой дате родов необходимо нажать кнопку . В результате отобразятся следующие поля для заполнения:
- «Метод определения ПДР» – поле заполняется путем выбора значения «По последней менструации», «По первому шевелению» или «По результатам УЗИ» из списка. Поле обязательно для заполнения.
- «Дата события» – поле заполняется вручную с клавиатуры или путем выбора даты из календаря. По умолчанию поле заполняется текущей датой. Поле обязательно для заполнения.
- «Срок» – поле заполняется вручную или при помощи стрелок . В поле следует указать количество недель беременности. Срок не может быть больше 45 недель. Если в поле «Метод определения ПДР» указано значение «По первому шевелению», то поле «Срок» не будет отображаться. Поле обязательно для заполнения.
- «ПДР» – поле заполняется автоматически в зависимости от указанных значений в поле «Дата события» и «Срок». Поле доступно для редактирования вручную с клавиатуры или путем выбора даты из календаря.
При нажатии кнопки внесенные данные не будут сохранены. Для сохранения записи следует нажать кнопку .
Сохранение внесенных данных
После сохранении данных новая запись отобразится в блоке «Предполагаемая дата родов».
При наведении на иконку в столбце «ПДР» справа от даты появится всплывающая подсказка с формулой расчета даты родов. Для метода «По последней менструации» отобразится «Дата менструации +279 дней».
Всплывающая подсказка с формулой расчета предполагаемой даты родов по последней менструации
Для метода «По первому шевелению» отобразится «Если первые роды по счету, то Дата шевеления + 140 дней, иначе Дата шевеления+154 дня».
Всплывающая подсказка с формулой расчета предполагаемой даты родов по первому шевелению
Для метода «По результатам УЗИ» отобразится «Дата УЗИ + (280 - Количество недель * 7)».
Всплывающая подсказка с формулой расчета предполагаемой даты родов по результатам УЗИ
Предполагаемая дата родов также будет отображаться в поле «ПДР» в блоке «Информация о беременности».
Отображение даты ПДР
Степени и факторы риска
Отображение раздела «Степени и факторы риска» доступно для пользователей с ролью «Врач родовспоможения» и при наличии открытой карты беременной у пациентки.
Для определения степеней и факторов риска необходимо в случае лечения перейти в раздел «Степени и факторы риска». Для перехода в раздел «Степени и факторы риска» следует выбрать соответствующий пункт в левом меню случая лечения, либо путём прокрутки страницы до необходимого раздела.
Выбор раздела «Степени и факторы риска»
Отобразится раздел «Степени и факторы риска», по умолчанию блок свернут.
Раздел «Степени и факторы риска»
Раздел содержит подраздел «Степени и факторы риска». Для того чтобы раскрыть подраздел «Степени и факторы риска» следует нажать на наименование подраздела или кнопку . В результате отобразится список анкет для определения степеней и факторов риска. Если у пациентки нет ранее добавленных анкет, то будет отображена надпись «Нет данных для отображения».
Раздел «Степени и факторы риска»
Добавленные ранее анкеты представлены в виде таблицы со следующими столбцами:
- «Дата» – отображается дата и время записи;
- «Срок беременности» – отображается срок беременности пациентки;
- «Критерий оценки» – отображается наименование критерия оценки;
- «Риск» – отображается выявленная степень риска;
- «Сумма баллов» – отображается сумма баллов.
Анкеты можно редактировать или удалять. Добавление, редактирование и удаление записей доступно в закрытом ТАП.
Кнопки «Редактировать» и «Удалить»
При раскрытии строки с анкетой отображается информация по скринингу в виде таблицы со следующими столбцами:
- «Параметр» – отображается наименование параметра;
- «Значение» – отображается значение параметра;
- «Баллы» – отображается количество баллов выбранного значения.
Отображение информации по скринингу
Для добавления анкеты следует нажать кнопку «Добавить». В результате выполнения действия отобразится выпадающий список анкет доступных для определения степеней и факторов риска.
Выпадающий список кнопки «Добавить»
При нажатии на наименование анкеты в выпадающем списке, в новом вкладке браузера откроется соответствующая форма для заполнения.
Форма анкеты содержит:
- Заголовок.
- Столбец «Фактор», который содержит вопрос и варианты ответа к нему.
- Столбец «Баллы», который содержит вес каждого варианта ответа.
Для заполнения анкеты следует выбирать ответы на вопросы путем установки флажка или переключателя в нужном значении.
Анкета «Шкала В.Е. Радзинского (2-й скрининг)» заполняется ответами из анкеты «Шкала В.Е. Радзинского (1-й скрининг)». Доступно редактирование ответов. Также анкета «Шкала В.Е. Радзинского (3-й скрининг)» заполняется ответами из анкеты «Шкала В.Е. Радзинского (1-й скрининг)» и «Шкала В.Е. Радзинского (2-й скрининг)». Доступно редактирование ответов.
По анкетам, которые содержат баллы в ответах рассчитывается итоговая сумма баллов и результат.
Пример вычисления суммы баллов и результата
Для сохранения результата следует нажать кнопку «Сохранить». Для возврата в случай лечения следует нажать кнопку «Закрыть».
Если анкета была добавлена в рамках другого ТАП, то в строке записи будет отображаться кнопка . При нажатии кнопки в новой вкладке браузера откроется случай лечения, в рамках которого была добавлена эта запись.
Отображение кнопки «Перейти в ТАП»
Степень риска по результатам анкеты «Определение степени риска (приказ №1130н)» отображается справа от наименования блока «Степени и факторы риска», а также в блоке «Информация о беременности» случая лечения.
Отображение степени риска в блоке «Степени и факторы риска»
Отображение степени риска в блоке «Информация о беременности»
Журнал направлений
Для перехода в раздел «Журнал направлений» следует выбрать соответствующий пункт в левом меню случая лечения, либо путём прокрутки страницы до необходимого раздела.
Вкладка «Журнал направлений»
Описание работы с разделом приведено в Журнале направлений.
Результаты исследований
Переход в раздел «Результаты исследований» осуществляется из случая лечения. Для этого следует выбрать соответствующий пункт в левом меню случая лечения, либо путём прокрутки страницы до необходимого раздела.
Пункт «Результаты исследований»
Раздел «Результаты исследований» состоит из следующих вкладок: «Лабораторные исследования», «Диагностические исследования».
| Выборка |
|---|
Вкладка «Лабораторные исследования»Во вкладке «Лабораторные исследования» отображается информация о проведённых исследованиях по текущему пациенту. Вкладка «Лабораторные исследования» Для лабораторных исследований доступна фильтрация данных по следующим критериям:
После того, как поля фильтра заполнены, можно осуществить поиск показателей результатов исследования, нажав на клавишу Enter или кнопку . Отобразится список показателей в соответствии с заданными условиями. Для того чтобы очистить все поля фильтра или ввести в них новые данные, необходимо нажать кнопку , все введённые данные будут удалены из полей. Список показателей результатов исследования представлен в виде таблицы со следующими столбцами:
Список показателей результатов исследования При нажатии кнопки отображается график с динамикой изменения показателя результата исследования и дополнительная информация о показателях по убыванию даты проведения исследования. Дополнительная информация о показателях исследования Дополнительная информация представлена в виде таблицы со следующими столбцами:
Дополнительная информация о враче Для того чтобы напечатать информацию о показателях результата исследования, необходимо нажать кнопку . Далее откроется страница браузера с печатной формой «Заключение по обследованию». Печатная форма «Заключение по обследованию» Вкладка «Диагностические исследования»Во вкладке «Диагностические исследования» отображается информация о проведённых исследованиях по текущему пациенту. Вкладка «Диагностические исследования» Для диагностических исследований доступна фильтрация данных по следующим критериям:
После того, как поля фильтра заполнены, можно осуществить поиск показателей результатов исследования, нажав на клавишу Enter или кнопку . Отобразится список показателей в соответствии с заданными условиями. Для того чтобы очистить все поля фильтра или ввести в них новые данные, необходимо нажать кнопку , все введённые данные будут удалены из полей. Список показателей результатов исследования представлен в виде таблицы со следующими столбцами: Список результатов диагностических исследований
Дополнительная информация о враче При нажатии кнопки отображаются дополнительные строки с указанием имеющихся результатов по выбранному исследованию. Дополнительные строки представлены в виде таблицы со следующими столбцами:
Для просмотра результатов по показателям текущего исследования необходимо нажать кнопку . Информация о показателях результатов исследования Результаты показателей представлены в виде таблицы со следующими столбцами:
Для скрытия списка необходимо повторно нажать кнопку . Для того чтобы напечатать информацию по исследованию, необходимо нажать кнопку . Далее откроется страница браузера с печатной формой «Заключения по обследованию». Печатная форма «Заключение по обследованию» |
Указания постовой медсестре
По завершению приема врач может направить пациента в кабинет постовой медицинской сестры. Для работы должна быть включена системная настройка «Функционал работы с постовой медсестрой».
Должны быть назначены роли: «Указания постовой медсестре» – для врача, «Постовая медсестра» – для постовой медсестры.
В структуре медицинской организации доступно создания ресурса с признаком «Постовая медсестра» для ресурсов с типом «Врач», «Кабинет».
В Системе на форме «Выбор должности», открываемой нажатием кнопкой мыши по названию должности в верхней части экрана, доступно сопоставление ресурса врача с постовой медсестрой на форме. Для каждой должности доступно поле «Постовая медсестра», заполняемое выбором значения из справочника ресурсов.
Ввод указаний для постовой медсестры
Назначение указаний постовой медсестре осуществляется в случае лечения в блоке «Указания постовой медсестре». Действие «Добавить указание постовой сестре» будет доступно, если указание не было добавлено ранее, либо если все указания находятся в статусе «Выполнено». Для обновления списка указаний следует нажать кнопку .
Блок «Указания постовой медсестре»
В результате выполнения действия отобразится форма для ввода указаний.
Блок «Указания постовой сестре» при вводе указания
Поле «Постовая медсестра» – заполнено автоматически, если врач сопоставлен с медицинской сестрой. Поле доступно для редактирования выбором значения из списка постовых медсестёр.
В поле «Указания постовой медсестре» врачу следует вписать указания, которые будет необходимо выполнить медицинской сестре.
Далее необходимо нажать кнопку «Сохранить и записать к постовой медсестре» – осуществится запись в ячейку расписания постовой медсестры. При отсутствии у ресурса свободных ячеек указание будет сохранено без записи на прием к постовой медсестре.
Сообщение о сохранении указания без записи на прием
Врач может отредактировать указание постовой медсестре и распечатать талон, пока медсестра не открыла случай лечения для выполнения указания. Для этого следует нажать кнопку . Ниже раскроется форма редактирования указания. Для редактирования необходимо изменить указание в соответствующем поле и нажать кнопку «Обновить». Постовой медсестре поступит обновлённое указание.
Редактирование указания постовой сестре
Редактировать выполненное указание невозможно. При нажатии кнопки в строке с указанием в статусе «Выполнено» отобразится предупреждающее сообщение.
Предупреждающее сообщение
При выполнении действия «Печать талона» откроется печатная форма талона. Для печати талона следует нажать кнопку «Печать».
Печатная форма талона
Блок «Указания постовой сестре» после закрытия ТАП недоступен для ввода указаний.
Обработка указаний постовой медсестрой
Обработка указаний, назначенных врачом, осуществляется пользователем с ролью «Постовая медсестра» и установленным в карточке сотрудника/кабинета признаком «Постовая медсестра».
Переход в Случай лечения для постовой медсестры осуществляется через ячейку расписания. Для этого необходимо в меню записи на прием в расписании пользователя выбрать пункт «Случай лечения».
В новой вкладке откроется форма случая лечения, содержащая персональные данные пациента, анамнез, жалобы, диагноз, регистры, стандарты лечения, журнал направлений, врачебные назначения и медицинские записи.
В блоке «Указания постовой медсестре» отображается наименование ресурса постовой медсестры, указания врача, которые необходимо выполнить.
Блок «Указания постовой медсестре» для ресурса «Постовая медсестра»
После выполнения указаний постовой медсестре необходимо нажать кнопку «Выполнено». Будет проставлен признак, что указания выполнены, кнопка станет неактивной. Врач не сможет обновить указания после их выполнения.
Иммунопрофилактика
Описание работы с разделом «Иммунопрофилактика» приведено в разделе Иммунопрофилактика.
Блок «Иммунопрофилактика»
Журнал справок
Формирование справок осуществляется через интерфейс Случая лечения в разделе «Журнал справок».
Для перехода в раздел «Журнал справок» следует в боковом меню Случая лечения выбрать соответствующий пункт.
| Выборка |
|---|
Отобразится раздел «Журнал справок». Раздел «Журнал справок» Созданные ранее справки представлены в виде таблицы со следующими столбцами:
Требуемую справку можно открыть для просмотра, редактирования, напечатать или удалить. Кнопки «Редактировать» и «Удалить» доступны только для справок в статусе «Черновик». Для подписанной справки доступны только действия по просмотру и печати справки.
Для того чтобы просмотреть справку необходимо нажать кнопку в строке нужной справкой. Для удаления справки следует нажать кнопку . Для редактирования справки следует нажать кнопку , откроется заполненная форма справки. В зависимости от выбранного вида справки, открывается соответствующая форма. Редактирование и создание справок также доступно после закрытия ТАП. Для того чтобы распечатать справку следует нажать кнопку в строке нужной справки. В новой вкладке браузера откроется печатная форма справки. Если у пациента нет ранее созданных справок, то будет отображена надпись «Нет данных для отображения». Для формирования справки необходимо в поле «Вид справки» выбрать необходимый вид справки и нажать кнопку «Создать». Редактирование и создание справок также доступно после закрытия ТАП.
|
Справка об отсутствии контактов с инфекционными больными
| Включить страницу | ||||
|---|---|---|---|---|
|
Справка о постановке на учет по беременности
| Включить страницу | ||||
|---|---|---|---|---|
|
Справка о временной нетрудоспособности студента, учащегося техникума, профессионально-технического училища, о болезни, карантине и прочих причинах отсутствия ребенка, посещающего школу, детское дошкольное учреждение
| Включить страницу | ||||
|---|---|---|---|---|
|
Справка о состоянии здоровья ребенка, отъезжающего в организацию отдыха детей и их оздоровления
| Включить страницу | ||||
|---|---|---|---|---|
|
Справка медицинского заключения об отсутствии противопоказаний к посещению бассейна
| Включить страницу | ||||
|---|---|---|---|---|
|
Справка медицинского заключения об отсутствии противопоказаний к занятию определёнными видами спорта
| Включить страницу | ||||
|---|---|---|---|---|
|
Справка медицинского заключения о принадлежности несовершеннолетнего к медицинской группе для занятий физической культурой
| Включить страницу | ||||
|---|---|---|---|---|
|
Справка о состоянии на учете в диспансере
| Включить страницу | ||||
|---|---|---|---|---|
|
Справка о прохождении медицинского освидетельствования в психоневрологическом диспансере
| Включить страницу | ||||
|---|---|---|---|---|
|
Медицинская справка (для выезжающего за границу)
| Включить страницу | ||||
|---|---|---|---|---|
|
Справка о наличии показаний к протезированию
| Включить страницу | ||||
|---|---|---|---|---|
|
Справка донору об освобождении от работы в день кроводачи и предоставлении ему дополнительного дня отдыха
| Включить страницу | ||||
|---|---|---|---|---|
|
Заключение лечебного учреждения о нуждаемости престарелого гражданина в постоянном постороннем уходе
| Включить страницу | ||||
|---|---|---|---|---|
|
Справка о наличии медицинских показаний, в соответствии с которыми ребенок не посещает дошкольную организацию или школьную организацию, в период учебного процесса
| Включить страницу | ||||
|---|---|---|---|---|
|
Справка «Медицинское заключение о наличии (отсутствии) инфекционных заболеваний, представляющих опасность для окружающих»
| Включить выборку | ||||||
|---|---|---|---|---|---|---|
|
Справка «Медицинское заключение о допуске к участию в физкультурных и спортивных мероприятиях»
| Включить выборку | ||||||
|---|---|---|---|---|---|---|
|
Справка «Сертификат об отсутствии вируса иммунодефицита человека (ВИЧ-инфекции)»
| Включить выборку | ||||||
|---|---|---|---|---|---|---|
|
Справка «Медицинское заключение об отсутствии факта употребления иностранным гражданином или лицом без гражданства наркотических средств или психотропных веществ»
| Включить выборку | ||||||
|---|---|---|---|---|---|---|
|
Справка об отсутствии медицинских противопоказаний для работы с использованием сведений, составляющих государственную тайну
| Включить страницу | ||||
|---|---|---|---|---|
|
Санаторно-курортные карты
Отображение раздела «Санаторно-курортные карты» доступно для пользователей с ролью «Санаторно-курортные карты».
Для перехода в раздел «Санаторно-курортные карты» следует выбрать соответствующий пункт в левом меню случая лечения, либо путём прокрутки страницы до необходимого раздела.
Вкладка «Санаторно-курортные карты»
Отобразится раздел «Санаторно-курортные карты».
Раздел «Санаторно-курортные карты»
Созданные ранее карты представлены в виде таблицы со следующими столбцами:
- «Номер» – отображается номер карты.
- «Дата оформления» – отображается дата оформления карты.
- «Диагноз направления» – отображается диагноз направления.
- «Куда направлен» – отображается наименование организации, в которую направлен пациент.
- «Статус» – отображается текущий статус санаторно-курортной карты.
Требуемую карту можно открыть для просмотра, редактирования, напечатать или удалить. Кнопка «Редактировать» доступна только для карт в статусе «Черновик», кнопки «Удалить» и «Аннулировать» доступны для карт в статусе «Черновик» и «Выписано». Для просмотра доступны карты в статусе «Выписано», «Завершено» и «Аннулировано». Для печати доступны карты в статусе «Выписано» и «Завершено».
Кнопки возможных действий с подписанной картой
Кнопки возможных действий для карт в статусе «Черновик»
Для того чтобы просмотреть карту необходимо нажать кнопку в строке с нужной картой. Для удаления карты следует нажать кнопку . Для редактирования карты следует нажать кнопку , откроется заполненная форма карты. В зависимости от выбранного вида карты, открывается соответствующая форма.
Для того чтобы распечатать карту следует нажать кнопку в строке нужной карты. В новой вкладке браузера откроется печатная форма карты.
Если у пациента нет ранее созданных карт, то будет отображена надпись «Нет данных для отображения».
Для создания карты необходимо в поле «Тип карты» выбрать необходимый тип карты и нажать кнопку «Создать». Если возраст пациента 18 лет и старше, то поле «Тип карты» автоматически заполняется значением «Санаторно-курортная карта». Если возраст пациента меньше 18 лет, то поле «Тип карты» автоматически заполняется значением «Санаторно-курортная карта для детей».
Справочник типов карт
Заполнение формы «Санаторно-курортная карта»
Для создания санаторно-курортной карты необходимо выбрать тип карты «Санаторно-курортная карта» и нажать кнопку «Создать».
Отобразится форма «Санаторно-курортная карта».
Форма «Санаторно-курортная карта»
Форма содержит две вкладки «Карта» и «Обратный талон».
Заполнение вкладки «Карта»
На вкладке «Карта» отображаются следующие поля:
- «Номер карты» – присваивается автоматически после сохранения карты. Поле недоступно для заполнения, регулируется настройкой «Текущий номер сан-кур карты».
- «Дата» – заполняется автоматически текущей датой. Доступно для редактирования с помощью календаря или вручную, выбранная дата не может быть больше текущей. Поле обязательно для заполнения.
- «Направлен из медицинской организации» – заполняется автоматически данными авторизованного пользователя. Недоступно для редактирования.
- «Случай лечения» – заполняется автоматически данными ТАП пациента: номер ТАП, дата открытия ТАП, ФИО и должность врача. Недоступно для редактирования.
- «Вид оплаты» – по умолчанию поле заполнено видом оплаты, установленным в ТАП. Поле доступно для редактирования и обязательно для заполнения.
- «Договор» – следует выбрать договор с пациентом, по которому необходимо оказать медицинские услуги, заполняется выбором нужного договора из списка договоров. Поле доступно для заполнения, если в поле «ОМС» указано одно из значений «Платные услуги», «ДМС», «Другие».
Блок «Законный (уполномоченный) представитель» содержит следующие поля:
- «Законный (уполномоченный) представитель» – выбор значения из справочника. Если в МКАБ пациента указан только один представитель, поле автоматически заполняется данными найденного представителя.
Поля «Документ удостоверяющий личность», «Серия», «Номер», «Дата выдачи», «СНИЛС», «Кем выдан», «Тип родственной связи», «Документ удостоверяющий полномочия законного представителя», «Серия», «Номер», «Дата выдачи», «Кем выдан», «Телефон», «Адрес организации», «ОГРН» заполняются автоматически данными представителя, указанными в МКАБ пациента. Поля «Документ удостоверяющий личность», «Серия», «Номер», «Дата выдачи», «СНИЛС», «Кем выдан», «Тип родственной связи», «Документ удостоверяющий полномочия законного представителя», «Серия», «Номер», «Дата выдачи», «Кем выдан», «Адрес организации», «ОГРН» недоступны для редактирования.
Блок «Законный (уполномоченный) представитель»
Блок «Сведения по направлению на санаторно-курортное лечение» содержит следующие поля:
- «Направление на санаторно-курортное лечение» – выбор значения из справочника. В выпадающем списке отображаются все направления с типом «Направление на санаторно-курортное лечение» в статусе «Выписано», относящиеся к МКАБ текущего пациента. В поле отображается номер ТАП, в рамках которого было оформлено направление; Номер направления; Дата направления; Врач/врачи, указанные в направлении.
- «Инвалидность пациента» – заполняется автоматически при наличии инвалидности у пациента, указанной в МКАБ. Если у пациента имеется несколько записей, то в поле будет отображаться последняя добавленная запись об инвалидности. Поле недоступно для редактирования.
- «Заболевание, являющееся причиной инвалидности» – заполняется автоматически данными указанными в МКАБ, недоступно для редактирования.
- «Категория льготы» – выбор значения из справочника. По умолчанию заполняется значением указанным в соответствующем поле направления на санаторно-курортное лечение. Поле доступно для редактирования, заполняется путем выбора нужного значения из выпадающего списка. Список значений в выпадающем списке отфильтрован в зависимости от указанных льгот в МКАБ.
- «Субъект РФ» – выбор значения из справочника. По умолчанию заполняется значением указанным в соответствующем поле направления на санаторно-курортное лечение. Поле доступно для редактирования.
- «Ближайший к месту проживания субъект РФ» – выбор значения из справочника. По умолчанию заполняется значением указанным в соответствующем поле направления на санаторно-курортное лечение. Поле доступно для редактирования.
- «Климатические факторы в месте проживания» – выбор значения из справочника. По умолчанию заполняется значением указанным в соответствующем поле направления на санаторно-курортное лечение. Поле доступно для редактирования. Обязательно для заполнения, если заполнено поле «Категория льготы».
- «Климат в месте проживания» – выбор значения из справочника. По умолчанию заполняется значением указанным в соответствующем поле направления на санаторно-курортное лечение. Поле доступно для редактирования. Обязательно для заполнения, если заполнено поле «Категория льготы».
Если в направлении на санаторно-курортное лечение установлен признак «Сопровождение», то флажок будет установлен автоматически. Поле доступно для редактирования.
Блок «Сведения по направлению на санаторно-курортное лечение»
Блок «Данные путевки в санаторно-курортную организацию» содержит следующие поля:
- «Номер путевки» – заполняется вручную. Поле обязательно для заполнения.
- «Рекомендуемое лечение» – выбор значения из справочника. Поле обязательно для заполнения.
- «Продолжительность лечения, дней» – заполняется вручную. Поле обязательно для заполнения.
- «Направлен в санаторно-курортную организацию» – выбор значения из справочника. Поле обязательно для заполнения.
Если необходимо ввести организацию вручную, то необходимо установить флажок .
Блок «Данные путевки в санаторно-курортную организацию»
При создании карты блок «Диагнозы» предзаполняется данными из текущего ТАП, если выбрано направление на санаторно-курортное лечение блок «Диагнозы» предзаполняется данными из выбранного направления. Для добавления основного или дополнительного диагноза в блоке «Диагнозы» следует нажать кнопку «Добавить диагноз», отобразится блок добавления диагноза.
Блок «Диагнозы»
Блок «Диагнозы» содержит следующие поля:
- «Тип диагноза» – заполняется выбором значения из справочника. Поле обязательно для заполнения.
- «Диагноз» – заполняется выбором значения из справочника. Поле обязательно для заполнения.
- «Характер заболевания» – заполняется выбором значения из справочника. Поле обязательно для заполнения.
- «Дата» – автоматически заполняется текущей датой и доступно для редактирования путем ввода значения с клавиатуры или выбора даты из календаря. Поле обязательно для заполнения.
- «Диспансерный учет» – заполняется выбором значения из справочника.
- «Травма» – заполняется выбором значения из справочника. Поле обязательно для заполнения при типе диагноза «Основной» и если в поле «Диагноз» указан диагноз в диапазоне S00-T98.
- «Внешняя причина» – заполняется выбором значения из справочника. Поле доступно для заполнения, если в поле «Тип диагноза» указан «Основной» и в поле «Диагноз» указан диагноз из диапазона S00-T98. Диапазон диагнозов для поля «Внешняя причина» – V01-Y98.
- «Клинический диагноз» – заполняется вводом данных вручную с клавиатуры.
- «Комментарий» – заполняется вводом данных вручную с клавиатуры.
- «Врач установивший диагноз» – заполняется автоматически данными авторизованного пользователя. Поле доступно для редактирования, заполняется путем выбора значения из справочника. Поле обязательно для заполнения.
Для сохранения диагноза необходимо нажать кнопку «Сохранить». Введенные данные будут сохранены, форма добавления основного диагноза закроется. Для того чтобы закрыть форму добавления диагноза без сохранения, необходимо нажать кнопку «Отменить».
Поля «Жалобы» и «Длительность заболевания, анамнез, предшествующее лечение, в том числе санаторно-курортное» заполняются вводом данных вручную с клавиатуры. По умолчанию заполняются данными на основании текущего ТАП. Поля доступны для редактирования и обязательны для заполнения.
Поле «Данные клинического, лабораторного, рентгенологического и других исследований» заполняется автоматически результатами лабораторных и диагностических исследований пациента, указанных в МКАБ за последний год. Поле доступно для редактирования, заполняется путём ввода значения с клавиатуры. Если в рамках МКАБ было проведено несколько одинаковых исследований, то поле заполняется последним значением по дате исследования. Для обновления списка исследований следует нажать кнопку .
Поле «Врач, заполнивший карту» заполняется автоматически данными авторизованного пользователя. Поле доступно для редактирования, заполняется путем выбора значения из справочника. Поле обязательно для заполнения.
Поле «Врач, заверивший карту» заполняется путем выбора значения из справочника. Поле обязательно для заполнения.
Блок «Связанные документы» содержит три вкладки: «Все ЭМД пациента», «ЭМД, связанные с документом» и «Другие связанные документы». Блок «Связанные документы» отображается только после сохранения формы. Прикрепление, открепление и добавление документов доступно только для направлений в статусе «Черновик».
| Включить выборку | ||||||
|---|---|---|---|---|---|---|
|
В случае если в санаторно-курортной карте отсутствуют связанные документы, то при подписании карты отобразится сообщение об ошибке формирования СЭМД. Санаторно-курортная карта при этом будет подписана и примет статус «Выписано».
Сообщение об ошибке формирования СЭМД при отсутствии связанных документов
Для сохранения внесенных данных на форме санаторно-курортной карты следует нажать кнопку «Сохранить».
Для возврата в ТАП пациента без сохранения внесенных данных следует нажать кнопку «Закрыть».
Для подписания санаторно-курортной карты и формирования СЭМД «Санаторно-курортная карта» следует нажать кнопку «Подписать и отправить» на форме «Санаторно-курортная карта» или на форме предварительного просмотра ЭМД, открываемой по кнопке «Печать/ЭМД» – «СЭМД "Санаторно-курортная карта"».
Кнопка «Подписать и отправить» на форме «Санаторно-курортная карта»
Кнопка «Подписать и отправить» на форме предварительного просмотра ЭМД
В результате успешного подписания отобразится информационное сообщение о том, что санаторно-курортная карта успешно подписана и СЭМД «Санаторно-курортная карта» подписан и отправлен в РЭМД.
Информационное сообщение об успешном сохранении санаторно-курортной карты
Информационное сообщение о сохранении и отправке СЭМД «Санаторно-курортная карта»
При необходимости редактирования карты для исправления ошибки следует снять подпись с документа, нажав кнопку «Снять подпись», затем заново сформировать документ. Кнопка «Снять подпись» доступна при наличии роли «Отмена подписи».
Отображение кнопки «Снять подпись»
Для аннулирования карты необходимо нажать кнопку «Аннулировать», данная кнопка доступна для карт в статусе «Выписано».
Для вывода печатной формы санаторно-курортной карты необходимо нажать кнопку «Печать/ЭМД» и выбрать пункт «Форма № 072/у «Санаторно-курортная карта»». Переход к печатной форме доступен только для санаторно-курортных карт в статусе «Выписано» или «Завершено».
Пункт «Форма № 072/у «Санаторно-курортная карта»»
В результате в новой вкладке браузера откроется печатная форма санаторно-курортной карты, на которой следует нажать кнопку «Печать». Печать доступна неограниченное количество раз.
Печатная форма «Санаторно-курортная карта»
Заполнение вкладки «Обратный талон»
Для санаторно-курортной карты в статусе «Выписано» или «Завершено» доступна вкладка «Обратный талон». Если санаторно-курортная карта находится в статусе «Завершено» и обратный талон ранее оформлен в другой МО, вкладка «Обратный талон» будет недоступна для редактирования.
Вкладка «Обратный талон»
На вкладке «Обратный талон» отображаются следующие поля:
- «Период санаторно-курортного лечения с… по…» – заполняется с помощью календаря или вручную. Поле обязательно для заполнения.
- «Результат лечения» – выбор значения из справочника. Поле обязательно для заполнения.
- «ОГРН организации» –заполняется автоматически и недоступно для редактирования, если в поле «Санаторно-курортная организация» значение выбрано из справочника. Если установлен признак «Ввести организацию вручную», поле доступно для редактирования и заполняется вводом вручную с клавиатуры.
- «Санаторно-курортная организация» – выбор значения из справочника. Поле обязательно для заполнения. Если необходимо ввести организацию вручную, то необходимо установить флажок .
- «Сведения о проведенном лечении» – заполняется вручную вводом значения с клавиатуры.
- «Эпикриз, включая данные обследования» – заполняется вручную вводом значения с клавиатуры.
- «Рекомендации по дальнейшему исследованию» – заполняется вручную вводом значения с клавиатуры.
Если у пациента выявлены обострения, требующие отмену процедур, следует установить признак .
Блок «Диагнозы при направлении в санаторно-курортную организацию»
Блок «Диагнозы при направлении в санаторно-курортную организацию» предзаполняется данными из текущего ТАП, если выбрано направление на санаторно-курортное лечение, то блок будет заполнен данными из выбранного направления. Блок недоступен для редактирования. Для просмотра подробной информации о диагнозе необходимо нажать .
Блок «Диагнозы при направлении в санаторно-курортную организацию»
Блок «Диагнозы при выписке из санаторно-курортной организации»
Блок «Диагнозы при выписке из санаторно-курортной организации» предзаполняется данными из текущего ТАП, если выбрано направление на санаторно-курортное лечение, то блок будет заполнен данными из выбранного направления. Для добавления основного или дополнительного диагноза в блоке «Диагнозы при выписке из санаторно-курортной организации» следует нажать кнопку «Добавить диагноз», отобразится блок добавления диагноза.
Блок «Диагнозы при выписке из санаторно-курортной организации»
Блок «Диагнозы при выписке из санаторно-курортной организации» содержит следующие поля:
- «Тип диагноза» – заполняется выбором значения из справочника. Поле обязательно для заполнения.
- «Диагноз» – заполняется выбором значения из справочника. Поле обязательно для заполнения.
- «Характер заболевания» – заполняется выбором значения из справочника. Поле обязательно для заполнения.
- «Дата» – автоматически заполняется текущей датой и доступно для редактирования путем ввода значения с клавиатуры или выбора даты из календаря. Поле обязательно для заполнения.
- «Диспансерный учет» – заполняется выбором значения из справочника.
- «Травма» – заполняется выбором значения из справочника. Поле обязательно для заполнения при типе диагноза «Основной» и если в поле «Диагноз» указан диагноз в диапазоне S00-T98.
- «Внешняя причина» – заполняется выбором значения из справочника. Поле доступно для заполнения, если в поле «Тип диагноза» указан «Основной» и в поле «Диагноз» указан диагноз из диапазона S00-T98. Диапазон диагнозов для поля «Внешняя причина» – V01-Y98.
- «Клинический диагноз» – заполняется вводом данных вручную с клавиатуры.
- «Комментарий» – заполняется вводом данных вручную с клавиатуры.
- «Врач установивший диагноз» – заполняется автоматически данными авторизованного пользователя. Поле доступно для редактирования, заполняется путем выбора значения из справочника. Поле обязательно для заполнения.
Для сохранения диагноза необходимо нажать кнопку «Сохранить». Введенные данные будут сохранены, форма добавления основного диагноза закроется. Для того чтобы закрыть форму добавления диагноза без сохранения, необходимо нажать кнопку «Отменить».
- «Лечащий врач» – заполняется вручную вводом данных с клавиатуры. Поле обязательно для заполнения.
- «Главный врач санаторно-курортной организации» – заполняется вручную вводом данных с клавиатуры.
Для сохранения внесенных данных следует нажать кнопку «Сохранить». В результате успешного сохранения отобразится информационное сообщение «Обратный талон успешно сохранен». При сохранении вкладки «Обратный талон» санаторно-курортная карта переходит в статус «Завершено».
Информационное сообщение
Для возврата в ТАП без сохранения внесенных данных следует нажать кнопку «Закрыть».
При нажатии кнопки «Печать/ЭМД» отображается выпадающий список документов доступных для печати и формирования СЭМД. Если обратный талон был сформирован в санаторно-курортной организации, в которую был направлен пациент, для просмотра будет доступен СЭМД «Обратный талон санаторно-курортной карты».
Кнопка «Печать/ЭМД»
Заполнение формы «Санаторно-курортная карта для детей»
Для создания санаторно-курортной карты для детей необходимо выбрать тип карты «Санаторно-курортная карта для детей» и нажать кнопку «Создать».
Отобразится форма «Санаторно-курортная карта для детей».
Форма «Санаторно-курортная карта для детей»
Форма содержит две вкладки «Карта» и «Обратный талон».
На вкладке «Карта» отображаются следующие поля:
- «Номер карты» – присваивается автоматически после сохранения карты. Поле недоступно для заполнения, регулируется настройкой «Текущий номер сан-кур карты».
- «Дата» – заполняется автоматически текущей датой. Доступно для редактирования с помощью календаря или вручную, выбранная дата не может быть больше текущей. Поле обязательно для заполнения.
- «Направлен из медицинской организации» – заполняется автоматически данными авторизованного пользователя. Недоступно для редактирования.
- «Случай лечения» – заполняется автоматически данными ТАП пациента: номер ТАП, дата открытия ТАП, ФИО и должность врача. Недоступно для редактирования.
- «Вид оплаты» – по умолчанию поле заполнено видом оплаты, установленным в ТАП. Поле доступно для редактирования и обязательно для заполнения.
- «Договор» – следует выбрать договор с пациентом, по которому необходимо оказать медицинские услуги, заполняется выбором нужного договора из списка договоров. Поле доступно для заполнения, если в поле «ОМС» указано одно из значений «Платные услуги», «ДМС», «Другие».
Блок «Законный (уполномоченный) представитель» содержит следующие поля:
- «Законный (уполномоченный) представитель» – выбор значения из справочника. Если в МКАБ пациента указан только один представитель, поле автоматически заполняется данными найденного представителя.
Поля «Документ удостоверяющий личность», «Серия», «Номер», «Дата выдачи», «СНИЛС», «Кем выдан», «Тип родственной связи», «Документ удостоверяющий полномочия законного представителя», «Серия», «Номер», «Дата выдачи», «Кем выдан», «Телефон», «Адрес организации», «ОГРН» заполняются автоматически данными представителя, указанными в МКАБ пациента. Поля «Документ удостоверяющий личность», «Серия», «Номер», «Дата выдачи», «СНИЛС», «Кем выдан», «Тип родственной связи», «Документ удостоверяющий полномочия законного представителя», «Серия», «Номер», «Дата выдачи», «Кем выдан», «Адрес организации», «ОГРН» недоступны для редактирования.
Блок «Законный (уполномоченный) представитель»
Блок «Сведения по направлению на санаторно-курортное лечение» содержит следующие поля:
- «Направление на санаторно-курортное лечение» – выбор значения из справочника. В выпадающем списке отображаются все направления с типом «Направление на санаторно-курортное лечение» в статусе «Выписано», относящиеся к МКАБ текущего пациента. В поле отображается номер ТАП, в рамках которого было оформлено направление; Номер направления; Дата направления; Врач/врачи, указанные в направлении.
- «Инвалидность пациента» – заполняется автоматически при наличии инвалидности у пациента, указанной в МКАБ. Если у пациента имеется несколько записей, то в поле будет отображаться последняя добавленная запись об инвалидности. Поле недоступно для редактирования.
- «Заболевание, являющееся причиной инвалидности» – заполняется автоматически данными указанными в МКАБ, недоступно для редактирования..
- «Категория льготы» – выбор значения из справочника. По умолчанию заполняется значением указанным в соответствующем поле направления на санаторно-курортное лечение. Поле доступно для редактирования, заполняется путем выбора нужного значения из выпадающего списка. Список значений в выпадающем списке отфильтрован в зависимости от указанных льгот в МКАБ.
- «Субъект РФ» – выбор значения из справочника. По умолчанию заполняется значением указанным в соответствующем поле направления на санаторно-курортное лечение. Поле доступно для редактирования.
- «Ближайший к месту проживания субъект РФ» – выбор значения из справочника. По умолчанию заполняется значением указанным в соответствующем поле направления на санаторно-курортное лечение. Поле доступно для редактирования.
- «Климатические факторы в месте проживания» – выбор значения из справочника. По умолчанию заполняется значением указанным в соответствующем поле направления на санаторно-курортное лечение. Поле доступно для редактирования. Обязательно для заполнения, если заполнено поле «Категория льготы».
- «Климат в месте проживания» – выбор значения из справочника. По умолчанию заполняется значением указанным в соответствующем поле направления на санаторно-курортное лечение. Поле доступно для редактирования. Обязательно для заполнения, если заполнено поле «Категория льготы».
Если в направлении на санаторно-курортное лечение установлен признак «Сопровождение», то флажок будет установлен автоматически. Поле доступно для редактирования.
Блок «Сведения по направлению на санаторно-курортное лечение»
Блок «Данные путевки в санаторно-курортную организацию» содержит следующие поля:
- «Номер путевки» – заполняется вручную. Поле обязательно для заполнения.
- «Рекомендуемое лечение» – выбор значения из справочника. Поле обязательно для заполнения.
- «Продолжительность лечения, дней» – заполняется вручную. Поле обязательно для заполнения.
- «Направлен в санаторно-курортную организацию» – выбор значения из справочника. Поле обязательно для заполнения.
Если необходимо ввести организацию вручную, то необходимо установить флажок .
Блок «Данные путевки в санаторно-курортную организацию»
При создании карты блок «Диагнозы» предзаполняется данными из текущего ТАП, если выбрано направление на санаторно-курортное лечение блок «Диагнозы» предзаполняется данными из выбранного направления. Для добавления основного или дополнительного диагноза в блоке «Диагнозы» следует нажать кнопку «Добавить диагноз», отобразится блок добавления диагноза
Блок «Диагнозы»
Блок «Диагнозы» содержит следующие поля:
- «Тип диагноза» – заполняется выбором значения из справочника. Поле обязательно для заполнения.
- «Диагноз» – заполняется выбором значения из справочника. Поле обязательно для заполнения.
- «Характер заболевания» – заполняется выбором значения из справочника. Поле обязательно для заполнения.
- «Дата» – автоматически заполняется текущей датой и доступно для редактирования путем ввода значения с клавиатуры или выбора даты из календаря. Поле обязательно для заполнения.
- «Диспансерный учет» – заполняется выбором значения из справочника.
- «Травма» – заполняется выбором значения из справочника. Поле обязательно для заполнения при типе диагноза «Основной» и если в поле «Диагноз» указан диагноз в диапазоне S00-T98.
- «Внешняя причина» – заполняется выбором значения из справочника. Поле доступно для заполнения, если в поле «Тип диагноза» указан «Основной» и в поле «Диагноз» указан диагноз из диапазона S00-T98. Диапазон диагнозов для поля «Внешняя причина» – V01-Y98.
- «Клинический диагноз» – заполняется вводом данных вручную с клавиатуры.
- «Комментарий» – заполняется вводом данных вручную с клавиатуры.
- «Врач установивший диагноз» – заполняется автоматически данными авторизованного пользователя. Поле доступно для редактирования, заполняется путем выбора значения из справочника. Поле обязательно для заполнения.
Для сохранения диагноза необходимо нажать кнопку «Сохранить». Введенные данные будут сохранены, форма добавления основного диагноза закроется. Для того чтобы закрыть форму добавления диагноза без сохранения, необходимо нажать кнопку «Отменить».
- «Наименование образовательного учреждения» – по умолчанию заполняется данными из МКАБ пациента. Поле доступно для редактирования, заполняется путем ввода данных вручную с клавиатуры. Поле обязательно для заполнения.
- «Место работы представителя» – по умолчанию заполняется данными из МКАБ пациента. Поле доступно для редактирования, заполняется путем ввода данных вручную с клавиатуры. Поле обязательно для заполнения.
- «Анамнез жизни» – по умолчанию заполняется данными из текущего ТАП. Поле доступно для редактирования, заполняется путем ввода данных вручную с клавиатуры. Поле обязательно для заполнения.
- «Наследственность» – заполняется вводом данных вручную с клавиатуры. Поле обязательно для заполнения.
- «Профилактические прививки» – по умолчанию заполняется данными из блока «Иммунопрофилактика»: наименование инфекции, шаг вакцинации, дата последней вакцинации со статусом «Выполнена». Сортировка вывода прививок осуществляется по дате по убыванию. Поле доступно для редактирования, обязательно для заполнения.
- Поля «Жалобы» и «Длительность заболевания, анамнез, предшествующее лечение, в том числе санаторно-курортное» заполняются вводом данных вручную с клавиатуры. По умолчанию заполняются данными на основании текущего ТАП. Поля доступны для редактирования и обязательны для заполнения.
- Поле «Данные клинического, лабораторного, рентгенологического и других исследований» заполняется автоматически результатами лабораторных и диагностических исследований пациента, указанных в МКАБ за последний год. Поле доступно для редактирования, заполняется путём ввода значения с клавиатуры. Если в рамках МКАБ было проведено несколько одинаковых исследований, то поле заполняется последним значением по дате исследования. Для обновления списка исследований следует нажать кнопку .
- «Врач, заполнивший карту» заполняется автоматически данными авторизованного пользователя. Поле доступно для редактирования, заполняется путем выбора значения из справочника. Поле обязательно для заполнения.
- «Врач, заверивший карту» заполняется путем выбора значения из справочника. Поле обязательно для заполнения.
Нижняя часть полей на форме «Санаторно-курортная карта для детей»
Блок «Связанные документы» содержит три вкладки: «Все ЭМД пациента», «ЭМД, связанные с документом» и «Другие связанные документы». Блок «Связанные документы» отображается только после сохранения формы. Прикрепление, открепление и добавление документов доступно только для направлений в статусе «Черновик».
| Включить выборку | ||||||
|---|---|---|---|---|---|---|
|
В случае если в санаторно-курортной карте отсутствуют связанные документы, то при подписании карты отобразится сообщение об ошибке формирования СЭМД. Санаторно-курортная карта при этом будет подписана и примет статус «Выписано».
Сообщение об ошибке формирования СЭМД при отсутствии связанных документов
Для сохранения внесенных данных на форме санаторно-курортной карты для детей следует нажать кнопку «Сохранить».
Для возврата в ТАП пациента без сохранения внесенных данных следует нажать кнопку «Закрыть».
Для подписания санаторно-курортной карты и формирования СЭМД «Санаторно-курортная карта для детей» следует нажать кнопку «Подписать и отправить» на форме «Санаторно-курортная карта для детей» или на форме предварительного просмотра ЭМД, открываемой по кнопке «Печать/ЭМД» – «СЭМД "Санаторно-курортная карта для детей"».
Кнопка «Подписать и отправить» на форме «Санаторно-курортная карта для детей»
Кнопка «Подписать и отправить» на форме предварительного просмотра ЭМД
В результате успешного подписания отобразится информационное сообщение о том, что санаторно-курортная карта успешно подписана и СЭМД «Санаторно-курортная карта для детей» подписан и отправлен в РЭМД.
Информационное сообщение о том, что санаторно-курортная карта успешно подписана
При необходимости редактирования карты для исправления ошибки следует снять подпись с документа, нажав кнопку «Снять подпись», затем заново сформировать документ. Кнопка «Снять подпись» доступна при наличии роли «Отмена подписи».
Отображение кнопки «Снять подпись»
Для аннулирования карты необходимо нажать кнопку «Аннулировать», данная кнопка доступна для карт в статусе «Выписано».
Для вывода печатной формы санаторно-курортной карты для детей необходимо нажать кнопку «Печать/ЭМД» и выбрать пункт «Форма № 076/у «Санаторно-курортная карта для детей»». Переход к печатной форме доступен только для санаторно-курортных карт в статусе «Выписано» или «Завершено».
Пункт «Форма № 076/у «Санаторно-курортная карта для детей»»
В результате в новой вкладке браузера откроется печатная форма санаторно-курортной карты для детей, на которой следует нажать кнопку «Печать». Печать доступна неограниченное количество раз.
Печатная форма «Санаторно-курортная карта для детей»
Для санаторно-курортной карты для детей в статусе «Выписано» или «Завершено» доступна вкладка «Обратный талон». Работа во вкладке «Обратный талон» в санаторно-курортной карте для детей аналогична работе во вкладке «Обратный талон» в санаторно-курортной карте и описана выше.
Сведения о врачебной комиссии
Отображение раздела «Сведения о врачебной комиссии» доступно для пользователей с ролью «Сведения о врачебной комиссии».
Для перехода в раздел «Сведения о врачебной комиссии» следует выбрать соответствующий пункт в левом меню случая лечения, либо путём прокрутки страницы до необходимого раздела.
Вкладка «Сведения о врачебной комиссии»
В разделе «Сведения о врачебной комиссии» отображается блок «Направления на врачебную комиссию». Блок «Направления на врачебную комиссию» содержит вкладки «Решение ВК по текущему случаю» и «Все решения ВК пациента». На вкладке «Решение ВК по текущему случаю» отображается информация по решениям ВК, оформленных в рамках текущего случая.
Для направления пациента на врачебную комиссию используется вкладка «Решение ВК по текущему случаю».
Раздел «Сведения о врачебной комиссии»
Для создания направления на врачебную комиссию следует нажать кнопку «Добавить» на вкладке «Решение ВК по текущему случаю». Действие доступно, если текущий случай лечения открыт.
Кнопка «Добавить» в блоке «Направления на врачебную комиссию» на вкладке «Решение ВК по текущему случаю»
В результате отобразятся следующие поля для заполнения:
Добавление направления на врачебную комиссию
В поле «Тип консилиума» следует указать тип консилиума врачебной комиссии, заполняется путем выбора нужного значения из справочника. Может принимать значения: «Общебольничный», «Онкологический», «Перинатальный», «Мультидисциплинарной реабилитационной команды (МДРК)», «Сердечно-сосудистые заболевания». По умолчанию в поле указано значение «Общебольничный», обязательно для заполнения. Если в Случае лечения указан онкологический диагноз из диапазона кодов МКБ С00-C97 и D00-D09, то поле предзаполняется значением «Онкологический».
В поле «Врачебная комиссия» выбирается значение из справочника ресурсов с типом «Комиссия», обязательно для заполнения.
В поле «Цель заседания врачебной комиссии» указывается цель из справочника «Цель заседания ВК», по которой пациент направляется на ВК, обязательно для заполнения.
В поле «Характеристика случая экспертизы» указывается характеристика случая экспертизы из справочника, по которой пациент направляется на ВК.
В поле «Перечень обсуждаемых вопросов» следует ввести вручную с клавиатуры перечень вопросов для обсуждения врачебной комиссией.
В поле «Заседание врачебной комиссии» следует выбрать заседание врачебной комиссии, обязательно для заполнения. Если нет подходящего заседания ВК, то его можно создать с помощью кнопки «Создать заседание ВК». В результате отобразятся поля для заполнения: «Дата» и «Форма проведения». Кнопка «Создать» станет активна только после заполнения полей «Дата» и «Форма проведения».
Создание заседания ВК
Поле «Дата» заполняется путём выбора даты из календаря или вводится вручную с клавиатуры. По умолчанию указана текущая дата.
Поле «Форма проведения» заполняется путём выбора нужного значения из выпадающего списка. По умолчанию указано значение «1 - Очно».
После заполнения полей следует нажать кнопку «Создать». В результате отобразится сообщение об успешном создании врачебной комиссии. Для отмены действия следует нажать кнопку «Отмена».
Сообщение об успешном создании ВК
Поле «Заседание врачебной комиссии» заполняется путем выбора нужной комиссии из выпадающего списка.
Поле «Решение врачебной комиссии» заполняется автоматически в соответствии с полями на форме «Решение врачебной комиссии», если решение в статусе «Оформлено» или «Подписано».
После заполнения поля «Заседание врачебной комиссии» следует нажать кнопку «Записать».
Кнопка «Записать»
В результате отобразится сообщение об успешном создании решения ВК и созданное решение отобразится в списке решений ВК по текущему случаю.
Сообщение об успешном создании решения ВК
Список решений ВК по текущему случаю
Если по выбранному ресурсу ведется расписание, то кроме добавления пациента в заседание осуществится запись пациента на выбранный ресурс.
Для редактирования решения ВК следует нажать кнопку . Кнопка доступна для решений ВК в статусе «Черновик». В результате нажатия кнопки отобразятся поля, доступные для редактирования.
Редактирование решения ВК
Для удаления решения ВК и отмены записи пациента на врачебную комиссию следует нажать кнопку . Кнопка доступна для решений ВК по пациенту в статусе «Черновик».
При нажатии кнопки отобразится список дополнительных действий. Действие доступно для статусов решения: «Черновик», «Оформлено», «Подписано».
Дополнительные действия
При выборе пункта «Перейти в решение ВК» осуществится переход на форму «Решение врачебной комиссии».
При выборе пункта «Перейти в связанный документ» осуществится переход на форму связанного документа.
После подписания решение ВК будет доступно только для просмотра, а также поле «Решение врачебной комиссии» будет заполнено следующими данными: заключение, результаты голосования и обоснование. При нажатии кнопки отобразятся заполненные поля с информацией о решении ВК доступные только для просмотра.
Просмотр информации о решении ВК
Чтобы закрыть просмотр дополнительных полей следует нажать кнопку «Закрыть».
При нажатии кнопки отобразится список печатных форм доступных для печати. Для решений ВК с типом консилиума «Онкологический» для печати также будет доступна форма «Протокол консилиума врачей (онкологический)».
Список печатных форм
Для печати формы «Протокол консилиума врачей (онкологический)» следует указать диагноз пациента. В противном случае отобразится соответствующее сообщение об ошибке.
Сообщение об ошибке
На вкладке «Все решения ВК пациента» отображаются все решения ВК, имеющиеся у пациента.
Отображение всех решений ВК пациента
Для решений ВК, расположенных на вкладке «Все решения ВК пациента» доступны следующие действия:
- «Дополнительно» – при нажатии кнопки отобразится список дополнительных действий. Действие доступно для статусов решения: «Черновик», «Оформлено», «Подписано».
Дополнительные действия
При выборе пункта «Перейти в решение ВК» осуществляется переход на форму «Решение врачебной комиссии». При выборе пункта «Перейти в связанный документ» осуществляется переход на форму связанного документа.
- «Просмотр» – при нажатии кнопки отобразятся заполненные поля с информацией о решении ВК доступные только для просмотра. Кнопка доступна для решений в статусе «Оформлено» или «Подписано».
Просмотр информации о решении ВК
Чтобы закрыть просмотр следует нажать кнопку «Закрыть».
- «Редактировать» – для редактирования решения ВК следует нажать кнопку . Кнопка доступна для решений ВК в статусе «Черновик». В результате нажатия кнопки отобразятся поля доступные для редактирования.
Редактирование решения ВК
- «Печать» – при нажатии кнопки отобразится список печатных форм доступных для печати. Для решений ВК с типом консилиума «Онкологический» для печати также будет доступна форма «Протокол консилиума врачей (онкологический)».
Список печатных форм
Для печати формы «Протокол консилиума врачей (онкологический)» следует указать диагноз пациента. В противном случае отобразится соответствующее сообщение об ошибке.
Сообщение об ошибке
- «Удалить» – для удаления решения ВК и отмены записи пациента на врачебную комиссию следует нажать кнопку . Кнопка доступна для решений ВК по пациенту в статусе «Черновик».
Заявки на мед.эвакуацию
Отображение раздела «Заявки на мед.эвакуацию» доступно для пользователей с ролью «ТАП. Заявки на мед.эвакуацию».
Для перехода в раздел «Заявки на мед.эвакуацию» следует выбрать соответствующий пункт в левом меню случая лечения, либо путём прокрутки страницы до необходимого раздела.
Вкладка «Заявки на мед.эвакуацию»
В результате отобразится раздел «Заявки на медэвакуацию». В разделе есть возможность создания и просмотра заявок на медэвакуацию.
Раздел «Заявки на медэвакуацию»
Для добавления новой заявки на медэвакуацию необходимо нажать кнопку . Отобразится форма заявки на медэвакуацию.
Раздел «Заявки на медэвакуацию»
На форме необходимо заполнить следующие поля:
- «Тип группы эвакуации» – заполняется из справочника. Поле является обязательным для заполнения.
- «Вид группы эвакуации» – заполняется из справочника. Поле является обязательным для заполнения.
- «Диагноз» – заполняется из справочника. Поле является обязательным для заполнения.
- «Комментарий к диагнозу» – заполняется вручную с клавиатуры.
- «Адрес конечной точки эвакуации» – заполняется вручную с клавиатуры. При вводе символов осуществляется автоматический поиск адреса, в результате в раскрывающемся списке отображаются возможные варианты адреса. Поле является обязательным для заполнения.
- «Подъезд» – заполняется вручную с клавиатуры. Поле является обязательным для заполнения.
- «Этаж» – заполняется вручную с клавиатуры.
- «Код домофона» – заполняется вручную с клавиатуры.
После заполнения обязательных полей необходимо нажать кнопку «Отправить».
В результате успешной отправки отобразится соответствующее сообщение.
Сообщение об успешной отправке
В случае, если в процессе отправки произошла ошибка, после сохранения отобразится сообщение об ошибке. Заявка примет статус «Ошибка».
Сообщение об ошибке
Требуемую заявку на медэвакуацию можно открыть для просмотра и редактирования, отправить заново или удалить. Просмотр доступен для заявки со статусом «Успешно». Для заявки в статусе «Ошибка» доступны редактирование, повторная отправка и удаление.
Кнопки работы с заявкой
Для редактирования заявки следует нажать кнопку , откроется заполненная форма направления. Для повторной отправки следует нажать кнопку . Для удаления заявки следует нажать кнопку.
После удаления заявки отобразится сообщение об успешном удалении.
Сообщение об успешном удалении
Закрытие ТАП
Для перехода в раздел «Закрытие ТАП» следует выбрать соответствующий пункт в левом меню случая лечения, либо путём прокрутки страницы до необходимого раздела.
Вкладка «Закрытие ТАП»
Для закрытия ТАП следует заполнить поля блока «Закрытие ТАП».
Блок «Закрытие ТАП»
Для заполнения доступны следующие поля:
- «Дата открытия» – поле заполняется автоматически датой открытия ТАП. Поле обязательно для заполнения.
- «Основной диагноз» – поле автоматически заполняется значением, указанным в блоке «Диагнозы». Поле недоступно для редактирования.
- «Диспансерный учет» – поле автоматически заполняется значением, указанным в блоке «Диагнозы». При необходимости, значение можно выбрать из справочника. Если в блоке «Диагнозы» поле «Диспансерный учет» не заполнено, то в зависимости от диагноза, должности врача и наличия карты ДН могут быть указаны следующие значения:
– Если карта ДН не найдена, при этом установленный диагноз подлежит диспансерному учёту и должность врача соответствует модели пациента, то в поле «Диспансерный учёт» будет автоматически указан статус «Взят». Если установленный диагноз подлежит взятию на диспансерный учет, но должность врача не соответствует модели пациента, то в разделе «Закрытие ТАП» поле «Диспансерный учет» не будет заполняться автоматически. Для взятия пациента на диспансерный учет следует вручную установить статус «Взят» в поле «Диспансерный учет». Если установленный диагноз подлежит взятию на диспансерный учет и пациент младше 18 лет, то вне зависимости от должности врача в поле «Диспансерный учет» автоматически будет указано значение «Взят».
– Если карта найдена и находится в статусе «Открыта», при этом установленный диагноз подлежит диспансерному учёту, то в поле «Диспансерный учёт» будет указано значение «Состоит», а также, при закрытии ТАП, в карту диспансерного наблюдения будет добавлено текущее посещение и добавлена запись о следующем посещении.
– Если карта найдена и находится в статусе «Открыта», при этом установленный диагноз не подлежит диспансерному учёту, то в поле «Диспансерный учёт» будет указано значение «Состоит», а также, при закрытии ТАП, в карту диспансерного наблюдения будет добавлено текущее посещение.
– Если карта найдена и находится в статусе «Закрыта», то в поле «Диспансерный учёт» будет автоматически указано значение «Снят».
- «Назначена явка» – предзаполняется датой, рассчитанной исходя из даты открытия ТАП и периодичности наблюдения по данному диагнозу. Поле доступно для редактирования и обязательно для заполнения только в случае статуса «Состоит» или «Взят» поля «Диспансерный учет». При закрытии ТАП значение из поля «Назначена явка» сохранится в карту ДН в раздел «Посещения диспансерного учета».
- «Дата закрытия» – поле заполняется автоматически датой последней оказанной услуги. Поле обязательно для заполнения. Дата закрытия ТАП не может быть раньше даты открытия ТАП.
- «Вид оплаты», «Место обслуживания» – поля заполняется автоматически значениями из ТАП. При необходимости значения можно выбрать из справочника. Значение поля «Вид оплаты» заполняется согласно пользовательской настройке «ТАП. Вид оплаты, код (по умолчанию)».
- «Цель посещения» – поле заполняется автоматически значением из ТАП. Обязательно для заполнения. Значение поля «Цель посещения» заполняется согласно пользовательской настройке «ТАП. Цель посещения, код (по умолчанию)».
- «Результат обращения», «Исход обращения» – поля заполняются значением из справочника. Поля обязательны для заполнения.
- «Характер заболевания» – поле автоматически заполняется значением, указанным в блоке «Диагнозы». Поле недоступно для редактирования.
- «Сопутствующий диагноз» – поле автоматически заполняется значением с типом «3 – Сопутствующий», указанным в блоке «Диагнозы». Доступен множественный выбор.
- «Врач» – поле автоматически заполняется ФИО специалиста, который создал ТАП. При необходимости можно изменить значение поля, выбрав подходящего специалиста из справочника медицинского персонала. Поле обязательно для заполнения. При наведении на значок или при выборе врача из выпадающего списка отображается всплывающая подсказка с информацией о враче: код и ФИО, должность, специальность, профиль, отделение, медицинская организация.
Всплывающая подсказка с информацией о враче
Внизу формы находится строка, которая содержит статистику по количеству услуг и их стоимости, количеству вылеченных зубов и общую сумму УЕТ по стоматологическим услугам.
После заполнения необходимых полей следует нажать кнопку «Подписать и отправить» на форме «Закрытие ТАП» или кнопку «Печать/ЭМД» на форме «Случай лечения».
Закрытие ТАП с помощью кнопок «Подписать и отправить» и «Печать/ЭМД»
При успешном закрытии появится сообщение о закрытии ТАП.
Сообщение о закрытии ТАП
В зависимости от региональных настроек в Системе может выполняться проверка установленного признака «ОМС» в МКАБ при закрытии ТАП с видом оплаты «ОМС». Если в МКАБ на вкладке «Пациент» не установлен флажок «ОМС», то при нажатии кнопки «Подписать и отправить» отобразится сообщение об ошибке.
Сообщение об ошибке
Если основной диагноз относится к группе C (диагнозы C00-C97 «Злокачественные новообразования»), то при закрытии ТАП будет создана карта диспансерного наблюдения с типом «2 – Онкологическая». Перейти в созданную карту ДН можно по ссылке рядом с полем «Диспансерный учет».
Ссылка на созданную карту ДН
Если в поле «Диспансерный учёт» установлен статус «Взят», при нажатии кнопки «Подписать и отправить» выполняется проверка наличия закрытой карты ДН. При наличии закрытой карты ДН будет автоматически создана новая карта ДН. При автоматическом создании карты ДН поле «Тип карты» будет автоматически заполнен исходя из диагноза пациента.
Также при нажатии кнопки «Подписать и отправить» выполняются следующие проверки в части диспансерного наблюдения:
- Если карта ДН не найдена, либо находится в статусе «Закрыта», при этом установленный диагноз пациента, подлежит взятию на диспансерный учет, а поле «Диспансерный учет» не заполнено, то при закрытии ТАП отобразится предупреждающее сообщение «Пациента рекомендовано взять на диспансерный учет». При этом ТАП будет сохранен и закрыт.
Предупреждающее сообщение
- Если карта ДН найдена и находится в статусе «Открыта», а поле «Диспансерный учет» не заполнено, то при закрытии ТАП отобразится предупреждающее сообщение «У пациента имеется открытая карта диспансерного наблюдения. Рекомендовано установить статус диспансерного учета "Состоит"» (вне зависимости от установленного диагноза). ТАП будет сохранен и закрыт.
Предупреждающее сообщение
- Если найдена закрытая карта ДН, а в поле «Диспансерный учет» указано значение «Состоит», то при нажатии кнопки «Подписать и отправить» отобразится сообщение об ошибке «Карта диспансерного наблюдения закрыта. Невозможно установить статус диспансерного учета "Состоит"». ТАП не будет закрыт.
Сообщение об ошибке
Если в поле «Цель посещения» указано значение «1.3 – Диспансерное наблюдение», модель пациента связана с диагнозом и должностью врача в ТАП, то при закрытии ТАП в карту диспансерного наблюдения будет автоматически добавлена запись в блок «Посещения диспансерного учета» и установлена дата следующего посещения. Если модель пациента не связана с диагнозом и должностью врача в ТАП, то дата следующей явки не будет рассчитана автоматически. Если в карте ДН установлен флажок «Снят», то в поле «Диспансерный учет» на оборотной стороне ТАП устанавливается статус «Снят».
В зависимости от региональных настроек, если в ТАП указана цель посещения «3.0 - Обращение по заболеванию», то необходимо наличие услуги первичного или повторного лечебного посещения. В случае отсутствия одной из услуг при нажатии кнопки «Подписать и отправить» отобразится сообщение об ошибке. Если код специальности врача, указанного в блоке «Закрытие ТАП», соответствует значениям: «72», «71», «70», «69», «68», «104», «233», «209», «208», то наличие таких услуг не требуется.
Сообщение о необходимости наличия услуги первичного врачебного посещения
Если в разделе «Диагнозы» установлен основной онкологический диагноз, то для закрытия ТАП необходимо заполнение онкоталона, иначе отобразится сообщение об ошибке.
Сообщение о необходимости заполнения онкоталона
Для пациентов 7 лет и старше для закрытия ТАП с видом оплаты «ОМС» необходимо формирование хотя бы одного ЭМД в статусе «Отправлен», «Зарегистрирован» или «Ошибка регистрации», иначе отобразится сообщение об ошибке .
Сообщение о необходимости сформировать и отправить ЭМД
Если в блоке «Закрытие ТАП» в поле «Результат обращения» указано значение «Лечение завершено», а в поле «Исход обращения» указано «Выздоровление», то для пациентов от 7 до 17 лет при закрытии ТАП выполняется проверка наличия сформированной справки «Форма 095/у – Справка о временной нетрудоспособности, о болезни, карантине, и прочих причинах отсутствия». В противном случае при нажатии кнопки «Подписать и отправить» отобразится сообщение об ошибке.
Сообщение о необходимости сформировать справку «Форма 095/у – Справка о временной нетрудоспособности, о болезни, карантине, и прочих причинах отсутствия»
Если пациенту исполнилось 14 лет, но в поле «Тип документа» указано свидетельство о рождении, то при закрытии ТАП отобразится предупреждающее сообщение о необходимости сменить тип документа удостоверяющего личность. Случай лечения при этом будет сохранен.
Сообщение о необходимости сменить тип документа удостоверяющего личность для пациента достигшего 14-летнего возраста
При закрытии ТАП в Системе выполняется проверка наличия медицинской записи «2122459 - Опросник Возраст не помеха» по пациентам в возрасте старше 60 лет за период 1 раз в год. Если медицинская запись отсутствует, то при нажатии кнопки «Подписать и отправить» отобразится предупреждающее сообщение о необходимости заполнения соответствующей медицинской записи. Случай лечения при этом будет сохранен.
Сообщение о необходимости заполнения медицинской записи
При закрытии ТАП с видом оплаты «ОМС» в Системе выполняется проверка наличия в талоне услуг диспансерного наблюдения. При наличии в талоне услуги диспансерного наблюдение добавление услуг другого типа невозможно, в противном случае при нажатии кнопки «Подписать и отправить» отобразится соответствующее сообщение об ошибке.
Сообщение о наличии в талоне услуги диспансерного наблюдения
При нажатии кнопки «Подписать и отправить» в Системе выполняется проверка заполнения всех обязательных полей. В случае, если одно из обязательных полей не заполнено, отобразится соответствующее уведомление и ТАП закрыт не будет.
В зависимости от региональных настроек в Системе при нажатии кнопки «Подписать и отправить» выполняется проверка следующих условий:
- ТАП создан в текущем календарном периоде (с 1 числа текущего месяца по конец месяца);
- Специальность врача, указанного в ТАП, совпадает со специальностью врача, закрывающим текущий ТАП;
- В поле «Вид оплаты» указано значение «ОМС»;
- В текущем месяце у пациента не было госпитализаций.
При включенной настройке будет отображаться предупреждающее сообщение и недоступно закрытие ТАП, если условия не выполнены. При выключенной настройке будет отображаться предупреждающее сообщение с возможностью закрытия ТАП.
Предупреждающее сообщение
Если у пациента установлен основой НЕ онкологический диагноз и при этом выписано направление на консультацию в статусе «Выписано» по специальности «19 - Детская онкология» или «41 - Онкология», то необходимо установить признак «Подозрение на ЗНО», иначе при закрытии ТАП отобразится сообщение об ошибке.
Сообщение об ошибке при отсутствии признака «Подозрение на ЗНО» при закрытии ТАП
В зависимости от региональных настроек в Системе при закрытии ТАП выполняется проверка наличия медицинской записи «2170497 – Анкета пациента, имеющего признаки нуждаемости в оказании паллиативной медицинской помощи», оформленной в течении 31 календарного дня при установленном паллиативном диагнозе. В случае отсутствия медицинской записи при нажатии кнопки «Подписать и отправить» отобразится сообщение о соответствующей ошибке.
Сообщение об ошибке
При установке подозрения на ЗНО в Системе выполняется автоматическое включение пациента в регистр «Регистр пациентов с подозрением на онкологическое заболевание».
Также при нажатии кнопки «Подписать и отправить» выполняется формирование СЭМД «Эпикриз по законченному случаю амбулаторный», СЭМД «Выписка из истории болезни» и отправка их в РЭМД. В результате успешного подписания появится сообщение о том, что документы успешно отправлены в РЭМД. Документы примут статус «Отправлен», при ошибке отправки «Ошибка при отправке».
Сообщение об успешной отправке СЭМД «Эпикриз по законченному случаю амбулаторный» в РЭМД
Сообщение об успешной отправке СЭМД «Выписка из истории болезни» в РЭМД
В случае, если при отправке документа произошла ошибка, следует переотправить документ, нажав кнопку «Отправить».
После закрытия ТАП есть возможность его переоткрытия. Для этого следует нажать кнопку «Снять подпись». Действие доступно, пока ТАП не выгружен в составе реестра оказанной медицинской помощи. Возможность редактирования ТАП после выгрузки в реестр зависит от статуса реестра указанного в системной настройке «Статус реестра – запрет редактирования врачом».
Кнопка «Снять подпись»
При успешном переоткрытии ТАП появится сообщение об открытии ТАП.
Сообщение об открытии ТАП
Если ТАП выгружен в реестр счетов и номер его статуса равен или больше указанного в системной настройке «Статус реестра – запрет редактирования врачом», при нажатии кнопки «Подписать и отправить» выводится сообщение об ошибке.
Сообщение об ошибке
Статус выгрузки реестра закрытого ТАП отображается в строке заголовка блока.
Отображение статуса выгрузки реестра закрытого ТАП
Сведения о лечении COVID-19
Для перехода в раздел «Сведения о лечении COVID-19» следует выбрать соответствующий пункт в левом меню случая лечения.
Вкладка «Сведения о лечении COVID-19»
Данная вкладка обязательна для заполнения при установке диагнозов «U07.1 - COVID-19, вирус идентифицирован» или «U07.2 - COVID-19, вирус не идентифицирован».
Добавление сведений о состоянии пациента
Для добавления данных о лечении COVID-19 необходимо сначала заполнить обязательные поля:
- «Масса тела (кг)» – масса тела пациента, заполняется вручную.
- «Степень тяжести состояния пациента» – заполняется выбором значения из списка состояний. Выбор в данном поле влияет на варианты отбора схем лечения.
- «Схема лечения» – заполняется выбором значения из списка схем, в зависимости от выбранной ранее степени тяжести.
После заполнения полей в данной области станет доступен ввод информации в табличной части вкладки. Для ее добавления необходимо нажать кнопку «Добавить».
Добавление записи о приеме лекарственного препарата
- «Группа препаратов» – заполняется выбором доступного значения из справочника в зависимости от выбранной схемы. Необходимо выбрать одну из предложенных записей, после чего станет доступен ввод сведений о препарате. Поле является обязательным.
- «Препарат МНН (ФФОМС)» – заполняется выбором значения из справочника в соответствии с выбранной группой препаратов. При установленном флажке «Вне схемы» для выбора доступны все препараты вне зависимости от схемы. Поле является обязательным.
- «Вне схемы» – заполняется путем установки флажка. По умолчанию флажок снят.
- «Код МНН (ФФОМС)» – заполняется автоматически после выбора препарата. Поле недоступно для редактирования.
- «Дата начала» – дата начала назначения, заполняется выбором даты из календаря. Дата начала назначения не может быть меньше даты открытия ТАП. По умолчанию заполняется датой открытия ТАП. Поле является обязательным.
- «Кол-во дней» – количество дней приема препарата. Заполняется вручную или рассчитывается автоматически на основании данных из полей «Дата начала назначения», «Интервал приема», «Частота приема» и «Дата окончания». Поле является обязательным.
- «Дата окончания» – дата окончания назначения. Заполняется выбором даты из календаря или рассчитывается автоматически на основании данных из полей «Дата начал», «Интервал приема», «Частота приема» и «Кол-во дней». Поле является обязательным.
- «Интервал приема» – значение выбирается из справочника. От выбранного значения зависит автоматический расчет даты в поле «Дата окончания» или количества в поле «Кол-во дней». Поле является обязательным.
- «Частота приема» – частота приема препарата. Доступность поля зависит от значения поля «Интервал приема»: если значение интервала «Каждые N дней», то поле «Частота» становится обязательным для ввода и доступным для редактирования.
Область данных «Сведения о дозе»:
- «Единица измерения» – единица измерения дозы лекарственного препарата, заполняется выбором значения из справочника. Поле является обязательным.
- «Доза введения» – доза введения лекарственного препарата, заполняется вручную. Поле является обязательным.
- «Путь введения» – путь введения лекарственного препарата, заполняется выбором значения из справочника. Поле является обязательным.
- «Количество введений в день» – заполняется вручную. Поле является обязательным.
- «Код маркировки лекарственного препарата» – заполняется вручную, при наличии кода маркировки.
При нажатии кнопки «Сохранить» введенные данные будут добавлены в таблицу. Для редактирования ранее созданной записи необходимо нажать , а после внесения изменений – кнопку «Сохранить». Для удаления записи из таблицы следует нажать .
При попытке закрыть ТАП с диагнозами U07.1 или U07.2 и незаполненной вкладкой «Сведения о лечении COVID-19» будет выдано следующее сообщение об ошибке:
Сообщение об отсутствии сведений о лечении COVID-19
Сведения о направлении
В разделе «Сведения о направлении» доступна возможность внесения информации о направлении в Случае лечения, по которому пациент был направлен на прием к врачу и ему была оказана медицинская помощь. Для перехода в раздел «Сведения о направлении» следует выбрать соответствующий пункт в левом меню Случая лечения.
Вкладка «Сведения о направлении»
Отобразится раздел «Сведения о направлении».
Раздел «Сведения о направлении»
Вкладка «Сведения о направлении» содержит следующие поля:
- «Поиск направления» – поле заполняется выбором значения из выпадающего списка или вручную с клавиатуры. Фильтрация списка найденных направлений доступна по номеру направления и ФИО направившего врача. В результате выбора значения из списка поля «Номер», «Дата» и «Медицинская организация» заполняются автоматически и недоступны для редактирования.
- «Период» – по умолчанию заполняется значением «Месяц». Доступно для редактирования путем выбора значения «Месяц», «Квартал», «Год» или «Все» из выпадающего списка.
- «Ввести вручную» – заполняется установкой флажка. При установленном флажке поиск направления осуществляется в ИЭМК, а также поля «Номер», «Дата», «Медицинская организация» доступны для редактирования.
- «Номер» – заполняется автоматически номером направления, при создании случая лечения из ячейки расписания, если в ячейке есть информация о направлении. При отсутствии информации о направлении из ячейки расписания поле заполняется в результате заполнения поля «Поиск направления».
- «Дата» – заполняется автоматически датой создания направления, при создании случая лечения из ячейки расписания, если в ячейке есть информация о направлении. При отсутствии информации о направлении из ячейки расписания поле заполняется в результате заполнения поля «Поиск направления».
- «Медицинская организация» – заполняется автоматически наименованием МО, выдавшей направление, при создании случая лечения из ячейки расписания, если в ячейке есть информация о направлении. При отсутствии информации о направлении из ячейки расписания поле заполняется в результате заполнения поля «Поиск направления».
При нажатии кнопки выполняется сохранение сведений о направлении и отображается сообщение об успешном выполнении операции.
Сообщение об успешном выполнении операции
Связанные документы
| Выборка |
|---|
| Раздел «Связанные документы» содержит четыре вкладки: «ЭМД по документу», «Все ЭМД пациента», «ЭМД, связанные с документом» и «Другие связанные документы». На вкладке «ЭМД по документу» отображаются все ЭМД, сформированные по данному документу-основанию. Вкладка «ЭМД по документу» Вкладка «ЭМД по документу» содержит таблицу со следующими столбцами:
Для обновления списка ЭМД следует нажать кнопку . При установке флажка отобразятся все ЭМД, в том числе и неактуальные в статусе «Ошибка регистрации».. Для записи таблицы доступны действия: 1) Для ЭМД в статусе «Сформирован»: - при нажатии кнопки «Просмотр» выполняется открытие формы предпросмотра ЭМД; - при нажатии кнопки «Повторная отправка» выполняется подпись и отправка ЭМД в РЭМД/ВИМИС. 2) Для ЭМД в статусе «Подписан», «Ошибка при отправке» и «Ошибка регистрации»: - при наведении иконка сменится на кнопку повторной отправки СЭМД и отобразится всплывающая подсказка «Требуется отправка в РЭМД/ВИМИС». При нажатии кнопки выполняется подпись и отправка ЭМД в РЭМД/ВИМИС; - при нажатии кнопки «Просмотр» выполняется открытие формы предпросмотра ЭМД. 3) Для ЭМД в статусе «Отправлен» и «Зарегистрирован»: - при нажатии кнопки «Просмотр» выполняется открытие формы предпросмотра ЭМД |
На вкладке «Все ЭМД пациента» отображаются все ЭМД пациента в статусе «Зарегистрирован», которые не прикреплены к данному документу.
Список ЭМД
Вкладка «Все ЭМД пациента» содержит таблицу со следующими столбцами:
- «Дата» – отображается дата создания ЭМД.
- «Номер документа» – отображается номер документа-основания.
- «Вид документа» – отображается вид документа.
- «Дата регистрации» – отображается дата регистрации документа.
- «Номер ЭМД» – отображается регистрационный номер ЭМД.
- «Подписант» – отображается подписант ЭМД.
Над списком ЭМД отображается панель фильтрации. Фильтрация осуществляется по следующим критериям:
- «Номер документа/Номер ЭМД» – заполняется вручную с клавиатуры.
- «Тип ЭМД» – заполняется путем выбора нужного значения из выпадающего списка.
- «Подписант» – заполняется путем выбора нужного значения из выпадающего списка.
- «Дата создания документа» – в поле следует указать даты «с» и «по» для фильтрации по полю «Дата». По умолчанию в поле «с» указывается дата на 30 дней меньше текущей даты.
- «По случаю лечения» – для отображения ЭМД в рамках текущего случая лечения следует установить флажок в поле «По случаю лечения».
- «РРЭМД» – заполняется путем установки флажка, в случае если ЭМД входит в региональный реестр электронных медицинских документов. При установленном флажке «РРЭМД» поля «Подписант» и «По случаю лечения» недоступны для заполнения.
- «Медицинская организация» – заполняется путем выбора нужного значения из выпадающего списка. Поле доступно для заполнения после установки флажка «РРЭМД».
Для очистки полей следует нажать кнопку «Очистить». Чтобы найти ЭМД следует нажать кнопку «Найти». Под панелью фильтрации отобразится список ЭМД пациента, соответствующий условиям поиска.
Для записей таблицы доступны действия: «Просмотр» и «Прикрепить ЭМД». Для просмотра ЭМД следует нажать кнопку . При нажатии кнопки «Прикрепить ЭМД» ЭМД будет удален из списка во вкладке «Все ЭМД пациента» и добавлен в таблицу во вкладке «ЭМД, связанные с документом».
Прикрепление ЭМД
На вкладке «ЭМД, связанные с документом» отображается список всех ЭМД пациента, привязанных к данному документу.
Вкладка «ЭМД, связанные с документом»
Вкладка «ЭМД, связанные с документом» содержит таблицу со следующими столбцами:
- «Дата» – отображается дата создания ЭМД.
- «Номер документа» – отображается номер документа-основания.
- «Тип ЭМД» – отображается вид документа.
- «Дата регистрации» – отображается дата регистрации документа.
- «Номер ЭМД» – отображается регистрационный номер ЭМД.
- «Медицинская организация» – отображается наименование медицинской организации, выдавшей ЭМД.
- «Комментарий врача к связанному документу» – отображается комментарий врача к связанному документу.
Если комментарий содержит более 50 символов, то справа от столбца будет отображаться иконка . При наведении мыши на иконку отображается полный текст комментария.
Отображение текста комментария
Для записей таблицы доступны действия: «Просмотр», «Редактировать» и «Открепить ЭМД». При нажатии кнопки «Открепить ЭМД» ЭМД будет удален из списка во вкладке «ЭМД, связанные с документом» и добавлен в таблицу во вкладке «Все ЭМД пациента».
Кнопки «Просмотр», «Редактировать» и «Открепить ЭМД»
При нажатии кнопки отобразится форма ввода комментария врача к связанному документу.
Форма ввода комментария врача к связанному документу
Поле «Комментарий врача к связанном документу» заполняется вручную с клавиатуры. Для сохранения введенных данных следует нажать кнопку «Сохранить», для отмены действия – кнопку «Отменить».
Блок «Другие связанные документы» предназначен для добавления реквизитов бумажных документов пациента в качестве связанных. Для добавления ЭМД на вкладке «Другие связанные документы» следует нажать кнопку . Отобразится форма добавления ЭМД со следующими полями, которые необходимо заполнить:
- «Серия документа» – заполняется вручную с клавиатуры.
- «Номер документа» – заполняется вручную с клавиатуры.
- «Дата выдачи» – заполняется вручную с клавиатуры или путем выбора значения из календаря. Дата выдачи не может быть больше текущей. Поле обязательно для заполнения.
- «Вид документа» – заполняется путем выбора нужного значения из выпадающего списка. Поле обязательно для заполнения.
- «Описание документа» – заполняется вручную с клавиатуры.
Добавление ЭМД на вкладке «Другие связанные документы»
Во вкладке «Другие связанные документы» при добавлении реквизитов бумажных документов доступна возможность прикрепления файла с компьютера.
Для того чтобы прикрепить файл, необходимо нажать кнопку «Прикрепить файл».
Кнопка «Прикрепить файл»
После нажатия кнопки «Прикрепить файл» откроется проводник для выбора прикрепляемого файла. Доступна загрузка только одного файла для одного связанного документа. После выбора файла кнопка «Прикрепить файл» изменится на «Открепить файл».
Кнопка «Открепить файл»
Для открепления файла следует нажать кнопку «Открепить файл».
Для сохранения внесенных данных следует нажать кнопку «Сохранить».
Прикреплённый документ можно напечатать и скачать.
Кнопки «Печать» и «Скачать»
Для печати прикрепленного документа необходимо в строке с нужным документом нажать . Печать доступна только для форматов .pdf, .jpg, .jpeg, .png.
Для того чтобы скачать прикрепленный документ, необходимо в строке с ним нажать .
Для просмотра ЭМД следует нажать кнопку . Для редактирования ЭМД следует нажать кнопку . Чтобы удалить ЭМД следует нажать кнопку .
После подписания формы документа вкладка «Все ЭМД пациента» не отображается.
Сведения о результатах экспертизы
Отображение раздела «Сведения о результатах экспертизы» доступно для пользователей с ролью «Сведения о результатах экспертизы».
Для перехода в раздел «Сведения о результатах экспертизы» следует в боковом меню Случая лечения выбрать пункт «Сведения о результатах экспертизы».
Раздел «Сведения о результатах экспертизы»
Отобразится раздел «Сведения о результатах экспертизы». В данном разделе отображаются ошибки экспертизы по конкретному случаю лечения.
Раздел «Сведения о результатах экспертизы»
Раздел «Сведения о результатах экспертизы» состоит из следующих элементов:
- Панель фильтрации – позволяет осуществить фильтрацию ошибок по реестру и виду экспертизы. На панели фильтрации расположены следующие поля: «Реестр» и «Вид экспертизы». В поле-фильтре «Реестр» необходимо выбрать значение из списка. В поле «Вид экспертизы» указывается вид экспертизы. Для фильтрации списка ошибок необходимо заполнить поля-фильтры и нажать кнопку «Найти». Список ошибок будет отфильтрован по выбранным значениям полей.
- Список ошибок – отображаются ошибки экспертизы и краткая информация по ним. Список ошибок представлен в виде таблицы со следующими столбцами:
- «Наименование ошибки» – отображается наименование ошибки.
- «Вид экспертизы» – отображается вид экспертизы.
- «Дата экспертизы» – отображается дата экспертизы.
- «Наименование реестра» – отображается наименование реестра.
Для удаления ошибок по экспертизе необходимо отметить исправленные ошибки, а затем нажать кнопку «Удалить». Осуществлять удаление ошибок по экспертизе следует только после их устранения.
Множественное удаление ошибок по экспертизе
Внутренний контроль качества. Сообщение об отсутствии сведений о лечении COVID-19
Отображение раздела «Внутренний контроль качества» доступно для пользователей с ролью «Внутренний контроль качества».
Для перехода в раздел «Внутренний контроль качества» следует в боковом меню Случая лечения выбрать пункт «Внутренний контроль качества».
Раздел «Внутренний контроль качества»
Отобразится раздел «Внутренний контроль качества».
Раздел «Внутренний контроль качества»
Раздел содержит подраздел «Контроль качества и безопасности медицинской деятельности». Для того чтобы раскрыть подраздел «Контроль качества и безопасности медицинской деятельности» следует нажать кнопку . Отобразится список анкет внутреннего контроля, содержащие группы вопросов. Редактирование анкет «Заведующим отделением» и «Заместитель главного врача» доступно только в закрытом ТАП.
Подраздел «Контроль качества и безопасности медицинской деятельности»
Заполнение карты контроля качества и безопасности медицинской деятельности
Для заполнения карты следует нажать кнопку «Редактировать» в строке нужной анкеты. Отроется анкета «Внутренний контроль качества».
Анкета «Внутренний контроль качества»
В анкете необходимо выбрать одно из значений по каждому вопросу. Для снятия выбранного варианта ответа следует нажать на наименование значения.
Внизу формы отображается «Сумма баллов», «Средний балл» и «Коэффициент качества» по анкете.
Для снятия выбранного варианта ответа следует нажать по полю значения
После заполнения анкеты следует выполнить одно из следующих действий:
- Сохранить – результаты анкеты сохраняются в таблицу «Контроля качества и безопасности медицинской деятельности»;
- Закрыть – закрытие формы и переход в случай лечения без сохранения.
Для формирования печатной формы карты внутреннего контроля следует нажать кнопку «Карта внутреннего контроля».
Кнопка «Печать карты внутреннего контроля»
При выполнении действия «Печать» откроется форма «Карта внутреннего контроля качества и безопасности медицинской деятельности» в pdf-формате для дальнейшей печати.
Форма «Карта внутреннего контроля качества и безопасности медицинской деятельности» в pdf-формате
Сведения о направлении
В разделе «Сведения о направлении» доступна возможность внесения информации о направлении в Случае лечения, по которому пациент был направлен на прием к врачу и ему была оказана медицинская помощь. Для перехода в раздел «Сведения о направлении» следует выбрать соответствующий пункт в левом меню Случая лечения.
Вкладка «Сведения о направлении»
Отобразится раздел «Сведения о направлении».
Раздел «Сведения о направлении»
Раздел «Сведения о результатах экспертизы» состоит из следующих элементов:
- «Поиск направления» – поле заполняется выбором значения из выпадающего списка или вручную с клавиатуры, если установлен признак «Ввести вручную».
- «Период» – по умолчанию заполняется значением «Месяц». Доступно для редактирования путем выбора значения «Месяц», «Квартал», «Год» или «Все» из выпадающего списка.
- «Ввести вручную» – заполняется установкой флажка.
- «Номер» – заполняется автоматически номером направления и доступно для редактирования только при установленном флажке «Ввести вручную».
- «Дата» – заполняется автоматически датой создания направления и доступно для редактирования только при установленном флажке «Ввести вручную».
- «Медицинская организация» – заполняется автоматически наименованием МО, выдавшей направление, и доступно для редактирования только при установленном флажке «Ввести вручную».
При нажатии кнопки выполняется сохранение сведений о направлении и отображается сообщение об успешном выполнении операции.
Сообщение об успешном выполнении операции
Печать документов и формирование ЭМД
Работа с документом «Эпикриз по законченному случаю лечения» описана в разделе «Обработка заявки на получение эпикриза по законченному случаю лечения».
Лицевая и оборотная стороны ф. № 025-1/у
Для печати талона пациента, получающего медицинскую помощь в амбулаторных условиях, следует нажать кнопку «Печать/ЭМД» в нижнем колонтитуле случая лечения.
Выпадающий список кнопки «Печать/ЭМД»
Отобразится контекстное меню, в котором необходимо выбрать пункт «Лицевая и оборотная стороны ф. № 025-1/у (А4)» для печати документа на формате А4, «Лицевая и оборотная стороны ф. № 025-1/у (А5 на А4)» для печати документа формата А5 на формате А4 или «Лицевая и оборотная стороны ф. № 025-1/у (А5)» для печати документа на формате А5.
Выбор печати «Лицевая и оборотная стороны ф. № 025-1/у (А4)»
Выбор печати «Лицевая и оборотная стороны ф. № 025-1/у (А5 на А4)»
Выбор печати «Лицевая и оборотная стороны ф. № 025-1/у (А5)»
При выборе любого из пунктов отобразится печатная форма талона.
Печатная форма талона амбулаторного пациента
Следует обратить внимание, что в печатной форме ТАП в поле «Место регистрации» отображается адрес регистрации, указанный в МКАБ на вкладке «Пациент». Если в МКАБ указан только адрес пребывания, а адрес регистрации не указан, то в печатной форме ТАП в поле «Место регистрации» будет отображено место пребывания.
Для печати следует нажать кнопку . Откроется окно предварительного просмотра талона амбулаторного пациента.
Печатная форма талона пациента
Дальнейшая печать выполняется средствами браузера.
Печать формы 027/у «Выписка из медицинской карты амбулаторного больного»
Для печати формы 027/у «Выписка из медицинской карты амбулаторного больного» следует нажать кнопку «Печать/ЭМД» в нижнем колонтитуле случая лечения.
Выпадающий список кнопки «Печать/ЭМД»
Отобразится контекстное меню, в котором необходимо выбрать пункт «Форма 027/у "Выписка из медицинской карты амбулаторного больного"». Пункт «Форма 027/у "Выписка из медицинской карты амбулаторного больного"» доступен всегда.
Выбор пункта «Форма 027/у "Выписка из медицинской карты амбулаторного больного"»
Далее отобразится печатная форма выписки из медицинской карты амбулаторного больного.
Печатная форма выписки из медицинской карты амбулаторного больного
Для печати следует нажать кнопку . Откроется окно предварительного просмотра выписки из медицинской карты амбулаторного больного.
Печатная форма выписки из медицинской карты амбулаторного больного
Дальнейшая печать выполняется средствами браузера.
Печать заключения
Печать заключения доступна, если включена системная настройка «Функционал формирования заключения» и для должности сотрудника включен признак «Печать мед. заключений».
После оформления ТАП пользователю доступна возможность печати заключения. Для этого необходимо в правом нижнем углу экрана нажать кнопку «Сохранить».
Кнопка «Сохранить»
Отобразится форма заключения, которую можно редактировать. На форме заключения отображается информация об учреждении, данные пациента, врача, время записи (время, на которое был записан пациент) и время приема (фактическое время начала приема), сведения об установленных диагнозах, уточнении диагноза, а также назначения и рекомендации.
Форма Заключения
Поле «Уточнение диагноза» может быть заполнено автоматически, если в шаблоне осмотра пациента было указано уточнение диагноза. Отображение блока «Уточнение диагноза» обеспечивается региональными настройками Системы.
Поле «Назначение» может быть заполнено автоматически, если в шаблоне осмотра пациента были указаны рекомендации для пациента. Поле также можно заполнить вручную с клавиатуры – для этого необходимо установить курсор мыши в поле и начать вводить текст.
Ввод назначений врача на форме заключения
Другие поля заполнять на форме нельзя, все данные автоматически загружаются в заключение из ТАП.
Внимание! Форма заключения с возможностью редактирования доступна пользователю до первой печати заключения (описано далее). После того как заключение будет распечатано, пользователю будет доступна форма заключения только с возможностью просмотра и повторной печати.
После ввода назначений и рекомендаций в поле «Назначения и рекомендации» следует нажать кнопку «Печать». После нажатия кнопки печати откроется вкладка браузера с печатной формой, дальнейшая печать выполняется средствами браузера.
После нажатия кнопки печати вкладка с печатной формой заключения закроется, также закроется форма заключения и ТАП. Будет осуществлен возврат к сетке расписания.
Если печатать заключение нет необходимости, то форму с ним можно закрыть, нажав кнопку «Отмена». В таком случае при следующем сохранении ТАП снова откроется форма заключения.
Распечатанное заключение можно повторно открыть для просмотра и печати. Для этого необходимо нажать кнопку «Печать/ЭМД» и выбрать пункт «Печать мед. заключения».
Выбор пункта «Печать мед. заключения»
Отобразится форма заключения, которую можно просмотреть и распечатать. Для печати следует нажать кнопку , расположенную под формой. После нажатия кнопки печати откроется вкладка браузера с печатной формой, дальнейшая печать выполняется средствами браузера.
Печатная форма заключения
Формирование экстренных извещений
Модуль позволяет сформировать следующие печатные формы экстренных извещений:
- Форма № 089/у-туб «Извещение о больном с впервые в жизни установленным диагнозом активного туберкулеза, с рецидивом туберкулез».
- Форма № 058/у «Экстренное извещение об инфекционном заболевании, пищевом, остром профессиональном отравлении, необычной реакции на прививку».
- Форма № 089/у-кв «Извещение о больном с вновь установленным диагнозом: сифилиса, гонококковой инфекции, хламидийных инфекций, трихомоноза, аногенитальной герпетической вирусной инфекции, аногенитальных (венерических) бородавок, микоза, чесотки».
Формирование печатных форм становится доступно, если в Случае лечения указан определенный диагноз:
- Для формы № 089/у-туб «Извещение о больном с впервые в жизни установленным диагнозом активного туберкулеза, с рецидивом туберкулеза» – А15 – А19;
- Для формы № 058/у «Экстренное извещение об инфекционном заболевании, пищевом, остром профессиональном отравлении, необычной реакции на прививку» – А00-В89, Z03, J09-J11, Т36-Т65, Х40-Х59, Т78, Т80, Т88, Y58-Y59, W53-W55, W57;
- Для формы №089/у-кв «Извещение о больном с вновь установленным диагнозом: сифилиса, гонококковой инфекции, хламидийных инфекций, трихомоноза, аногенитальной герпетической вирусной инфекции, аногенитальных (венерических) бородавок, микоза, чесотки» – A50- A53, А54, А56, А59, А60, А63, В35, В86.
Для корректного формирования извещения рекомендуется в Случае лечения оформить необходимую медицинскую запись (подробнее об оформлении мед.записей см. Медицинские записи):
- Для формы № 089/у-туб «Извещение о больном с впервые в жизни установленным диагнозом активного туберкулеза, с рецидивом туберкулеза» – «Осмотр больного с туберкулезом (для формы 089/у-туб)».
- Для формы № 058/у «Экстренное извещение об инфекционном заболевании, пищевом, остром профессиональном отравлении, необычной реакции на прививку» – «Осмотр больного при инфекционном заболевании (для формы 058/у)».
- Для формы №089/у-кв «Извещение о больном с вновь установленным диагнозом: сифилиса, гонококковой инфекции, хламидийных инфекций, трихомоноза, аногенитальной герпетической вирусной инфекции, аногенитальных (венерических) бородавок, микоза, чесотки» – «Осмотр больного при инфекционных заболеваниях (для формы 089/у-кв)».
В случае отсутствия оформленной медицинской записи при попытке формирования печатной формы экстренного извещения появится предупреждающее сообщение.
Предупреждающее сообщение о рекомендации заполнения мед.записи
Для формирования печатной формы следует в Случае лечения нажать кнопку «Печать/ЭМД» и выбрать из списка необходимый документ.
Выбор печатной формы экстренного извещения
В результате откроется печатная форма выбранного экстренного извещения. Дальнейшая печать выполняется средствами браузера.
Печатная форма экстренного извещения формы 058/у
При закрытии ТАП в Системе выполняется проверка наличия медицинской записи «2122459 - Опросник Возраст не помеха» по пациентам в возрасте старше 60 лет за период 1 раз в год. Если медицинская запись отсутствует, то при нажатии кнопки «Подписать и отправить» отобразится сообщение об ошибке
Сообщение об успешной отправке СЭМД «Извещение КАС» в ВИМИС АКиНЕО
Статус ЭМД можно посмотреть в журнале электронных медицинских документов.