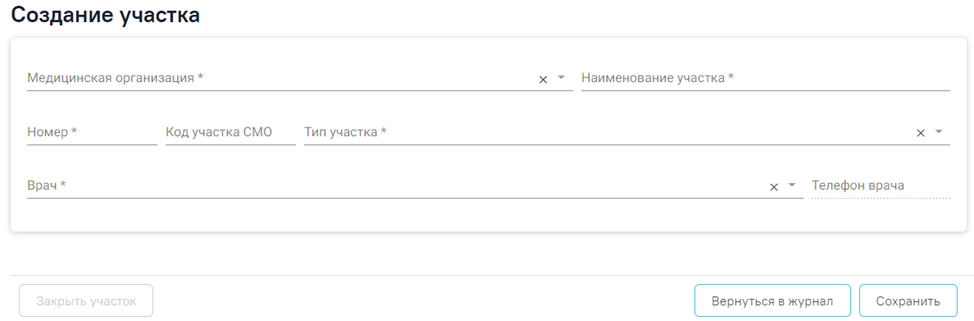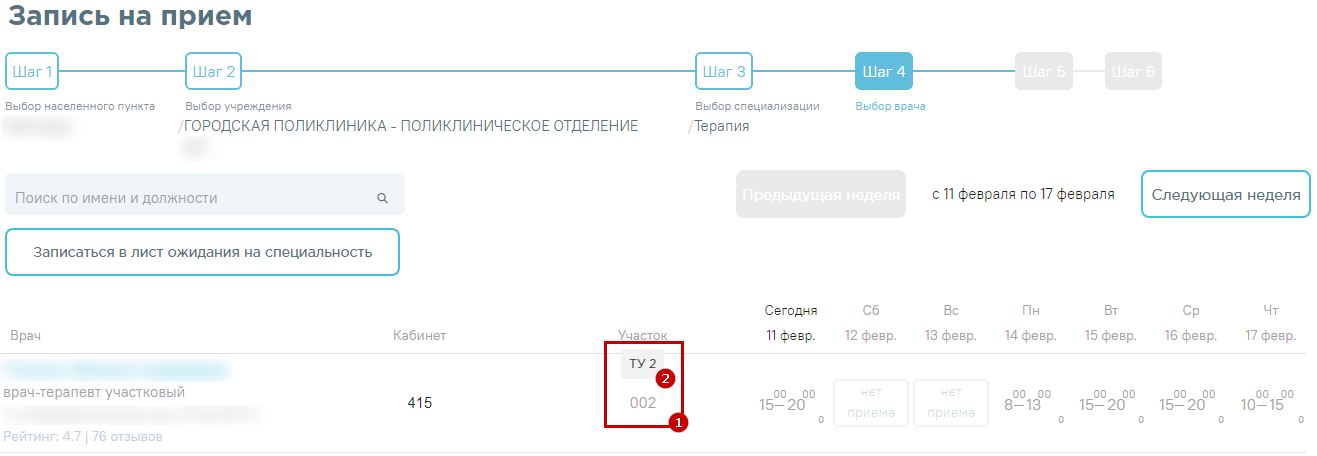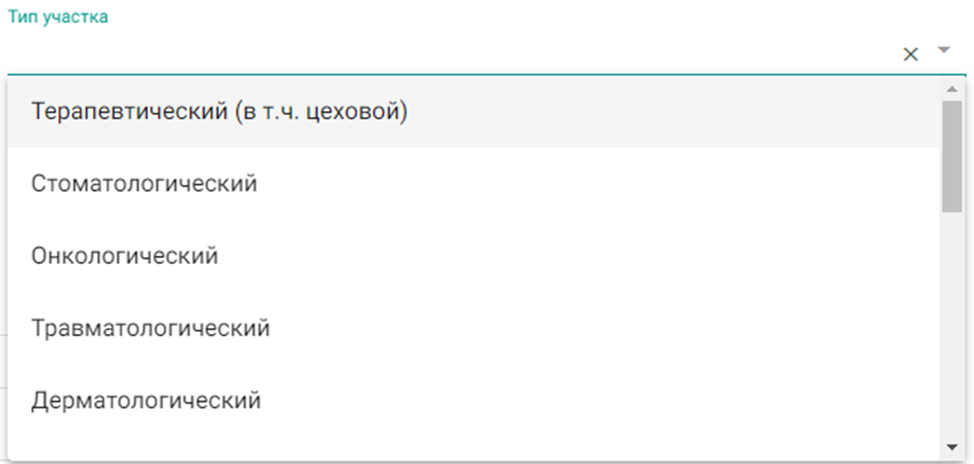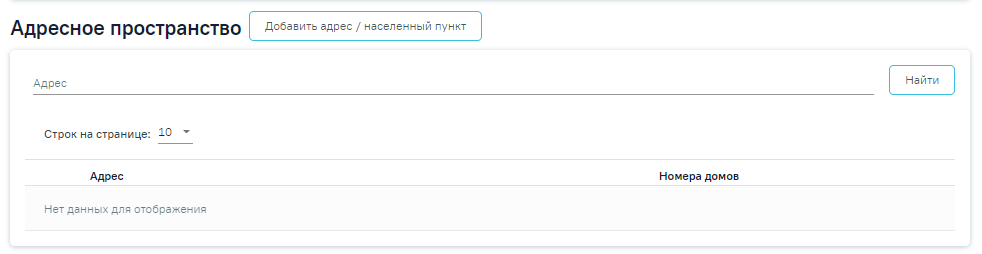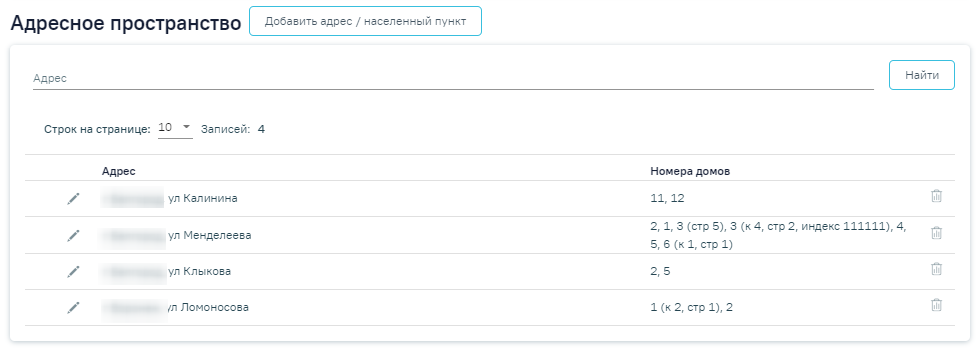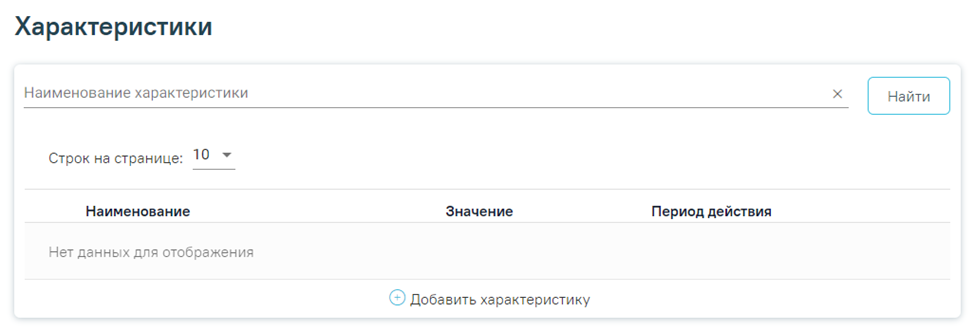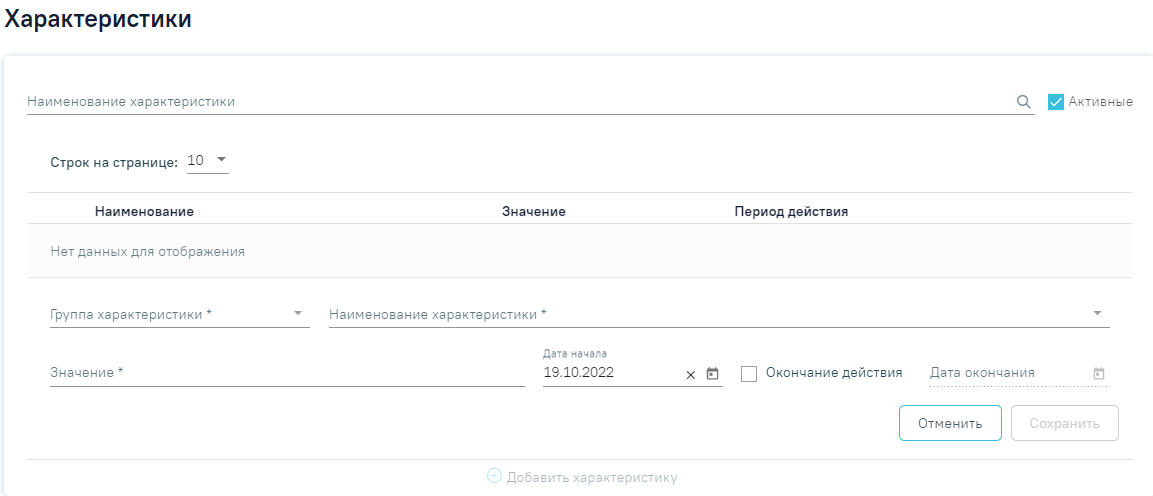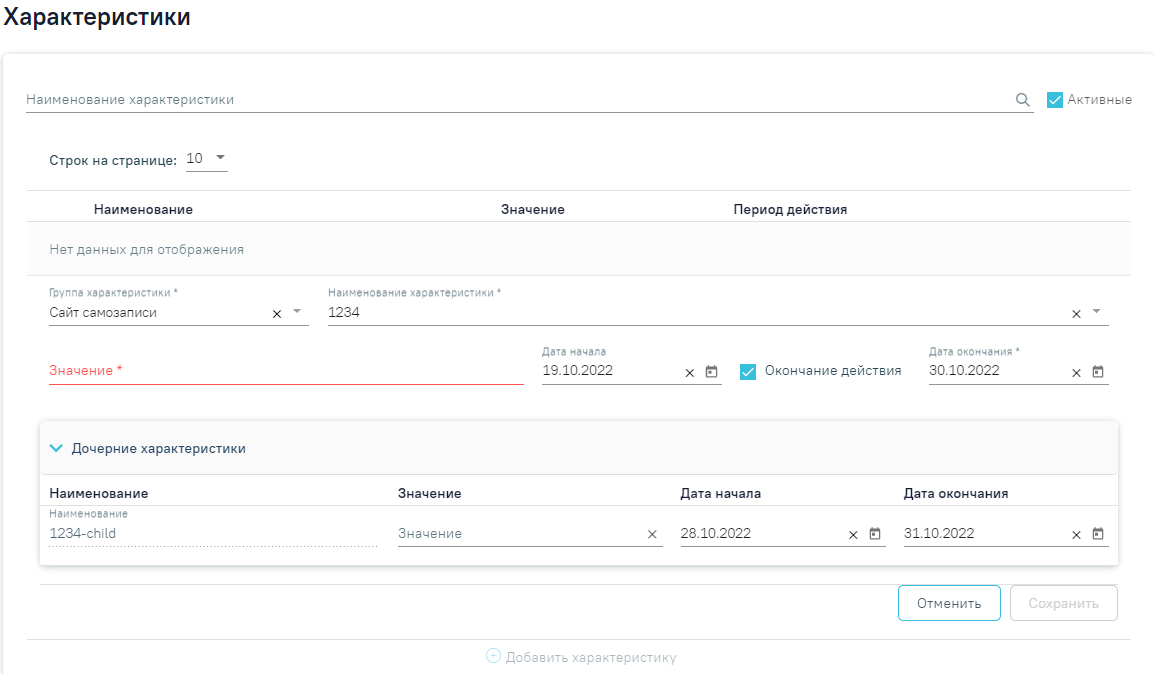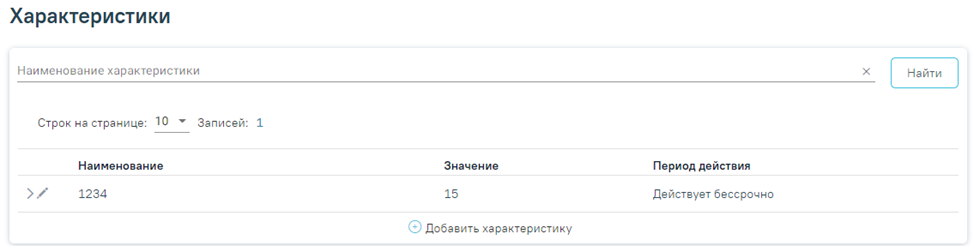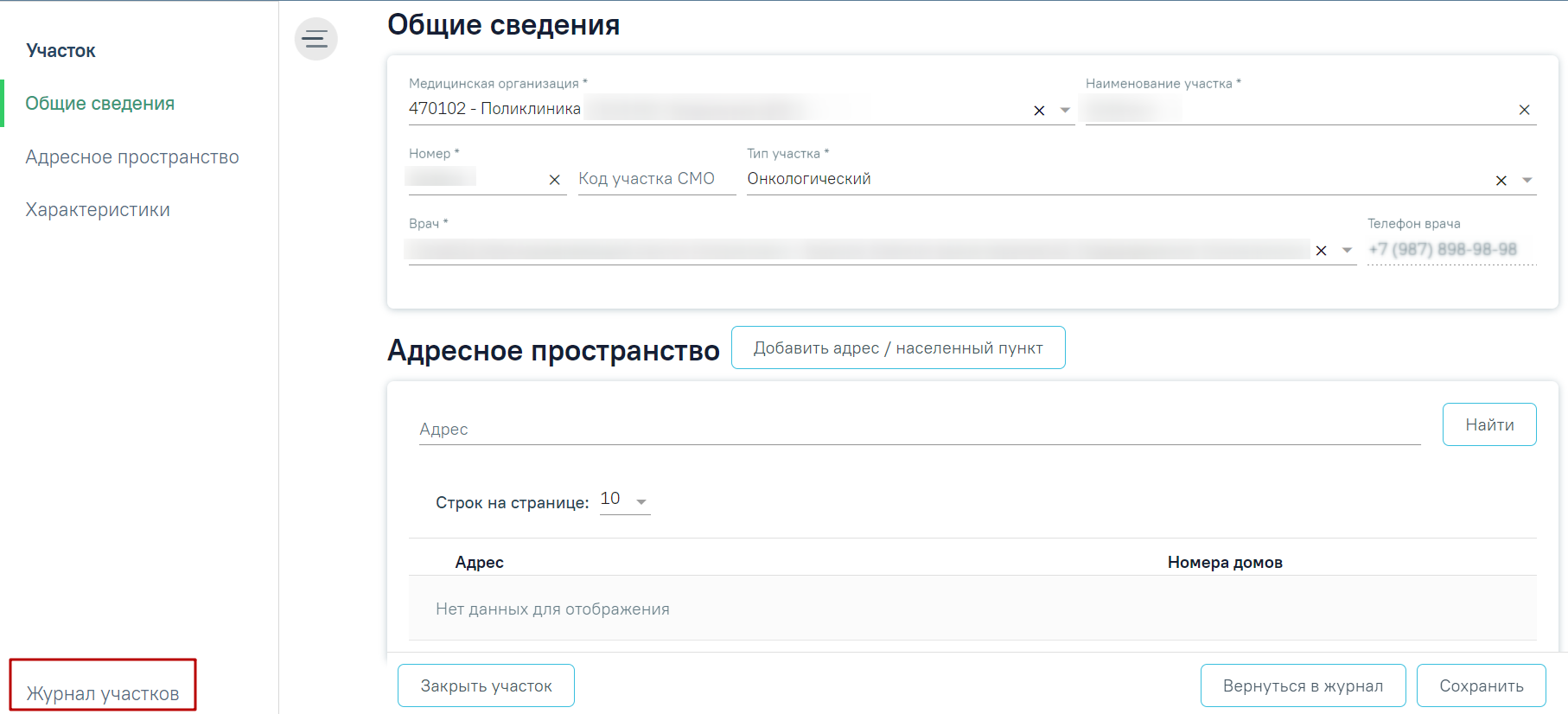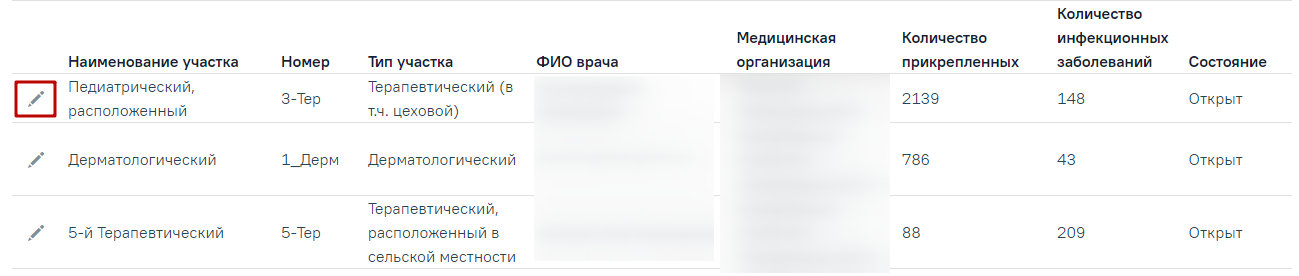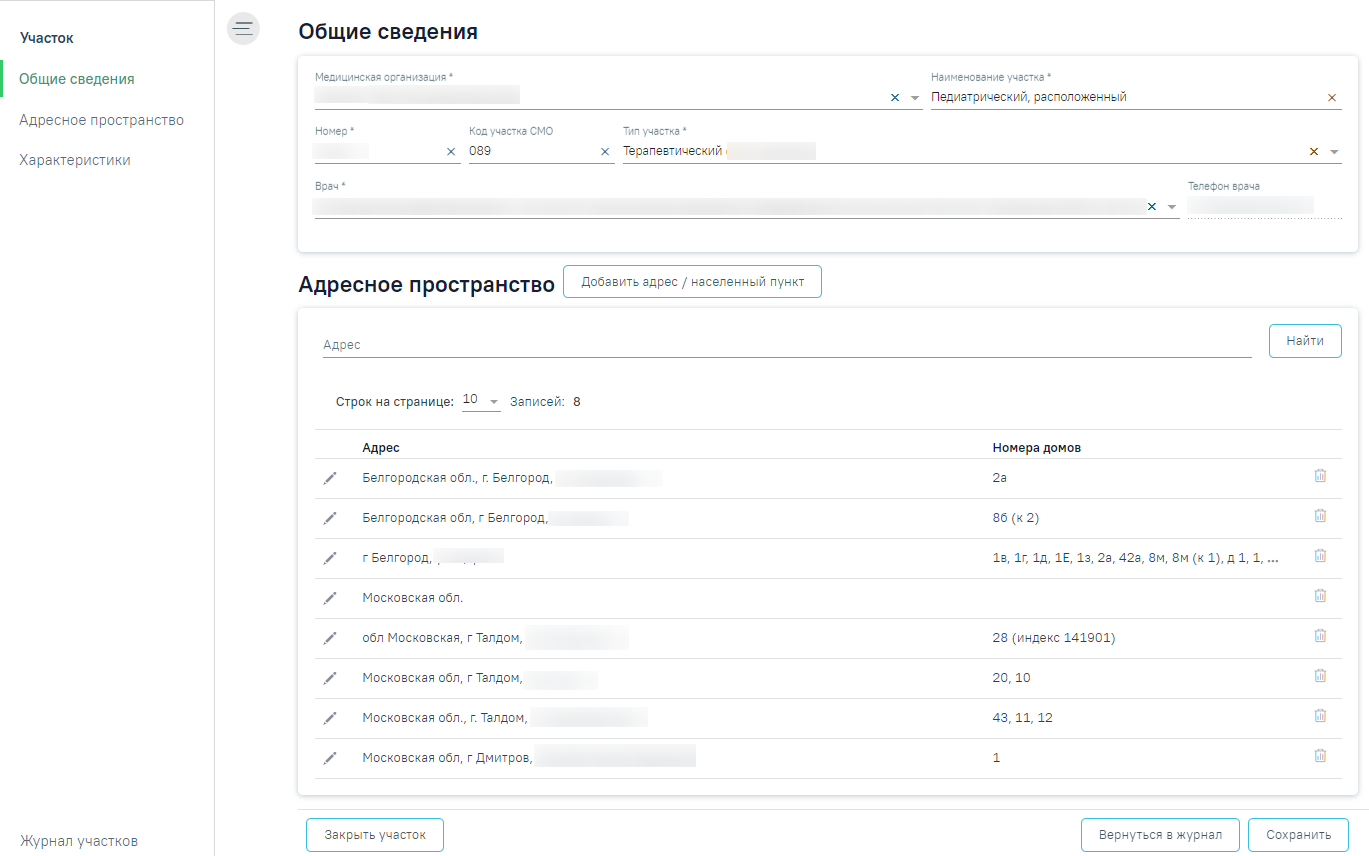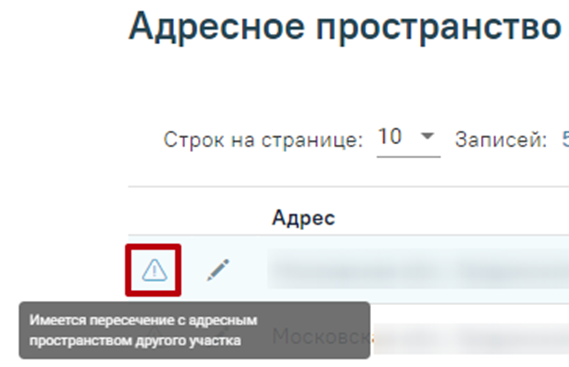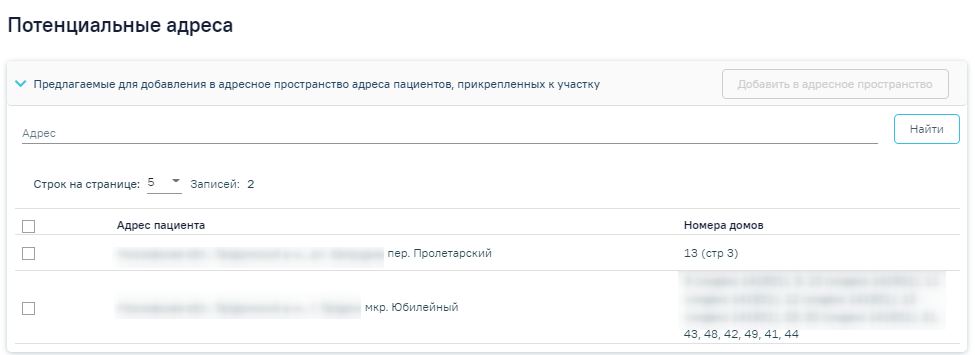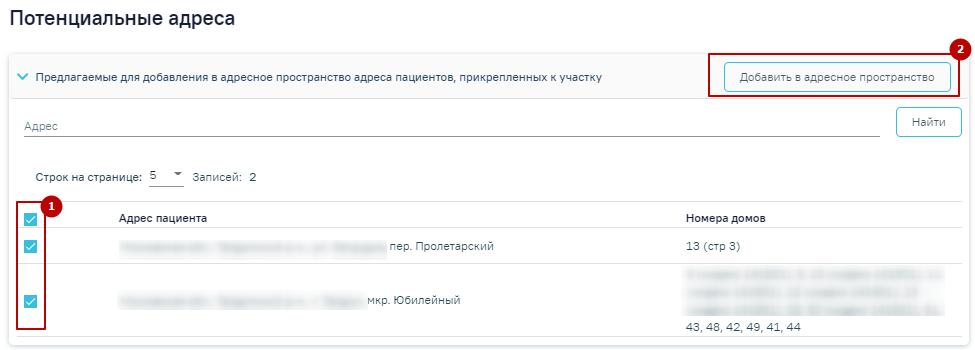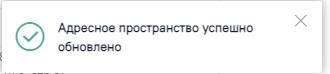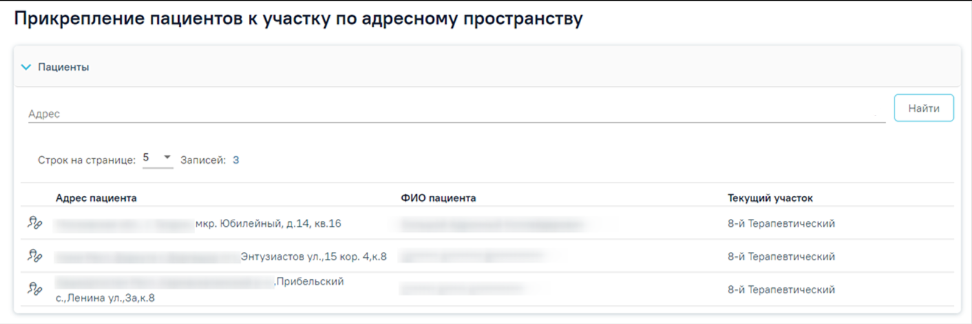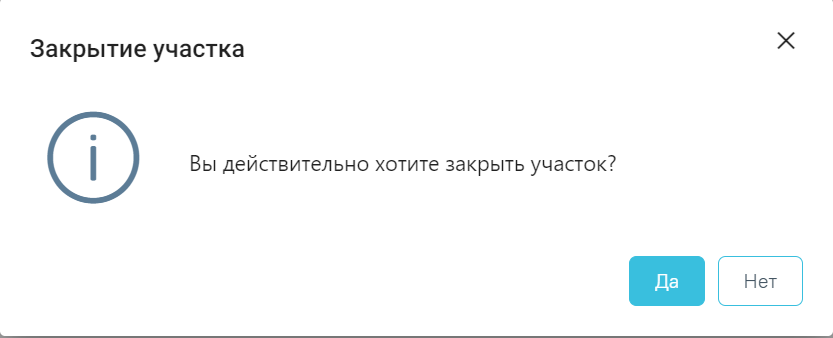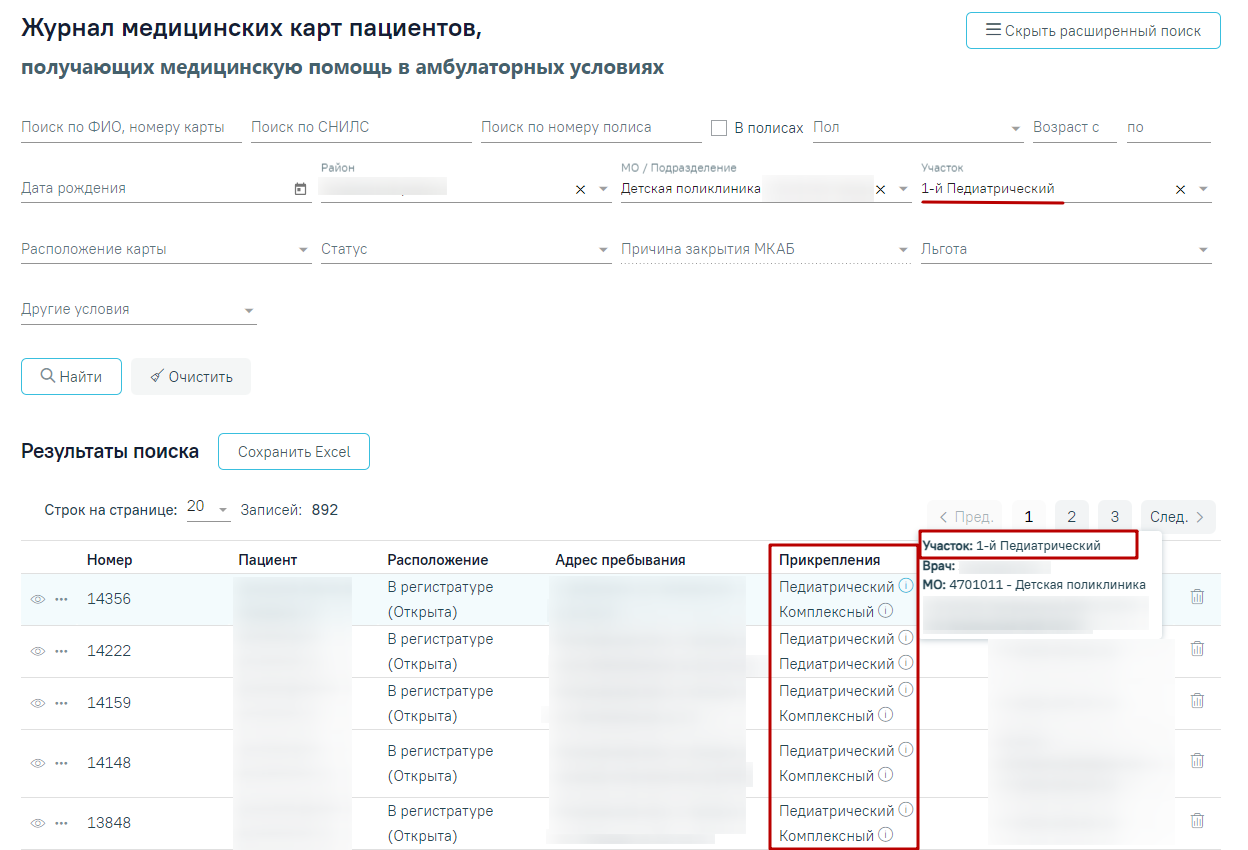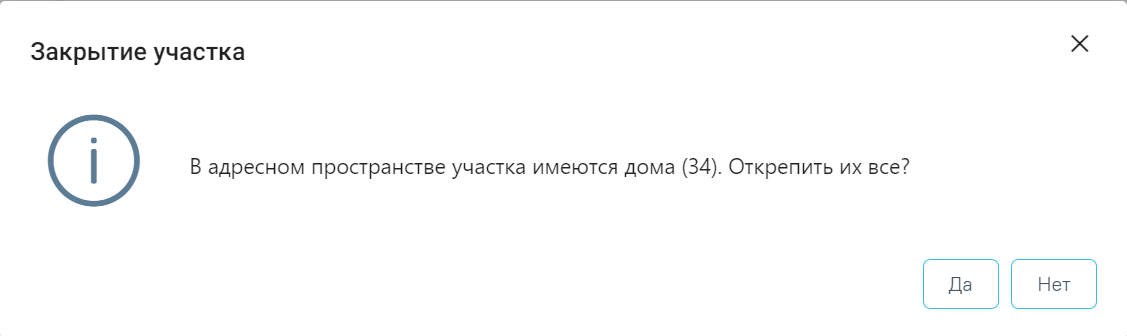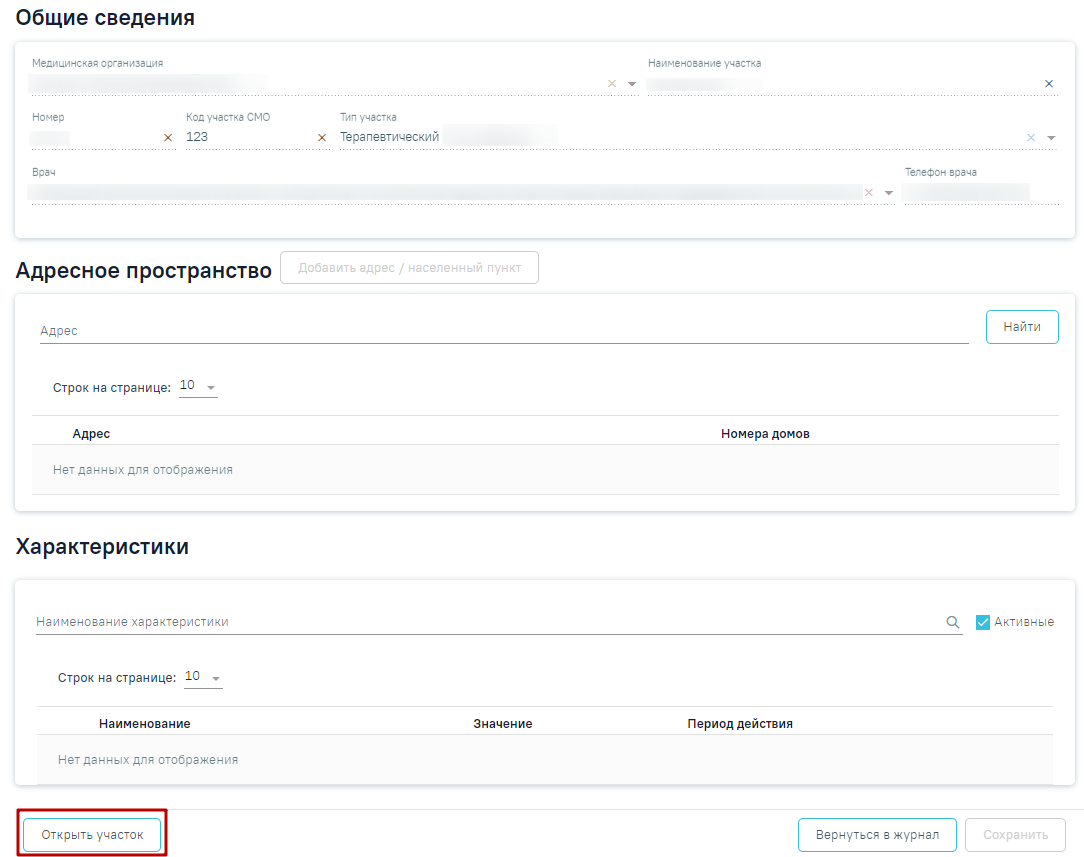| Оглавление |
|---|
Создание участка
Для создания участка необходимо нажать кнопку (Рисунок 1470)«Добавить» в справочнике «Участки». Откроется вкладка «Создание участка», которую необходимо заполнить.
Рисунок 1469. Вкладка «Создание участка»
В блоке «Общие сведения» необходимо заполнить вручную обязательные поля: «Медицинская организация», «Наименование участка», «Номер», «Врач» и «Тип участка». Поле «Медицинская организация» заполняется путем выбора значения из справочнника справочника организаций.
В поле «Наименование участка» указывается наименование участка, поле заполняется вручную с клавиатуры.
Поле «Номер» предназначено для указания номера участка медицинской организации. В поле «Номер» можно вводить как буквы, так и цифры, но общей длиной не более 6 символов, заполняется вручную с клавиатуры. Значение этого поля отображается в расписании на региональном портале записи на прием и предназначено для пользователей портала (данная возможность определяется настройками региона). При наведении на номер участка отображается его наименование (Рисунок 1472).
...
Отображение номера и наименования участка на портале
Поле «Код участка СМО» указывается в кодировке страховой медицинской организации. По данному полю с помощью протоколов осуществляется загрузка прикрепленного населения и участков медицинской организации.
Поле «Тип участка» является обязательным для заполнения. Если не указать тип участка, то не удастся его сохранить. Поле заполняется выбором записи из выпадающего списка (Рисунок 1473).
Рисунок 1471. Заполнение поля «Тип участка»
Поле «Врач» заполняется из заведенного справочника персонала медицинской организации. Если в списке врачей не отображается нужный врачсотрудник, то нужно завести на него должность, то есть, добавить его в отделение в структуру ЛПУ в «Структура медицинской организации». Для этого нужно выбрать в иерархической структуре нужное отделение, перейти на вкладку «Персонал» и нажать кнопку «Добавить сотрудника». При выборе должности врача, с которой врач уже уволен, поле «Врач» будет подсвечиваться красным цветом. В списке участков ФИО уволенного врача будет выделено красным цветом.необходимо добавить данные о занимаемой должности сотрудника в структуру МО.
В поле «Телефон врача» указывается номер телефона врача, заполняется автоматически после заполнения поля «Врач», недоступно для редактирования.
...
В Системе осуществляется автоматическое прикрепление пациентов к терапевтическим и педиатрическим участкам, если адрес пациента в МКАБ совпадает с улицами и домами, закрепленными за участком в разделе «Адресное пространство» вкладки «Участок».
Как указать адресное пространство
В разделе «Адресное пространство» (Рисунок 1474) указывается список прикрепленных адресов и домов к данному участку.
Рисунок 1472. Незаполненный раздел «Адресное пространство»
Для добавления адреса необходимо нажать кнопку «Добавить «Добавить адрес/населенный пункт». Откроется вкладка «Добавление адреса/населенного пункта», в которой указывается регион, населенный пункт и улица по КЛАДР.
Рисунок 1473. Вкладка «Добавление адреса/населенного пункта»
В поле «Адрес» необходимо указать: область, населенный пункт, улицу.
При вводе данных с клавиатуры автоматически подфильтровывается список областей, населенных пунктов, улиц, наименования которых совпадают с введенным в поле (Рисунок 1476).
Рисунок 1474. Заполнение поля «Адрес»
Для просмотра списка домов по указанному адресу, следует раскрыть список, нажав кнопку . В результате отобразится список домов по указанному адресу (Рисунок 1477).
Рисунок 1475. Просмотр списка домов по адресу
Для того чтобы указать все дома по введенному адресу, следует установить флажок в поле «Все дома по адресу» (Рисунок 1478).
Рисунок 1476. Выбор всех домов по адресу
...
ФИАС. Работа с вкладкой подробнее описана в подразделе «Добавление и редактирование адреса/населенного пункта».
После сохранения внесенных данных добавленный
Рисунок 1477. Форма добавления одного дома
Для добавления на улицу сразу нескольких домов следует установить переключатель в пункте «Несколько домов» (Рисунок 1480).
Рисунок 1478. Форма добавления нескольких домов
Если установлен переключатель «Несколько домов» следует внести диапазон номеров домов, которые нужно добавить на улицу, указав при этом, какие дома должны быть добавлены: четные, нечетные или все. В поле «От:» вручную с клавиатуры вводится номер первого добавляемого дома, в поле «До:» - последнего включительно. Для указания четности/нечетности домов нужно нажать на раскрывающийся список «Нумерация домов» и выбрать подходящий вариант, затем нажать кнопку «Добавить дом(а)». Указанные дома будут добавлены на улицу (Рисунок 1481).
Рисунок 1479. Отображение добавленных к улице домов
После заполнения всех полей во вкладке «Добавление адреса/населенного пункта» следует нажать кнопку «Сохранить». Для возврата в карту участка без сохранения изменений следует нажать кнопку «Вернуться в карту участка (буз сохранения)».
Во время сохранения адреса в адресное пространство выполняется проверка на наличие вносимого адреса на другом участке. При наличии адреса в другом участке отобразится сообщение об ошибке (Рисунок 1482).
Рисунок 1480. Сообщение об ошибке добавления адреса в адресное пространство
Добавленный адрес появится в адресном пространстве участка (Рисунок 1483). Пациенты, в МКАБ которых указаны адреса, добавленные на участок, будут автоматически прикреплены к сохраненному участку.
Рисунок 1481. Раздел «Адресное пространство» с добавленным адресом
Для того чтобы удалить адрес из адресного пространства участка, следует нажать кнопку (Рисунок 1483). Для поиска адреса, который следует отредактировать, необходимо в поле «Адрес» указать адрес и нажать кнопку «Найти». Чтобы заполнить поле адреса по КЛАДРФИАС, необходимо сначала указать область, затем район (если есть), далее город (село, деревню), улицу. При вводе данных с клавиатуры автоматически подфильтровывается список областей, населенных пунктов, улиц, наименования которых совпадают с введенным в поле. Под панелью фильтрации отобразится список адресов, соответствующий условиям поиска.
Редактирование адреса осуществляется при нажатии кнопки в строке адреса (Рисунок 1483). В результате откроется вкладка редактирования адреса (Рисунок 1484).
Рисунок 1482. Редактирование адреса во вкладке «Добавление адреса/населенного пункта»
Поле «Адрес» недоступно для редактирования.
Для удаления дома из перечня добавленных домов нужно нажать рядом с его номером (Рисунок 1485).
Рисунок 1483. Удаление дома на вкладке «Добавление адреса/населенного пункта»
. Работа с вкладкой подробнее описана в подразделе «Добавление и редактирование адреса/населенного пункта».
При создании участка в разделах «Предлагаемые для добавления в адресное пространство адреса пациентов, прикрепленных к участку» и «Прикрепление пациентов к участку по адресному пространству» нет данных для отображения.
Как указать характеристики
В разделе «Характеристики» отображается список характеристик участка (Рисунок 1486). Список характеристик представлен в виде таблицы со следующими столбцами:
- Наименование «Наименование» – отображается наименование характеристики.
- Значение «Значение» – отображается значение характеристики.
- Период действия «Период действия» – отображаются даты начала и окончания действия характеристики.
Рисунок 1484. Раздел «Характеристики»
Для поиска характеристик следует ввести наименование характеристики в соответствующее поле и нажать кнопку «Найти».
При нажатии кнопки отображается блок добавления новой характеристики (Рисунок 1487).
Рисунок 1485. Добавление характеристики
...
- «Группа характеристики» – доступен выбор группы. Группы определяются в Справочнике проектов. В соответствии с выбранным значением отфильтровываются характеристики в поле «Наименование характеристики».
- «Наименование характеристики» – доступна возможность поиска по названию характеристики. Если наименование характеристики заполнено значением главной характеристики ниже отобразится список дочерних характеристик обязательных для заполнения (Рисунок 1488).
- «Значение» – указывается значение характеристики. Поле заполняется вручную с клавиатуры.
- «Дата начала» – указывается дата начала действия характеристики. Поле заполняется путем выбора значения из календаря или вводом даты с клавиатуры.
- «Дата окончания» – указывается дата окончания действия характеристики. Поле заполняется путем выбора значения из календаря или вводом даты с клавиатуры. В поле нельзя указать текущую дату и дату менее текущей. Для заполнения поля необходимо установить флажок возле значения «Окончание действия».
...
...
Отображение блока «Дочерние характеристики»
Список дочерних характеристик представлен в виде таблицы со следующими столбцами:
- Наименование «Наименование» – поле заполняется автоматически, недоступно для редактирования.
- Значение «Значение» – указывается значение дочерней характеристики. Поле заполняется вручную с клавиатуры.
- Дата «Дата начала действия действия» – заполняется выбором даты в календаре или ручным вводом.Дата
- «Дата окончания действия действия» – заполняется выбором даты в календаре или ручным вводом.
...
Информация о характеристике будет добавлена в список характеристик (Рисунок 1489).
Рисунок 1487. Отображение добавленной характеристики
В столбце «Наименование» отображается наименование главной и дочерних характеристик. Если указаны дочерние характеристики, то раскрытие осуществляется при нажатии , скрытие – .
Внизу страницы отображаются действия, применимые к вкладке «Добавление/редактирование участка» (Рисунок 1490).
Рисунок 1488. Кнопки «Закрыть участок», «Вернуться в Журнал», «Сохранить»
...
При нажатии кнопки «Вернуться в журнал» осуществится возврат на вкладку «Участки»в журнал участков.
При нажатии кнопки «Сохранить» выполняется проверка заполнения обязательных полей. Если все поля заполнены верно, на экране отобразится сообщение об успешном сохранении участка.
Сообщение об успешном сохранении участка
Также возврат в журнал участков выполняется при нажатии кнопки «Журнал участков» в левом боковом меню.
Кнопка «Журнал участков»
Редактирование участка
При необходимости заведенный участок можно редактировать. Для редактирования карточки участка необходимо в строке с нужным участком нажать кнопку «Редактировать».
Редактирование карточки участка
В результате откроется заполненная карточка участка. В заголовке страницы отображается номер участка и его наименование.
Редактирование участка
Страница состоит из следующих разделов: «Общие сведения», «Адресное пространство», «Предлагаемые для добавления в адресное пространство адреса пациентов, прикрепленных к участку», «Прикрепление пациентов к участку по адресному пространству» и «Характеристики».
Если включена системная настройка «Скрывать расширенный функционал модуля участков», то на основной форме редактирования будут скрыты разделы «Потенциальные адреса» и «Прикрепление к участку», а на форме редактирования адресного пространства участка - блок «Пересечение адресов с другими участками». При сохранении блока «Адресное пространство» будет отключена проверка на пересечение адресного пространства участка с адресным пространством другого участка. Также значок , информирующий о пересечении адресного пространства участка с другим, не будет отображаться в блоке «Адресное пространство».
Все поля раздела «Общие сведения», кроме поля «Телефон врача» доступны для редактирования. Описание работы в разделе «Общие сведения» представлено выше.
Если в адресном пространстве участка имеется пересечение с адресным пространством другого участка отображается значок .
Отображение уведомления о пересечении с адресным пространством другого участка
Подробнее о работе с пересечением адресов см. в подразделе «Пересечение адресов с другими участками».
Как добавить в адресное пространство адреса пациентов, прикрепленных к участку
При открытии формы редактирования участка осуществляется поиск адресов пациентов, у которых есть прикрепление к редактируемую участку, которые не добавлены в адресное пространство участка. При наличии таких адресов на форме редактирования отображается раздел «Предлагаемые для добавления в адресное пространство адреса пациентов, прикрепленных к участку».
Раздел «Предлагаемые для добавления в адресное пространство адреса пациентов, прикрепленных к участку»
Если данные в таблице отсутствуют, отображается сообщение «Нет данных для отображения».
В блоке доступна фильтрация по адресу пациента. Для поиска следует заполнить поле «Адрес» с помощью справочника ФИАС и нажать кнопку «Найти». Под панелью фильтрации отобразится список адресов пациентов, соответствующий условиям поиска.
Кнопка «Добавить в адресное пространство» доступна после выбора одного или нескольких адресов. Для того чтобы одновременно добавить несколько адресов в адресное пространство, необходимо выделить их в списке флажком или установить флажок в заголовке таблицы и нажать кнопку «Добавить в адресное пространство».
Выбор адреса для добавления в адресное пространство
При успешном обновлении адресного пространства участка отобразится соответствующее сообщение. Блок «Предлагаемые для добавления в адресное пространство адреса пациентов, прикрепленных к участку» будет свернут.
Сообщение об успешном обновлении адресного пространства участка
Добавленные адреса отобразятся в разделе «Адресное пространство» и из раздела «Предлагаемые для добавления в адресное пространство адреса пациентов, прикрепленных к участку» будет удалены.
Как прикрепить пациентов к участку по адресному пространству
В блоке «Прикрепление пациентов к участку по адресному пространству» отображается список неприкрепленных к участку пациентов. Пациенты прикрепленные по заявлению в списке не отображаются.
Блок «Прикрепление пациентов к участку по адресному пространству»
Для поиска пациентов, которых следует прикрепить к участку, необходимо в поле «Адрес» указать адрес пациента и нажать кнопку «Найти». Чтобы заполнить поле адреса по ФИАС, необходимо сначала указать область, затем район (если есть), далее город (село, деревню), улицу. При вводе данных с клавиатуры автоматически подфильтровывается список областей, населенных пунктов, улиц, наименования которых совпадают с введенным в поле.
Под панелью фильтрации отобразится список адресов пациентов, соответствующий условиям поиска.
Список адресов пациентов представлен в виде таблицы со следующими столбцами:
- «Адрес пациента» – отображается адрес пациента указанный в МКАБ в поле «Адрес регистрации».
- «ФИО пациента» – отображается ФИО пациента указанное в МКАБ. Если пациент младше 18 лет отображается надпись «Несовершеннолетний».
- «Текущий участок» – отображается наименование участка.
Для прикрепления пациента к участку, следует в строке записи нажать кнопку . Откроется вкладка «Прикрепление пациента к участку». Работа с вкладкой подробнее описана в подразделе «Прикрепление пациента к участку».
Прикрепление пациента к участку
Редактирование раздела «Характеристики» аналогично добавлению характеристики. Описание работы в разделе «Характеристики» представлено выше.
После внесения изменений следует сохранить данные, нажав кнопку «Сохранить».
Как закрыть участок
Участок можно закрыть и можно удалить. При закрытии участка (Рисунок 1491).
...
от него открепляются все адреса. Участок остается в списке участков в состоянии «Закрыт». Закрытый участок можно открыть.
Для закрытия участка следует открыть участок на редактирование и внизу страницы нажать кнопку «Закрыть участок» (данная кнопка становится активна после сохранения участка).
Форма редактирования участка
После нажатия кнопки «Закрыть участок» отобразится форма подтверждения закрытия участка, в которой следует нажать «Да». Для отмены закрытия участка следует нажать «Нет».
Подтверждение закрытия участка
Если к участку прикреплены пациенты, то при закрытии участка отобразится форма подтверждения закрытия участка. На форме подтверждения закрытия участка отображена информация о том, что участок недоступен для закрытия, если к нему прикреплены пациенты, и для того, чтобы закрыть участок, необходимо открепить пациентов.
Подтверждение закрытия участка
Для подтверждения закрытия участка и открепления от него пациентов следует нажать кнопку «Да». При нажатии кнопки «Да» в новой вкладке откроется Журнал МКАБ, в котором список пациентов отфильтрован по выбранному участку.
Журнал МКАБ, в котором список пациентов отфильтрован по выбранному участку
После открепления пациентов, для закрытия участка, необходимо повторно нажать кнопку «Закрыть участок» на форме редактирования участка.
При нажатии кнопки «Нет» участок не будет закрыт и отобразится сообщение о невозможности закрыть участок.
Сообщение о невозможности закрыть участок
При отсутствии прикрепленных пациентов к участку после нажатия кнопки «Закрыть участок», отобразится форма, на которой будет отображена информация о количестве открепляемых адресов.
Подтверждение закрытия участка
Для подтверждения закрытия участка и открепления от него адресов следует нажать кнопку «Да». После закрытия участка открепленные адреса остаются без какого-либо прикрепления, следует их прикрепить к другим участкам: сделать это можно в разделе «Адресное пространство».
Для отмены открепления домов в адресном пространстве участка следует нажать кнопку «Нет». При нажатии кнопки «Нет» участок не будет закрыт и отобразится сообщение о невозможности закрыть участок.
Сообщение о невозможности закрыть участок
При отсутствии прикрепленных пациентов и адресов закрыть участок можно, если не найдены связанные с ним документы. В противном случае при нажатии «Да» на форме подтверждения о закрытии участка отобразится сообщение об ошибке. В таком случае необходимо сначала удалить все связи участка с перечисленными документами, а после этого – закрыть участок.
Для открытия участка необходимо нажать кнопку «Открыть участок» на форме редактирования закрытого участка.
Форма редактирования закрытого участка
После нажатия кнопки «Открыть участок» отобразится форма подтверждения открытия участка, на форме следует нажать кнопку «Да». Форма участка станет доступна для редактирования.
Подтверждение открытия участка