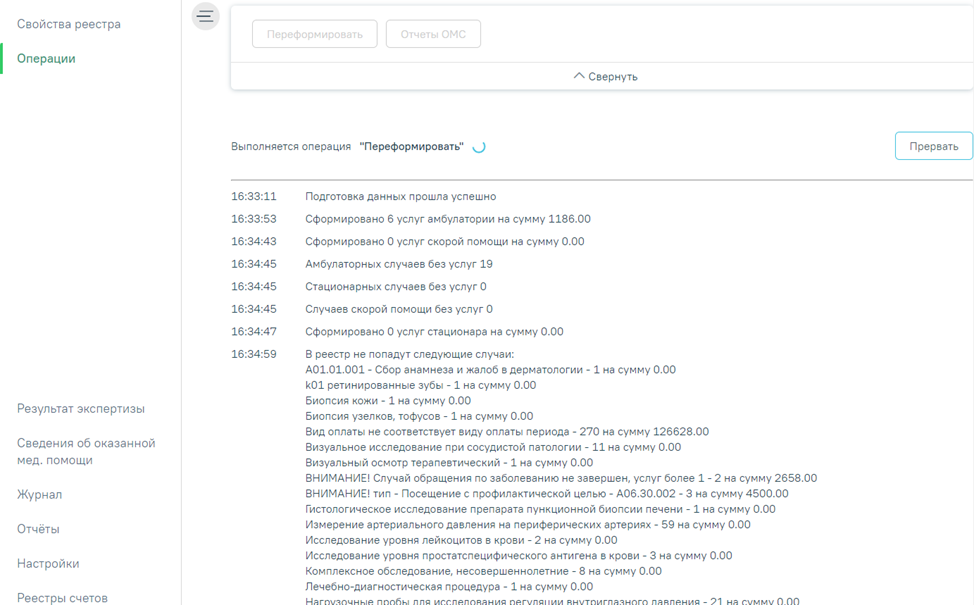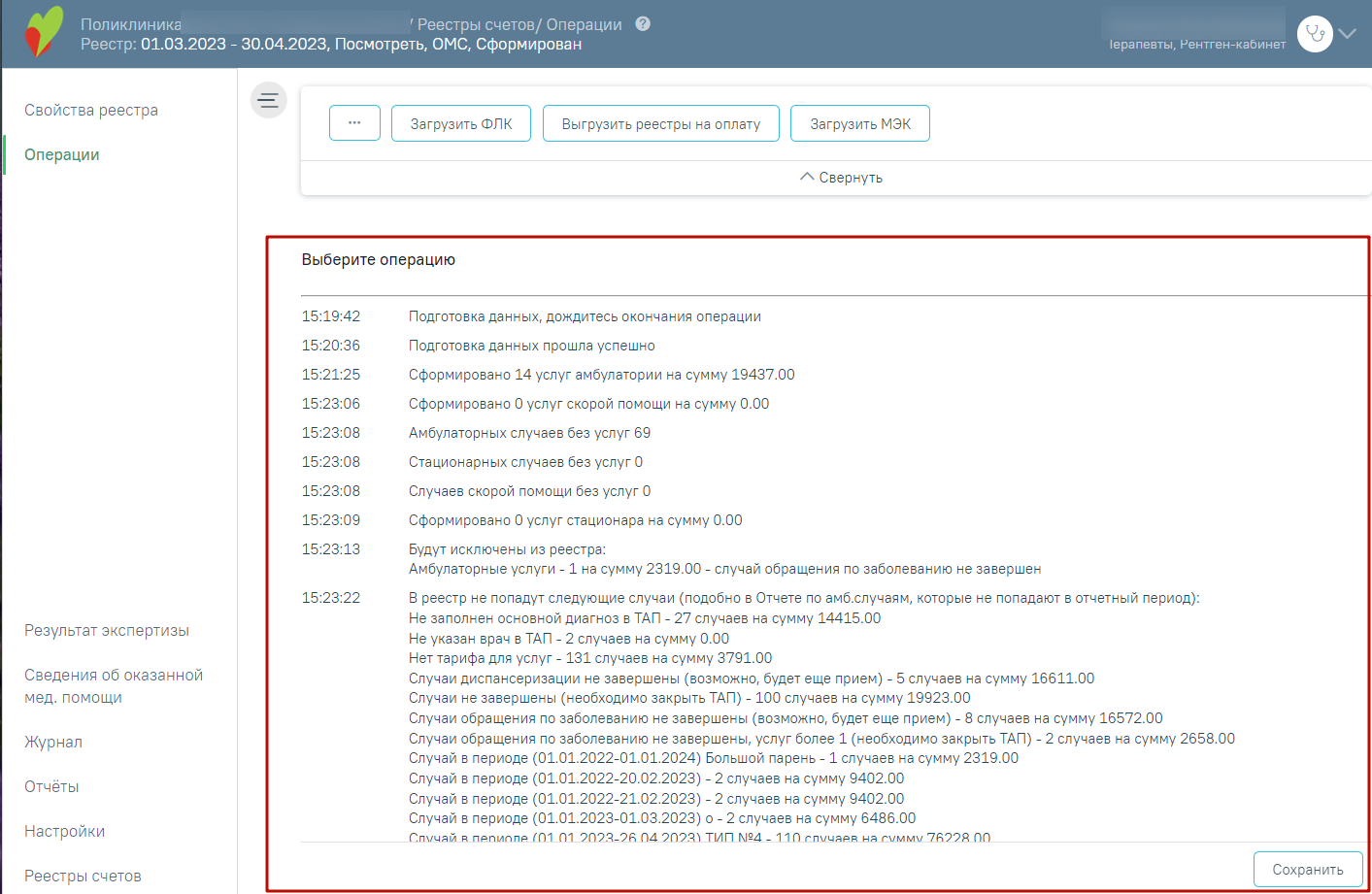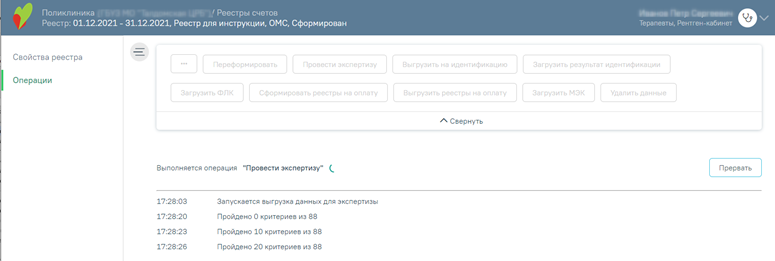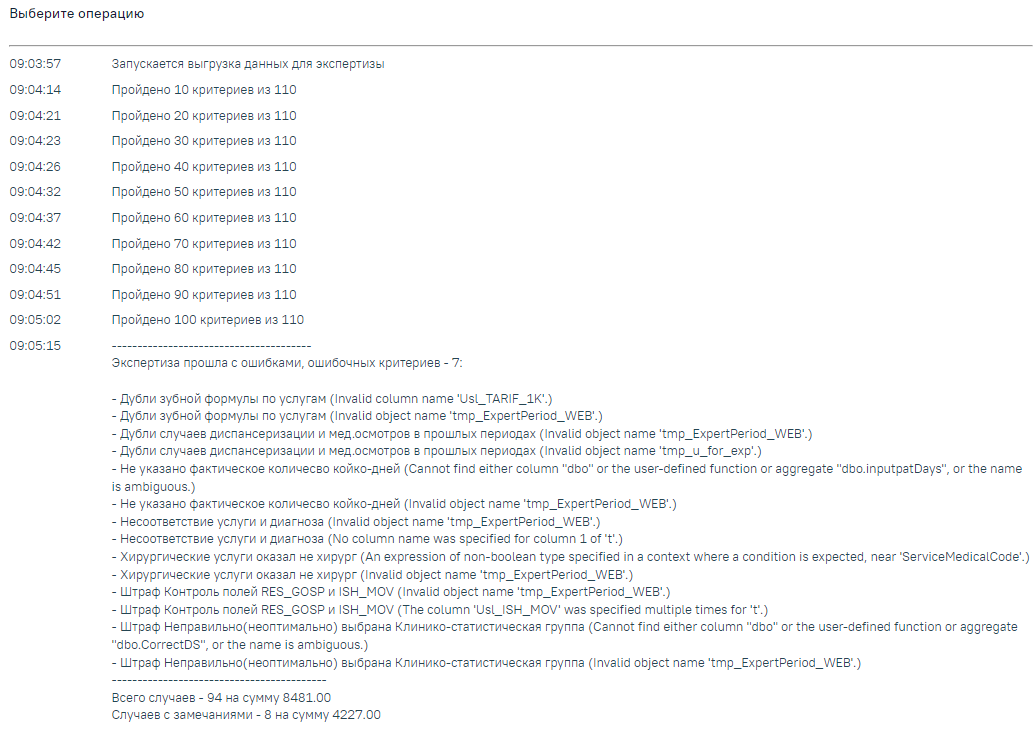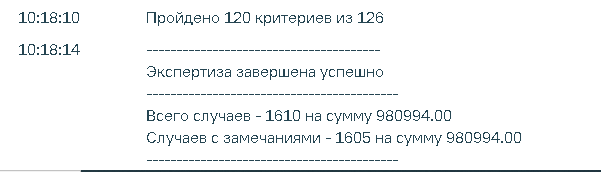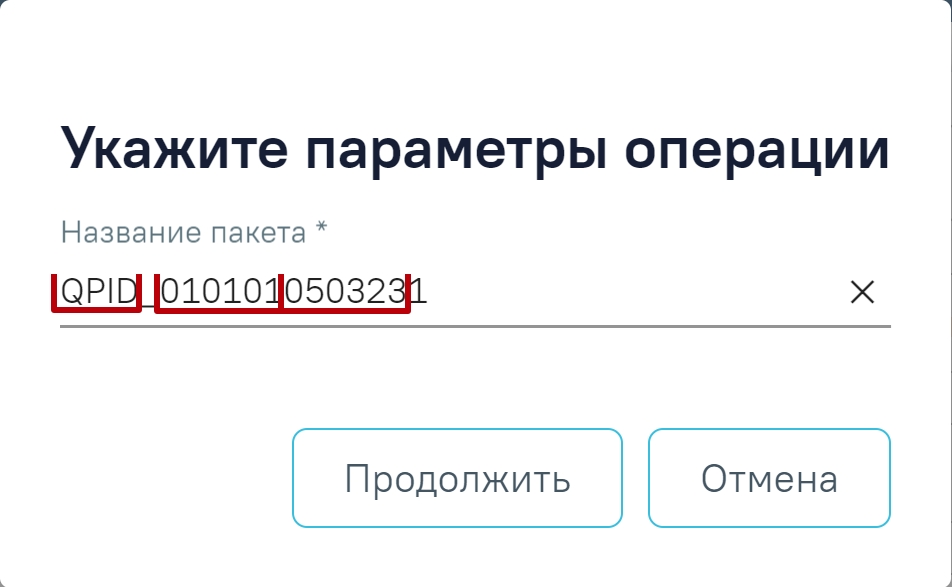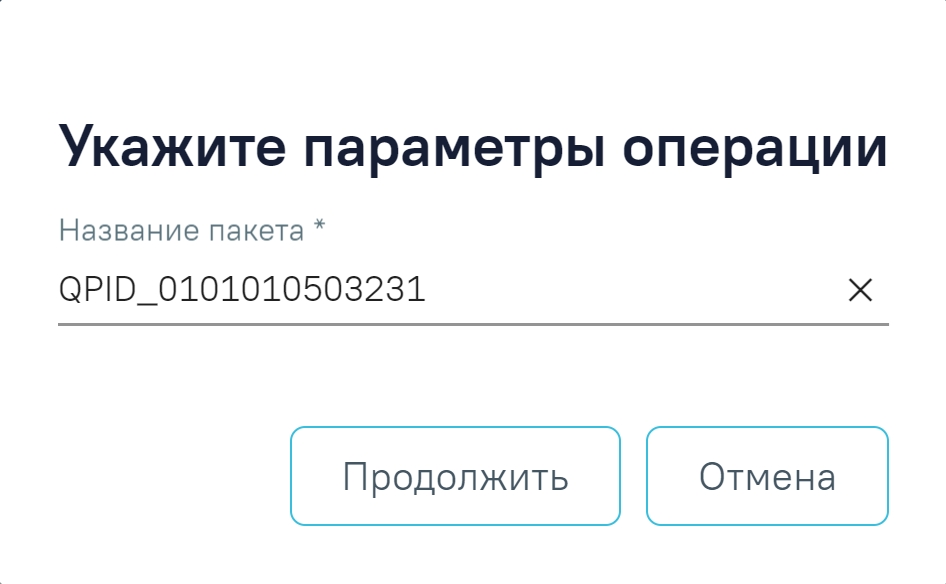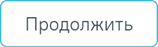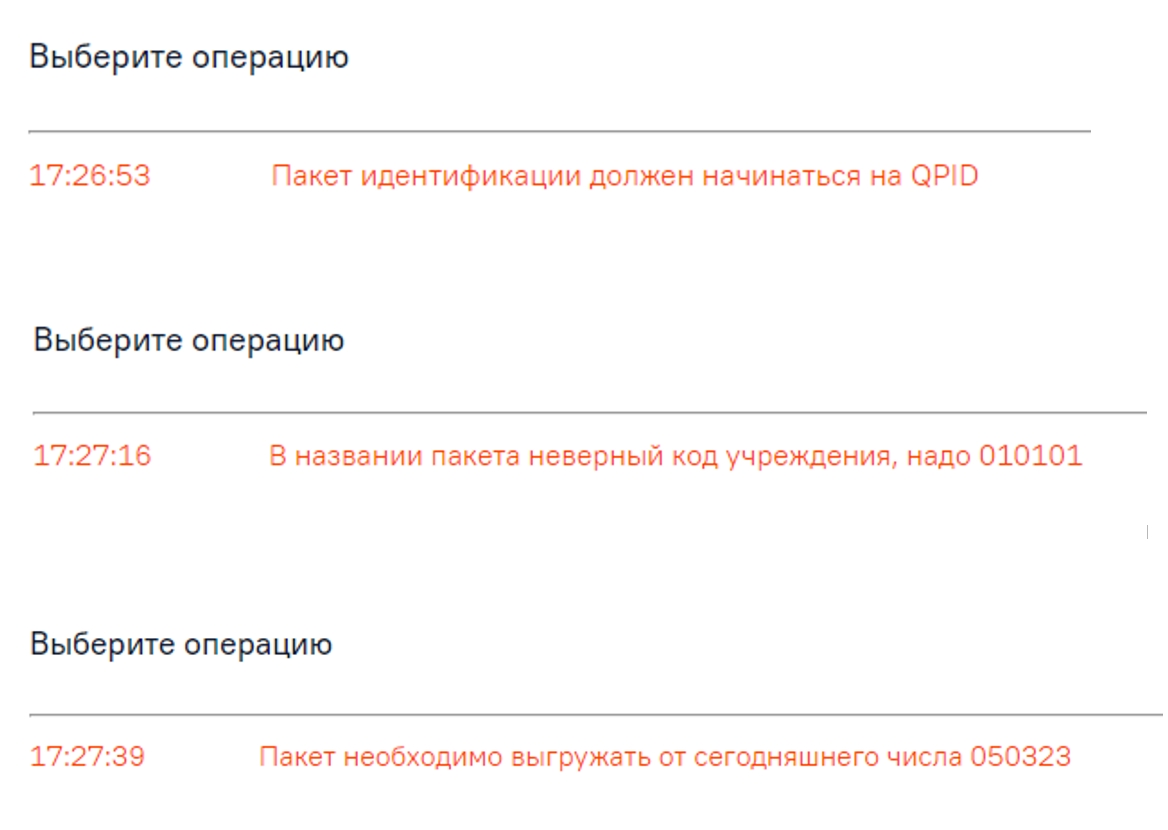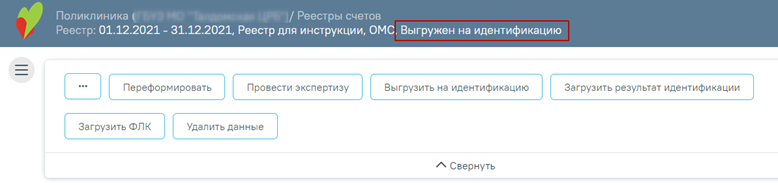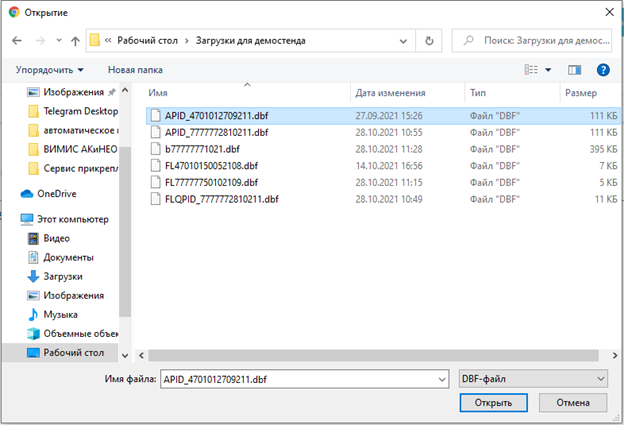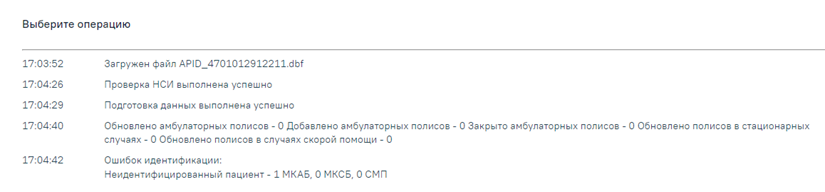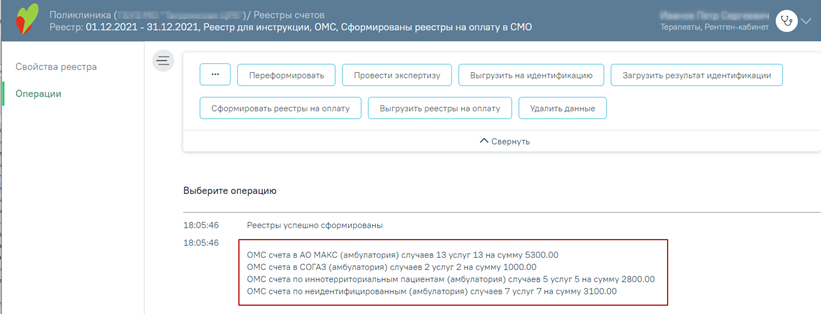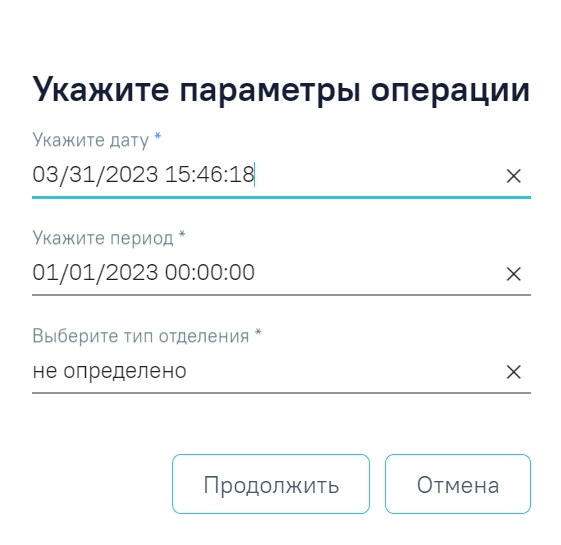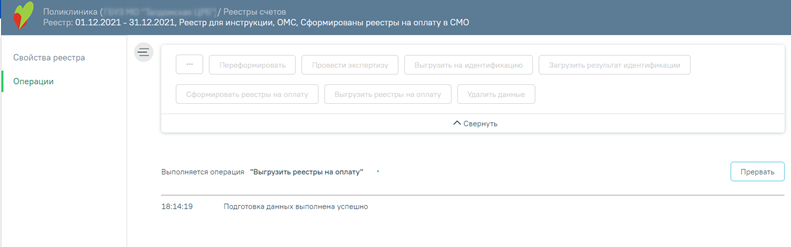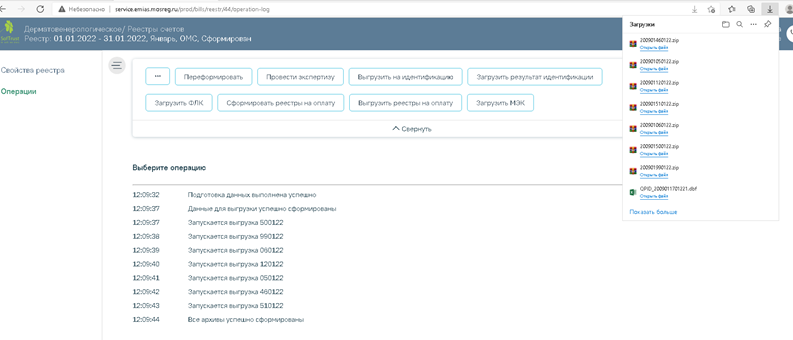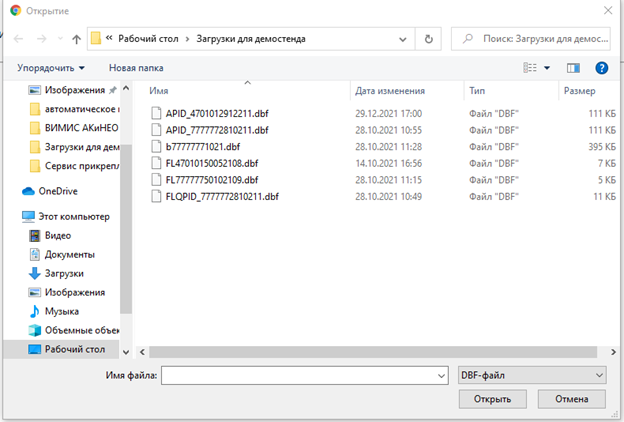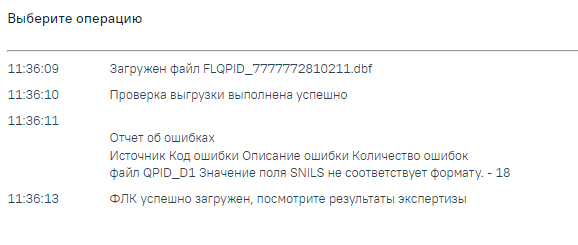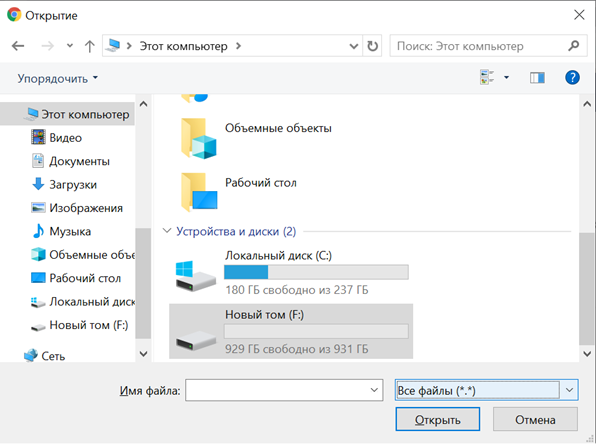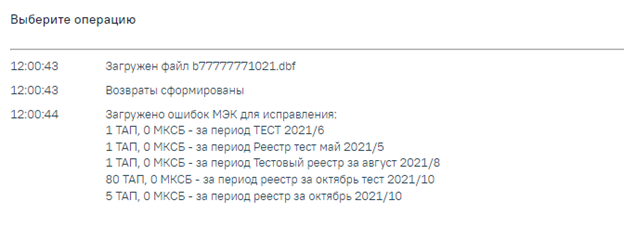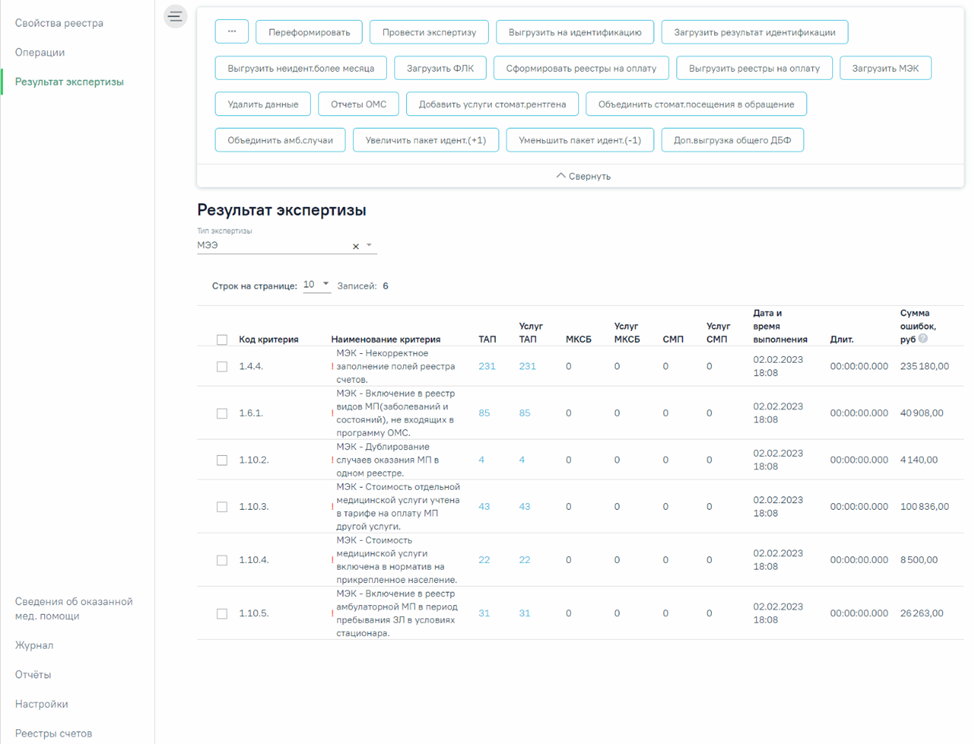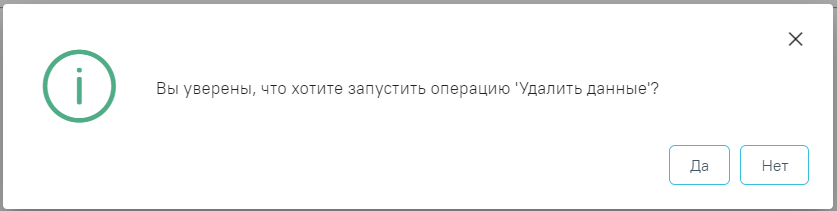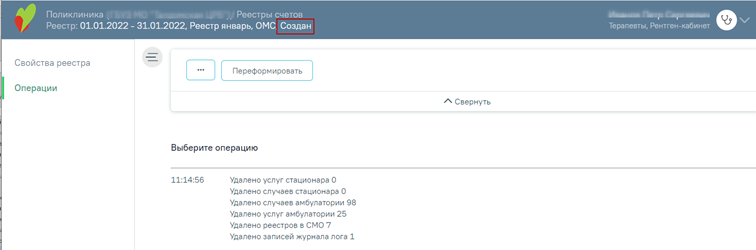| Оглавление |
|---|
В разделе «Операции» отображается блок операций, а также ход выполнения выбранной операции.
Вкладка «Операции»
Для каждого типа реестра, а также в зависимости от Региональных настроек и статуса реестра доступен различный набор операций. Описание операций представлено в разделах с описанием особенностей каждого реестра.
Формирование реестра
Формирование реестра осуществляется по кнопке «Сохранить и переформировать» на форме «Создание реестра счетов» или по кнопке «Переформировать» на панели операций.
В результате нажатия кнопки будет запущена операция формирования реестра. В области формирования реестра появится результат выполнения протокола.
Результат формирования реестра
Необходимо обратить внимание на информационные сообщения типа «В реестр не попадут случаи» или «Из реестра будут исключены случаи», проверить суммы и количество случаев. В случае возникновения ошибок необходимо обратиться к техподдержке, предварительно сохранив результаты выполнения операции. Сохранение результатов выполняется при нажатии кнопки в файл формата .pdf.
После формирования статус реестра примет значение «Сформирован».
Статус реестра в результате формирования
Далее необходимо провести экспертизу, описанную ниже.
| Предупреждение |
|---|
| Обратите внимание: Выполнение операции по переформированию реестра оказанной медицинской помощи необходимо проводить перед выгрузкой счета при любом изменении данных в реестре. |
Экспертиза реестра оказанной медицинской помощи
Для запуска экспертизы необходимо нажать кнопку «Провести экспертизу», расположенную на панели операций. В результате будет запущена операция проведения экспертизы.
Выполнение операции «Провести экспертизу»
Экспертиза будет проведена, в окне выполнения операции отобразится информация о количестве пройденных критериев.
Результат выполнения операции «Провести экспертизу»
В случае возникновения ошибок в критериях необходимо обратиться к техподдержке, предварительно сохранив результаты выполнения операции. Сообщение «Экспертиза завершена успешно» говорит об успешном выполнении всех необходимых критериев.
Сообщение «Экспертиза завершена успешно»
При наличии ошибок экспертизы в реестре их надо исправить (см. п. Сведения об оказанной мед.помощи) и провести экспертизу еще раз.
Для просмотра результата экспертизы необходимо перейти на вкладку «Экспертиза реестра оказанной медицинской помощи».
Выгрузка реестра обратившихся пациентов на идентификацию
Выгрузку реестра обратившихся пациентов в ТФОМС выполняют для того, чтобы провести идентификацию граждан по единому регистру застрахованных и определить страховую принадлежность. Поэтому для верной идентификации пациентов предварительно необходимо исправить ошибки, выявленные экспертизой, по персональным данным пролеченных больных.
Для того чтобы выгрузить сформированный реестр, необходимо выбрать отчетный период и нажать кнопку «Выгрузить на идентификацию».
Выгрузка реестра в ТФОМС
В результате отобразится окно указания параметров. По умолчанию в поле указано наименование пакета. Название пакета должно начинаться на QPID, далее указан код учреждения и текущая дата выгрузки.
Составные части названия пакета
Внимание!!! Изменить можно только последнюю цифру, все остальные изменения недопустимы.
Окно «Укажите параметры операции»
Для продолжения выполнения операции следует нажать кнопку .
Если в поле «Название пакета» было указано некорректное наименование, то при выполнении операции отобразятся соответствующие сообщения об ошибках.
Сообщения об ошибках
Если в поле «Название пакета» было указано корректное наименование, на странице отобразится информация о ходе выгрузки, а также появится сообщение о завершении операции.
Окно выгрузки реестра в ТФОМС
Программа автоматически формирует файл формата dbf, который содержит информацию о пациентах, которые необходимо отправить в СМО или ТФОМС.
После проведения операции «Выгрузить на идентификацию» статус реестра примет значение «Выгружен на идентификацию» .
Статус реестра после операции «Выгрузить на идентификацию»
Загрузка результатов идентификации
Чтобы загрузить реестр оказанной медицинской помощи из ТФОМС, следует на панели навигации нажать кнопку «Загрузить результат идентификации».
Загрузка ответа от ТФОМС
Появится окно выбора файла загрузки результата идентификации на компьютере, в котором необходимо выбрать файл ответа с помощью кнопки «Открыть».
Выбор файла на компьютере
Файл будет загружен, в области выполнения операции появится отчет о процессе выполнения загрузки. По завершении загрузки появится уведомление об успешном окончании операции.
Окно загрузки результата идентификации
Результатом загрузки идентификации от ТФОМС является ошибка «Не идентифицированный пациент», которая появится у случаев лечения, не найденных в регистре застрахованных.
Окно загрузки результата идентификации с ошибкой
После загрузки результатов идентификации необходимо выполнить исправление ошибок в реестре счетов оказанной медицинской помощи, описанное в п. Особенности работы с реестрами за оказанную мед. помощь.
После проведения операции «Загрузить результат идентификации» статус реестра примет значение «Загружен результат идентификации».
Реестр в статусе «Загружен результат идентификации»
Создание реестров на оплату
После загрузки идентификации или исправления данных о полисе пациента и СМО, необходимо переформировать период, либо создать реестры на оплату оказанных услуг в СМО. Для этого следует на панели операций нажать кнопку «Сформировать реестры на оплату».
Выбор операции «Создать реестры на оплату»
В результате запустится операция создания реестров на оплату.
В окне выполнения операции появится отчет о процессе выполнения. В результате формирования реестра появится уведомление об успешном выполнении операции. Отобразится информация о количестве случаев, вошедших в реестр, и сумме по ним.
Выполнение операции «Сформировать реестры на оплату»
После проведения операции «Сформировать реестры на оплату» статус реестра примет значение «Сформированы реестры на оплату в СМО».
Статус реестра после выполнения операции «Сформировать реестры на оплату»
Выгрузка реестра счетов оказанных медицинских услуг
Для выгрузки реестров счетов оказанных услуг в СМО или ТФОМС необходимо на панели операций нажать кнопку «Выгрузить реестры на оплату».
Выбор операции «Выгрузить реестры на оплату»
В результате отобразится предупреждающее сообщение о запуске операции
Предупреждающее сообщение
После нажатия кнопки отобразится окно указания параметров операции, в котором необходимо заполнить обязательные поля.
Окно «Укажите параметры операции»
Для продолжения выполнения операции следует нажать кнопку . В результате запустится операция выгрузки реестров в СМО. Для прекращения выполнения операции необходимо нажать кнопку «Прервать».
Выполнение операции «Выгрузить реестр на оплату»
В результате выполнения операции реестры счетов оказанных услуг будут выгружены в ZIP-архив в соответствии с ОТР-ИВ-7. Программа представит информацию о выгруженных файлах и об их месторасположении
Выгрузка реестра в СМО
После проведения операции «Выгрузить реестры на оплату» статус реестра примет значение «Выгружен счет на оплату в СМО».
Статус реестра «Выгружен счет на оплату в СМО»
Загрузка ФЛК реестра счетов
Чтобы загрузить результаты форматно-логического контроля, необходимо на панели навигации нажать кнопку «Загрузить ФЛК».
Выбор операции «Загрузка результата ФЛК на отчетный период»
Появится окно выбора файла загрузки форматно-логического контроля на компьютере, в котором необходимо выбрать файл ответа с помощью кнопки «Открыть» Откроется окно загрузки результатов ФЛК.
Выбор файла на компьютере
Файл будет загружен, в области выполнения операции появится отчет о процессе выполнения загрузки. По завершении загрузки появится уведомление об успешном окончании операции, в области выполнения операции отобразится отчет о выполнении. Описание исправления ошибок по результатам загрузки ФЛК представлено в п. Особенности работы с реестрами за оказанную мед. помощь.
Результат выполнения операции «Загрузить ФЛК»
Загрузка медико-экономического контроля
Чтобы загрузить результат медико-экономического контроля, необходимо нажать кнопку «Загрузить МЭК».
Внимание!!! Файл должен быть загружен в текущей период, например: МЭК пришел за отчетный период декабрь, а загрузка файла осуществляется в январе, тогда результаты необходимо загрузить МЭК в отчетный период январь, следовательно, результаты МЭК попадут в отчетный период январь.
Выбор операции «Загрузить МЭК»
Появится окно выбора файла на компьютере, в котором необходимо выбрать файл МЭК с помощью кнопки «Открыть».
Окно загрузки обратного реестра из СМО
Файл будет загружен, в области выполнения операции появится отчет о процессе выполнения загрузки. По завершении загрузки появится уведомление об успешном окончании операции.
Выполнение операции «Загрузить МЭК»
После загрузки результатов МЭК данные по ошибкам будут отображаться во вкладке «Результаты экспертизы».
Вкладка «Результат экспертизы»
Например: если снятие по МЭК за декабрь перевыставили в январе, а в январе снова сняли по МЭК, то далее новые снятия по МЭК должны быть загружены в отчетный период февраль.
Удаление данных из реестра
Для удаления данных по реестрам оказанной мед.помощи необходимо в реестре на панели навигации нажать кнопку «Удалить данные»
Операция «Удалить данные»
Появится окно подтверждения удаления данных, в котором следует нажать «Да».
Окно подтверждения удаления данных
После чего будет запущена операция удаления данных. В результате выполнения операции данные будут удалены, реестр примет статус «Создан».
Выполнение операции «Удалить данные»
Реестры, имеющие статус «Создан», можно удалить из Журнала реестров. Для этого необходимо перейти на вкладку «Журнал реестров счетов», выбрать реестр и нажать кнопку
В разделе «Талон» вносится общая информация о талоне амбулаторного пациента (Рисунок 6).
...
.