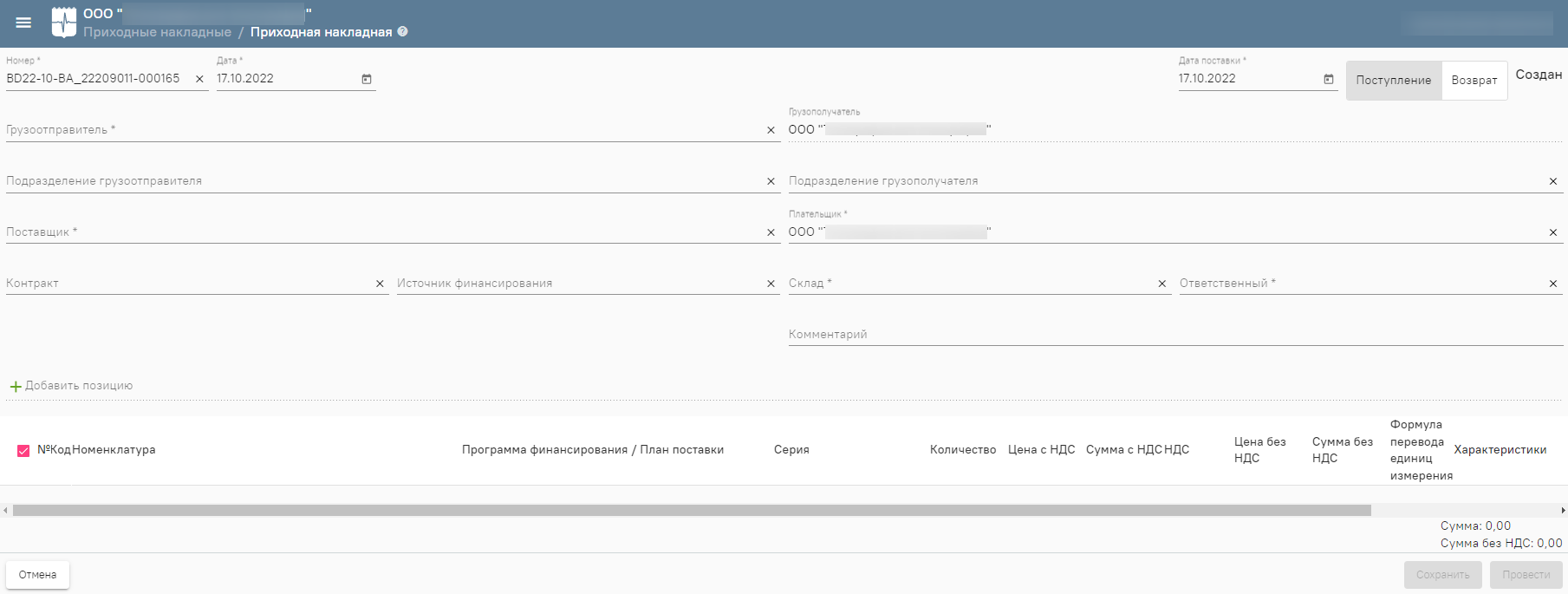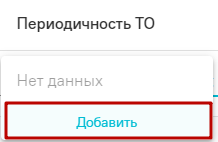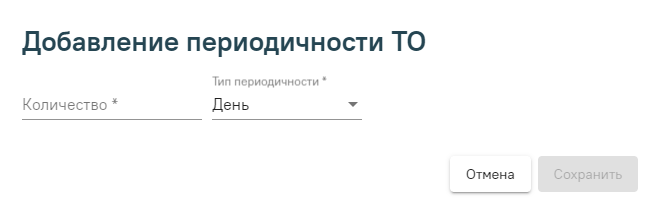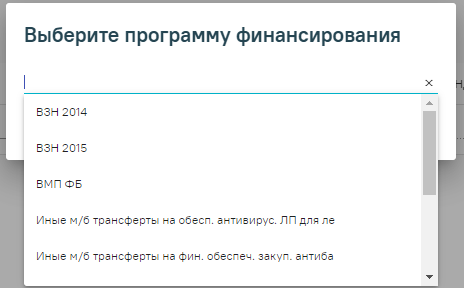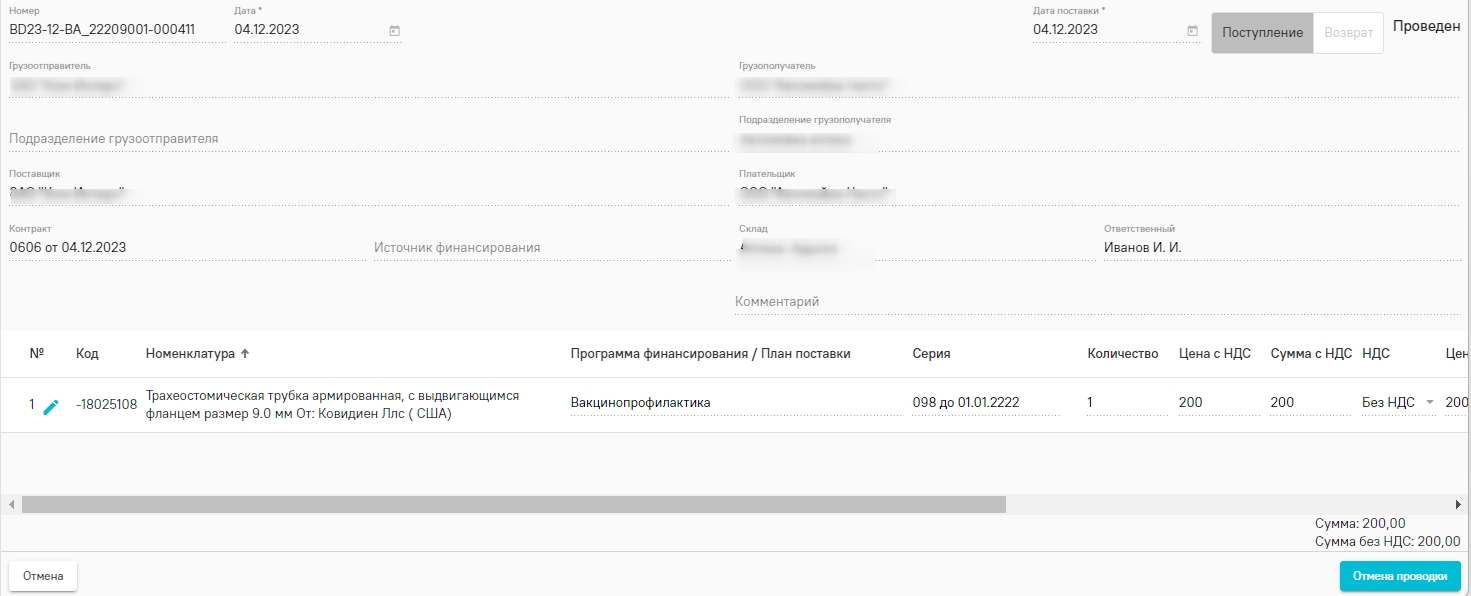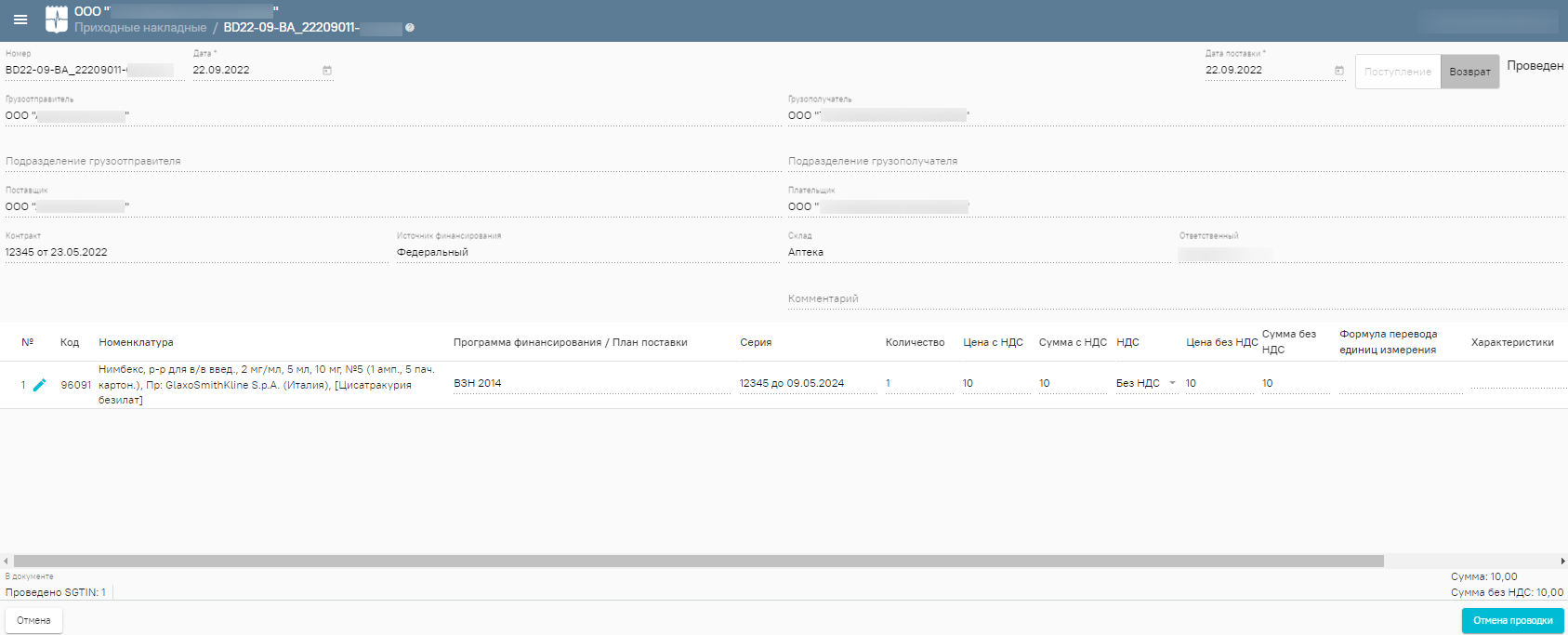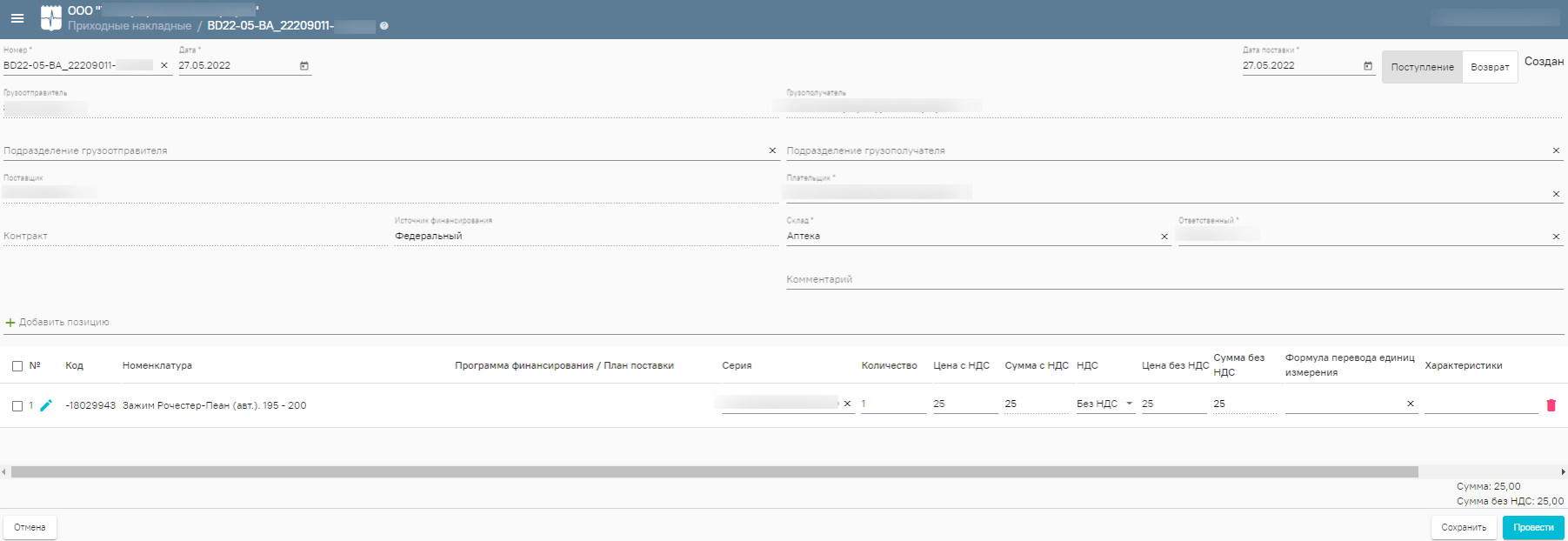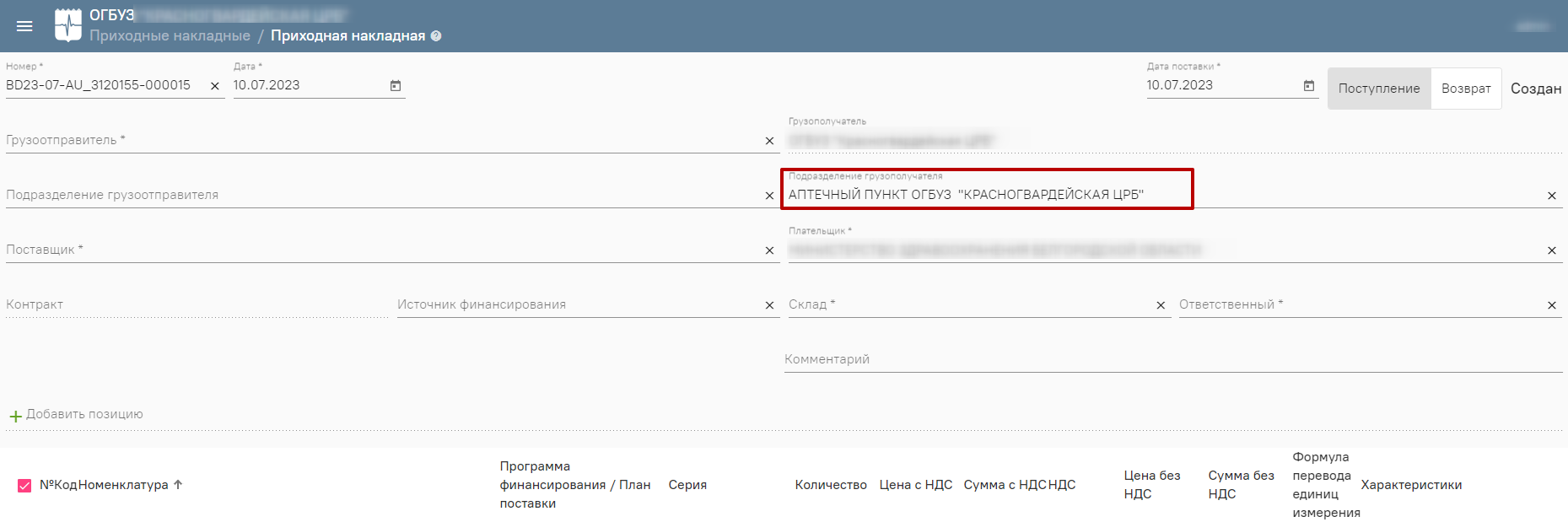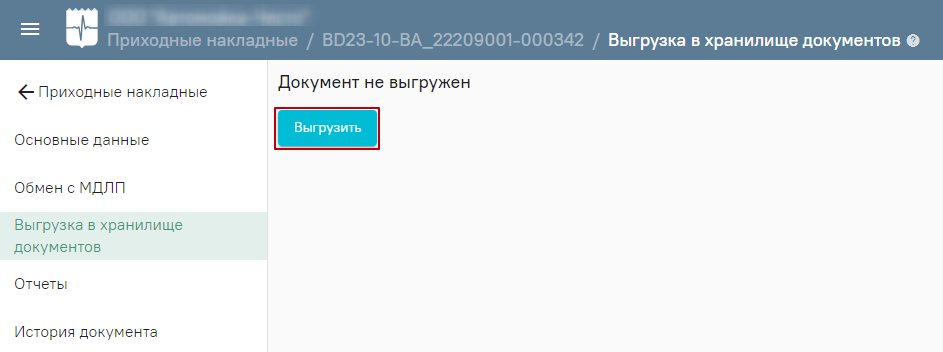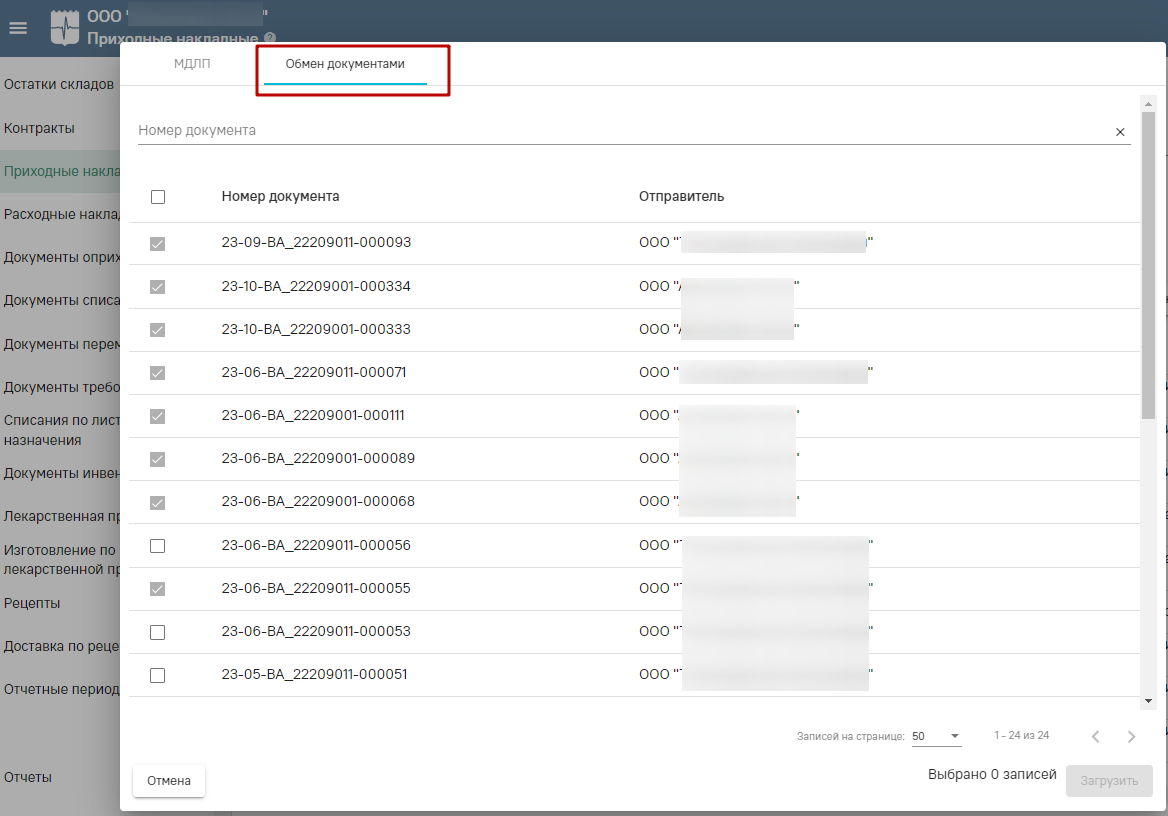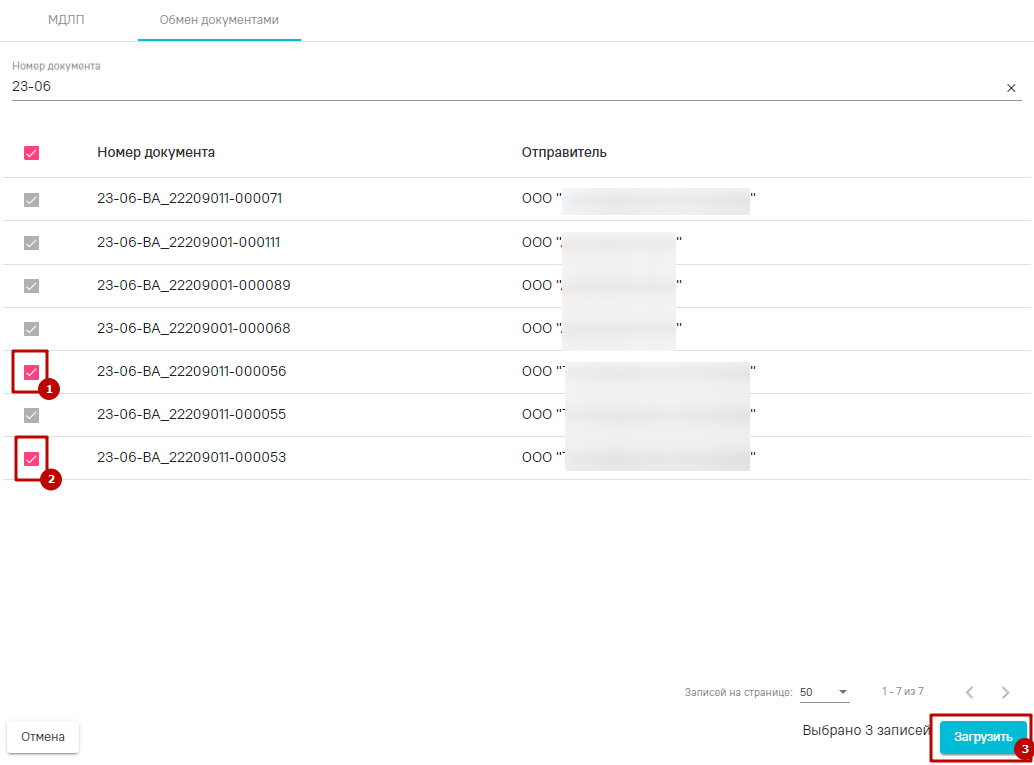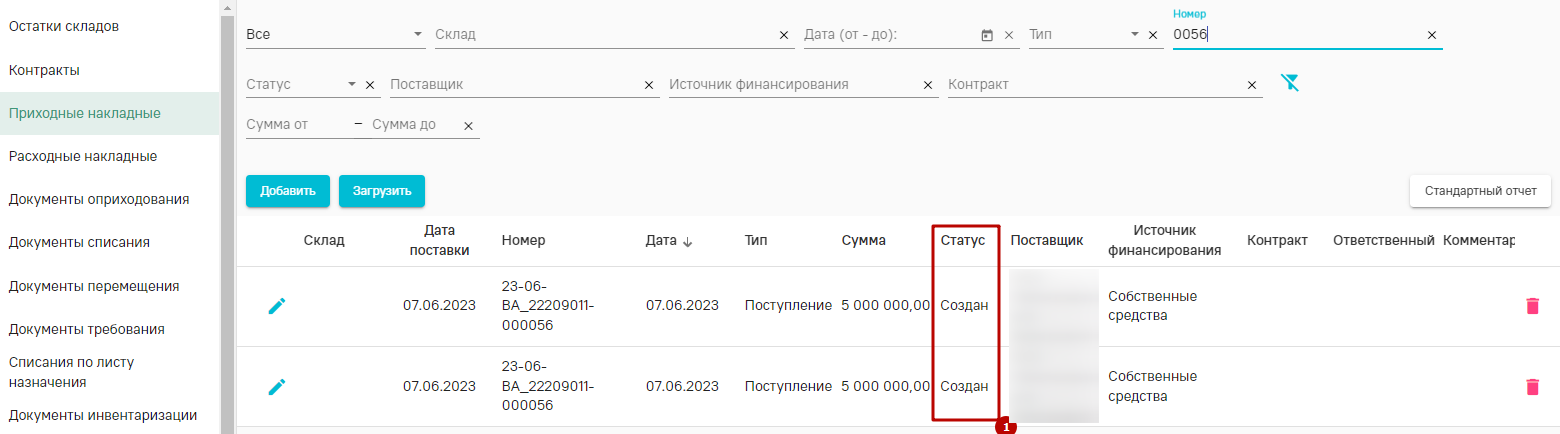...
Приходная накладная – документ, предназначенный для учета поступления лекарственных препаратов (ЛП) и медицинских изделий внутри организации. Для работы с документом пользователь должен иметь:
- роль с разрешением «Управление приходными накладными»;
- доступ хотя бы к одному складу с установленным признак «Управление складом» на вкладке «Доступ» в структуре организации (для оприходования ЛП на склад).
Список документов можно фильтровать для
...
этого необходимо нажать кнопку в блоке поиска. Работа с фильтрами во вкладке «Приходные накладные» аналогична работе с фильтрами во вкладке «Остатки складов».
При нажатии кнопки «Стандартный отчет» будет сформирован отчет в соответствии с выбранной фильтрацией в блоке поиска или без неё, если фильтрация не установлена.
Для немаркированных лекарственных препаратов
Создание приходной накладной
Для создания в системе документа «Приходная накладная» следует в разделе «Приходные накладные» нажать кнопку «Добавить».
Кнопка «Добавить» в разделе «Приходные накладные»
Отобразится форма приходной накладной, которую следует заполнить. По умолчанию при добавлении документа установлен тип «Поступление». Для создания документов «Возврат поставщику» следует установить переключатель «Возврат» в правом верхнем углу формы.
Номер документа генерируется автоматически при его создании. Поле «Дата» заполняется датой пришедшего документа, а поле «Дата поставки» – дата оприходования товара, с этой даты его можно будет списывать со склада. Поля «Поставщик» и «Плательщик» автоматически заполняются в соответствии с полями «Грузоотправитель» и «Грузополучатель», доступны для редактирования. В поле «Склад» необходимо выбрать значение из списка доступных пользователю складов. В поле «Ответственный» выбирается физическое лицо, ответственное за приемку товара. Обычно им является ответственный по складу, поэтому система автоматически его подставит. Однако при необходимости пользователь может выбрать другое физическое лицо из списка. При необходимости следует заполнить поле «Комментарий», заполняется вручную с клавиатуры. Поле «Добавить позицию» предназначено для подбора номенклатуры в табличную часть документа. Если период действия номенклатуры истёк, то такие позиции не отображаются при поиске в поле «Добавить позицию».
В табличной части документа необходимо внести данные о поступивших на склад товарах. Значение поля «Серия» заполняется из списка или добавляется вручную: при ручном вводе серии необходимо заполнить ее номер, срок годности и информацию о сертификате соответствия. После ввода количества и цены с НДС значения полей «Сумма с НДС», «Цена без НДС» и «Сумма без НДС» будут рассчитаны автоматически. При изменении ставки НДС значения полей «без НДС» будут пересчитаны.
Примечание. Если поле «Контракт» в шапке документа было заполнено, то при подборе номенклатуры в списке отобразятся только те позиции, которые были добавлены в контракт. После выбора номенклатуры поля «Цена с НДС» и «Цена без НДС» автоматически заполнятся значениями из контракта.
Также если заполнено поле «Контракт», то при добавлении позиции отобразится кнопка «Добавить все позиции», которая позволяет добавить все позиции из контракта.
Отображение кнопки «Добавить все позиции»
Если при создании контракта для позиции был добавлен план поставок, то в поле «Программа финансирования / План поставки» следует выбрать один из планов поставки на основании которого пришла данная приходная накладная.
Выбор плана поставки
Если у организации включена настройка «Использовать программы финансирования», то для приходной накладной необходимо обязательно указать программу финансирования.
В случае если товар поступает от поставщика в одних единицах измерения, а реализуется – в других, следует указать формулу перевода единиц измерения, выбрав ее из списка или добавив новую.
Также в табличной части можно указать одну или несколько характеристик для каждой номенклатуры.
В столбце «Периодичность ТО» указывается периодичность проведения тех. обслуживания мед. изделия. Если в справочнике номенклатуры указана периодичность, то поле автоматически заполняется данным значением.
При отсутствии значения в справочнике доступно добавление периодичности с помощью кнопки «Добавить».
Добавление периодичности ТО МИ для номенклатуры
При нажатии кнопки «Добавить» отображается окно «Добавление периодичности ТО».
Окно «Добавление периодичности ТО»
В поле «Количество» следует указать значение периодичности ТО, заполняется вручную с клавиатуры. В поле «Тип периодичности» по умолчанию указано «День», доступно для редактирования и заполняется путем выбора нужного значения из выпадающего списка. После заполнения полей следует нажать кнопку «Сохранить». Сохраненное значение отобразится в столбце «Периодичность ТО».
Затем заполненный документ следует сохранить и/или провести.
При выключенной настройке «Использование планов поставки» в Системе существует возможность проставления программы финансирования одновременно по всем позициям приходной накладной. Для этого следует выделить необходимые позиции и нажать кнопку «Установить программу финансирования».
Проставления программы финансирования одновременно по всем позициям приходной накладной
Отобразится окно выбора программы финансирования, где следует ввести и выбрать нужное значение.
Окно выбора программы финансирования
В результате наименование выбранной программы финансирования будет отображаться в соответствующем столбце, поле «Источник финансирования» станет недоступно для редактирования или заполнения.
Отображение выбранной программы финансирования
При оприходовании медицинских изделий и расходных материалов существует возможность указать инвентарный/индивидуальный номер для каждой позиции. Для этого необходимо перейти в форму редактирования упаковки по кнопке в строке с позицией. В открывшемся окне необходимо выбрать переключатель «Инвентарный номер» и ввести инвентарный/индивидуальный номер. Если подключен сканер (отображается надпись зелёного цвета – ), то данное поле поиска можно заполнить с помощью сканирования штрих-кода. После ввода инвентарного/индивидуального номера следует нажать кнопку «Добавить». Для сохранения внесённых данных следует нажать кнопку «Сохранить».
Добавление инвентарного номера
После заполнения всех необходимых полей нужно нажать кнопку «Провести». Для отмены проведения приходной накладной нужно нажать кнопку «Отмена проводки».
Проведенная приходная накладная
Для маркированных лекарственных препаратов
При проведении накладных с маркированными ЛП будет использоваться различные схемы отправки сведений в МДЛП.
Прямой порядок акцептования
Прямой порядок акцептования – порядок, при котором в МДЛП отправителем регистрируются сведения об отгрузке покупателю лекарственных препаратов, а получателем осуществляется подтверждение в МДЛП зарегистрированных отправителем сведений об отгрузке лекарственных препаратов.
...
Загрузить необходимый документ из МДЛП (601 схема) в пункте «Приходные накладные».
Раскрыть Открыть загруженный документ и на вкладке «Основные данные» проверить информацию из шапки, а также заполнить пустые поля, если это необходимо.
В табличной части документа следует подтвердить наличие поступившей номенклатуры с помощью сканера или проставив признак «В наличии» при редактировании позиции. Поле «Количество в наличии» рассчитается автоматически на основании данных, полученных в результате сканирования. В случае, если количество номенклатуры более 1 единицы, можно разделить ее согласно упаковкам или соединить при необходимости. Также следует выбрать программу финансирования и характеристики номенклатуры при их наличии, а также периодичность ТО при необходимости.
При отсутствии расхождений и претензий к поставленному товару следует осуществить приемку лекарственных препаратов и зарегистрировать в системе МДЛП сведения о принятом товаре. Для этого необходимо подтвердить наличие номенклатуры вручную или с помощью сканера. Далее приходную накладную необходимо провести (701 схема)При проводке документа в МДЛП отправится регистрация сведений о приемке (701 схема) по упаковкам в наличии.
Если к товару имеются расхождения или претензии, допускается осуществить частичную приемку товара или полностью отказаться от приемки лекарственных препаратов. Для этого необходимо
перейти в редактирование упаковок и отметить только поступившие препараты, если таковые имеютсяснять признак «В наличии» у упаковок. Далее следует провести документ. Будет выдано предупреждение об обнаружении неотсканированных упаковок. В МДЛП будет направлена схема 252 (Регистрация сведений об отказе получателя от приемки ЛП), а также схема 701 (Регистрация подтверждения сведений) при частичной приемке.
Проведенная приходная накладная
Регистрация сведений о приемке ЛП доступна также через вкладку «Обмен с МДЛП» при нажатии на кнопку кнопки «Добавить» и выборе схемы для регистрации сведений. Для Для подтверждения приемки товара следует выбрать 701 схему, откроется одноименная форма, в которой нужно выбрать места деятельности отправителя и получателя, а также подтвердить наличие номенклатуры.
При загрузке накладной по 612 схеме (Уведомление об отгрузке со склада отправителя в рамках смены владельца), откроется форма приходной накладной, в которой поля «Контракт», «Источник финансирования» и цены не передаются. 612 схема предполагает смену владельца товара, следовательно товар может быть с разных контрактов, по разным источникам и программам. В документе ПН по 612 схеме цены необходимо указать вручную, либо выбрав позицию контракта цена автоматически будет указана.
Если грузоотправитель и грузополучатель являются медицинскими организациями, то заполнение поля «Контракт» необязательно по 612 схеме.
При перемещении лекарственных препаратов между различными адресами осуществления деятельности у одного юр. лица сведения будут получены из МДЛП по схеме 629.
Обратный порядок акцептования
Обратный порядок акцептования – порядок, при котором в МДЛП получателем регистрируются сведенияо приемке лекарственных препаратов на склад, а затем отправителем осуществляется подтверждение сведений о приемке на склад покупателя.
Создание приходной накладной
Для отправки данных о приемке ЛП сначала необходимо создать в системе документ «Приходная накладная», указав в шапке все необходимые данные.
Номер документа генерируется автоматически при его создании. Поле «Дата» заполняется датой пришедшего документа, а поле «Дата поставки» – дата оприходования препарата, с этой даты его можно будет списывать со склада. Поля «Поставщик» и «Плательщик» автоматически заполняются в соответствии с полями «Грузоотправитель» и «Грузополучатель», доступны для редактирования. В поле «Ответственный» выбирается физическое лицо, ответственное за приемку товара. Обычно им является ответственный по складу, поэтому система автоматически подставит в поле значение из структуры склада. Однако при необходимости пользователь может выбрать другое физическое лицо из списка. В поле «Склад» необходимо выбрать значение из списка доступных пользователю складов. Поле «Добавить позицию» предназначено для подбора номенклатуры в табличную часть документа.
Важно! При обратном порядке акцептования грузополучатель должен быть добавлен грузоотправителем в реестр доверенных контрагентов. В противном случае будет получен отказ в регистрации сведений о приемке ЛП получателем. |
|---|
В табличной части документа необходимо внести данные о поступивших на склад товарах. В случае, если количество номенклатуры более 1 единицы, можно разделить ее согласно упаковкам или соединить при необходимости. Значение поля «Серия» заполняется из списка или добавляется вручную: при ручном вводе серии необходимо заполнить ее номер и срок годности. После ввода количества и цены с НДС значения полей «Сумма с НДС», «Цена без НДС» и «Сумма без НДС» будут рассчитаны автоматически. При изменении ставки НДС значения полей «без НДС» будут пересчитаны.
Примечание. Если поле «Контракт» в шапке документа было заполнено, то при подборе номенклатуры в списке отобразятся только те позиции, которые были добавлены в контракт. После выбора номенклатуры поля «Цена с НДС» и «Цена без НДС» автоматически заполнятся значениями из контракта.
Если у организации включена настройка «Использовать программы финансирования», то для приходной накладной необходимо обязательно указать программу финансирования.
В случае если товар поступает от поставщика в одних единицах измерения, а реализуется – в других, следует указать формулу перевода единиц измерения, выбрав ее из списка или добавив новую.
Также в табличной части необходимо указать одну или несколько характеристик для каждой номенклатуры.
Для отправки данных о приемке ЛП сначала необходимо создать в системе документ «Приходная накладная», указав в шапке все необходимые данные. Подробнее о создании приходной накладной см. пункт выше. Отличие в создании приходной накладной для маркированных ЛП заключается в добавлении SGTIN или SSCC кодов.
Для их ввода следует нажать кнопку Для ввода SGTIN или SSCC кодов следует нажать на кнопку . В открывшейся форме ввести код вручную или с помощью сканера, а затем установить необходимый статус. В левом нижнем углу документа отразится информация о статусах введенных кодов.
...
Форма документа «Приходная накладная»
...
Заполненный документ следует сохранить и/или провести. После проведения документа будет отправлено уведомление о получении упаковок (416 схема), статус документа примет значение «Создан».
Затем следует дождаться от поставщика уведомления, подтверждающего сведения о приемке лекарственных препаратов получателем (схема 607). После загрузки уведомления из пункта "Входящие документы МДЛП" необходимо открыть его и перейти во вкладку «Приходные накладные»в Приходную накладную, затем провести выбранную накладную её. Статус документа и статусы упаковок изменятся на «Проведен».
Регистрация сведений о приемке ЛП доступна также через вкладку «Обмен с МДЛП» при нажатии на кнопку кнопки «Добавить» и выборе схемы для регистрации сведений. Для Для отправки данных о приемке ЛП следует выбрать 416 схему выбрать 416 схему (Регистрация сведений о приемке ЛП на склад получателя), откроется одноименная форма, в которой нужно выбрать места деятельности отправителя, тип операции, контракт, источник финансирования и тип договора. Также необходимо подтвердить наличие поступивших ЛП по накладной, а затем нажать на кнопку «Отправить в МДЛП».
Оприходование без подтверждения
...
В случае возникновения проблем с регистрацией сведений об обороте ЛП может использоваться упрощенный процесс осуществления приемки ЛП, не требующий подтверждение приемки ЛП от поставщика.
Схема Схема упрощенного обратного акцептования может применяться субъектами обращения в случае, если субъект обращения лекарственного препарата по каким-либо причинам не передал в ИС МДЛП сведения о приемке/отгрузке ЛП или акцепте сведений об обороте маркированного лекарственного препарата, или по техническим/иным причинам указанные сведения не были зарегистрированы в МДЛП.
Для отправки данных о приемке ЛП сначала необходимо создать в системе документ «Приходная накладная». Подробнее о создании накладной см. в подразделе «Обратный порядок акцептования».Для передачи сведений об оприходовании без подтверждения со стороны поставщика (702 схема) следует необходимо при проведении документа навести указатель мыши на кнопку «Провести» и в появившемся списке выбрать пункт «Регистрация сведений об оприходовании 702».
Владелец получит уведомление об оприходовании ЛП получателем.
Для категории льготных аптек после заполнения настройки «Текущее подразделение» её значение будет автоматически заполняться в поле «Подразделение грузополучателя».
Форма документа «Приходная накладная»
Приходную накладную можно выгрузить в «Хранилище документов», нажав кнопку на форме «Приходные накладные». В левой части открывшегося документа выбрать «Выгрузка в хранилище документов» и нажать «Выгрузить». После чего отобразится текущая дата и время выгрузки документа.
Выгрузка приходной накладной в хранилище документов
Обмен документами
Возможность обмена документами доступна при условии, что на форме «Общие настройки» установлен флажок «Использовать обмен документами».
Для загрузки накладной следует на форме «Приходные накладные» нажать кнопку «Загрузить» и перейти во вкладку «Обмен документами».
Вкладка «Обмен документами»
Во вкладке отображается список документов доступных для загрузки или уже загруженных в базу.
Для поиска документа следует в поле «Номер документа» указать номер документа. Поиск осуществляется автоматически при вводе данных.
Для загрузки документов следует установить флажок в строке нужного документа и нажать кнопку «Загрузить».
Загрузка документов
В результате загруженные документы отобразятся во вкладке «Приходные накладные» в статусе «Создан».
Отображение загруженных документов
Дальнейшая работа с приходной накладной представлена выше.
Видеоинструкция по работе во вкладке «Приходная накладная»
View file name 3 Приходная накладная.mp4 height 250
Видеоинструкция «Прямой порядок акцептования»
View file name 4 Накладная по прямая схеме.mp4 height 250
Видеоинструкция «Обратный порядок акцептования»
View file name 5 Накладная по обратная схема 416.mp4 height 250
Видеоинструкция «Оприходование без подтверждения»
View file name 6 Накладная по обратная схема 702.mp4 height 250