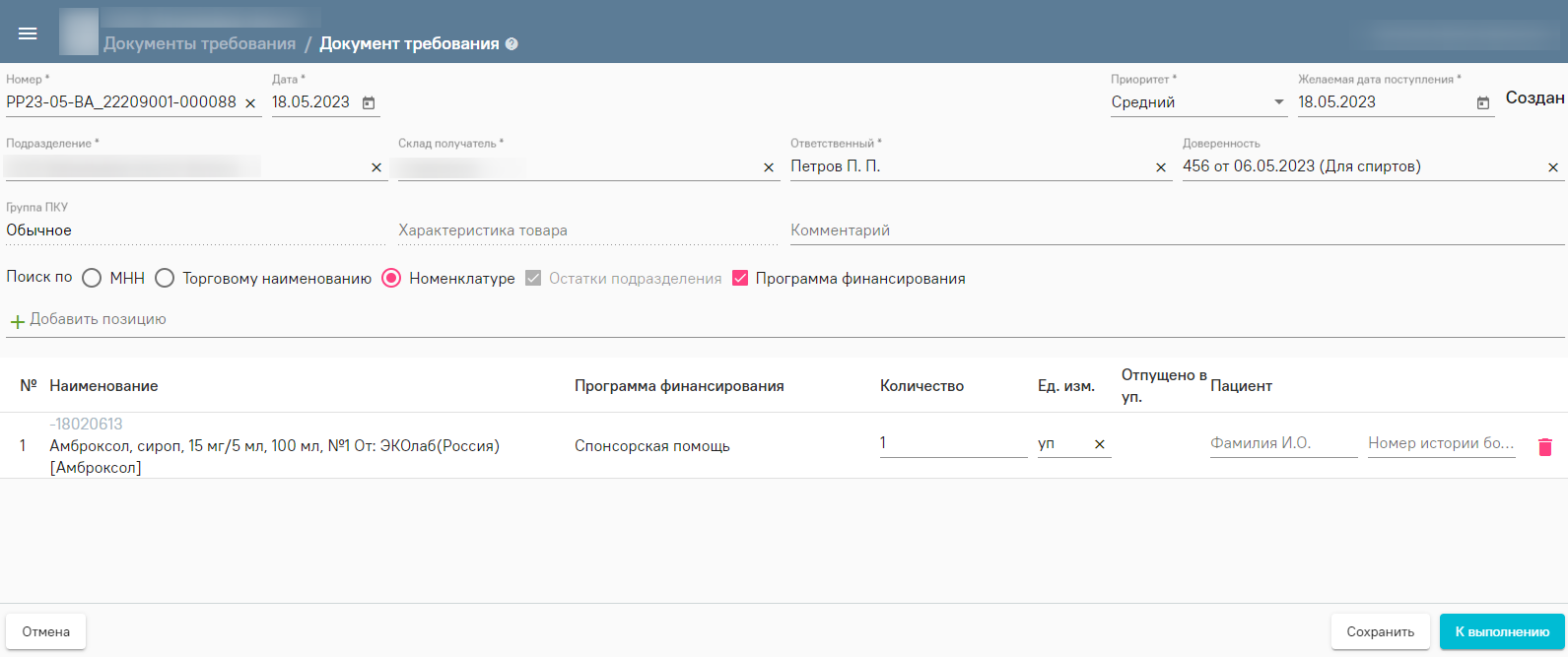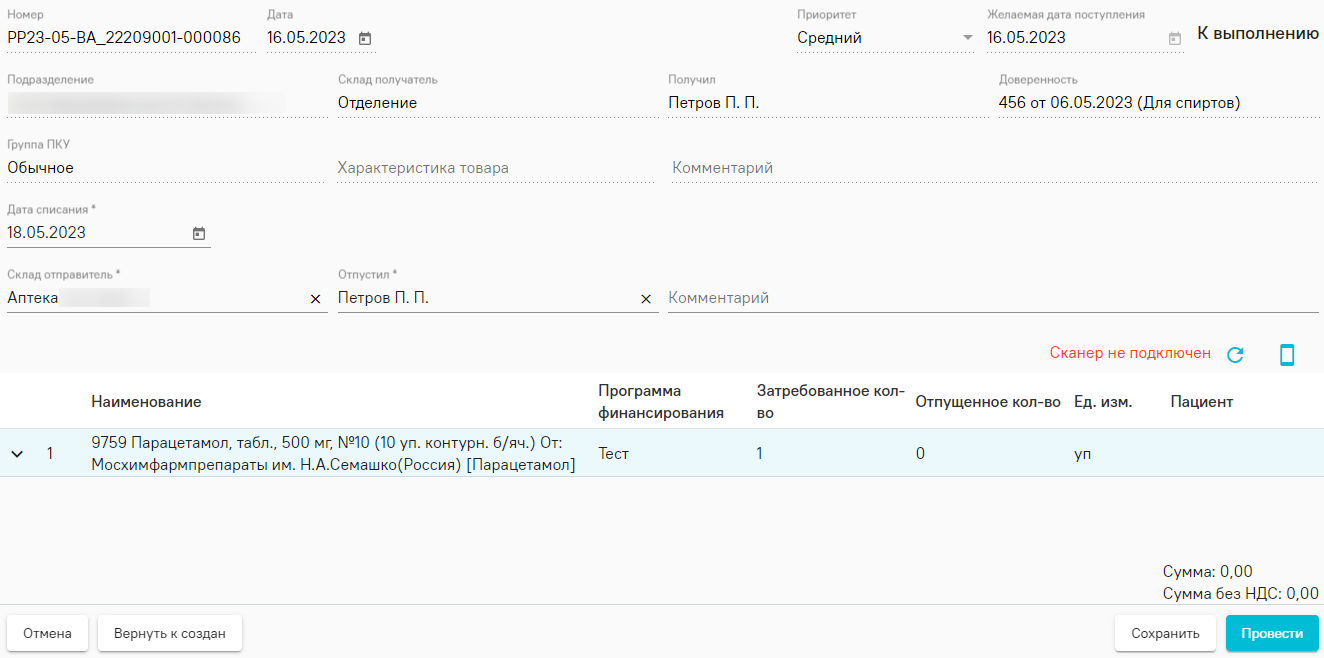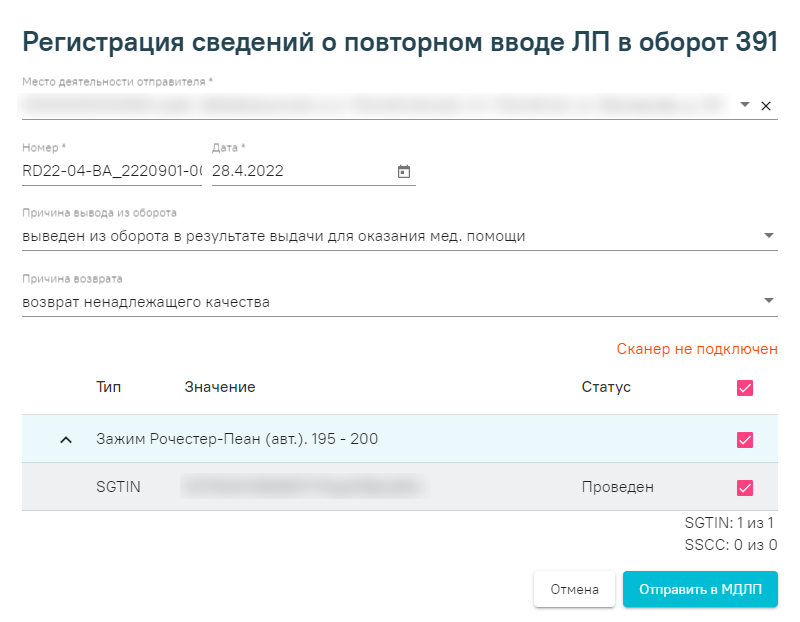Видеоинструкция по работе во вкладке «Документы требования»
Для работы с документом пользователь должен иметь:
- роль с разрешением «Создание требования» для создания документа;
- роль с разрешением «Управление требованием» для отпуска со склада лекарственных препаратов;
- доступ хотя бы к одному складу
...
- с установленным признаком «Управление складом» на вкладке «Доступ» в структуре организации
...
- (для перемещения ЛП между складами).
Создание документа требования
Создание требования производится во вкладке «Документы требования» в подразделе «Основные данные» пользователем, который обладает разрешением «Создание требования»«Создание требования». Номер нового документа генерируется автоматически. Необходимо указать склад получатель, на который будет совершено перемещение лекарственных препаратов. В списке для выбора будут выводиться только склады с типом «Отделение». В Далее следует заполнить поле «Ответственный», в поле указывается материально ответственное лицо за склад (физ. лицо). Если в разделе «Физические лица» указана доверенность для выбранного физ. лица, то в поле «Доверенность» автоматически будет указан номер и дата доверенности. При необходимости следует заполнить поле «Комментарий». В зависимости от важности выполнения следует указать приоритет и желаемую дату поступления лекарственного средства.
Также необходимо заполнить группу ПКУ и характеристики товара. На основании выбранной группы ПКУ и характеристики будут отфильтрованы лекарственные препараты для выбора при заказе позиций.
Важно! Препараты, имеющую разную группу ПКУ, не должны пересекаться в рамках одного документа.
Далее необходимо добавить в табличную часть документа позиции номенклатуры, которые необходимо переместить. При добавлении можно настроить поиск препарата по разным фильтрам: по МНН, по торговому наименованию, по номенклатуре. Также есть возможность отбора только тех позиций, которые имеются в наличии – для этого необходимо активировать признак «Остатки подразделения». Далее следует обязательно указать количество и единицу измерения, а также пациента и номер истории болезни, если требуется. После корректного заполнения полей документ необходимо перевести в статус «К выполнению», нажав на одноименную кнопку. Документ на статусе «К выполнению» доступен для возврата на статус «Создан».
Создание документа требования
Форма документа требования
После этого пользователь с разрешением «Управление требованием» требованием» увидит поступившее требование в списке «Документы требования» со статусом «К выполнению».
Обработка документа требования
Для его обработки следует на вкладке «Документы перемещения» создать новый документ. Подробнее о создании перемещения см. раздел «Документы перемещения».После создания документа перемещения пользователю необходимо вернуться к документу требования и завершить его исполнение. Также пользователь может вернуть статус требования к значению «Создан» для редактирования.обработки документа требования следует открыть документ со статусом «К выполнению» на редактирование. В открывшейся форме следует указать склад отправитель и нажать кнопку рядом с лекарственным препаратом, раскроется список для подбора номенклатуры, имеющейся на выбранном складе и указанной в документе требования. После выбора препарата следует указать упаковки и количество позиций для отпуска, остальная информация заполнится автоматически. При вводе количества Система выведет доступный остаток и не позволит ввести значение больше, чем количество препарата, находящееся на складе.
Обработка документа требования
После ввода всех необходимых данных пользователю следует завершить исполнение документа требования, нажав кнопку «Провести». Документ будет переведён на статус «Исполнен», а сведения о перемещении товара будут отправлены в МДЛП по 531 схеме или по схеме 10531 при наличии регистратора выбытия. Также будет автоматически сформирован документ перемещение доступный для просмотра из одноименного раздела.
Примечание. При использовании регистратора выбытия упаковки необходимо добавлять только сканированием. При ручном выборе упаковок при проводке документа, пользователю выведется ошибка "У упаковки не обнаружен DataMatrix код, Просканируйте упаковку повторно".
Документ в статусе «Исполнен» доступен для возврата на статус «К выполнению». Для этого необходимо отменить проводку, после чего заполнить форму «Регистрация сведений о повторном вводе ЛП в оборот» и отправить данные в МДЛП по схеме 391.
Форма «Регистрация сведений о повторном вводе ЛП в оборот»
Видеоинструкция по работе во вкладке «Документы требования»
View file name 9 Документ требования.mp4 height 250