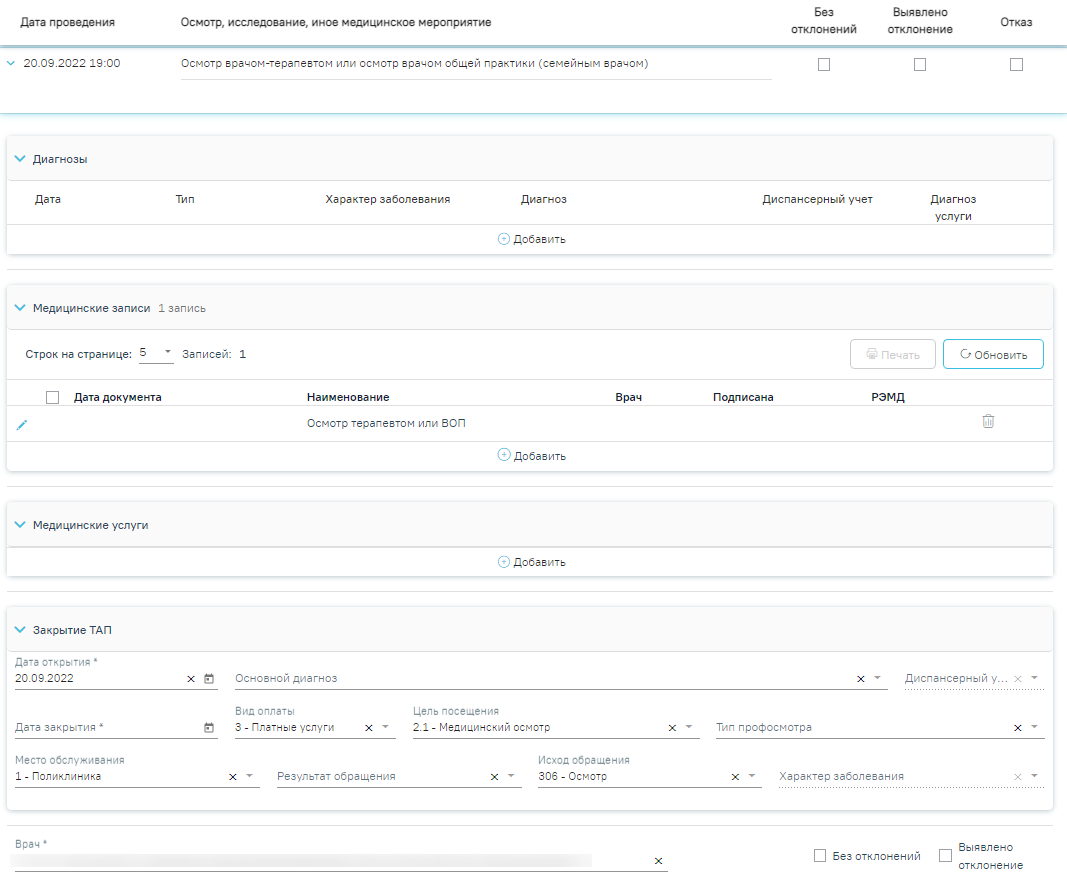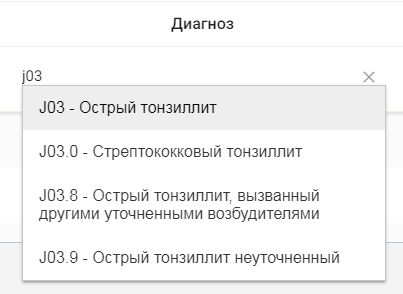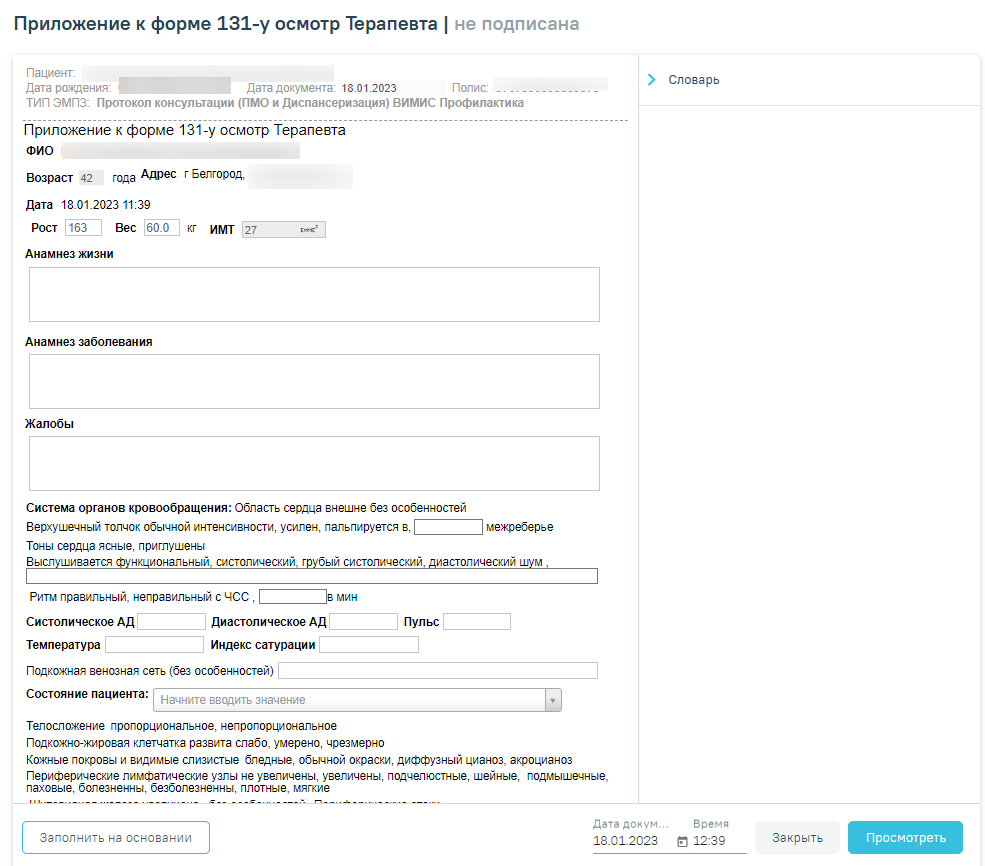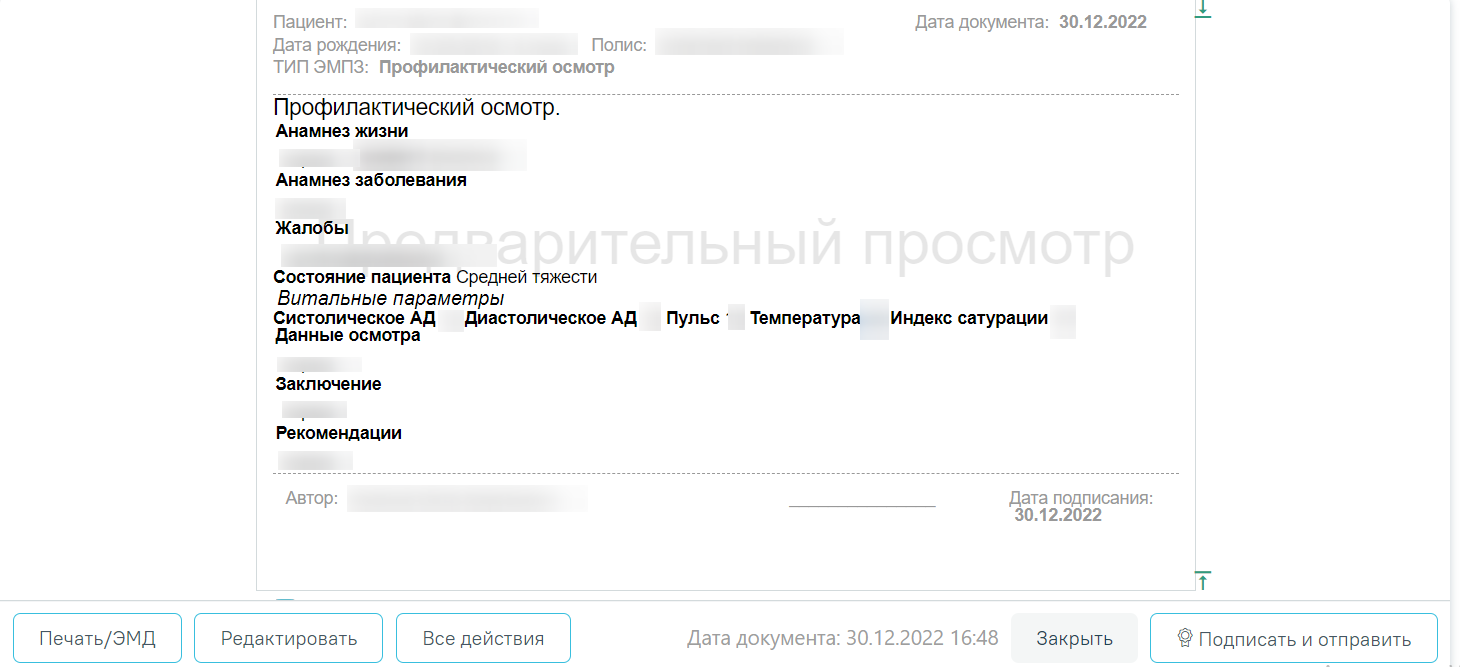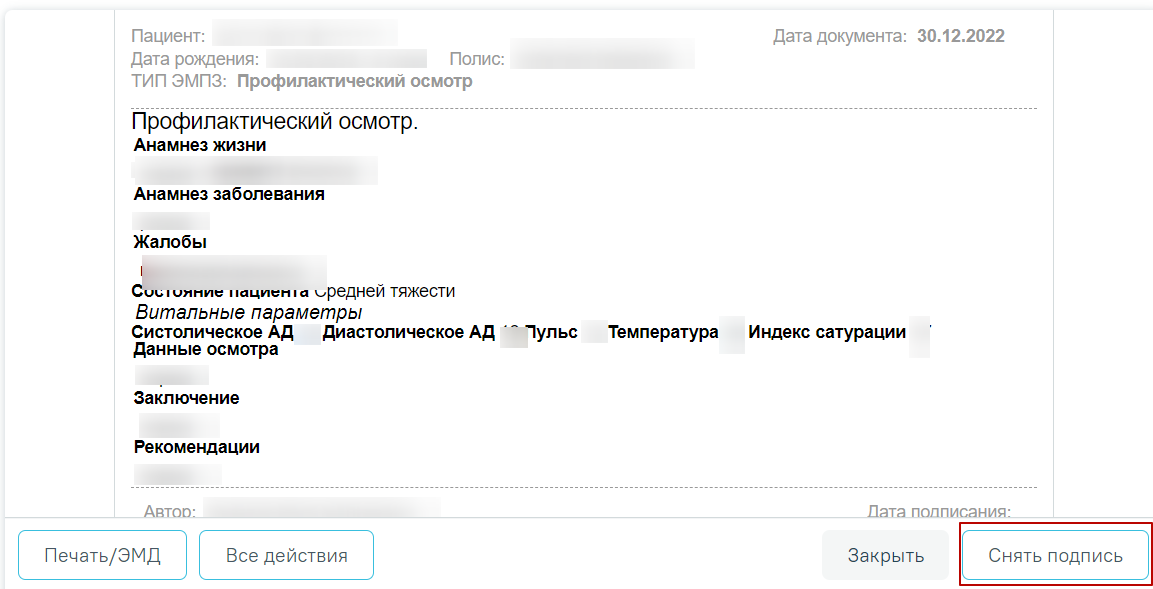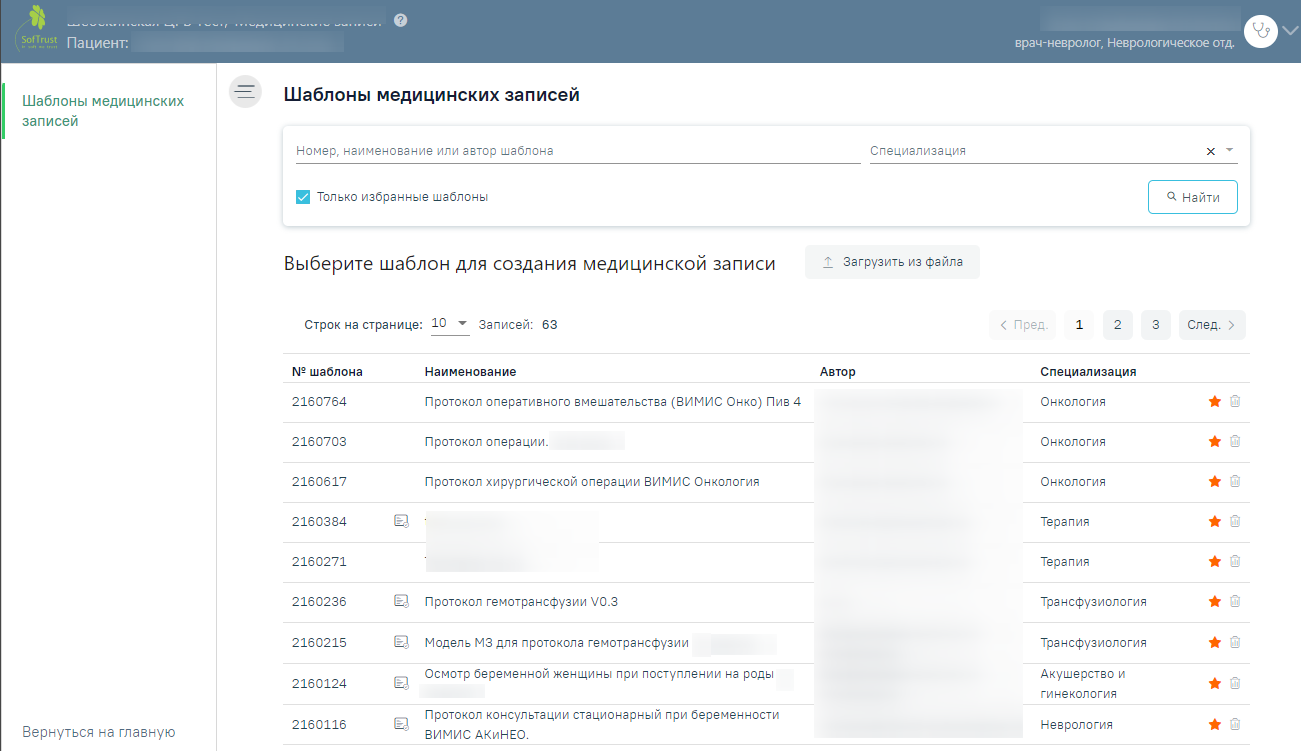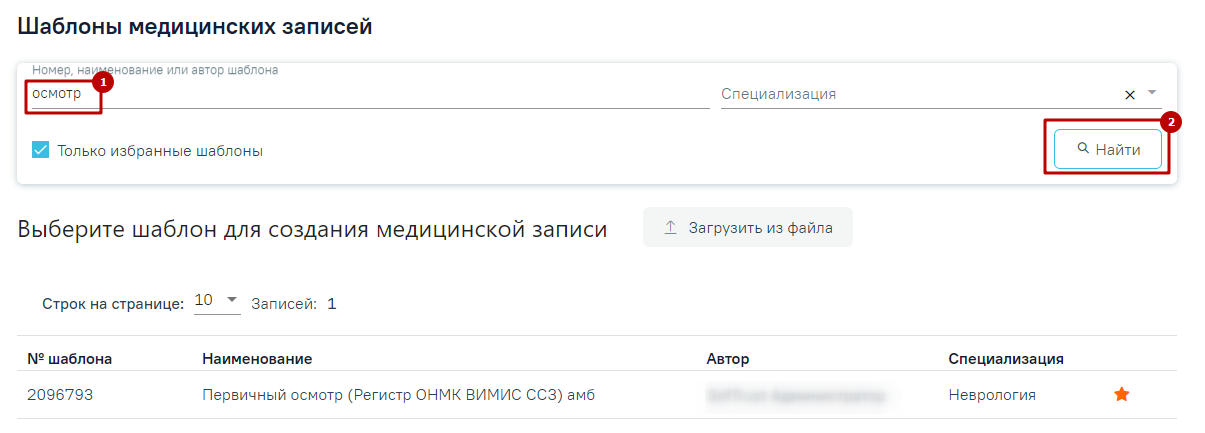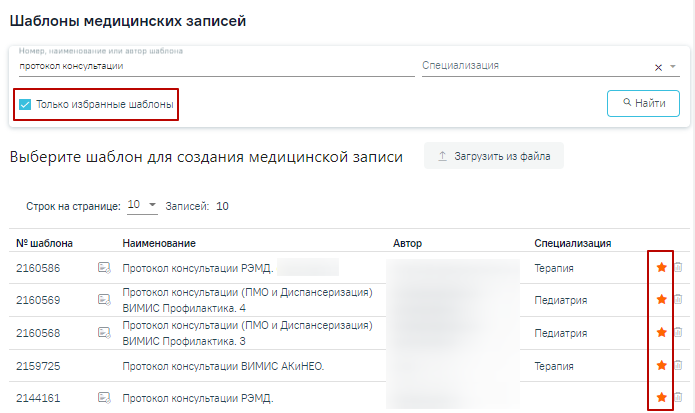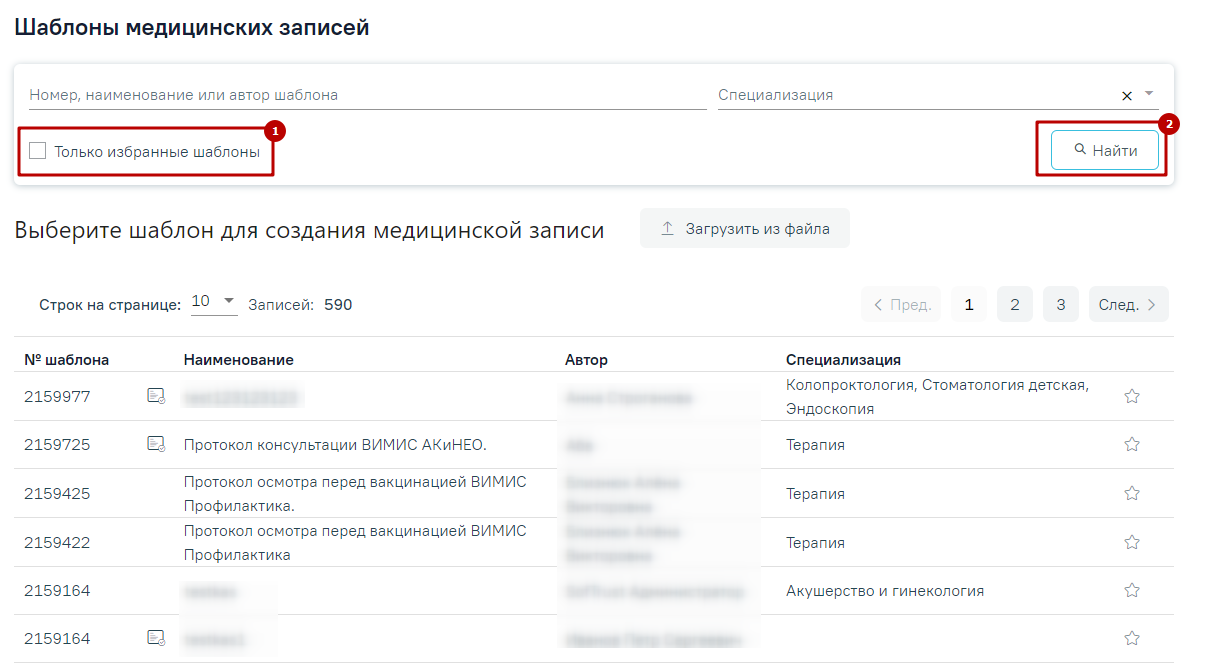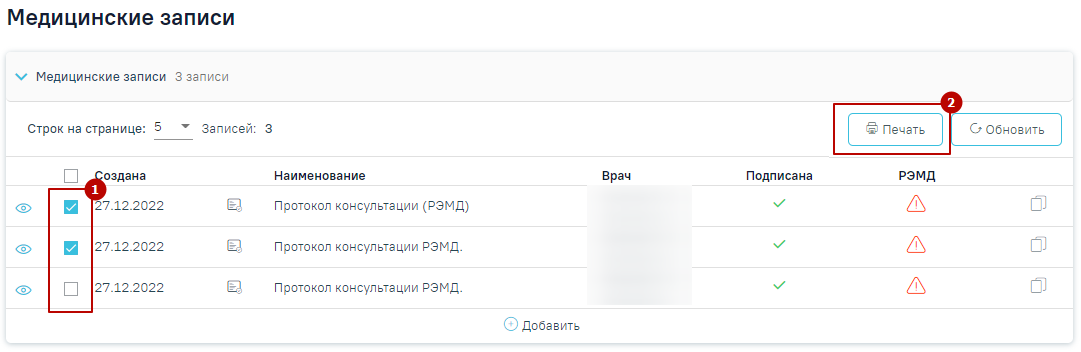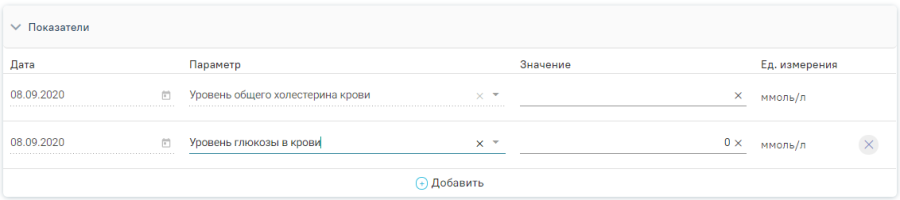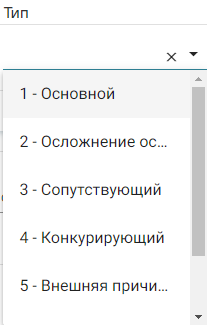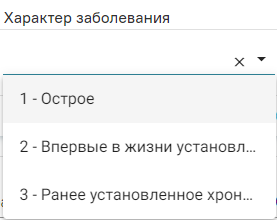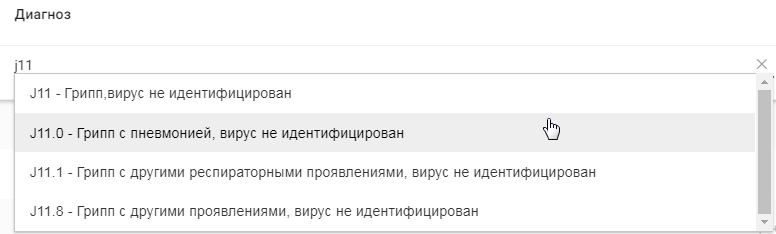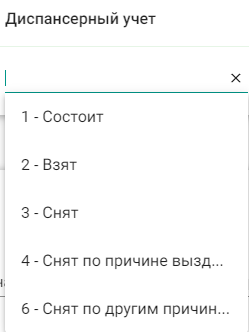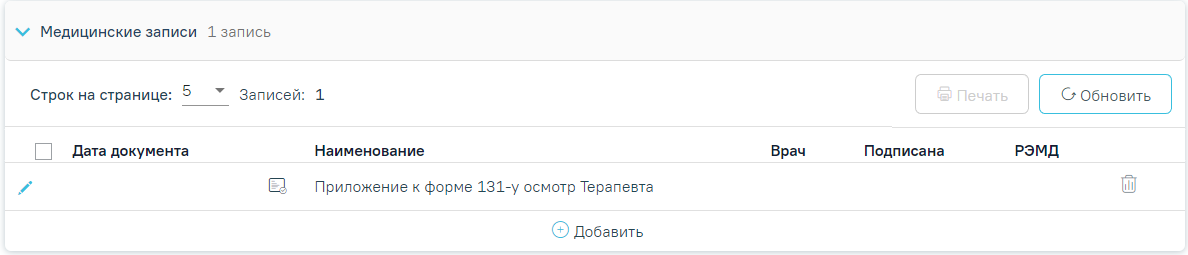...
Отобразятся поля для ввода данных по мероприятию.
...
Карта учета медицинских обследований
...
Заполнение поля из справочника
Открыть медицинскую запись можно двойным нажатием на неё или нажав на кнопку . Для удаления записи необходимо нажать кнопку в строке с ней. Если медицинская запись подписана, она становится недоступной для удаления и редактирования.
Блок «Медицинские записи»
Медицинскую запись необходимо заполнить и подписать. Карта медицинского обследования с неподписанными медицинскими записями не будет сохранена. Порядок оформления и подписания медицинской записи подробно описан в блоке создание медицинской записи.
Заполнение медицинской записи
После нажатия кнопки «Просмотреть» отобразится печатная форма медицинской записи с заполненными полями.
Отображение печатной формы заполненной медицинской записи
При нажатии кнопки «Подписать и отправить» мед.запись будет подписана. При необходимости редактирования мед.записи для исправления ошибки следует снять подпись с документа, нажав кнопку «Снять подпись», затем заново сформировать документ. Кнопка «Снять подпись» доступна при наличии роли «Отмена подписи».
Кнопка «Снять подпись»
При необходимости добавления медицинской записи следует нажать кнопку «Добавить» . Откроется форма «Шаблоны медицинских записей» для поиска шаблона медицинской записи.
Форма «Шаблоны медицинских записей»
При вводе номера шаблона или наименования медицинской записи отобразится список вариантов, удовлетворяющих введенному значению..
Ввод наименования медицинской записи
Для того, чтобы загрузить шаблон медицинской записи следует нажать кнопку «Загрузить из файла». В результате откроется форма выбора файла для загрузки. После выбора файла шаблон медицинской записи будет загружен в Систему и доступен для выбора.
Существует возможность добавления шаблона медицинской записи в «Избранное». Для этого необходимо рядом с нужным шаблоном нажать.
Рядом с «Избранными» шаблонами будет отображен значок .
По умолчанию отображается список «Избранных» шаблонов медицинских записей. Список избранных шаблонов отсортирован в алфавитном порядке.
Переход к избранным шаблонам
Для удаления шаблона медицинской записи из «Избранного» необходимо рядом с шаблоном нажать.
Для просмотра полного списка шаблонов, загруженных в Систему, необходимо на форме выбора снять флажок в поле «Только избранные шаблоны» и нажать кнопку «Найти». По умолчанию список всех шаблонов отсортирован по убыванию номера шаблона.
Переход к полному списку шаблонов
Если при подписании медицинской записи выполняется формирование и отправка СЭМД, то рядом с наименованием медицинской записи отображается значок . При наведении на значок отображается полное наименование формируемого СЭМД.
Признак формирования и отправки СЭМД при подписании медицинской записи
Для добавления медицинской записи необходимо выбрать шаблон осмотра из списка. Выбранный шаблон отобразится на странице, его необходимо заполнить.
Для закрытия медицинской записи необходимо нажать кнопку «Закрыть».
Распечатать можно только подписанную медицинскую запись. Для печати необходимо нажать кнопку «Печать/ЭМД». Для печати нескольких подписанных медицинских записей следует отметить необходимые записи, а затем нажать кнопку «Печать».
Множественная печать медицинских записей
Далее откроется вкладка предварительного просмотра печатаемого документа в браузере. Дальнейшая печать выполняется средствами браузера при помощи кнопки «Печать».
При добавлении записи в разделе «Показатели» необходимо указать дату записи (указывается автоматически), параметр (указывается автоматически), ввести его значение, единица измерения указывается автоматически.
Раздел «Показатели»
При добавлении записи в разделе «Диагнозы» необходимо указать дату записи (указывается автоматически), выбрать из списка (справочника) тип диагноза, выбрать из списка (справочника) диагноз, указать врача. При необходимости следует заполнить поле «Диспансерный учет» значением из справочника.
Раздел «Диагнозы» доступен только для мероприятий типа «Прием врача».
Поля для добавления записи в разделе «Диагнозы»
Тип диагноза можно указать выбором нужного варианта из справочника или вводом кода или наименования типа диагноза – отобразится список вариантов, удовлетворяющих введенному значению. Поле «Тип» диагноза является обязательным для заполнения.
Выбор типа диагноза
Если тип диагноза не указан, то при установке флажка «Без отклонений»/«Выявлено отклонение» отобразится сообщение об ошибке.
Сообщение об ошибке
Характер заболевания можно указать выбором нужного варианта из справочника или вводом кода или наименования характера заболевания – отобразится список вариантов, удовлетворяющих введенному значению.
Выбор характера заболевания
Диагноз указывается вручную с клавиатуры. При вводе кода или наименования диагноза отобразится список вариантов, удовлетворяющих введенному значению.
Ввод диагноза
Если в блоке «Диагнозы» в мероприятии с ТАП не указан диагноз, при этом блок «Закрытие ТАП» заполнен, то при установке флажка «Без отклонений»/ «Выявлено отклонение» отобразится сообщение об ошибке.
Сообщение об ошибке
Указать статус диспансерного наблюдения можно указать выбором нужного варианта из справочника или вводом кода или наименования статуса – отобразится список вариантов, удовлетворяющих введенному значению.
Выбор статуса диспансерного учета
Если установить флажок «Диагноз услуги» , то диагноз будет отображаться в медицинской услуге.
При добавлении записи в разделе «Диагнозы» необходимо указать дату записи (указывается автоматически), выбрать из списка (справочника) тип диагноза, выбрать из списка (справочника) диагноз, указать врача. При необходимости следует заполнить поле «Диспансерный учет» значением из справочника.
Раздел «Диагнозы» доступен только для мероприятий типа «Прием врача».
Поля для добавления записи в разделе «Диагнозы»
Тип диагноза можно указать выбором нужного варианта из справочника или вводом кода или наименования типа диагноза – отобразится список вариантов, удовлетворяющих введенному значению. Поле «Тип» диагноза является обязательным для заполнения.
Выбор типа диагноза
Если тип диагноза не указан, то при установке флажка «Без отклонений»/«Выявлено отклонение» отобразится сообщение об ошибке.
Сообщение об ошибке
Характер заболевания можно указать выбором нужного варианта из справочника или вводом кода или наименования характера заболевания – отобразится список вариантов, удовлетворяющих введенному значению.
Выбор характера заболевания
Диагноз указывается вручную с клавиатуры. При вводе кода или наименования диагноза отобразится список вариантов, удовлетворяющих введенному значению.
Ввод диагноза
Если в блоке «Диагнозы» в мероприятии с ТАП не указан диагноз, при этом блок «Закрытие ТАП» заполнен, то при установке флажка «Без отклонений»/ «Выявлено отклонение» отобразится сообщение об ошибке.
Сообщение об ошибке
Указать статус диспансерного наблюдения можно указать выбором нужного варианта из справочника или вводом кода или наименования статуса – отобразится список вариантов, удовлетворяющих введенному значению.
Выбор статуса диспансерного учета
Если установить флажок «Диагноз услуги» , то диагноз будет отображаться в медицинской услуге.
Запись о диагнозе
Открыть медицинскую запись можно двойным нажатием на неё или нажав на кнопку . Для удаления записи необходимо нажать кнопку в строке с ней. Если медицинская запись подписана, она становится недоступной для удаления и редактирования.
Блок «Медицинские записи»
Медицинскую запись необходимо заполнить и подписать. Карта медицинского обследования с неподписанными медицинскими записями не будет сохранена. Порядок оформления и подписания медицинской записи подробно описан в блоке создание медицинской записи.
Заполнение медицинской записи
После нажатия кнопки «Просмотреть» отобразится печатная форма медицинской записи с заполненными полями.
Отображение печатной формы заполненной медицинской записи
При нажатии кнопки «Подписать и отправить» мед.запись будет подписана. При необходимости редактирования мед.записи для исправления ошибки следует снять подпись с документа, нажав кнопку «Снять подпись», затем заново сформировать документ. Кнопка «Снять подпись» доступна при наличии роли «Отмена подписи».
Кнопка «Снять подпись»
При необходимости добавления медицинской записи следует нажать кнопку «Добавить» . Откроется форма «Шаблоны медицинских записей» для поиска шаблона медицинской записи.
Форма «Шаблоны медицинских записей»
При вводе номера шаблона или наименования медицинской записи отобразится список вариантов, удовлетворяющих введенному значению.
Ввод наименования медицинской записи
Существует возможность добавления шаблона медицинской записи в «Избранное». Для этого необходимо рядом с нужным шаблоном нажать.
Рядом с «Избранными» шаблонами будет отображен значок .
По умолчанию отображается список «Избранных» шаблонов медицинских записей. Список избранных шаблонов отсортирован в алфавитном порядке.
Переход к избранным шаблонам
Для удаления шаблона медицинской записи из «Избранного» необходимо рядом с шаблоном нажать.
Для просмотра полного списка шаблонов, загруженных в Систему, необходимо на форме выбора снять флажок в поле «Только избранные шаблоны» и нажать кнопку «Найти». По умолчанию список всех шаблонов отсортирован по убыванию номера шаблона.
Переход к полному списку шаблонов
Если при подписании медицинской записи выполняется формирование и отправка СЭМД, то рядом с наименованием медицинской записи отображается значок . При наведении на значок отображается полное наименование формируемого СЭМД.
Признак формирования и отправки СЭМД при подписании медицинской записи
Для добавления медицинской записи необходимо выбрать шаблон осмотра из списка. Выбранный шаблон отобразится на странице, его необходимо заполнить и подписать.
При добавлении записи в разделе «Показатели» необходимо указать дату записи (указывается автоматически), параметр (указывается автоматически), ввести его значение, единица измерения указывается автоматически.
Раздел «Показатели»Запись о диагнозе
При добавлении записи в разделе «Медицинские услуги» необходимо указать врача (указывается автоматически), отделение (указывается автоматически), дату (указывается автоматически), диагноз по МКБ-10 (указывается автоматически, если был указан в разделе «Диагнозы»), медицинскую услугу, ее количество, сумму и вид оплаты. Автоматически будут установлены флажки «Услуга выполнена», «Включать услугу в счет», «Учитывать в статистике».
...