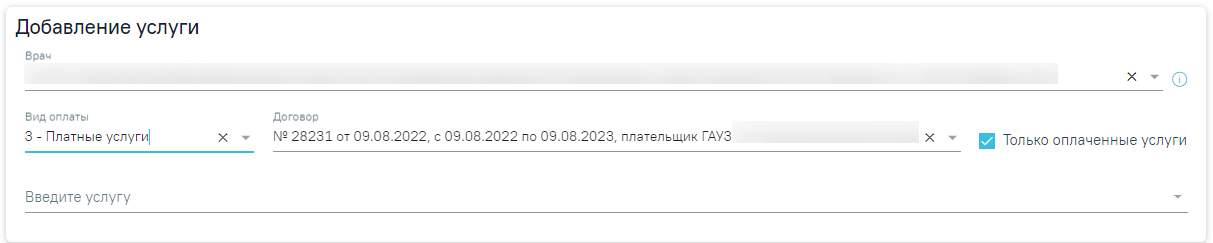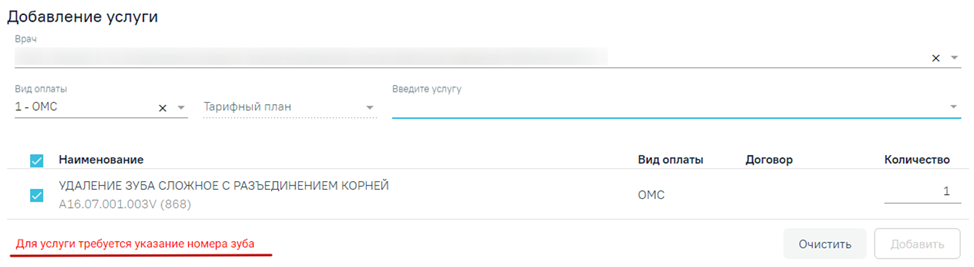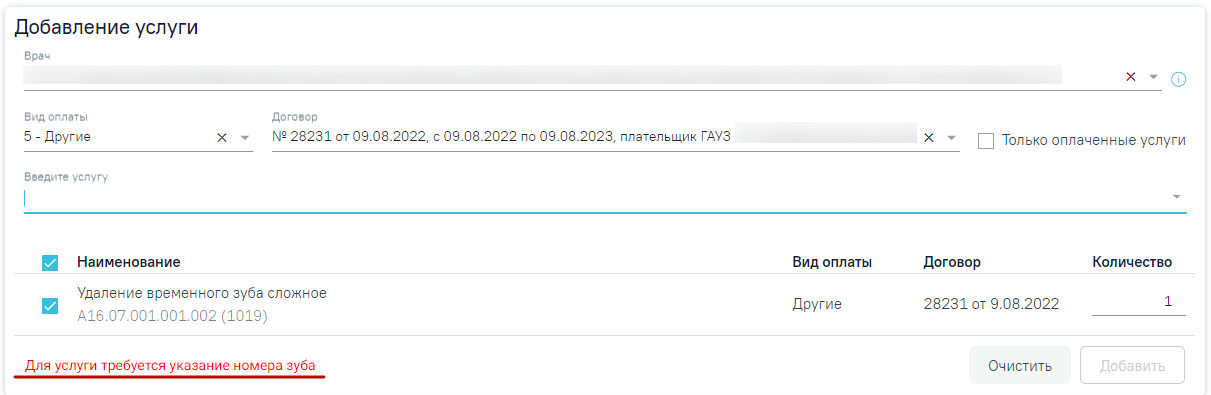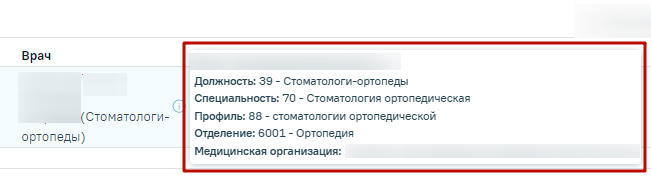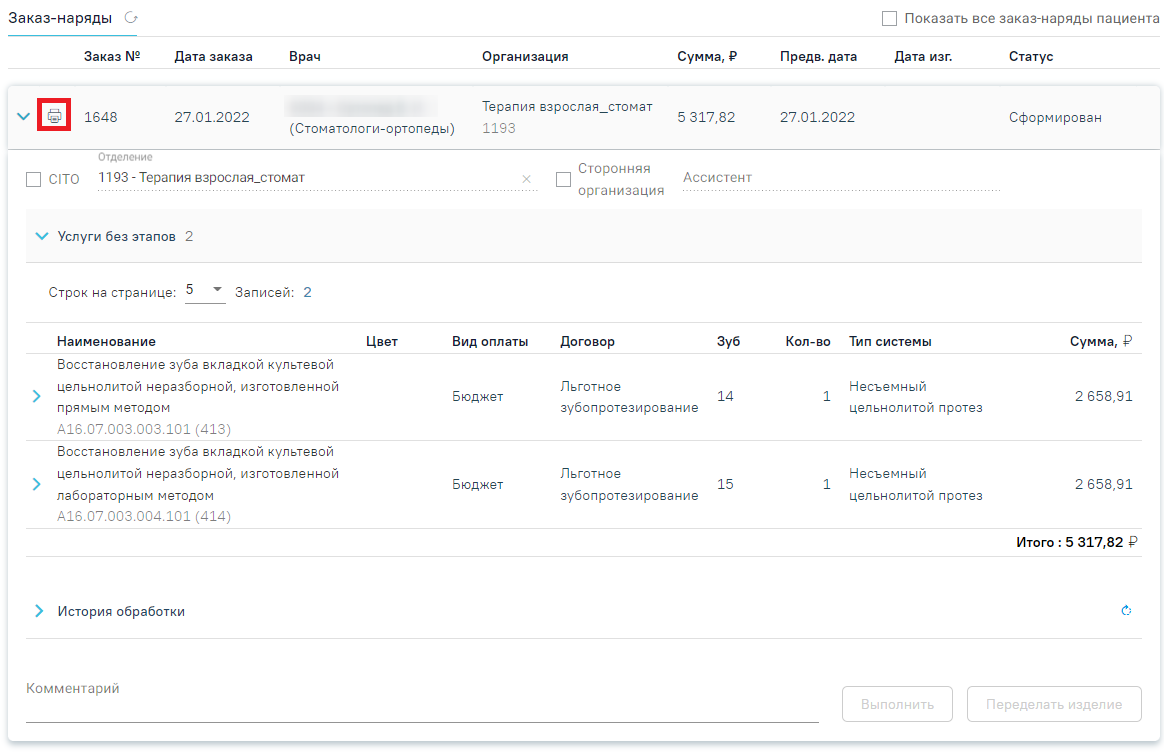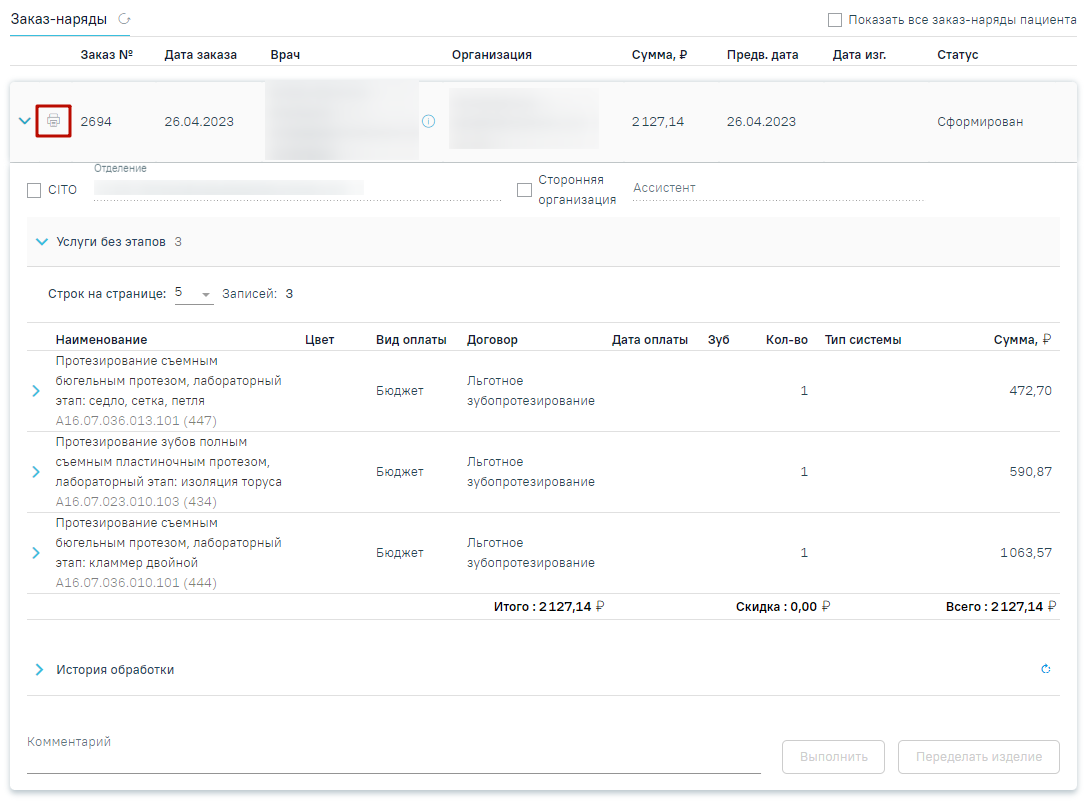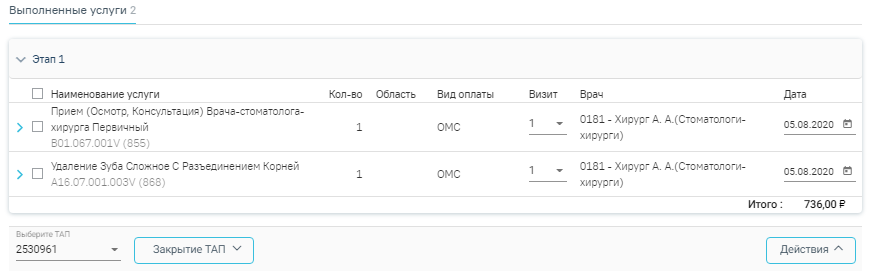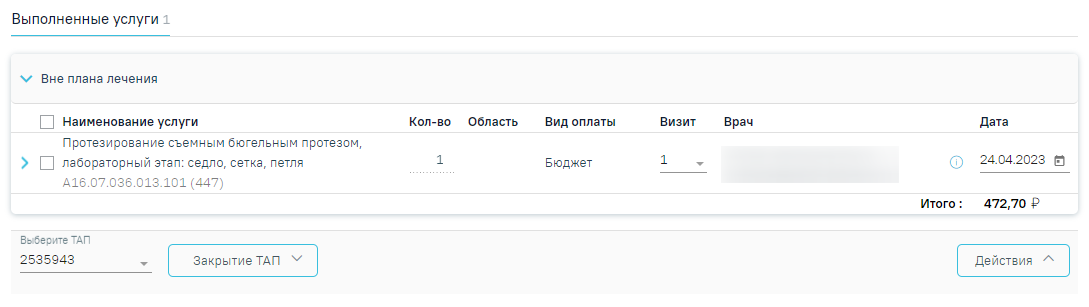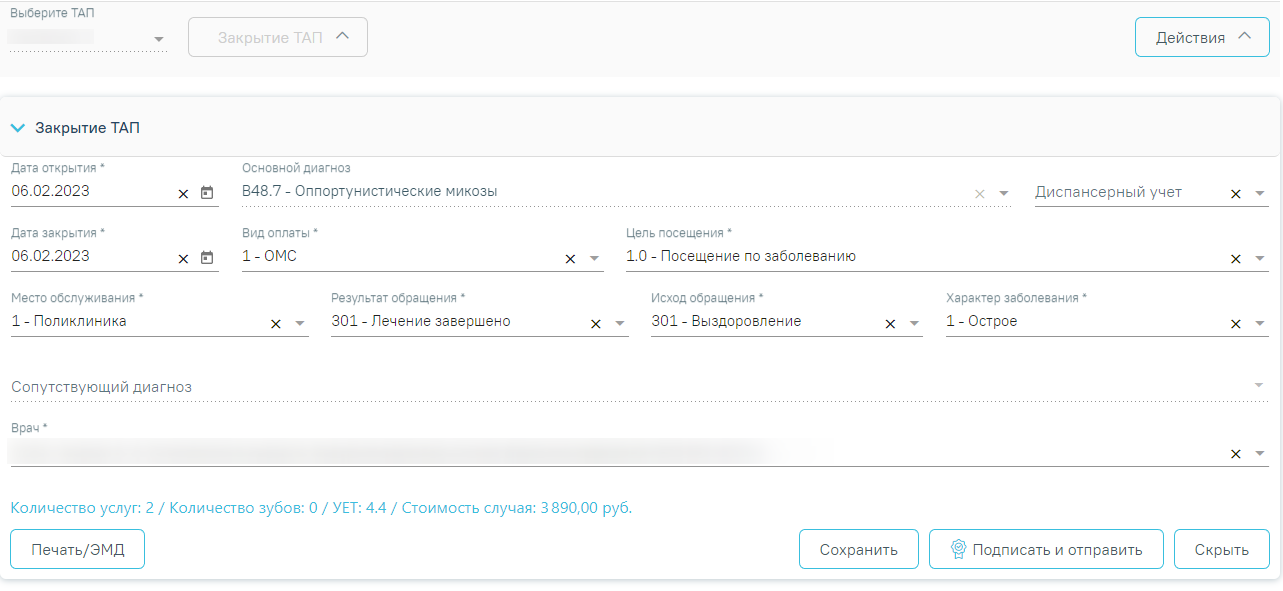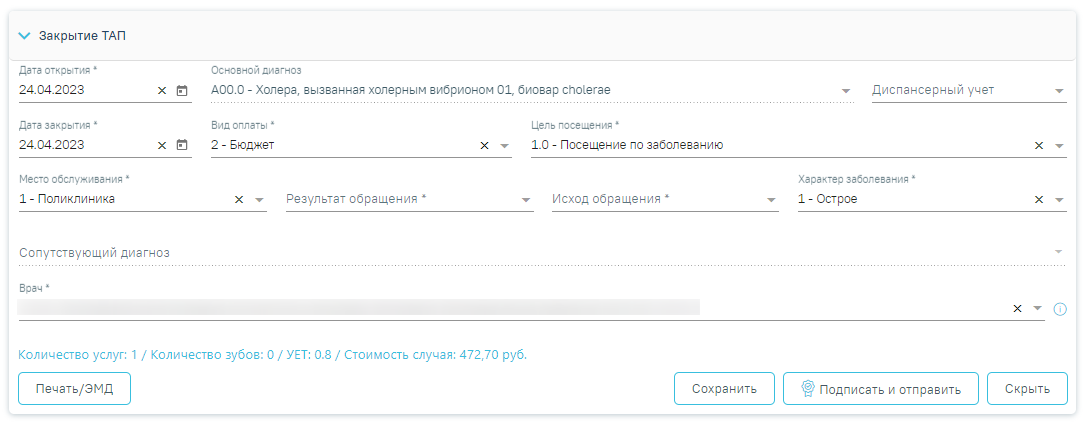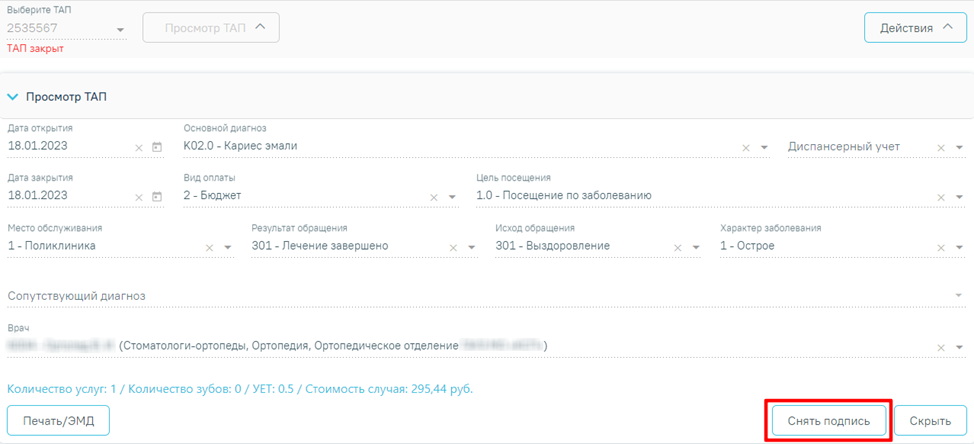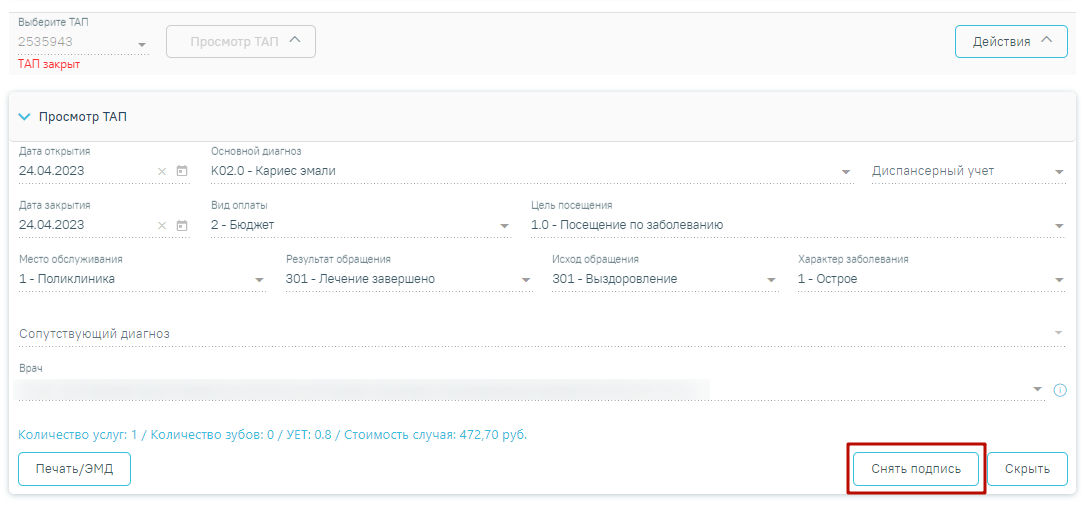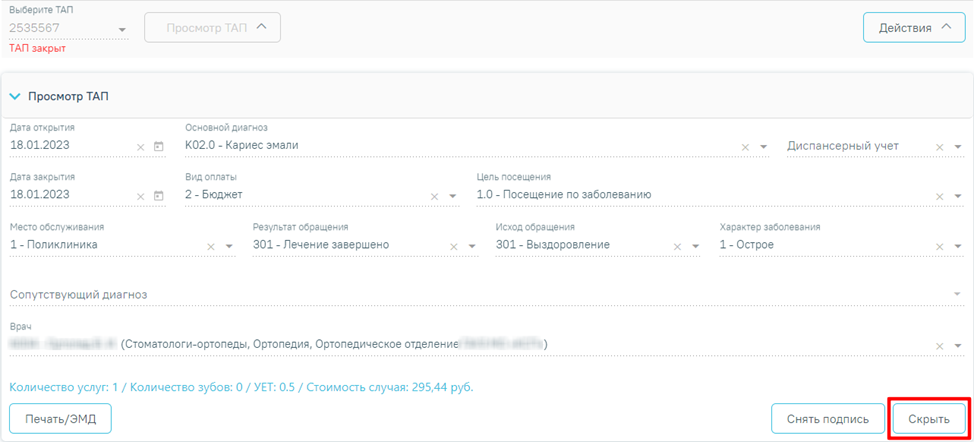...
Для видов оплаты: «3-Платные услуги», «4-ДМС» и «5-Другие» необходимо выбрать договор в поле «Договор». Поле автоматически заполняется последним актуальным заключенным договором, поле доступно для редактирования. Если актуальные договора отсутствуют, поле «Договор» будет недоступно для заполнения. Флажок «Только оплаченные услуги» установлен по умолчанию. При необходимости поиска всех услуг следует убрать флажок «Только оплаченные услуги».
Строка добавления услуг при виде оплаты «Платные услуги»
...
В случае, если при выборе услуги, требующей указание зуба, не был указан номер зуба, то будет сформирована строка с соответствующим примечанием.
Добавление услуги, требующей указание номера зуба
...
В блоке содержится следующая информация по заказ-наряду: номер заказа, дата заказа, врач, организация, сумма, предварительная дата изготовления, дата изготовления, статус заказ-наряда. Для обновления данных по заказ-наряду следует нажать кнопку .
При наведении на значок отображается всплывающая подсказка с информацией о враче: код и ФИО, должность, специальность, профиль, отделение, медицинская организация.
Всплывающая подсказка с информацией о враче
При раскрытии блока можно просмотреть информацию по услугам, входящим в заказ-наряд.
...
Для печати заказ-наряда следует сохранить заказ-наряд и нажать кнопку печати. Печать доступна после выполнения действия «Сформировать и отправить».
Действие вывода на печать заказ-наряда
...
В компоненту «Выполненные услуги» попадают услуги из плана лечения после нажатия кнопки «Выполнить услуги».
Вкладка «Выполненные услуги»
...
По выполненным услугам представлена следующая информация: наименование услуги, количество, область, вид оплаты, номер визита, врач, дата выполнения. При необходимости можно отредактировать номер визита и дату выполнения услуги.
При наведении на значок отображается всплывающая подсказка с информацией о враче: код и ФИО, должность, специальность, профиль, отделение, медицинская организация.
При раскрытии строки с выполненной услугой можно просмотреть дополнительную информацию: диагноз, ассистент, дата оплаты, договор, УЕТ, стоимость, стоимость со скидкой, номер ТАП, номер счета, гарантия, признак включения услуги в счет и оплаты услуги.
...
При нажатии кнопки «Закрытие ТАП» открывается форма закрытия талона амбулаторного посещения.
Блок «Закрытие ТАП»
...
- «Дата открытия» – поле заполняется автоматически датой открытия ТАП. Поле обязательно для заполнения.
- «Основной диагноз» – поле автоматически заполняется значением, указанным в блоке «Диагнозы». При необходимости, значение можно выбрать из справочника. Поле обязательно для заполнения.
- «Дата закрытия» – поле заполняется автоматически датой последней оказанной услуги. Поле обязательно для заполнения. Дата закрытия ТАП не может быть раньше даты открытия ТАП.
- «Вид оплаты», «Место обслуживания» – поля заполняется автоматически значениями из ТАП. При необходимости значения можно выбрать из справочника.
- «Цель посещения» – поле заполняется автоматически значением из ТАП.
- «Результат обращения», «Исход обращения» – поля заполняются значением из справочника. Поля обязательны для заполнения.
- «Характер заболевания» – поле автоматически заполняется значением, указанным в блоке «Диагнозы». При необходимости значения можно выбрать из справочника. Поле обязательно для заполнения. Если в блоке «Диагнозы» указан диагноз из группы «Z», то поле «Характер заболевания» недоступно для заполнения.
- «Врач» – поле автоматически заполняется ФИО специалиста, который открыл ТАП. При необходимости можно изменить значение поля, выбрав подходящего специалиста из справочника медицинского персонала. Поле обязательно для заполнения. При наведении на значок отображается всплывающая подсказка с информацией о враче: код и ФИО, должность, специальность, профиль, отделение, медицинская организация.
Внизу формы находится строка, которая содержит статистику по количеству услуг и их стоимости, количеству вылеченных зубов и общую сумму УЕТ по стоматологическим услугам.
...
После закрытия ТАП есть возможность его переоткрытия. Для этого следует нажать кнопку «Снять подпись». Действие доступно, пока ТАП не выгружен в составе реестра оказанной медицинской помощи.
Действие «Снять подпись»
...
Для того чтобы скрыть раздел «Закрытие ТАП» необходимо нажать кнопку «Скрыть».
Раздел «Закрытие ТАП»
...