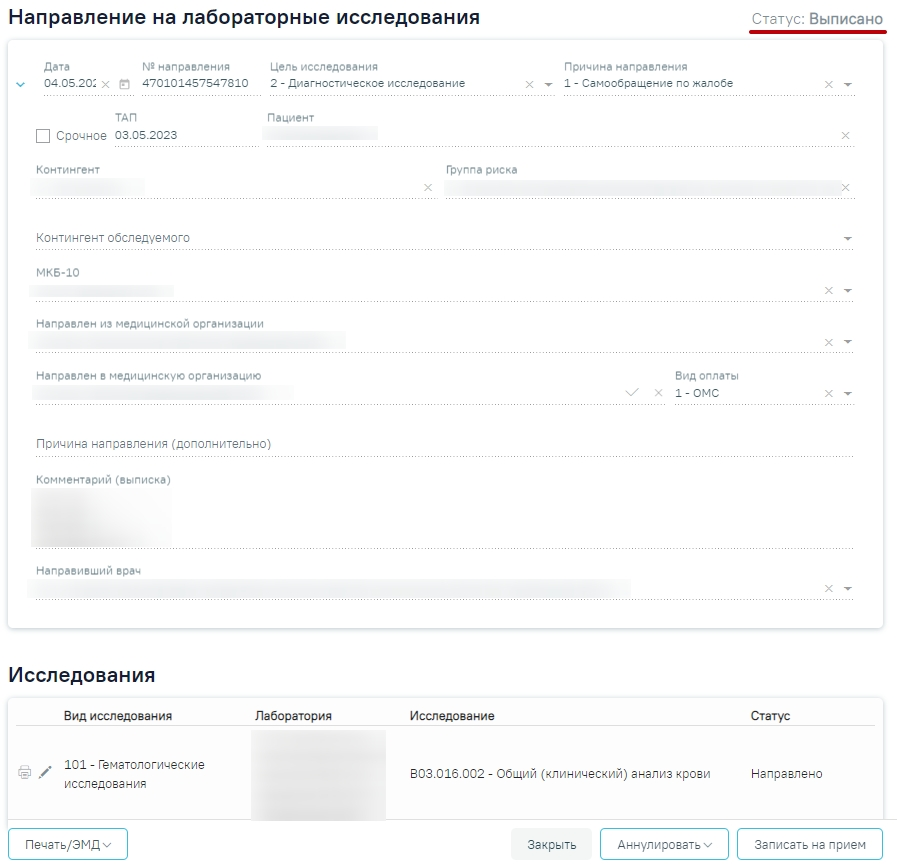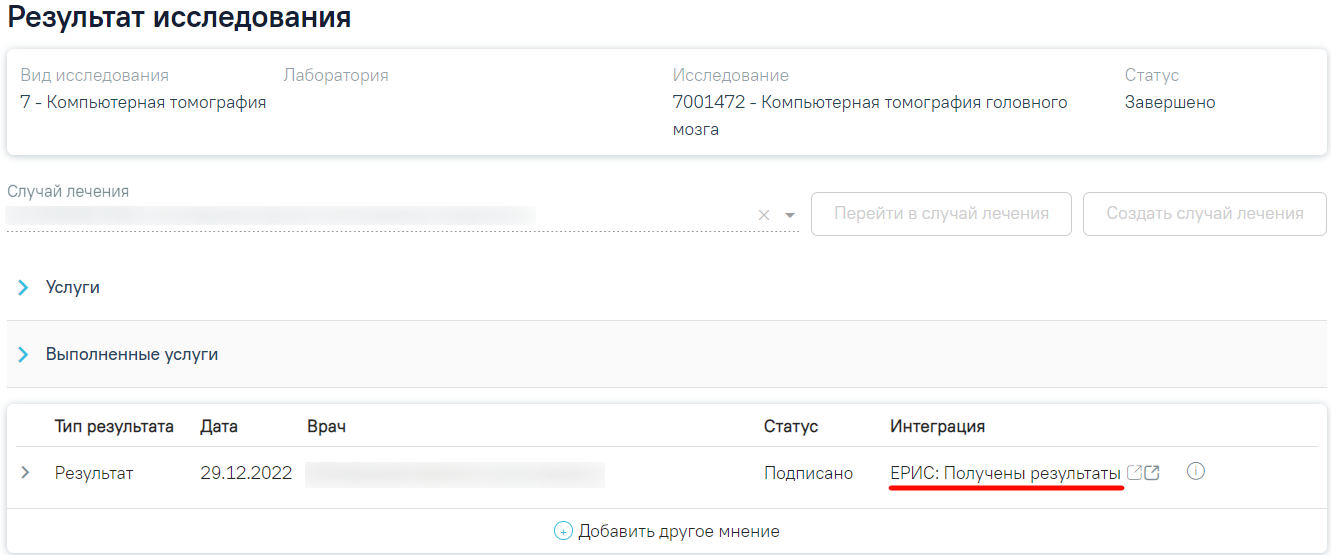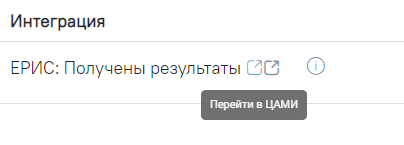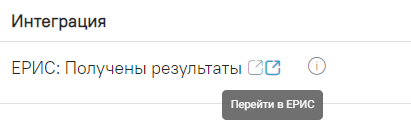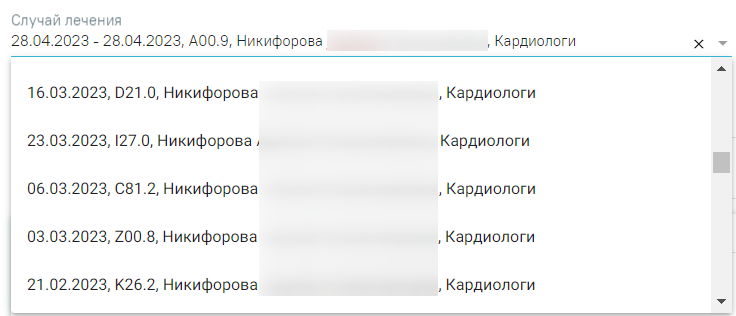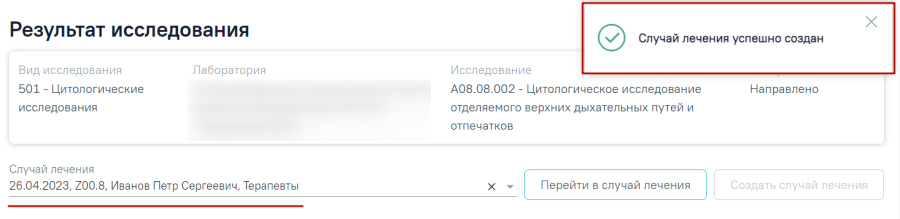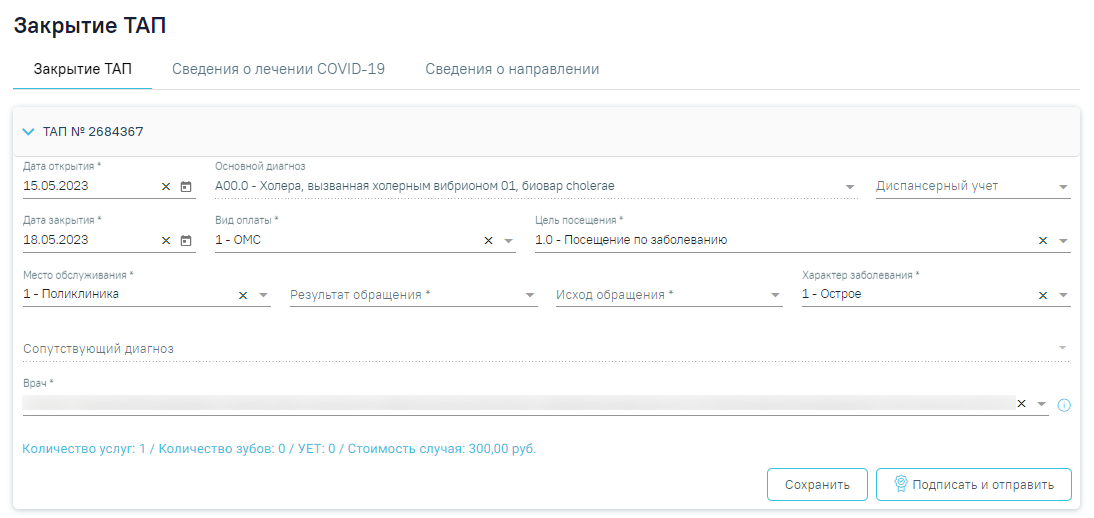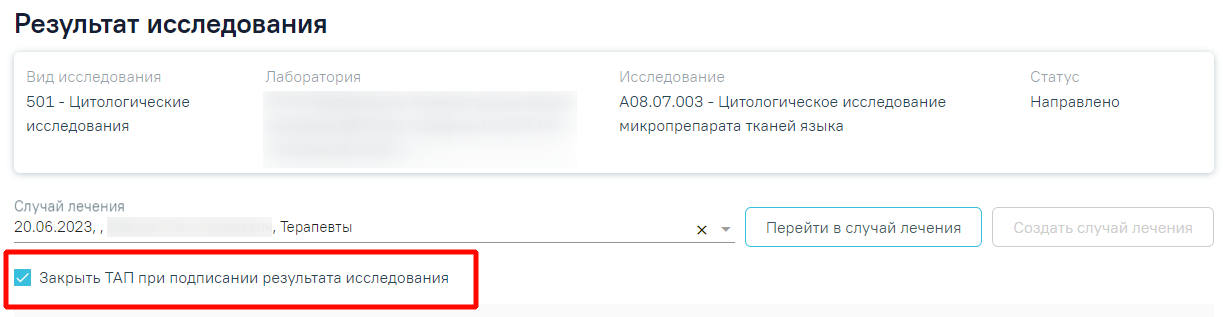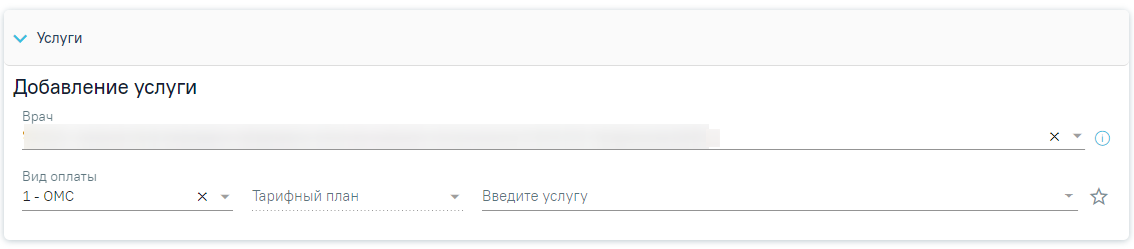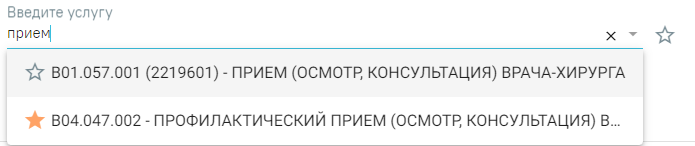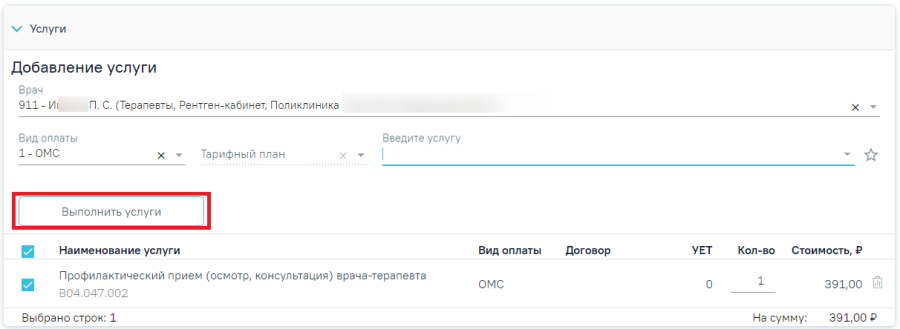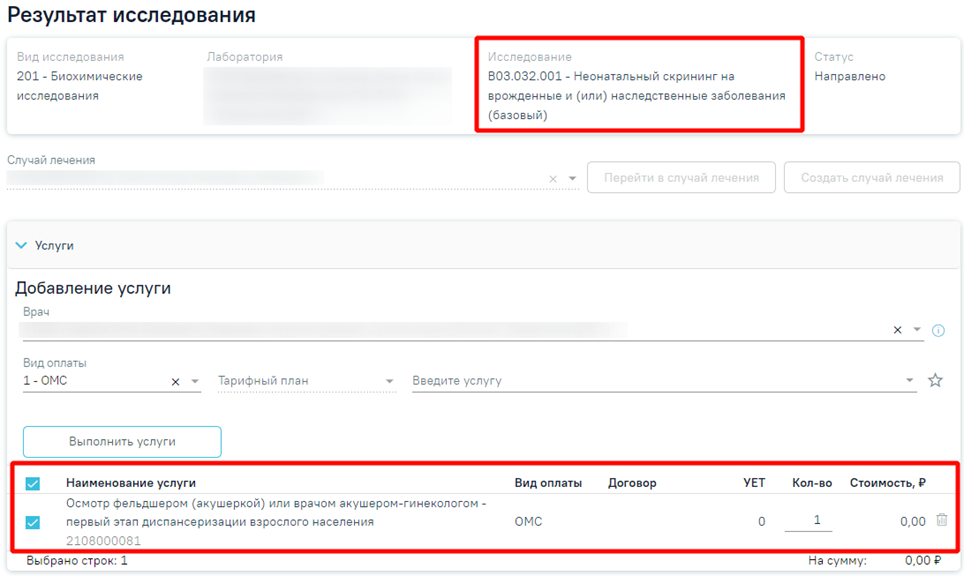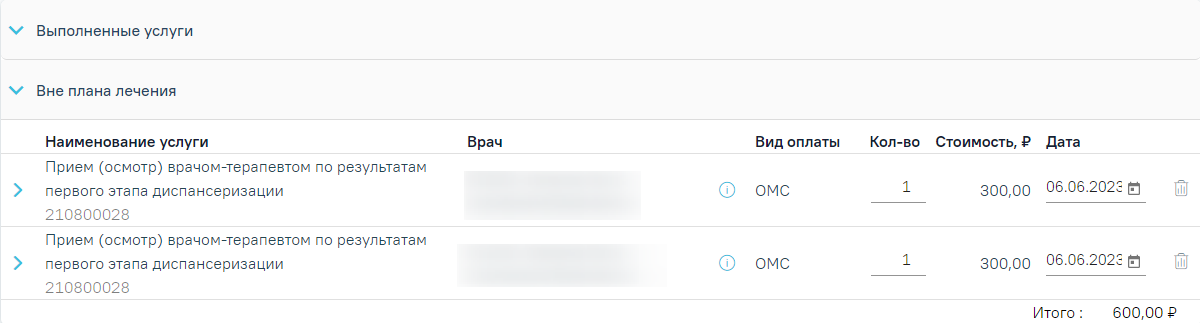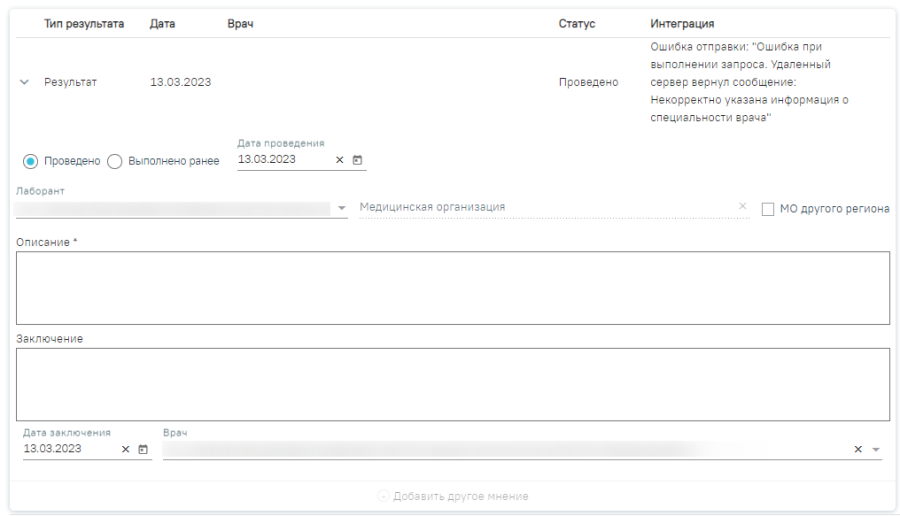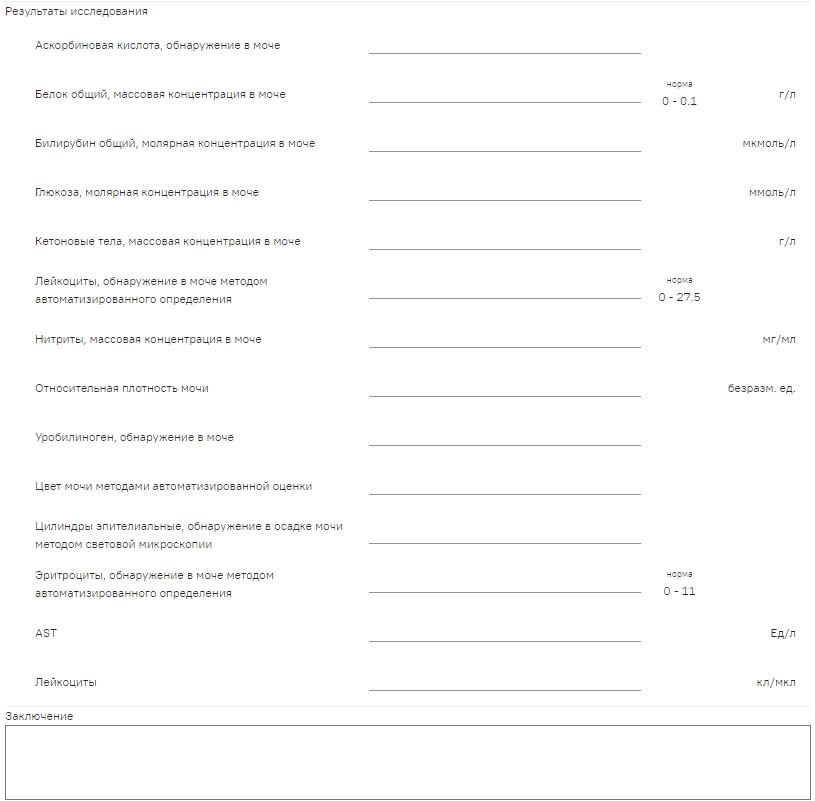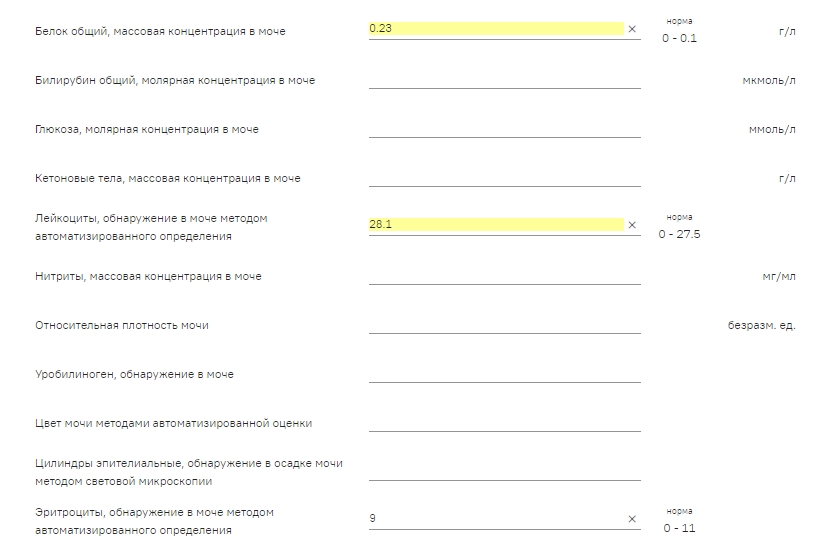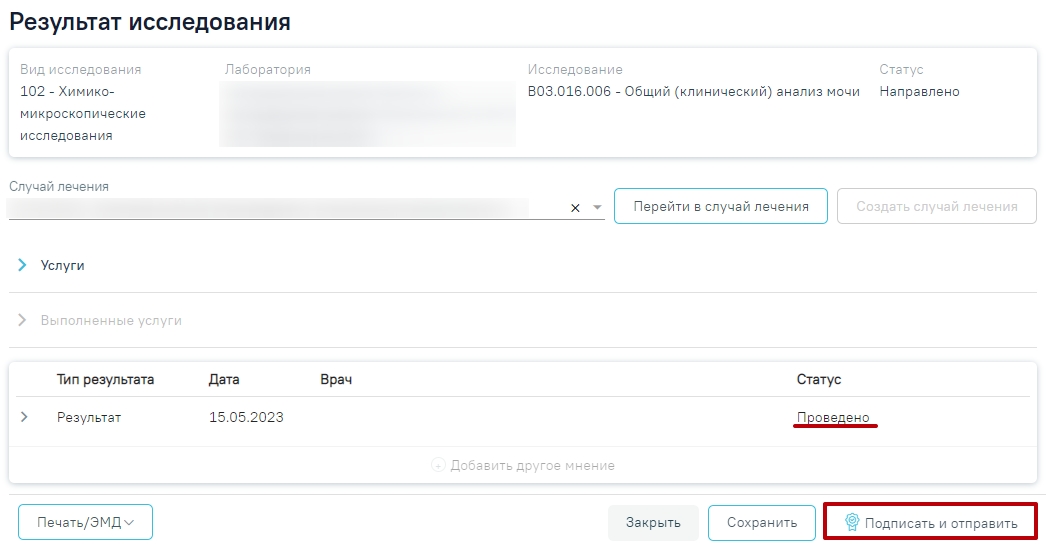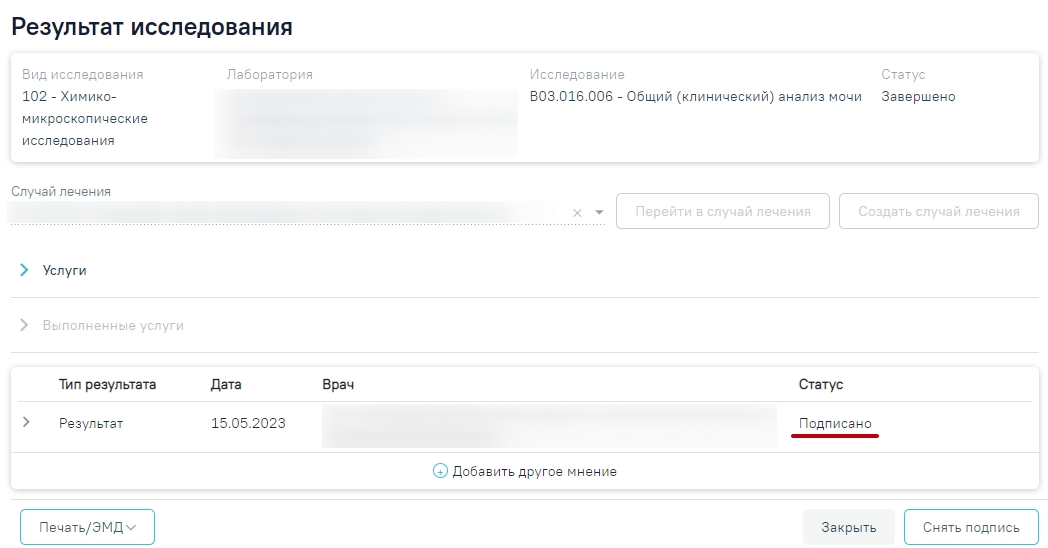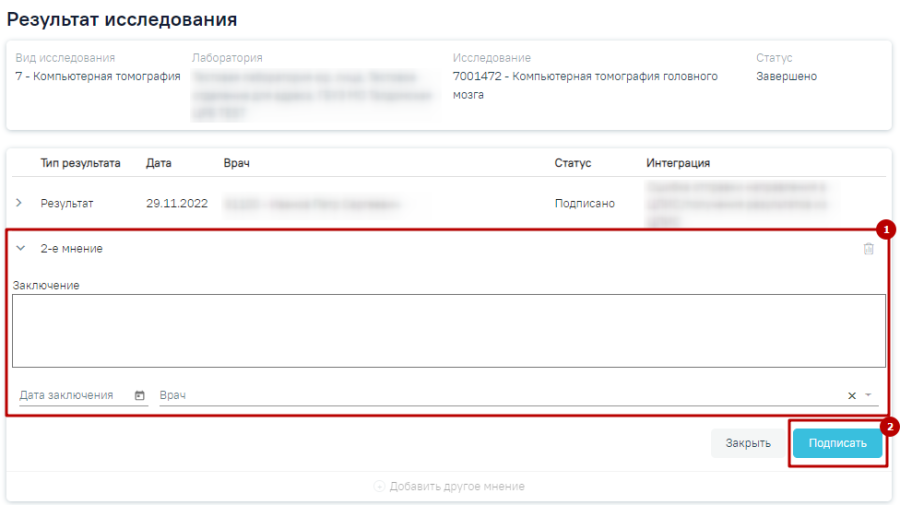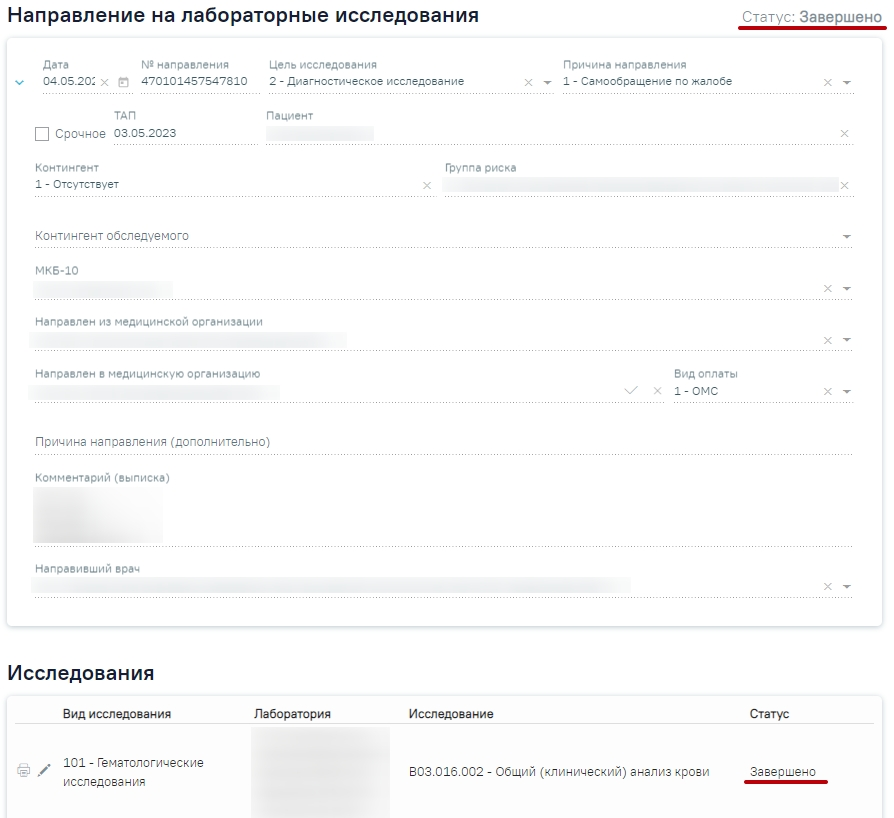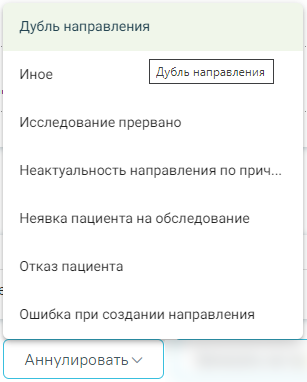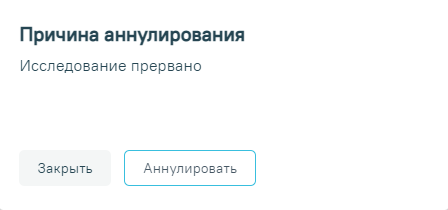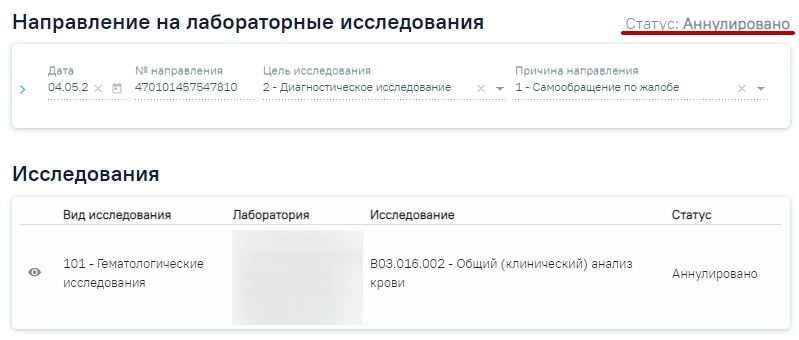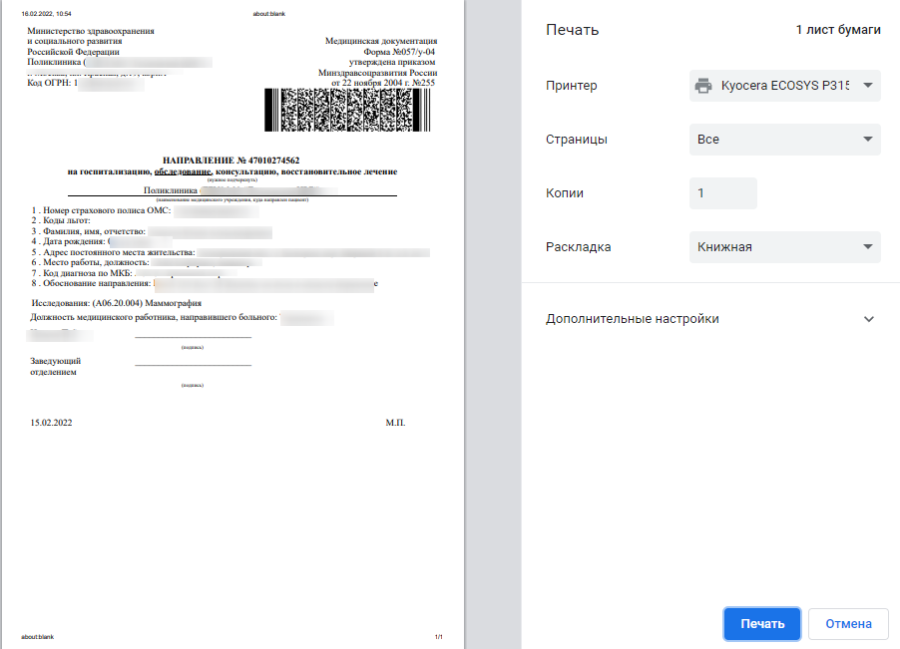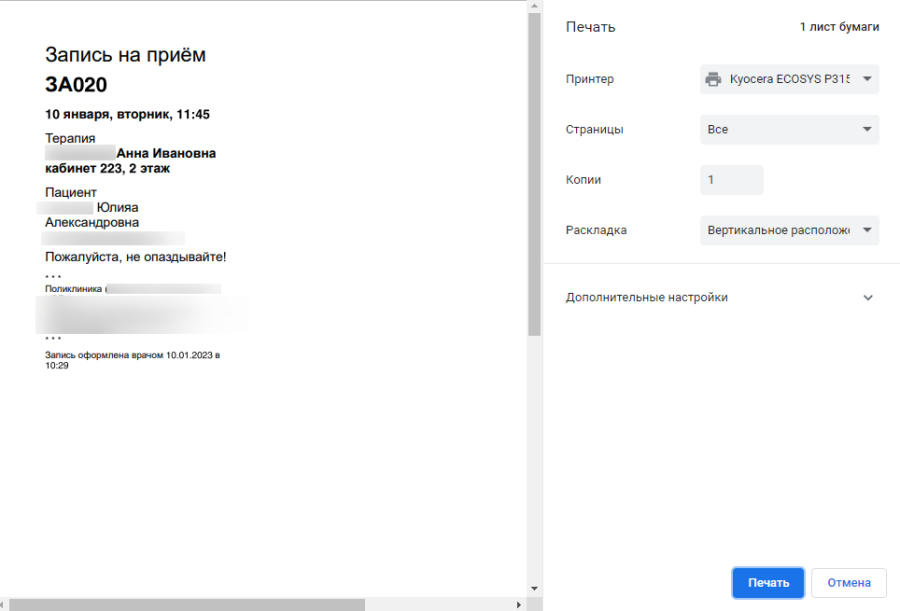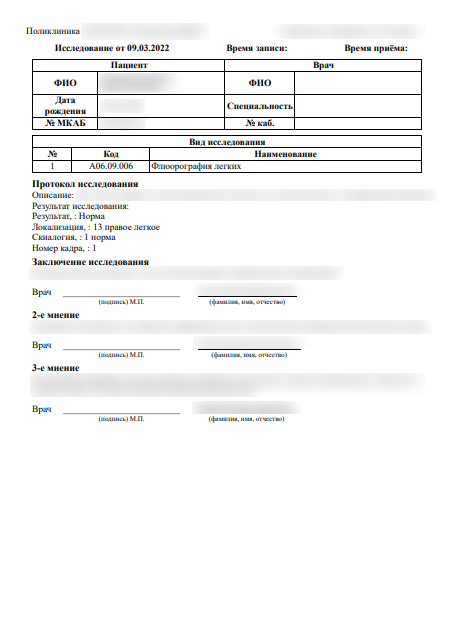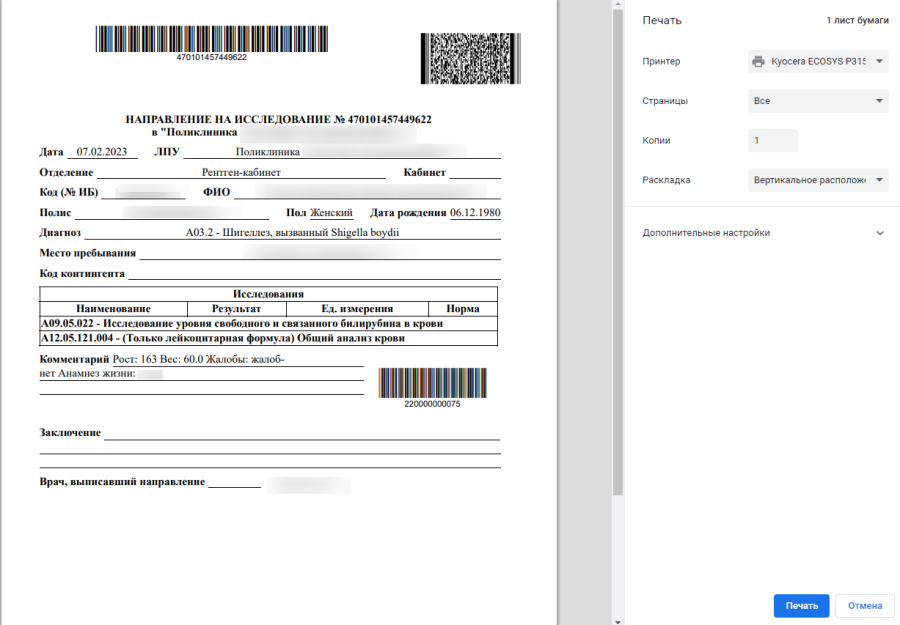...
После подписания направление изменит статус на «Выписано» будут доступны кнопки «Аннулировать», «Записать на прием», «Печать»«Печать/ЭМД».
...
Кнопки «Аннулировать», «Записать на прием», Печать»Печать/ЭМД»
Если в медицинской организации, куда направлен пациент, отсутствует расписание, то кнопка «Записать на приём» будет недоступна для нажатия. При наведении на кнопку появится всплывающая подсказка.
...
При направлении пациента в другую медицинскую организацию. После подписания направление изменит статус на «Выписано» будут доступны кнопки «Аннулировать», «Закрыть», «Печать»«Печать/ЭМД».
...
Кнопки «Аннулировать», «Печать»«Печать/ЭМД».
Ввод результатов исследования
В случае если ТАП с выписанным направлением закрыт, то поля для ввода и редактирования результатов исследования будут заблокированы. Внесение результата исследования возможно в статусе направления «Выписано», «Частично завершено».
Направление на лабораторные исследования в статусе «Выписано»
Результаты исследования могут также передаваться в Систему из ЦЛИС, если включена системная настройка «Взаимодействие с ЦЛИС». Передача осуществляется только по тем видам исследований, которые указаны в системной настройке «Коды видов исследований для взаимодействия с ЦЛИС».
Также результаты исследований могут передаваться в Систему из ЕРИС, если включена системная настройка «Коды видов исследовании взаимодействия с ЕРИС». Передача осуществляется только по тем видам исследований, которые указаны в системной настройке. Статус взаимодействия с ЦЛИС/ЕРИС отображается на форме «Направление на лабораторные исследования» в списке исследований в столбце «Статус» при наведении курсора на значок , а также на форме «Результат исследования» в столбце «Интеграция».
Отображение статуса взаимодействия на форме «Направление на лабораторные исследования»
Отображение статуса в столбце «Интеграция»
При нажатии кнопок , расположенных справа от статуса, осуществляется переход в ЦАМИ или ЕРИС.
Переход в ЦАМИ
Переход в ЕРИС
Для внесения результата вручную необходимо нажать кнопку в строке с исследованием.
Кнопка «Редактировать»
Откроется вкладка «Результат исследования».
Вкладка «Результат исследования»
Данная вкладка условно поделена на несколько областей:
- область с информацией об исследовании;
- случай лечения;
- услуги;
- выполненные услуги;
- область с полями для ввода данных по исследованию.
Информация об исследовании
Поле «Случай лечение» автоматически заполняется данными ТАП, по которому было создано направление. В поле отображается следующия информация: дата ТАП, код диагноза, ФИО и должность врача. Если ТАП закрыт, отображается дата открытия и закрытия ТАП.
Область с информацией о случае лечения
Поле «Случай лечение» доступно для редактирования, для этого следует выбрать подходящий ТАП из выпадающего списка. Сортировка осуществляется по дате открытия случая лечения в порядке убывания.
Выбор ТАП из выпадающего списка
Для перехода в случай лечения пациента следует нажать кнопку .
Переход в случай лечения
Кнопка «Создать случай лечения» доступна при незаполненном поле «Случай лечения». При нажатии кнопки «Создать случай лечения» будет создан новый случай лечения. Данные созданного случая лечения отображаются в поле «Случай лечения».
Данные автоматически созданного случая лечения
При создании случая лечения из формы «Результат исследования» следующие поля в ТАП заполняются автоматически:
- Дата открытия – указывается дата проведения исследования. Поле доступно для редактирования.
- Основной диагноз – по умолчанию заполняется значением «Z00.8 - Другие общие осмотры» и недоступно для редактирования. Значение поля «Основной диагноз» заполняется согласно системной настройке «ТАП. Основной диагноз, код (по умолчанию)».
- Дата закрытия – по умолчанию указывается текущая дата. Поле доступно для редактирования.
- Вид оплаты – по умолчанию заполняется значением «1 - ОМС» и доступно для редактирования. Значение поля «Вид оплаты» заполняется согласно пользовательской настройке «ТАП. Вид оплаты, код (по умолчанию)».
- Цель посещения – по умолчанию заполняется значением «1.0 - Посещение по заболеванию» и доступно для редактирования. Значение поля «Цель посещения» заполняется согласно пользовательской настройке «ТАП.Вызов врача.Цель посещения,код (по умолчанию)».
- Место обслуживания – по умолчанию заполняется значением «1 - Поликлиника» и доступно для редактирования. Значение поля «Место обслуживания» заполняется согласно системной настройке «ТАП. Место посещения, код (по умолчанию)».
- Результат обращения – по умолчанию заполняется значением «301 - Лечение завершено» и доступно для редактирования. Значение поля «Результат обращения» заполняется согласно системной настройке «ТАП. Результат обращения, код (по умолчанию)».
- Исход обращения – по умолчанию заполняется значением «304 - Без перемен» и доступно для редактирования. Значение поля «Исход обращения» заполняется согласно системной настройке «ТАП. Исход заболевания, код (по умолчанию)».
- Врач – заполняется данными текущего пользователя. При наведении на значок или при выборе врача из выпадающего списка отображается всплывающая подсказка с информацией о враче: код и ФИО, должность, специальность, профиль, отделение, медицинская организация.
Случай лечения блок «Закрытие ТАП» с предзаполненными полями
Признак «Закрыть ТАП при подписании результата исследования» доступен, если должность авторизованного пользователя совпадает с должностью врача, указанного в поле «Случай лечения», а также если выбранный ТАП открыт.
Признак «Закрыть ТАП при подписании результата исследования»
Если признак «Закрыть ТАП при подписании результата исследования» установлен, то указанный в поле «Случай лечения» ТАП будет автоматически закрыт.
В случае если у пациента уже есть ТАП к врачу выбранной специальности или указаны одинаковые услуги в один день, то при закрытии ТАП отобразятся соответствующие сообщения об ошибках.
Сообщение об ошибке
Сообщение об ошибке
При закрытии ТАП изменяется дата открытия и дата закрытия ТАП. В качестве даты открытия указывается наименьшая дата услуги по данному ТАП, в качестве даты закрытия указывается наибольшая дата услуги по данному ТАП. В случае если услуга одна, то дата открытия и дата закрытия будут совпадать.
Если признак «Закрыть ТАП при подписании результата исследования» не установлен, то при подписании результатов исследования Случай лечения не будет закрыт.
В блоке «Услуги» вносятся оказанные пациенту медицинские услуги.
Блок «Услуги»
Блок «Услуги» позволяет производить поиск медицинской услуги с возможностью выполнения услуги. Блок содержит поля:
- «Врач» – автоматически заполняется текущим пользователем. Поле доступно для редактирования путем выбора значения из справочника. При наведении на значок или при выборе врача из выпадающего списка отображается всплывающая подсказка с информацией о враче: код и ФИО, должность, специальность, профиль, отделение, медицинская организация.
- «Вид оплаты» – автоматически заполняется выбранным видом оплаты из направления, доступно для редактирования путём выбора значения из справочника. Может принимать значения: «ОМС», «Бюджет», «Платные услуги», «ДМС», «Другие».
- «Тарифный план» – устанавливается автоматически в зависимости от вида оплаты.
- «Введите услугу» – заполняется ручным вводом наименования услуги с клавиатуры, при вводе наименования отображается список подходящих значений. Следует выбрать требуемое значение. Для добавления услуг в «Избранные услуги» следует нажать рядом с услугой. Для отображения только избранных услуг следует установить справа от поля «Введите услугу».
Поиск услуги для выполнения
Для добавления услуг следует установить флажок (по умолчанию установлен) в строке с необходимой услугой и указать количество. Для того что бы отменить выбор услуги необходимо снять флажок. Для удаления услуги следует нажать кнопку После выбора услуг следует нажать кнопку «Выполнить услуги». Добавление и редактирование блока «Услуги» доступно для исследований в статусе «Направлено», «Проведено» и «Завершено».
Кнопка «Выполнить услуги»
Если у исследования имеется сопоставленная услуга, то она автоматически будет отображаться в блоке «Услуги».
Отображение исследования с сопоставленной услугой
После выполнения услуги отображаются в блоке «Выполненные услуги». При раскрытии блока «Выполненные услуги» отображается список выполненных услуг в области «Вне плана лечения».
Блок «Выполненные услуги» на форме «Результат исследования»
По выполненным услугам представлена следующая информация: наименование услуги, врач, вид оплаты, количество, стоимость, дата выполнения. При необходимости можно отредактировать количество и дату выполнения услуги. Для исследований в статусе «Завершено» существует возможность добавления услуг, но без возможности редактирования самой услуги.
При наведении на значок отображается всплывающая подсказка с информацией о враче: код и ФИО, должность, специальность, профиль, отделение, медицинская организация.
При раскрытии строки с выполненной услугой можно просмотреть дополнительную информацию: диагноз, ассистент, дата оплаты, область зуба, договор, УЕТ, номер счета, номенклатура, описание, признак включения услуги в счет и оплаты услуги.
Раскрытая строка с выполненной услугой
При необходимости поля «Ассистент», «Номенклатура» и «Описание» можно отредактировать.
Для того чтобы удалить выполненную услугу следует нажать кнопку .
После сохранения исследования данные услуги будут сохранены в ТАП, выбранный в исследовании.
Вид полей для ввода данных зависит от выбранного исследования: для разных исследований отображаются разные наборы полей, но для всех исследований отображаются переключатели «Проведено»/«Выполнено ранее», поля с датами проведения исследования и оформления заключения, ФИО медицинских сотрудников, осуществивших исследование и зафиксировавших заключение, поле «Описание» и поле «Заключение» в нижней части формы.
Поля, доступные для заполнения при любом исследовании
Для инструментальных исследований, у которых нет ни одного параметра исследования, поле «Описание» является обязательным для заполнения. Если поле «Описание» не заполнено, то при нажатии кнопки «Подписать и отправить» отобразится сообщение об ошибке.
Сообщение об ошибке
Для инструментальных исследований, у которых есть параметры исследования, выполняется проверка заполнения хотя бы одного параметра. В противном случае при нажатии кнопки «Подписать и отправить» отобразится сообщение об ошибке.
Сообщение об ошибке
Ввод результатов для исследования «Общий (клинический) анализ мочи»
Рассмотрим пример заполнения вкладки «Результат исследования» для исследования «Общий (клинический) анализ мочи».
Ввод результатов для исследования «Общий (клинический) анализ мочи»
Поля на форме заполняются вручную с клавиатуры, поля необязательны для заполнения.
Заполнение поля «Результат» в блоке «Результаты исследования»
Для исследований осуществляется автоматическое определение результата исследования на основании референсных значений. Если результат исследования выходит за границы допустимой нормы, то такое значение подсвечивается желтым цветом.
Отображение результата исследования с отклонением от нормы
После ввода результатов исследования необходимо нажать кнопку «Подписать и отправить». Доступно для результатов в статусе «Проведено».
Кнопка «Подписать и отправить»
После подписания результат исследования изменится на «Подписано».
Результат исследования в статусе «Подписано»
Для снятия подписи и редактирования результата исследования следует нажать кнопку «Снять подпись».
Заключение другого специалиста
При оформлении результатов исследования может возникнуть потребность в дополнительном заключении другого специалиста. Чтобы добавить другое мнение, исследование должно быть подписано.
Для того чтобы можно было ввести заключение другого специалиста, необходимо нажать кнопку « Добавить другое мнение». На экране отобразятся поля для ввода данных. В поле «Врач» необходимо указать ФИО медицинского работника, зафиксировавшего заключение, заполняется путем выбора подходящей записи из выпадающего списка, открываемого щелчком мыши. Поле с датой заполняется выбором подходящей даты из календаря, обязательно для заполнения. Указывать будущую дату нельзя, дата может быть только текущей. Поле «Заключение» заполняется вручную с клавиатуры. Для того чтобы внесенные данные сохранились, необходимо нажать кнопку «Подписать». Заключение другого специалиста будет добавлено в направление.
Добавление заключения другого специалиста
Внесение результата исследования с бумажной формы заключения возможно в статусе направления «Выписано». Описание внесения результатов с бумажной формы представлено выше.
После ввода и подписания результатов исследования статус направления изменится на «Завершено» или «Частично завершено».
Направление на лабораторные исследования в статусе «Завершено»
Для сохранения результатов исследования следует нажать кнопку «Подписать»
Кнопка «Подписать» на форме «Результат исследования»
Отобразится сообщение об успешном сохранении исследования.
Сообщение об успешном сохранении исследования
Аннулирование направления
Для аннулирования направления необходимо нажать кнопку «Аннулировать» и в выпадающем списке выбрать причину аннулирования направления. При наведении на причину появится всплывающая подсказка.
Список причин аннулирования направления
В результате отобразится окно «Причина аннулирования», где для подтверждения аннулирования следует нажать кнопку «Аннулировать», для отмены действия – кнопку «Закрыть».
Окно подтверждения
Статус направления изменится на «Аннулировано».
Направление в статусе «Аннулировано»
Запись на прием по направлению
Для того чтобы записать пациента на прием, необходимо нажать кнопку «Записать на прием». Отобразится форма записи на приём.
Форма записи на прием
Запись на приём производится в несколько шагов: выбор учреждения, выбор специализации, выбор врача/кабинета/оборудования (в зависимости от цели направления), выбор времени и подтверждение записи. Выбор учреждения, выполняемый на первом шаге, осуществляется автоматически на основе учреждения, указанного в поле «Направлен в медицинскую организацию», и доступен для редактирования.
После подтверждения записи пациент будет записан на приём, информация о записи отобразится на странице «Направление на лабораторные исследования». Для отмены записи необходимо нажать кнопку «Отменить запись».
Информация о записи на прием
Для аннулирования направления необходимо нажать кнопку «Аннулировать». В результате отобразится сообщение о том, направление успешно аннулировано. Также при аннулировании запись на приём будет отменена.
Сообщение об успешном аннулировании направления
Сообщение об успешной отмене записи на приём
Печать направления
...
После создания направления станет доступна печать направления. Для этого следует нажать кнопку «Печать/ЭМД». Откроется меню для выбора типа печатной формы.
Меню кнопки «Печать/ЭМД»
При выборе пункта «Форма № 57» в новой вкладке браузера откроется печатная форма направления. Для печати направления следует нажать кнопку «Печать».
Печатная форма документа «Направление на обследование»
При выборе пункта «Талон на запись» в новой вкладке браузера откроется печатная форма талона. Для печати талона следует нажать кнопку «Печать».
Печатная форма талона записи на прием
Для одновременной печати формы направления и талона на запись, необходимо выбрать пункт «Форма и талон». В новой вкладке браузера откроется печатная форма направления и талона. Для печати форм следует нажать кнопку «Печать».
При выборе пункта «Результаты по обследованию» в новой вкладке браузера откроется печатная форма результатов исследования. Пункт «Результаты обследования» недоступен для выбора, если исследование находится в статусе «Направлено». Для печати результатов следует нажать кнопку «Печать».
Печатная форма «Результаты по обследованию»
При выборе пункта «Заключение по обследованию» в новой вкладке браузера откроется печатная форма заключения исследований. Для печати заключения следует нажать кнопку «Печать».
Печатная форма заключения по обследованию
При выборе пункта «Направление на обследование» в новой вкладке браузера откроется печатная форма исследований с указанными параметрами. Для печати следует нажать кнопку «Печать».
Печатная форма направления на обследование
...
Запись на прием по направлению
Для того чтобы записать пациента на прием, необходимо нажать кнопку «Записать на прием». Отобразится форма записи на приём.
Форма записи на прием
Запись на приём производится в несколько шагов: выбор учреждения, выбор специализации, выбор врача/кабинета/оборудования (в зависимости от цели направления), выбор времени и подтверждение записи. Выбор учреждения, выполняемый на первом шаге, осуществляется автоматически на основе учреждения, указанного в поле «Направлен в медицинскую организацию», и доступен для редактирования.
После подтверждения записи пациент будет записан на приём, информация о записи отобразится на странице «Направление на лабораторные исследования». Для отмены записи необходимо нажать кнопку «Отменить запись».
Информация о записи на прием
Для аннулирования направления необходимо нажать кнопку «Аннулировать». В результате отобразится сообщение о том, направление успешно аннулировано. Также при аннулировании запись на приём будет отменена.
Сообщение об успешном аннулировании направления
Сообщение об успешной отмене записи на приём
Печать направления
| Выборка |
|---|
После создания направления станет доступна печать направления. Для этого следует нажать кнопку «Печать/ЭМД». Откроется меню для выбора типа печатной формы.
При выборе пункта «Форма № 57» в новой вкладке браузера откроется печатная форма направления. Для печати направления следует нажать кнопку «Печать».
При выборе пункта «Талон на запись» в новой вкладке браузера откроется печатная форма талона. Для печати талона следует нажать кнопку «Печать».
Для одновременной печати формы направления и талона на запись, необходимо выбрать пункт «Форма и талон». В новой вкладке браузера откроется печатная форма направления и талона. Для печати форм следует нажать кнопку «Печать».
При выборе пункта «Заключение по обследованию» в новой вкладке браузера откроется печатная форма заключения исследований. Для печати заключения следует нажать кнопку «Печать». Печатная форма заключения по обследованию При выборе пункта «Направление на обследование» в новой вкладке браузера откроется печатная форма исследований с указанными параметрами. Для печати следует нажать кнопку «Печать».
После печати вкладка с печатной формой закроется автоматически, будет осуществлен возврат к форме «Направление на обследование». Для закрытия формы следует нажать кнопку «Отмена». |
Ввод результатов исследования
В случае если ТАП с выписанным направлением закрыт, то поля для ввода и редактирования результатов исследования будут заблокированы. Внесение результата исследования возможно в статусе направления «Выписано», «Частично завершено».
Направление на лабораторные исследования в статусе «Выписано»
Результаты исследования могут также передаваться в Систему из ЦЛИС, если включена системная настройка «Взаимодействие с ЦЛИС». Передача осуществляется только по тем видам исследований, которые указаны в системной настройке «Коды видов исследований для взаимодействия с ЦЛИС».
Также результаты исследований могут передаваться в Систему из ЕРИС, если включена системная настройка «Коды видов исследовании взаимодействия с ЕРИС». Передача осуществляется только по тем видам исследований, которые указаны в системной настройке. Статус взаимодействия с ЦЛИС/ЕРИС отображается на форме «Направление на лабораторные исследования» в списке исследований в столбце «Статус» при наведении курсора на значок , а также на форме «Результат исследования» в столбце «Интеграция».
Отображение статуса взаимодействия на форме «Направление на лабораторные исследования»
Отображение статуса в столбце «Интеграция»
При нажатии кнопок , расположенных справа от статуса, осуществляется переход в ЦАМИ или ЕРИС.
Переход в ЦАМИ
Переход в ЕРИС
Для внесения результата вручную необходимо нажать кнопку в строке с исследованием.
Кнопка «Редактировать»
Откроется вкладка «Результат исследования».
Вкладка «Результат исследования»
Данная вкладка условно поделена на несколько областей:
- область с информацией об исследовании;
- случай лечения;
- услуги;
- выполненные услуги;
- область с полями для ввода данных по исследованию.
Информация об исследовании
Поле «Случай лечение» автоматически заполняется данными ТАП, по которому было создано направление. В поле отображается следующия информация: дата ТАП, код диагноза, ФИО и должность врача. Если ТАП закрыт, отображается дата открытия и закрытия ТАП.
Область с информацией о случае лечения
Поле «Случай лечение» доступно для редактирования, для этого следует выбрать подходящий ТАП из выпадающего списка. Сортировка осуществляется по дате открытия случая лечения в порядке убывания.
Выбор ТАП из выпадающего списка
Для перехода в случай лечения пациента следует нажать кнопку .
Переход в случай лечения
Кнопка «Создать случай лечения» доступна при незаполненном поле «Случай лечения». При нажатии кнопки «Создать случай лечения» будет создан новый случай лечения. Данные созданного случая лечения отображаются в поле «Случай лечения».
Данные автоматически созданного случая лечения
При создании случая лечения из формы «Результат исследования» следующие поля в ТАП заполняются автоматически:
- Дата открытия – указывается дата проведения исследования. Поле доступно для редактирования.
- Основной диагноз – по умолчанию заполняется значением «Z00.8 - Другие общие осмотры» и недоступно для редактирования. Значение поля «Основной диагноз» заполняется согласно системной настройке «ТАП. Основной диагноз, код (по умолчанию)».
- Дата закрытия – по умолчанию указывается текущая дата. Поле доступно для редактирования.
- Вид оплаты – по умолчанию заполняется значением «1 - ОМС» и доступно для редактирования. Значение поля «Вид оплаты» заполняется согласно пользовательской настройке «ТАП. Вид оплаты, код (по умолчанию)».
- Цель посещения – по умолчанию заполняется значением «1.0 - Посещение по заболеванию» и доступно для редактирования. Значение поля «Цель посещения» заполняется согласно пользовательской настройке «ТАП.Вызов врача.Цель посещения,код (по умолчанию)».
- Место обслуживания – по умолчанию заполняется значением «1 - Поликлиника» и доступно для редактирования. Значение поля «Место обслуживания» заполняется согласно системной настройке «ТАП. Место посещения, код (по умолчанию)».
- Результат обращения – по умолчанию заполняется значением «301 - Лечение завершено» и доступно для редактирования. Значение поля «Результат обращения» заполняется согласно системной настройке «ТАП. Результат обращения, код (по умолчанию)».
- Исход обращения – по умолчанию заполняется значением «304 - Без перемен» и доступно для редактирования. Значение поля «Исход обращения» заполняется согласно системной настройке «ТАП. Исход заболевания, код (по умолчанию)».
- Врач – заполняется данными текущего пользователя. При наведении на значок или при выборе врача из выпадающего списка отображается всплывающая подсказка с информацией о враче: код и ФИО, должность, специальность, профиль, отделение, медицинская организация.
Случай лечения блок «Закрытие ТАП» с предзаполненными полями
Признак «Закрыть ТАП при подписании результата исследования» доступен, если должность авторизованного пользователя совпадает с должностью врача, указанного в поле «Случай лечения», а также если выбранный ТАП открыт.
Признак «Закрыть ТАП при подписании результата исследования»
Если признак «Закрыть ТАП при подписании результата исследования» установлен, то указанный в поле «Случай лечения» ТАП будет автоматически закрыт.
В случае если у пациента уже есть ТАП к врачу выбранной специальности или указаны одинаковые услуги в один день, то при закрытии ТАП отобразятся соответствующие сообщения об ошибках.
Сообщение об ошибке
Сообщение об ошибке
При закрытии ТАП изменяется дата открытия и дата закрытия ТАП. В качестве даты открытия указывается наименьшая дата услуги по данному ТАП, в качестве даты закрытия указывается наибольшая дата услуги по данному ТАП. В случае если услуга одна, то дата открытия и дата закрытия будут совпадать.
Если признак «Закрыть ТАП при подписании результата исследования» не установлен, то при подписании результатов исследования Случай лечения не будет закрыт.
В блоке «Услуги» вносятся оказанные пациенту медицинские услуги.
Блок «Услуги»
Блок «Услуги» позволяет производить поиск медицинской услуги с возможностью выполнения услуги. Блок содержит поля:
- «Врач» – автоматически заполняется текущим пользователем. Поле доступно для редактирования путем выбора значения из справочника. При наведении на значок или при выборе врача из выпадающего списка отображается всплывающая подсказка с информацией о враче: код и ФИО, должность, специальность, профиль, отделение, медицинская организация.
- «Вид оплаты» – автоматически заполняется выбранным видом оплаты из направления, доступно для редактирования путём выбора значения из справочника. Может принимать значения: «ОМС», «Бюджет», «Платные услуги», «ДМС», «Другие».
- «Тарифный план» – устанавливается автоматически в зависимости от вида оплаты.
- «Введите услугу» – заполняется ручным вводом наименования услуги с клавиатуры, при вводе наименования отображается список подходящих значений. Следует выбрать требуемое значение. Для добавления услуг в «Избранные услуги» следует нажать рядом с услугой. Для отображения только избранных услуг следует установить справа от поля «Введите услугу».
Поиск услуги для выполнения
Для добавления услуг следует установить флажок (по умолчанию установлен) в строке с необходимой услугой и указать количество. Для того что бы отменить выбор услуги необходимо снять флажок. Для удаления услуги следует нажать кнопку После выбора услуг следует нажать кнопку «Выполнить услуги». Добавление и редактирование блока «Услуги» доступно для исследований в статусе «Направлено», «Проведено» и «Завершено».
Кнопка «Выполнить услуги»
Если у исследования имеется сопоставленная услуга, то она автоматически будет отображаться в блоке «Услуги».
Отображение исследования с сопоставленной услугой
После выполнения услуги отображаются в блоке «Выполненные услуги». При раскрытии блока «Выполненные услуги» отображается список выполненных услуг в области «Вне плана лечения».
Блок «Выполненные услуги» на форме «Результат исследования»
По выполненным услугам представлена следующая информация: наименование услуги, врач, вид оплаты, количество, стоимость, дата выполнения. При необходимости можно отредактировать количество и дату выполнения услуги. Для исследований в статусе «Завершено» существует возможность добавления услуг, но без возможности редактирования самой услуги.
При наведении на значок отображается всплывающая подсказка с информацией о враче: код и ФИО, должность, специальность, профиль, отделение, медицинская организация.
При раскрытии строки с выполненной услугой можно просмотреть дополнительную информацию: диагноз, ассистент, дата оплаты, область зуба, договор, УЕТ, номер счета, номенклатура, описание, признак включения услуги в счет и оплаты услуги.
Раскрытая строка с выполненной услугой
При необходимости поля «Ассистент», «Номенклатура» и «Описание» можно отредактировать.
Для того чтобы удалить выполненную услугу следует нажать кнопку .
После сохранения исследования данные услуги будут сохранены в ТАП, выбранный в исследовании.
Вид полей для ввода данных зависит от выбранного исследования: для разных исследований отображаются разные наборы полей, но для всех исследований отображаются переключатели «Проведено»/«Выполнено ранее», поля с датами проведения исследования и оформления заключения, ФИО медицинских сотрудников, осуществивших исследование и зафиксировавших заключение, поле «Описание» и поле «Заключение» в нижней части формы.
Поля, доступные для заполнения при любом исследовании
Для инструментальных исследований, у которых нет ни одного параметра исследования, поле «Описание» является обязательным для заполнения. Если поле «Описание» не заполнено, то при нажатии кнопки «Подписать и отправить» отобразится сообщение об ошибке.
Сообщение об ошибке
Для инструментальных исследований, у которых есть параметры исследования, выполняется проверка заполнения хотя бы одного параметра. В противном случае при нажатии кнопки «Подписать и отправить» отобразится сообщение об ошибке.
Сообщение об ошибке
Ввод результатов для исследования «Общий (клинический) анализ мочи»
Рассмотрим пример заполнения вкладки «Результат исследования» для исследования «Общий (клинический) анализ мочи».
Ввод результатов для исследования «Общий (клинический) анализ мочи»
Поля на форме заполняются вручную с клавиатуры, поля необязательны для заполнения.
Заполнение поля «Результат» в блоке «Результаты исследования»
Для исследований осуществляется автоматическое определение результата исследования на основании референсных значений. Если результат исследования выходит за границы допустимой нормы, то такое значение подсвечивается желтым цветом.
Отображение результата исследования с отклонением от нормы
После ввода результатов исследования необходимо нажать кнопку «Подписать и отправить». Доступно для результатов в статусе «Проведено».
Кнопка «Подписать и отправить»
После подписания результат исследования изменится на «Подписано».
Результат исследования в статусе «Подписано»
Для снятия подписи и редактирования результата исследования следует нажать кнопку «Снять подпись».
Заключение другого специалиста
При оформлении результатов исследования может возникнуть потребность в дополнительном заключении другого специалиста. Чтобы добавить другое мнение, исследование должно быть подписано.
Для того чтобы можно было ввести заключение другого специалиста, необходимо нажать кнопку « Добавить другое мнение». На экране отобразятся поля для ввода данных. В поле «Врач» необходимо указать ФИО медицинского работника, зафиксировавшего заключение, заполняется путем выбора подходящей записи из выпадающего списка, открываемого щелчком мыши. Поле с датой заполняется выбором подходящей даты из календаря, обязательно для заполнения. Указывать будущую дату нельзя, дата может быть только текущей. Поле «Заключение» заполняется вручную с клавиатуры. Для того чтобы внесенные данные сохранились, необходимо нажать кнопку «Подписать». Заключение другого специалиста будет добавлено в направление.
Добавление заключения другого специалиста
Внесение результата исследования с бумажной формы заключения возможно в статусе направления «Выписано». Описание внесения результатов с бумажной формы представлено выше.
После ввода и подписания результатов исследования статус направления изменится на «Завершено» или «Частично завершено».
Направление на лабораторные исследования в статусе «Завершено»
Для сохранения результатов исследования следует нажать кнопку «Подписать»
Кнопка «Подписать» на форме «Результат исследования»
Отобразится сообщение об успешном сохранении исследования.
Сообщение об успешном сохранении исследования
Аннулирование направления
Для аннулирования направления необходимо нажать кнопку «Аннулировать» и в выпадающем списке выбрать причину аннулирования направления. При наведении на причину появится всплывающая подсказка.
Список причин аннулирования направления
В результате отобразится окно «Причина аннулирования», где для подтверждения аннулирования следует нажать кнопку «Аннулировать», для отмены действия – кнопку «Закрыть».
Окно подтверждения
Статус направления изменится на «Аннулировано».
Направление в статусе «Аннулировано»