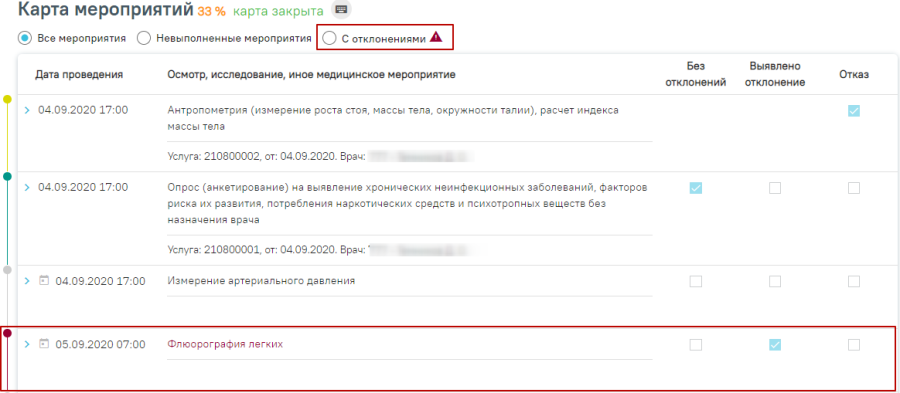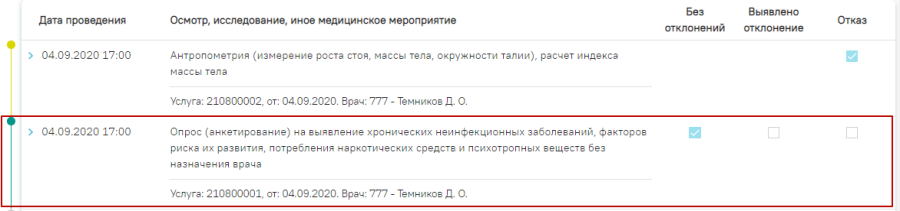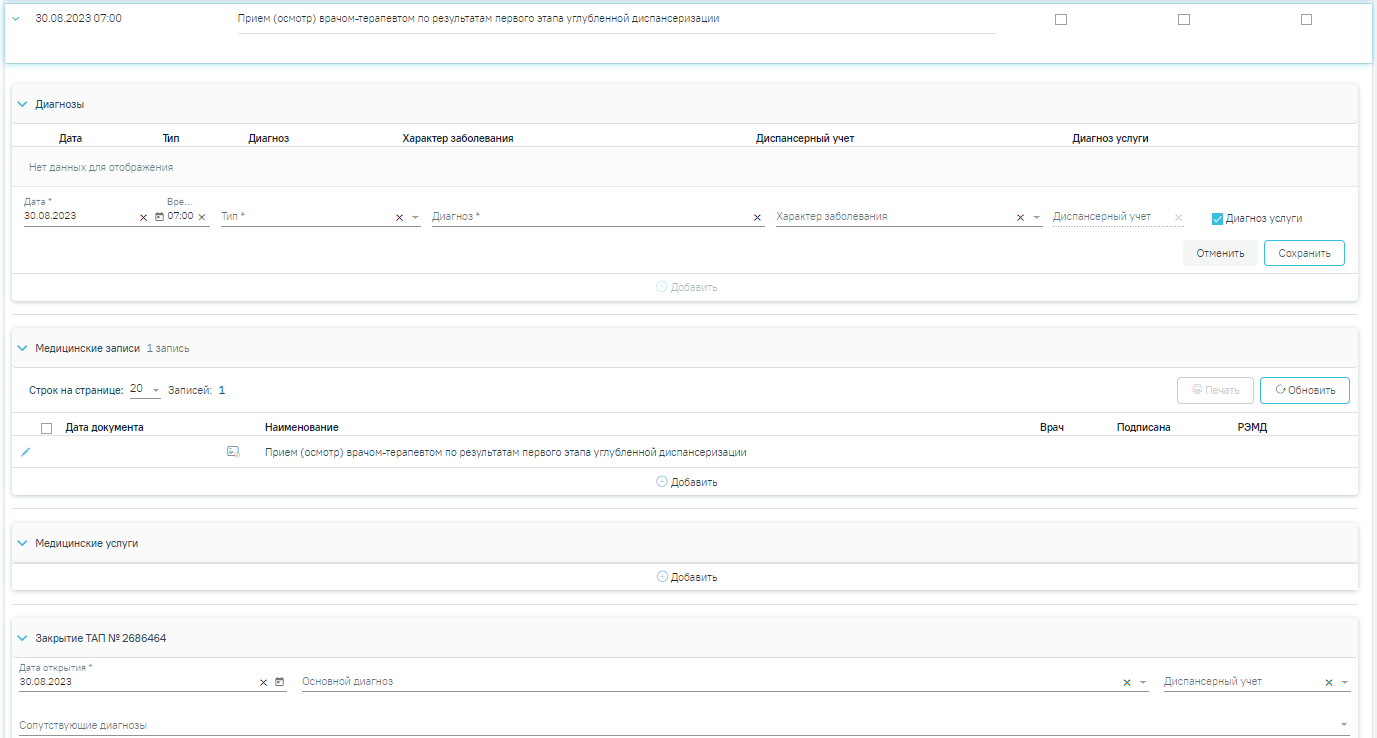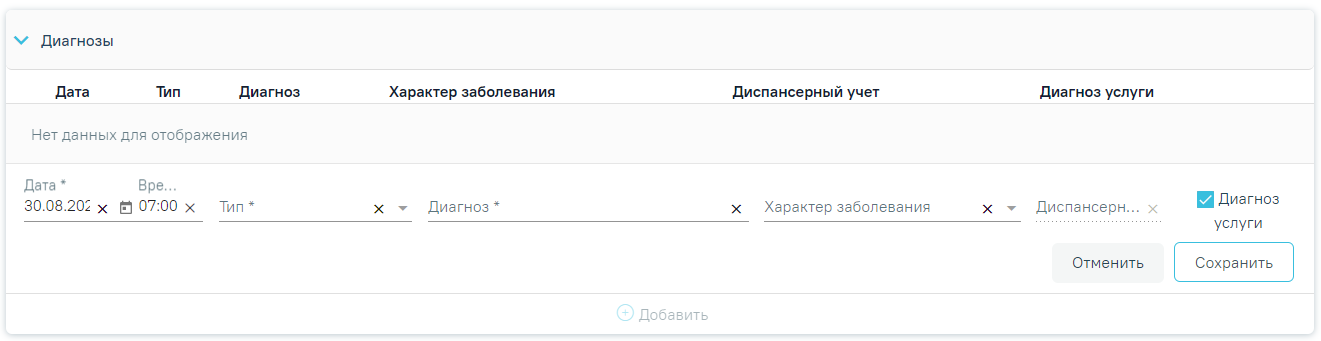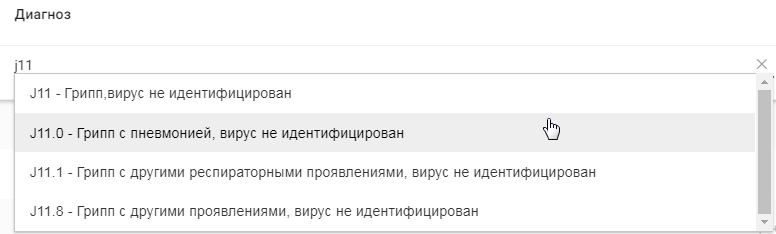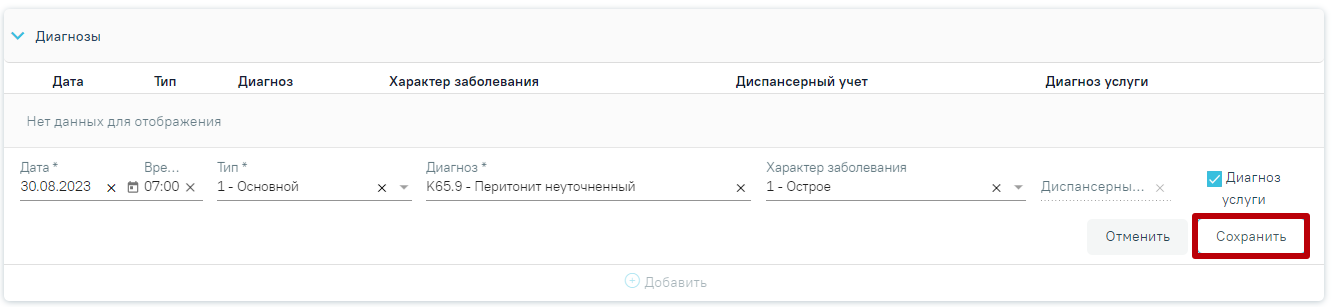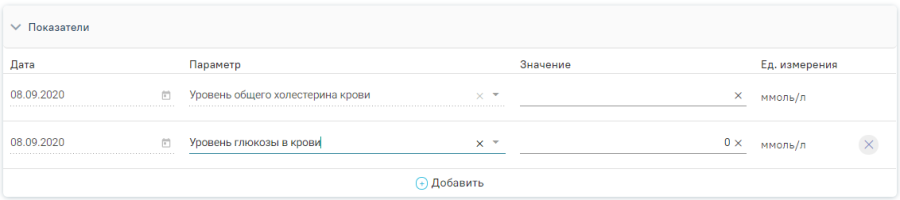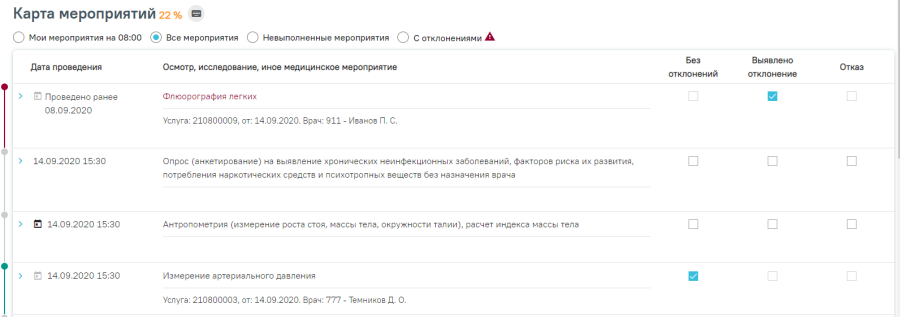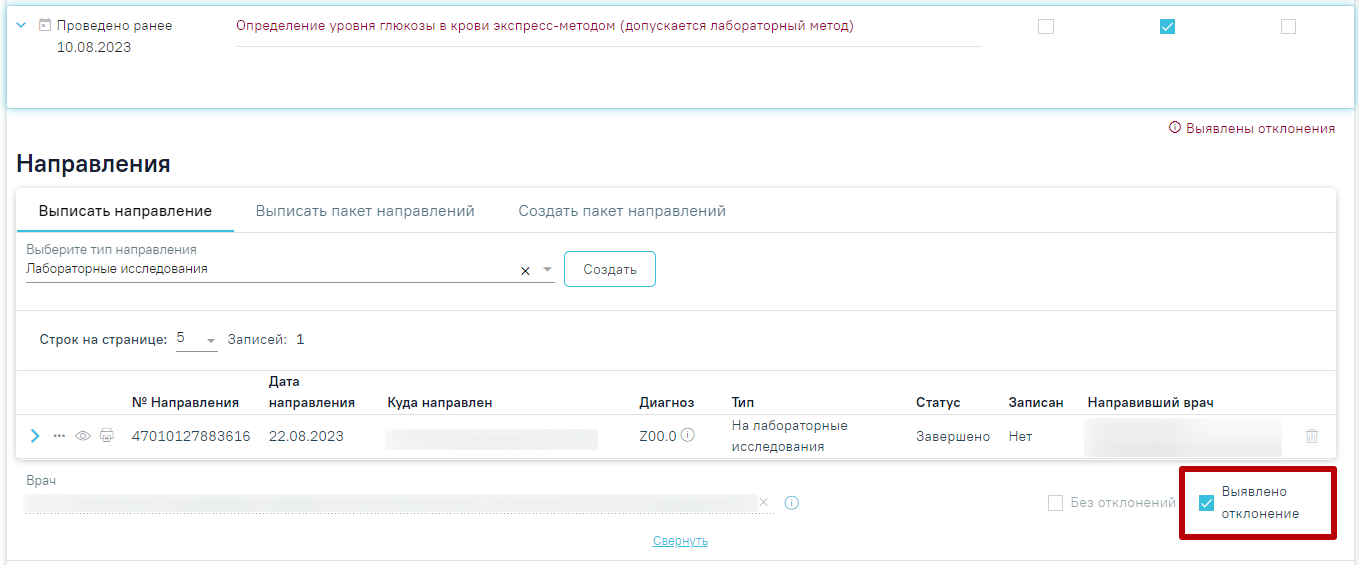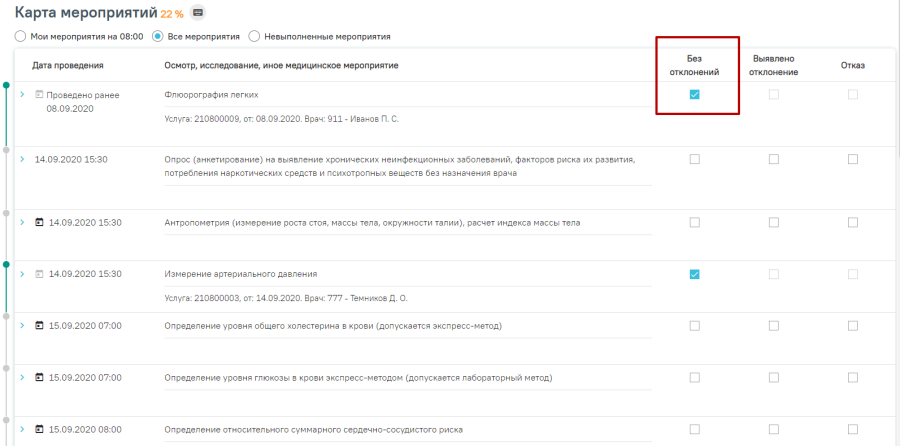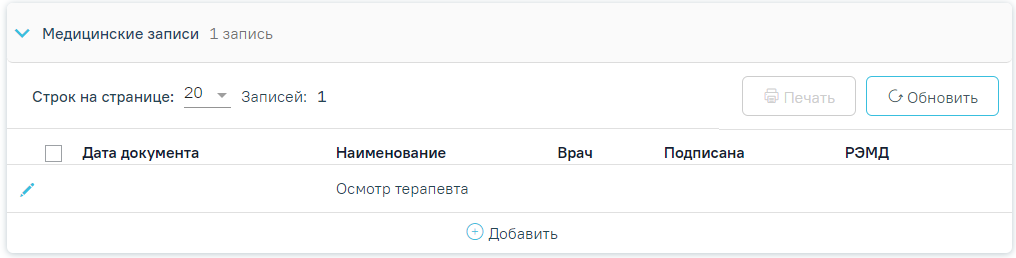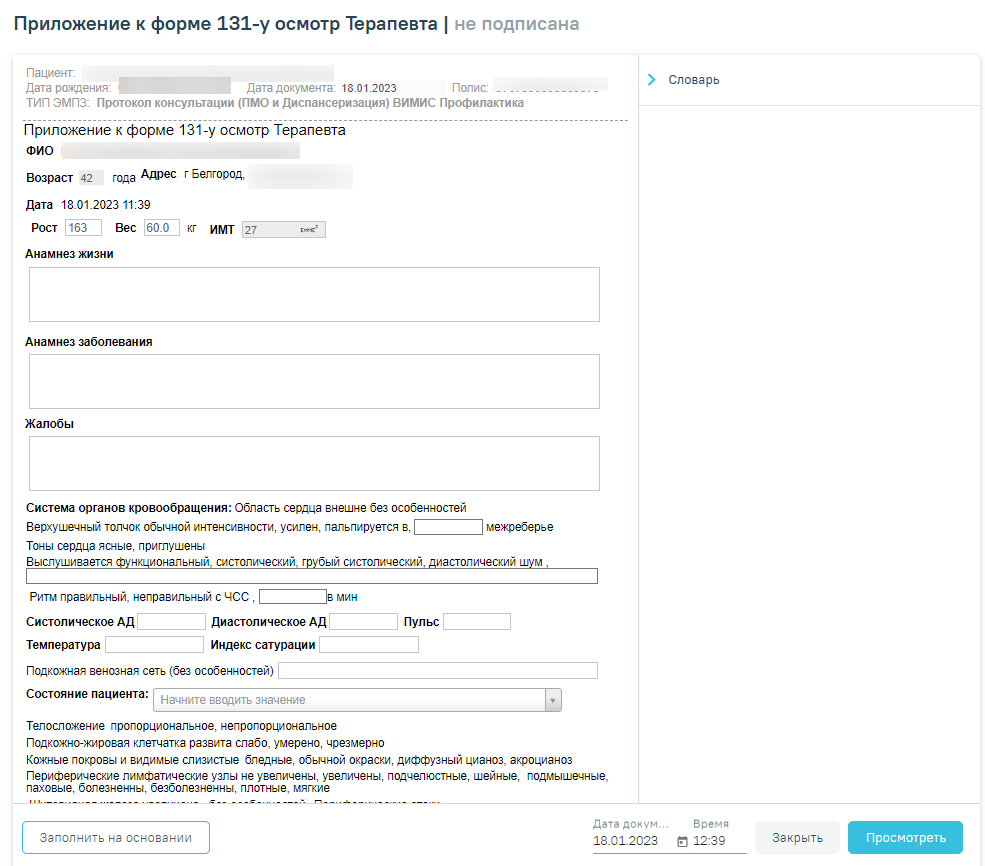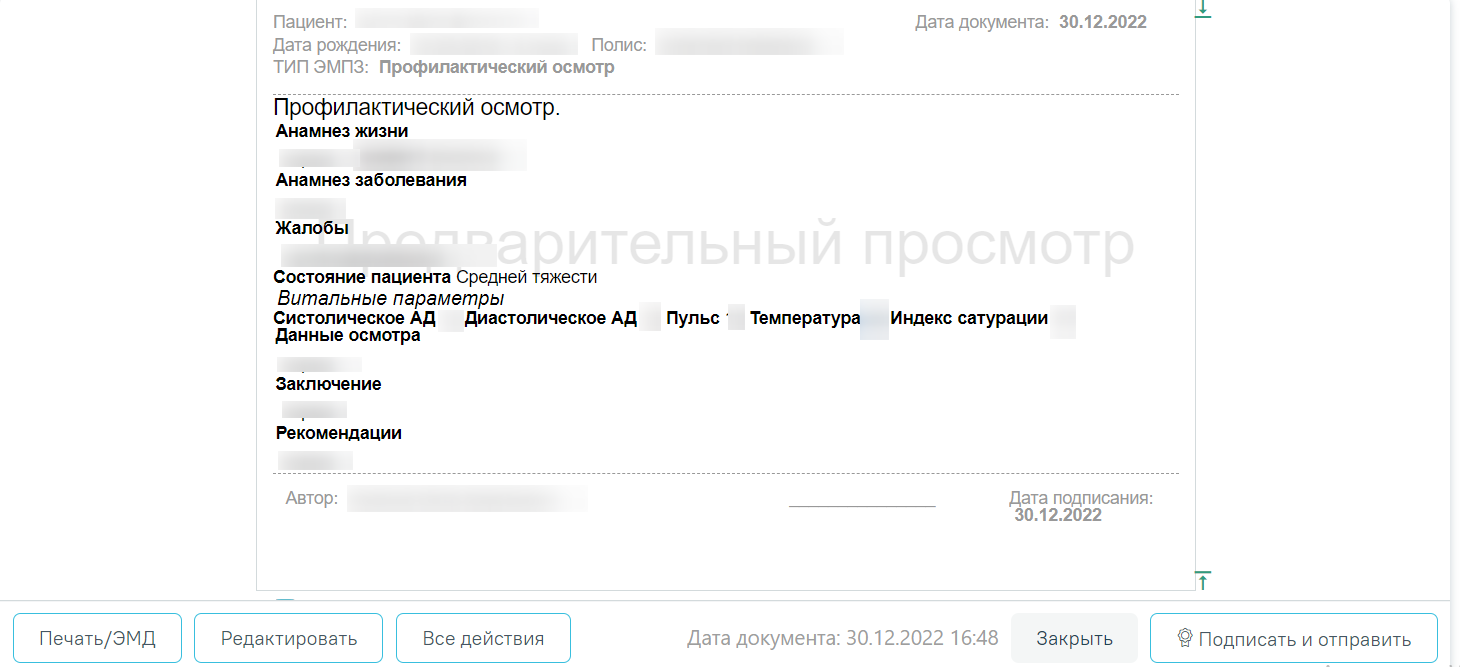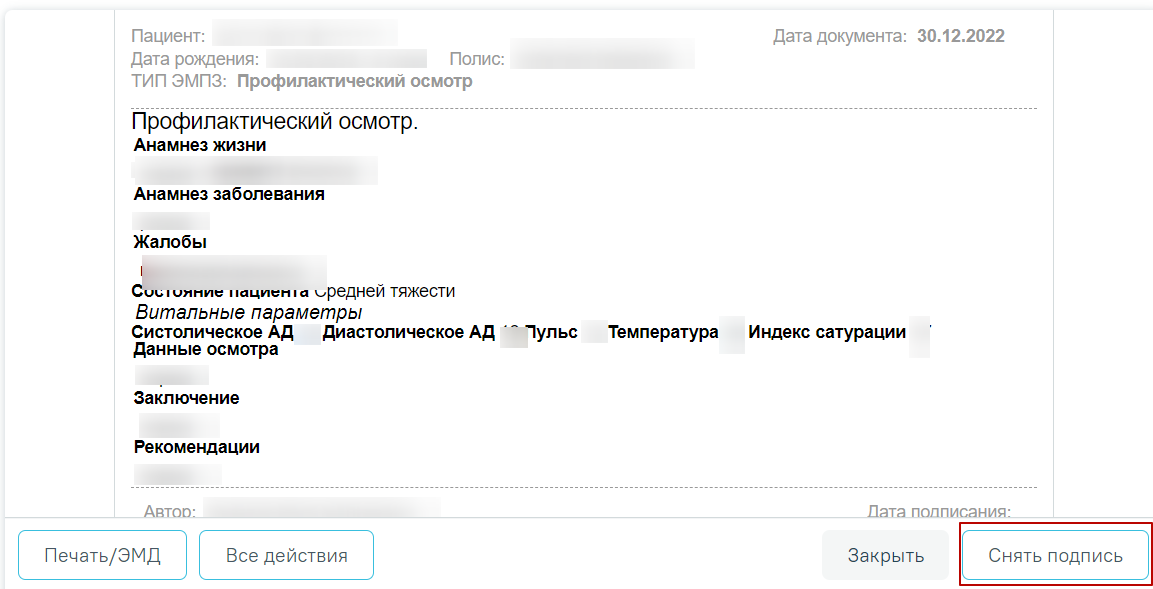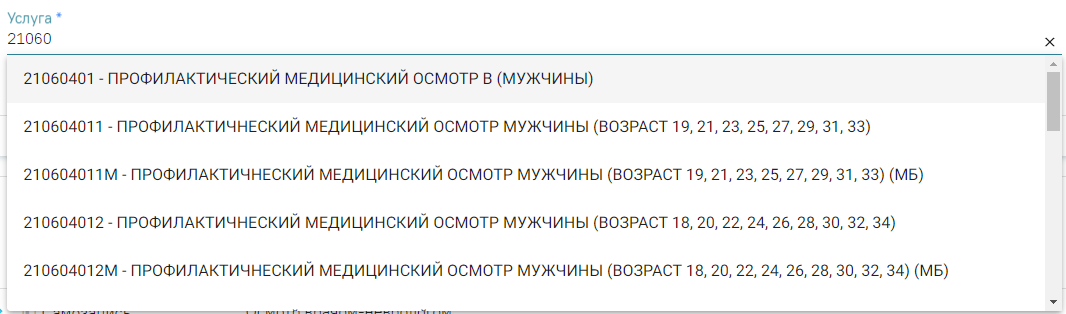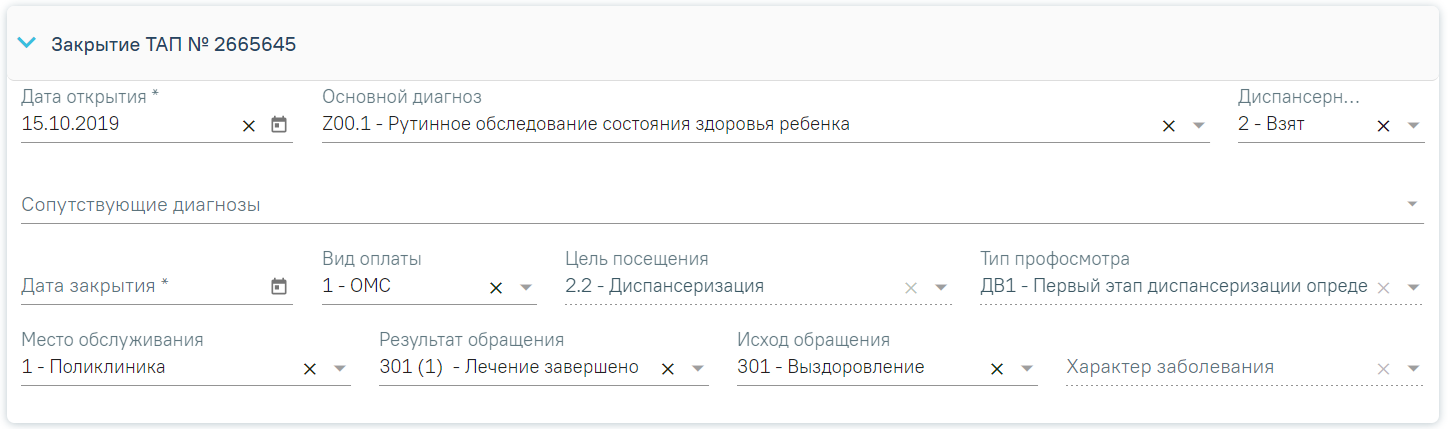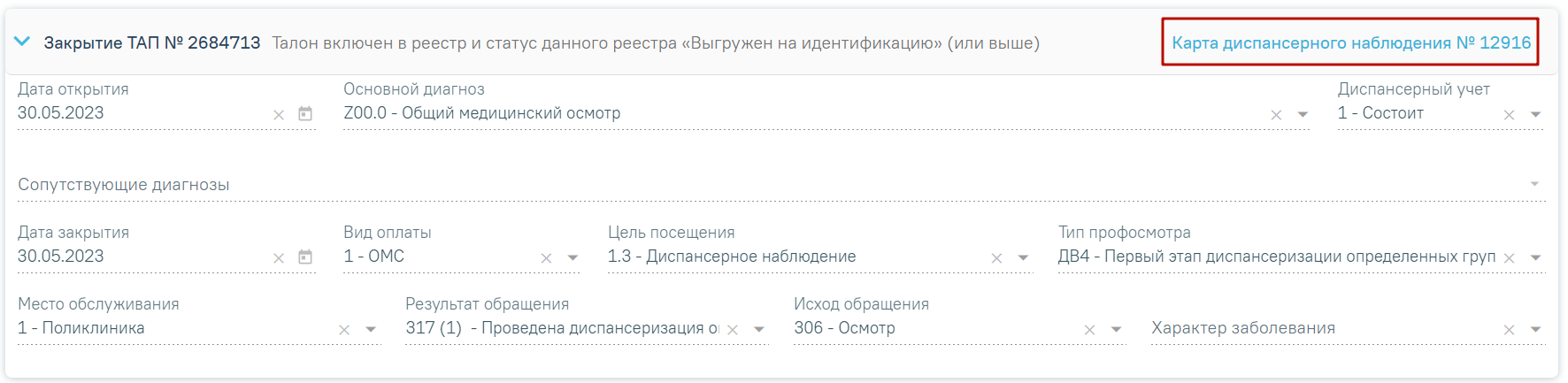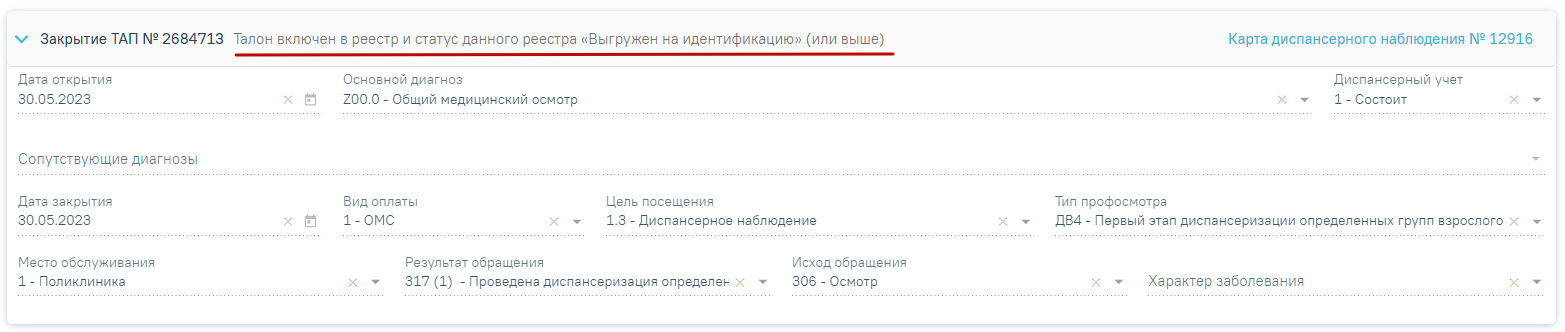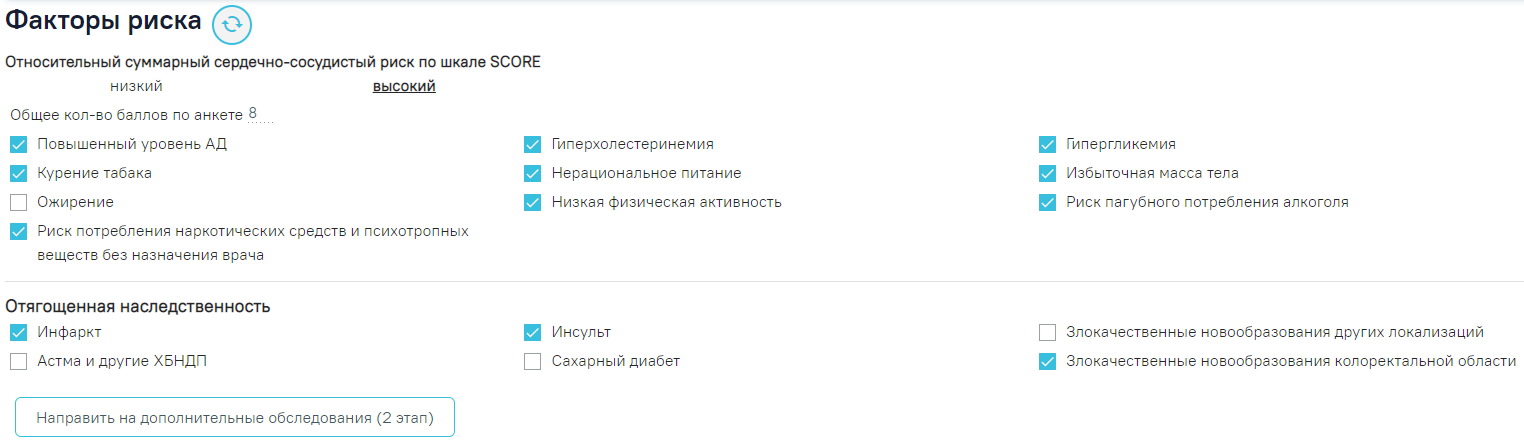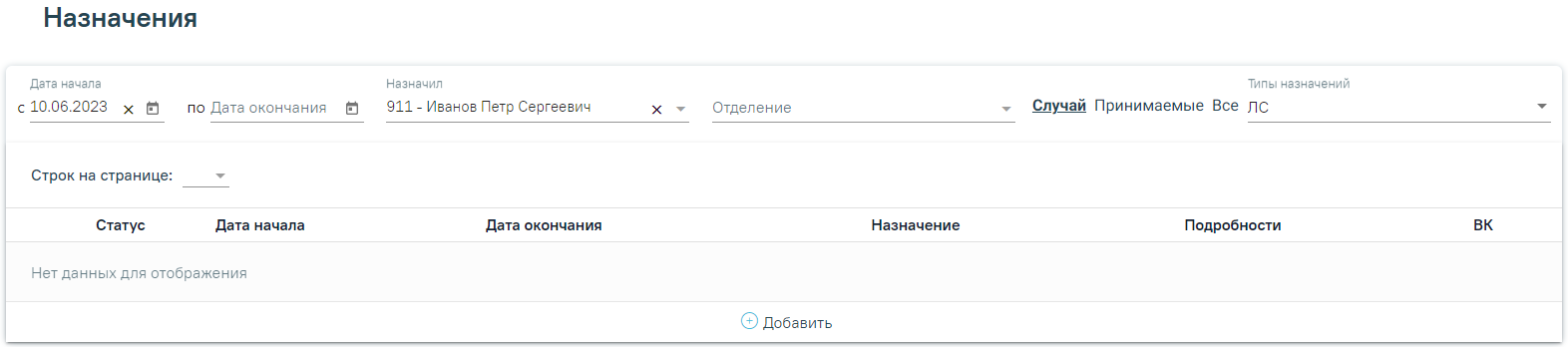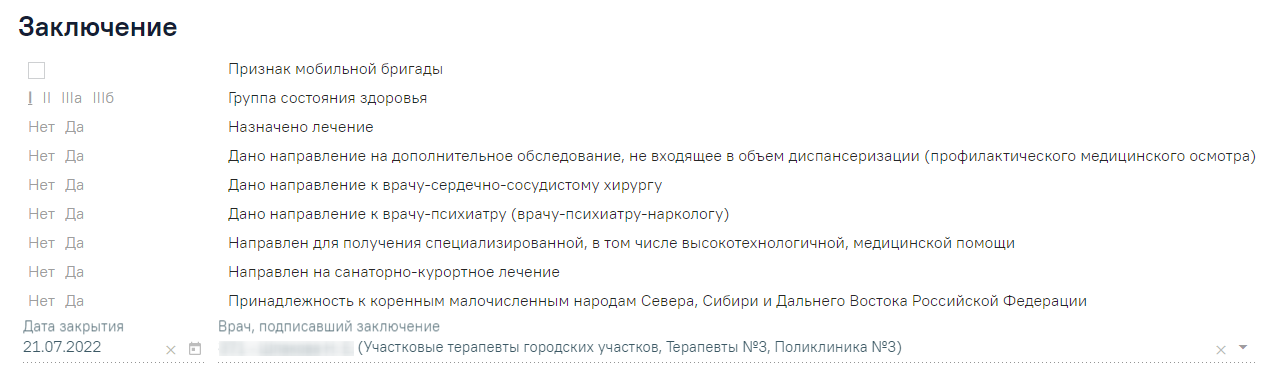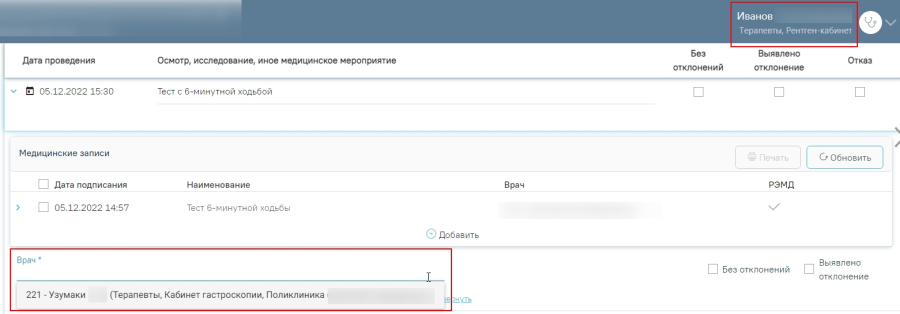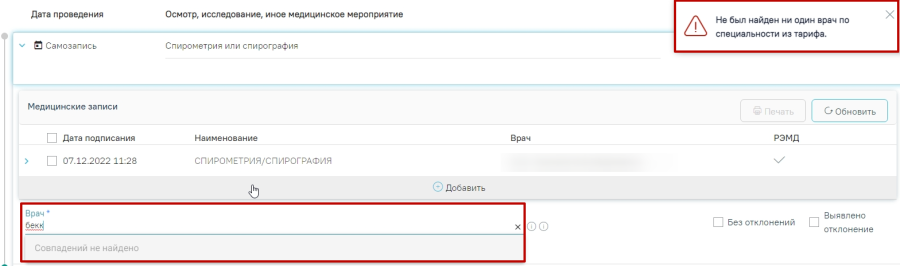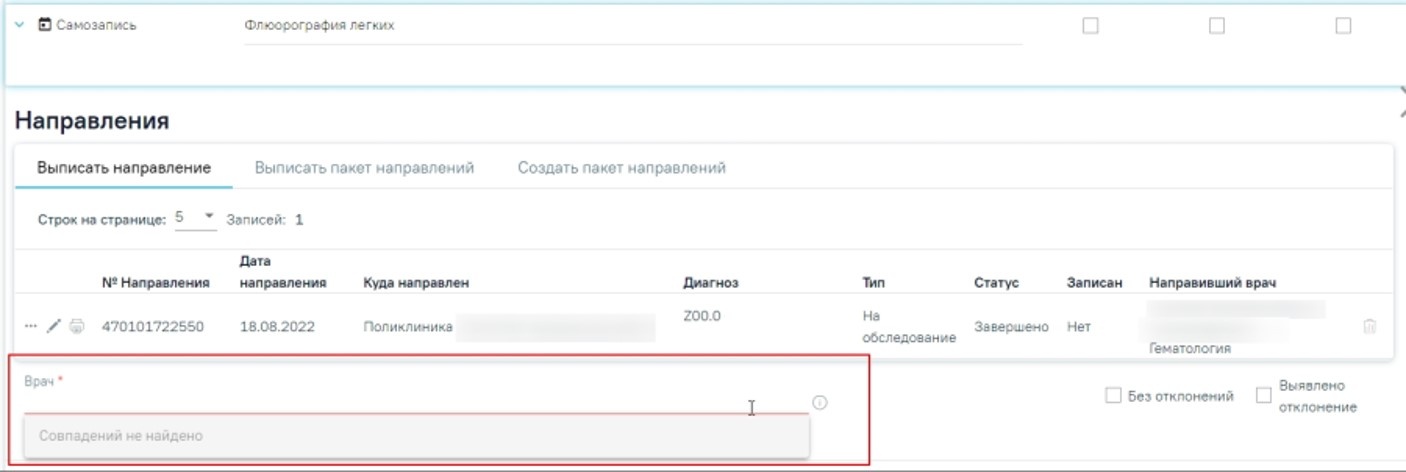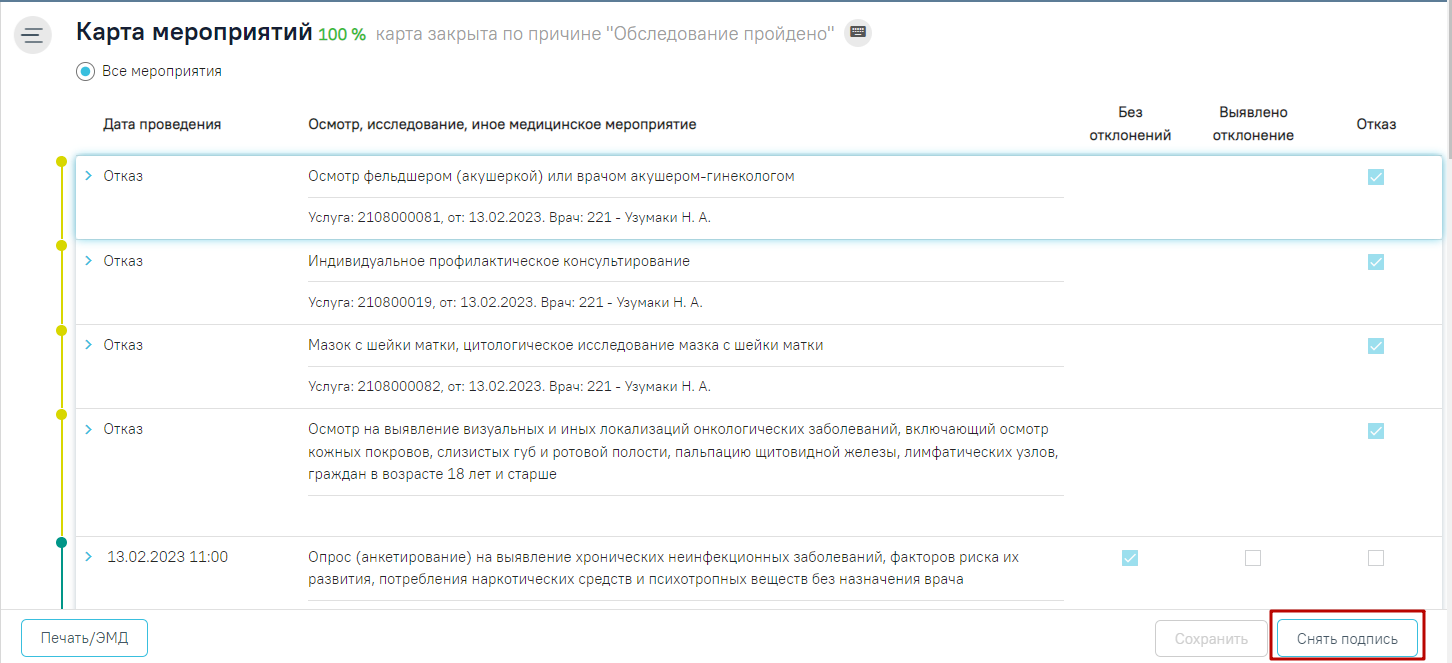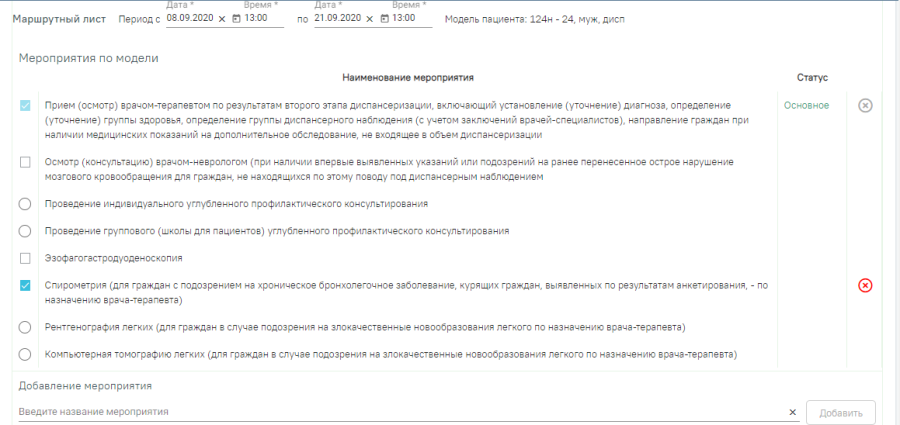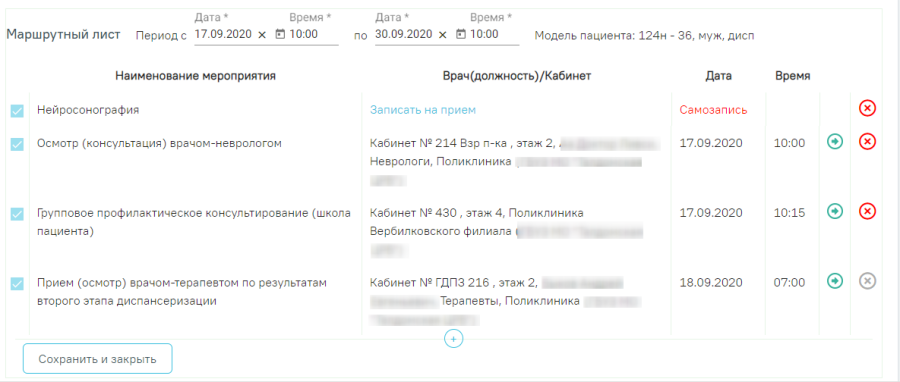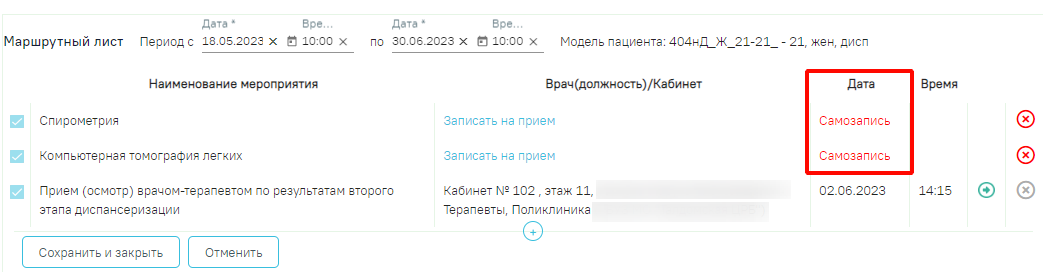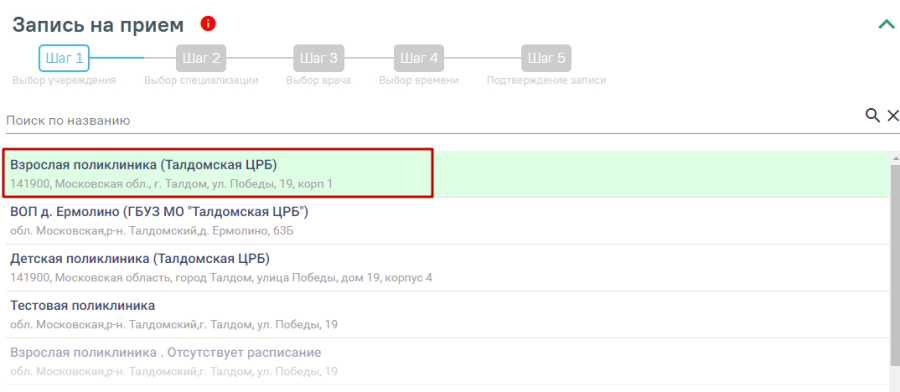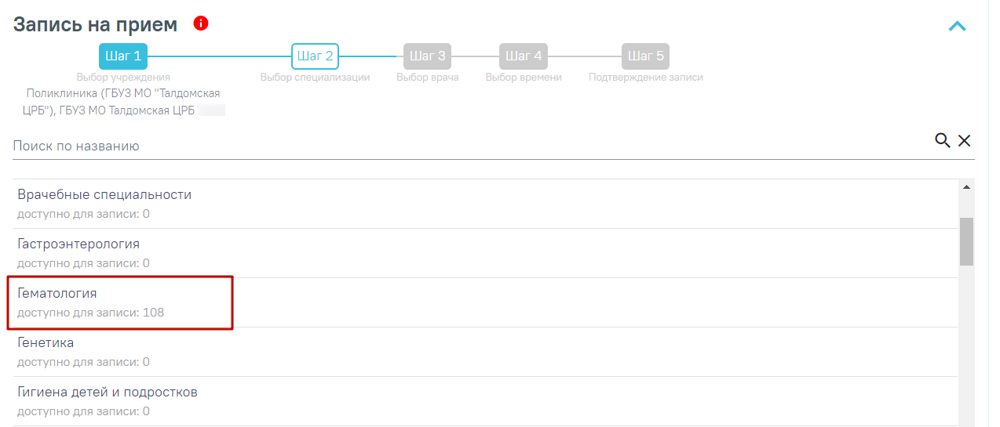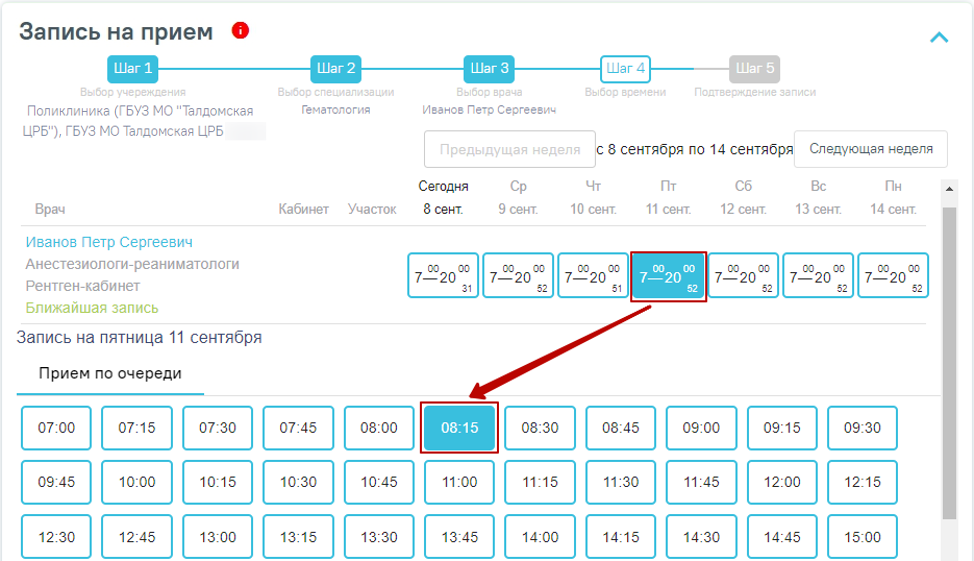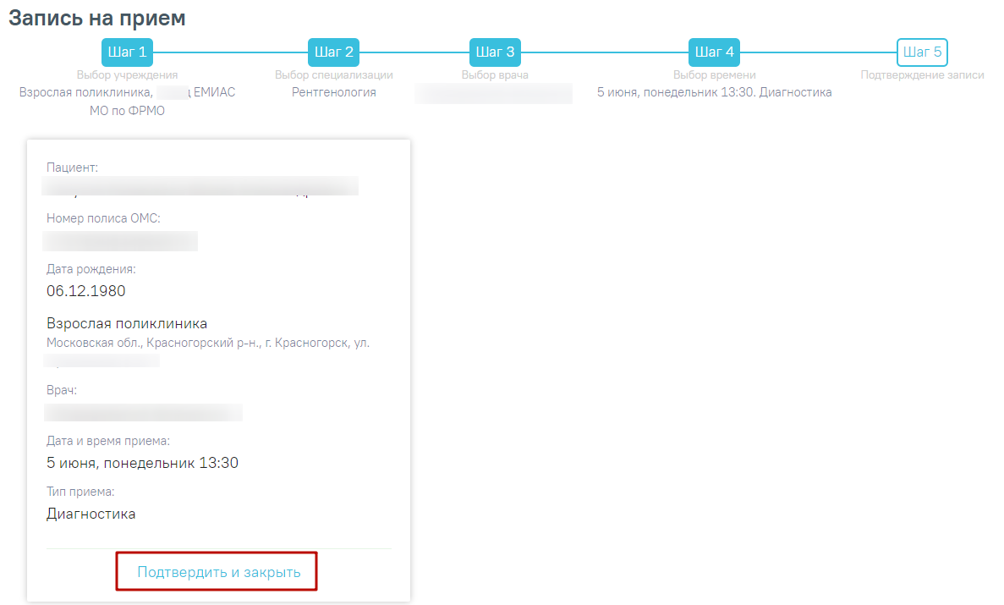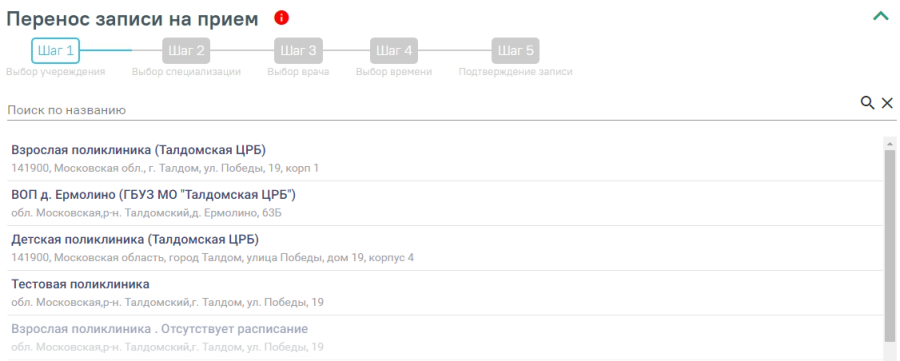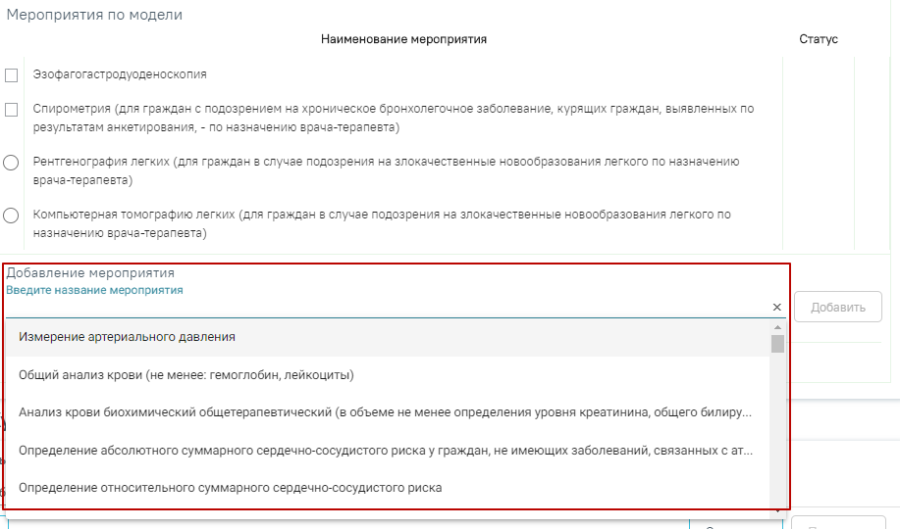...
Фиксация выявленного отклонения в карте медицинских обследований
Если мероприятие выполнено и оформлено, то можно установить отметку о его выполнении флажком Установить флажок о выполнении мероприятия в пункте «Без отклонений» . Выполненное возможно, только если завершено хотя бы одно исследование, связанное с мероприятием. Выполненное мероприятие будет отмечено зеленым цветом слева. Если исследование, связанное с мероприятием, аннулировано, то установить отметку о выполнении мероприятия невозможно, пока не будет хотя бы одного завершённого исследования, связанного с мероприятием.
Фиксация выполнения мероприятия в карте медицинских обследований
При установке флажка выполняется проверка, заполнено выполнено ли мероприятие. Незаполненное мероприятие нельзя отметить как выполненное – при попытке установить флажок появится сообщение об ошибке.
Сообщение об ошибке при отметке неоформленного мероприятия как выполненного
...
Для оформления мероприятия необходимо нажать на него левой кнопкой мыши.
Выбор мероприятия
Отобразятся поля для ввода данных по мероприятию.
Карта учета медицинских обследований
...
Если установленный диагноз подлежит взятию на диспансерный учет, но должность врача не соответствует модели пациента, то в блоке «Диагнозы» поле «Диспансерный учёт» останется пустым. В блоке «Закрытие ТАП» поле «Диспансерный учет» не будет заполняться автоматически. Для взятия пациента на диспансерный учет следует вручную установить статус «Взят» в поле «Диспансерный учет» в блоке «Закрытие ТАП».
Блок «Диагнозы» доступен только для мероприятий типа «Прием врача».
Поля для добавления записи в разделе «Диагнозы»
Тип диагноза можно указать выбором нужного варианта из справочника или вводом кода, или наименования типа диагноза – отобразится список вариантов, удовлетворяющих введенному значению. Поле «Тип» диагноза является обязательным для заполнения.
...
Диагноз указывается вручную с клавиатуры. При вводе кода или наименования диагноза отобразится список вариантов, удовлетворяющих введенному значению.
Ввод диагноза
...
Если установить флажок «Диагноз услуги» , то диагноз будет отображаться в медицинской услуге.
Запись о диагнозе
...
Для сохранения диагноза необходимо нажать кнопку «Сохранить». Для закрытия записи без сохранения следует нажать кнопку «Отменить».
Кнопка «Сохранить»
Для редактирования диагноза следует нажать кнопку . Для удаления диагноза необходимо нажать кнопку . При необходимости добавления сопутствующего диагноза следует нажать кнопку «Добавить» в блоке «Диагнозы».
Блок «Диагнозы»
При добавлении записи в разделе «Показатели» необходимо указать дату записи (указывается автоматически), параметр (указывается автоматически), ввести его значение, единица измерения указывается автоматически.
Раздел «Показатели»
Для создания направления на обследование из мероприятия в разделе «Направления» необходимо нажать кнопку «Создать». Подробнее о работе с направлением описано в Журнале направлений.
Создание направления на обследование из мероприятия в разделе «Направления»
...
Нельзя выполнить мероприятие, если нет завершённого направленияисследования, связанного с ним, за исключением мероприятий с признаком «Проведено ранее».
...
Для мероприятий типа исследования в карте мероприятий осуществляется автоматическое проставление статуса выполнения мероприятия: «Без отклонений», «Выявлено отклонение». Автоматическое проставление статуса осуществляется на основании референсных значений.
Если хотя бы по одному показателю исследования значение результата выходит за границы референсных значений, то такое мероприятие имеет статус «Выявлено отклонение», если же отклонений нет, то мероприятие имеет статус «Без отклонений».
Автоматическое проставление статуса «Выявлено отклонение» в карте мероприятий
...
- Развернуть мероприятие и снять статус выполнения
Снятие статуса выполнения мероприятия
- Установить другой статус выполнения мероприятия. В результате измененный статус будет сохранен, а мероприятие свернуто.
Отображение измененного статуса мероприятия
...
Открыть медицинскую запись можно двойным нажатием на неё или нажав на кнопку . Если медицинская запись подписана, она становится недоступной для редактирования.
Блок «Медицинские записи»
Медицинскую запись необходимо заполнить и подписать. Карта медицинского обследования с неподписанными медицинскими записями не будет сохранена. Порядок оформления и подписания медицинской записи подробно описан в блоке создание медицинской записи.
Заполнение медицинской записи
После нажатия кнопки «Просмотреть» отобразится печатная форма медицинской записи с заполненными полями.
Отображение печатной формы заполненной медицинской записи
При нажатии кнопки «Подписать и отправить» мед.запись будет подписана. При необходимости редактирования мед.записи для исправления ошибки следует снять подпись с документа, нажав кнопку «Снять подпись», затем заново сформировать документ. Кнопка «Снять подпись» доступна при наличии роли «Отмена подписи».
Кнопка «Снять подпись»
...
Медицинскую услугу можно указать вводом кода или наименования услуги – отобразится список вариантов, удовлетворяющих введенному значению.
Ввод медицинской услуги
...
После прохождения пациентом медицинского обследования в заключительном мероприятии следует заполнить медицинскую запись, установить диагноз, заполнить поля области «Закрытие ТАП».
Область «Закрытие ТАП»
...
В случае взятия пациента на диспансерный учет карта диспансерного наблюдения создастся автоматически после сохранения карты мероприятий.
Переход в карту диспансерного наблюдения
Статус выгрузки реестра закрытого ТАП отображается в строке заголовка блока.
Отображение статуса выгрузки реестра закрытого ТАП
...
Ниже карты медицинского обследования расположен блок «Факторы риска», в котором врач отмечает наличие факторов риска у пациента. Для выбора необходимого фактора риска следует установить флажок в поле слева от него.
Блок «Факторы риска»
...
При нажатии на кнопку «Определить факторы риска» блок будет заполнен автоматически по данным анкетирования на выявления факторов риска.
Блок «Факторы риска»
Обратите внимание! Если сначала вручную отметить факторы риска, а затем нажать кнопку «Определить факторы риска», то выбранные раннее факторы риска будут очищены.
Всплывающее предупреждение об очистке факторов риска
...
Для перехода следует нажать кнопку . В новой закладке браузера отобразится форма просмотра списка назначений. При отсутствии назначений список будет пуст.
Раздел «Назначения»
...
Для заполнения информации о подозрении на ЗНО следует в раскрытом блоке «Подозрение на ЗНО» установить флажок «Подозрение на ЗНО». В результате поля блока «Подозрение на ЗНО» станут доступны для заполнения.
Блок «Подозрение на ЗНО»
Поле «Дата и время установления подозрения» заполняется автоматически текущей датой и временем. Доступно для редактирования. Поле заполняется выбором даты из календаря или вводом с клавиатуры и вводом времени с клавиатуры. Поле обязательно для заполнения при установленном флажке «Подозрение на ЗНО».
Поле «Диагноз, по которому имеется подозрение на ЗНО» заполняется выбором из справочника. Поле обязательно для заполнения. После заполнения поля «Диагноз, по которому имеется подозрение на ЗНО» справа от наименования блока «Подозрение на ЗНО» будет отображаться указанный диагноз, по которому имеется подозрение на ЗНО (код и наименование). Введенные данные сохраняются автоматически после ввода.
Отображение диагноза справа от наименования блока «Подозрение на ЗНО»
...
Также если в карте несколько связанных ТАП, то направление должно быть создано с привязкой к ТАП по мероприятию «Прием (осмотр) врачом-терапевтом по результатам первого этапа диспансеризации». Для этого следует выбрать нужный ТАП в поле «Выберите случай лечения». Направление создаётся в «Журнале направлений» карты мероприятий. Подробное описание создания направлений представлено в разделе «Журнал направлений».
Выбор ТАП с мероприятием «Прием (осмотр) врачом-терапевтом по результатам первого этапа диспансеризации»
...
Ниже блока «Врачебные назначения» располагается блок «Заключение», в котором врач-терапевт заполняет итоговый результат медицинских обследований. Для заполнения раздела необходимо выбрать ответы на написанные утверждения, для этого следует нажать на вариант ответа. Выбранный вариант будет выделен жирным начертанием.
Раздел «Заключение»
...
Также следует отметить факт принадлежности пациента к малочисленным народам Российской Федерации.
Поле «Принадлежность к коренным малочисленным народам»
По мед. обследованиям «Водительская справка A,B,M», «Водительская справка С,D,T», в блоке «Заключение» отображаются следующие разделы: «Медицинские противопоказания», «Обязательное медицинское освидетельствование проведено в связи с возвратом водительского удостоверения», «Категории и подкатегории транспортных средств, на управление которыми предоставляется право на управление транспортными средствами», «Медицинские ограничения к управлению транспортными средствами», «Медицинские показания к управлению транспортными средствами».
Форма медицинского заключения
...
Поле «Врач, подписавший заключение» заполняется автоматически значением, указанным в маршрутном листе. Поле доступно для редактирования и заполняется выбором нужного врача из справочника персонала. Справочник в виде списка можно открыть нажатием кнопки в поле.
Выбор врача в справочнике персонала
Также поле можно заполнить вручную с клавиатуры. При вводе кода или ФИО врача отобразится список вариантов, удовлетворяющих условиям поиска.
Заполнение поля «Врач, подписавший заключение»
В карте мероприятий с типом «Диспансерное наблюдение» в блоке «Заключение» проставляются индивидуальные рекомендации.
При выполнении главного мероприятия поле «Рекомендации» предзаполняется данными автоматически, кроме этого в поле «Рекомендации» можно добавить пользовательский текст.
Заполнение поля «Рекомендации» в карте мероприятий с типом «Диспансерное наблюдение»
По мед. обследованиям «29н Предварительный медицинский осмотр работников» и «29н Периодический медицинский осмотр работников» после блока «Заключение» отображаются следующие поля:
Поля для заполнения по мед. обследованиям «29н Предварительный медицинский осмотр работников» и «29н Периодический медицинский осмотр работников»
...
По мед. обследованиям «Врачебное профессионально-консультативное заключение» после блока «Заключение» отображаются следующие поля:
Поля для заполнения по мед. обследованиям «Врачебное профессионально-консультативное заключение»
...
В карте медицинского обследования мероприятие может быть сопоставлено с обязательной медицинской услугой по умолчанию. Для услуг с видом оплаты «ОМС» соответствует тариф. Тариф зависит от специальности и профиля отделения врача. Для корректного формирования реестра на оплату оказанной медицинской помощи услуги должны соответствовать специальности врача и профилю отделения.
При включенных системных настройках «Валидация профиля отделения доктора» и «Валидация специальности доктора» для услуг с видом оплаты «ОМС» в Системе при подписании карты выполняется проверка профиля отделения и специальности доктора, выполнившего мероприятие. При включенных системных настройках в мероприятии справа от поля «Врач» отображаются значки , при наведении на которые всплывают подсказки по подходящему профилю отделения и подходящей специальности врача.
Подсказка «Фильтрация справочника выполняется по профилям отделения»
Подсказка «Фильтрация справочника выполняется по специальности»
Также при включенных системных настройках, если должность текущего пользователя соответствует специальности и профилю для действующего тарифа, то поле «Врач» автоматически заполняется данными текущего пользователя.
Если должность текущего пользователя не соответствует специальности и профилю для тарифа, то поле «Врач» будет не заполнен и для выбора будут отфильтрованы ресурсы соответствующие специальности и профилю.
Отображение списка врачей, соответствующих специальности и профилю отделения для тарифа
Если специальность врача не соответствует специальности из тарифа, то в выпадающем списке он не отобразится. При этом будет выдано соответствующее сообщение.
Сообщение об отсутствии врача по специальности из тарифа
Если ни один из врачей не подходит по специальности из тарифа, то список врачей будет пустым. Для отображения врача следует добавить специальность и профиль отделения нужному специалисту.
Отображение пустого списка врачей
...
Для некоторых медицинский обследований в карте мероприятий доступно снятие подписи с помощью кнопки «Снять подпись». Кнопка «Снять подпись» доступна при наличии роли «Отмена подписи».
Кнопка «Снять Подпись»
...
После нажатия кнопки мероприятия первого этапа сохраняются, и раскрывается форма для формирования маршрутного листа для 2го этапа.
Форма для формирования маршрутного листа
Для формирования маршрутного листа следует заполнить период прохождения диспансеризации, выбрать мероприятия из списка, установив флажки напротив необходимых, и нажать кнопку «Сформировать». После нажатия кнопки будут отображены выбранные мероприятия с указанием врача, кабинета, даты и времени записи.
Сформированный маршрутный лист для 2го этапа
...
При отсутствии свободной ячейки расписания (ресурса) для не основного мероприятия, в столбце «Дата» отобразится «Самозапись».
«Самозапись» в столбце «Дата»
Чтобы записать пациента на приём следует нажать надпись «Записать на приём» в столбце «Врач(должность)/Кабинет». Отобразится форма записи на приём. Также форма откроется при нажатии на наименование любого мероприятия из списка.
Форма записи на приём
...
Запись на приём производится в 5 шагов.
Шаг 1 – Выбор учреждения. Из выпадающего списка следует выбрать учреждение, в которое необходимо записать пациента. Для быстрого поиска введите наименование учреждения в строку поиска.
Выбор медицинского учреждения для записи
Шаг 2 – Выбор специализации. Выберите специализацию врача, к которому вы планируете записаться. Для быстрого поиска введите наименование специализации в поле поиска.
Выбор специализации
Шаг 3 – Выбор врача. Отобразится форма с перечнем специалистов и их расписанием. Доступна следующая информация о каждом специалисте: ФИО и должность врача, номер кабинета для приема, участок врача и расписание приема. Доступен поиск врача по имени и должности.
Доступные для записи дни обрамлены в расписании голубой рамкой. Переход по ссылке «Ближайшая запись» позволяет посмотреть ближайший день для записи на прием. На этом шаге следует выбрать врача и день записи.
Выбор врача и дня записи
Шаг 4 – Выбор времени. Для записи выберите удобный день для посещения врача, щелкнув по расписанию, обрамленному в зеленый прямоугольник. В правом нижнем углу зелёного прямоугольника отображается цифра – количество свободных ячеек для записи. В окне ниже отобразятся свободные талоны на этот день. Далее выберите время посещения.
Выбор ячейки расписания
...
Шаг 5 – Подтверждение записи. На этапе подтверждения записи следует проверить информацию о пациенте и талон. Номер полиса ОМС и дата рождения пациента заполнятся автоматически. Для подтверждения следует нажать кнопку «Подтвердить и закрыть». Пациент будет записан на приём, у мероприятия отобразится дата и время приёма.
Подтверждение записи на приём
Для переноса мероприятия на другое время следует в строке с ним нажать кнопку – «Перенести запись».
Кнопка переноса записи на приём
Отобразится форма переноса записи на приём. Работа с формой переноса записи аналогична работе с формой записи на приём.
Форма «Перенос записи на приём»
Кнопка – «Добавить» позволяет добавить мероприятия сверх модели пациента.
Кнопка «Добавить»
При нажатии отобразится форма выбора мероприятия, входящего в модель пациента, но не выбранного на этапе формирования маршрутного листа. В нижней части формы расположена строка «Добавление мероприятия» для поиска мероприятия и добавления его сверх модели пациента.
Добавление мероприятия сверх модели пациента
...