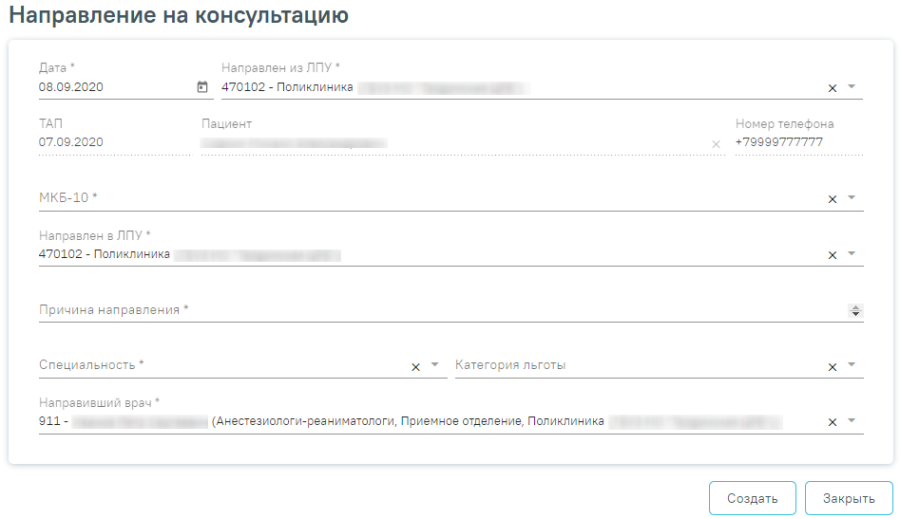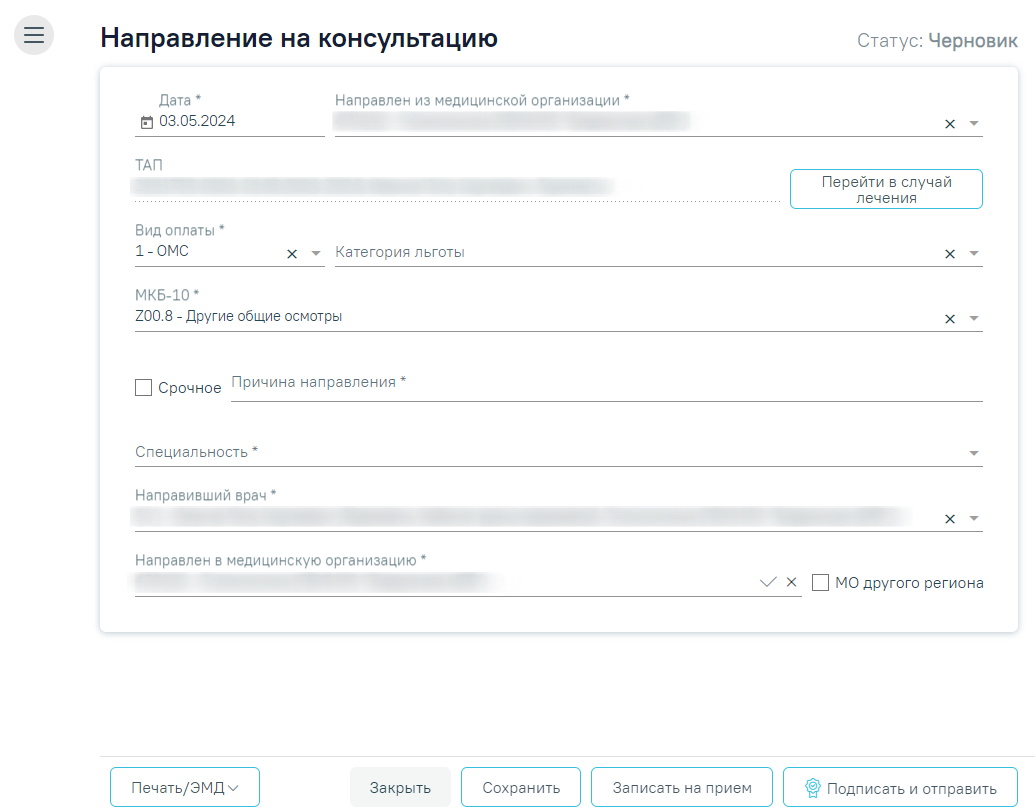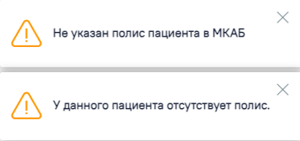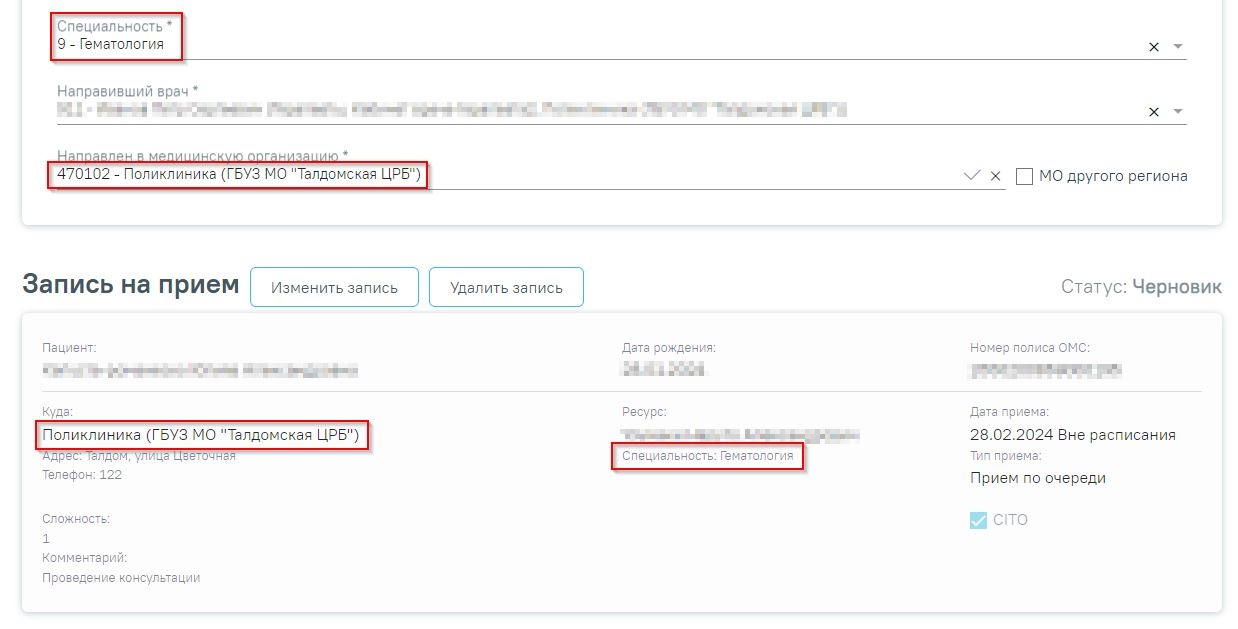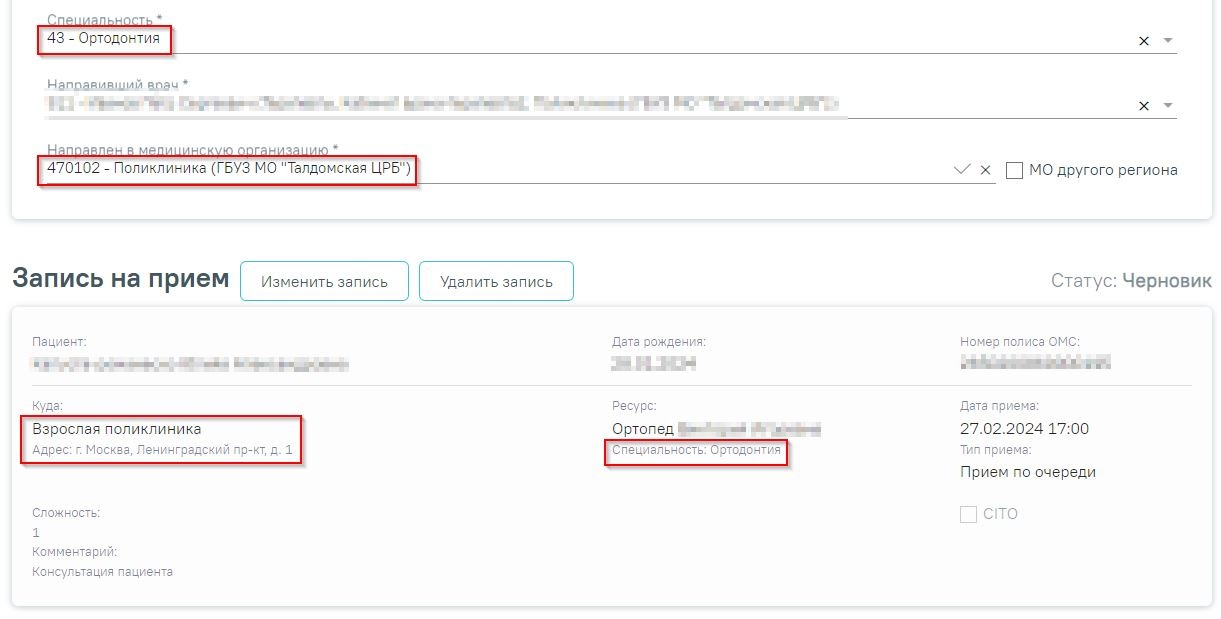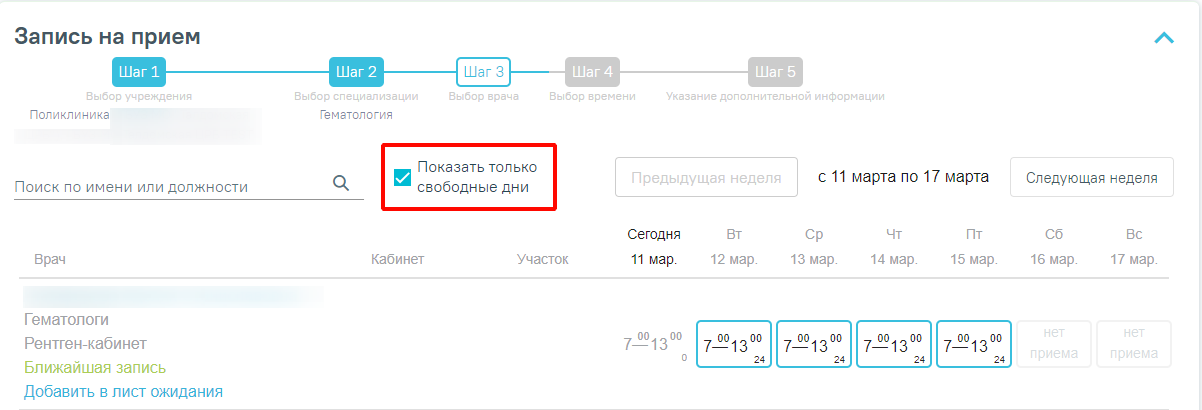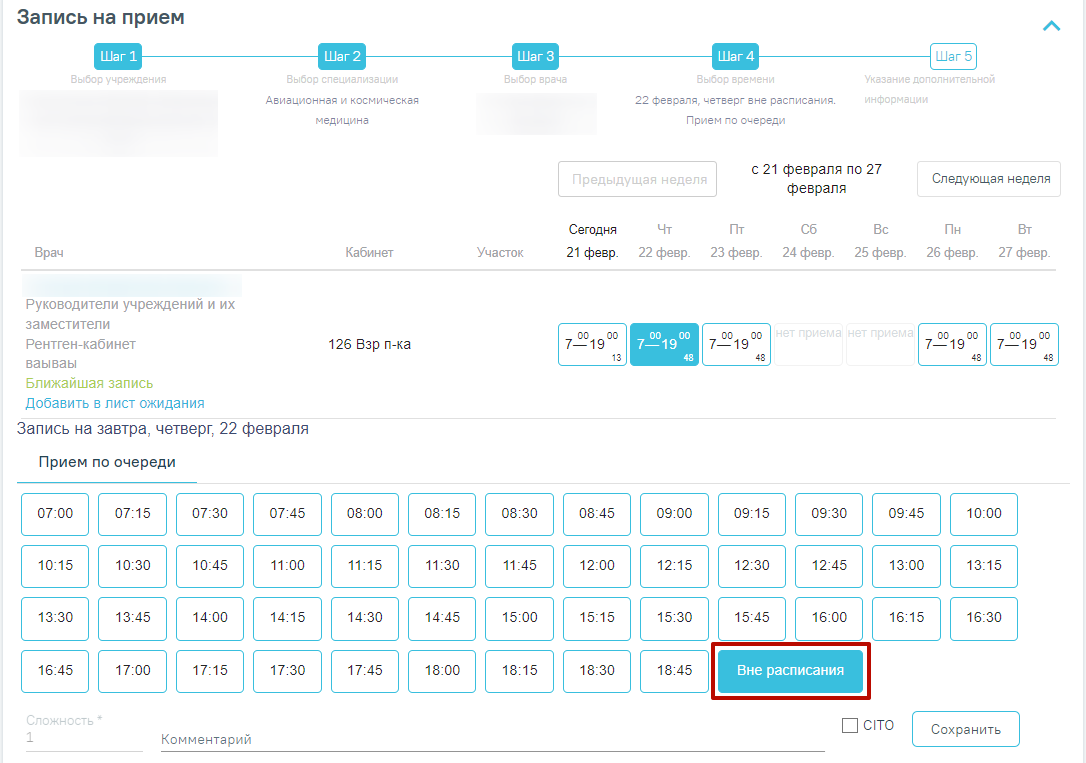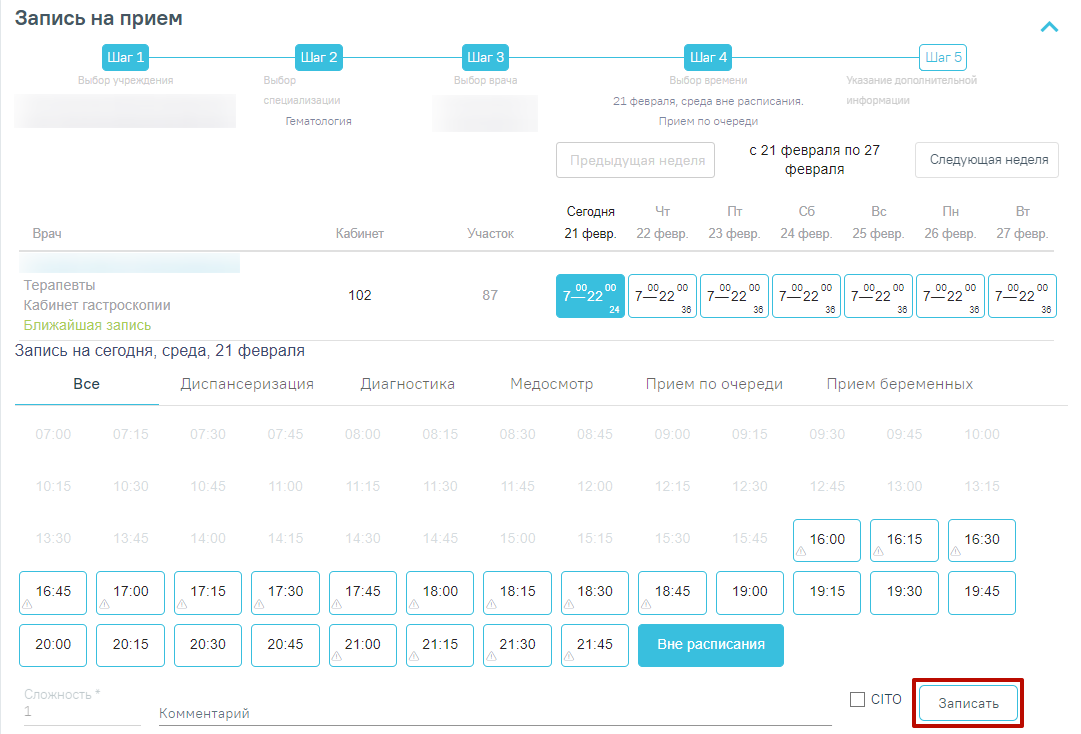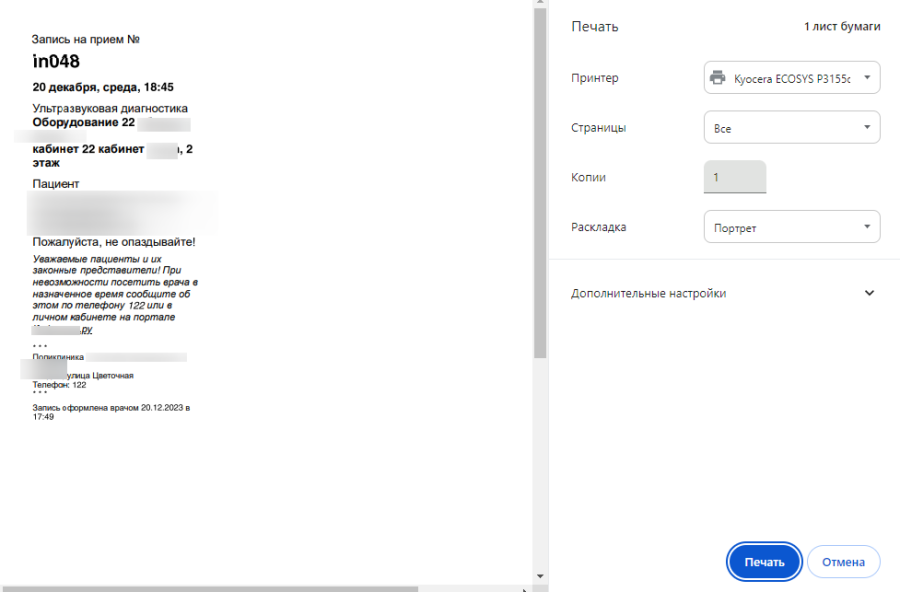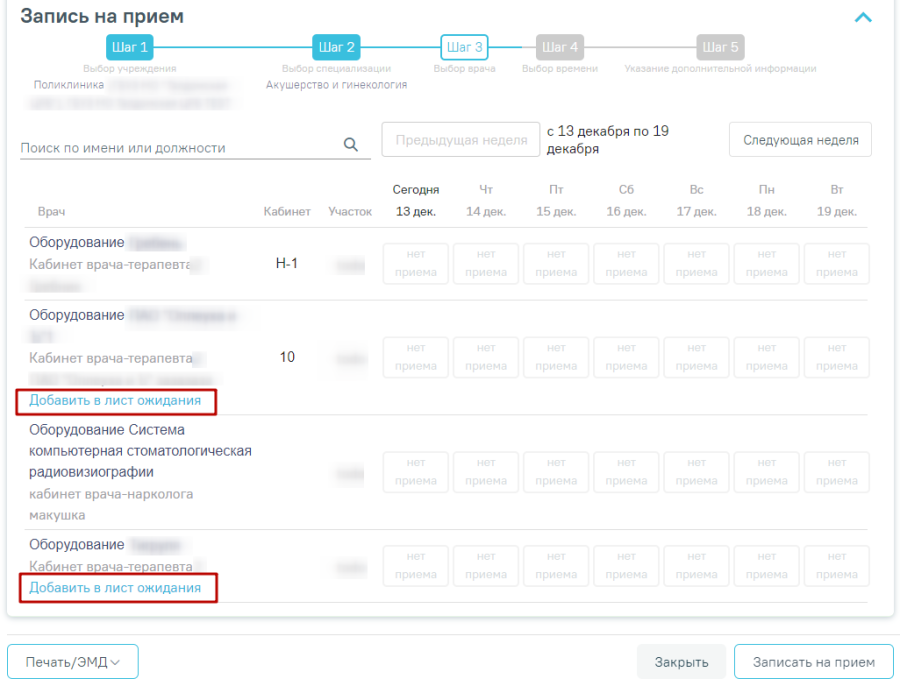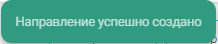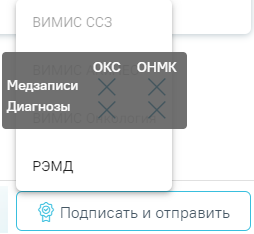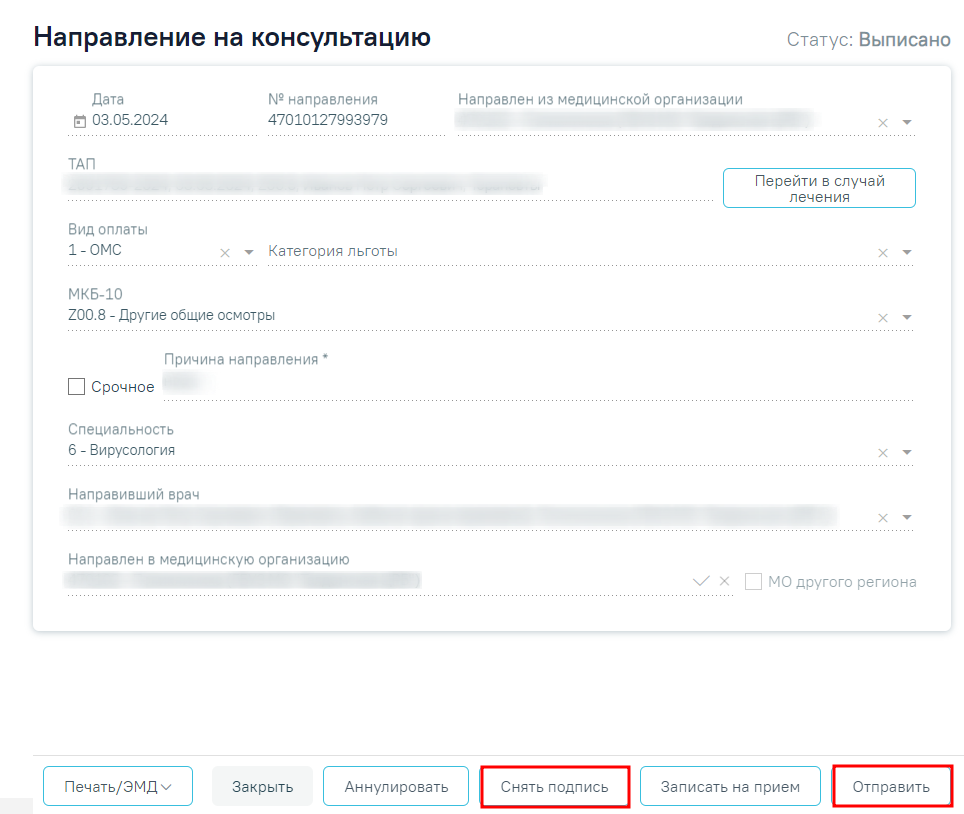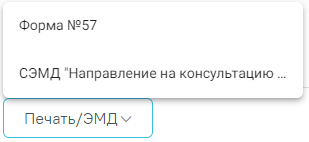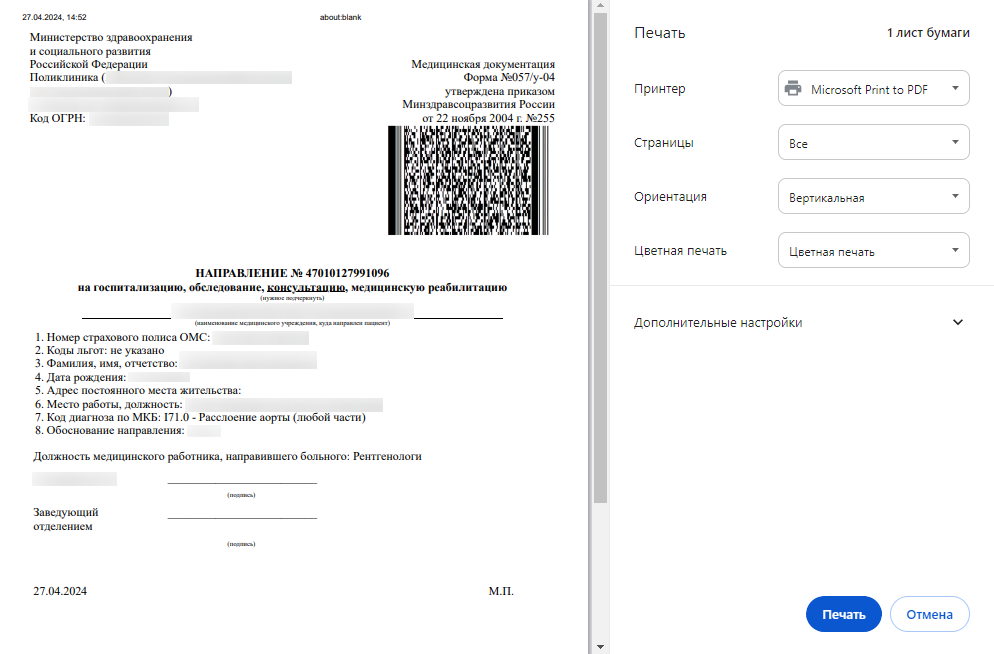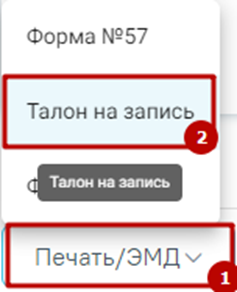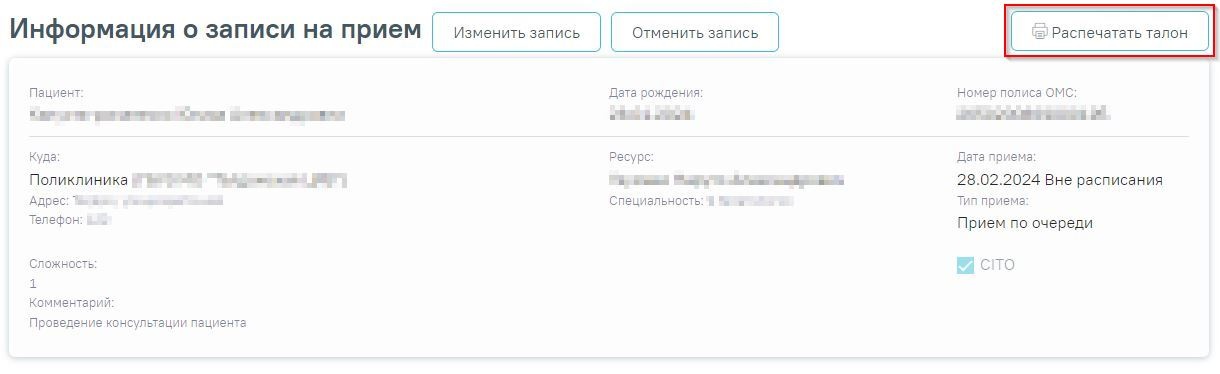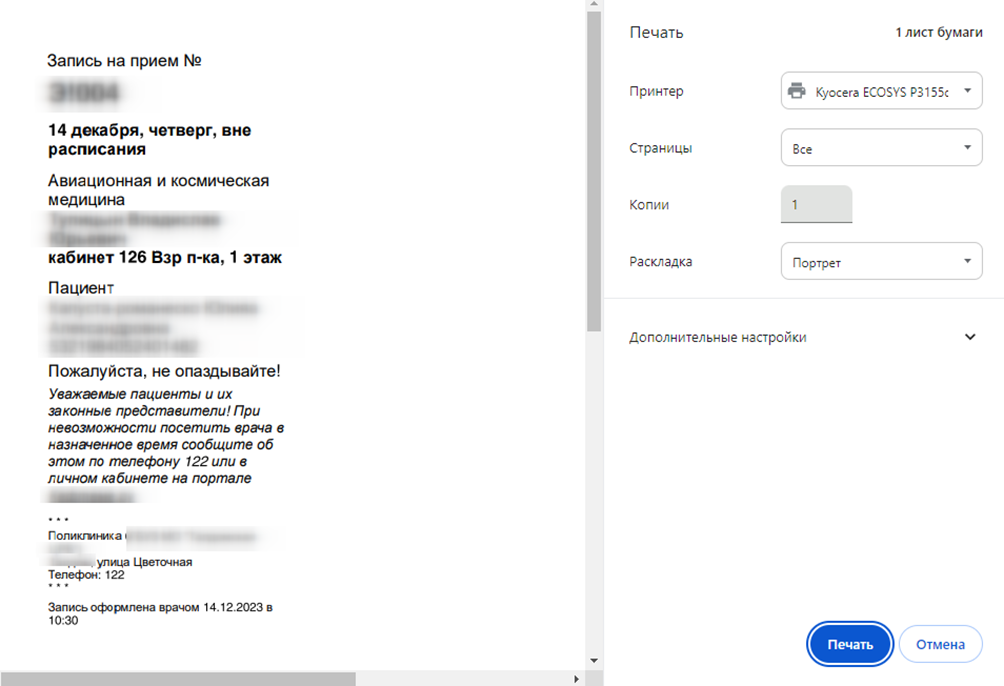| Оглавление |
|---|
Перейти на форму «Направление на консультацию» можно несколькими способами:
- Из блока «Журнал направлений»
- Из Журнала талонов пациента
Создание направления на консультацию
Для создания направления на консультацию необходимо выбрать тип направления «Консультация». На экране отобразится форма «Направление на консультацию» в статусе «Черновик».
Направление на консультацию
На форме располагаются семь восемь обязательных для заполнения полей: «Дата», «Направлен из ЛПУ», «МКБмедицинской организации», «Вид оплаты», «МКБ-10», «Направлен в ЛПУ»медицинскую организацию», «Причина направления», «Специальность», «Направивший врач».
При необходимости устанавливается признак «Срочное».
Поля «Дата», «Направлен из ЛПУ»медицинской организации», «Вид оплаты», «Направлен в ЛПУ» медицинскую организацию» заполняются автоматически. При необходимости дату можно изменить, выбрав подходящую в календаре, появляющемся при установке курсора мыши в поле. Дата направления не может быть больше текущей и меньше даты открытия ТАП/даты госпитализации для МКСБ. Поле «Вид оплаты» можно отредактировать, выбрав требуемый вид оплаты. Поля «Направлен из ЛПУ» медицинской организации» и «Направлен в ЛПУ» медицинскую организацию» можно отредактировать, выбрав требуемую организацию из выпадающего списка.
Если в МО, куда направлен пациент доступна запись на приём, то справа от наименования будет отображаться значок . При наведении на отображается всплывающая подсказка «Доступна запись на прием».
Всплывающая подсказка «Доступна запись на прием»
Признак «МО другого региона» – по умолчанию флажок выключен, при включенном флажке в поле «Направлен в медицинскую организацию» отображаются медицинские организации другого региона.
Поле «ТАП» также заполняется автоматически, но недоступно для редактирования.
При нажатии кнопки «Перейти в случай лечения» осуществляется переход в модуль в соответствии с типом ТАП/МКСБ, если направление выписано в МКСБ.
| Выборка |
|---|
Если переход в направление осуществляется из ячейки расписания, то поле «ТАП» доступно для редактирования и по умолчанию заполняется последним открытым ТАП пациента. Поле доступно для редактирования, заполняется путем выбора нужного значения из выпадающего списка. Для выбора доступны открытые ТАП пациента. Если у пациента нет открытых ТАП, то поле будет пустым. Поле обязательно для заполнения. Отображение поля «ТАП» при переходе из ячейки расписания При нажатии кнопки «Создать ТАП» будет создан новый ТАП. Данные созданного ТАП отображаются в поле «ТАП». Данные автоматически созданного ТАП Если у пациента не указан полис, то при нажатии кнопки «Создать ТАП» отобразится предупреждающее сообщение. Предупреждающее сообщение об отсутствии полиса у пациента При создании ТАП из направления следующие поля в ТАП заполняются автоматически:
|
Поля «Пациент», «Номер телефона», «ТАП» также заполняются автоматически, но недоступны для редактирования.
Поля «МКБ-10», «Специальность», «Категория льготы» и «Направивший врач» заполняются выбором подходящих записей из выпадающего списка, открываемого щелчком мыши. Поле «Причина направления» заполняется вручную с клавиатуры.
Поле «МКБ-10» может быть заполнено автоматически, если диагноз указан в карте диспансеризации в разделе «Диагнозы».
Поле «Направивший врач» заполняется автоматически, если направление создает пользователь с ролью «Врач», но при необходимости его можно изменить, выбрав нужную запись из выпадающего списка, открываемого щелчком мыши по нему.
Запись на прием по направлению
Кнопка «Запись на прием» доступна для направлений в статусе «Черновик» и «Выписано».
Для направлений в статусе «Выписано» в блоке «Запись на прием» выбор учреждения, выполняемый на первом шаге, осуществляется автоматически на основе учреждения, указанного в поле «Направлен в медицинскую организацию» и недоступен для редактирования. А также выбор специализации, выполняемый на втором шаге, осуществляется автоматически на основе специализации, указанной в поле «Специальность» и недоступно для редактирования.
Если переход в направление осуществляется из ячейки расписания, то на форме направления отображается блок «Запись на прием» в статусе «Черновик» с информацией о записи на прием, из которой осуществлен переход.
Блок «Запись на прием»
Также при переходе из ячейки расписания в направление в поле «Специальность» отображается специальность выбранного ресурса, а в поле «Направлен в медицинскую организацию» отображается МО выбранного ресурса в записи на прием.
Отображение специальности выбранного ресурса
Для удаления записи на прием следует нажать кнопку «Удалить запись». Кнопка «Удалить запись» доступна только если блок «Запись на прием» находится в статусе «Черновик».
Кнопка «Изменить запись» позволяет изменить данные записи на прием. Кнопка «Изменить запись» доступна только если блок «Запись на прием» находится в статусе «Черновик».
Если при изменении записи на прием на шаге 1 была выбрана другая организация, а на шаге 2 указана другая специальность, то на форме направления автоматически в поле «Специальность» будет указана выбранная специальность, а в поле «Направлен в медицинскую организацию» другая МО.
Отображение изменений записи на прием
Если в направлении очистить поле «Специальность» или «Направлен в медицинскую организацию», то запись на прием автоматически удаляется.
При выборе врача на 3 шаге имеется возможность отобразить только свободные дни в расписании. Для этого следует установить флажок в поле «Показать только свободные дни».
Установка флажка «Показать только свободные дни»
Для направления на консультацию при записи на прием на шаге 4 (выбор времени) доступен выбор значения «Вне расписания».
Выбор значения «Вне расписания»
Для подтверждения записи на прием следует нажать кнопку «Сохранить» или «Записать», в зависимости от статуса направления. Для направления в статусе «Черновик» на форме «Запись на прием» отображается кнопка «Сохранить». Для направления в статусе «Выписано» на форме «Запись на прием» отображается кнопка «Записать».
Кнопка «Записать»
Для направлений в статусе «Черновик» запись на прием осуществляется при нажатии кнопки «Подписать и отправить» на форме направления.
Для направлений в статусе «Выписано» запись на прием осуществляется при нажатии кнопки «Записать» в блоке «Запись на прием».
После подтверждения записи пациент будет записан на приём, информация о записи отобразится на странице «Направление на диагностические исследования» в блоке «Информация о записи на прием».
Блок «Информация о записи на прием»
В блоке «Информация о записи на прием» отображается следующая информация:
- В поле «Пациент» отображается ФИО пациента.
- В поле «Дата рождения» отображается дата рождения пациента.
- В поле «Номер полиса ОМС» отображается номер полиса ОМС.
- В поле «Куда» отображается наименование и адрес МО.
- В поле «Ресурс» отображается ФИО врача или наименование ресурса, а также специальность.
- В поле «Дата приема» отображается дата и время записи на прием.
- В поле «Тип приема» отображается тип приема пациента.
- В поле «Сложность» отображается сложность приёма пациента.
- В поле «Комментарий» отображается дополнительная информация приёма пациента.
- В поле «CITO» отображается признак срочности приёма пациента.
Для отмены записи необходимо нажать кнопку «Отменить запись».
Для того чтобы распечатать талон записи на прием следует нажать кнопку «Распечатать талон». Отобразится печатная форма талона записи на прием.
Печатная форма талона записи на прием
Если на момент выписки направления нет свободных ячеек для выбранного ресурса, то в строке с ресурсом отображается кнопка «Добавить в лист ожидания».
Добавление в лист ожидания
При нажатии кнопки «Добавить в лист ожидания» отображается сообщение об успешном добавлении записи в лист ожидания, а также на форме направления отобразится информация о записи в лист ожидания.
Сообщение об успешном добавлении записи в лист ожидания
В блоке «Информация о записи в лист ожидания» отображается следующая информация:
- В поле «Пациент» отображается ФИО пациента.
- В поле «Куда» отображается наименование и адрес МО.
- В поле «Врач» отображается ФИО врача или наименование ресурса, а также специальность.
Информация о записи в лист ожидания
| Включить выборку | ||||||
|---|---|---|---|---|---|---|
|
Для удаления записи на прием следует нажать кнопку «Удалить запись». Кнопка «Удалить запись» доступна только если блок «Запись на прием» находится в статусе «Черновик».
Кнопка «Изменить запись» позволяет изменить данные записи на прием. При нажатии кнопки «Изменить запись» отобразится форма «Запись на прием» на шаге 4. После сохранения записи данные в блоке «Запись на прием» будут обновлены согласно выбранным данным.
Подпись направления
После заполнения формы «Направление на консультацию» следует нажать кнопку «Создать». Если все заполнено верно, будет выдано сообщение об успешном создании направления.
Сообщение об успешном создании направления
«Подписать и отправить». Отобразится выпадающее меню выбора системы для отправки специализированного вида СЭМД.
Меню выбора системы для отправки СЭМД при нажатии кнопки «Подписать и отправить»
Если в поле «Направлен в медицинскую организацию» выбрана та же медицинская организация, что и в поле «Направлен из медицинской организации», то при нажатии кнопки «Подписать и отправить» и выбора системы (РЭМД/ВИМИС) выполняется формирование СЭМД «Направление на консультацию и во вспомогательные кабинеты» и отправка его в РЭМД/ВИМИС.
Сообщение об успешном выполнении операции
Если в поле «Направлен в медицинскую организацию» указана медицинская организация, отличная от МО в поле «Направлен из медицинской организации», то при нажатии кнопки «Подписать и отправить» и выбора системы (РЭМД/ВИМИС) выполняется формирование СЭМД «Направление на госпитализацию, обследование, консультацию, восстановительное лечение» и отправка его в РЭМД/ВИМИС.
Сообщение об успешном подписании направления
Доступность систем для отправки СЭМД регулируется условиями, которые отображаются во всплывающей подсказке при наведении на пункт меню, например, наличие соответствующих заполненных медзаписей и диагнозов, включение в регистр.
Отображение всплывающей подсказки при наведении на пункт меню
Для формирования СЭМД для больных сердечно-сосудистыми заболевания и отправки в ВИМИС ССЗ требуется выполнение следующих условий:
- Наличие заполненной и подписанной медицинской записи «Первичный осмотр (Регистр ОКС ВИМИС ССЗ) амб.» или «Первичный осмотр (Регистр ОНМК ВИМИС ССЗ) амб.»
- У пациента должен быть установлен один из диагнозов, относящихся к группе ССЗ или ОНМК.
- Пациент должен быть включен в регистр ОКС и/или ОНМК.
При отправке СЭМД в ВИМИС ССЗ отобразится сообщение об успешной отправке СЭМД «Направление на оказание медицинских услуг» в ВИМИС ССЗ.
Сообщение об успешной отправке СЭМД «Направление на оказание медицинских услуг» в ВИМИС ССЗ
Для формирования СЭМД и отправки ВИМИС АКиНЕО требуется выполнение следующих условий:
- Наличие открытой карты беременной.
- Основной диагноз попадает в диапазон диагнозов О00.0 – О99.0, Z32 – Z39.2.
Для формирования СЭМД и отправки в ВИМИС Онкология требуется выполнение следующих условий:
- ТАП открыт.
- Основной диагноз относится к онкологическому или предопухолевому заболеванию, а также если установлено подозрение на онкологическое заболевание.
- Направление должно быть в статусе «Выписано».
При отправке СЭМД в ВИМИС Онкология отобразится сообщение об успешной отправке СЭМД «Направление на оказание медицинских услуг» в ВИМИС Онкологию.
Сообщение об успешной отправке СЭМД «Направление на оказание медицинских услуг» в ВИМИС Онкологию
После выбора направление будет подписано и сформирован соответствующий СЭМД.
После успешного подписания СЭМД доступна возможность снятия подписи с помощью кнопки «Снять подпись». Кнопка «Снять подпись» доступна при наличии роли «Отмена подписи».
Если пациент записан на приём и время записи по направлению уже прошло, то кнопка «Снять подпись» не будет отображаться на форме направления. В случае если время записи на приём ещё не прошло, то при нажатии кнопки «Снять подпись» ячейка расписания удаляется, а направление переходит в статус «Черновик».
Если направление не было отправлено в РЭМД/ВИМИС, то при открытии данного направления отобразится кнопка «Отправить», позволяющая повторно отправить ЭМД в РЭМД/ВИМИС.
Отображение кнопок «Снять подпись» и «Отправить»
После подписания направление изменит статус на «Выписано» будут доступны кнопки «Аннулировать», «Снять подпись», «Записать на прием», «Печать/ЭМД».
Кнопки «Аннулировать», «Снять подпись», «Записать на прием», «Печать/ЭМД»
Дальнейшая работа с направлением на консультацию аналогична направлению на диагностические исследования и лабораторные исследования.
Если при сохранении ТАП, по которому осуществлена запись на прием, установлен признак «Завершенный случай», то направление на консультацию примет статус «Завершено».
При снятии ранее установленного признака «Завершенный случай» направление на консультацию примет статус «Выписано».
Если в поле «Направлен в медицинскую организацию» указана МО с установленной характеристикой в справочнике ЛПУ «Сторонняя МИС», то в блоке «Информация о записи на прием» отобразится кнопка , позволяющая перейти в сервис «Врач-врач». Также переход осуществляется при нажатии кнопки «Записать на прием».
Отображение кнопок «Перейти» и «Записать на прием»
Печать документов и формирование ЭМД
Для направления в любом статусе доступна кнопка «Печать/ЭМД». При нажатии кнопки «Печать/ЭМД» отобразится выпадающий список документов доступных для печати и формирования СЭМД.
Выпадающий список кнопки «Печать/ЭМД»
Пункт «Форма №57» доступен для выбора только для направлений в статусе «Выписано». При выборе пункта «Форма № 57» в новой вкладке браузера откроется печатная форма направления. Для печати направления следует нажать кнопку «Печать».
Печатная форма документа «Направление на консультацию»
При выборе пункта «СЭМД "Направление на консультацию и во вспомогательные кабинеты"» откроется форма предварительного просмотра ЭМД. Для печати следует нажать кнопку «Печать». Печать доступна неограниченное количество раз.
Печать талона записи на прием
Возможность распечатать талон записи на прием доступна для направлений в статусе «Выписано» и, если по направлению имеется запись на прием.
Печать талона записи на прием доступна несколькими способами:
На форме направления нажать кнопку «Печать/ЭМД» и выбрать пункт «Талон на запись».
Выбор пункта «Талон на запись»
На форме направления в блоке «Информация о записи на примем» следует нажать кнопку «Распечатать талон».
Кнопка «Распечатать талон» в блоке «Информация о записи на прием» формы направления
В Случае лечения в блоке «Журнал направлений» при нажатии кнопки «Печать» в строке с направлением у которого имеется запись на прием.
Выбор пункта «Талон на запись» в блоке «Журнал направлений» случая лечения
При любом из способов откроется печатная форма талона записи на прием.
Печатная форма талона записи на прием
Дальнейшая печать талона осуществляется средствами браузера.
Формирование СЭМД «Направление на консультацию и во вспомогательные кабинеты»
| Включить страницу | ||||
|---|---|---|---|---|
|