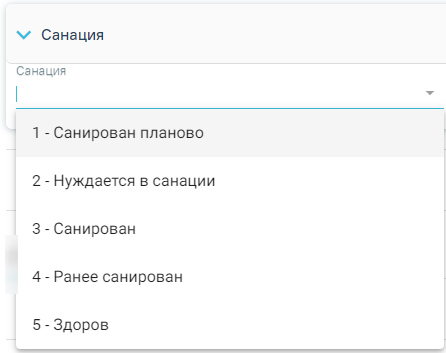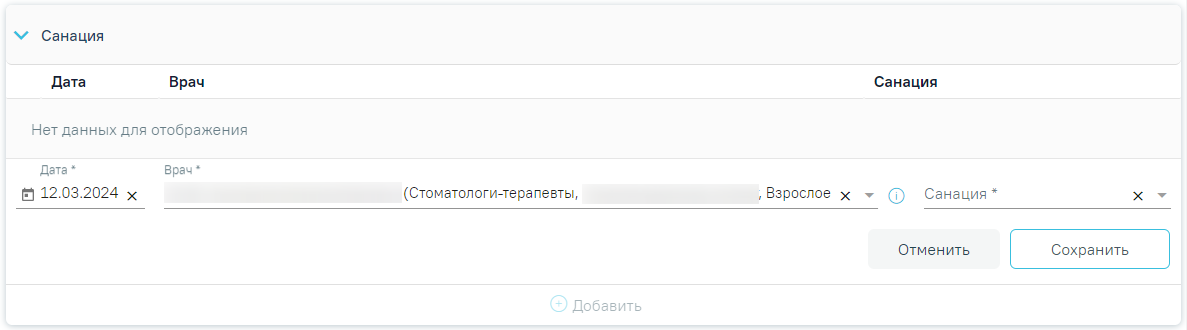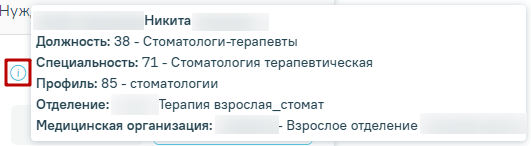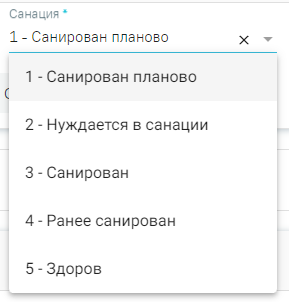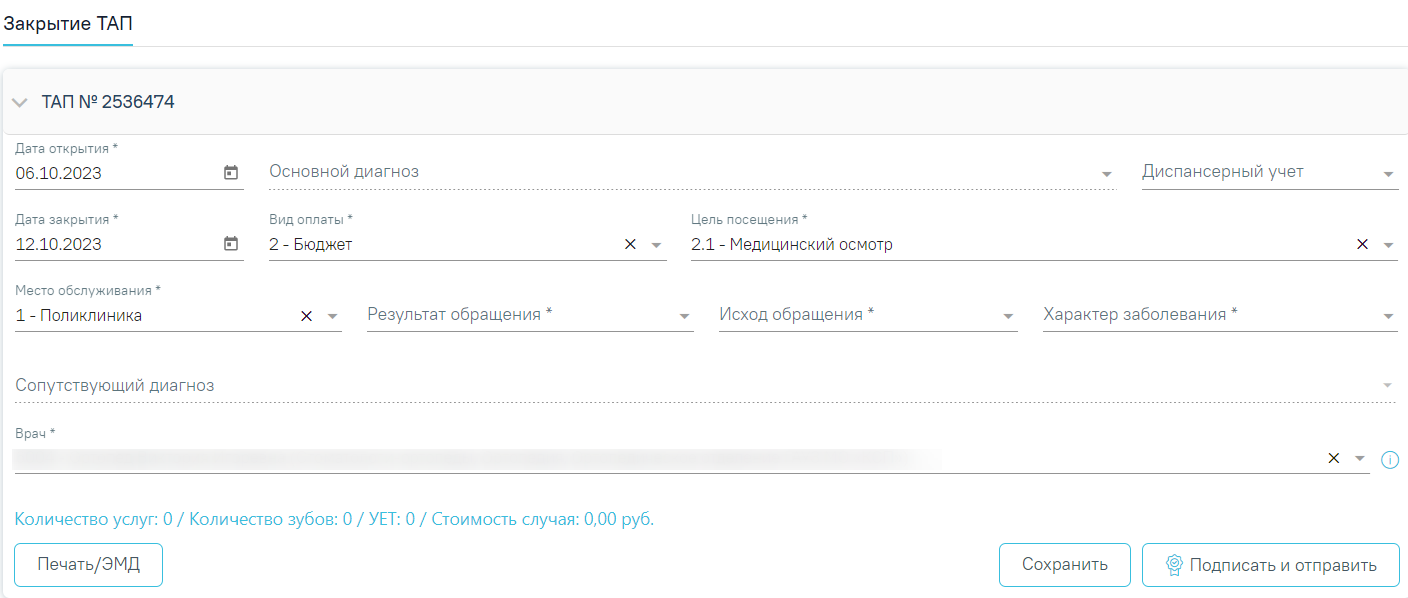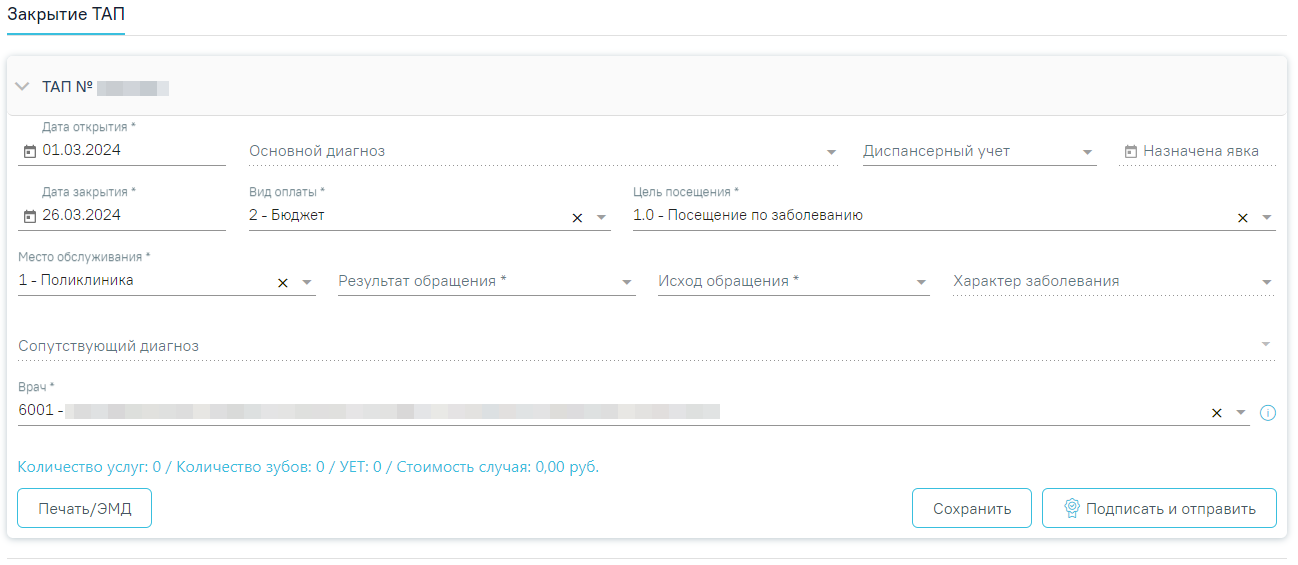...
Сравнение осмотров
Работа с санацией
Для фиксации отметки о санации необходимо в блоке «Санация» выбрать из списка значение. Поле «Санация» может заполняться автоматически значением, указанным в предыдущем осмотре пациента.
Выбор статуса санации
Во вкладке «Санация» отображается информация о санации пациента.
Если информация о санации ранее не указана, на вкладке отобразится запись «Нет данных для отображения».
Вкладка «Санация»
Для добавления записи необходимо нажать кнопку «Добавить». В результате отобразится форма добавления записи о санации. Во вкладке доступно добавление только одной записи.
Добавление записи о санации
На форме необходимо заполнить следующие поля:
- Дата – автоматически заполняется текущей датой. Доступно для редактирования путем ввода значения с клавиатуры или выбора даты из календаря. Поле обязательно для заполнения.
- Врач – поле выбора из справочника. По умолчанию заполняется текущим пользователем. При наведении на отображается расширенная информация о враче. Поле обязательно для заполнения.
Расширенная информация о враче
- Санация – поле выбора из справочника. Обязательно для заполнения.
Выбор статуса санации
Поля вкладки «Санация» могут заполняться автоматически значениями, указанными в последнем осмотре пациента.
Для сохранения введенных данных следует нажать кнопку «Сохранить», для отмены внесенных изменений следует нажать кнопку «Отменить».
После сохранения запись будет добавлена на вкладку «Санация». В поле «Дата» отображается дата проведения санации, в поле «Врач» отображается информация о враче, в поле «Санация» отображается статус санации. Для редактирования добавленной записи нужно нажать кнопку в левой части записи. Удаление созданной записи недоступно.
Кнопка редактирования добавленной записи
Работа с осмотром прикуса
...
При наведении курсора на значок в столбце «Врач» отображается «Врач» отображается всплывающая подсказка с информацией о враче: код и ФИО, должность, специальность, профиль, отделение, медицинская организация.
...
Для раскрытия строки с записью о материале следует нажать кнопку . При раскрытии строки отображается список списанных позиций склада по данному материалу в виде таблицы «Списанные позиции склада» со следующими столбцами:
...
- «Норма списания» – поле заполняется автоматически значением нормы списания указанного материала по услуге. Поле недоступно для редактирования.
- «Ед. измерения» – поле заполняется автоматически наименованием единицы измерения указанного материала по услуге. Поле недоступно для редактирования.
- «Склад» – в поле следует указать склад, с которого будет совершено списание. Поле доступно для заполнения после заполнения поля «Материал». Отображение доступных складов зависит от сопоставления склада с авторизованным пользователем. Если в поле «Материал» указано значение, которое доступно для списания только в одном из сопоставленных складом, то поле автоматически будет заполнено данным складом. Если материал доступен для списания в нескольких складах, то поле заполняется путём выбора нужного значения из выпадающего списка.
- «Добавить позицию» – заполняется путем выбора нужного значения из выпадающего списка. Если у выбранной позиции истек срок годности, то списание будет запрещено и отобразится соответствующее сообщение об ошибке. Поле доступно для заполнения при заполненном поле «Материал».
Сообщение о запрете списания позиции с истекшим сроком годности
Добавленная позиция отображается в таблице «Списанные позиции со склада», содержащей следующие столбцы:
...
Для закрытия ТАП следует заполнить поля блока «Закрытие ТАП».
Блок «Закрытие ТАП»
Для заполнения доступны следующие поля:
...
- «Дата закрытия» – поле заполняется автоматически датой последней оказанной услуги. Поле обязательно для заполнения. Дата закрытия ТАП не может быть раньше даты открытия ТАП.
- «Вид оплаты», «Место обслуживания» – поля заполняется автоматически значениями из ТАП. При необходимости значения можно выбрать из справочника. Значение поля «Вид оплаты» заполняется согласно пользовательской настройке «ТАП. Вид оплаты, код (по умолчанию)».
- «Цель посещения» – поле заполняется автоматически значением из ТАП. Значение поля «Цель посещения» заполняется согласно пользовательской настройке «ТАП. Цель посещения, код (по умолчанию)».
- «Результат обращения», «Исход обращения» – поля заполняются значением из справочника. Поля обязательны для заполнения.
- «Характер заболевания» – поле автоматически заполняется значением, указанным в блоке «Диагнозы». При необходимости значения можно выбрать из справочника. Поле обязательно для заполнения. Если в блоке «Диагнозы» указан диагноз из группы «Z», то поле «Характер заболевания» недоступно для заполненияредактирования.
- «Врач» – поле автоматически заполняется ФИО специалиста, который открыл ТАП. При необходимости можно изменить значение поля, выбрав подходящего специалиста из справочника медицинского персонала. Поле обязательно для заполнения. При наведении на значок или при выборе из выпадающего списка отображается всплывающая подсказка с информацией о враче: код и ФИО, должность, специальность, профиль, отделение, медицинская организация.
...