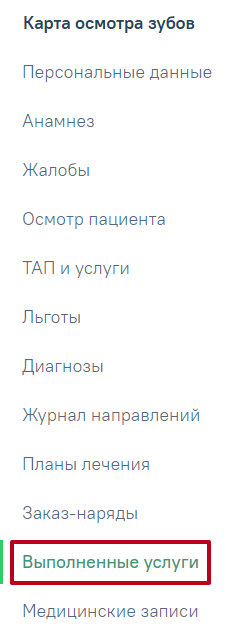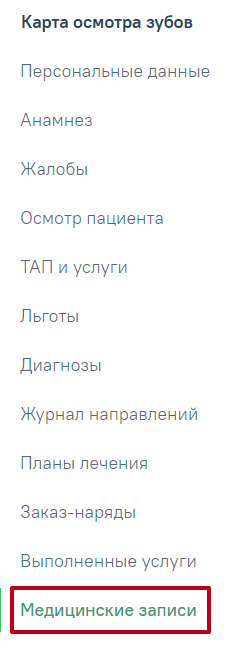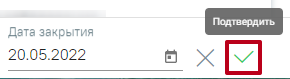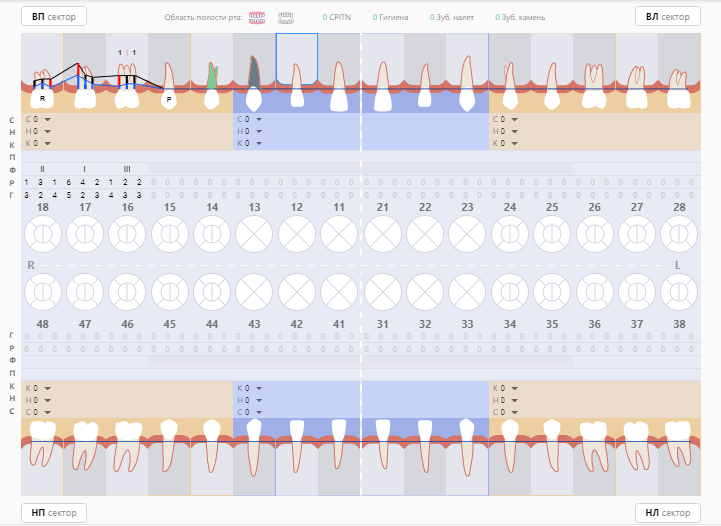...
После заполнения формы необходимо нажать кнопку «Создать ТАП». При успешном создании ТАП отобразится окно сообщения. Данные созданного ТАП будут отображаться при свернутом блоке «Талоны амбулаторного посещения».
...
Окно сообщения при успешном создании ТАП
...
Для перехода к списку выполненных услуг необходимо выбрать вкладку «Выполненные услуги».
...
Переход на вкладку «Выполненные услуги»
...
Для перехода к списку медицинских записей необходимо выбрать вкладку «Медицинские записи».
...
Вкладка «Медицинские записи»
...
Вывод медицинской записи на печать
Закрытие осмотра
По окончании случая лечения следует закрыть осмотр. Для закрытия осмотра необходимо нажать кнопку , расположенную в нижнем правом углу карты осмотра зубов. Появится предупреждающее сообщение о запрете редактирования карты осмотра после закрытия.
Предупреждающее сообщение о запрете редактирования карты осмотра
Затем нужно установить дату закрытия в появившемся поле «Дата закрытия» (по умолчанию устанавливается текущая дата) и подтвердить закрытие осмотра нажатием кнопки .
Закрытие осмотра
В результате успешного закрытия будет отображено сообщение о сохранении карты осмотра.
...
Карта ортодонта
Переход к карте ортодонта осуществляется выбором вкладки «Карта ортодонта» в левом боковом меню модуля «Стоматология». Функциональность доступна для пользователя должности «Врач-ортодонт».
...
Функциональность доступна для пользователя должности «Врач-стоматолог-терапевт».
Карта пародонта
Закрытие осмотра
Для закрытия осмотра необходимо нажать кнопку «Закрыть осмотр», расположенную в нижнем правом углу карты осмотра зубов. Появится предупреждающее сообщение о запрете редактирования карты осмотра после закрытия.
...