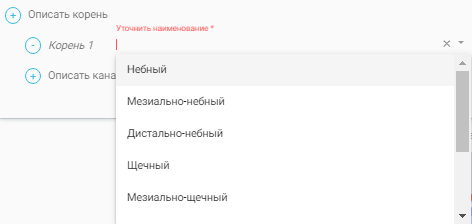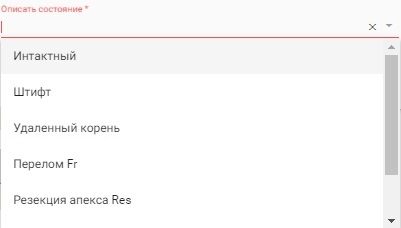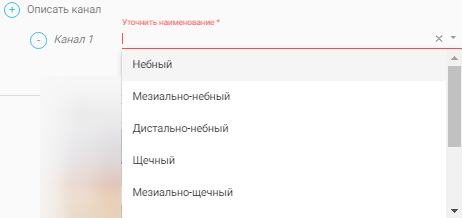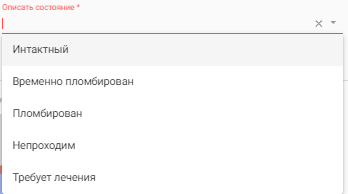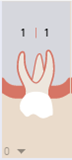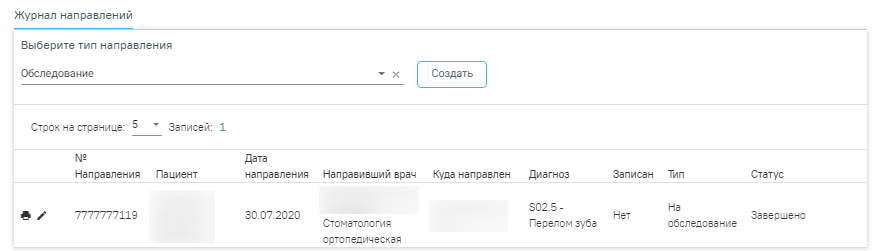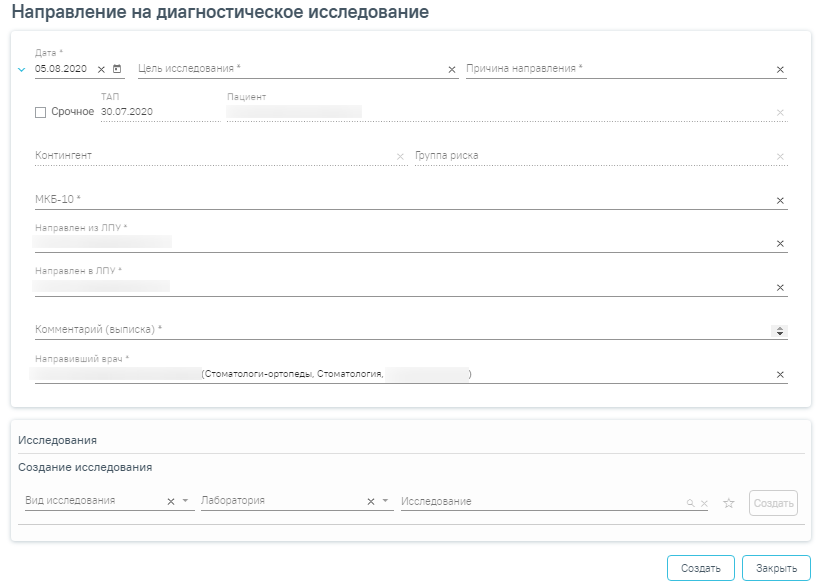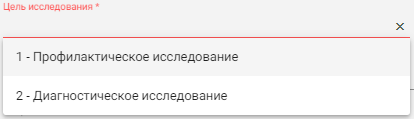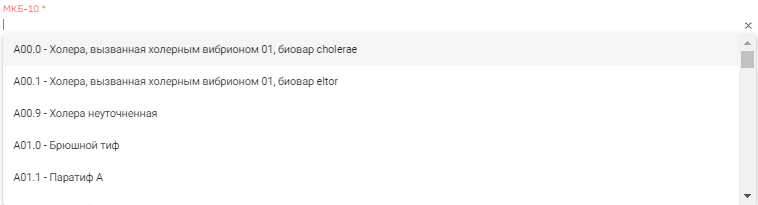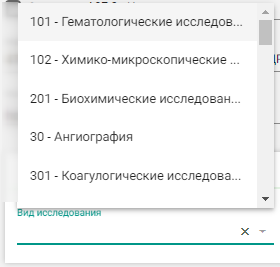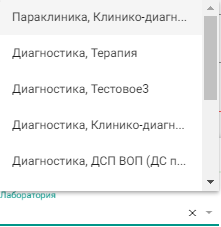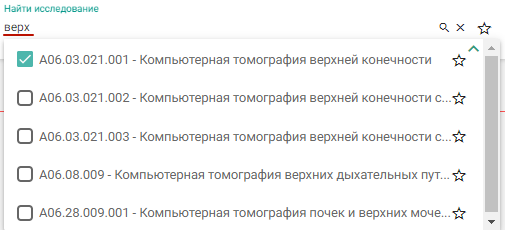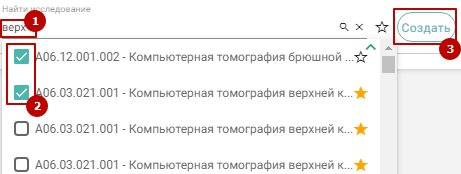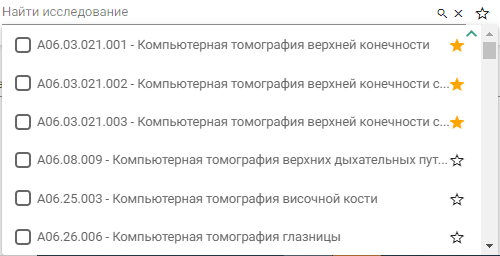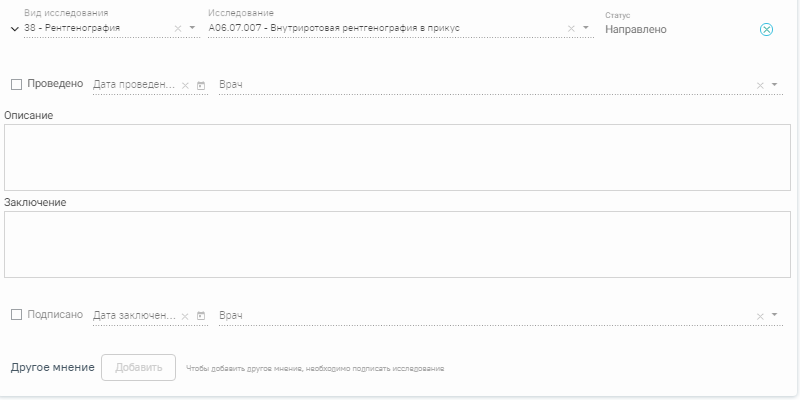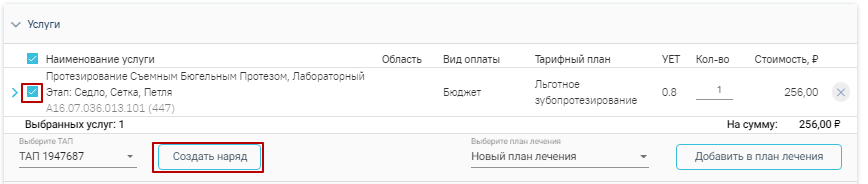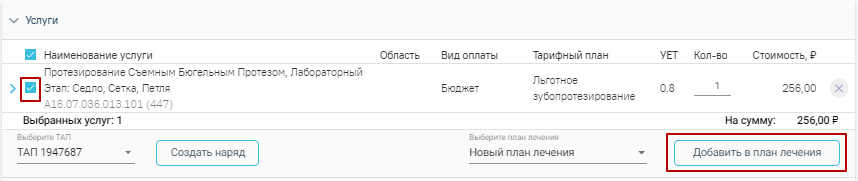...
Для моляров и премоляров поверхности именуются в соответствии с мировой стоматологической терминологией следующим образом (для 1 сектора):
Поверхность | Сокращение | Нумерация области на образе зуба |
Щечная | B | 1 |
Мезиальная | M | 2 |
Небная | P | 3 |
Дистальная | D | 4 |
Окклюзионная | O | 5,6 |
Для моляров и премоляров поверхности именуются в соответствии с мировой стоматологической терминологией следующим образом (для 2 сектора):
Поверхность | Сокращение | Нумерация области на образе зуба |
Щечная | B | 1 |
Мезиальная | M | 4 |
Небная | P | 3 |
Дистальная | D | 2 |
Окклюзионная | O | 5,6 |
Для моляров и премоляров поверхности именуются в соответствии с мировой стоматологической терминологией следующим образом (для 3 сектора):
Поверхность | Сокращение | Нумерация области на образе зуба |
Щечная | B | 3 |
Мезиальная | M | 4 |
Язычная | L | 1 |
Дистальная | D | 2 |
Окклюзионная | O | 5,6 |
Для моляров и премоляров поверхности именуются в соответствии с мировой стоматологической терминологией следующим образом (для 4 сектора):
Поверхность | Сокращение | Нумерация области на образе зуба |
Щечная | B | 3 |
Мезиальная | M | 2 |
Язычная | L | 1 |
Дистальная | D | 4 |
Окклюзионная | O | 5,6 |
Для резцов и клыков поверхности именуются в соответствии со стоматологической терминологией следующим образом (для 1 сектора):
Поверхность | Сокращение | Нумерация области на образе зуба |
Губная | La | 1 |
Мезиальная | M | 2 |
Небная | P | 3 |
Дистальная | D | 4 |
Для резцов и клыков поверхности именуются в соответствии со стоматологической терминологией следующим образом (для 2 сектора):
Поверхность | Сокращение | Нумерация области на образе зуба |
Губная | La | 1 |
Мезиальная | M | 4 |
Небная | P | 3 |
Дистальная | D | 2 |
Для резцов и клыков поверхности именуются в соответствии со стоматологической терминологией следующим образом (для 3 сектора):
Поверхность | Сокращение | Нумерация области на образе зуба |
Губная | La | 3 |
Мезиальная | M | 4 |
Язычная | L | 1 |
Дистальная | D | 2 |
Для резцов и клыков поверхности именуются в соответствии со стоматологической терминологией следующим образом (для 4 сектора):
Поверхность | Сокращение | Нумерация области на образе зуба |
Губная | La | 3 |
Мезиальная | M | 2 |
Язычная | L | 1 |
Дистальная | D | 4 |
Как описать состояние зубов и полости рта
...
Перечень наименований и символьных обозначений для корней и каналов:
Верхняя челюсть: | Символ | Нижняя челюсть: | Символ |
Небный | P | Щечный | B |
Мезиально-небный | MP | Мезиально-щечный | MB |
Дистально-небный | DP | Дистально-щечный | DB |
Щечный | B | Язычный | L |
Мезиально-щечный | MB | Мезиально-язычный | ML |
Дистально-щечный | DB | Дистально-язычный | DL |
Мезиальный | M | Мезиальный | M |
Дистальный | D | Дистальный | D |
Центральный | C | Центральный | C |
Состояния корней и каналов
Состояние корня | Состояние канала |
Интактный | Интактный |
Штифт | Временно пломбирован |
Удаленный корень | Пломбирован |
Перелом «Fr» | Непроходим |
Резекция апекса «Res» | Требует лечения |
Для того чтобы добавить описание корня зуба, следует нажать на область корня и кнопку добавления описания. Кнопка добавления описания недоступна, если применено состояние «Имплантат».
...
В открывшемся поле для заполнения из выпадающего списка уточняется наименование корня: язычный, мезиально-язычный, дистально-язычный, щечный, мезиально-щечный, дистально-щечный, мезиальный, дистальный, центральный.
Наименование корня
Для заполнения поля «Описать состояние» необходимо выбрать из выпадающего списка тип состояния: интактный, штифт, перелом Fr, резекция апекса Res, удаленный корень, требует лечения.
Заполнение поля «Описать состояние»
Для удаления описания корня следует нажать кнопку , расположенную рядом с добавленным корнем.
Дополнительно можно добавить описание канала. Для этого следует нажать кнопку добавления описания канала.
Добавление описания канала
В открывшемся поле для заполнения из выпадающего списка уточняется наименование канала: язычный, мезиально-язычный, дистально-язычный, щечный, мезиально-щечный, дистально-щечный, мезиальный, дистальный, центральный.
Наименование канала
Для заполнения поля «Описать состояние» необходимо выбрать из выпадающего списка тип состояния: интактный, временно пломбирован, пломбирован, непроходим, требует лечения.
Заполнение поля «Описать состояние»
...
- в поле «зуб» фиксируется номер зуба, для которого происходило уточнение корня и канала;
- в поле «поверхность» фиксируется наименование корня или канала (символьное обозначение);
- в поле «состояние» фиксируется состояние корня или канала;
Для каждого зуба определены анатомические ограничения на количество корней и каналов. Общее количество описанных для зуба корней и каналов отображается в области зуба с помощью оператора «/».
Общее количество описанных для зуба корней и каналов
...
Поле для создания примечания к зубу
Запись примечания производится в поле «Примечание». После ввода необходимо нажать кнопку «Добавить». В списке примечаний добавится запись с указанием номера зуба, датой, именем врача и текстом примечания.
Индикатором примечания для зуба c примечанием предлагается графическое обозначение латинской N .
Добавление примечания к зубу
...
Для того чтобы направить пациента на диагностическое исследование, следует перейти к блоку «Журнал направлений».
Журнал направлений
Далее необходимо выбрать тип направления – «Обследование» и нажать кнопку «Создать». Осмотр будет автоматически сохранен, откроется форма выписки направления
Форма «Направление на диагностическое исследование»
На форме располагаются восемь обязательных для заполнения полей: «Дата», «Цель исследования», «Причина направления», «МКБ-10», «Направлен из ЛПУ», «Направлен в ЛПУ», «Комментарий (выписка)», «Направивший врач». В нижней части формы расположен блок «Исследования» также обязательный для заполнения.
Поля «Дата», «Направлен из ЛПУ», «Направлен в ЛПУ» и «Направивший врач» заполняются автоматически. При необходимости данные можно изменить.
Поля «Пациент», «ТАП», «Контингент», «Группа риска» заполняются автоматически и недоступны для редактирования.
Поле «Цель исследования» заполняется выбором подходящего варианта из выпадающего списка, открываемого щелчком мыши по нему.
Список целей исследования
Поле «Причина направления» заполняется выбором подходящего варианта из выпадающего списка, открываемого щелчком мыши по нему. При необходимости, устанавливается признак срочного исследования .
Список причин направления на исследование
Поле «МКБ-10» заполняется из справочника МКБ-10 по вводу кода диагноза или его наименования.
Список диагнозов
Для создания исследования необходимо заполнить блок «Исследования», расположенный в нижней части формы.
Страница с выбором исследований
На вкладке расположены поля: «Вид исследования», «Лаборатория», «Исследование».
Поле «Вид исследования» заполняется выбором подходящего значения из справочника. Поле является обязательным для заполнения. Направление можно создать только по одному виду исследования.
Поле «Лаборатория» заполняется выбором подходящей лаборатории из справочника. В соответствии с выбранной лабораторией будут отфильтрованы типы исследований.
Выбор лаборатории
Для выбора исследования необходимо в поле поиска ввести буквы, содержащиеся в названии исследования. Отобразится список исследований, содержащих в себе введенные буквы. При наведении на исследование отображается всплывающая подсказка с полным наименованием исследования.
Список исследований, содержащих в себе введенные буквы
Для добавления исследования следует установить флажок в строке с необходимым исследованием . Для того что бы отменить выбор исследования необходимо снять флажок. В направление можно добавить несколько исследований. После выбора исследования необходимо нажать кнопку «Создать».
Добавление исследования
Добавленное исследование отобразится в списке исследований и примет статус «Направлено». Для удаления исследования из списка необходимо нажать кнопку .
При добавлении новых исследований в строке поиска не будут отображаться исследования, которые были назначены ранее.
Существует возможность добавления исследований в «Избранное». Для этого необходимо рядом с нужным исследованием нажать .
Добавление исследования в «Избранное»
Рядом с «Избранными» исследованиями будет отображен значок .
Для просмотра «Избранных» исследований необходимо на форме выбора исследований нажать .
Переход к избранным исследованиям
Отобразится список избранных исследований.
Список избранных исследований
Для удаления исследований из «Избранного» необходимо рядом с исследованием нажать .
Для внесения результата необходимо раскрыть исследование, нажав кнопку в строке с исследованием. Отобразятся поля для ввода данных по исследованию. Вид полей для ввода данных зависит от выбранного исследования: для разных исследований отображаются разные наборы полей, но для всех исследований отображаются поля с датами проведения исследования и оформления заключения, ФИО медицинских сотрудников, осуществивших исследование и зафиксировавших заключение, поле «Описание» и поле «Заключение» в нижней части формы.
Поля, доступные для заполнения при любом исследовании
Необходимо установить признак проведенного исследования − флажок , станут активны поле «Дата проведения» и «Дата заключения» и поле с ФИО медицинского работника, осуществившего исследование и зафиксировавшего заключение; данные поля заполнятся автоматически. При необходимости, дату и сотрудника можно изменить. Поле с датой заполняется выбором подходящей даты из календаря, обязательно для заполнения. Указывать будущую дату нельзя, дата должна быть текущей или прошедшей за последние семь дней. Медицинский сотрудник выбирается из выпадающего списка, открываемого нажатием мыши по нему.
Данные о проведении исследования
Поле «Заключение» в нижней части формы заполняется вручную с клавиатуры. После ввода результатов исследования необходимо установить флажок . Статус направления изменится на «Завершено».
После заполнения формы «Направление на диагностическое исследование» следует нажать кнопку «Создать». Если все заполнено верно, будет выдано сообщение об успешном создании направления.
Сообщение об успешном создании направления
Для сохранения направления необходимо нажать кнопку «Сохранить». После чего будет осуществлен возврат в Журнал направлений. В Журнале по созданному направлению отобразится соответствующая информация«Журнал направлений».
Работа с вкладкой «ТАП и услуги»
...
Действие «Выполнить услугу»
Если услуга уже выполнялась в рамках данного ТАП, то при попытке выполнения такой услуги появится предупреждающее сообщение о наличии данной услуги в текущем ТАП.
Предупреждающее сообщение о наличии выполняемой услуги в текущем ТАП
Если услуга требует изготовления изделия в зуботехнической лаборатории, то вместо кнопки «Выполнить услугу» будет отображаться кнопка «Создать наряд». В результате нажатия кнопки услуги попадут в блок «Заказ-наряды». К таким услугам, к примеру, относятся услуги льготного зубопротезирования, а также некоторые услуги, оказываемые врачом-ортодонтом по ОМС. Подробнее о работе с заказ-нарядом см. Как сформировать и обработать заказ-наряд
Действие «Создать наряд»
Также услуги могут быть оказаны через составление плана лечения. Для этого следует выбрать услуги и нажать кнопку «Добавить в план лечения», услуга попадает в Журнал планов лечения.
Действие «Добавить в план лечения»
...