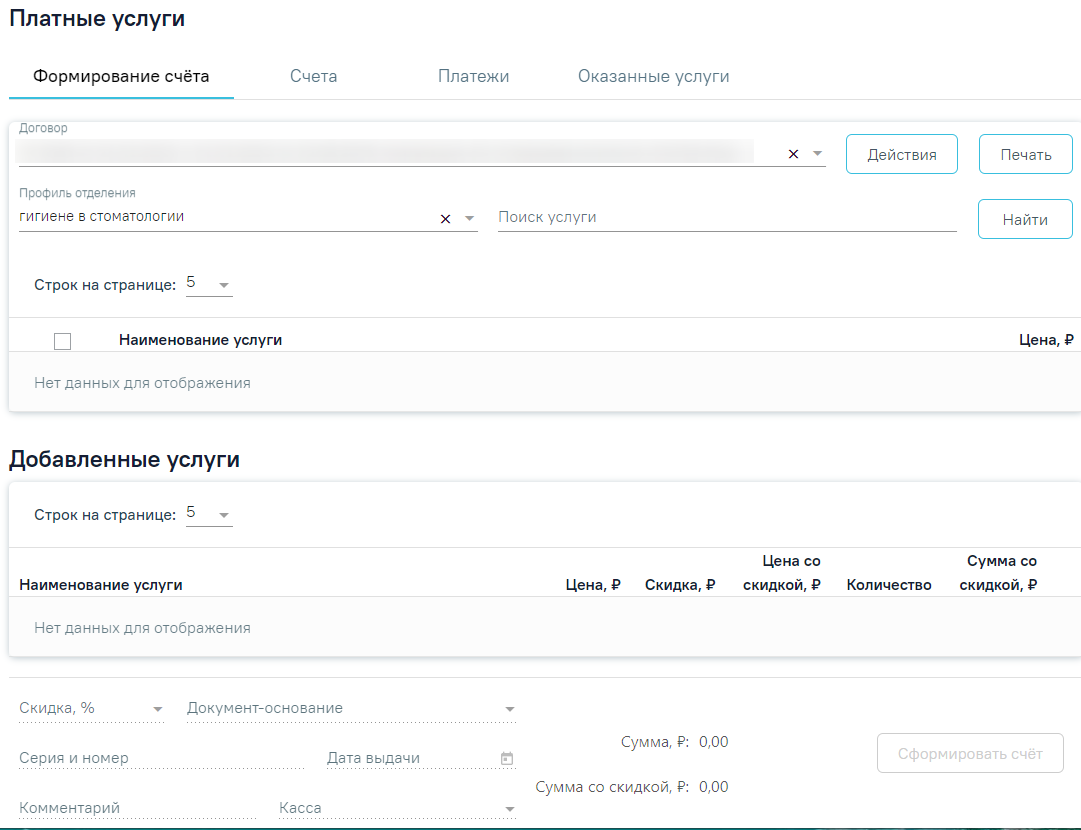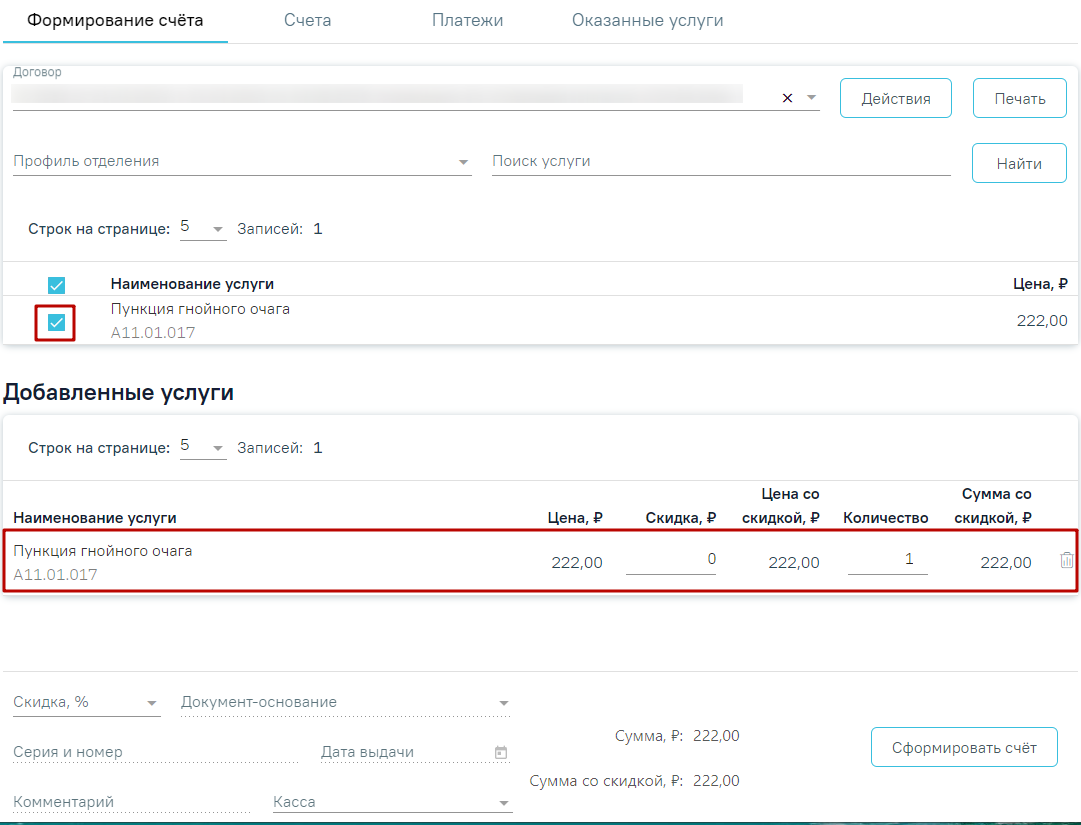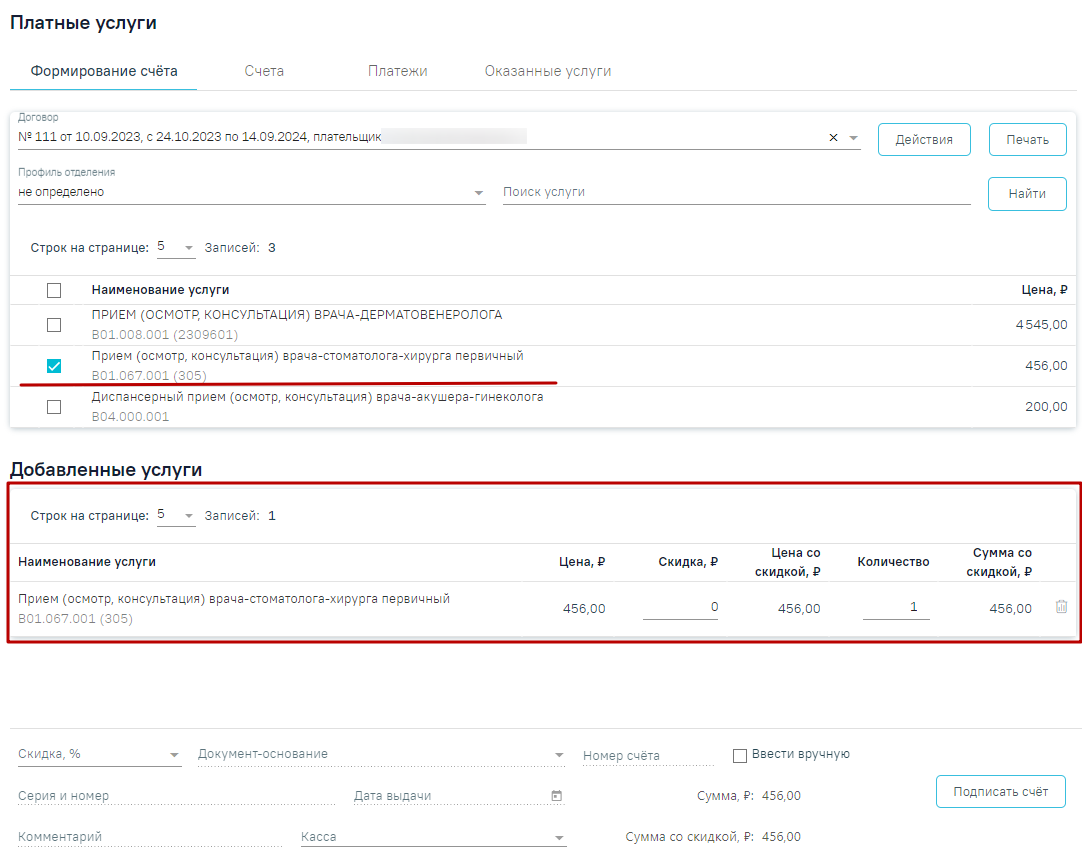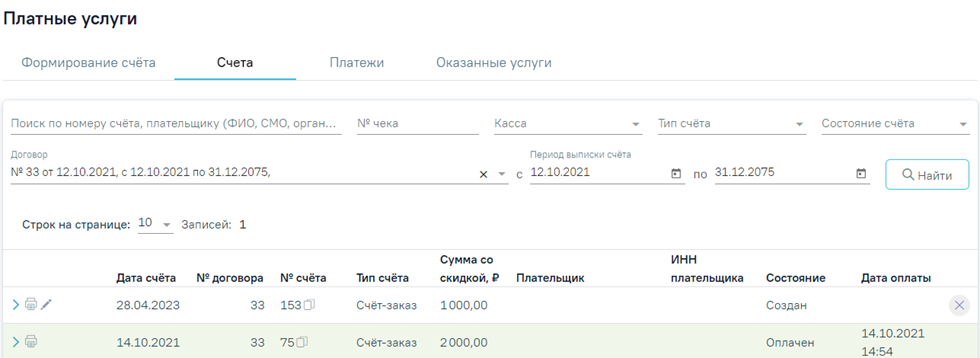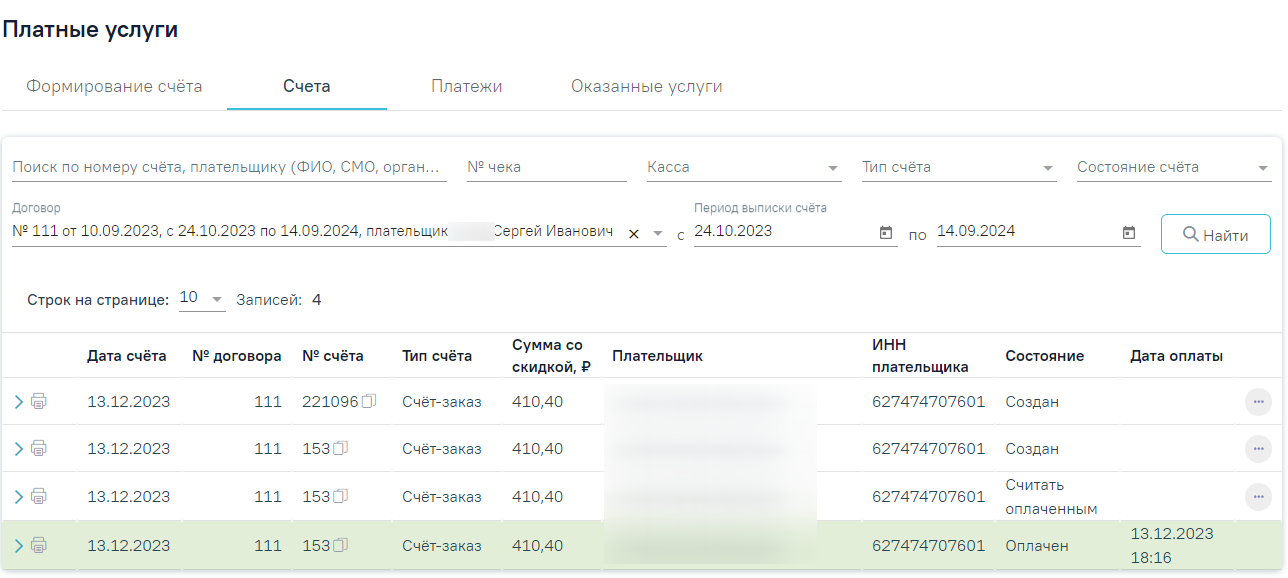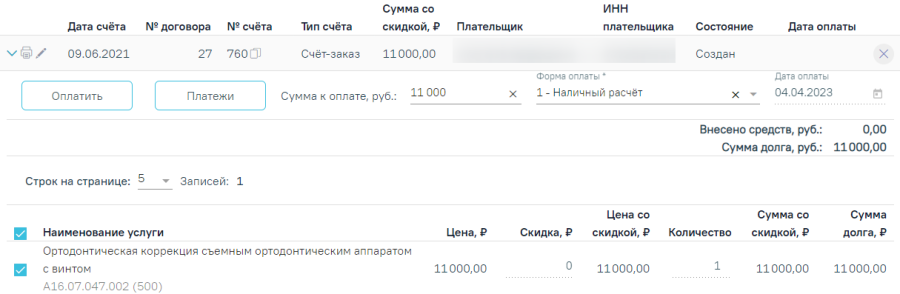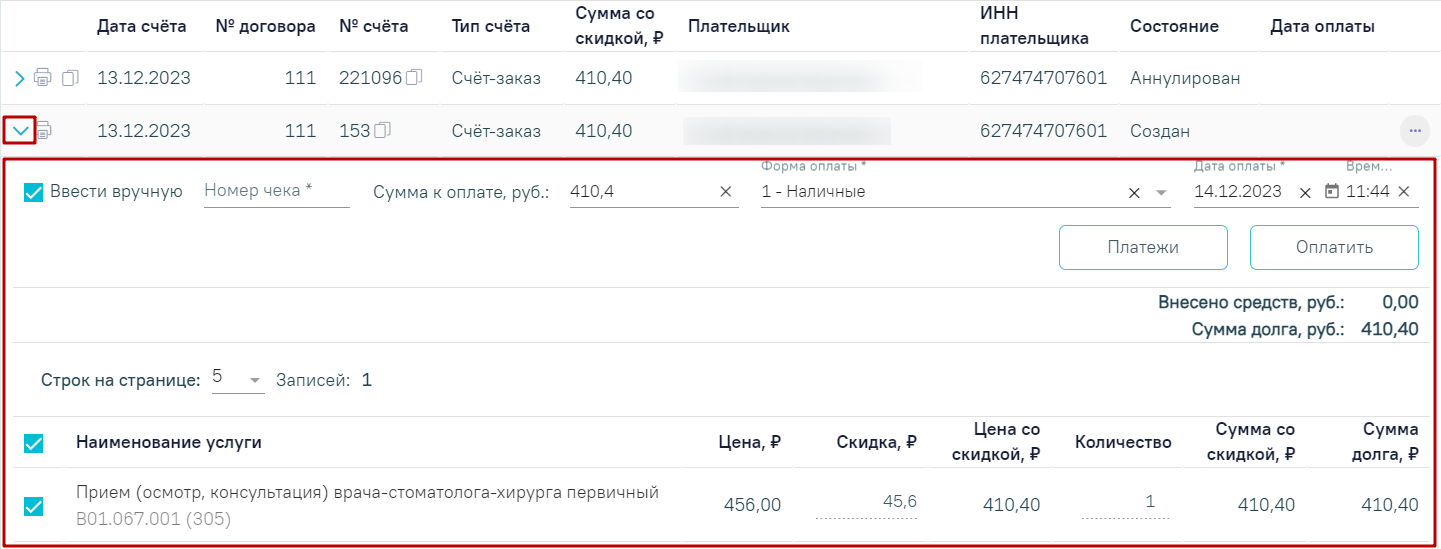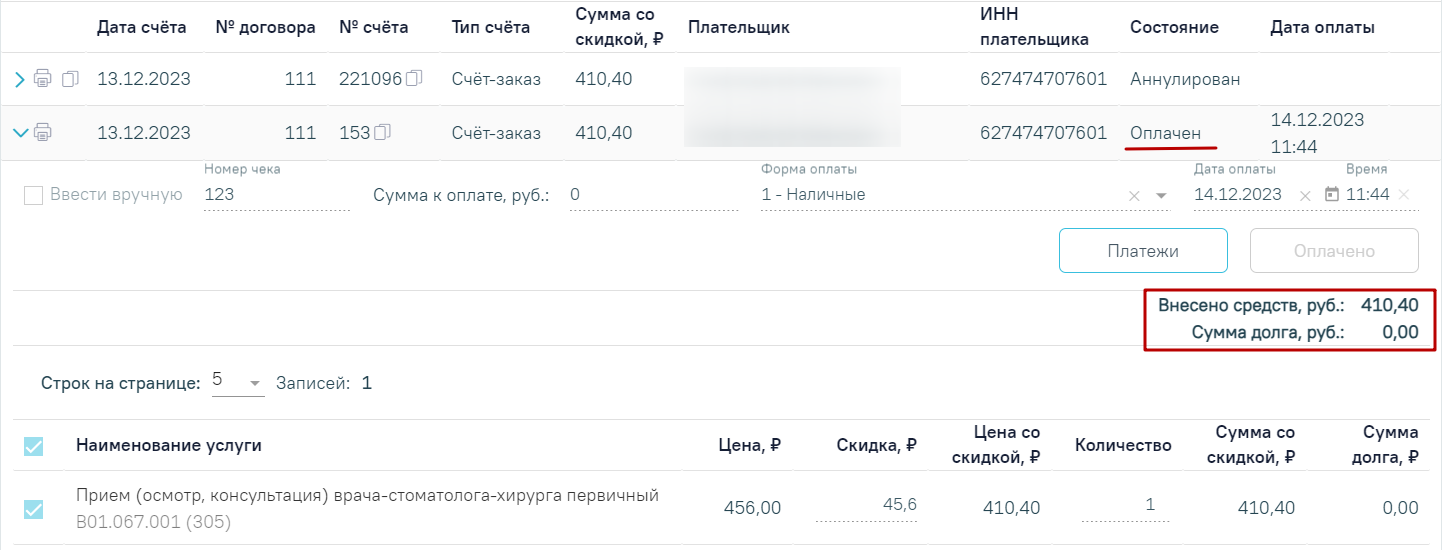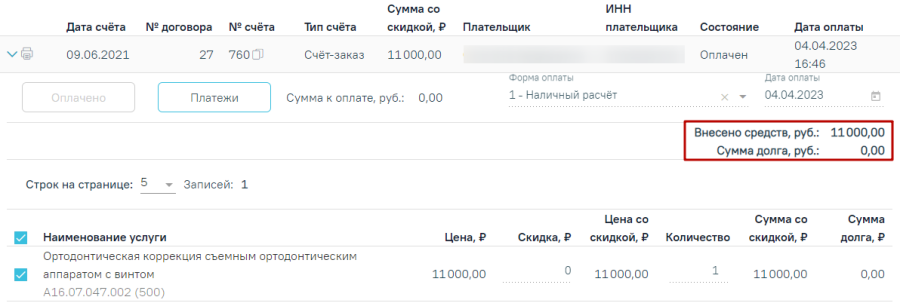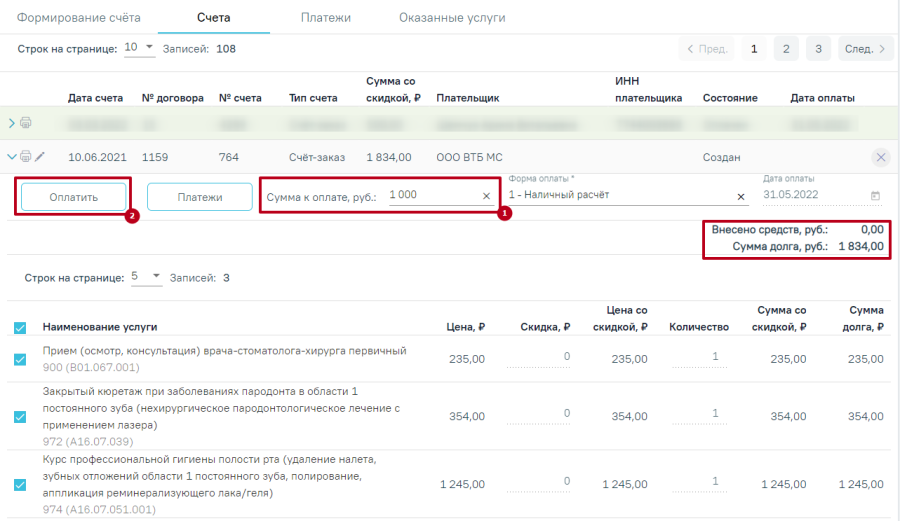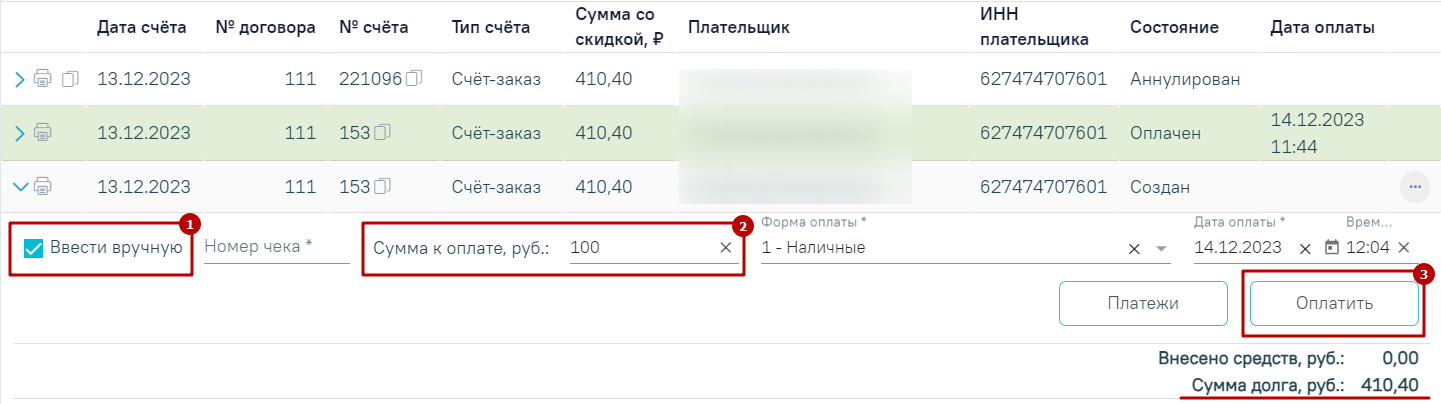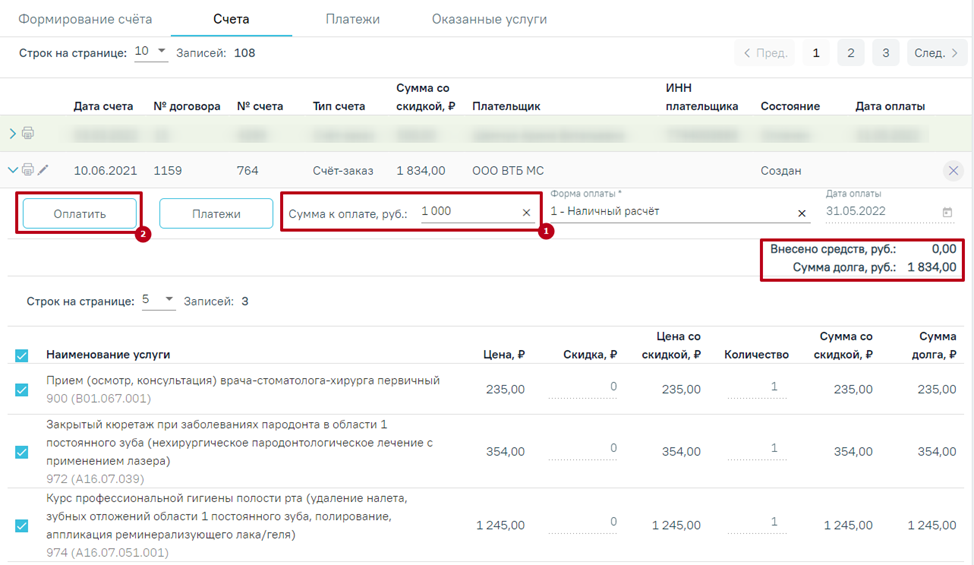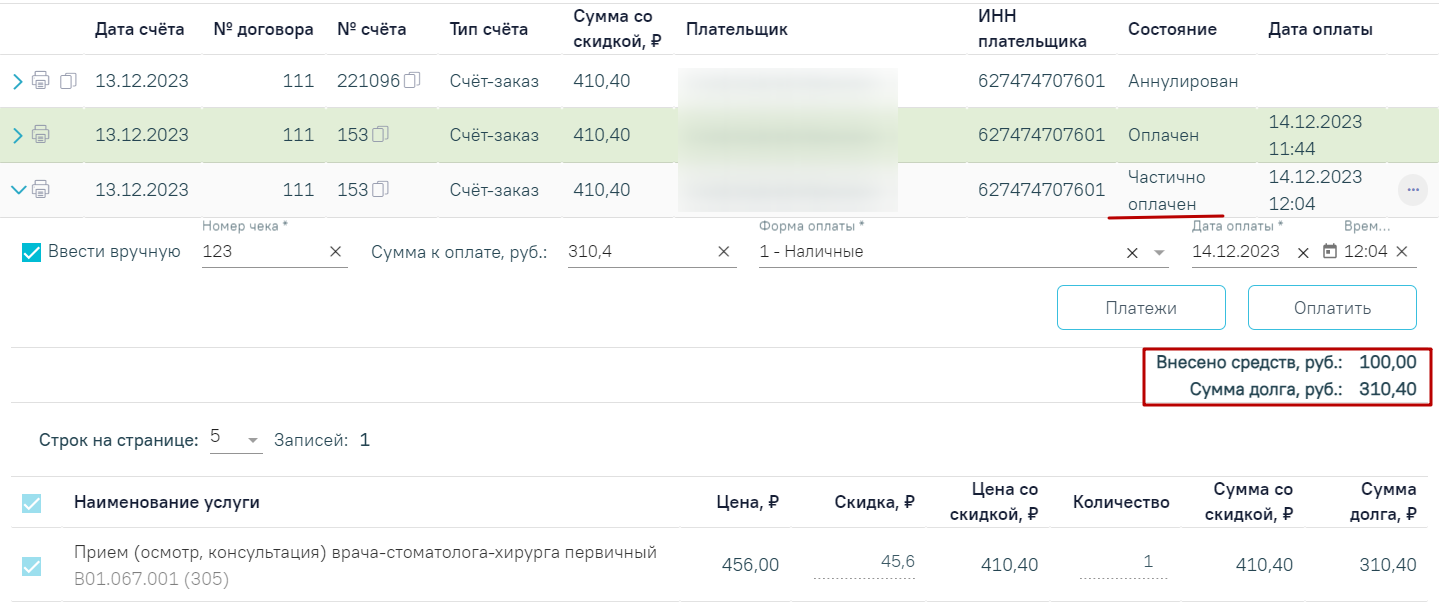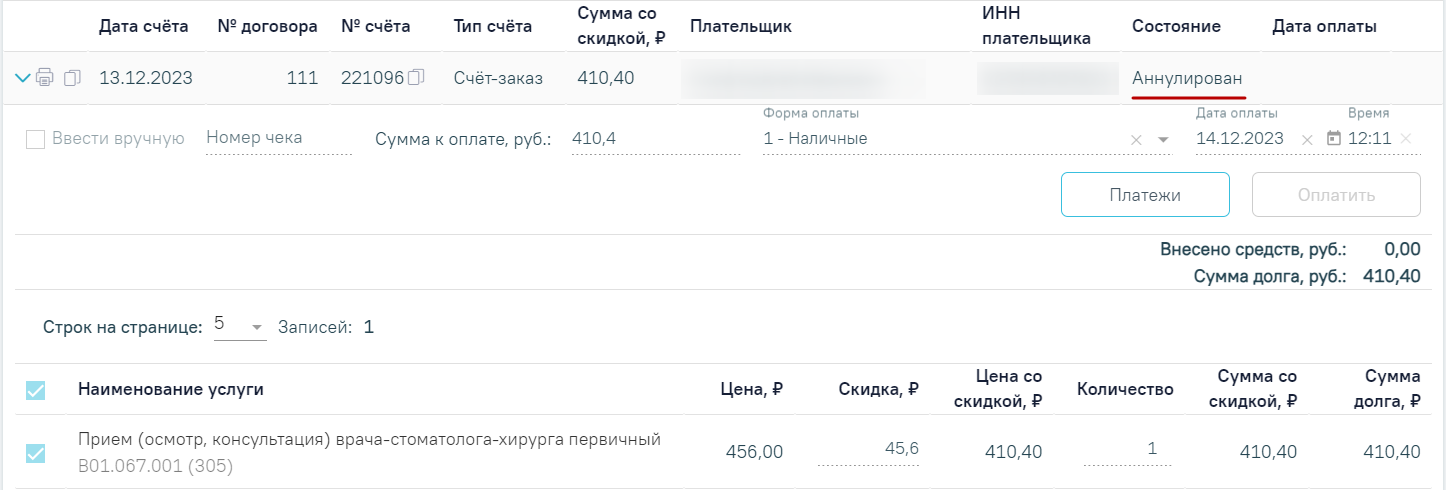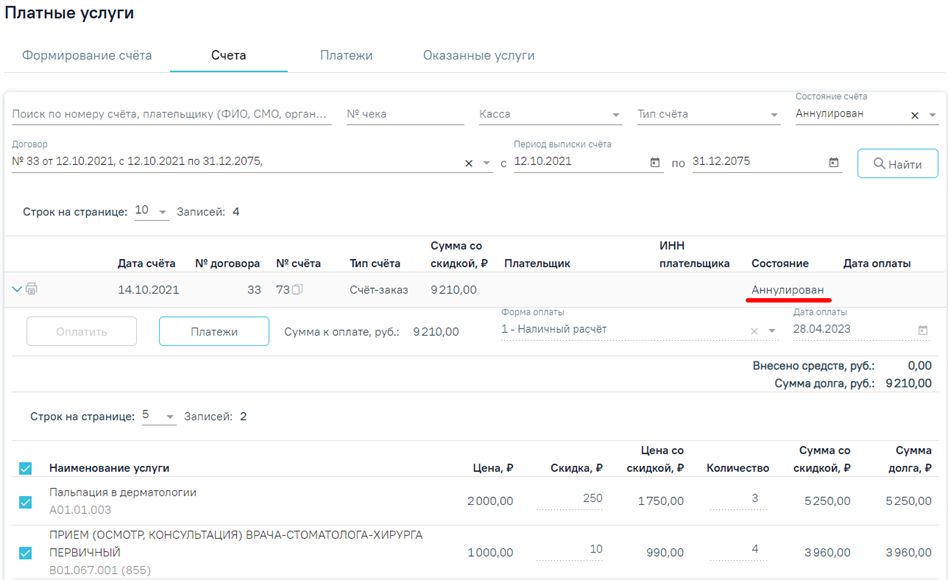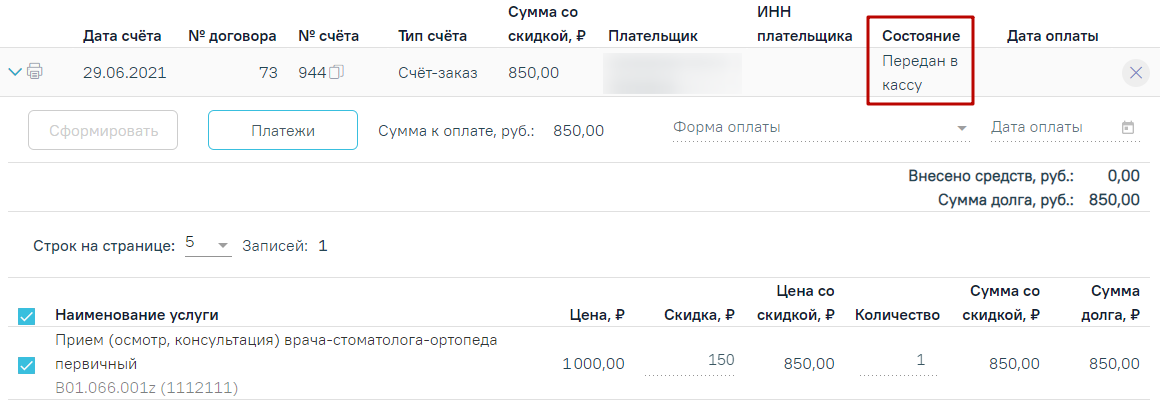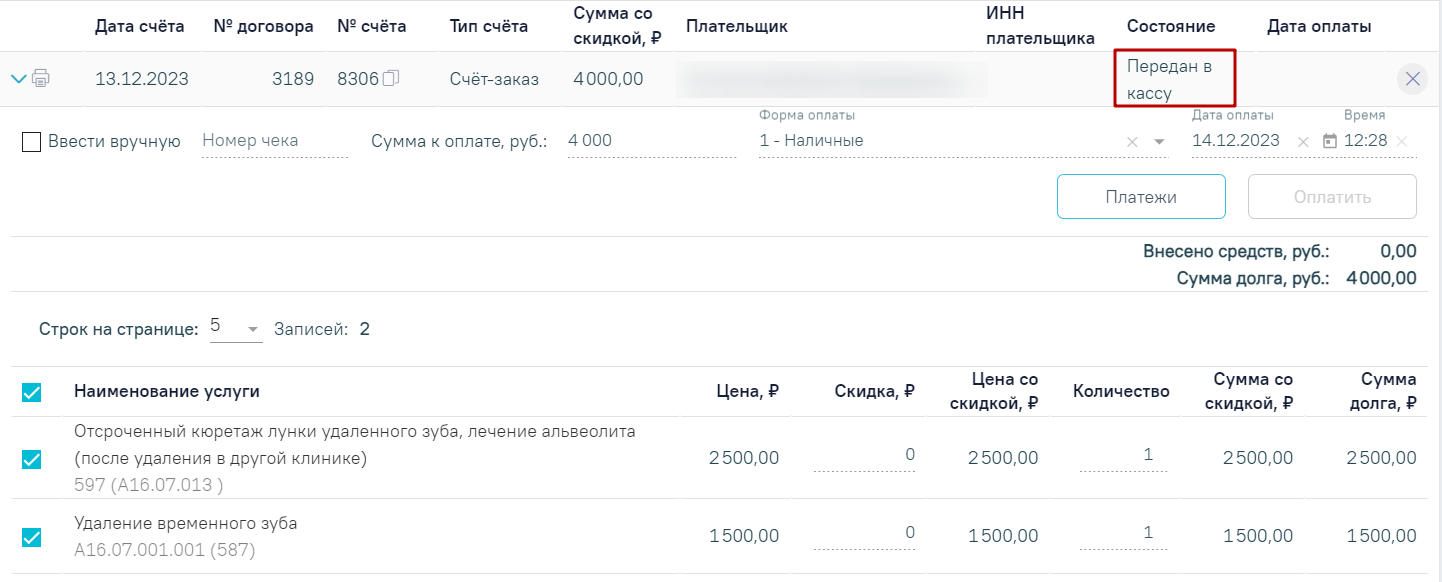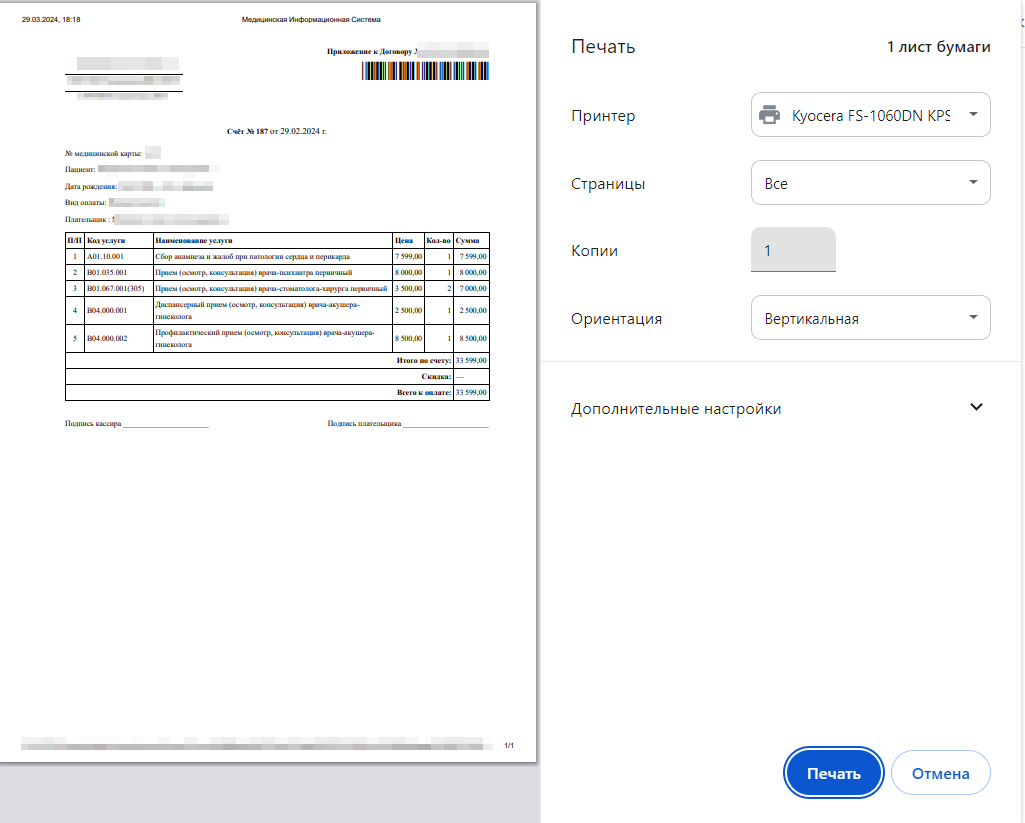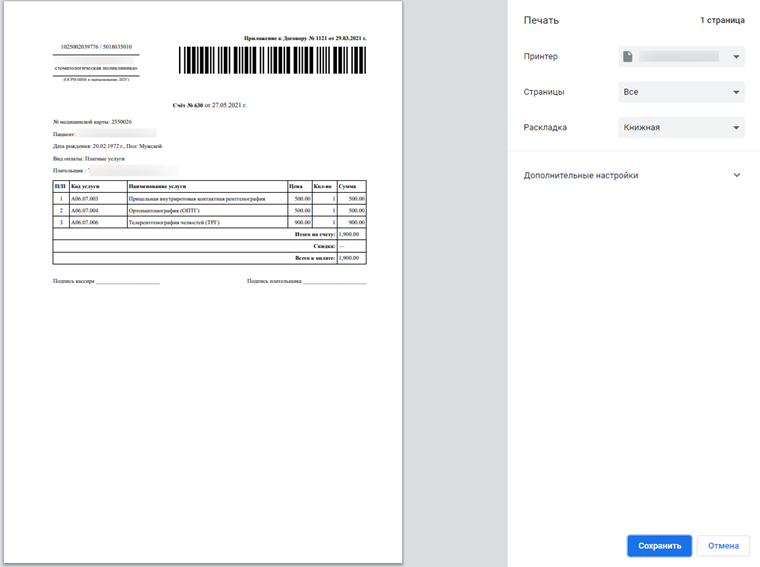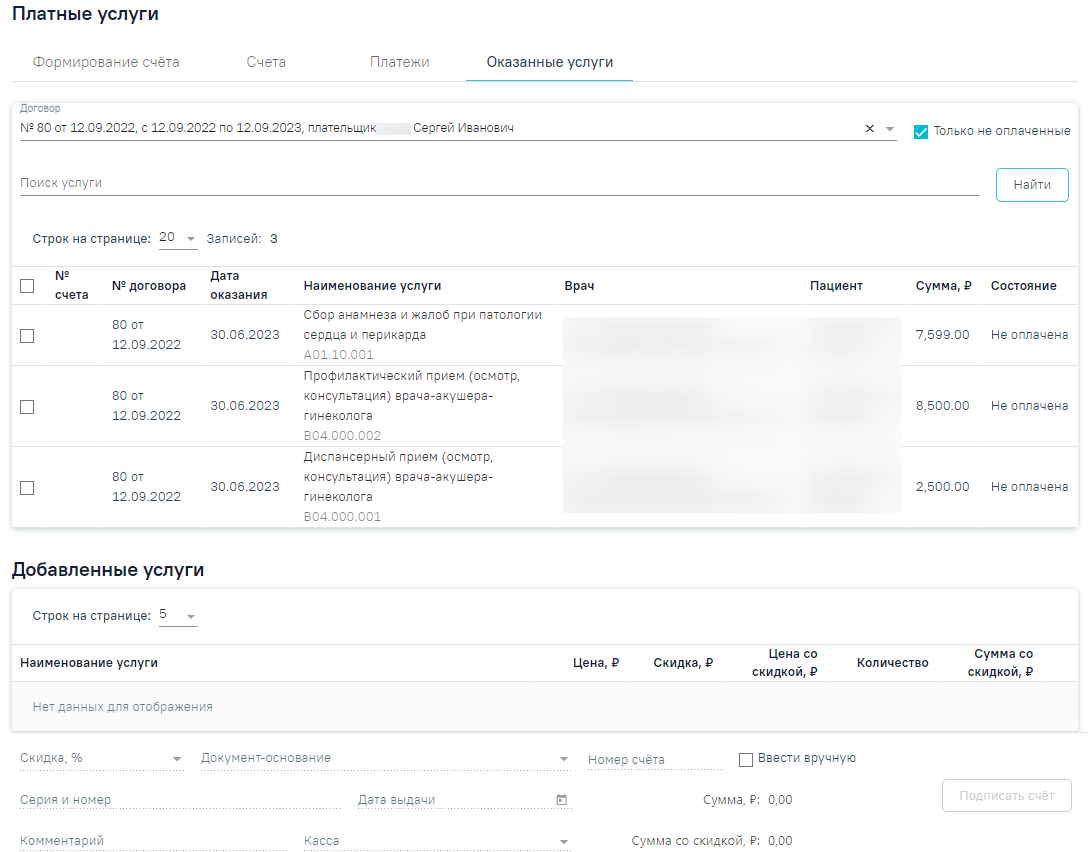...
- На вкладке «Формирование счёта» производится определение медицинских услуг, которые будут оказаны пациенту. Формирование счёта производится при варианте «предоплаты» – сначала определяются услуги, которые будут оказаны, формируется счёт на оплату, пациент производит оплату выставленного счёта.
- На вкладке «Счета» отображаются выставленные и оплаченные счета пациента.
- На вкладке «Платежи» отображаются платежи по договорам пациента.
- На вкладке «Оказанные услуги» отображается список оказанных услуг пациенту в случаях лечения. На данной вкладке можно сформировать счёт на оплату по оказанным услугам при варианте «постоплаты» – пациенту сначала оказываются услуги по договору, а затем производится формирование и оплата счёта.
Раздел «Платные услуги» в МКАБ пациента
...
В левой части строки с услугой отображается флажок, при нажатии на который услуга будет добавлена в блок «Добавленные услуги».
Добавление услуги в блок «Добавленные услуги»
...
- «Скидка, %» – заполняется путём выбора процента скидки из справочника.
- «Документ-основание» – заполняется путём выбора документа-основания из справочника «Тип обоснования для скидки».
- «Серия и номер»
«Номер счёта» –
полезаполняется вручную с клавиатуры,
указывается серия и номер документа-основания. - «Дата выдачи» – поле заполняется путем выбора значения из справочника.
- «Комментарий» – поле заполняется вручную с клавиатуры.
поле доступно для редактирования и обязательно для заполнения при включённом флажке «Ввести вручную». При выключенном флажке «Ввести вручную» поле недоступно для редактирования, номер формируется автоматически при создании счета.
«Ввести вручную» по умолчанию флажок выключен. Флажок доступен для редактировани пользователям, у которых установлена роль «Касса», иначе недоступен.
- «Серия и номер» – поле заполняется вручную с клавиатуры, указывается серия и номер документа-основания.
- «Дата выдачи» – поле заполняется путем выбора значения из справочника.
- «Комментарий» – поле заполняется вручную с клавиатуры.
- «Касса» – поле заполняется путем выбора значения и справочника. Выбранная касса сохраняется до момента выхода пользователя из Системы.
При установке скидки автоматически рассчитывается сумма в столбце «Скидка» в блоке «Добавленные услуги». В нижней части страницы отображается сумма счета и сумма счета с учётом скидки.
Форма указания скидки на счёт
При нажатии кнопки «Сформировать «Подписать счёт» на вкладке «Формирование счёта» будет сформирован счёт на оплату медицинских услуг и осуществлён переход на вкладку «Счета». В случае возникновения технической ошибки при сохранении счёт без привязанных услуг будет автоматически аннулирован.
...
В МКАБ на вкладке «Счета» отображаются выставленные и оплаченные счета пациента.
Вкладка «Счета» в МКАБ пациента
...
- Номер счёта, плательщик (ФИО, СМО, организация, ИНН) – поле заполняется вручную с клавиатуры.
- № чека – поле заполняется вручную с клавиатуры.
- Касса – выбор кассы из справочника. Если в поле фильтра значение не установлено, то касса в счете при поиске учитываться не будет. Для поиска счетов, в которых касса не указана, следует установить в поле фильтра значение «Не указана».
- Тип счета – выбор значения из списка типов счетов. Может принимать значения: «Счёт-заказ» и «Счёт-возврат».
- Состояние счета – выбор значения из списка статусов счета. Может принимать значения: «Создан», «Передан в кассу», «Оплачен», «Выполнен», «Аннулирован», «Частично оплачен», «Считать оплаченным».
- Договор – выбор договора из списка договоров. При выставлении счёта и автоматическом переходе на вкладку «Счета», в поле «Договор» будет автоматически установлен договор, по которому был выставлен счёт.
- Период выписки счета с…по – даты указываются в полях «с» и «по» выбором даты из календаря или вводом вручную. При заполненном поле «Договор» поля «с» и «по» заполняются автоматически датами периода действия договора.
После указания необходимых данных для поиска следует нажать кнопку «Найти», после этого отобразится результат поиска.
Неоплаченные счета доступны для редактирования. При нажатии кнопки осуществится переход на вкладку «Формирование счёта».
Для Для перевода счета из статуса «Создан» или «Частично оплачен» в «Считать оплаченным» необходимо нажать кнопку и выбрать пункт «Считать оплаченным». После этого статус изменит состояние. Для обратного перевода в статус «Частично оплачен» или «Создан» необходимо нажать кнопку и выбрать «Возврат к оплате»пункт «Вернуть на оплату».
Выбор пункта «Вернуть на оплату»
При переводе счета в состояние «Считать оплаченным», на вкладке «Оказанные услуги» автоматически устанавливается состояние услуги «Оплачена».
При переводе счета из состояния «Считать оплаченным» в состояние «Частично оплачен», на вкладке «Оказанные услуги» автоматически устанавливается состояние услуги «Частично оплачена».
При нажатии кнопки отображается подробная информация по данному счету.
...
Для аннулирования счёта следует нажать кнопку в строке счёта. Доступно и выбрать пункт «Аннулировать». Доступно для пользователей с ролью «Аннулирование счетов» и счетов в статусе «Создан», «Передан в кассу».
Кнопка «Аннулировать» для счёта в статусе «Передан в кассу»«Создан»
Для счёта в статусе «Аннулирован» доступно создание копии, для этого необходимо нажать кнопку . При нажатии кнопки «Создать копию» будет сформирована копия записи по счёту, но с новым номером в статусе «Создан» и осуществлён переход на вкладку «Формирование счёта».
Кнопка «Создать копию»
По каждому счёту можно просмотреть список выставленных услуг, произвести печать и оплату счёта. Подробнее о работе со счетами описано в разделе «Мониторинг оплаты по счетам».
| Выборка |
|---|
Фиксация оплаты счётаОплата счетов в Системе может осуществляться одним из способов:
Фиксация оплаты счёта вручную в МИСПри отсутствии интеграции с 1С фиксацию оплаты счетов можно осуществить вручную. Для этого необходимо раскрыть строку счёта в статусе "Создан" или "Частично оплачен", нажав кнопку . Отобразится подробная информация по данному счету.
Далее необходимо заполнить поля: оплачен", нажав кнопку . Отобразится подробная информация по данному счету.
Далее необходимо заполнить поля:
Под формой оплаты счёта отображается список услуг, входящих в счёт.
Частичная оплата счётаЧастичная оплата счёта осуществляется путём указания в поле «Сумма к оплате, руб.» суммы меньше суммы долга по счёту, указанной в поле «Сумма долга, руб.» и нажатия кнопки «Оплатить». Частичная оплата счета В результате оплата по счету будет зафиксирована. Счёт будет переведен в статус «Частично оплачен». Результат частичной оплаты Если в счёте присутствуют услуги, которые не должны быть оплачены, то необходимо снять флажок у соответствующих услуг. При оплате исходного счёта, для услуг со снятым флажком будет создан новый счёт в статусе «Создан». В случае, удаления всех услуг по счету, сумма счета будет обнулена, счет перейдет в состояние «Аннулирован».
Чтобы посмотреть историю платежей или оформить возврат следует нажать кнопку «Платежи» или перейти на соответствующую вкладку. Фиксация оплаты счёта при интеграции с 1СДоступно при настроенном взаимодействии с кассовыми модулями 1С и включенной системной настройке «Интеграция с 1С». Подробная информация по счету Чтобы посмотреть историю платежей или оформить возврат следует нажать кнопку «Платежи» или перейти на соответствующую вкладку. |
...
Для печати счета необходимо выбрать пункт «Счет». В новой вкладке браузера откроется печатная форма счета. Для печати счета следует нажать кнопку «Печать».
Печатная форма счета
...
На вкладке «Оказанные услуги» в разделе «Платные услуги» МКАБ пациента отображается список оказанных услуг.
Вкладка «Оказанные услуги» в разделе «Платные услуги» МКАБ пациента
...
В нижней части страницы отображается форма указания скидки на счёт. Форма указания скидки описана в разделе «Формирование счета».
Форма указания скидки на счёт
При нажатии кнопки «Сформировать «Подписать счёт» будет сформирован счёт на оплату медицинских услуг и осуществлён переход на вкладку «Счета».