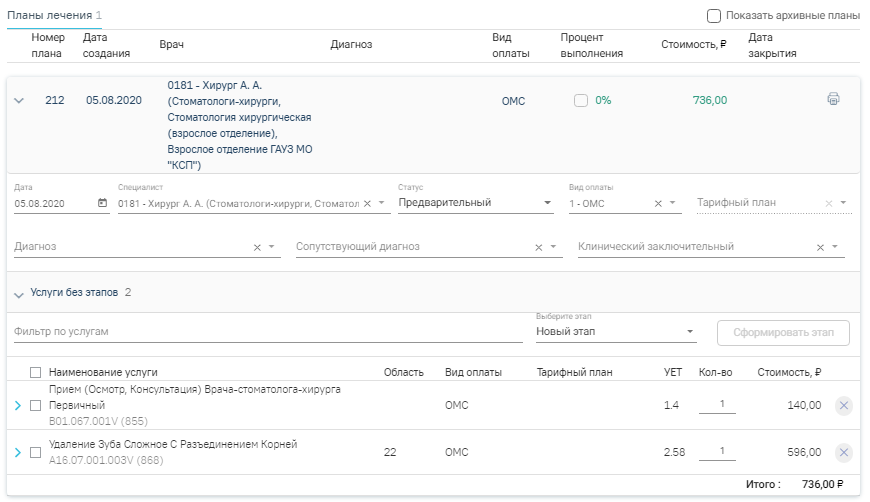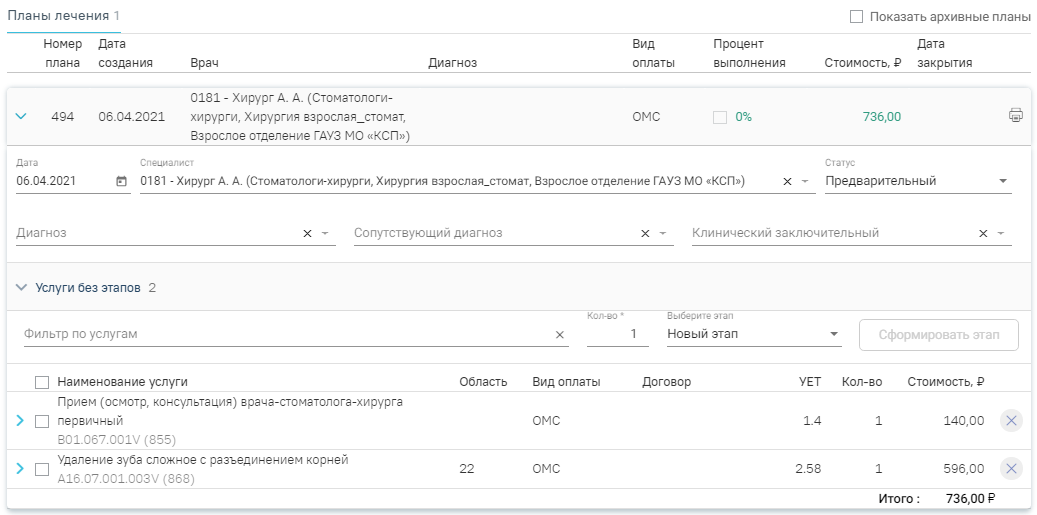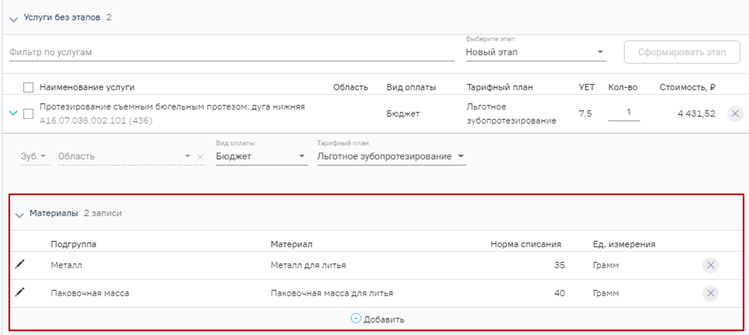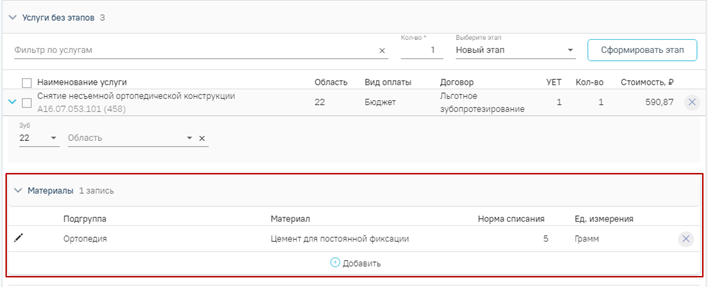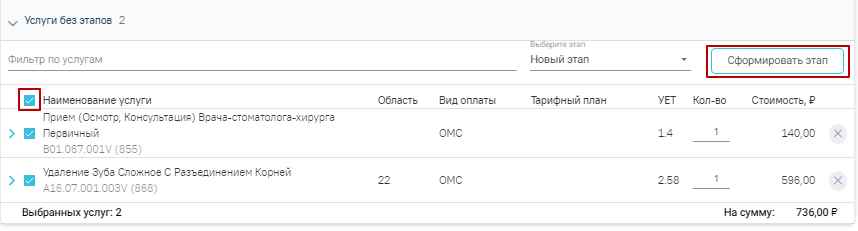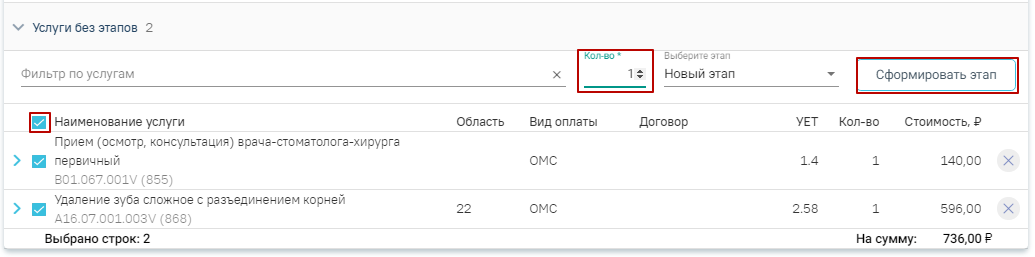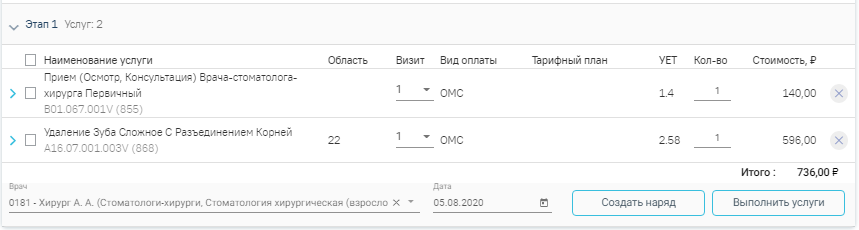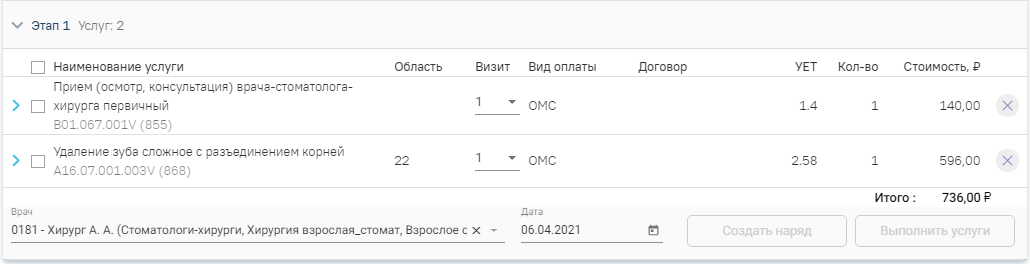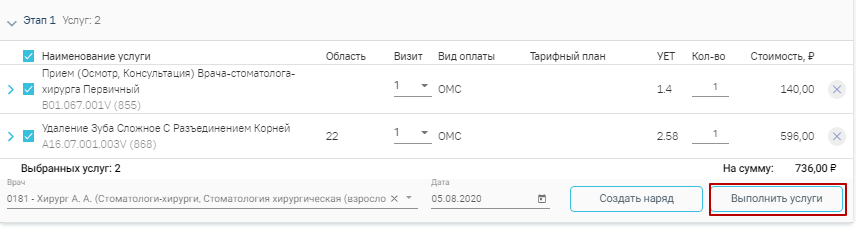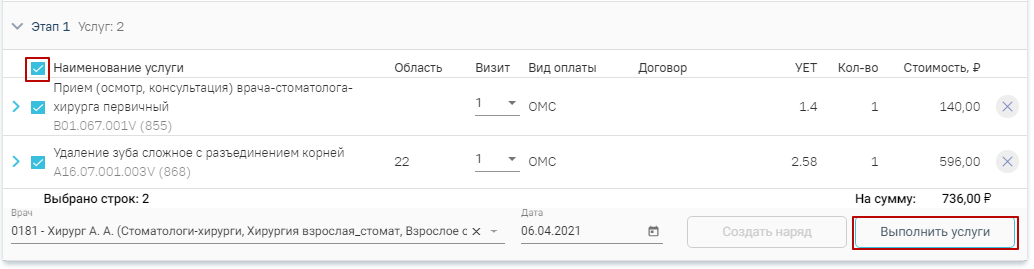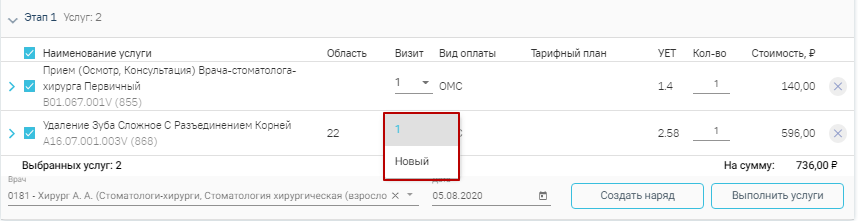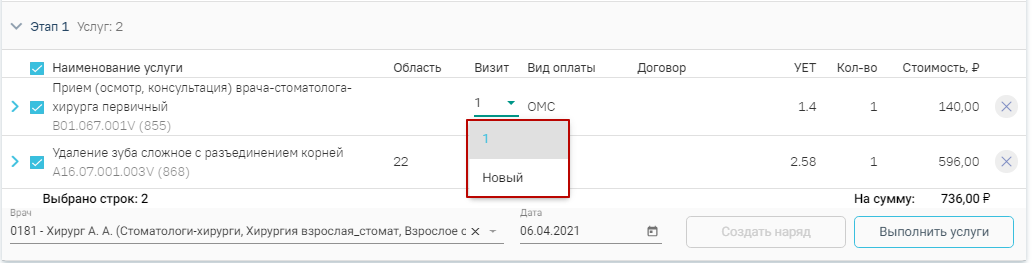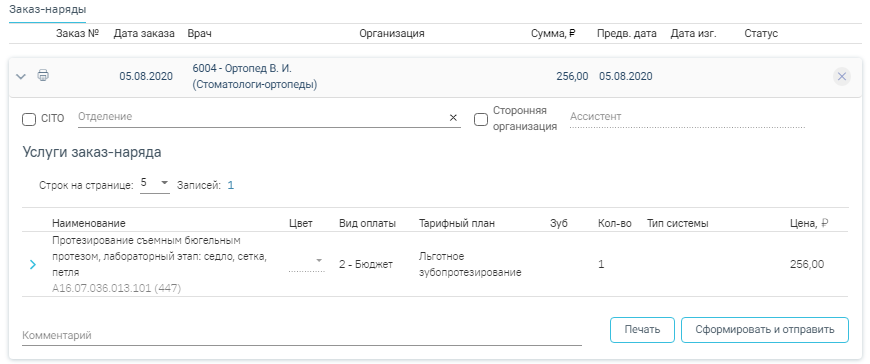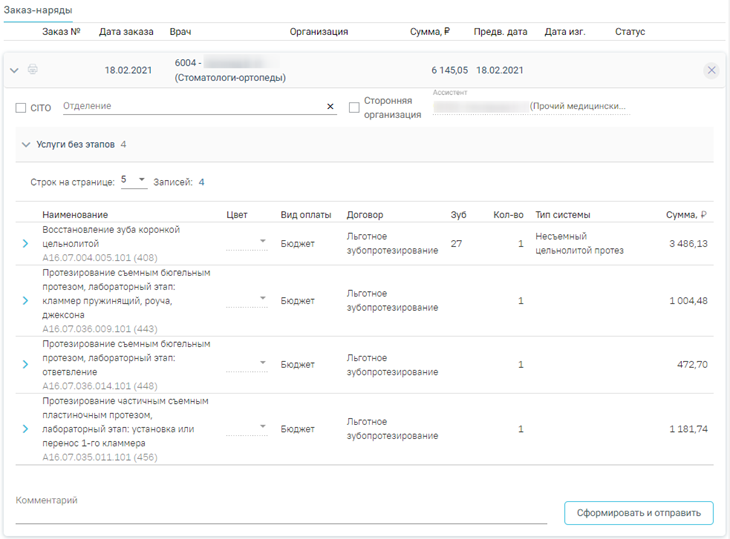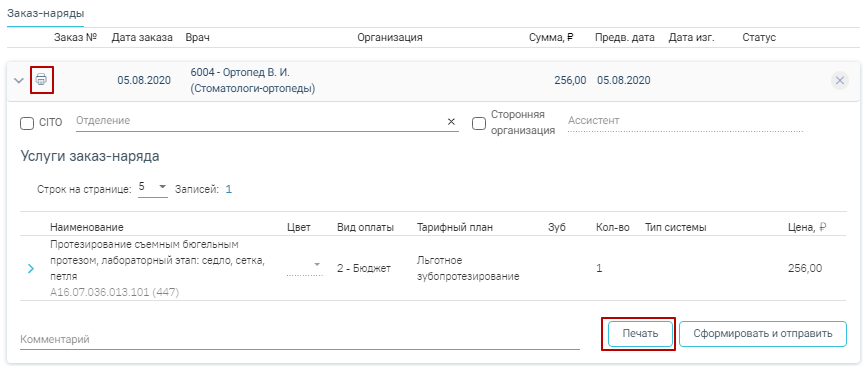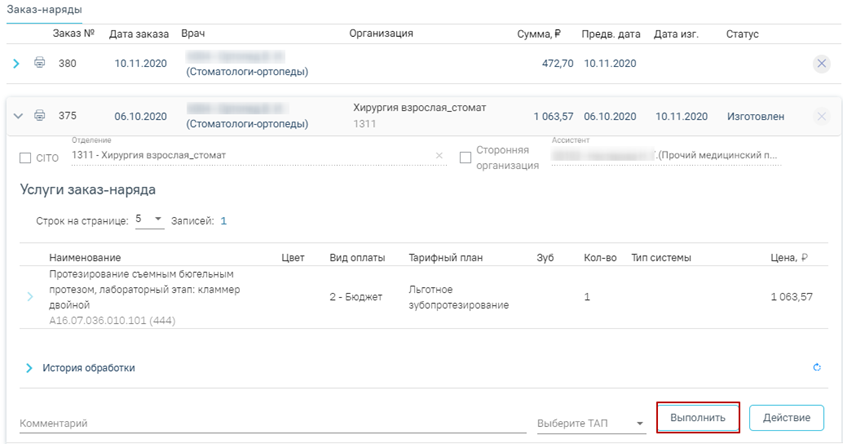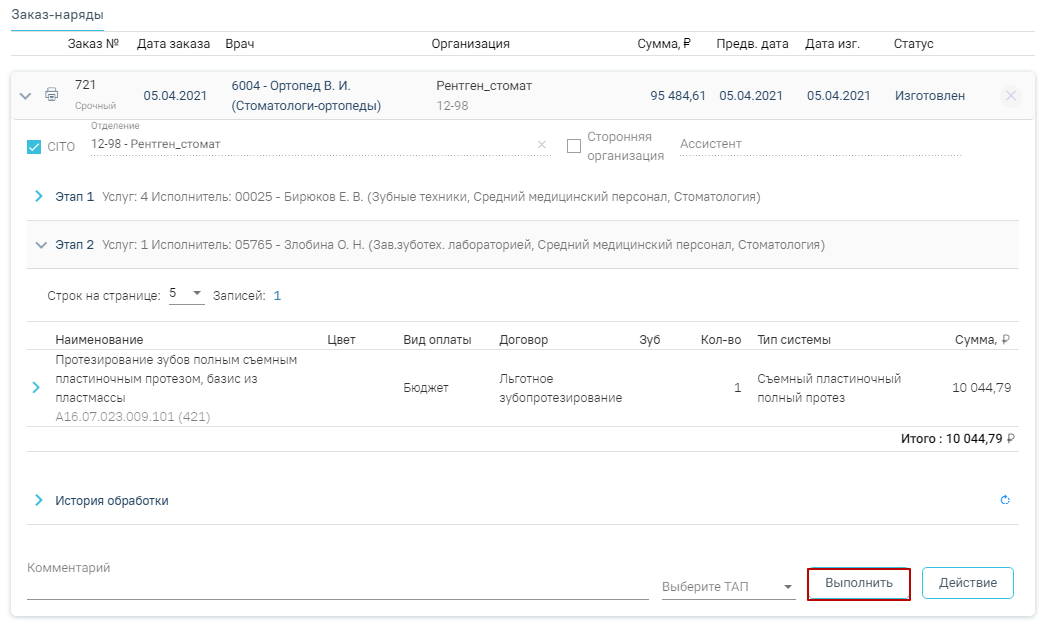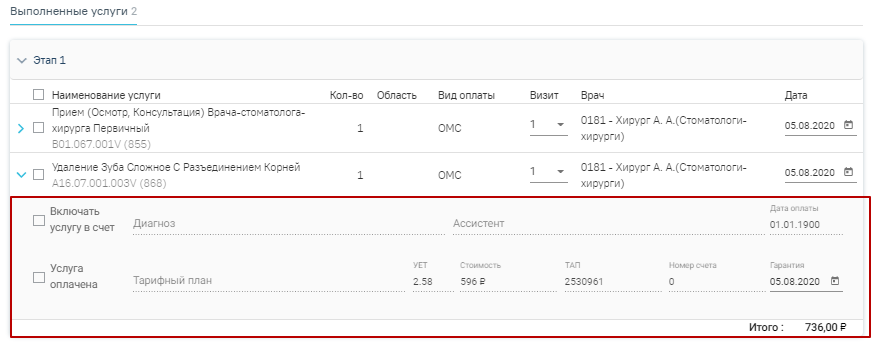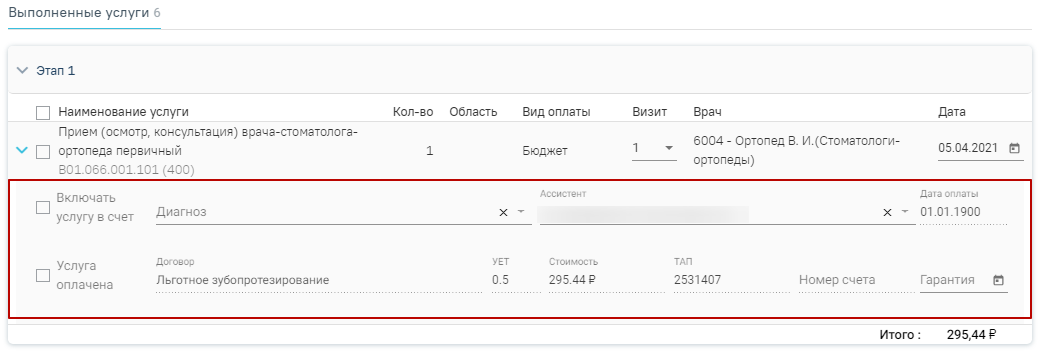...
В Журнал планов лечения попадают услуги после нажатия кнопки «Добавить в план лечения».
Журнал планов лечения
...
- Дата – дата создания плана лечения. По умолчанию устанавливается системная дата, но может быть изменена через иконку календаря.
- Специалист – врач плана лечения. По умолчанию заполняется данными врача, который создает план лечения.
- Статус – статус плана лечения. Статус плана отображается в журнале планов лечения. По умолчанию созданный план лечения – «Предварительный». После того как в план добавлена услуга, статус меняется на «Активный». Активный план может быть только один, остальные переводятся в архивные.
- Вид оплаты – вид оплаты услуг плана лечения. По умолчанию заполняется видом оплаты, установленным для текущего приема в ячейке записи ресурса.
- Тарифный план Договор – тарифный план договор оказания услуг. По умолчанию не заполняется, так как не уточняется для текущего приема в ячейке записи ресурса.
- Диагноз – диагноз по МКБ-10. По умолчанию установленный основной диагноз дублируется в поле «Клинический заключительный».
- Сопутствующий диагноз – сопутствующий диагноз по МКБ-10.
- Клинический заключительный – заключительный диагноз по МКБ-10. При внесении изменений в поле «Клинический заключительный», значение в поле «Основной диагноз» не меняется.
При раскрытии услуги, входящей в план лечения, будет отображаться дополнительная информация по услуге, а также блок «Материалы». При раскрытии блока «Материалы» будут отображены сведения об использующихся материалах и средствах при выполнении услуги, а также их норма списания.
Отображение сведений об использующихся материалах и средствах
...
План лечения можно разбить на несколько этапов, которые, в свою очередь, можно разбить на несколько визитов (посещений). Для формирования этапа лечения необходимо выбрать услуги в области «Услуги без этапов», указать количество услуг в поле «Кол-во» и нажать кнопку «Сформировать этап». Для Для поиска услуг можно воспользоваться полем «Фильтр по услугам». Если необходимо внести услуги в ранее созданный этап, то следует указать этап в поле «Выберите этап».
Действие «Сформировать этап лечения»этап»
В результате будет сформирован этап лечения с выбранными услугами в указанном количестве.
Сформированный этап лечения
Для того чтобы выполнить услугу, необходимо выделить ее и нажать кнопку «Выполнить услуги».
Действие «Выполнить услуги»
При выполнении услуг автоматически будут определены номера визитов. Номер визита меняется в соответствии с выполнением услуг в разные даты или разными специалистами. Изменить номер визита можно в поле «Визит» выбором значения «Новый» из списка визитов. Если необходимо внести услугу в ранее созданный визит, то следует выбрать в поле «Визит» нужный номер визита.
Изменение номера визита
...
Заказ-наряд формируется в результате нажатия кнопки «Создать наряд» в блоке добавления услуги или в блоке формирования плана лечения (см. Работа с вкладкой «ТАП и услуги»).
Блок «Заказ-наряды»
...
Для печати заказ-наряда следует сохранить заказ-наряд и нажать кнопку «Печать»печати. Печать доступна после выполнения действия «Сформировать и отправить».
Действие вывода на печать заказ-наряда
...
- Выполнить – действие позволяет зафиксировать выполнение заказ-наряда. Перед нажатием кнопки «Выполнить» необходимо выбрать ТАП, в котором будут указаны услуги протезирования. Для этого следует заполнить поле «Выберите ТАП», выбрав номер подходящего талона из выпадающего списка. После нажатия кнопки «Выполнить» услуги, входящие в заказ-наряд, будут выполнены и попадут в раздел «Выполненные услуги». Статус заказ-наряда после выполнения действия изменится на «Списан».
Действие «Выполнить»
...
По выполненным услугам представлена следующая информация: наименование услуги, количество, область, вид оплаты, номер визита, врач, дата выполнения. При необходимости можно отредактировать номер визита и дату выполнения услуги.
При раскрытии строки с выполненной услугой можно просмотреть дополнительную информацию: диагноз, ассистент, дата оплаты, тарифный пландоговор, УЕТ, стоимость, номер ТАП, номер счета, гарантия, признак включения услуги в счет и оплаты услуги.
При необходимости поля «Диагноз», «Ассистент», «Гарантия» можно отредактировать.
Информация по выполненной услуге
...