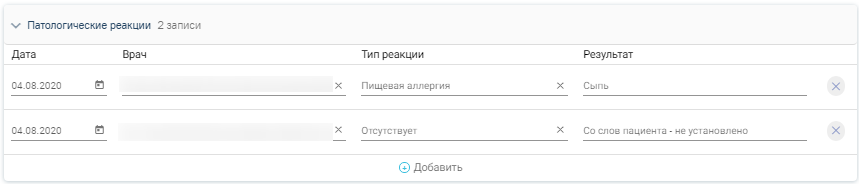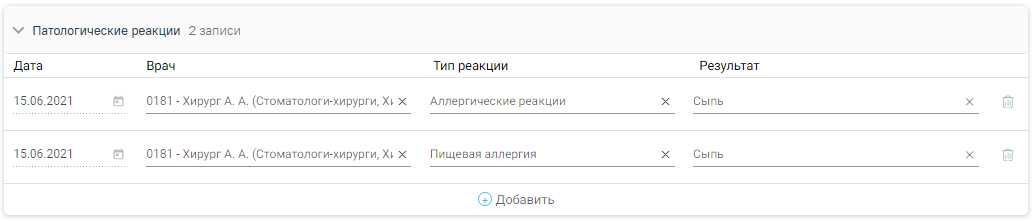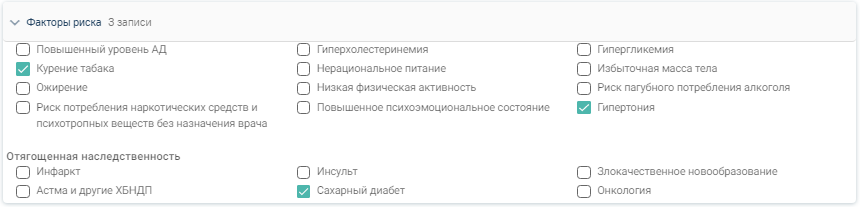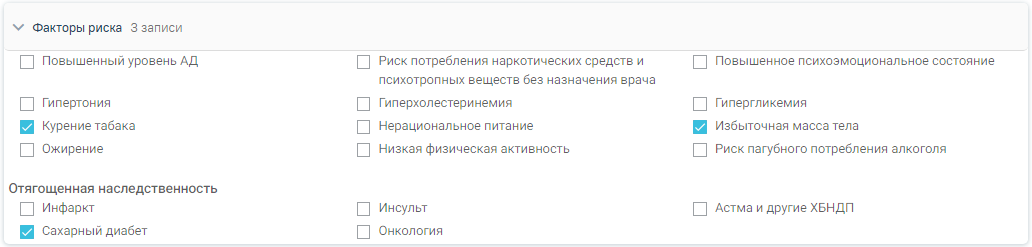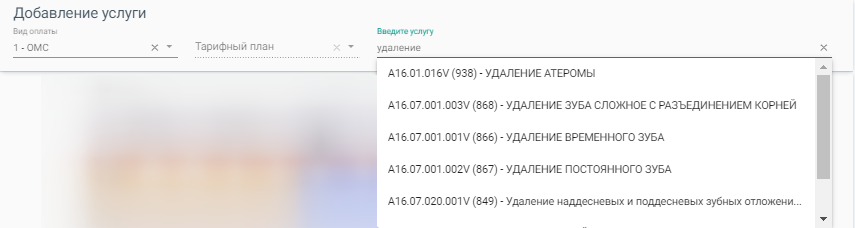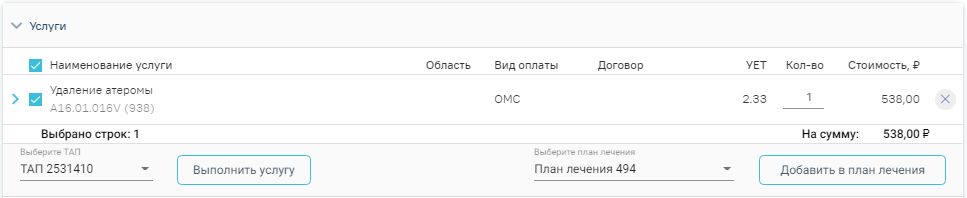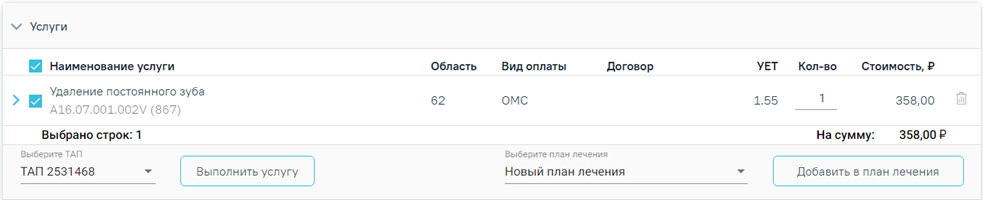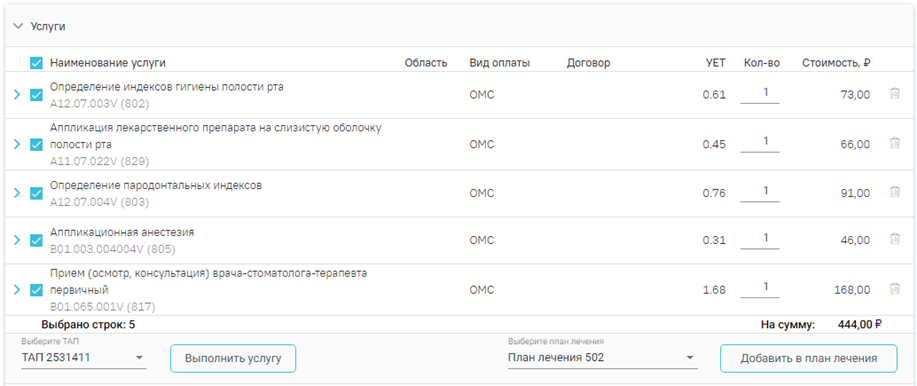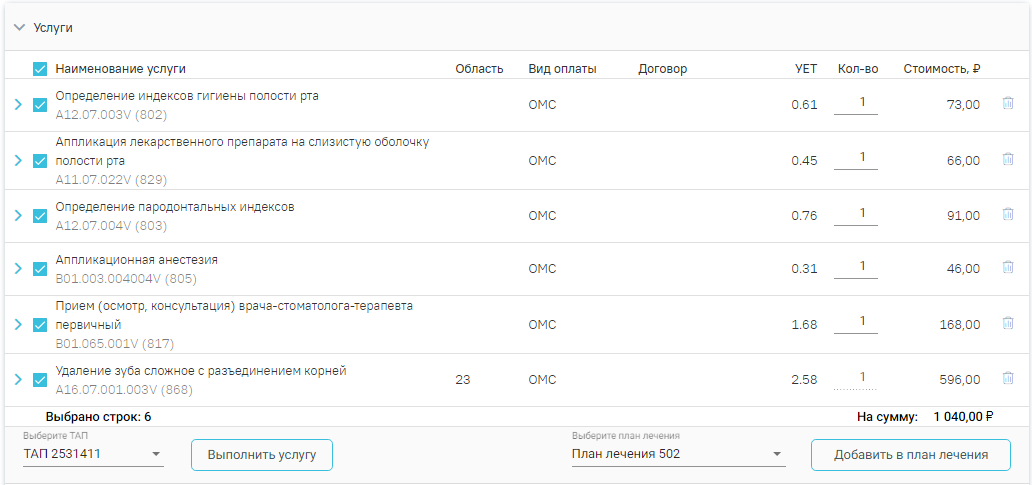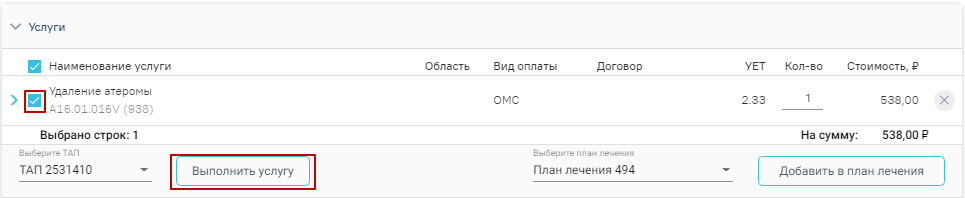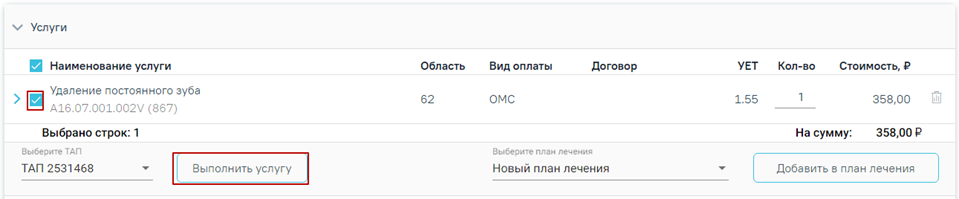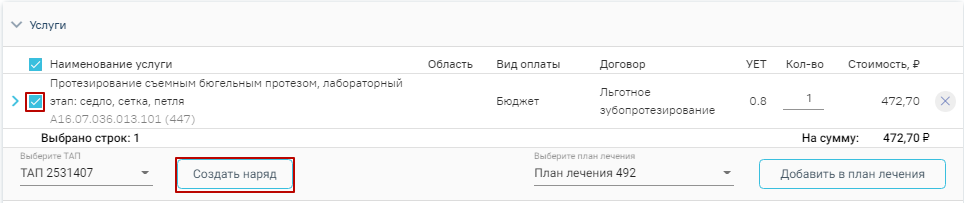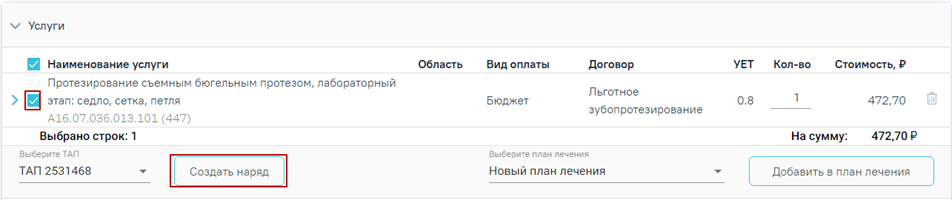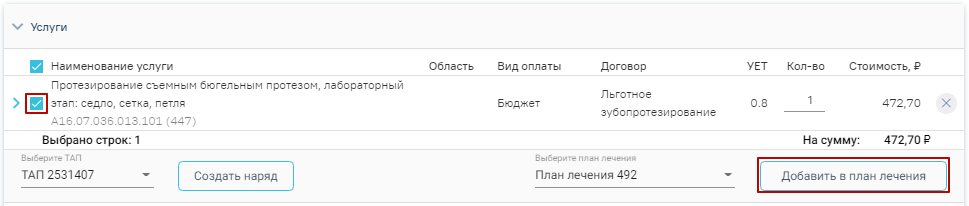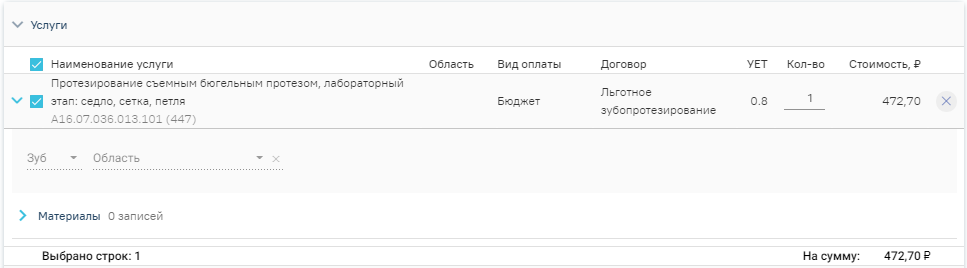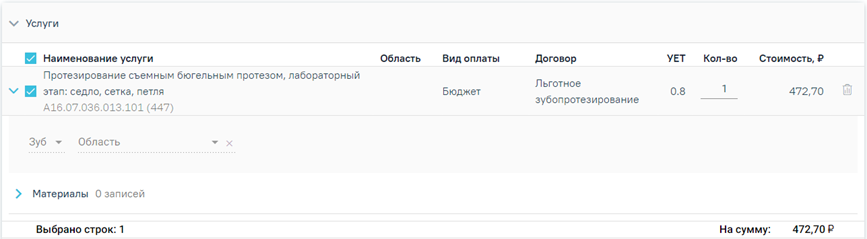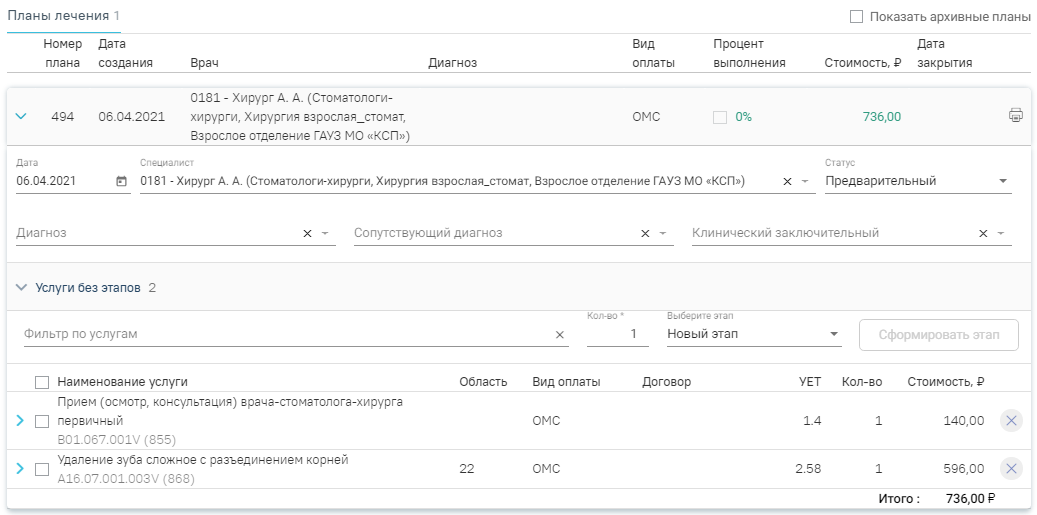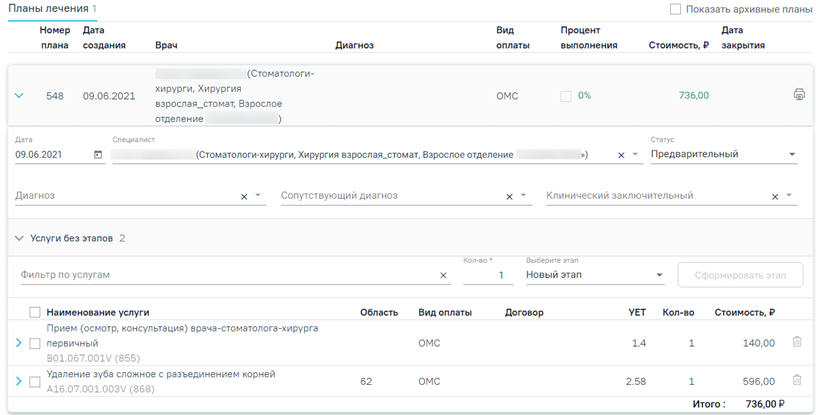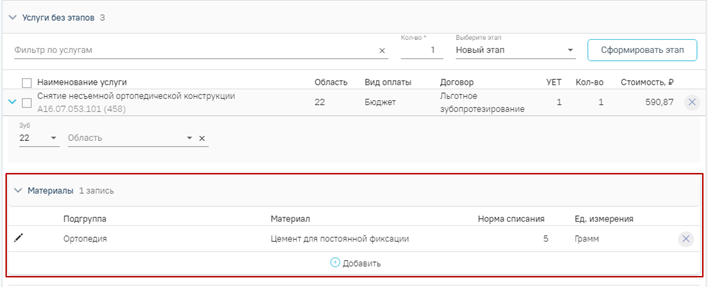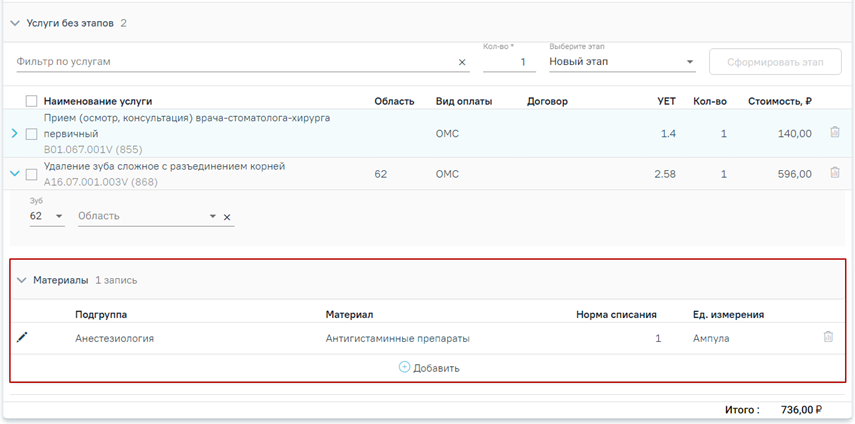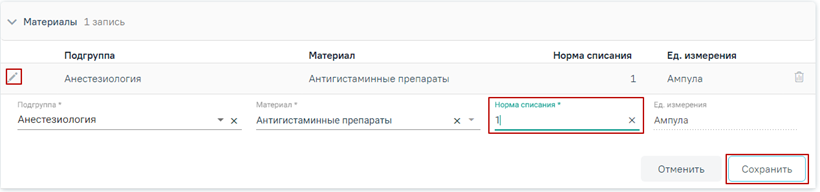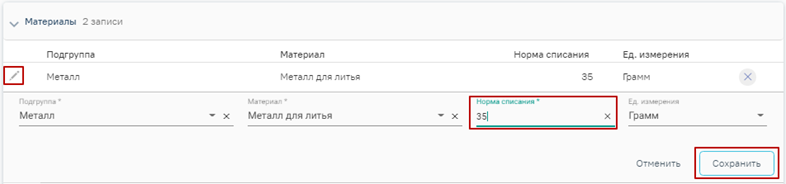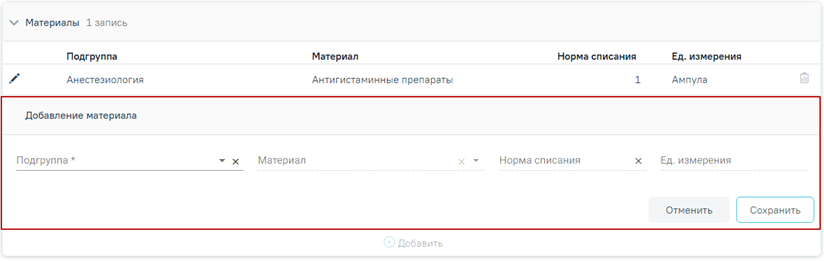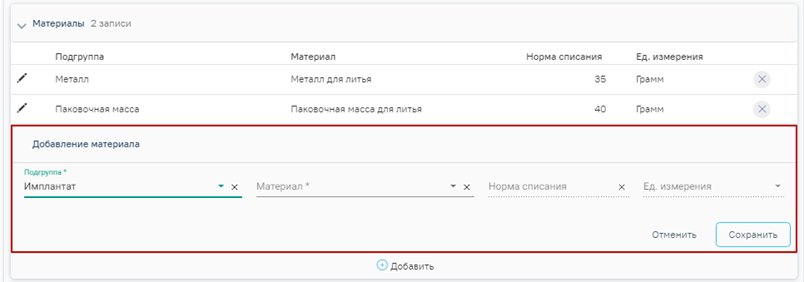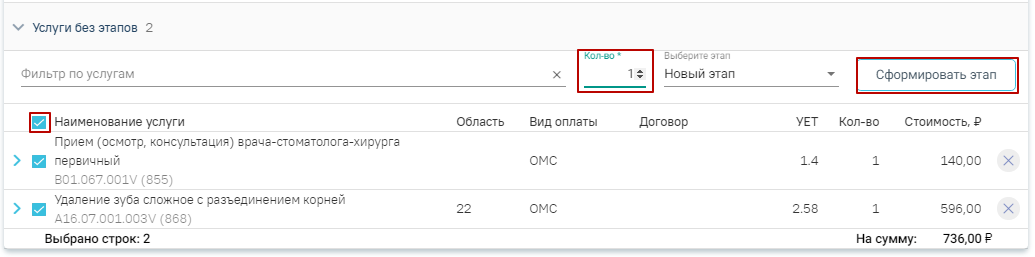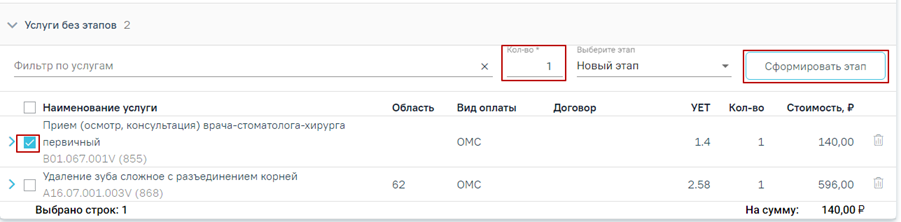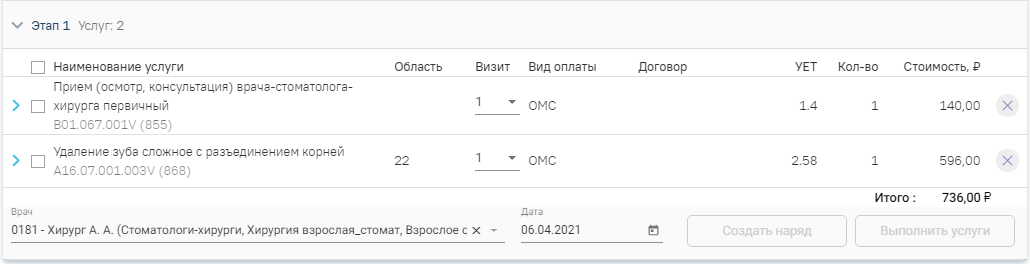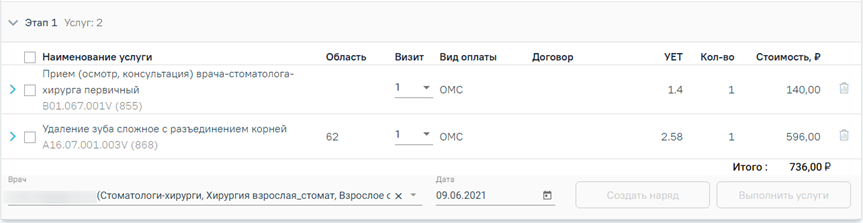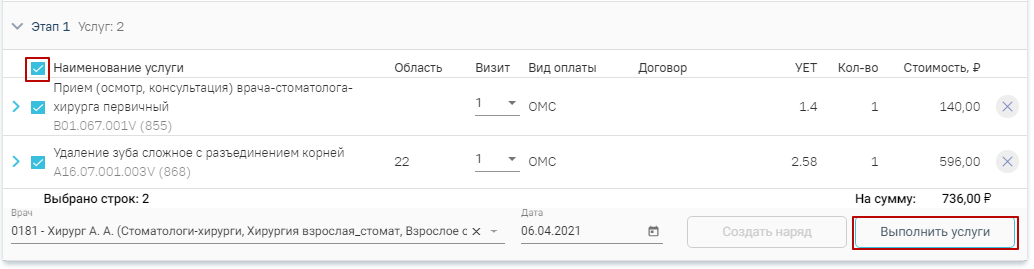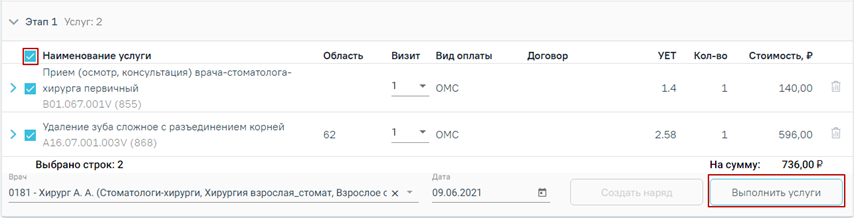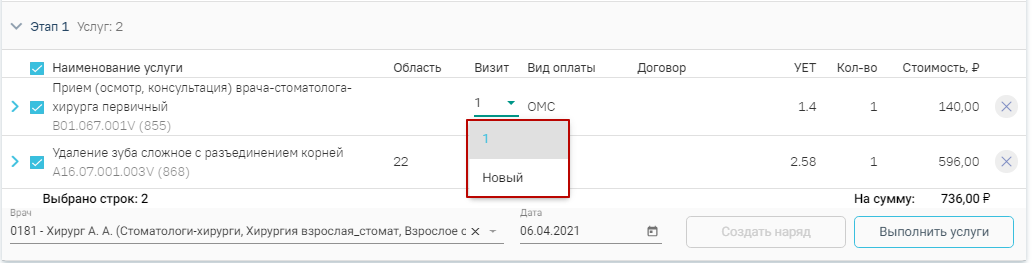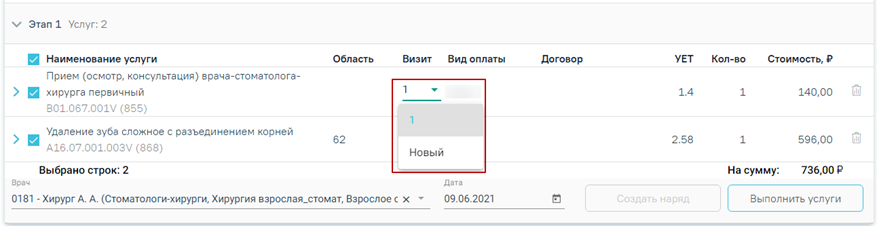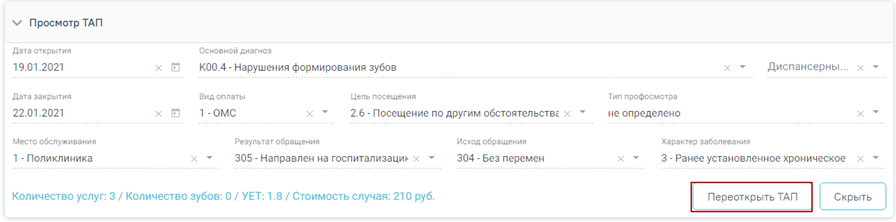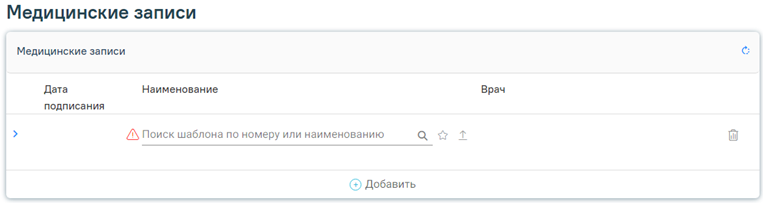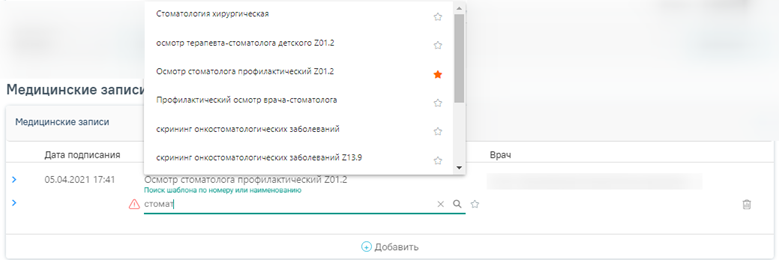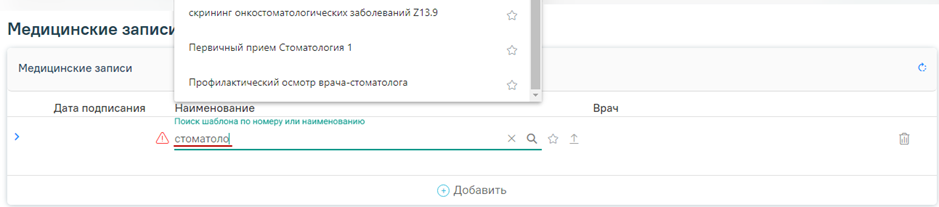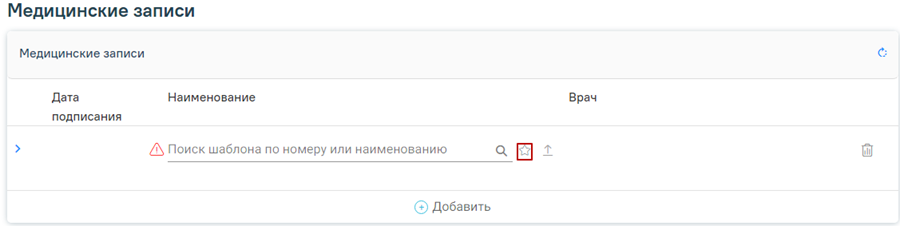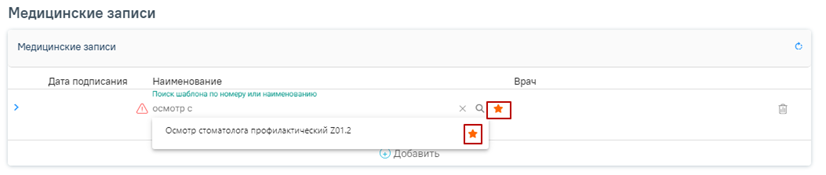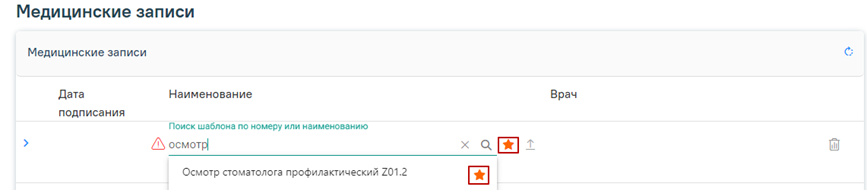...
В левом верхнем углу отображается наименование медицинской организации, ФИО и возраст пациента, а также кнопки для перехода в ИЭМК пациента и получения выписки из ИЭМК. При нажатии на ФИО пациента доступен переход к его медицинской карте. Для перехода в ИЭМК пациента следует нажать кнопку . Для получения выписки из ИЭМК следует нажать кнопку .
В правом верхнем углу экрана отображается имя текущего пользователя Системы и его специализация. При нажатии на эту область отобразится форма: список должностей врача, кнопка для выбора ассистента, номер версии Системы, пункты меню для загрузки документации по работе в Подсистеме и кнопка выхода из модуля «Стоматология» на главную страницу Системы.
...
Для перехода к формированию счета следует нажать кнопку «Счета». В результате будет осуществлен переход в модуль «Платные услуги» на вкладку «Оказанные услуги». Подробнее о работе со счетами см. «Платные услуги» в МКАБ.
Для перехода на главную страницу Системы следует нажать на иконку Системы в левом верхнем углу.
Как выбрать ассистента
При переходе в модуль «Стоматология» отображается блок персональных данных, перед началом работы при необходимости можно выбрать ассистента врача-стоматолога.
...
Для заполнения информации по патологическим реакциям следует раскрыть строку «Патологические реакции», нажать кнопку «Добавить» и заполнить поля. Поле «Дата» заполняется автоматически текущей датой. Поле «Врач» заполняется автоматически данными врача карты осмотра зубов. Поле «Тип реакции» заполняется выбором из справочника. Поле «Результат» заполняется вручную с клавиатуры. Для сохранения введенных данных следует свернуть блок или нажать клавишу Enter.
Заполнение информации по патологическим реакциям
...
Для определения факторов риска следует раскрыть блок и установить флажки рядом с необходимыми значениями.
Заполнение информации по факторам риска
...
Строка добавления услуг содержит следующие поля: «Вид оплаты», «Тарифный план», «Введите услугу». Для добавления услуги необходимо выбрать вид оплаты из списка значений (по умолчанию установлен вид оплаты – «1-ОМС», установка вида оплаты по умолчанию регулируется настройкой «Вид настройкой «Вид оплаты, код (по умолчанию)», см. Руководство системного программиста ТМ МИС SaaS), тарифный план (при виде оплаты отличном от «1«2-ОМС»Бюджет») и ввести услугу в поле поиска услуги.
...
Результаты поиска выводятся по мере ввода наименования.
Результат поиска услуги
Для видов оплаты: «3-Платные услуги», «4-ДМС» и «5-Другие» необходимо выбрать договор в поле «Договор». При необходимости поиска только оплаченных услуг следует установить флажок «Только оплаченные услуги».
Строка добавления услуг при виде оплаты «Платные услуги»
После выбора услуги попадают в Журнал услугПосле выбора услуги попадают в Журнал услуг. При необходимости можно изменить количество услуг, установив нужное значение в поле «Кол-во» (доступно для услуг, не требующих указание номера зуба). В случае добавления услуги (не требующей указание номера зуба), уже присутствующей в списке, строка с услугой добавлена не будет, изменится только её количество.
Журнал услуг
При выборе комплексной услуги автоматически формируется список из услуг, входящих в комплекс. Список услуг можно редактировать.
Выбор комплексной услуги
...
Если необходимо оказать услугу курсом лечения (единоразовое посещение), то следует выбрать услугу, установив флажок в строке с услугой, и нажать кнопку «Выполнить услугу», услуга попадает в раздел «Выполненные услуги». В поле «Выберите ТАП» указывается ТАП, в рамках которого будет выполнена услуга.
Действие «Выполнить услугу»
...
Если услуга требует изготовления изделия в зуботехнической лаборатории, то вместо кнопки «Выполнить услугу» будет отображаться кнопка «Создать наряд». В результате нажатия кнопки услуги попадут в блок «Заказ-наряды». К таким услугам, к примеру, относятся услуги льготного зубопротезирования, а также некоторые услуги, оказываемые врачом-ортодонтом по ОМС. Подробнее о работе с заказ-нарядом см. Как сформировать и обработать заказ-наряд.
Действие «Создать наряд»
Также услуги могут быть оказаны через составление плана лечения. Для этого следует выбрать услуги и нажать кнопку «Добавить в план лечения», услуга попадает в Журнал планов лечения.
Действие «Добавить в план лечения»
...
Для изменения информации по услуге следует раскрыть строку услуги.
Изменение информации по услуге
...
В Журнал планов лечения попадают услуги после нажатия кнопки «Добавить в план лечения».
Журнал планов лечения
...
При раскрытии услуги, входящей в план лечения, будет отображаться дополнительная информация по услуге, а также блок «Материалы». При раскрытии блока «Материалы» будут отображены сведения об использующихся материалах и средствах при выполнении услуги, а также их норма списания.
Отображение сведений об использующихся материалах и средствах
Для корректировки нормы списания следует нажать кнопку редактирования в строке материала и изменить значение в поле «Норма списания». Для сохранения изменений необходимо нажать кнопку «Сохранить».
Корректировка нормы списания материала
Для добавления материала следует нажать кнопку «Добавить». Отобразится строка для ввода данных по материалу.
Добавление нового материала
...
План лечения можно разбить на несколько этапов, которые, в свою очередь, можно разбить на несколько визитов (посещений). Для формирования этапа лечения необходимо выбрать услуги в области «Услуги без этапов», указать количество услуг в поле «Кол-во» и нажать кнопку «Сформировать этап». Для поиска услуг можно воспользоваться полем «Фильтр по услугам». Если необходимо внести услуги в ранее созданный этап, то следует указать этап в поле «Выберите этап».
Действие «Сформировать этап»
В результате будет сформирован этап лечения с выбранными услугами в указанном количестве.
Сформированный этап лечения
Для того чтобы выполнить услугу, необходимо выделить ее и нажать кнопку «Выполнить услуги».
Действие «Выполнить услуги»
При выполнении услуг автоматически будут определены номера визитов. Номер визита меняется в соответствии с выполнением услуг в разные даты или разными специалистами. Изменить номер визита можно в поле «Визит» выбором значения «Новый» из списка визитов. Если необходимо внести услугу в ранее созданный визит, то следует выбрать в поле «Визит» нужный номер визита.
Изменение номера визита
Для того чтобы удалить услугу, следует в строке услуги нажать кнопку .
Если услуга требует изготовления изделия в зуботехнической лаборатории, то необходимо создать заказ-наряд. Для этого следует выделить услуги и нажать кнопку «Создать наряд». Услуги попадут в блок «Заказ-наряды».
...
После того как все поля будут заполнены, необходимо нажать кнопку «Закрыть ТАП». При успешном закрытии высветится сообщение о закрытии.
Сообщение о закрытии ТАП
После закрытия ТАП есть возможность его переоткрытия. Для этого следует нажать кнопку «Переоткрыть ТАП». Действие доступно, пока ТАП не отправлен на выгрузку в реестр.
Сообщение об открытии ТАП
Статус выгрузки реестра закрытого ТАП отображается в строке заголовка блока.
Отображение статуса выгрузки реестра закрытого ТАП
Работа с медицинскими записями
...
Для добавления медицинской записи следует нажать кнопку . Откроется строка для выбора названия.
Добавление медицинской записи
При наборе названия в строку ввода откроется выпадающий список с вариантами выбора медицинской записи.
Ввод названия медицинской записи
Для того, чтобы загрузить шаблон медицинской записи следует нажать кнопку . В результате откроется форма выбора файла для загрузки. После выбора файла шаблон медицинской записи будет загружен в Систему и доступен для выбора.
Существует возможность добавления шаблона медицинской записи в «Избранное». Для этого необходимо рядом с нужным шаблоном нажать .
...
Для просмотра «Избранных» шаблонов необходимо на форме выбора нажать .
Переход к избранным шаблонам
Отобразится список «Избранных» шаблонов медицинских записей.
Список «Избранных» шаблонов медицинских записей
...