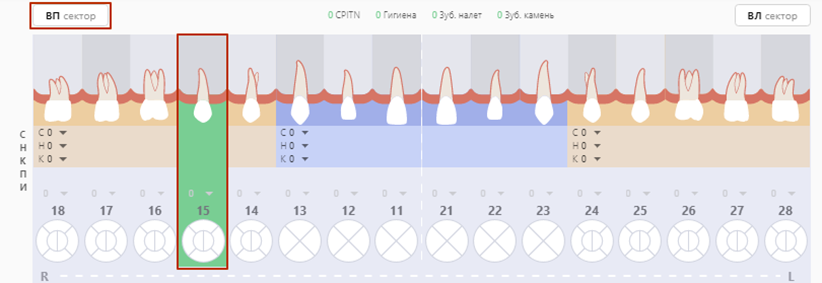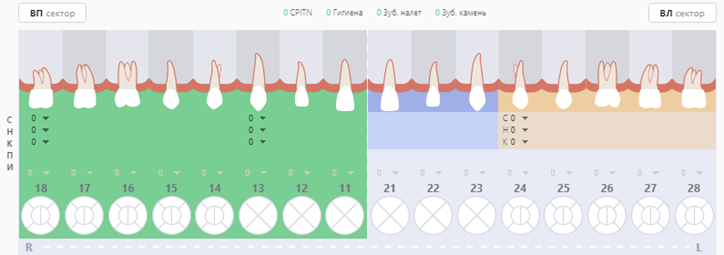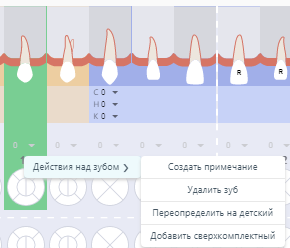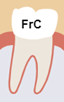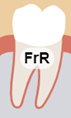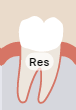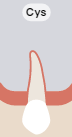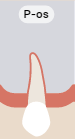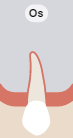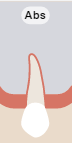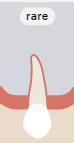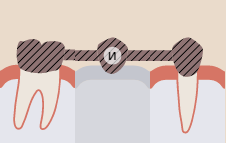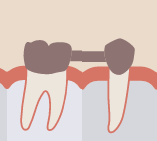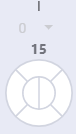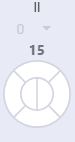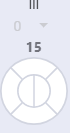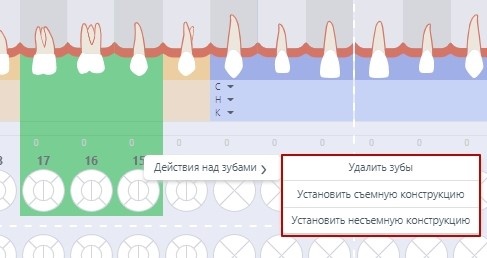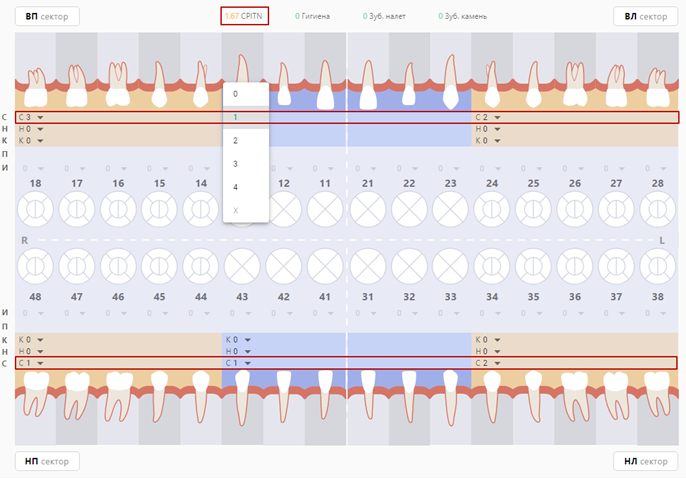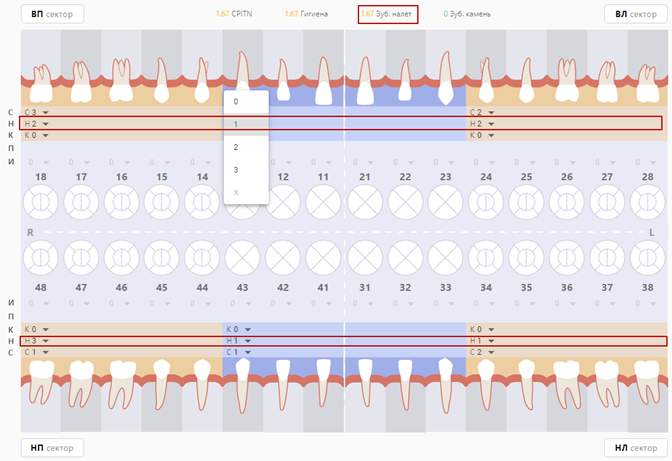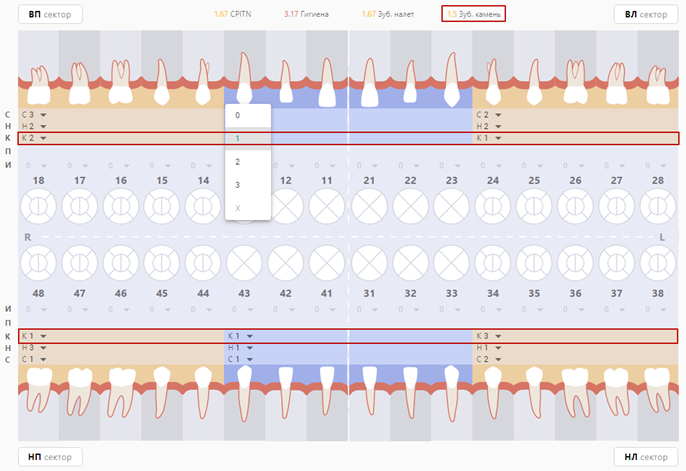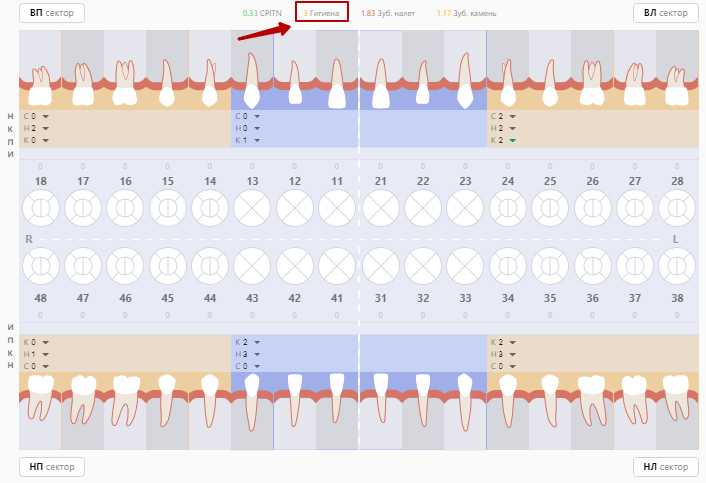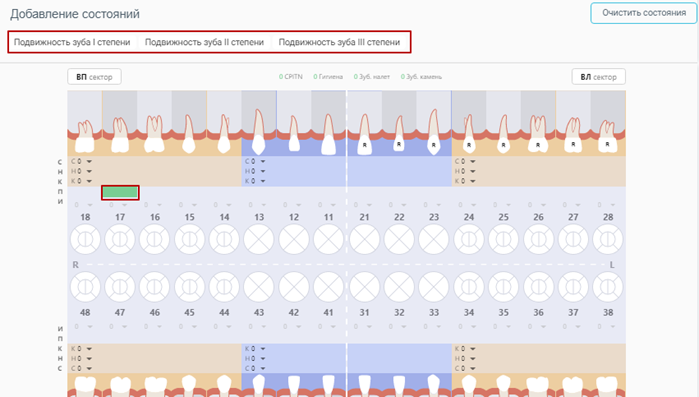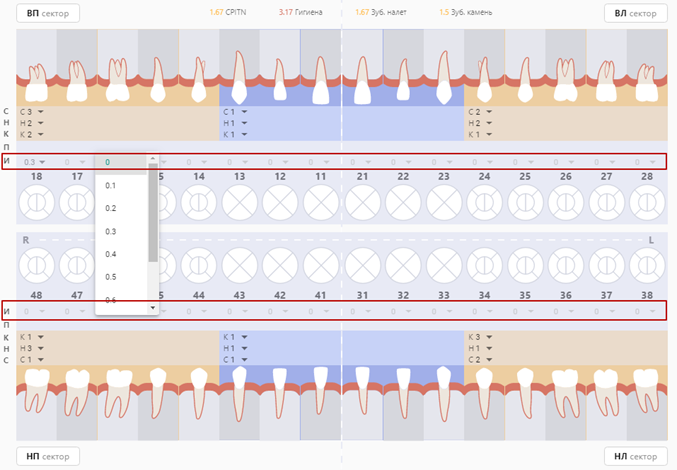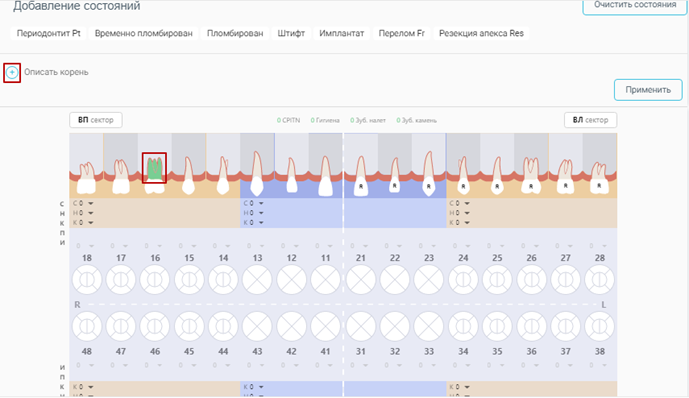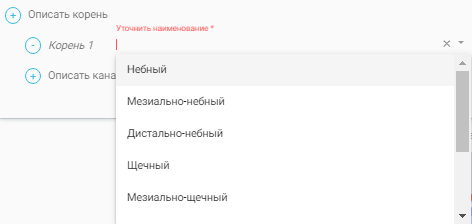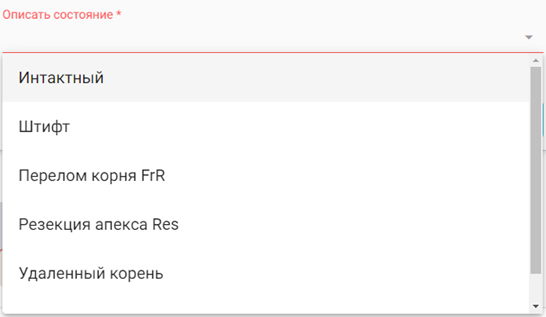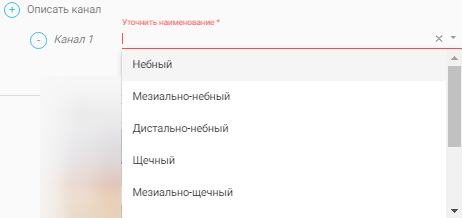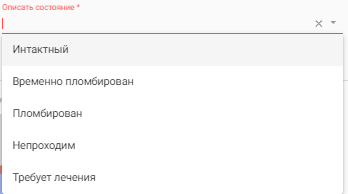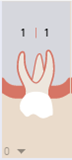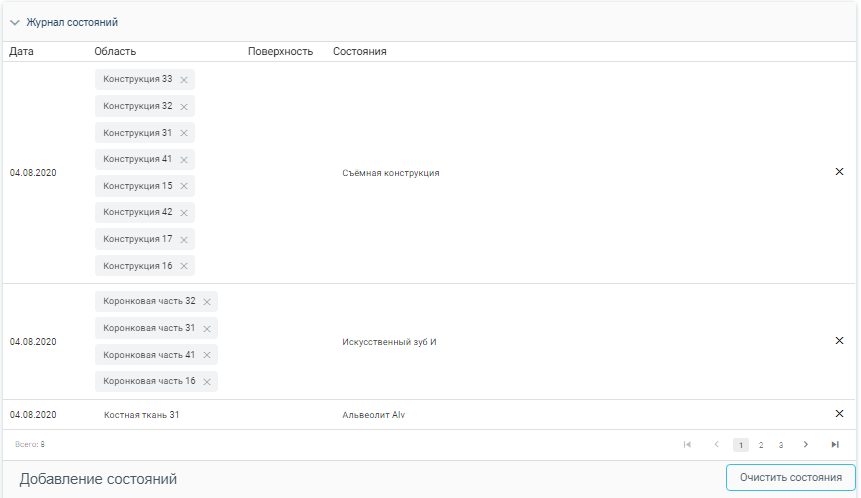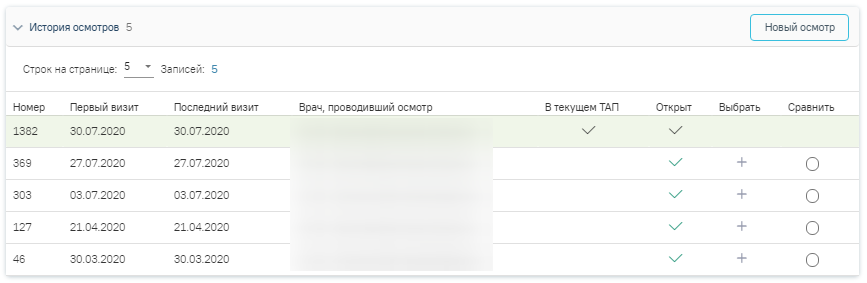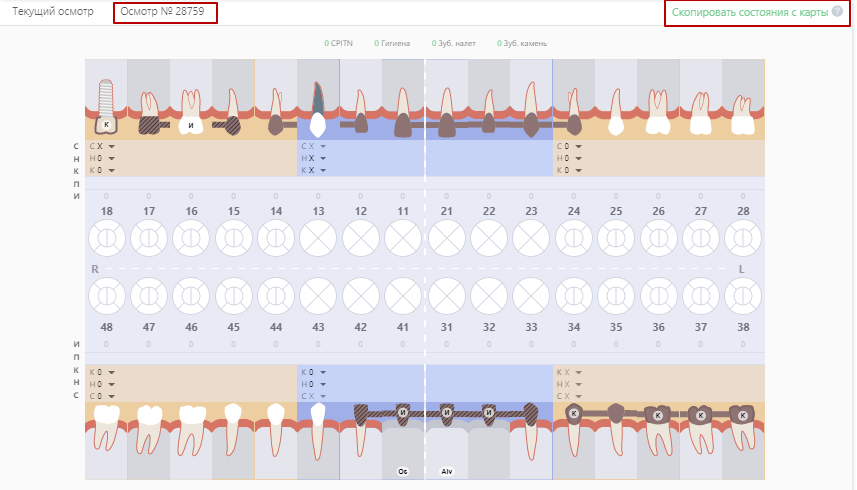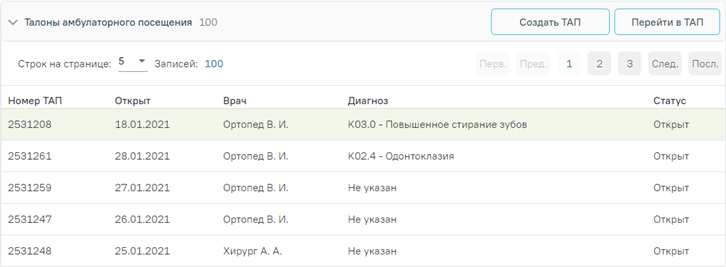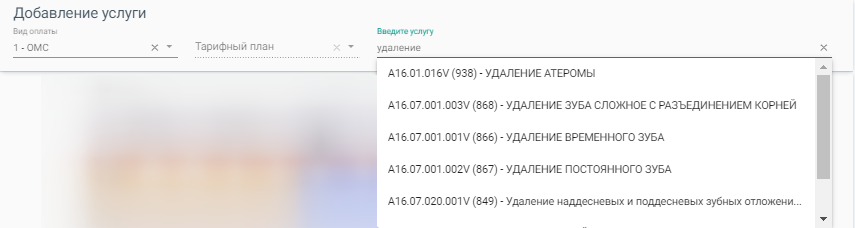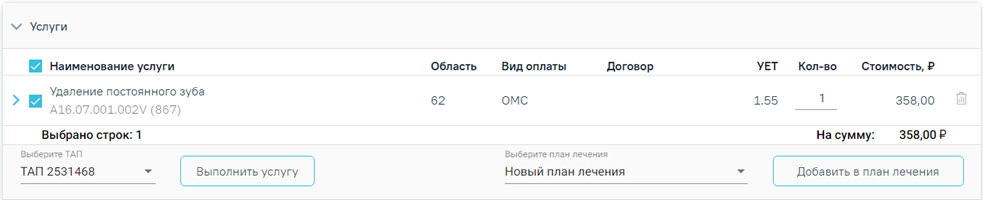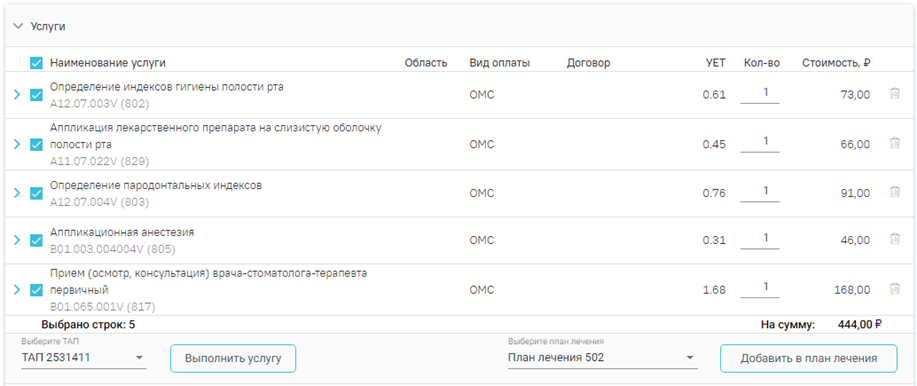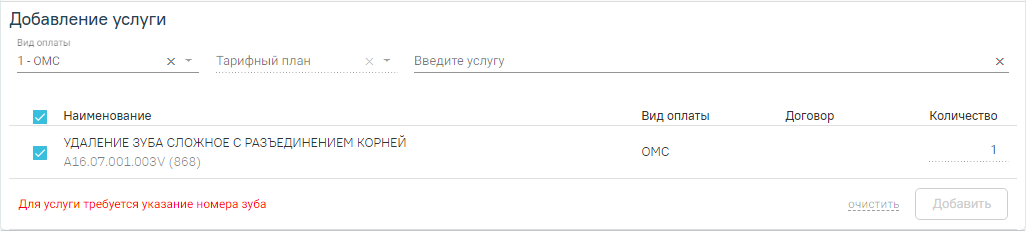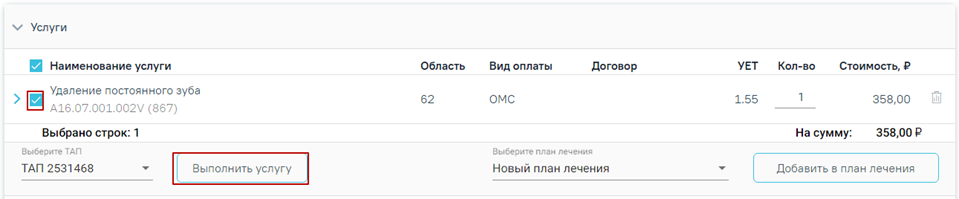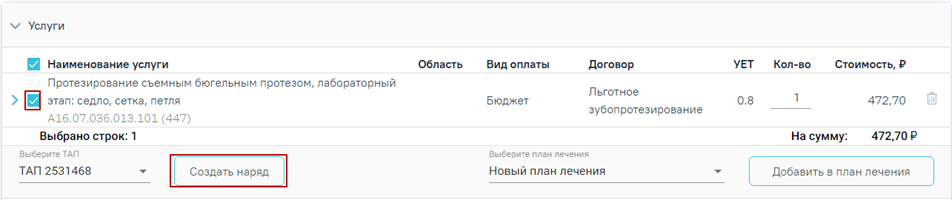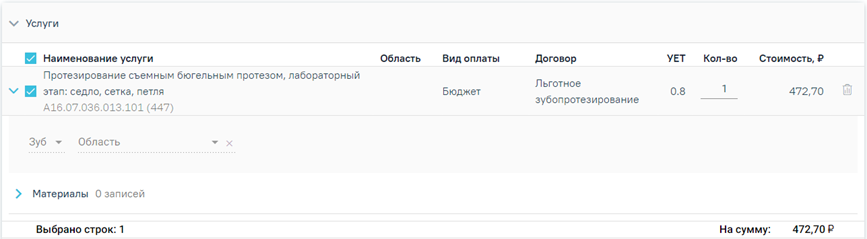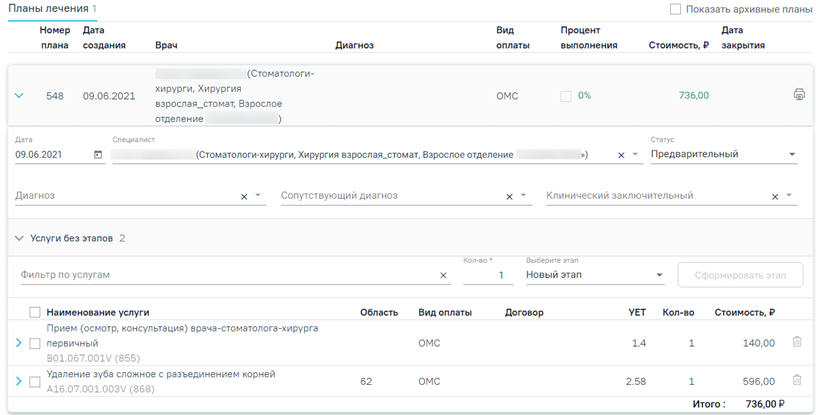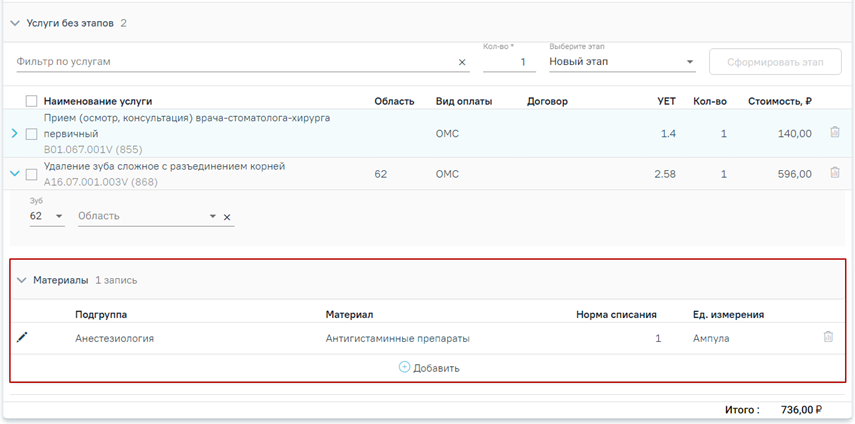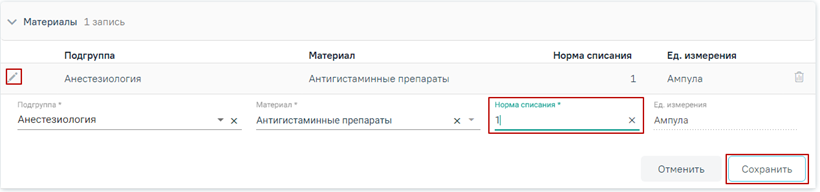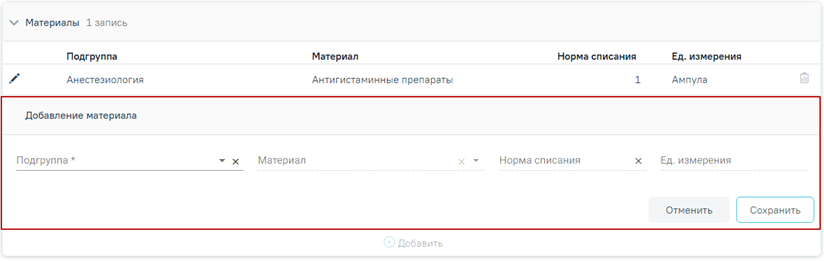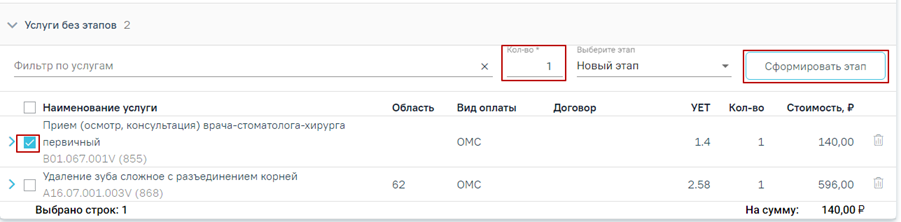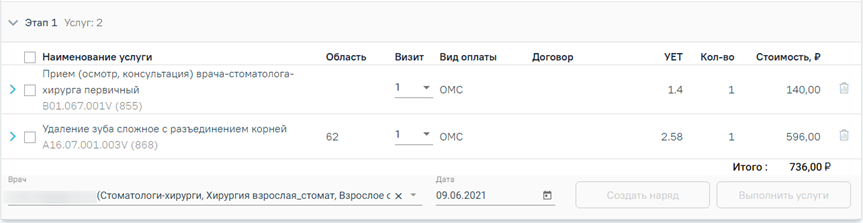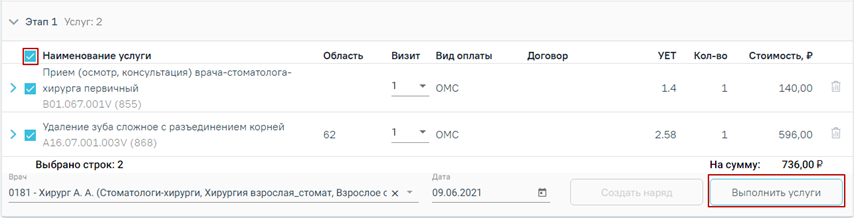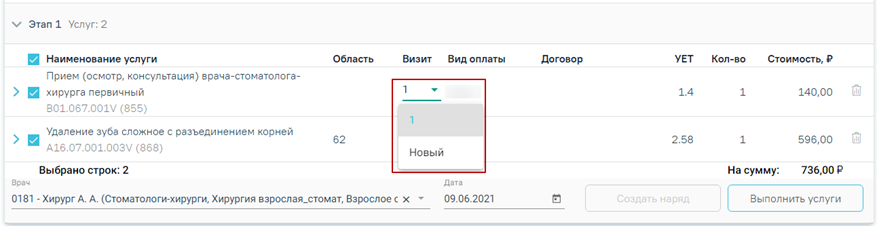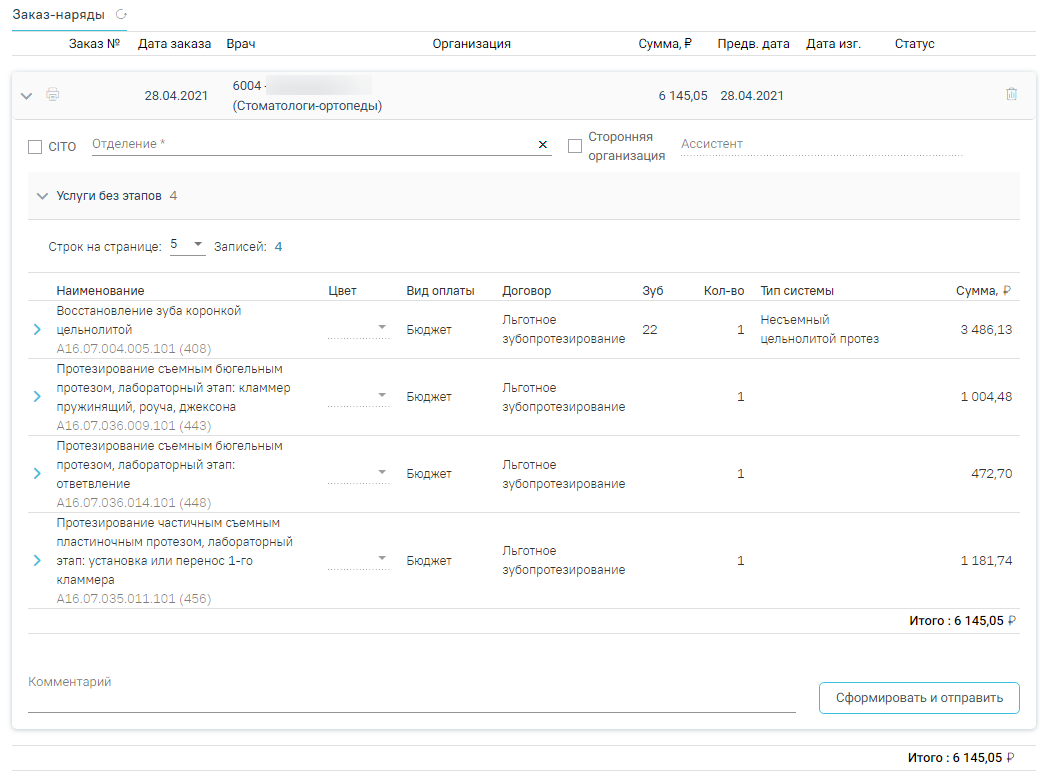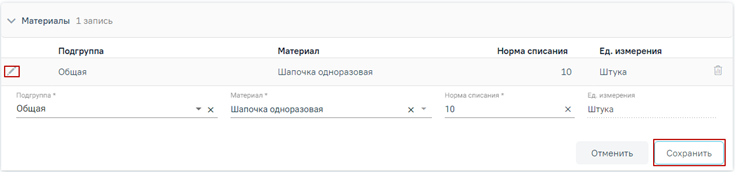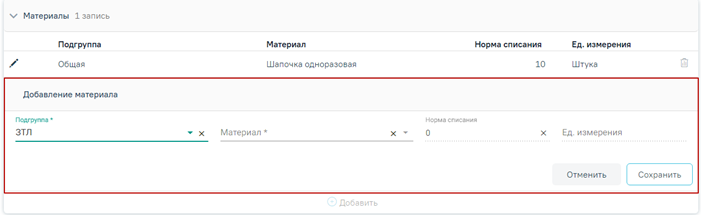...
С помощью данной карты можно описать состояние зубов и полости рта пациента. Специалист должен:
- проводить и фиксировать результаты осмотра пациента для текущего состояния зубов;
- регистрировать перечень услуг;
- формировать план лечения и/или курс лечения.
На карте отображен ряд круглых образов, каждый из которых представляет собой отдельный зуб. Каждый образ разделен на (4) или (6) частей, которые представляют собой поверхности зуба.
...
После выделения области зуба компонент позволяет применить к ней одно из состояний, описанных в меню выше. Меню располагается над картой зубов и динамически меняет состав предлагаемых вариантов состояний в зависимости от выбранной области на КЗ: зуб, поверхность, десна, корень, костная ткань. Правила отображения состояний для выбранной области на зубе строятся на основе Таблицы «Проверка соответствия состояний и выбранной области зуба». При выборе области зуба специалисту отображается та выборка состояний, которая к ней применима. При установке
Таблица «Проверка соответствия состояний «Коронка» и «Имплантат» область поверхности зуба недоступна. При установке состояния «Конструкции» необходимо выбрать номер зуба.
Для упрощения ввода специалист может выбрать сразу несколько однотипных областей и установить одно состояние сразу на выбранное множество. При этом, в случае когда однотипность области нарушается и выбирается область другой принадлежности к анатомии полости рта (попытка выбрать десну вместе с поверхностями зуба), выделение предыдущих областей сбрасывается и выделенной остается только последняя область.
Для выделения всех зубов из одного сектора следует выбрать зуб в необходимом секторе и нажать кнопку с наименованием сектора.
Выделение всех зубов сектора
В результате действия будет выделена вся область выбранного сектора (за исключением удаленных зубов). Повторное нажатие на кнопку сектора снимает выделение с области сектора.
Результат выделения всех зубов сектора
Выбирая зуб на экране, врач может применить к нему определенные действия, например, переопределить зуб (взрослый / детский) или установить сверхкомплектный зуб. Для этого необходимо щелкнуть правой кнопкой мыши по нужному зубу и выбрать действие.
Выбор действия
При выборе зуба доступны для выбора следующие действия:
...
и выбранной области зуба»
Название группы состояний | Состояние | Графическое обозначение на карте зубов |
Состояние зуба (поверхность) (для поверхностей 1-6) | Кариес «С» | |
Пломбирован «П» | ||
Дефект пломбы «Пд» | ||
Состояние зуба (коронка) (для поверхности 0) | Гипоплазия «h» | |
Флюороз «f» | ||
Некариозное поражение «Н» | ||
Пульпит «P» | ||
Коронка «К» | ||
Разрушенный зуб «R» | ||
Перелом коронки «FrС» | ||
Ортопедическая конструкция | ||
Состояние десны (для поверхности 7) | Пародонтит «Pd» | |
Пародонтоз «A» | ||
Гингивит «Gi» | ||
Состояние корня (для поверхности 8) | Периодонтит «Pt» | |
Временно пломбирован | ||
Пломбирован | ||
Штифт | ||
Имплантат | ||
Перелом корня «FrR» | ||
Резекция апекса «Res» | ||
Состояние костной ткани (для поверхности 9) | Киста/гранулема «Cys» | |
Альвеолит «Alv» | ||
Периостит «P-os» | ||
Остеомиелит «Os» | ||
Абсцесс «Abs» | ||
Разрежение «rare» | ||
Конструкции (для поверхности 11) | Съёмная конструкция | |
Несъёмная конструкция | ||
Движение зуба (для поверхности 10) | Подвижность зуба I степени «I» | |
Подвижность зуба II степени «II» | ||
Подвижность зуба III степени «III» |
При установке состояний «Коронка» и «Имплантат» область поверхности зуба недоступна. При установке состояния «Конструкции» необходимо выбрать номер зуба.
Для упрощения ввода специалист может выбрать сразу несколько однотипных областей и установить одно состояние сразу на выбранное множество. При этом, в случае когда однотипность области нарушается и выбирается область другой принадлежности к анатомии полости рта (попытка выбрать десну вместе с поверхностями зуба), выделение предыдущих областей сбрасывается и выделенной остается только последняя область.
Для выделения всех зубов из одного сектора следует выбрать зуб в необходимом секторе и нажать кнопку с наименованием сектора.
Выделение всех зубов сектора
В результате действия будет выделена вся область выбранного сектора (за исключением удаленных зубов). Повторное нажатие на кнопку сектора снимает выделение с области сектора.
Результат выделения всех зубов сектора
Выбирая зуб на экране, врач может применить к нему определенные действия, например, переопределить зуб (взрослый / детский) или установить сверхкомплектный зуб. Для этого необходимо щелкнуть правой кнопкой мыши по нужному зубу и выбрать действие.
Выбор действия
При выборе зуба доступны для выбора следующие действия:
- Удалить состояние – действие, позволяющее удалить установленное ранее состояние для зуба. Для упрощения ввода специалист может выбрать сразу несколько однотипных областей для очистки от установленных ранее состояний.
- Создать примечание – создает примечание к зубу (графически отметка о примечании будет локализована в верхнем правом углу круглого образа зуба).
- Удалить зуб – удаляет поверхность с карты зубов. Для удаления зуба необходимо нажать кнопку «Удалить зуб». Функция удаления зуба применяется для типа «Состояние зуба (коронка)» и для всего зуба.
Для пользователя должности «Врач-ортодонт» доступны следующие действия:
- Положения – при выборе зуба и нажатии правой кнопкой мыши на область выбранного зуба отображается меню выбора положений, которые можно применить к данной области.
Выбирая несколько зубов на экране, врач может применить к ним определенные действия, например, удалить зубы, установить съемную конструкцию, установить несъемную конструкцию . Для этого необходимо щелкнуть правой кнопкой мыши по нужному зубу и выбрать действие.
Выбор действия при выборе нескольких зубов
При выборе нескольких зубов доступны для выбора следующие действия:
- Удалить зубы – удаляет поверхность с карты зубов. Для удаления зубов необходимо нажать кнопку «Удалить зубы».
- Установить съемную конструкцию – действие, позволяющее установить съемную конструкцию. Для установки конструкции необходимо нажать «Установить съемную конструкцию»
- Установить несъемную конструкцию – действие, позволяющее установить несъемную конструкцию. Для установки конструкции необходимо нажать «Установить несъемную конструкцию»
Меню положений зуба
- Сроки прорезывания – при выборе зуба и нажатии правой кнопкой мыши на область выбранного зуба отображается меню выбора срока прорезывания зуба.
- Количества – при выборе зуба и нажатии правой кнопкой мыши на область выбранного зуба отображается меню выбора количества, которые можно применить к данному зубу. Меню будет доступно только если зуб отсутствует или сверхкомплектный.
Определение индекса пародонта (CPTIN)
CPTIN – пародонтальный индекс, определяет потребность в лечении заболеваний пародонта. Специальным градуированным пародонтальным зондом, утолщенным в конце, оценивается состояние десневой борозды и пародонта в области 10 зубов. У взрослых оценка индекса проводится у всех 10 зубов, у детей регистрируют состояние лишь у 6 из них (16, 11, 26, 31 – вестибулярные поверхности; 36, 46 – язычные поверхности).
В случае расчета CPITN для возможности внесения данных требуется наличие в сектанте 2-х и более постоянных зубов. В случае, если в сектанте 1 зуб, он прибавляется к соседнему сектанту.
Для определения индекса следует на карте зубов выбрать значение индекса в поле «С» из списка значений для каждого сектанта. В поле «CPITN» автоматически будет рассчитан общий показатель CPITN.
Определение индекса парадонта (CPITN)
Оценка индекса CPITN производится следующими кодами:
- 0 – отсутствие признаков заболевания;
- 1 – кровоточивость после зондирования, десневой край слегка воспален;
- 2 – над- и поддесневой камень, десневая бороздка – до 3 мм;
- 3 – патологический зубодесневой карман 4-5 мм;
- 4 – патологический зубодесневой карман 6 мм и более.
- Х – исключить оценку индекса сектанта.
Общий показатель CPITN рассчитывается как сумма баллов обследованных зубов по сектантам (без исключенных).
Критерии оценки:
- 0 баллов – лечение не требуется;
- 1 балл – обучение индивидуальной гигиене полости рта и контроль за гигиеническим состоянием;
- 2-3 балла – профессиональная гигиена полости рта и обучение гигиене полости рта;
- 4 балла – необходимо комплексное лечение заболеваний пародонта.
Определение индексов гигиены полости рта
Индекс зубного налёта, индекс зубного камня, а также суммарный индекс гигиены используются для определения количества зубного налета и зубного камня.
У лиц разного возраста для раздельного определения количества зубного налета и зубного камня используют упрощенный индекс зубного налета (ИГР-У).
Для определения величины индекса обследуют 6 зубов: 16, 11, 26, 31 – вестибулярные поверхности; 36, 46 – язычные поверхности. На каждом из указанных зубов вначале определяют код зубного налета с помощью стоматологического зонда.
Для определения величины индекса зубного налета следует на карте зубов выбрать значение индекса в поле «Н» из списка значений для каждого сектанта. В поле «Зуб. налёт» автоматически будет рассчитан общий показатель зубного налета.
Определение индекса зубного налета
Коды для оценки зубного налета следующие:
- 0 баллов – зубной налет не выявлен;
- 1 балл – мягкий зубной налет, покрывающий не более 1/3 поверхности коронки зуба, или наличие любого количества окрашенных отложений (зеленых, коричневых и др.);
- 2 балла – мягкий зубной налет, покрывающий более 1/3, но менее 2/3 поверхности зуба;
- 3 балла – мягкий зубной налет, покрывающий более 2/3 поверхности зуба.
Для определения величины индекса зубного камня следует на карте зубов выбрать значение индекса в поле «К» из списка значений для каждого сектанта. В поле «Зуб. камень» автоматически будет рассчитан общий показатель зубного камня.
Определение индекса зубного камня
Коды для оценки зубного камня следующие:
- 0 баллов – зубной камень не выявлен;
- 1 балл – наддесневой зубной камень, покрывающий не более 1/3 поверхности зуба;
- 2 балла – наддесневой зубной камень, покрывающий более 1/3, но менее 2/3 поверхности зуба, или наличие отдельных отложений поддесневого камня в пришеечной области зуба;
- 3 балла – наддесневой зубной камень, покрывающий более 2/3 поверхности зуба, или значительные отложения поддесневого камня вокруг шейки зуба.
Критерии оценки показателей зубного налета или зубного камня:
- 0.0 – 0.6 – хороший;
- 0.7 – 1.8 – удовлетворительный;
- 1.9 – 3.0 – плохой.
Расчет суммарного значения индекса, комплексно характеризующего гигиеническое состояние полости рта, производится в несколько этапов:
- Суммируются коды зубного налета для каждого зуба и делят на количество обследованных поверхностей зубов (6);
- Суммируются коды зубного камня для каждого зуба и делят на количество обследованных поверхностей зубов (6);
- Суммируются значения п.1 и п.2.
Критерии оценки суммарного значения индекса гигиены:
- 0.0 – 1.2 - хороший;
- 1.3 – 3.0 – удовлетворительный;
- 3.1 – 6.0 – плохой;
Суммарное значение индекса автоматически рассчитывается на карте зубов в поле «Гигиена».
Определение суммарного значения индекса гигиены
Определение показателя подвижности зуба
Подвижность – показатель подвижности зуба, используется для оценки состояния тканей пародонта.
Согласно «Клиническим рекомендациям и протоколам лечения» подвижность зубов можно определять следующими значениями:
- I степень – смещение зуба только в вестибуло-оральном направлении;
- II степень – видимая смещаемость зуба как в вестибуло-оральном, так и в медио-дистальном направлениях;
- III степень – смещение зуба в вестибуло-оральном, медио-дистальном и в вертикальном направлениях: при надавливании происходит погружение зуба в лунку, а затем он снова возвращается в исходное положение.
Для того чтобы установить показатель подвижности зуба, необходимо на карте зубов выбрать область зуба в строке «Подвижность» и применить к ней одно из значений, описанных в меню выше.
Определение степени подвижности зуба
Определение индекса разрушения зуба (ИРОПЗ)
ИРОПЗ – индекс разрушения окклюзионной поверхности зуба, для оценки степени разрушения твердых тканей коронок зубов.
Интерпретация значения ИРОПЗ и рекомендованный метод лечения:
- 0,0 – Лечение не требуется:
- 0,1 – 0,3 – Пломбирование;
- 0,3 – 0,6 – Вкладки;
- 0,6 – 0,8 – Коронки;
- Более 0,8 – Штифтовые конструкции.
Для того чтобы установить индекс разрушения (ИРОПЗ), необходимо на карте зубов выбрать область зуба в строке «И» и выбрать значение из списка значений.
Определение индекса разрушения зуба (ИРОПЗ)
Как добавить описание корней и каналов
Добавление корней и каналов для уточнения их анатомических особенностей происходит при выборе поверхности «Корень» на карте. Нижняя часть меню состояний содержит следующий набор действий по корням и каналам:
- Описать корень – добавляет строку с порядковым номером корня, для которой можно уточнить наименование корня и его состояние.
- Описать канал – добавляет строку с порядковым номером канала, для которой можно уточнить наименование канала и его состояние.
С помощью действий, описанных выше, специалист может внести следующие данные:
- Описать корни для выбранного зуба.
- Уточнить для каждого корня его наименование в соответствии со значениями в таблице «Перечень наименований и символьных обозначений для корней и каналов» (выбор одного значения из выпадающего списка).
- Описать для каждого корня его состояние в соответствии со значениями в таблице «Состояния корней и каналов» (выбор нескольких значений из выпадающего списка).
- Описать каналы в каждом зубе.
- Уточнить для каждого канала его наименование в соответствии со значениями в таблице «Перечень наименований и символьных обозначений для корней и каналов» (выбор одного значения из выпадающего списка).
- Описать для каждого канала его состояние в соответствии со значениями в таблице «Состояния корней и каналов».
Перечень наименований и символьных обозначений для корней и каналов:
Верхняя челюсть: | Символ | Нижняя челюсть: | Символ |
Небный | P | Щечный | B |
Мезиально-небный | MP | Мезиально-щечный | MB |
Дистально-небный | DP | Дистально-щечный | DB |
Щечный | B | Язычный | L |
Мезиально-щечный | MB | Мезиально-язычный | ML |
Дистально-щечный | DB | Дистально-язычный | DL |
Мезиальный | M | Мезиальный | M |
Дистальный | D | Дистальный | D |
Центральный | C | Центральный | C |
Состояния корней и каналов
Состояние корня | Состояние канала |
Интактный | Интактный |
Штифт | Временно пломбирован |
Удаленный корень | Пломбирован |
Перелом корня «FrR» | Непроходим |
Резекция апекса «Res» | Требует лечения |
Для того чтобы добавить описание корня зуба, следует нажать на область корня и кнопку добавления описания. Кнопка добавления описания недоступна, если применено состояние «Имплантат».
Добавление описания корня
Откроется дополнительная строка для ввода описания.
Строка для ввода описания корня
В открывшемся поле для заполнения из выпадающего списка уточняется наименование корня: язычный, мезиально-язычный, дистально-язычный, щечный, мезиально-щечный, дистально-щечный, мезиальный, дистальный, центральный.
Наименование корня
Для заполнения поля «Описать состояние» необходимо выбрать из выпадающего списка тип состояния: интактный, штифт, перелом корня FrR, резекция апекса Res, удаленный корень, требует лечения.
Заполнение поля «Описать состояние»
Для удаления описания корня следует нажать кнопку , расположенную рядом с добавленным корнем.
Дополнительно можно добавить описание канала. Для этого следует нажать кнопку добавления описания канала.
Добавление описания канала
В открывшемся поле для заполнения из выпадающего списка уточняется наименование канала: язычный, мезиально-язычный, дистально-язычный, щечный, мезиально-щечный, дистально-щечный, мезиальный, дистальный, центральный.
Наименование канала
Для заполнения поля «Описать состояние» необходимо выбрать из выпадающего списка тип состояния: интактный, временно пломбирован, пломбирован, непроходим, требует лечения.
Заполнение поля «Описать состояние»
Для удаления описания канала следует нажать кнопку , расположенную рядом с добавленным каналом.
После добавления всех описаний следует нажать кнопку «Применить».
Кнопка «Применить»
Каждый уточненный корень и канал попадает в журнал состояний в разделе «Осмотр пациента».
Для каждого уточненного значения корня или канала вводится следующий порядок заполнения полей в журнале состояний:
- в поле «зуб» фиксируется номер зуба, для которого происходило уточнение корня и канала;
- в поле «поверхность» фиксируется наименование корня или канала (символьное обозначение);
- в поле «состояние» фиксируется состояние корня или канала;
Для каждого зуба определены анатомические ограничения на количество корней и каналов. Общее количество описанных для зуба корней и каналов отображается в области зуба с помощью оператора «/».
Общее количество описанных для зуба корней и каналов
Как создать и удалить примечание к зубу
Для того чтобы создать примечание к зубу, следует выбрать нужный зуб, щелкнуть по нему правой кнопкой мыши и нажать кнопку «Создать примечание».
Кнопка «Создание примечания к зубу»
После нажатия кнопки откроется дополнительное поле для добавления примечания.
Поле для создания примечания к зубу
Запись примечания производится в поле «Примечание». После ввода необходимо нажать кнопку «Добавить». В списке примечаний добавится запись с указанием номера зуба, датой, именем врача и текстом примечания.
Индикатором примечания для зуба c примечанием предлагается графическое обозначение латинской N .
Добавление примечания к зубу
Для удаления примечания следует нажать кнопку «Удалить все».
Удаление примечания к зубу
Для закрытия строки создания примечания следует нажать кнопку «Закрыть».
Работа с Журналом состояний
В Журнале состояний отображается информация по состоянию зубов, которые были установлены на карте зубов.
В Журнале представлена следующая информация: дата, область зуба, поверхность, состояние.
Журнал состояний
Для того чтобы удалить запись в Журнале, необходимо нажать кнопку в строке состояния.
Для удаления всех записей из Журнала состояний следует нажать кнопку «Очистить состояния». Карта зубов будет очищена.
Работа с историей осмотров
В блоке «История осмотров» отображается информация по текущему осмотру.
История осмотров
При нажатии кнопки «Новый осмотр» будет создана новая запись осмотра.
При раскрытии блока отображаются все записи стоматологических осмотров пациента.
Отображение всех записей стоматологических осмотров пациента
Осмотры, открытые в текущем ТАП, будут отмечены флажком в столбце «В текущем ТАП».
Записи, отмеченные флажком в столбце «Открыт» означают, что осмотр открыт и доступен для редактирования.
Если необходимо перейти в осмотр, следует нажать «+» в столбце «Выбрать».
Кнопка в столбце «Сравнить» позволяет произвести сравнение текущего осмотра с выбранным. В результате нажатия , появляется вкладка с номером осмотра, где отображаются данные выбранного осмотра, и кнопка «Скопировать состояния с карты», позволяющая перенести данные выбранного осмотра в текущий осмотр.
При нажатии кнопки «Скопировать состояния карты» состояния текущего осмотра будут утеряны.
Сравнение осмотров
Как направить пациента на диагностическое исследование
Для того чтобы направить пациента на диагностическое исследование, следует перейти к блоку «Журнал направлений».
Работа с вкладкой ТАП и услуги
На вкладке «Услуги» специалист формирует перечень выполняемых услуг в рамках приема пациента с применением комплексных услуг.
Вкладка «ТАП и услуги»
Вкладка содержит талоны амбулаторного посещения, строку добавления услуг, карту зубов с последнего осмотра, Журнал услуг, Журнал планов лечения.
Блок «Талоны амбулаторного посещения»
Блок «Талоны амбулаторного посещения» содержит информацию по ТАП, в рамках которого была открыта карта осмотра. Отображаются следующие данные:
- Номер ТАП.
- Открыт – отображается дата открытия ТАП.
- Врач – отображается ФИО врача, указанного в ТАП.
- Диагноз – содержит диагноз, который был указан при открытии ТАП.
- Статус – содержит признак открытия/закрытия ТАП.
При раскрытии блока отображаются все ТАП пациента.
Раскрытие блока «Талоны амбулаторного посещения»
Кнопка «Перейти в ТАП» позволяет перейти в выделенный в списке ТАП пациента.
При нажатии кнопки «Создать ТАП» отобразится форма для создания нового ТАП.
Форма создания ТАП
Необходимо заполнить следующие поля:
- Дата открытия – поле заполняется вручную или с помощью календаря. По умолчанию устанавливается текущая дата.
- Вид оплаты – выбор из справочника видов оплаты. По умолчанию установлено значение, определенное настройкой «Вид оплаты, код (по умолчанию)», см. Руководство системного программиста ТМ МИС SaaS.
- Цель посещения – выбор из справочника целей посещения. По умолчанию установлено значение «1.0-Посещение по заболеванию».
- Место обслуживания – выбор из справочника мест обслуживания. По умолчанию установлено значение «1-Поликлиника».
При нажатии кнопки «Скрыть» форма создания ТАП будет скрыта.
После заполнения формы необходимо нажать кнопку «Создать ТАП». При успешном создании ТАП отобразится окно сообщения. Данные созданного ТАП будут отображаться при свернутом блоке «Талоны амбулаторного посещения».
Окно сообщения при успешном создании ТАП
Добавление услуг
Строка добавления услуг содержит следующие поля: «Вид оплаты», «Тарифный план», «Введите услугу». Для добавления услуги необходимо выбрать вид оплаты из списка значений (установка вида оплаты по умолчанию регулируется настройкой «Вид оплаты, код (по умолчанию)», см. Руководство системного программиста ТМ МИС SaaS), тарифный план (при виде оплаты «2-Бюджет») и ввести услугу в поле поиска услуги.
Строка добавления услуг
Результаты поиска выводятся по мере ввода наименования.
Результат поиска услуги
Для видов оплаты: «3-Платные услуги», «4-ДМС» и «5-Другие» необходимо выбрать договор в поле «Договор». Флажок «Только оплаченные услуги» установлен по умолчанию. При необходимости поиска всех услуг следует убрать флажок «Только оплаченные услуги».
Строка добавления услуг при виде оплаты «Платные услуги»
После выбора услуги попадают в Журнал услуг. При необходимости можно изменить количество услуг, установив нужное значение в поле «Кол-во» (доступно для услуг, не требующих указание номера зуба). В случае добавления услуги (не требующей указание номера зуба), уже присутствующей в списке, строка с услугой добавлена не будет, изменится только её количество.
Журнал услуг
При выборе комплексной услуги автоматически формируется список из услуг, входящих в комплекс. Список услуг можно редактировать.
Выбор комплексной услуги
В случае, если при выборе услуги, требующей указание зуба, не был указан номер зуба, то будет сформирована строка с соответствующим примечанием.
Добавление услуги, требующей указание номера зуба
Для добавления услуги необходимо указать номер зуба на карте зубов и нажать кнопку «Добавить».
Зубы, выбранные для применения услуги, запоминаются на карте зубов. Для добавления услуги к другому зубу следует снять выделение зуба на карте зубов.
Если необходимо оказать услугу курсом лечения (единоразовое посещение), то следует выбрать услугу, установив флажок в строке с услугой, и нажать кнопку «Выполнить услугу», услуга попадает в раздел «Выполненные услуги». В поле «Выберите ТАП» указывается ТАП, в рамках которого будет выполнена услуга.
Действие «Выполнить услугу»
Если услуга уже выполнялась в рамках данного ТАП, то при попытке выполнения такой услуги появится предупреждающее сообщение о наличии данной услуги в текущем ТАП.
Предупреждающее сообщение о наличии выполняемой услуги в текущем ТАП
Если услуга требует изготовления изделия в зуботехнической лаборатории, то вместо кнопки «Выполнить услугу» будет отображаться кнопка «Создать наряд». В результате нажатия кнопки услуги попадут в блок «Заказ-наряды». К таким услугам, к примеру, относятся услуги льготного зубопротезирования, а также некоторые услуги, оказываемые врачом-ортодонтом по ОМС. Подробнее о работе с заказ-нарядом см. Как сформировать и обработать заказ-наряд.
Действие «Создать наряд»
Также услуги могут быть оказаны через составление плана лечения. Для этого следует выбрать услуги и нажать кнопку «Добавить в план лечения», услуга попадает в Журнал планов лечения.
Действие «Добавить в план лечения»
Если необходимо занести услугу в ранее созданный план лечения, то следует указать план в поле «Выберите план лечения».
Для изменения информации по услуге следует раскрыть строку услуги.
Изменение информации по услуге
Работа с планом лечения
В Журнал планов лечения попадают услуги после нажатия кнопки «Добавить в план лечения».
Журнал планов лечения
Форма содержит следующие поля:
- Дата – дата создания плана лечения. По умолчанию устанавливается системная дата, но может быть изменена через иконку календаря.
- Специалист – врач плана лечения. По умолчанию заполняется данными врача, который создает план лечения.
- Статус – статус плана лечения. Статус плана отображается в журнале планов лечения. По умолчанию созданный план лечения – «Предварительный». После того как в план добавлена услуга, статус меняется на «Активный». Активный план может быть только один, остальные переводятся в архивные.
- Вид оплаты – вид оплаты услуг плана лечения. По умолчанию заполняется видом оплаты, установленным для текущего приема в ячейке записи ресурса.
- Договор – договор оказания услуг. По умолчанию не заполняется, так как не уточняется для текущего приема в ячейке записи ресурса.
- Диагноз – диагноз по МКБ-10. По умолчанию установленный основной диагноз дублируется в поле «Клинический заключительный».
- Сопутствующий диагноз – сопутствующий диагноз по МКБ-10.
- Клинический заключительный – заключительный диагноз по МКБ-10. При внесении изменений в поле «Клинический заключительный», значение в поле «Основной диагноз» не меняется.
При раскрытии услуги, входящей в план лечения, будет отображаться дополнительная информация по услуге, а также блок «Материалы». При раскрытии блока «Материалы» будут отображены сведения об использующихся материалах и средствах при выполнении услуги, а также их норма списания.
Отображение сведений об использующихся материалах и средствах
Для корректировки нормы списания следует нажать кнопку редактирования в строке материала и изменить значение в поле «Норма списания». Для сохранения изменений необходимо нажать кнопку «Сохранить».
Корректировка нормы списания материала
Для добавления материала следует нажать кнопку «Добавить». Отобразится строка для ввода данных по материалу.
Добавление нового материала
Необходимо заполнить поля:
- Подгруппа – выбор из справочника подгрупп материалов.
- Материал – выбор из справочника подгрупп материалов. На одну услугу не может быть назначено два и более одинаковых материалов.
- Норма списания – вводится норма списания материала вручную с клавиатуры.
- Ед. измерения – поле заполняется автоматически в соответствии с выбранным материалом.
После ввода необходимых данных следует нажать кнопку «Сохранить».
Для отображения архивных планов следует установить флажок в поле «Показать архивные планы».
План лечения можно разбить на несколько этапов, которые, в свою очередь, можно разбить на несколько визитов (посещений). Для формирования этапа лечения необходимо выбрать услуги в области «Услуги без этапов», указать количество услуг в поле «Кол-во» и нажать кнопку «Сформировать этап». Для поиска услуг можно воспользоваться полем «Фильтр по услугам». Если необходимо внести услуги в ранее созданный этап, то следует указать этап в поле «Выберите этап».
Действие «Сформировать этап»
В результате будет сформирован этап лечения с выбранными услугами в указанном количестве.
Сформированный этап лечения
Для того чтобы выполнить услугу, необходимо выделить ее и нажать кнопку «Выполнить услуги».
Действие «Выполнить услуги»
При выполнении услуг автоматически будут определены номера визитов. Номер визита меняется в соответствии с выполнением услуг в разные даты или разными специалистами. Изменить номер визита можно в поле «Визит» выбором значения «Новый» из списка визитов. Если необходимо внести услугу в ранее созданный визит, то следует выбрать в поле «Визит» нужный номер визита.
Изменение номера визита
Для того чтобы удалить услугу, следует в строке услуги нажать кнопку .
Если услуга требует изготовления изделия в зуботехнической лаборатории, то необходимо создать заказ-наряд. Для этого следует выделить услуги и нажать кнопку «Создать наряд». Услуги попадут в блок «Заказ-наряды».
Закрыть план лечения можно, установив флажок в поле «Процент выполнения». В результате действия появится предупреждающее сообщение о запрете редактирования плана лечения при его завершении.
Предупреждающее сообщение о запрете редактирования плана лечения
Затем необходимо установить дату закрытия (по умолчанию устанавливается текущая) и подтвердить завершение плана, нажав кнопку подтверждения. Функционал доступен пользователю с ролью «Стоматология».
Завершение плана
Как сформировать и обработать заказ-наряд
Заказ-наряд формируется в результате нажатия кнопки «Создать наряд» в блоке добавления услуги или в блоке формирования плана лечения (см. Работа с вкладкой ТАП и услуги).
Блок «Заказ-наряды»
В блоке содержится следующая информация по заказ-наряду: номер заказа, дата заказа, врач, организация, сумма, предварительная дата изготовления, дата изготовления, статус заказ-наряда. Для обновления данных по заказ-наряду следует нажать кнопку .
При раскрытии блока можно просмотреть информацию по услугам, входящим в заказ-наряд.
Форма заказ-наряда содержит следующие поля:
- CITO – устанавливается признак срочности заказ-наряда.
- Отделение – устанавливается отделение, в которое будет отправлен заказ-наряд на изготовление.
- Сторонняя организация – устанавливается признак сторонней организации. В соответствии с установленным признаком отфильтруются значения в поле «Отделение».
- Ассистент – устанавливаются данные ассистента, выбранного перед началом осмотра.
- Комментарий – поле для ввода комментария по заказ-наряду, заполняется вручную.
При раскрытии услуги, входящей в заказ-наряд, будет отображаться дополнительная информация по услуге, а также блок «Материалы».
При раскрытии блока «Материалы» будут отображены сведения об использующихся материалах и средствах при выполнении услуги, а также их норма списания.
Отображение сведений об использующихся материалах и средствах
Для редактирования блока «Материалы» следует нажать кнопку в строке материала. Для сохранения изменений необходимо нажать кнопку «Сохранить».
Редактирование блока «Материалы»
Для добавления материала следует нажать кнопку «Добавить». Отобразится строка для ввода данных по материалу.
Добавление нового материала
Необходимо заполнить поля:
- Подгруппа – выбор из справочника подгрупп материалов.
- Материал – выбор из справочника подгрупп материалов. На одну услугу не может быть назначено два и более одинаковых материалов.
- Норма списания – вводится норма списания материала вручную с клавиатуры.
- Ед. измерения – поле заполняется автоматически в соответствии с выбранным материалом.
После ввода необходимых данных следует нажать кнопку «Сохранить»
...
Выбирая несколько зубов на экране, врач может применить к ним определенные действия, например, удалить зубы, установить съемную конструкцию, установить несъемную конструкцию . Для этого необходимо щелкнуть правой кнопкой мыши по нужному зубу и выбрать действие.
Выбор действия при выборе нескольких зубов
При выборе нескольких зубов доступны для выбора следующие действия:
- Удалить зубы – удаляет поверхность с карты зубов. Для удаления зубов необходимо нажать кнопку «Удалить зубы».
- Установить съемную конструкцию – действие, позволяющее установить съемную конструкцию. Для установки конструкции необходимо нажать «Установить съемную конструкцию»
- Установить несъемную конструкцию – действие, позволяющее установить несъемную конструкцию. Для установки конструкции необходимо нажать «Установить несъемную конструкцию»
Определение индекса пародонта (CPTIN)
CPTIN – пародонтальный индекс, определяет потребность в лечении заболеваний пародонта. Специальным градуированным пародонтальным зондом, утолщенным в конце, оценивается состояние десневой борозды и пародонта в области 10 зубов. У взрослых оценка индекса проводится у всех 10 зубов, у детей регистрируют состояние лишь у 6 из них (16, 11, 26, 31 – вестибулярные поверхности; 36, 46 – язычные поверхности).
В случае расчета CPITN для возможности внесения данных требуется наличие в сектанте 2-х и более постоянных зубов. В случае, если в сектанте 1 зуб, он прибавляется к соседнему сектанту.
Для определения индекса следует на карте зубов выбрать значение индекса в поле «С» из списка значений для каждого сектанта. В поле «CPITN» автоматически будет рассчитан общий показатель CPITN.
Определение индекса парадонта (CPITN)
Оценка индекса CPITN производится следующими кодами:
- 0 – отсутствие признаков заболевания;
- 1 – кровоточивость после зондирования, десневой край слегка воспален;
- 2 – над- и поддесневой камень, десневая бороздка – до 3 мм;
- 3 – патологический зубодесневой карман 4-5 мм;
- 4 – патологический зубодесневой карман 6 мм и более.
- Х – исключить оценку индекса сектанта.
Общий показатель CPITN рассчитывается как сумма баллов обследованных зубов по сектантам (без исключенных).
Критерии оценки:
- 0 баллов – лечение не требуется;
- 1 балл – обучение индивидуальной гигиене полости рта и контроль за гигиеническим состоянием;
- 2-3 балла – профессиональная гигиена полости рта и обучение гигиене полости рта;
- 4 балла – необходимо комплексное лечение заболеваний пародонта.
Определение индексов гигиены полости рта
Индекс зубного налёта, индекс зубного камня, а также суммарный индекс гигиены используются для определения количества зубного налета и зубного камня.
У лиц разного возраста для раздельного определения количества зубного налета и зубного камня используют упрощенный индекс зубного налета (ИГР-У).
Для определения величины индекса обследуют 6 зубов: 16, 11, 26, 31 – вестибулярные поверхности; 36, 46 – язычные поверхности. На каждом из указанных зубов вначале определяют код зубного налета с помощью стоматологического зонда.
Для определения величины индекса зубного налета следует на карте зубов выбрать значение индекса в поле «Н» из списка значений для каждого сектанта. В поле «Зуб. налёт» автоматически будет рассчитан общий показатель зубного налета.
Определение индекса зубного налета
Коды для оценки зубного налета следующие:
- 0 баллов – зубной налет не выявлен;
- 1 балл – мягкий зубной налет, покрывающий не более 1/3 поверхности коронки зуба, или наличие любого количества окрашенных отложений (зеленых, коричневых и др.);
- 2 балла – мягкий зубной налет, покрывающий более 1/3, но менее 2/3 поверхности зуба;
- 3 балла – мягкий зубной налет, покрывающий более 2/3 поверхности зуба.
Для определения величины индекса зубного камня следует на карте зубов выбрать значение индекса в поле «К» из списка значений для каждого сектанта. В поле «Зуб. камень» автоматически будет рассчитан общий показатель зубного камня.
Определение индекса зубного камня
Коды для оценки зубного камня следующие:
- 0 баллов – зубной камень не выявлен;
- 1 балл – наддесневой зубной камень, покрывающий не более 1/3 поверхности зуба;
- 2 балла – наддесневой зубной камень, покрывающий более 1/3, но менее 2/3 поверхности зуба, или наличие отдельных отложений поддесневого камня в пришеечной области зуба;
- 3 балла – наддесневой зубной камень, покрывающий более 2/3 поверхности зуба, или значительные отложения поддесневого камня вокруг шейки зуба.
Критерии оценки показателей зубного налета или зубного камня:
- 0.0 – 0.6 – хороший;
- 0.7 – 1.8 – удовлетворительный;
- 1.9 – 3.0 – плохой.
Расчет суммарного значения индекса, комплексно характеризующего гигиеническое состояние полости рта, производится в несколько этапов:
- Суммируются коды зубного налета для каждого зуба и делят на количество обследованных поверхностей зубов (6);
- Суммируются коды зубного камня для каждого зуба и делят на количество обследованных поверхностей зубов (6);
- Суммируются значения п.1 и п.2.
Критерии оценки суммарного значения индекса гигиены:
- 0.0 – 1.2 - хороший;
- 1.3 – 3.0 – удовлетворительный;
- 3.1 – 6.0 – плохой;
Суммарное значение индекса автоматически рассчитывается на карте зубов в поле «Гигиена».
Определение суммарного значения индекса гигиены
Определение показателя подвижности зуба
Подвижность – показатель подвижности зуба, используется для оценки состояния тканей пародонта.
Согласно «Клиническим рекомендациям и протоколам лечения» подвижность зубов можно определять следующими значениями:
- I степень – смещение зуба только в вестибуло-оральном направлении;
- II степень – видимая смещаемость зуба как в вестибуло-оральном, так и в медио-дистальном направлениях;
- III степень – смещение зуба в вестибуло-оральном, медио-дистальном и в вертикальном направлениях: при надавливании происходит погружение зуба в лунку, а затем он снова возвращается в исходное положение.
Для того чтобы установить показатель подвижности зуба, необходимо на карте зубов выбрать область зуба в строке «Подвижность» и применить к ней одно из значений, описанных в меню выше.
Определение степени подвижности зуба
Определение индекса разрушения зуба (ИРОПЗ)
ИРОПЗ – индекс разрушения окклюзионной поверхности зуба, для оценки степени разрушения твердых тканей коронок зубов.
Интерпретация значения ИРОПЗ и рекомендованный метод лечения:
- 0,0 – Лечение не требуется:
- 0,1 – 0,3 – Пломбирование;
- 0,3 – 0,6 – Вкладки;
- 0,6 – 0,8 – Коронки;
- Более 0,8 – Штифтовые конструкции.
Для того чтобы установить индекс разрушения (ИРОПЗ), необходимо на карте зубов выбрать область зуба в строке «И» и выбрать значение из списка значений.
Определение индекса разрушения зуба (ИРОПЗ)
Как добавить описание корней и каналов
Добавление корней и каналов для уточнения их анатомических особенностей происходит при выборе поверхности «Корень» на карте. Нижняя часть меню состояний содержит следующий набор действий по корням и каналам:
- Описать корень – добавляет строку с порядковым номером корня, для которой можно уточнить наименование корня и его состояние.
- Описать канал – добавляет строку с порядковым номером канала, для которой можно уточнить наименование канала и его состояние.
С помощью действий, описанных выше, специалист может внести следующие данные:
- Описать корни для выбранного зуба.
- Уточнить для каждого корня его наименование в соответствии со значениями в таблице «Перечень наименований и символьных обозначений для корней и каналов» (выбор одного значения из выпадающего списка).
- Описать для каждого корня его состояние в соответствии со значениями в таблице «Состояния корней и каналов» (выбор нескольких значений из выпадающего списка).
- Описать каналы в каждом зубе.
- Уточнить для каждого канала его наименование в соответствии со значениями в таблице «Перечень наименований и символьных обозначений для корней и каналов» (выбор одного значения из выпадающего списка).
- Описать для каждого канала его состояние в соответствии со значениями в таблице «Состояния корней и каналов».
Перечень наименований и символьных обозначений для корней и каналов:
...
Верхняя челюсть:
...
Символ
...
Нижняя челюсть:
...
Символ
...
Небный
...
P
...
Щечный
...
B
...
Мезиально-небный
...
MP
...
Мезиально-щечный
...
MB
...
Дистально-небный
...
DP
...
Дистально-щечный
...
DB
...
Щечный
...
B
...
Язычный
...
L
...
Мезиально-щечный
...
MB
...
Мезиально-язычный
...
ML
...
Дистально-щечный
...
DB
...
Дистально-язычный
...
DL
...
Мезиальный
...
M
...
Мезиальный
...
M
...
Дистальный
...
D
...
Дистальный
...
D
...
Центральный
...
C
...
Центральный
...
C
Состояния корней и каналов
...
Состояние корня
...
Состояние канала
...
Интактный
...
Интактный
...
Штифт
...
Временно пломбирован
...
Удаленный корень
...
Пломбирован
...
Перелом корня «FrR»
...
Непроходим
...
Резекция апекса «Res»
...
Требует лечения
Для того чтобы добавить описание корня зуба, следует нажать на область корня и кнопку добавления описания. Кнопка добавления описания недоступна, если применено состояние «Имплантат».
Добавление описания корня
Откроется дополнительная строка для ввода описания.
Строка для ввода описания корня
В открывшемся поле для заполнения из выпадающего списка уточняется наименование корня: язычный, мезиально-язычный, дистально-язычный, щечный, мезиально-щечный, дистально-щечный, мезиальный, дистальный, центральный.
Наименование корня
Для заполнения поля «Описать состояние» необходимо выбрать из выпадающего списка тип состояния: интактный, штифт, перелом корня FrR, резекция апекса Res, удаленный корень, требует лечения.
Заполнение поля «Описать состояние»
Для удаления описания корня следует нажать кнопку , расположенную рядом с добавленным корнем.
Дополнительно можно добавить описание канала. Для этого следует нажать кнопку добавления описания канала.
Добавление описания канала
В открывшемся поле для заполнения из выпадающего списка уточняется наименование канала: язычный, мезиально-язычный, дистально-язычный, щечный, мезиально-щечный, дистально-щечный, мезиальный, дистальный, центральный.
Наименование канала
Для заполнения поля «Описать состояние» необходимо выбрать из выпадающего списка тип состояния: интактный, временно пломбирован, пломбирован, непроходим, требует лечения.
Заполнение поля «Описать состояние»
Для удаления описания канала следует нажать кнопку , расположенную рядом с добавленным каналом.
После добавления всех описаний следует нажать кнопку «Применить».
Кнопка «Применить»
Каждый уточненный корень и канал попадает в журнал состояний в разделе «Осмотр пациента».
Для каждого уточненного значения корня или канала вводится следующий порядок заполнения полей в журнале состояний:
- в поле «зуб» фиксируется номер зуба, для которого происходило уточнение корня и канала;
- в поле «поверхность» фиксируется наименование корня или канала (символьное обозначение);
- в поле «состояние» фиксируется состояние корня или канала;
Для каждого зуба определены анатомические ограничения на количество корней и каналов. Общее количество описанных для зуба корней и каналов отображается в области зуба с помощью оператора «/».
Общее количество описанных для зуба корней и каналов
Как создать и удалить примечание к зубу
Для того чтобы создать примечание к зубу, следует выбрать нужный зуб, щелкнуть по нему правой кнопкой мыши и нажать кнопку «Создать примечание».
Кнопка «Создание примечания к зубу»
После нажатия кнопки откроется дополнительное поле для добавления примечания.
Поле для создания примечания к зубу
Запись примечания производится в поле «Примечание». После ввода необходимо нажать кнопку «Добавить». В списке примечаний добавится запись с указанием номера зуба, датой, именем врача и текстом примечания.
Индикатором примечания для зуба c примечанием предлагается графическое обозначение латинской N .
Добавление примечания к зубу
Для удаления примечания следует нажать кнопку «Удалить все».
Удаление примечания к зубу
Для закрытия строки создания примечания следует нажать кнопку «Закрыть».
Работа с Журналом состояний
В Журнале состояний отображается информация по состоянию зубов, которые были установлены на карте зубов.
В Журнале представлена следующая информация: дата, область зуба, поверхность, состояние.
Журнал состояний
Для того чтобы удалить запись в Журнале, необходимо нажать кнопку в строке состояния.
Для удаления всех записей из Журнала состояний следует нажать кнопку «Очистить состояния». Карта зубов будет очищена.
Работа с историей осмотров
В блоке «История осмотров» отображается информация по текущему осмотру.
История осмотров
При нажатии кнопки «Новый осмотр» будет создана новая запись осмотра.
При раскрытии блока отображаются все записи стоматологических осмотров пациента.
Отображение всех записей стоматологических осмотров пациента
Осмотры, открытые в текущем ТАП, будут отмечены флажком в столбце «В текущем ТАП».
Записи, отмеченные флажком в столбце «Открыт» означают, что осмотр открыт и доступен для редактирования.
Если необходимо перейти в осмотр, следует нажать «+» в столбце «Выбрать».
Кнопка в столбце «Сравнить» позволяет произвести сравнение текущего осмотра с выбранным. В результате нажатия , появляется вкладка с номером осмотра, где отображаются данные выбранного осмотра, и кнопка «Скопировать состояния с карты», позволяющая перенести данные выбранного осмотра в текущий осмотр.
При нажатии кнопки «Скопировать состояния карты» состояния текущего осмотра будут утеряны.
Сравнение осмотров
Как направить пациента на диагностическое исследование
Для того чтобы направить пациента на диагностическое исследование, следует перейти к блоку «Журнал направлений».
Работа с вкладкой ТАП и услуги
На вкладке «Услуги» специалист формирует перечень выполняемых услуг в рамках приема пациента с применением комплексных услуг.
Вкладка «ТАП и услуги»
Вкладка содержит талоны амбулаторного посещения, строку добавления услуг, карту зубов с последнего осмотра, Журнал услуг, Журнал планов лечения.
Строка добавления услуг содержит следующие поля: «Вид оплаты», «Тарифный план», «Введите услугу». Для добавления услуги необходимо выбрать вид оплаты из списка значений (установка вида оплаты по умолчанию регулируется настройкой «Вид оплаты, код (по умолчанию)», см. Руководство системного программиста ТМ МИС SaaS), тарифный план (при виде оплаты «2-Бюджет») и ввести услугу в поле поиска услуги.
Строка добавления услуг
Результаты поиска выводятся по мере ввода наименования.
Результат поиска услуги
Для видов оплаты: «3-Платные услуги», «4-ДМС» и «5-Другие» необходимо выбрать договор в поле «Договор». Флажок «Только оплаченные услуги» установлен по умолчанию. При необходимости поиска всех услуг следует убрать флажок «Только оплаченные услуги».
Строка добавления услуг при виде оплаты «Платные услуги»
После выбора услуги попадают в Журнал услуг. При необходимости можно изменить количество услуг, установив нужное значение в поле «Кол-во» (доступно для услуг, не требующих указание номера зуба). В случае добавления услуги (не требующей указание номера зуба), уже присутствующей в списке, строка с услугой добавлена не будет, изменится только её количество.
Журнал услуг
При выборе комплексной услуги автоматически формируется список из услуг, входящих в комплекс. Список услуг можно редактировать.
Выбор комплексной услуги
В случае, если при выборе услуги, требующей указание зуба, не был указан номер зуба, то будет сформирована строка с соответствующим примечанием.
Добавление услуги, требующей указание номера зуба
Для добавления услуги необходимо указать номер зуба на карте зубов и нажать кнопку «Добавить».
Зубы, выбранные для применения услуги, запоминаются на карте зубов. Для добавления услуги к другому зубу следует снять выделение зуба на карте зубов.
Если необходимо оказать услугу курсом лечения (единоразовое посещение), то следует выбрать услугу, установив флажок в строке с услугой, и нажать кнопку «Выполнить услугу», услуга попадает в раздел «Выполненные услуги». В поле «Выберите ТАП» указывается ТАП, в рамках которого будет выполнена услуга.
Действие «Выполнить услугу»
Если услуга уже выполнялась в рамках данного ТАП, то при попытке выполнения такой услуги появится предупреждающее сообщение о наличии данной услуги в текущем ТАП.
Предупреждающее сообщение о наличии выполняемой услуги в текущем ТАП
Если услуга требует изготовления изделия в зуботехнической лаборатории, то вместо кнопки «Выполнить услугу» будет отображаться кнопка «Создать наряд». В результате нажатия кнопки услуги попадут в блок «Заказ-наряды». К таким услугам, к примеру, относятся услуги льготного зубопротезирования, а также некоторые услуги, оказываемые врачом-ортодонтом по ОМС. Подробнее о работе с заказ-нарядом см. Как сформировать и обработать заказ-наряд.
Действие «Создать наряд»
Также услуги могут быть оказаны через составление плана лечения. Для этого следует выбрать услуги и нажать кнопку «Добавить в план лечения», услуга попадает в Журнал планов лечения.
Действие «Добавить в план лечения»
Если необходимо занести услугу в ранее созданный план лечения, то следует указать план в поле «Выберите план лечения».
Для изменения информации по услуге следует раскрыть строку услуги.
Изменение информации по услуге
Работа с планом лечения
В Журнал планов лечения попадают услуги после нажатия кнопки «Добавить в план лечения».
Журнал планов лечения
Форма содержит следующие поля:
- Дата – дата создания плана лечения. По умолчанию устанавливается системная дата, но может быть изменена через иконку календаря.
- Специалист – врач плана лечения. По умолчанию заполняется данными врача, который создает план лечения.
- Статус – статус плана лечения. Статус плана отображается в журнале планов лечения. По умолчанию созданный план лечения – «Предварительный». После того как в план добавлена услуга, статус меняется на «Активный». Активный план может быть только один, остальные переводятся в архивные.
- Вид оплаты – вид оплаты услуг плана лечения. По умолчанию заполняется видом оплаты, установленным для текущего приема в ячейке записи ресурса.
- Договор – договор оказания услуг. По умолчанию не заполняется, так как не уточняется для текущего приема в ячейке записи ресурса.
- Диагноз – диагноз по МКБ-10. По умолчанию установленный основной диагноз дублируется в поле «Клинический заключительный».
- Сопутствующий диагноз – сопутствующий диагноз по МКБ-10.
- Клинический заключительный – заключительный диагноз по МКБ-10. При внесении изменений в поле «Клинический заключительный», значение в поле «Основной диагноз» не меняется.
При раскрытии услуги, входящей в план лечения, будет отображаться дополнительная информация по услуге, а также блок «Материалы». При раскрытии блока «Материалы» будут отображены сведения об использующихся материалах и средствах при выполнении услуги, а также их норма списания.
Отображение сведений об использующихся материалах и средствах
Для корректировки нормы списания следует нажать кнопку редактирования в строке материала и изменить значение в поле «Норма списания». Для сохранения изменений необходимо нажать кнопку «Сохранить».
Корректировка нормы списания материала
Для добавления материала следует нажать кнопку «Добавить». Отобразится строка для ввода данных по материалу.
Добавление нового материала
Необходимо заполнить поля:
- Подгруппа – выбор из справочника подгрупп материалов.
- Материал – выбор из справочника подгрупп материалов. На одну услугу не может быть назначено два и более одинаковых материалов.
- Норма списания – вводится норма списания материала вручную с клавиатуры.
- Ед. измерения – поле заполняется автоматически в соответствии с выбранным материалом.
После ввода необходимых данных следует нажать кнопку «Сохранить».
Для отображения архивных планов следует установить флажок в поле «Показать архивные планы».
План лечения можно разбить на несколько этапов, которые, в свою очередь, можно разбить на несколько визитов (посещений). Для формирования этапа лечения необходимо выбрать услуги в области «Услуги без этапов», указать количество услуг в поле «Кол-во» и нажать кнопку «Сформировать этап». Для поиска услуг можно воспользоваться полем «Фильтр по услугам». Если необходимо внести услуги в ранее созданный этап, то следует указать этап в поле «Выберите этап».
Действие «Сформировать этап»
В результате будет сформирован этап лечения с выбранными услугами в указанном количестве.
Сформированный этап лечения
Для того чтобы выполнить услугу, необходимо выделить ее и нажать кнопку «Выполнить услуги».
Действие «Выполнить услуги»
При выполнении услуг автоматически будут определены номера визитов. Номер визита меняется в соответствии с выполнением услуг в разные даты или разными специалистами. Изменить номер визита можно в поле «Визит» выбором значения «Новый» из списка визитов. Если необходимо внести услугу в ранее созданный визит, то следует выбрать в поле «Визит» нужный номер визита.
Изменение номера визита
Для того чтобы удалить услугу, следует в строке услуги нажать кнопку .
Если услуга требует изготовления изделия в зуботехнической лаборатории, то необходимо создать заказ-наряд. Для этого следует выделить услуги и нажать кнопку «Создать наряд». Услуги попадут в блок «Заказ-наряды».
Закрыть план лечения можно, установив флажок в поле «Процент выполнения». В результате действия появится предупреждающее сообщение о запрете редактирования плана лечения при его завершении.
Предупреждающее сообщение о запрете редактирования плана лечения
Затем необходимо установить дату закрытия (по умолчанию устанавливается текущая) и подтвердить завершение плана, нажав кнопку подтверждения. Функционал доступен пользователю с ролью «Стоматология».
Завершение плана
Как сформировать и обработать заказ-наряд
Заказ-наряд формируется в результате нажатия кнопки «Создать наряд» в блоке добавления услуги или в блоке формирования плана лечения (см. Работа с вкладкой ТАП и услуги).
Блок «Заказ-наряды»
В блоке содержится следующая информация по заказ-наряду: номер заказа, дата заказа, врач, организация, сумма, предварительная дата изготовления, дата изготовления, статус заказ-наряда. Для обновления данных по заказ-наряду следует нажать кнопку .
При раскрытии блока можно просмотреть информацию по услугам, входящим в заказ-наряд.
Форма заказ-наряда содержит следующие поля:
...
.
После того как будут заполнены необходимые поля, следует нажать кнопку «Сформировать и отправить». Заказ-наряд будет отправлен в зуботехническую лабораторию и примет статус «Сформирован».
...