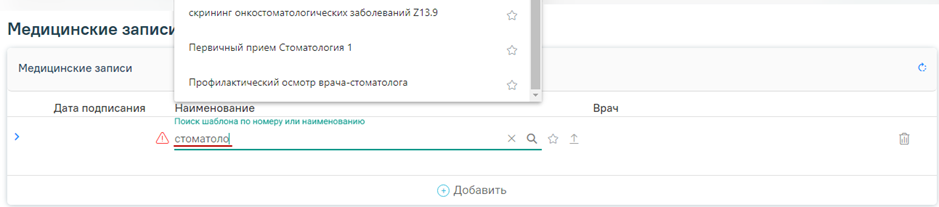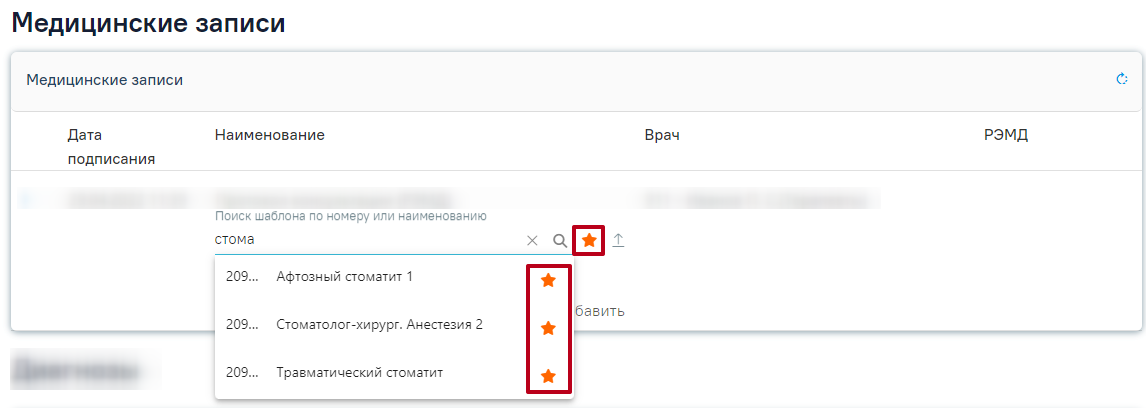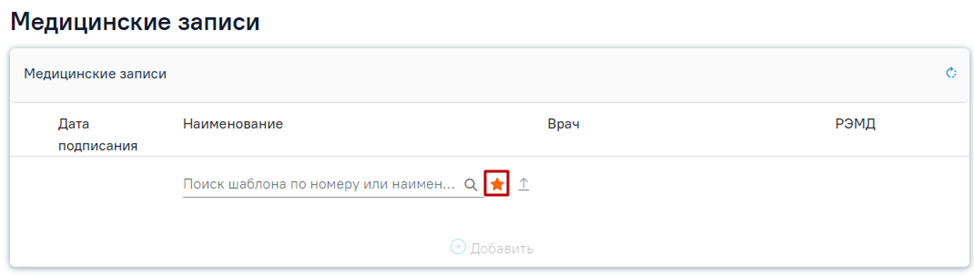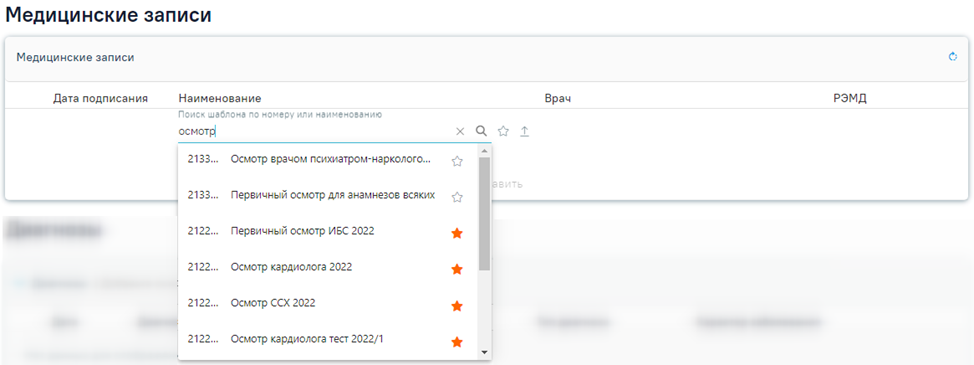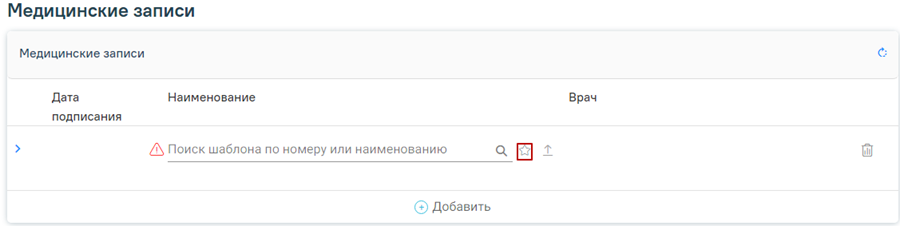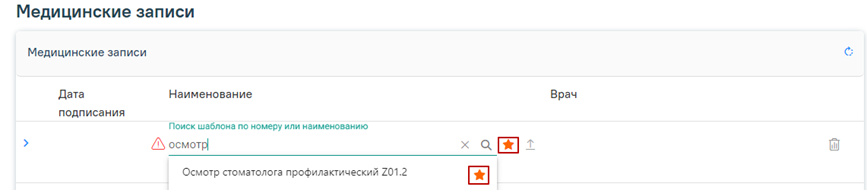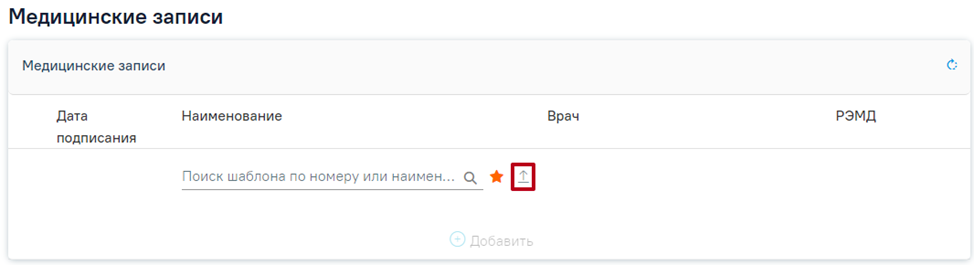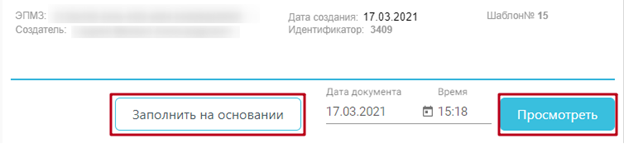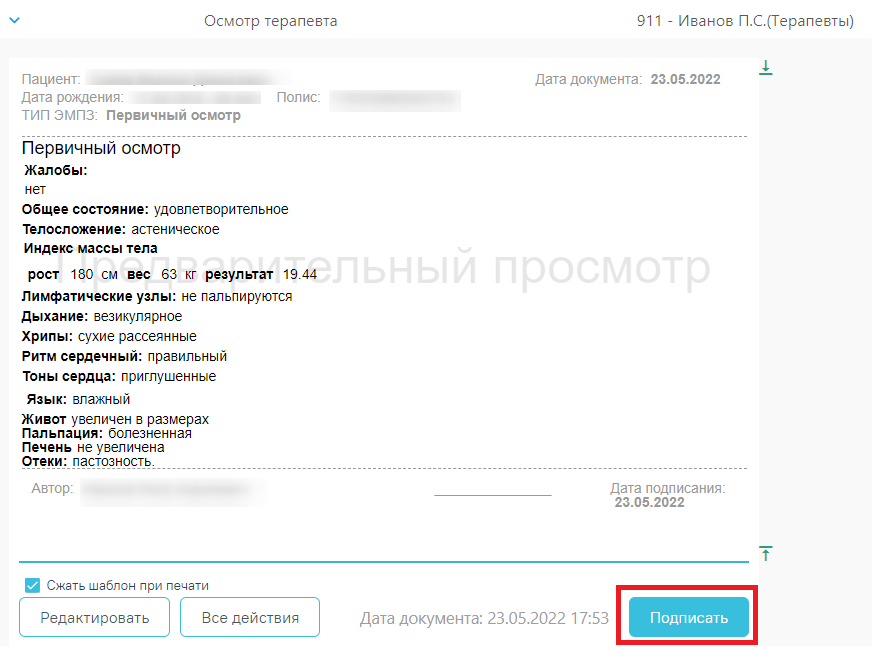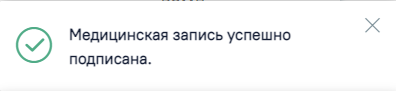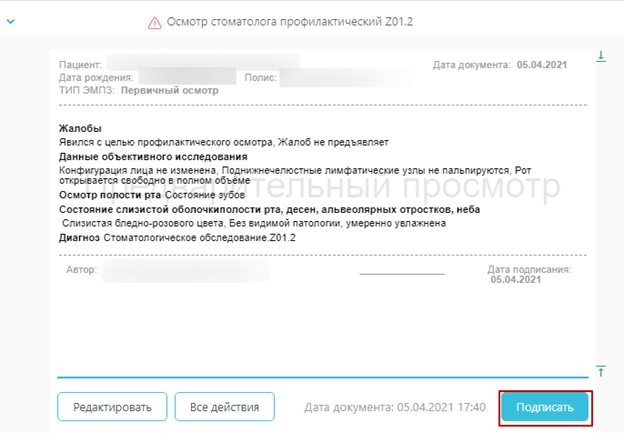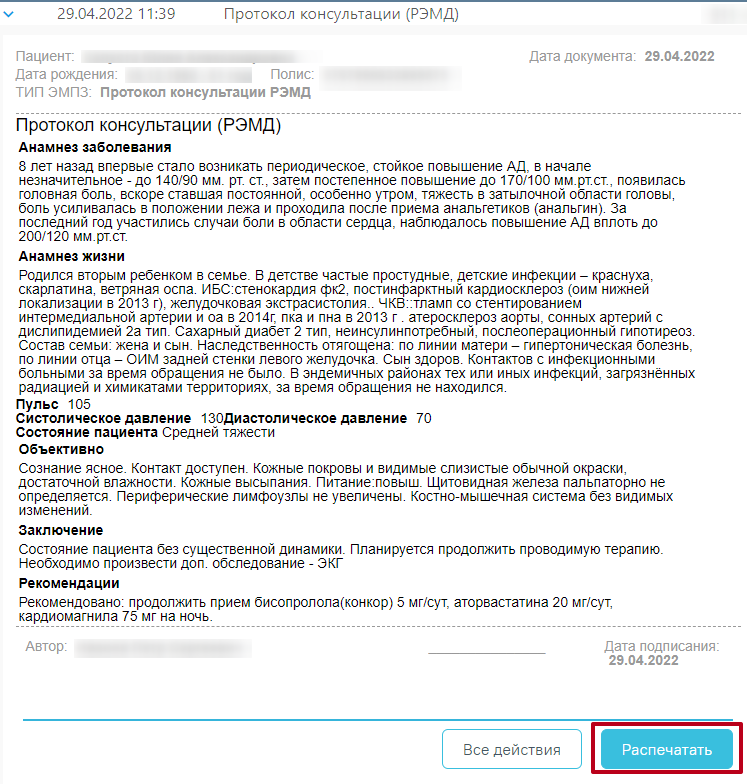...
Добавление медицинской записи
При наборе названия в строку ввода откроется выпадающий список с вариантами выбора медицинской записи.
Ввод названия медицинской записи
По умолчанию отображается список «Избранных» шаблонов медицинских записей. Рядом с «Избранными» шаблонами отображается значок . Список избранных шаблонов отсортирован в алфавитном порядке.
Список «Избранных» шаблонов медицинских записей
Для удаления шаблона медицинской записи из «Избранного» необходимо рядом с шаблоном нажать .
Для просмотра полного списка шаблонов, загруженных в Систему, необходимо на форме выбора нажать . По умолчанию список всех шаблонов отсортирован по убыванию номера шаблона.
Переход к полному списку шаблонов
При вводе наименования или номера шаблона медицинской записи автоматически отобразится список шаблонов, загруженных в Систему, названия которых совпадают с введенным значением.
Ввод наименования медицинской записи
Для удаления записи необходимо нажать в строке с ней. Если медицинская запись подписана, она становится недоступной для удаления и редактирования.
Отображение кнопки «Загрузка шаблона» доступно для пользователей с ролью «Загрузка шаблона МЗ».
Для Для того, чтобы загрузить шаблон медицинской записи следует нажать кнопку . В результате откроется форма выбора файла для загрузки. После выбора файла шаблон медицинской записи будет загружен в Систему и доступен для выбора.
Существует возможность добавления шаблона медицинской записи в «Избранное». Для этого необходимо рядом с нужным шаблоном нажать .
Рядом с «Избранными» шаблонами будет отображен значок .
Для просмотра «Избранных» шаблонов необходимо на форме выбора нажать .
Переход к избранным шаблонам
Отобразится список «Избранных» шаблонов медицинских записей.
Список «Избранных» шаблонов медицинских записей
Для удаления шаблона медицинской записи из «Избранного» необходимо рядом с шаблоном нажать .
...
Переход к загрузке шаблона
Для создания медицинской записи необходимо выбрать шаблон из списка. Выбранный шаблон отобразится на странице, его необходимо заполнить.
Заполнение медицинской записи
Если у выбранного пациента уже была когда-то заполнена медицинская запись по данному типу шаблона, отобразится кнопка «Заполнить на основании». В результате выполнения действия медицинская запись будет заполнена данными из существующего шаблона.
Заполнение шаблона на основе предыдущего
Для того чтобы вывести медицинскую запись на предварительный просмотр, следует нажать кнопку «Просмотреть».
...
...
После нажатия кнопки «Просмотреть» отобразится печатная форма осмотра с заполненными полями.
Предварительный просмотр медицинской записи
После вывода записи на предварительный просмотр становятся доступны следующие кнопки на форме:
· «Подписать»
...
. После нажатия появится сообщение об успешном подписании медицинской записи.
Сообщение об успешном подписании медицинской записи.
Автоматически будет сформирован ЭМД и отправлен в РЭМД. После отправки медицинской записи в РЭМД отобразится сообщение об успешном проведении операции.
Успешное проведение операции
Сообщение об успешном подписании медицинской записи
·
«Редактировать». Возвращает к форме заполнения шаблона для внесения изменений.
· «Все действия». При нажатии предлагается подписать и распечатать документ, сохранить
...
шаблон.
Распечатать можно только подписанную медицинскую запись.
Предварительный просмотр медицинской записи
Чтобы вывести медицинскую запись на печать, необходимо нажать кнопку «Распечатать».
...
Вывод медицинской записи на печать
Откроется вкладка предварительного просмотра печатаемого документа в браузере. Дальнейшая печать выполняется средствами браузера при помощи кнопки «Печать».
Карта ортодонта
Переход к карте ортодонта осуществляется выбором вкладки «Карта ортодонта» в левом боковом меню модуля «Стоматология». Функциональность доступна для пользователя должности «Врач-ортодонт».
...
Для выхода из модуля «Стоматология» необходимо нажать на имя текущего пользователя Системы в правом верхнем углу. При нажатии на эту область отобразится форма, на которой следует нажать кнопку «Выход».
Кнопка «Выход»
Для создания медицинской записи необходимо выбрать шаблон из списка. Выбранный шаблон отобразится на странице, его необходимо заполнить (Рисунок 163).
Рисунок 163. Заполнение медицинской записи