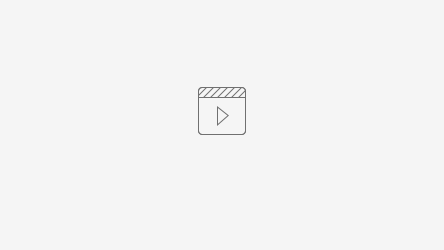Голосовое заполнение медицинской записи
Голосовое заполнение медицинской записи обеспечивает возможность ввода результатов диагностических исследований с помощью сервиса распознавания голосовой речи (путем преобразования «голоса» в текст).
Перед началом работы с голосовым вводом должны быть выполнены следующие настройки:
- Заполнена настройка «Адрес балансировщика ЦРТ». Если настройка имеет пустое значение, то кнопка «Начать голосовое заполнение» будет отсутствовать.
- в браузере Chrome установлен флаг Insecure origins treated as secure. В поле необходимо указать адрес МИС. После включения флага требуется перезапустить браузер. Подробное описание представлено в Руководстве системного программиста ТМ МИС Saas.
Обратите внимание!!! Голосовое заполнение шаблона МЗ доступно для браузеров на базе Chromium. К ним относятся Chrome/Edge/Yandex/Opera и другие.
При нажатии кнопки «Начать голосовое заполнение» в любом другом браузере отобразится сообщение об ошибке.
Сообщение об ошибке
Ниже представлен список медицинских записей, для которых доступен голосовой ввод:
- № 2162830 «УЗИ брюшной полости и забрюшинного пространства»;
- № 2162829 «УЗИ ЩИТОВИДНОЙ ЖЕЛЕЗЫ»;
- № 2163544 «КТ грудной клетки»;
- № 2163377 «Рентгенограмма органов грудной клетки в прямой проекции».
При открытии любой из перечисленных мед. записей в правом верхнем углу отображается панель голосового ввода с кнопкой «Начать голосовое заполнение».
Отображение кнопки «Начать голосовое заполнение»
При нажатии кнопки «Начать голосовое заполнение» в области состояния отобразится сообщение «Идёт подключение». Также осуществляется проверка наличия подключенного микрофона к ПК пользователя. При обнаружении подключенного микрофона к ПК, осуществляется проверка наличия разрешения на доступ к микрофону. Если разрешение отсутствует в левом углу страницы браузера отобразится окно запроса на использование микрофона, где для разрешения использования микрофона следует нажать кнопку «Разрешить».
Окно запроса на использование микрофона
При нажатии кнопки «Блокировать» доступ к микрофону не будет предоставлен и на панели голосового ввода отобразится соответствующее сообщение об ошибке.
Сообщение о не предоставлении доступа к микрофону
В результате успешного подключения к серверу распознавания голоса на панели голосового ввода отобразятся кнопки «Пауза» и «Завершить».
Отображение кнопок «Пауза» и «Завершить»
Для корректного заполнения медицинской записи следует при голосовом вводе придерживаться следующего алгоритма: сказать наименование блока, затем наименование поля и далее результат исследования. Например:
- Описание.
- Положение органов средостения.
- Смещены влево.
ВАЖНО!!! Говорить наименование блоков и полей следует строго как указано в медицинской записи, в противном случае поле будет не распознано и не заполнено.
В результате успешного распознавания голоса нужное поле будет выделено голубым цветом, а указанный результат выделен или заполнен.
Отображение выделенного поля с помощью голоса
Доступны следующие голосовые команды при работе с голосовым заполнением шаблона:
- «Очистить». При голосовой команде «Очистить» выделенное поле будет очищено. Команда выполняется только если выделено конкретное поле.
- «Пауза». При голосовой команде «Пауза» выполняется остановка голосового заполнения шаблона.
- «Продолжить». При голосовой команде «Продолжить» выполняется продолжение голосового заполнения шаблона. Команда выполняется только при условии, что ранее была выполнена пауза.
Для ввода символов доступны следующие голосовые команды:
- «Точка с запятой»;
- «Двоеточие»;
- «Открыть скобки»;
- «Закрыть скобки»;
- «Открыть кавычки»;
- «Закрыть кавычки»;
- «Точка»;
- «Дефис»;
- «Тире»;
- «Восклицательный знак»;
- «Вопросительный знак»;
- «Запятая»;
- «Многоточие»;
- «Абзац»;
- «Косая черта»;
- «Слэш»;
- «Дробь».
Рассмотрим пример голосового заполнения поля «Выявленные новообразования» шаблона «УЗИ ЩИТОВИДНОЙ ЖЕЛЕЗЫ»:
- На форме заполнения МЗ нажать кнопку «Начать голосовое заполнение».
- Сказать наименование контейнера – «Описание».
- Сказать наименование блока – «Щитовидная железа».
- Сказать наименование поля «Выявленные новообразования».
- Сказать результат исследования – «У пациента выявлено новообразование мягких тканей».
В результате последовательных действий поле будет успешно заполнено.
Примечание! Для успешного распознания слов следует делать небольшие паузы между словами.
Отображение успешно заполненного поля с помощью голосового ввода
Также заполнить конкретное поле можно если вручную установить курсов мыши в нужном поле и голосом сказать результат исследования. При установке курсора мыши в поле, поле будет выделено голубым цветом, а после распознавания голоса поле результата исследования будет заполнено.
Отображение заполненного поля
Кнопка «Пауза» позволяет остановить голосовое заполнение шаблона. Если заполнение шаблона было поставлено на паузу, то на панели состояния будет отображаться кнопка «Продолжить» – .
Кнопка «Завершить» позволяет завершить голосовой ввод данных.
Видеоинструкция голосового заполнения медицинской записи