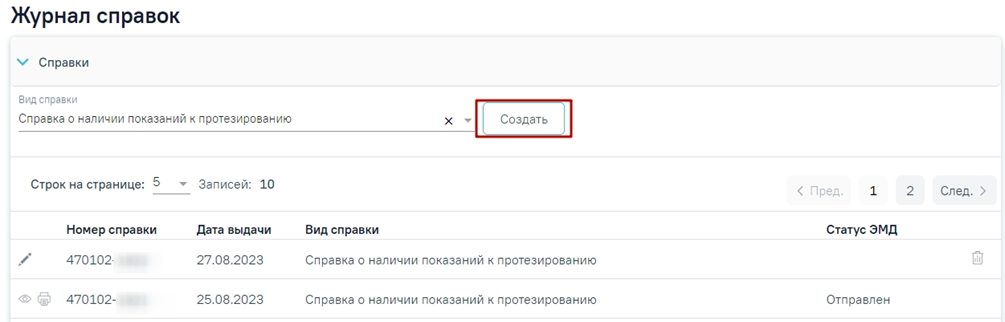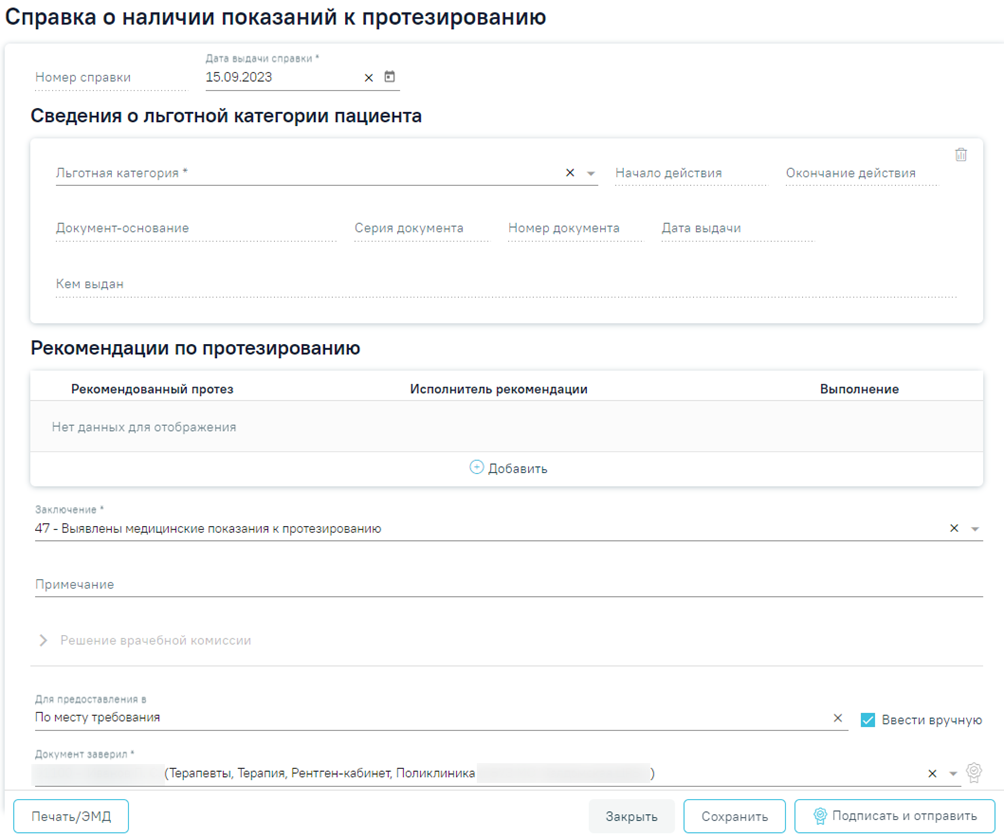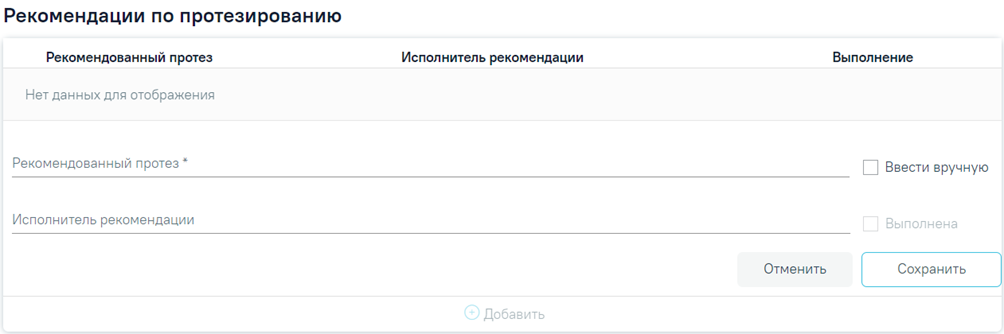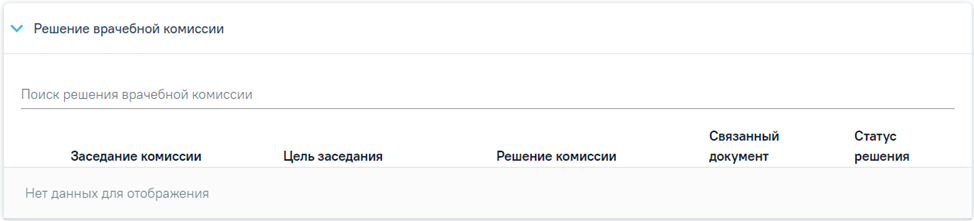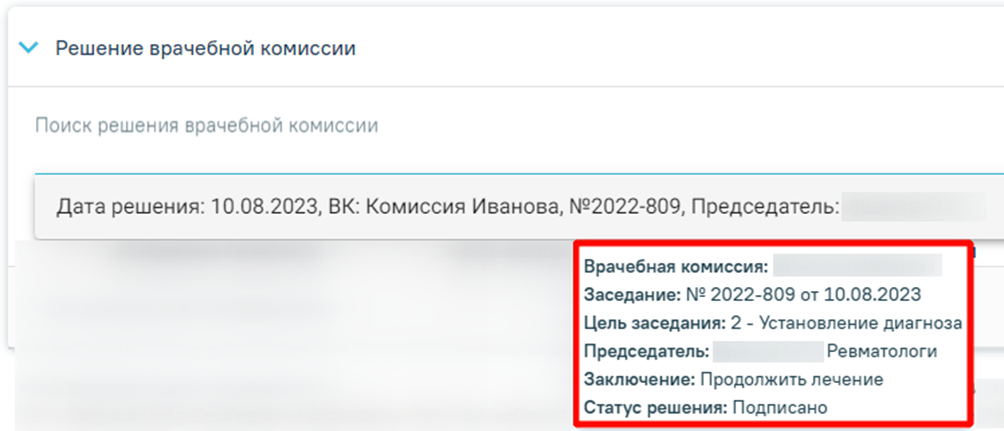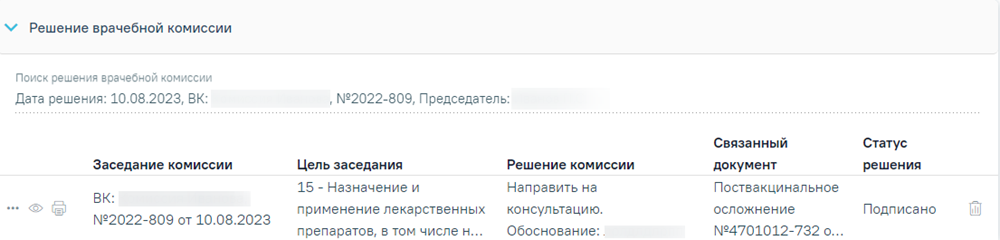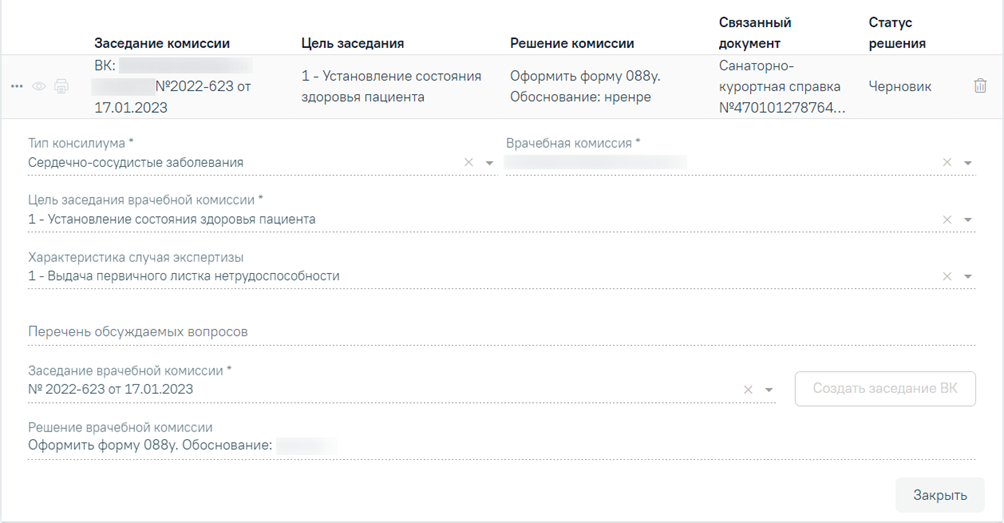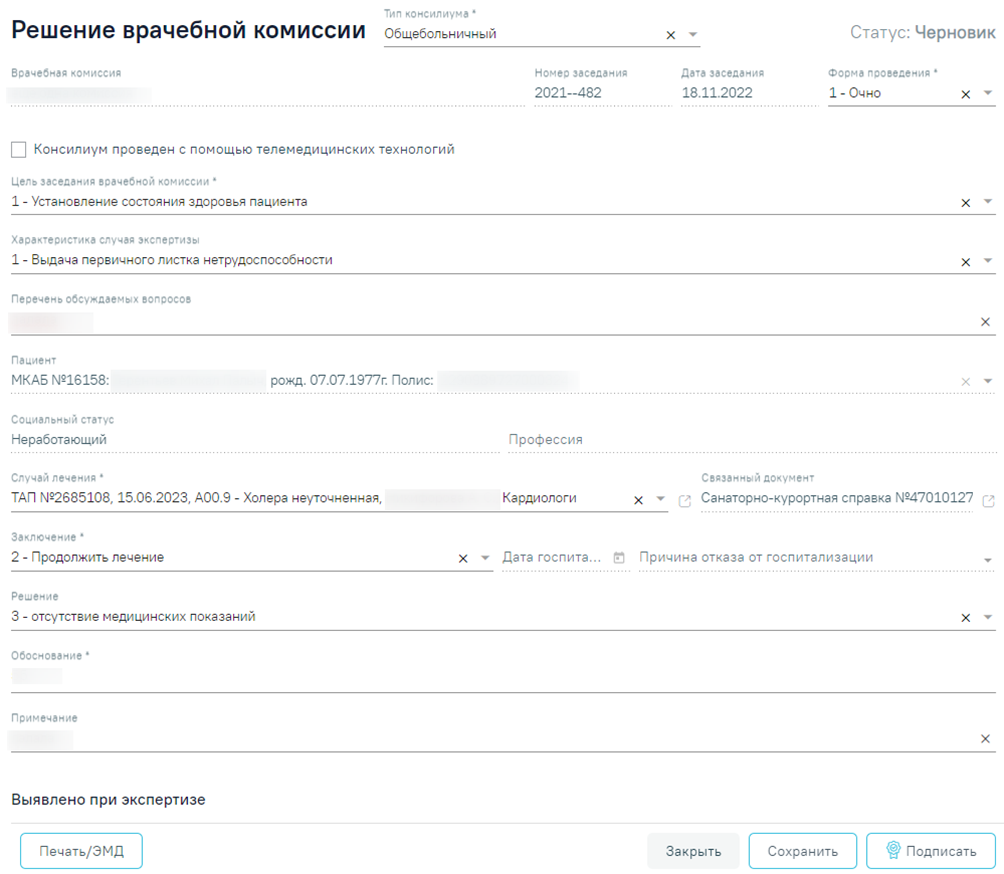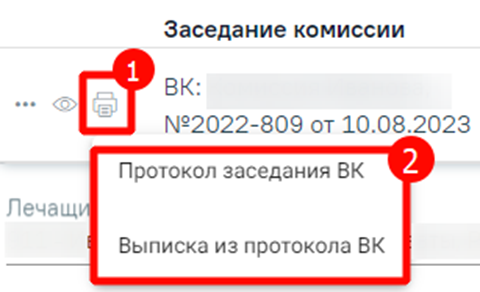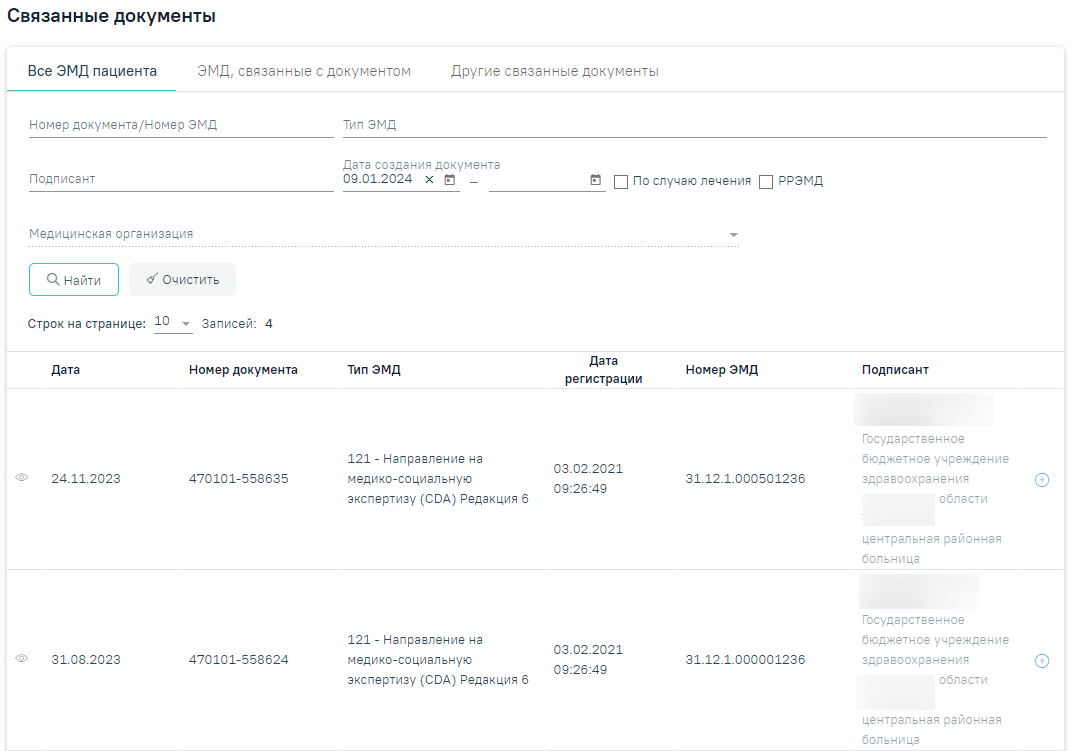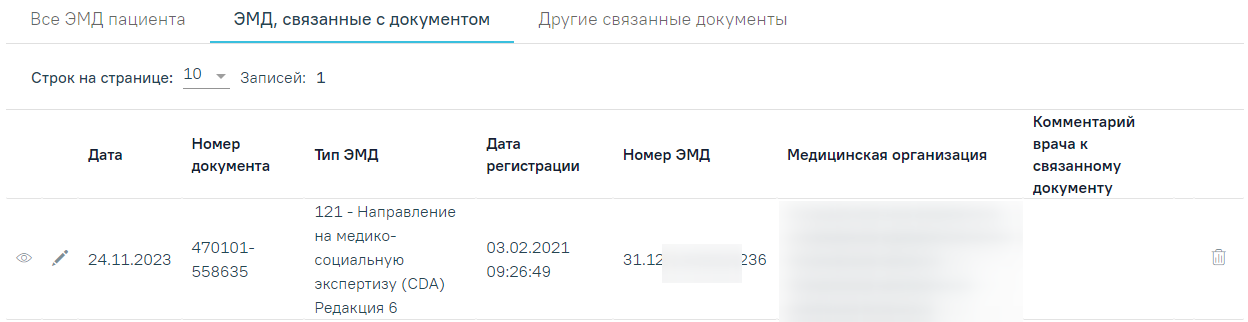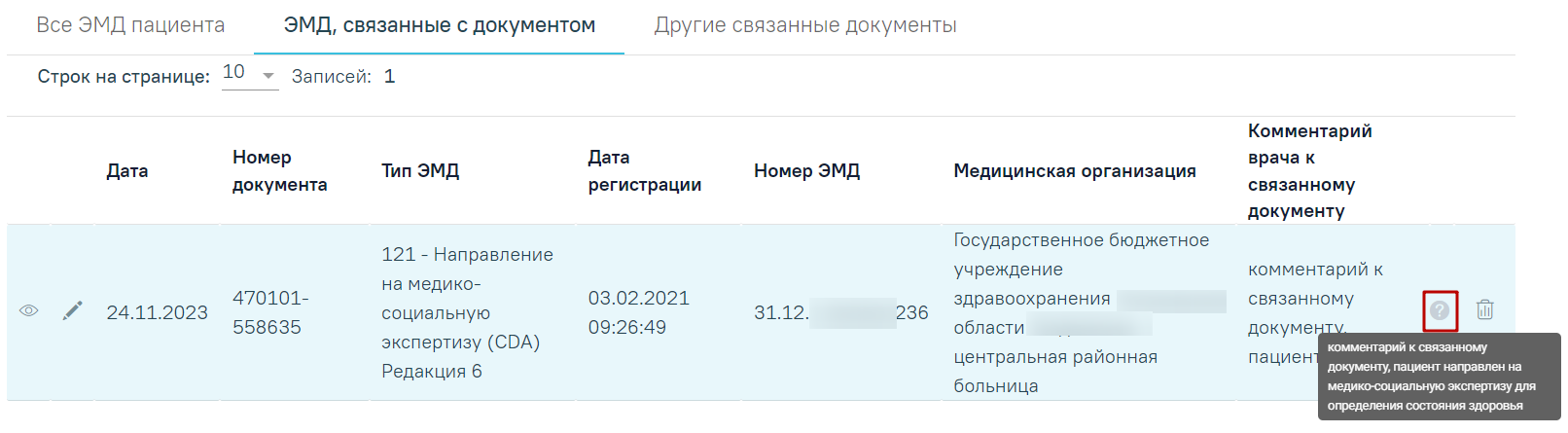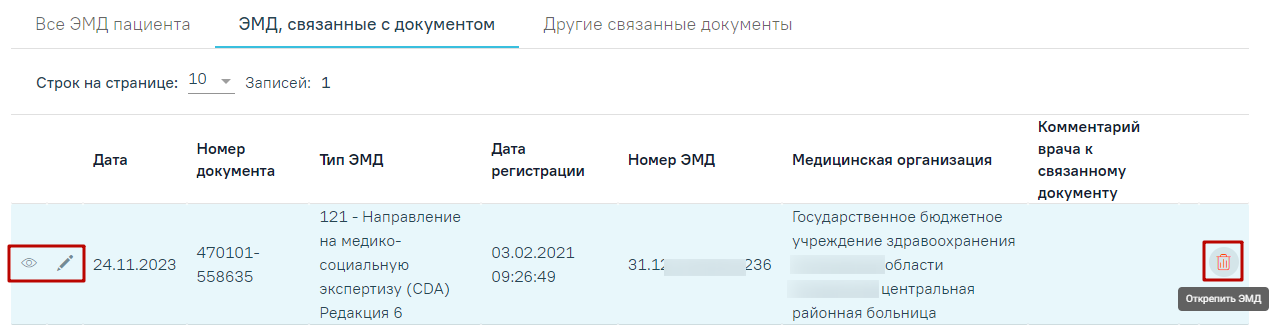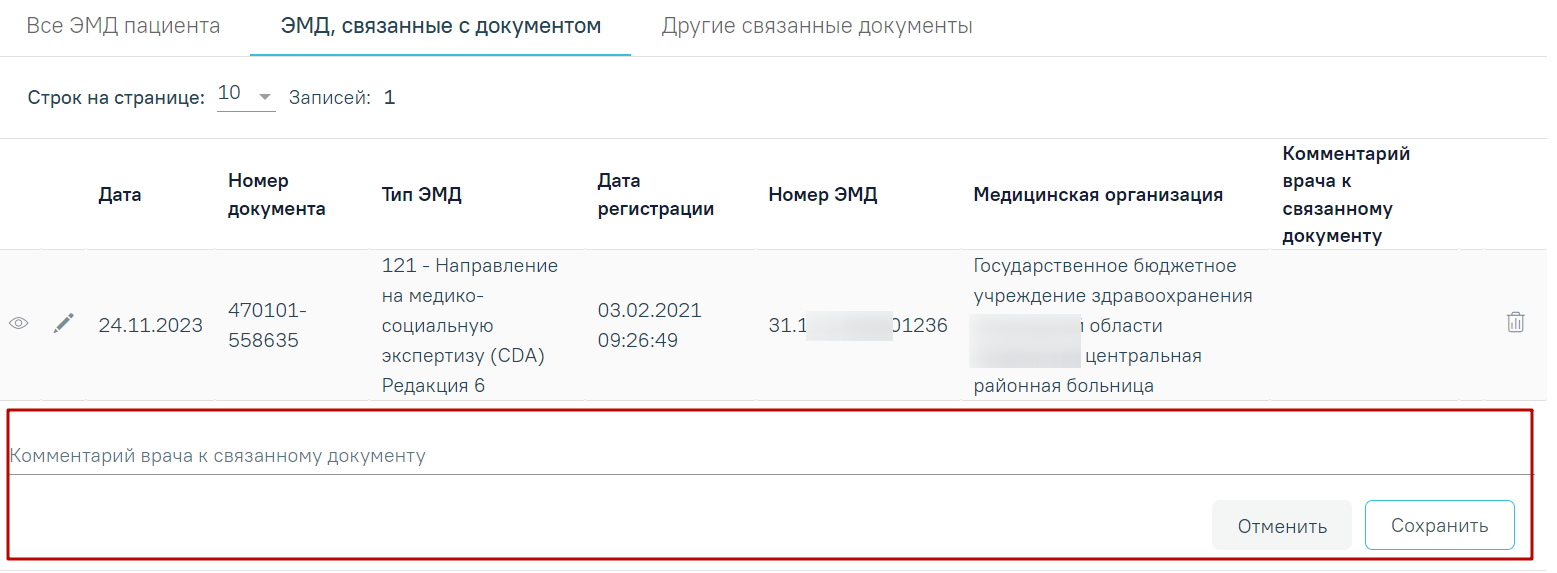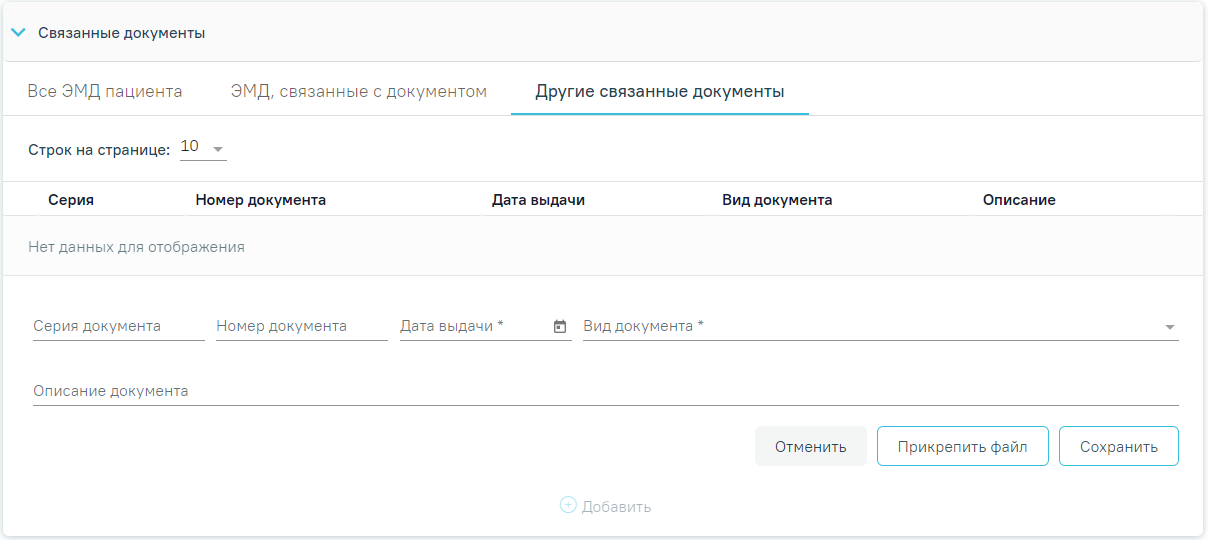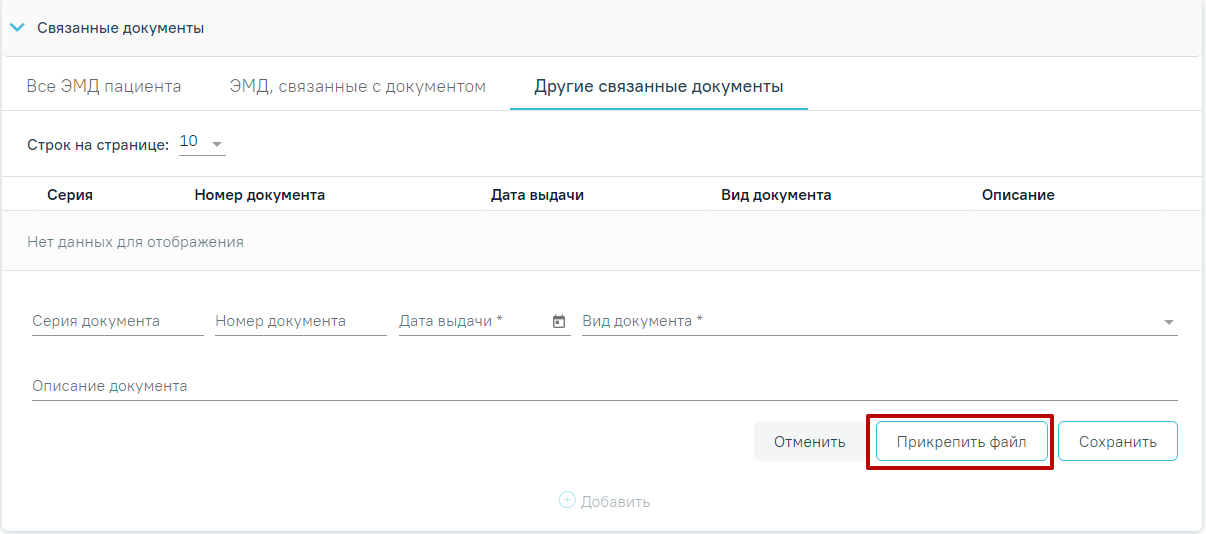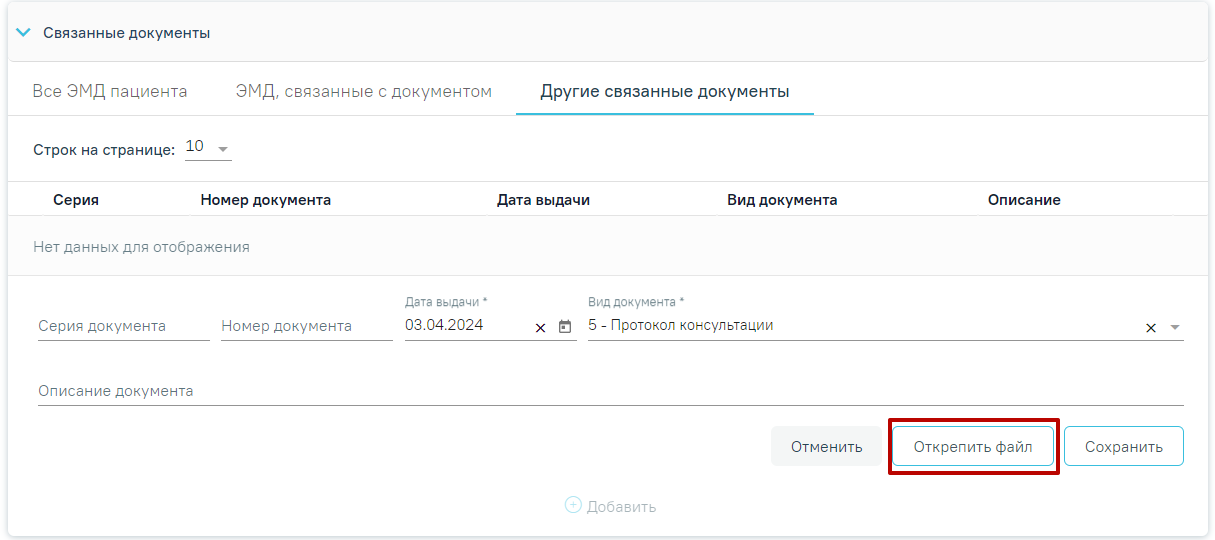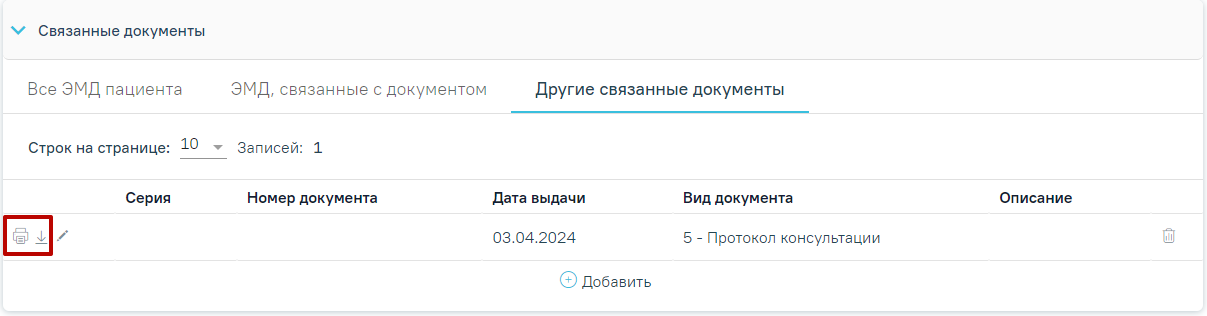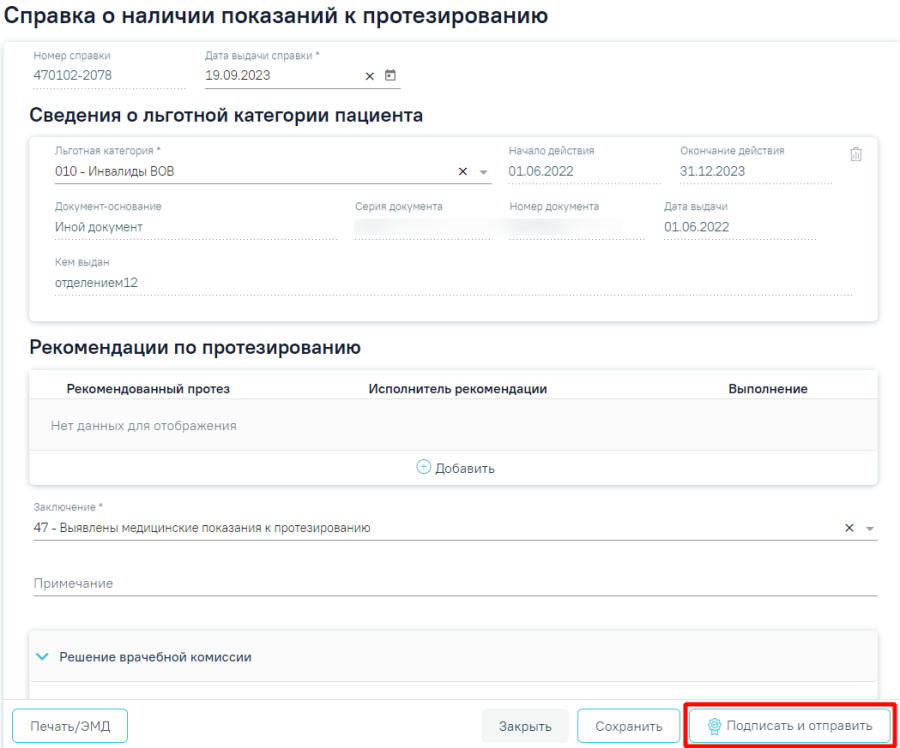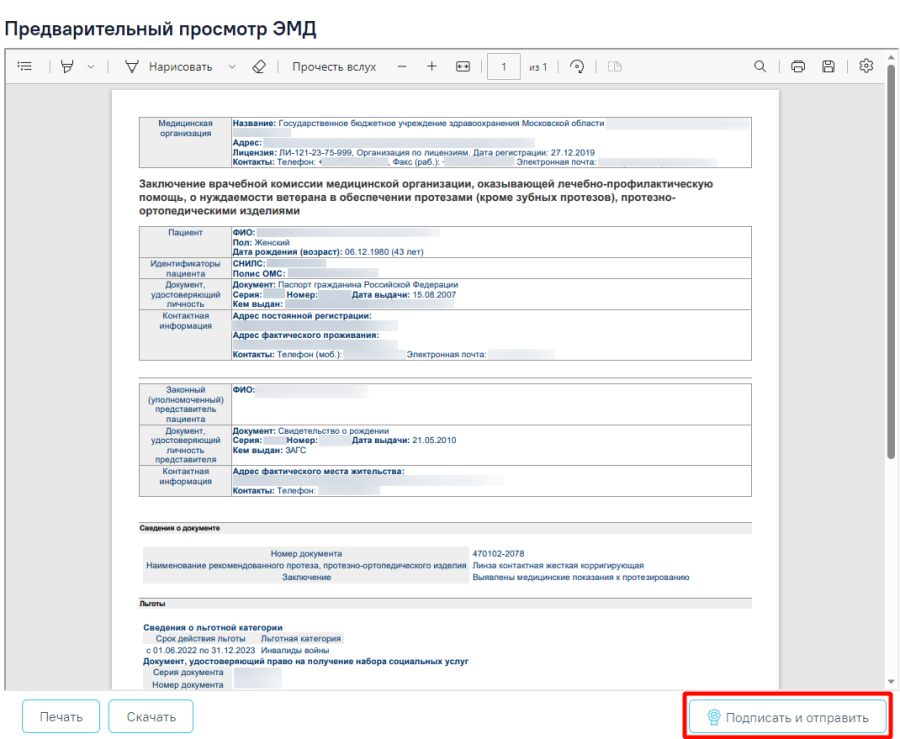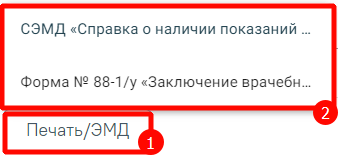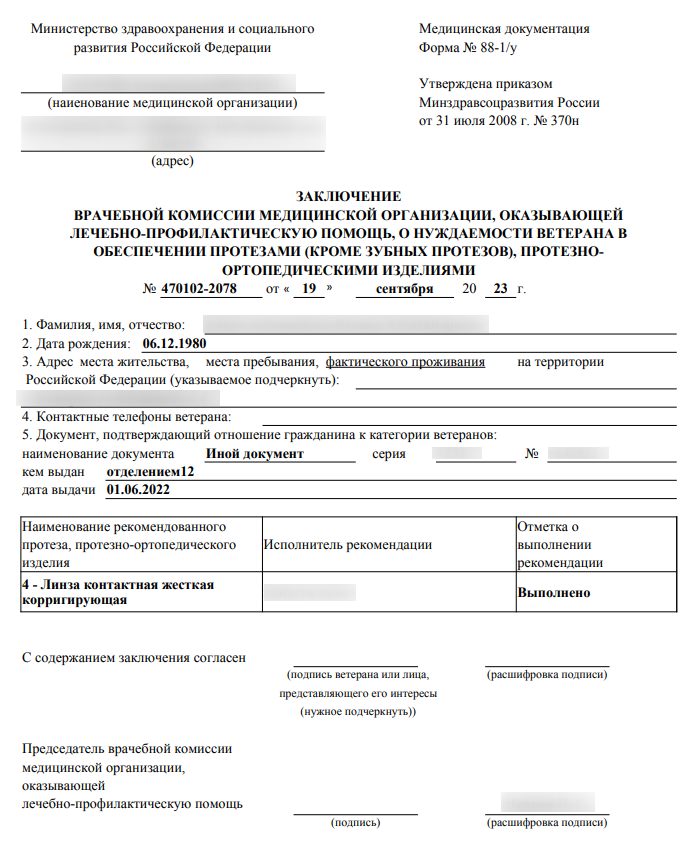Для формирования медицинской справки о наличии показаний к протезированию необходимо выбрать вид справки «Справка о наличии показаний к протезированию» и нажать кнопку «Создать».
Раздел «Журнал справок»
Отобразится форма «Справка о наличии показаний к протезированию».
Форма «Справка о наличии показаний к протезированию»
Для формирования справки необходимо заполнить поля:
- «Номер справки» – номер присваивается автоматически после сохранения справки, поле недоступно для редактирования.
- «Дата выдачи справки» – заполняется автоматически текущей датой. Доступно для редактирования с помощью календаря или вручную. Поле обязательно для заполнения.
В блоке «Сведения о льготной категории пациента» следует заполнить следующие поля:
- «Льготная категория» – поле заполняется путем выбора значения из списка действующих льгот пациента из МКАБ. Поле обязательно для заполнения. Если в МКАБ пациента указана одна льгота, то поле заполняется автоматически.
- «Начало действия» – поле заполняется автоматически датой начала действия выбранной льготной категории.
- «Окончание действия» – поле заполняется автоматически датой окончания выбранной льготной категории.
- «Документ-основание» – поле заполняется автоматически типом документа-основания, на основании которого пациенту предоставляется выбранная льготная категория.
- «Серия документа» – поле заполняется автоматически серией документа-основания по выбранной льготной категории.
- «Номер документа» – поле заполняется автоматически номером документа-основания по выбранной льготной категории. Если сведения о номере документа-основания не заполнены, то поле отображается пустым.
- «Дата выдачи» – поле заполняется автоматически датой выдачи документа-основания по выбранной льготной категории.
- «Кем выдан» – поле заполняется автоматически сведениями о выдачи документа-основания по выбранной льготной категории.
Для очистки всех полей блока и повторного выбора льготной категории необходимо нажать кнопку .
В разделе «Рекомендации по протезированию» отображаются сведения о рекомендациях по протезированию, назначенных врачом. В блок должна быть добавлена хотя бы одна рекомендация, иначе при нажатии кнопки «Подписать и отправить» отобразится сообщение об ошибке.
Сообщение о необходимости указать рекомендацию к протезированию
Блок содержит следующие поля:
- «Рекомендованный протез» – отображается код и наименование протеза.
- «Исполнитель рекомендации» – отображаются сведения об исполнителе рекомендации.
- «Выполнение» – отображается статус выполнения рекомендации: флажок в случае выполнения рекомендации, иначе поле будет пустым.
Для добавления новой записи следует нажать кнопку «Добавить». В результате отобразятся следующие поля:
- «Рекомендованный протез» – заполняется выбором значения из справочника. Если необходимо заполнить поле вручную, то следует установить флажок «Ввести вручную».
- «Ввести вручную» – заполняется путем установки флажка. По умолчанию флажок не установлен.
- «Исполнитель рекомендации» – заполняется вручную с клавиатуры сведениями об исполнителе рекомендации.
- «Выполнена» – заполняется путем установки флажка. По умолчанию флажок не установлен. Поле доступно для редактирования при заполнении поля «Исполнитель рекомендации».
Добавление рекомендации по протезированию
Для сохранения внесенных данных следует нажать кнопку «Сохранить». Для того чтобы закрыть форму добавления рекомендации по протезированию без сохранения, необходимо нажать кнопку «Отменить».
Для редактирования записи следует нажать кнопку . Кнопка доступна при отсутствии ЭМД или при наличии ЭМД в статусе «Сформирован».
Для удаления записи с рекомендацией по протезированию следует нажать кнопку . Кнопка доступна при отсутствии ЭМД или при наличии ЭМД в статусе «Сформирован».
- «Заключение» – заполняется выбором значения из справочника. Для выбора доступны значения, определенные для данного вида документа. По умолчанию поле заполнено значением «47 - Выявлены медицинские показания к протезированию». Поле обязательно для заполнения.
- «Примечание» – заполняется вручную с клавиатуры.
Далее расположен блок «Решение врачебной комиссии» также обязательный для заполнения. Блок становится доступным для редактирования после нажатия кнопки «Сохранить». Для раскрытия блока необходимо нажать кнопку .
Блок «Решение врачебной комиссии»
Замечание. Рекомендуется заранее провести заседание ВК и оформить решение ВК.
Для выбора решения врачебной комиссии следует заполнить поле «Поиск решения врачебной комиссии» путем выбора нужного решения из справочника. Для выбора доступны все решения, не имеющие связанного документа. Поиск осуществляется по наименованию ВК, номеру заседания и ФИО председателя. При наведении курсора мыши в выпадающем списке на решение ВК отображается всплывающая подсказка с дополнительной информацией о решении ВК:
Всплывающая подсказка с подробной информацией о решении ВК
- «Врачебная комиссия» – отображается наименование врачебной комиссии.
- «Заседание» – отображается номер заседания и дата проведения.
- «Цель заседания» – отображается цель заседания ВК.
- «Председатель» – отображается ФИО и должность председателя ВК.
- «Заключение» – отображается заключение ВК.
- «Статус решения» – отображается статус решения ВК.
Добавить можно только одно решение ВК. В результате отобразится сообщение об успешном добавлении решения ВК.
Сообщение об успешном выполнении операции
Далее добавленное решение отобразится в списке решений ВК в виде таблицы со следующими столбцами:
Отображение решения ВК
- «Заседание комиссии» – отображается информация о заседании врачебной комиссии (наименование, номер, дата проведения).
- «Цель заседания» – отображается цель заседания ВК.
- «Решение комиссии» – отображается решение ВК.
- «Связанный документ» – отображается тип связанного документа.
- «Статус решения» – отображается статус решения ВК.
При нажатии кнопки отображаются следующие поля с дополнительной информацией по решению:
Дополнительные поля с информацией о решении ВК
- «Тип консилиума» – отображается тип консилиума ВК. Поле заполняется автоматически из направления пациента на ВК. Поле недоступно для редактирования, является обязательным.
- «Врачебная комиссия» – отображается наименование врачебной комиссии. Поле заполняется автоматически из направления пациента на ВК. Поле недоступно для редактирования, является обязательным.
- «Цель заседания врачебной комиссии» – отображается цель заседания ВК. Поле заполняется автоматически из направления пациента на ВК. Поле недоступно для редактирования, является обязательным.
- «Характеристика случая экспертизы» – отображается характеристика случая экспертизы. Поле заполняется автоматически из направления пациента на ВК. Поле недоступно для редактирования, является обязательным.
- «Перечень обсуждаемых вопросов» – отображается перечень обсуждаемых вопросов ВК. Поле заполняется автоматически из направления пациента на ВК. Поле недоступно для редактирования.
- «Заседание врачебной комиссии» – отображается номер и дата заседания ВК. Поле заполняется автоматически из направления пациента на ВК. Поле недоступно для редактирования, является обязательным.
- «Решение врачебной комиссии» – отображается решение и обоснование решения ВК. Поле заполняется автоматически из направления пациента на ВК. Поле недоступно для редактирования.
При нажатии кнопки отображается действие «Перейти в решение ВК» при выборе которого в новой вкладке откроется форма «Решение врачебной комиссии». Действие доступно для решений в статусе «Черновик», «Оформлено» и «Подписано».
Форма «Решение врачебной комиссии»
Для заседаний врачебной комиссии с целью «23 - Определение нуждаемости ветерана в обеспечении протезами (кроме зубных протезов), протезно-ортопедическими изделиями» поле «Решение» обязательно для заполнения, заполняется выбором значения «47 - Выявлены медицинские показания к протезированию» или «3 - отсутствие медицинских показаний» из справочника. Для формирования справки необходимо указать значение «47 - Выявлены медицинские показания к протезированию».
При нажатии кнопки отображается список доступных печатных форм. Кнопка доступна для решений ВК в статусе «Оформлено» или «Подписано».
Список печатных форм
Чтобы удалить решение ВК из списка следует нажать кнопку . В результате отобразится сообщение об успешном выполнении операции.
Сообщение об успешном удалении связи решения ВК
Ниже блока «Решение врачебной комиссии» отображаются поля:
- «Для предоставления в» – заполняется вручную с клавиатуры. Поле необязательно для заполнения. Для возможности заполнения поля с помощью справочника МО, необходимо выключить флажок «Ввести вручную». В результате будет доступен множественный выбор значений из справочника медицинских организаций.
- «Ввести вручную» – заполняется путем установки флажка. По умолчанию флажок установлен.
- «Документ заверил» – по умолчанию заполняется данными авторизованного пользователя. Поле доступно для редактирования, заполняется выбором значения из справочника.
Блок «Связанные документы» содержит три вкладки: «Все ЭМД пациента», «ЭМД, связанные с документом» и «Другие связанные документы». Блок «Связанные документы» отображается только после сохранения формы. Прикрепление, открепление и добавление документов доступно только для направлений в статусе «Черновик».
На вкладке «Все ЭМД пациента» отображаются все ЭМД пациента в статусе «Зарегистрирован». Вкладка «Все ЭМД пациента» содержит таблицу со следующими столбцами: Над списком ЭМД отображается панель фильтрации. Фильтрация осуществляется по следующим критериям: Для очистки полей следует нажать кнопку «Очистить». Чтобы найти ЭМД следует нажать кнопку «Найти». Под панелью фильтрации отобразится список ЭМД пациента, соответствующий условиям поиска. Список ЭМД Для записей таблицы доступны действия: «Просмотр» и «Прикрепить ЭМД». Для просмотра ЭМД следует нажать кнопку . Для прикрепления ЭМД необходимо нажать кнопку . Прикрепление ЭМД При нажатии кнопки «Прикрепить ЭМД» ЭМД будет помечен как прикрепленный во вкладке «Все ЭМД пациента» и добавлен в таблицу во вкладке «ЭМД, связанные с документом». Прикрепленный ЭМД во вкладке «Все ЭМД пациента» На вкладке «ЭМД, связанные с документом» отображается список всех ЭМД пациента, привязанных к данному документу. По умолчанию список ЭМД отсортирован в порядке убывания даты и времени, начиная с самых поздних дат и заканчивая самыми ранними. Вкладка «ЭМД, связанные с документом» Вкладка «ЭМД, связанные с документом» содержит таблицу со следующими столбцами: Если комментарий содержит более 50 символов, то справа от столбца будет отображаться иконка . При наведении мыши на иконку отображается полный текст комментария. Отображение текста комментария Для записей таблицы доступны действия: «Просмотр», «Редактировать» и «Открепить ЭМД». При нажатии кнопки «Открепить ЭМД» ЭМД будет удален из списка во вкладке «ЭМД, связанные с документом». Кнопки «Просмотр», «Редактировать» и «Открепить ЭМД» При нажатии кнопки отобразится форма ввода комментария врача к связанному документу. Форма ввода комментария врача к связанному документу Поле «Комментарий врача к связанном документу» заполняется вручную с клавиатуры. Для сохранения введенных данных следует нажать кнопку «Сохранить», для отмены действия – кнопку «Отменить». Блок «Другие связанные документы» предназначен для добавления реквизитов бумажных документов пациента в качестве связанных. Для добавления связанного документа на вкладке «Другие связанные документы» следует нажать кнопку . Отобразится форма добавления связанного документа со следующими полями, которые необходимо заполнить: Добавление связанного документа на вкладке «Другие связанные документы» Во вкладке «Другие связанные документы» при добавлении реквизитов бумажных документов доступна возможность прикрепления файла с компьютера. Кнопка «Прикрепить файл» После нажатия кнопки «Прикрепить файл» откроется проводник для выбора прикрепляемого файла. Доступна загрузка только одного файла для одного связанного документа. После выбора файла кнопка «Прикрепить файл» изменится на «Открепить файл». Кнопка «Открепить файл» Для открепления файла следует нажать кнопку «Открепить файл». Кнопки «Печать» и «Скачать» Для печати прикрепленного документа необходимо в строке с нужным документом нажать . Печать доступна только для форматов .pdf, .jpg, .jpeg, .png. Для просмотра связанного документа следует нажать кнопку . Для редактирования данных следует нажать кнопку . Чтобы удалить запись следует нажать кнопку . После подписания формы документа вкладка «Все ЭМД пациента» не отображается.
Для того чтобы прикрепить файл, необходимо нажать кнопку «Прикрепить файл».
Для сохранения внесенных данных следует нажать кнопку «Сохранить».
Прикреплённый документ можно напечатать и скачать.
Для того чтобы скачать прикрепленный документ, необходимо в строке с ним нажать .
Для сохранения информации на форме медицинской справки следует нажать кнопку «Сохранить». Если все обязательные поля заполнены, на экране отобразится сообщение об успешном сохранении справки.
Сообщение об успешном сохранении справки
Чтобы закрыть форму справки без сохранения данных следует нажать кнопку «Закрыть».
Формирование СЭМД «Справка о наличии показаний к протезированию»
Сообщение о необходимости указания рекомендации к протезированию Для формирования СЭМД «Справка о наличии показаний к протезированию» следует нажать кнопку «Подписать и отправить» на форме «Справка о наличии показаний к протезированию» или на форме предварительного просмотра ЭМД, открываемую по кнопке «Печать/ЭМД» – «СЭМД "Справка о наличии показаний к протезированию"». Кнопка «Подписать и отправить» на форме «Справка о наличии показаний к протезированию» Кнопка «Подписать и отправить» но форме предварительного просмотра ЭМД В результате отобразятся сообщения об успешном сохранении справки, а также об успешном формировании СЭМД «Справка о наличии показаний к протезированию» и отправке в РЭМД. Сообщения об успешном выполнении операции При нажатии кнопки «Печать/ЭМД» отображается список доступных печатных форм. Список доступных печатных форм Для печати формы №88-1/у следует выбрать пункт «Форма № 88-1/у "Заключение врачебной комиссии медицинской организации, оказывающей лечебно-профилактическую помощь, о нуждаемости ветерана в обеспечении протезами (кроме зубных протезов), протезно-ортопедическими изделиями"». В результате в новой вкладке браузера отобразится печатная форма заключения. Печатная форма «Форма № 88-1/у "Заключение врачебной комиссии медицинской организации, оказывающей лечебно-профилактическую помощь, о нуждаемости ветерана в обеспечении протезами (кроме зубных протезов), протезно-ортопедическими изделиями"»
Сообщение о необходимости оформления решения врачебной комиссии