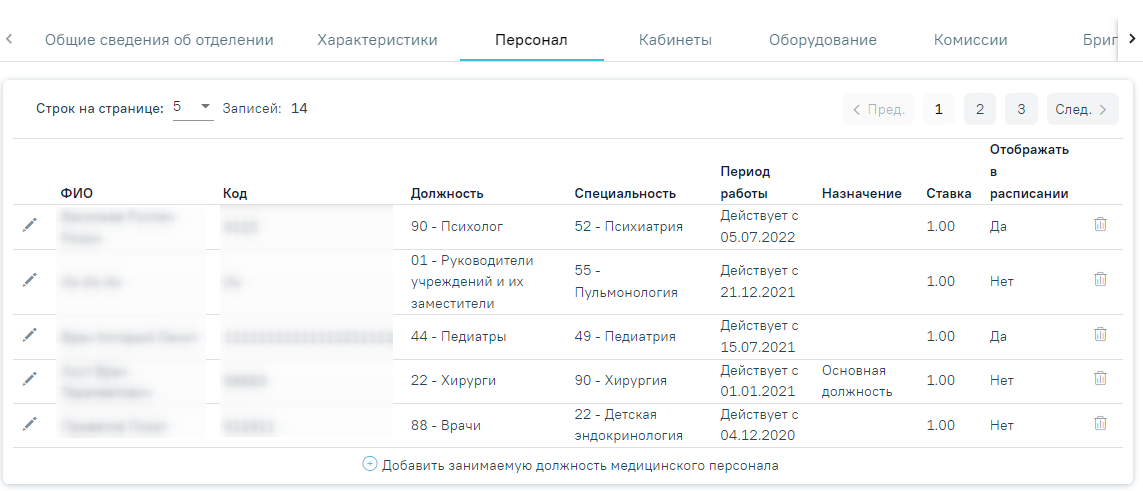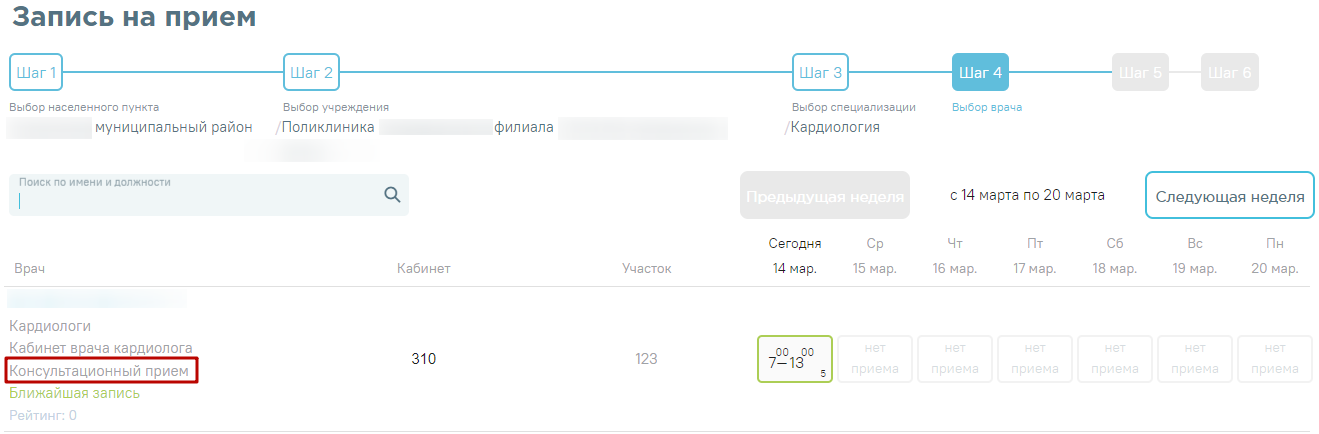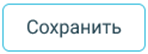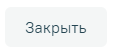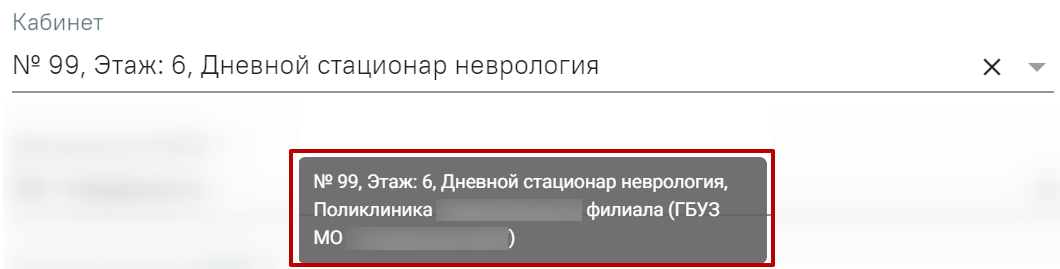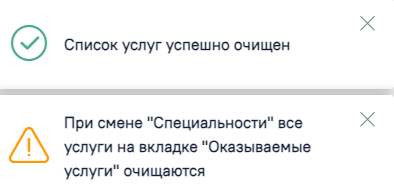После добавления кабинетов в отделение добавляются медицинские работники, которые предварительно также заводятся в соответствующем справочнике. После того как медицинский работник (например, врач, регистратор и т.д.) заведен в справочнике, данные о нем необходимо добавить в структуру МО. Для этого необходимо найти МО и отделение, в которое добавлен сотрудник.
Для добавления персонала в отделение необходимо перейти во вкладку «Персонал» и нажать кнопку «Добавить занимаемую должность медицинского персонала».
Вкладка «Персонал» отделения
После нажатия кнопки «Добавить занимаемую должность медицинского персонала» осуществится переход в форму «Добавление занимаемой должности сотрудника».
Форма «Добавление занимаемой должности сотрудника»
Данные по сотруднику разделены на вкладки: «Информация по сотруднику», «Сертификаты», «Характеристики» и «Оказываемые услуги».
Во вкладке «Информация по сотруднику» следует заполнить поля: «Медицинский персонал», «Код занимаемой должности», «Назначение», «Отделение», «Кабинет», «Описание», «Должность в МИС», «Должность в ФРМР», «Специальность в МИС», «Специальность в ФРМР», «Вид медицинской помощи», «Профиль», «Ставка», «Дата приёма».
Поля «Медицинский персонал», «Код занимаемой должности», «Отделение», «Должность в МИС», «Специальность в МИС», «Ставка», «Дата приёма» обязательны для заполнения.
Поля «СНИЛС», «Дата рождения», «Номер телефона», «Электронная почта», «Медицинская организация» предзаполняются данными выбранного сотрудника из справочника персонала. Поля недоступны для редактирования.
Все поля заполняются из соответствующих справочников, кроме поля «Описание» − это поле заполняется вручную с клавиатуры. Значение, указанное в поле «Описание» отображается в расписании на региональном портале записи на приём и предназначено для пользователей портала.
Отображение значения поля «Описание» на региональном портале записи на приём
Поля «Дата приёма» и «Дата увольнения» заполняются выбором подходящей даты из календаря либо вводом с клавиатуры. Поле «Ставка» по умолчанию заполняется значением «1», поле доступно для редактирования. Поле «Дата приёма» по умолчанию заполняется текущей датой, поле доступно для редактирования.
После заполнения поля «Медицинский персонал» автоматически заполнятся поля «Код занимаемой должности», «Должность в МИС», «Специальность в МИС», а также загрузится фотография, если она была загружена до этого в справочнике персонала. Фотографию можно загрузить также и на данной странице. Загрузка фотографии в структуре медицинской организации аналогична загрузке в справочнике персонала. Если фотография была загружена в справочнике персонала, а потом для этого же сотрудника была загружена другая в структуре медицинской организации, то в справочнике она тоже изменится.
После заполнения поля «Должность в МИС» автоматически заполнится поле «Должность в ФРМР» в соответствии с выбранным значением в поле «Должность в МИС». Поле «Должность в ФРМР» доступно для редактирования и обязательно для заполнения.
Если добавляемый медицинский работник является врачом, то следует установить флажок . Поле «Категория врача» становится доступным для заполнения после установки флажка и заполняется из соответствующего справочника, для выбора доступно одно значение. Если на форме «Добавление/редактирование сотрудника» указано одно значение в поле «Категория врача» и у сотрудника заведена одна занимаемая должность, то поле «Категория врача» на форме «Добавление/редактирование занимаемой должности сотрудника» по умолчанию будет заполнено значением из карточки персонала. При снятии флажкаполе «Категория врача» будет очищено.
Для того чтобы работник отображался в списке врачей при составлении расписания, необходимо установить флажок . Если врач является узким специалистом и осуществляет прием только по направлению, то следует установить флажок , признак может быть установлен, только если установлен признак «Доступен в расписании». Врач с установленным признаком «Прием только по направлению» может осуществлять запись только к себе на прием. Признак «Прием только по направлению» будет недоступен при установленном признаке «Постовая сестра».
Признак позволяет производить запись в лист ожидания на данный ресурс. Признак может быть установлен, только если установлен признак «Доступен в расписании».
Для того чтобы у сотрудника была возможность печати медицинского заключения, следует установить флажок . Отображение признака регулируется системной настройкой (описание настройки см. в Руководстве администратора).
Признак доступен только при установленной системной настройке «Функционал работы с постовой медсестрой». При установке признака ресурс будет отмечен, как «Постовая медсестра». Признак «Постовая сестра» будет недоступен при установленном признаке «Врач», указанного в справочнике «Персонал».
Для того чтобы работник считался уволенным, необходимо установить флажок и заполнить поле «Дата увольнения». Дата увольнения не может быть меньше текущей и больше чем 14 календарных дней от текущей даты. В противном случае возникнет ошибка о выходе даты за пределы диапазона. При увольнении врача в Системе будут закрыты все должности данного сотрудника.
Проверка выхода за пределы диапазона
После заполнения всех полей следует нажать кнопку для сохранения введенных данных. Информация, указанная в данных полях, отображается в подсказке в расписании врача. При первом сохранении формы «Добавление занимаемой должности сотрудника» во вкладке «Оказываемые услуги» автоматически будут добавлены типовые оказываемые услуги.
При нажатии кнопки «Сохранить» Система осуществляет проверку на совпадение текущего значения в поле «Код занимаемой должности» со значениями в поле «Код занимаемой должности» ранее введенных сотрудников. В случае совпадения данных появится сообщение об ошибке. При увольнении сотрудника данная проверка не выполняется.
Сообщение об ошибке
Если в поле «Кабинет» выбран кабинет, выведенный из эксплуатации, при нажатии кнопки «Сохранить» отобразится сообщение об ошибке.
Сообщение об ошибке
Если в поле «Назначение» выбрано значение «Основная должность», при нажатии кнопки «Сохранить» Система выполняет проверку на отсутствие другой занимаемой должности данного сотрудника как основной. Если такая должность найдена, отобразится форма подтверждения смены основной должности.
Форма подтверждения смены основной должности
Для подтверждения смены основной должности следует нажать кнопку «Да», текущая должность станет основной и будет выполнено сохранение формы «Добавление/редактирование занимаемой должности сотрудника». В должности, которая ранее была основной, в поле «Назначение» будет установлено значение «Совместительство». Для отмены действия следует нажать кнопку «Нет».
Для закрытия вкладки без сохранения следует нажать кнопку .
Созданного или уже имеющегося медицинского работника можно удалить, нажав кнопку . Удаление сотрудника из структуры может понадобиться при его увольнении. Однако если с сотрудником, которого нужно удалить, имеются связанные документы, например, ТАП, то удалить его не получится – появится сообщение о наличии связанных документов.
Если связанные документы удалить не представляется возможным, а сотрудника нужно уволить, то нужно в поле «Дата увольнения» ввести дату увольнения сотрудника, после чего данный работник останется только в структуре медицинской организации, во всех остальных списках (например, в расписании) он не будет появляться.
При проставлении даты увольнения будет проверяться наличие у сотрудника расписания на дату увольнения и после указанной даты, привязка сотрудника к участку, а также состоит ли данный сотрудник в действующей бригаде или комиссии.
Предупреждающее сообщение о том, что у сотрудника имеется расписание после указанной даты увольнения
Предупреждающее сообщение о том, что сотрудник привязан к участку
Предупреждающее сообщение о том, что сотрудник состоит в действующей бригаде или комиссии
Удаление сотрудника из структуры медицинской организации – это один из этапов по удалению сотрудника из Системы. Следующий этап – удаление сотрудника из справочника медицинских работников.
Если требуемый работник отсутствует в списке медицинских работников, нужно его добавить в справочник с указанием соответствующего отделения.
При необходимости добавленного сотрудника можно редактировать, для этого следует в строке с нужным сотрудником нажать кнопку , после чего откроется страница «Редактирование занимаемой должности сотрудника» с заполненными полями. При редактировании ранее добавленного сотрудника поля «Медицинский персонал», «СНИЛС», «Дата рождения», «Номер телефона», «Электронная почта», «Медицинская организация» недоступны для заполнения.
Если требуется сотрудника отнести к другому отделению, необходимо на форме «Редактирование занимаемой должности сотрудника» в поле «Отделение» выбрать нужное отделение путем выбора значения из выпадающего списка. Выбор отделения осуществляется в рамках одной МО.
Поле выбора отделения для переноса персонала в другое отделение
Если требуется изменить кабинет, необходимо на форме «Редактирование занимаемой должности сотрудника» в поле «Кабинет» выбрать подходящий кабинет путем выбора значения из выпадающего списка. Рядом с полем «Кабинет» находится флажок «Фильтровать по отделению», который по умолчанию включен. Если флажок включен - для выбора доступны только кабинеты созданные в текущем отделении, для выбора кабинета из других отделений следует снять флажок «Фильтровать по отделению».
Поле выбора кабинета при снятом флажке «Фильтровать по отделению»
При наведении на заполненное поле «Кабинет» отображается подсказка с полным наименованием кабинета, отделения и подразделения.
Подсказка с полным наименованием кабинета, отделения и подразделения
Если на форме «Редактирование занимаемой должности сотрудника» во вкладке «Оказываемые услуги» есть хотя бы одна услуга, то при смене значения в поле «Специальность в МИС» вкладки «Информация по сотруднику», автоматически будут очищены услуги и отобразятся соответствующие уведомления.
Уведомления при смене значения в поле «Специальность в МИС»
Вкладка «Сертификаты»
Для каждой должности сотрудника можно указать перечень имеющихся квалификационных сертификатов. Добавление осуществляется на вкладке «Сертификаты». Также во вкладке отображаются ранее внесенные сертификаты сотрудника.
Вкладка «Сертификаты»
Для добавления информации о сертификате следует нажать кнопку «Добавить сертификат». Откроется форма ввода данных, которая содержит следующие поля: «Дата начала», «Дата окончания», «Дата экзамена», «Серия», «Номер», «Образовательное учреждение», «Специальность», «Дополнение (обр. учреждение). Поля «Дата экзамена», «Серия», «Номер» обязательны для заполнения. Поле «Образовательное учреждение» обязательно для заполнения, если не заполнено поле «Дополнение (обр. учреждение)». Аналогично поле «Дополнение (обр. учреждение)» обязательно для заполнения, если не заполнено поле «Образовательное учреждение».
Форма ввода информации о сертификате
В поле «Дата окончания» не может быть указана дата меньше, чем дата, указанная в поле «Дата начала».
Выбор значения в поле «Дата окончания»
Для сохранения введённых данных следует нажать кнопку «Сохранить». При сохранении сертификата выполняется проверка уникальности серии и номера сертификата, если введённые данные совпадают с сохраненными ранее данными появится сообщение об ошибке.
Сообщение об ошибке
Информацию о сертификате можно отредактировать или удалить. Для редактирования необходимо нажать кнопку .
Кнопка «Редактировать» в строке записи о сертификате
Для удаления записи следует нажать кнопку .
Для подтверждения удаления записи о сертификате следует нажать кнопку «Да». Для отмены удаления следует нажать кнопку «Нет».
Удаление записи о сертификате
Для обозначения сертификата, на основании которого сотрудник работает в этой должности, необходимо напротив подходящего сертификата проставить флажок «Использовать».
Установка флажка «Использовать»
Работа во вкладке «Характеристики» персонала аналогична вкладке «Характеристики» кабинета.
Работа во вкладке «Оказываемые услуги» персонала аналогична вкладке «Оказываемые услуги» кабинета.
После заполнения всех полей следует нажать кнопку для сохранения введенных данных.