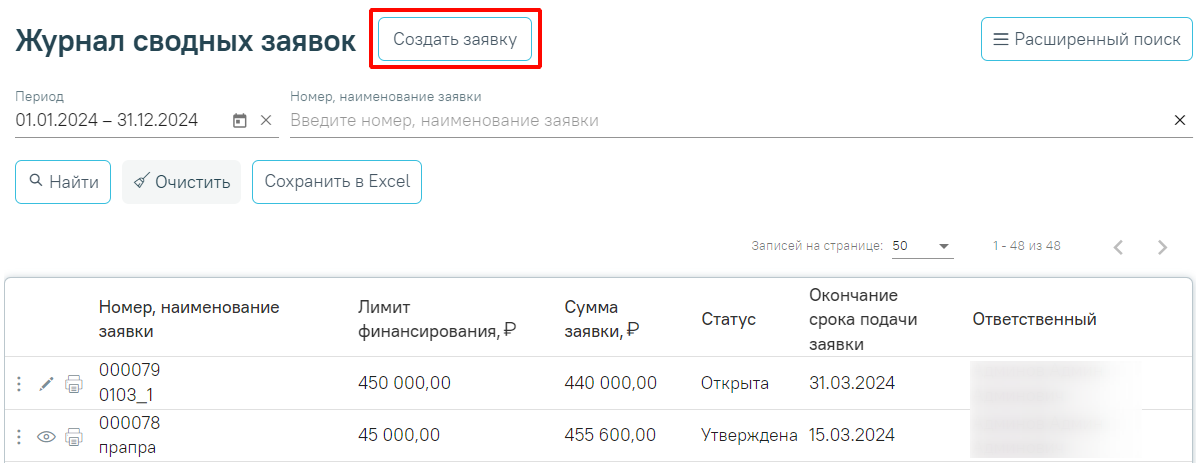Для создания сводной заявки следует нажать кнопку «Создать заявку» в Журнале сводных заявок.
Кнопка «Создать заявку»
В результате отображается форма сводной заявки.
Форма «Сводная заявка»
На форме отображаются следующие поля:
- «Номер» – заполняется автоматически значением номера последней созданной заявки, увеличенным на 1. Доступно для редактирования путем ввода значения вручную с клавиатуры.
- «Дата» – автоматически заполняется текущей датой. Недоступно для редактирования.
- «Лимит финансирования, ₽» – заполняется вручную с клавиатуры или при помощи стрелочек . По умолчанию в поле указано значение «0». При установленном флажке «Контроль лимитов» поле является обязательным.
- «Распределено, ₽» – заполняется автоматически суммой значений «Объем лимитов» всех МО.
- «Плановая/Дополнительная» – заполняется путем установки переключателя рядом со значениями «Плановая» или «Дополнительная». По умолчанию переключатель установлен для значения «Плановая».
- «Окончание срока подачи заявки» – заполняется вручную с клавиатуры или путем выбора значения из календаря. Дата окончания срока подачи заявки должна быть больше даты создания заявки. Поле обязательно для заполнения.
- «Наименование заявки» – заполняется вручную с клавиатуры. Обязательно для заполнения.
- «Персонифицированная» – заполняется путем установки флажка. При установленном флажке в заявке МО заполняется персонифицированная потребность.
- «Контроль лимитов» – заполняется путем установки флажка. При установленном флажке лимит финансирования должен быть больше суммы заявки, иначе отобразится предупреждающее сообщение.
Сообщение об ошибке
Вкладка «Категории льгот» отображается на форме сводной заявки, если установлен флажок «Персонифицированная». На вкладке «Категории льгот» отображаются поля:
- «Регистр льготников» – заполняется выбором значения из справочника. При выборе значения становится доступна кнопка «Добавить». При нажатии кнопки «Добавить» все категории льгот, которые относятся к выбранному регистру, отобразятся в таблице «Категории льгот».
Таблица «Категории льгот»
Добавление записей в таблицу осуществляется при нажатии кнопки «Добавить». В результате отобразится поле «Категории льгот». Поле заполняется путем выбора значения из справочника, доступен множественный выбор. Для добавления записи следует нажать кнопку «Сохранить». Для закрытия формы без сохранения следует нажать кнопку «Отменить». Для удаления записи следует нажать кнопку .
Добавление категории льгот
- «Поиск категории» – поиск по коду или наименованию категории льгот. Заполняется вручную с клавиатуры. Поиск осуществляется при нажатии кнопки «Найти».
На вкладке «Программы финансирования» отображается поле:
Вкладка «Программы финансирования»
- «Программы финансирования» – поиск по части или целому наименованию программы финансирования. Заполняется вручную с клавиатуры. При нажатии кнопки «Найти» осуществляется поиск программ финансирования, добавленных в рамках заявки.
Программы финансирования отображаются в виде таблицы со следующими столбцами:
- «Программы финансирования» – отображается наименование программы финансирования.
- «Объем лимитов» – отображается сумма объемов лимитов по каждой МО в рамках выбранной программы финансирования. По умолчанию указано значение «0,00».
Для добавления программы финансирования следует нажать кнопку «Добавить». Далее отобразится поле «Программы финансирования». Поле заполняется выбором значения из справочника, доступен множественный выбор. Для закрытия формы без сохранения данных следует нажать кнопку «Отменить». Для сохранения данных следует нажать кнопку «Сохранить». Для удаления программы финансирования из списка следует нажать кнопку . При нажатии кнопки слева от наименования программы финансирования открывается форма «Список ЛП/ИМН/Спец.питания/Расх.матер.» по программе финансирования.
Форма «Список ЛП/ИМН/Спец.питания/Расходных материалов по программе финансирования»
На форме отображаются следующие поля фильтрации:
- «ЛП/ИМН/Специализированный продукт лечебного питания/Расх. материалы» – заполняется путем установки переключателя. В зависимости от установленного переключателя список автоматически будет отфильтрован по конкретной группе: «ЛП» – отображаются лекарственные препараты из справочника ЕСКЛП, «ИМН» – отображаются изделия медицинского назначения, «Специализированный продукт лечебного питания» – отображается список позиций по справочнику специализированного питания, «Расх. материалы» – отображается список позиций по справочнику расходных материалов.
- «Поиск по коду, наименованию ЛП/ИМН/Спец.питания/Расходных материалов» – заполняется вручную с клавиатуры. Для поиска следует нажать кнопку «Найти».
Список найденных позиций отображается в виде таблицы со следующими столбцами:
- «Код» – отображается код ЛП, ИМН, спец. питания или расходного материала.
- «Наименование» – отображается наименование ЛП, ИМН, спец. питания или расходного материала.
Чтобы выбрать необходимые ЛП/ИМН/Спец.питание/Расх. материалы для формуляра следует установить флажок в строке с соответствующей позицией. Выбранные позиции будут отображаться в таблице со следующими полями:
- «Код» – отображается код ЛП, ИМН, спец. питания или расходного материала.
- «Наименование» – отображается наименование ЛП, ИМН, спец. питания или расходного материала.
Для сохранения внесенных данных следует нажать кнопку «Сохранить». Для возврата на вкладку «Программы финансирования» без сохранения данных следует нажать кнопку «Отменить».
Чтобы вернуть в сводную заявку следует выбрать пункт «Вернуться в сводную заявку» в боковом меню.
На вкладке «Формуляр» отображаются поля фильтрации списка планируемых к закупке препаратов:
Вкладка «Формуляр»
- «Программы финансирования» – поиск по наименованию программы финансирования. Заполняется выбором из справочника.
- «Поиск по коду, наименованию ЛП/ИМН/Спец.питания/Расходных материалов» – заполняется вручную с клавиатуры. Для поиска следует нажать кнопку «Найти».
- «ЛП/ИМН/Специализированный продукт лечебного питания/Расх. материалы/Все» – заполняется путем установки переключателя. В зависимости от установленного переключателя список автоматически будет отфильтрован по конкретной группе: «ЛП» – отображаются лекарственные препараты из справочника ЕСКЛП, «ИМН» – отображаются изделия медицинского назначения, «Специализированный продукт лечебного питания» – отображается список позиций по справочнику специализированного питания, «Расх. материалы» – отображается список позиций по справочнику расходных материалов, «Все» – отображаются все записи, без учета принадлежности к той или иной группе.
Добавленные позиции отображаются в виде таблицы со следующими столбцами:
- «Код» – отображается код ЛП, ИМН, спец. питания или расходного материала.
- «Наименование» – отображается наименование ЛП, ИМН, спец. питания или расходного материала.
- «Цена, ₽» – отображается цена за единицу товара. Доступно для редактирования путем ввода вручную с клавиатуры или при помощи стрелочек .
При нажатии кнопки раскрывается строка с характеристикой.
Строка с характеристикой
Для редактирования записи следует нажать кнопку . В результате отобразятся поля для редактирования:
Поля для редактирования
- «Введите характеристику» – заполняется выбором значения из справочника. При отсутствии значения в справочнике следует установить флажок «Ввести вручную». При установленном флажке «Ввести вручную» заполняется вручную с клавиатуры.
- «Ввести вручную» – заполняется установкой флажка.
- «Потреб. ед» – заполняется автоматически при выборе значения в поле «Введите характеристику». При снятом флажке «Ввести вручную» недоступно для редактирования.
- «Кол-во единиц» – заполняется автоматически при выборе значения в поле «Введите характеристику». При снятом флажке «Ввести вручную» недоступно для редактирования.
- «Совместимость» – заполняется автоматически при выборе значения в поле «Введите характеристику». При снятом флажке «Ввести вручную» недоступно для редактирования.
Для закрытия формы без сохранения следует нажать кнопку «Отменить». Для сохранения данных следует нажать кнопку «Сохранить».
Для удаления записи следует нажать кнопку .
На вкладке «Медицинские организации» отображаются поля:
Вкладка «Медицинские организации»
- «Поиск медицинской организации» – заполняется вручную с клавиатуры. Поиск осуществляется по коду и наименованию МО.
- «Статус заявки» – заполняется выбором значения из справочника. Для поиска следует нажать кнопку «Найти».
Медицинские организации отображаются в виде таблицы со следующими столбцами:
- «Программы финансирования» – группировочная строка. Отображаются наименования всех программ финансирования из вкладки «Программы финансирования».
- «Всего» – отображаются столбцы с итоговыми значениями по всем программам финансирования.
- «ИТОГО» – группировочная строка. Для каждой программы финансирования выводится три столбца с итоговыми суммами.
- «Сумма заявки» – отображается сумма по заявке от медицинской организации в разрезе программы финансирования.
- «Потребность» – отображается сумма по потребности от медицинской организации в разрезе программы финансирования.
- «Объем лимитов» – отображается сумма денежных средств, на которые медицинская организация вправе добавить определенное количество лекарственных препаратов в разрезе программы финансирования.
- «Код» – отображается код медицинской организации.
- «Наименование организации» – отображается наименование медицинского учреждения.
- «Статус» – отображается статус заявки МО.
Для добавления медицинской организации следует нажать кнопку «Добавить». Кнопка «Добавить» доступна для сводных заявок в статусе «Черновик». В результате отобразится форма добавления организации. Поле «Организации» заполняется выбором из справочника, доступен множественный выбор. Чтобы выбрать все МО следует выбрать значение «Все» из выпадающего списка. Для закрытия формы без сохранения следует нажать кнопку «Отменить». Для сохранения данных следует нажать кнопку «Сохранить».
Для просмотра заявки следует нажать кнопку , доступна для заявок в статусе «Открыта». Для скачивания сканкопии заявки следует нажать кнопку , доступна для заявок в статусе «Открыта». Для отклонения заявки следует нажать кнопку , доступна для заявок в статусе «Открыта». В результате отобразится окно, в котором следует ввести причину отклонения заявки. Для закрытия окна ввода следует нажать кнопку «Отмена». Для отклонения заявки следует нажать кнопку «Отклонить».
Ввод причины отклонения заявки
В результате заявки примет статус «Открыта», а также отобразится значок , при наведении на который отображается всплывающая подсказка с причиной отклонения заявки.
Всплывающая подсказка с причиной отклонения заявки
Для заявок в статусе «Подписана» доступна возможность удаления комментария при нажатии кнопки .
Возможность удаления комментария
Чтобы сохранить внесенные данные о заявке следует нажать кнопку «Сохранить» в футере. В результате отобразится сообщение об успешном выполнении операции.
Сообщение об успешном сохранении
Кнопка «Подписать и отправить» доступна при заполнении всех обязательных полей, если на вкладке «Медицинские организации» указана хотя бы одна МО и объем лимитов, а также при наличии хотя бы одной позиции на вкладке «Формуляр» с указанием цены. В результате нажатия кнопки статус заявки «Черновик» меняется на статус «Открыта», статус «Открыта» меняется на статус «Утверждена».
Сообщение о смене статуса заявки при нажатии кнопки «Подписать и отправить»
После подписания заявки станет доступна кнопка «Отменить подписание». При нажатии кнопки «Отменить подписание» статус заявки «Открыта» изменится на статус «Черновик», статус «Утверждена» изменится на статус «Открыта», а также отобразится сообщение об отмене подписания. Статус связанной заявки МО при этом не меняется.
Сообщение об отмене подписи
Для удаления заявки следует нажать кнопку . Удаление доступно только для заявок в статусе «Открыта», иначе отобразится сообщение об ошибке.
Сообщение об ошибке при удалении заявки
При нажатии кнопки «Печать» отображается форма предварительного просмотра заявки.
Для возврата в Журнал сводных заявок без сохранения данных следует нажать кнопку «Отменить».