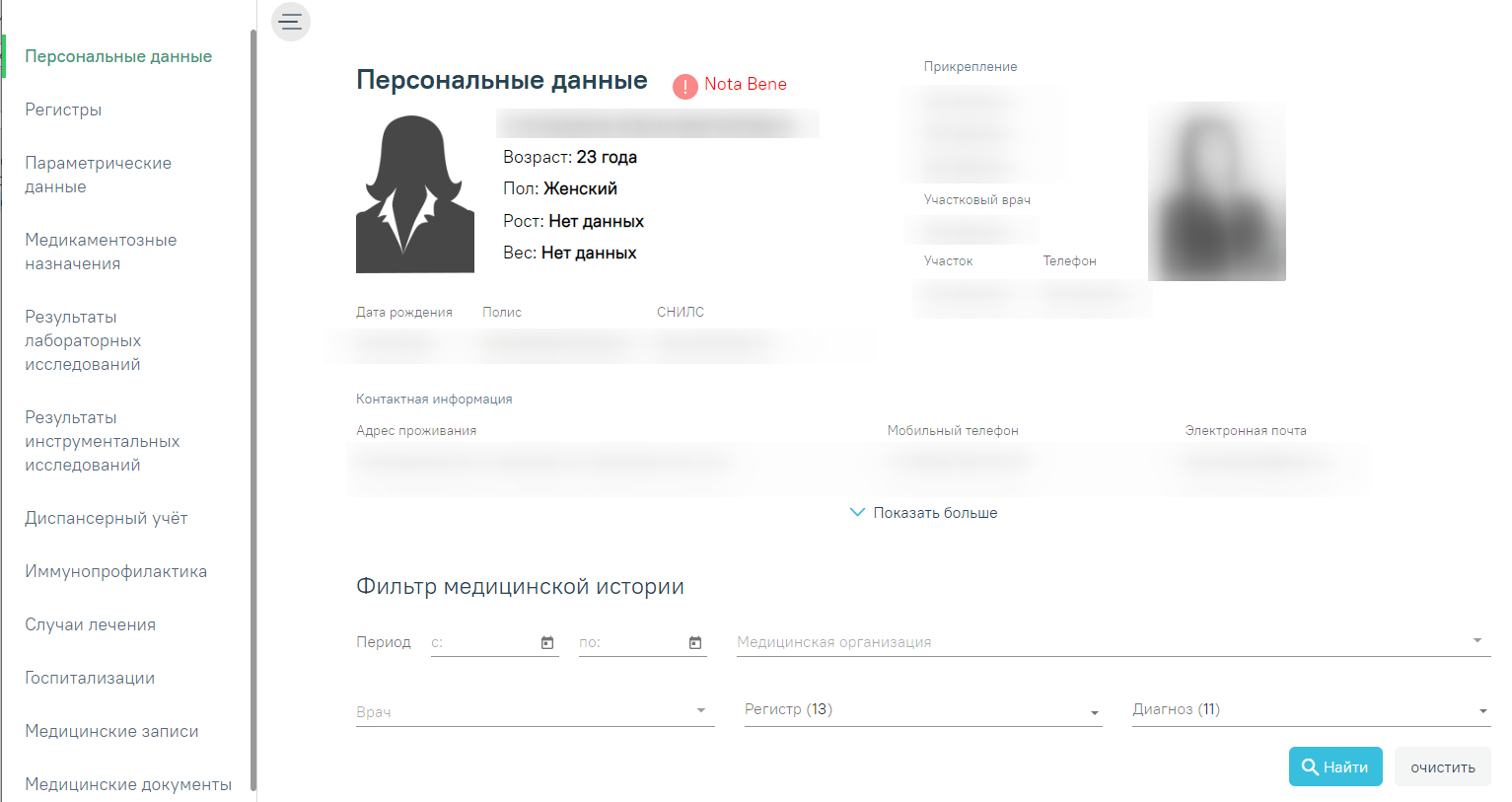Регистровая карта пациента содержит следующие разделы:
- Персональные данные.
- Регистры.
- Маршрут пациента.
- Параметрические данные.
- Медикаментозные назначения.
- Результаты лабораторных исследований.
- Результаты инструментальных исследований.
- Диспансерный учёт.
- Иммунопрофилактика.
- Случаи лечения.
- Госпитализации.
- Медицинские записи.
- Медицинские документы.
Регистровая карта пациента
Для перехода к разделу регистровой карты необходимо нажать на нужный раздел на панели меню. Чтобы свернуть меню, следует нажать кнопку . Для того чтобы развернуть панель меню, необходимо нажать кнопку .
Для просмотра информации о регистрах, в которые пациент был включён и из которых был исключён, а также заявок на включение пациента в регистр необходимо перейти в раздел «Регистры».
Раздел «Регистры» в регистровой карте
Для регистров, имеющих статус «Отправлен на согласование» доступна возможность согласования и отклонения заявок на включение пациента в регистр. Для согласования заявки необходимо нажать кнопку , для отклонения заявки следует нажать кнопку . Подробное описание данной функциональности представлено в разделе «Работа с журналом регистров». Для просмотра подробной информации о регистре следует нажать . В результате откроется форма содержащая информацию о регистре текущего пациента. Форма содержит две вкладки: «Прикреплённые документы», «Рекомендации». На вкладке «Прикреплённые документы» отображаются прикреплённые документы, которые прикреплены в рамках включения пациента в регистр. Вкладка отображается при наличии прикреплённых документов по данному регистру. Информация о прикреплённых документах отображается в виде таблицы со следующими столбцами: Вкладка «Прикреплённые документы» Для печати документа следует нажать кнопку . В результате отобразится форма печати документа. Предварительный просмотр прикреплённого документа Для печати следует нажать кнопку «Печать». Дальнейшая печать осуществляется средствами браузера. Для того чтобы скачать прикреплённый документ, необходимо в строке с ним нажать . На вкладке «Рекомендации» отображается список рекомендаций добавленных пациенту добавленных текущим пользователем. Список рекомендаций отображается в виде таблицы со следующими столбцами: Для добавления рекомендации следует нажать кнопку «Добавить». В результате отобразится форма добавления рекомендации со следующими столбцами: Для сохранения рекомендации следует нажать кнопку «Сохранить». Для отмены действия следует нажать кнопку «Отменить». Для аннулирования рекомендации следует нажать кнопку . В результате отобразится форма, в которой следует указать причину аннулирования. Указание причины аннулирования рекомендации Для подтверждения аннулирования следует нажать кнопку «Сохранить». Для отмены действия следует нажать кнопку «Отменить». Для просмотра аннулированных рекомендаций следует установить флажок «Аннулированные рекомендации». В результате отобразится список аннулированных рекомендаций. Список аннулированных рекомендаций При наведении на иконку отобразится информация о аннулировании рекомендации. Информация об аннулировании рекомендации
Работа с разделами: «Персональные данные», «Параметрические данные», «Медикаментозные назначения», «Результаты лабораторных исследований», «Результаты инструментальных исследований» , «Диспансерный учет», «Иммунопрофилактика», «Случаи лечения», «Госпитализации», «Медицинские записи», «Медицинские документы» аналогична работе с одноименными разделами ИЭМК пациента. Описание работы с разделами представлено в разделе «Работа с ИЭМК пациента».
Раздел «Маршрут пациента» содержит информацию о маршрутах пациента.
Раздел «Маршрут пациента»
Список маршрутов пациента отображается в виде таблицы со следующим столбцами:
- «Начало маршрута» – отображается начало маршрута пациента.
- «Окончание маршрута» – отображается окончание маршрута пациента.
- «Маршрут» – отображается наименование маршрута пациента.
- «Причина снятия» – отображается причина снятия маршрута пациента.
- «Врач» – отображается ФИО и должность врача последнего состояния маршрута.
- «Медицинская организация» – отображается наименование медицинской организации последнего состояния маршрута.
В разделе «Маршрут пациента» по умолчанию отображается не более пяти записей. Если записей больше пяти, то в разделе отображается кнопка «Ещё». Для просмотра всех записей следует нажать .
Для просмотра состояния маршрута следует нажать .
В результате откроется форма с описанием переходов состояний по данному маршруту. Состояния отображаются в виде таблицы со следующими столбцами:
- «Начало» – отображается начало маршрута.
- «Окончание» – отображается окончание маршрута.
- «Состояние» – отображается описание состояния маршрута.
- «Этап» – отображается этап состояния маршрута.
- «Срок» – отображается срок маршрута.
- «Случай» – отображается случай лечения текущего пациента.
- «Диагноз» – отображается диагноз пациента. При наведении на отображается всплывающая подсказка с полным наименованием диагноза.
- «Врач» – отображается должность и ФИО врача.
- «Медицинская организация» – отображается информация о медицинской организации.
Для просмотра порядка оказания медицинской помощи следует нажать кнопку . В результате в новой вкладке откроется порядок медицинской помощи.
Если в переходах между состояниями есть отклонения, то состояние выделяется красным цветом и жирным начертанием.
Отклонение в состоянии маршрута пациента
В строке с таким состоянием отображается иконка .
При наведении на иконку отображается всплывающая подсказка. Текст всплывающей подсказки зависит от вида отклонения:
- Если нарушен срок перехода между состояниями, то во всплывающей подсказе отобразится «Нарушен срок перехода между состояниями».
- Если нарушен переход между состояниями, то во всплывающей подсказке отобразится «Отклонение от маршрута. Нарушен порядок перехода между состояниями».
При повторном нажатии на иконку форма с описанием перехода маршрутов закрывается.