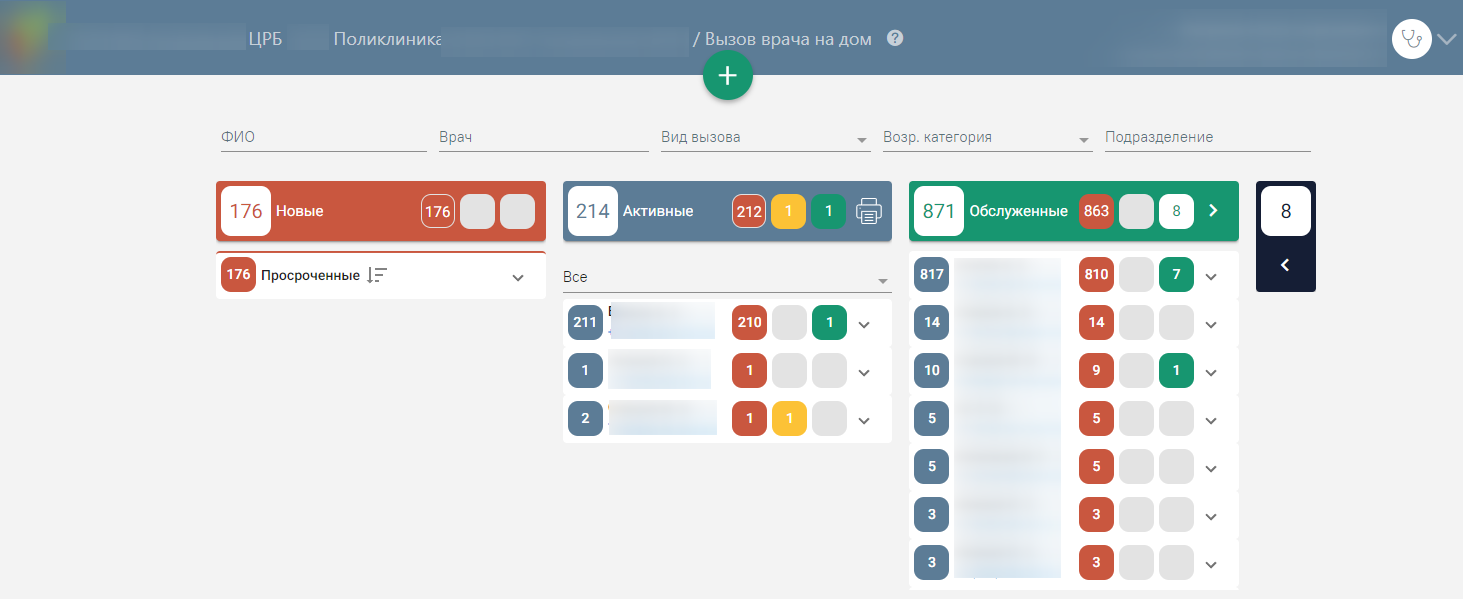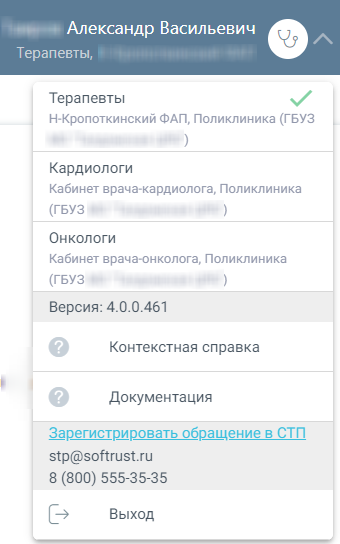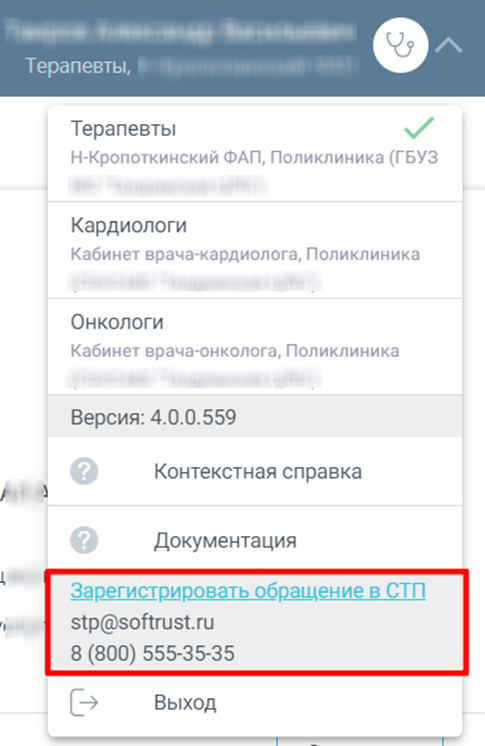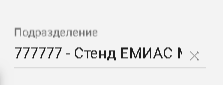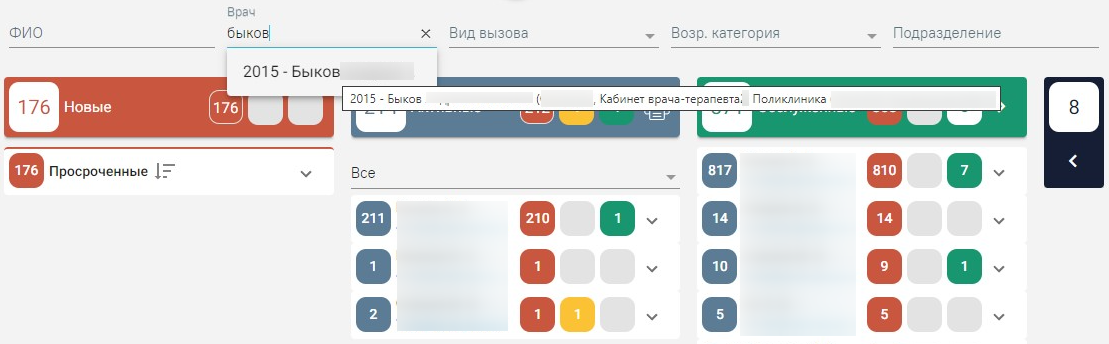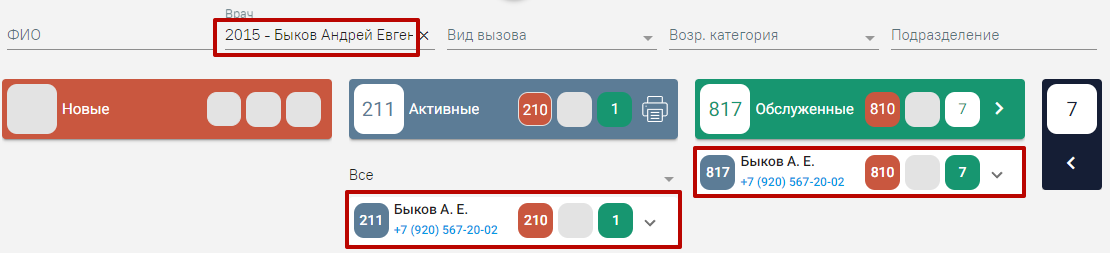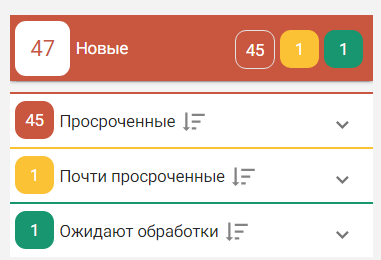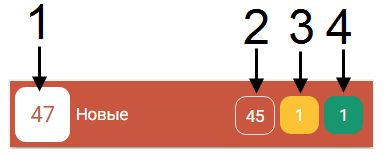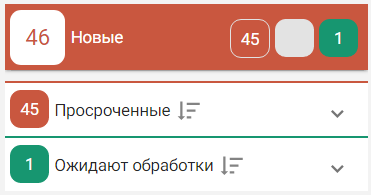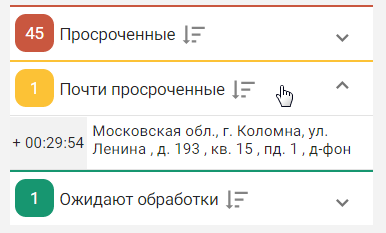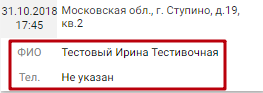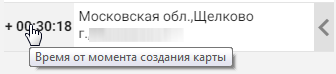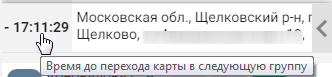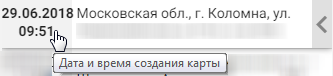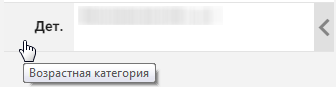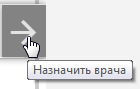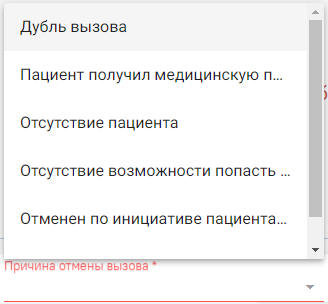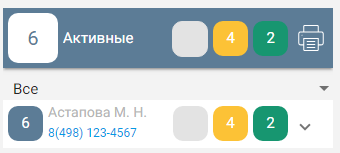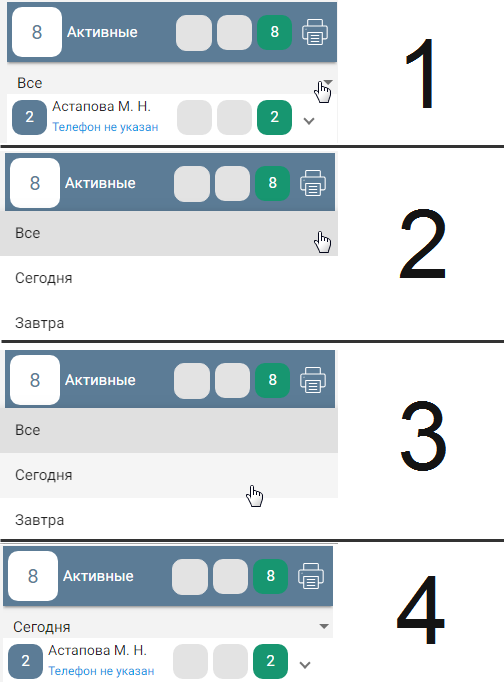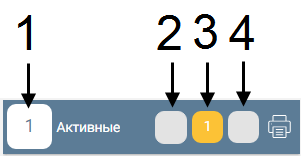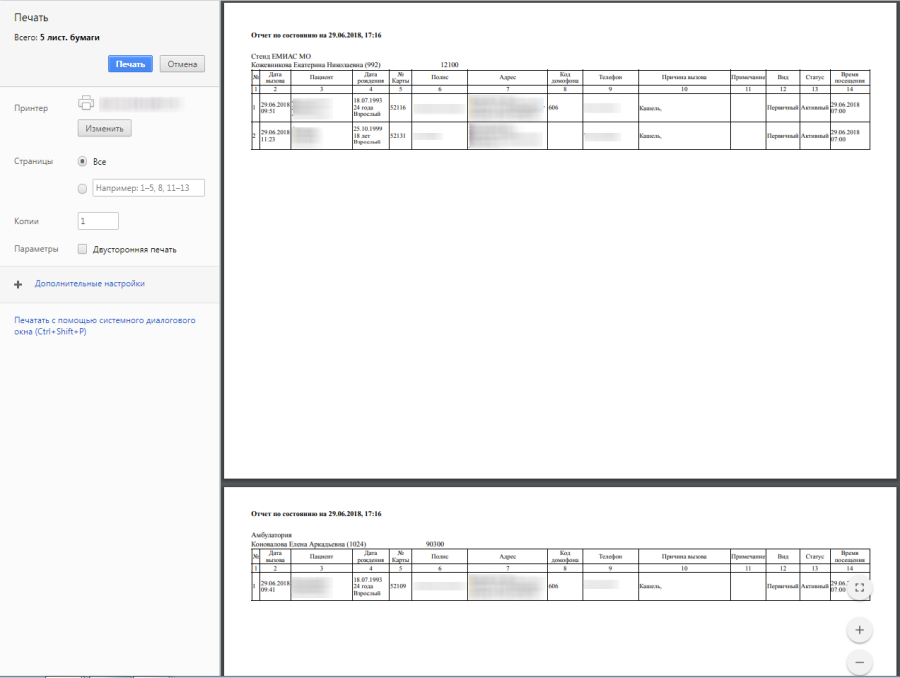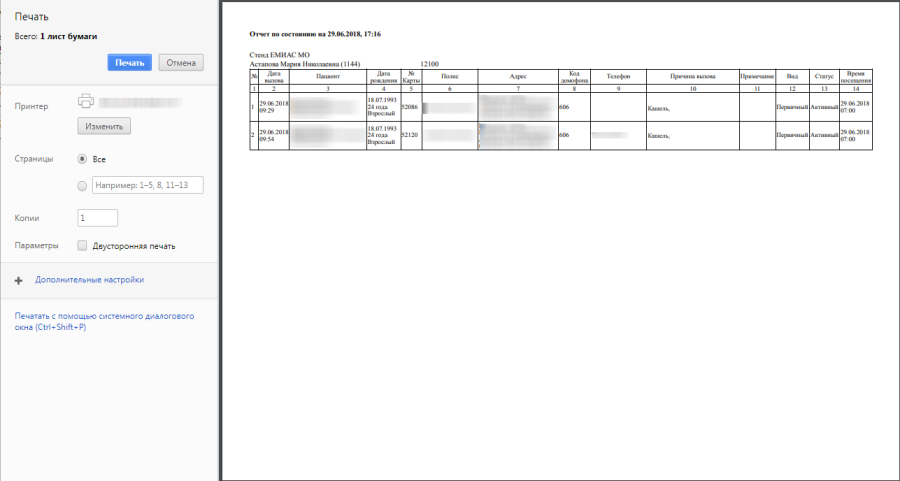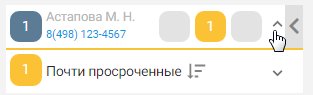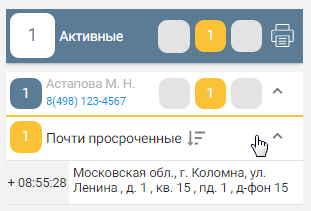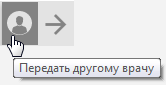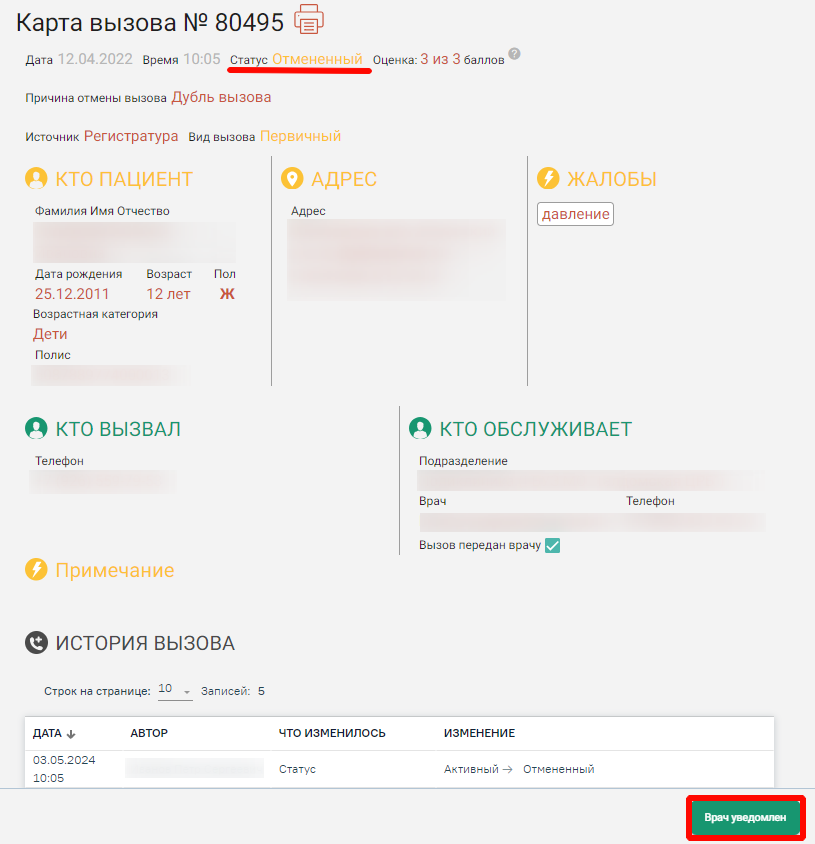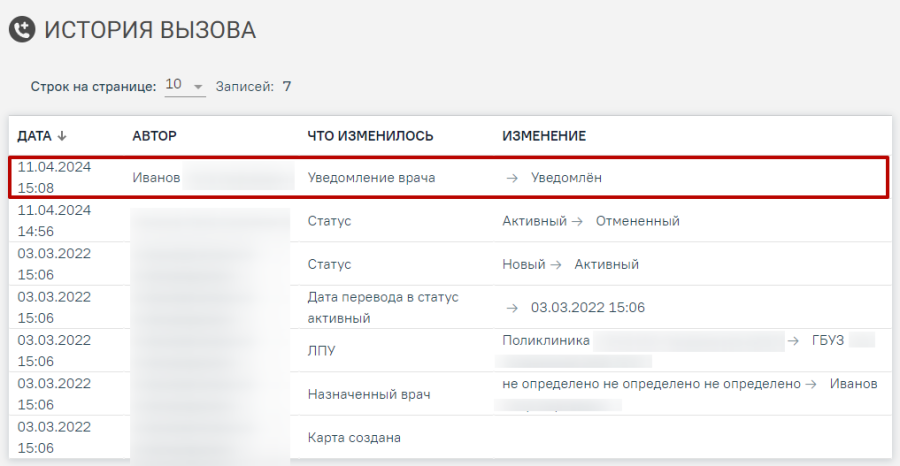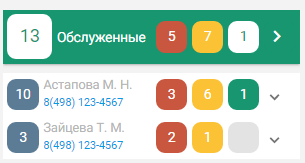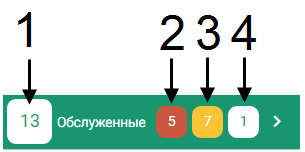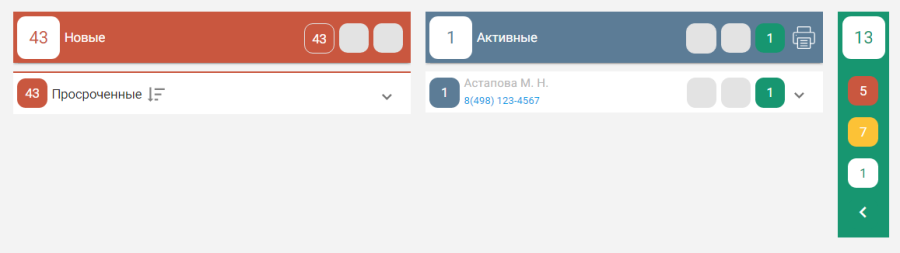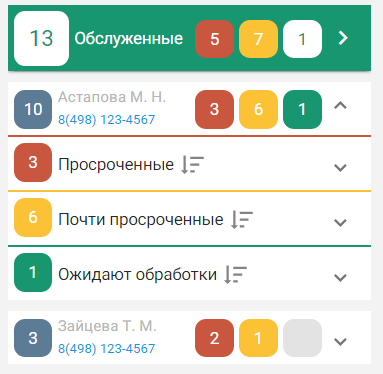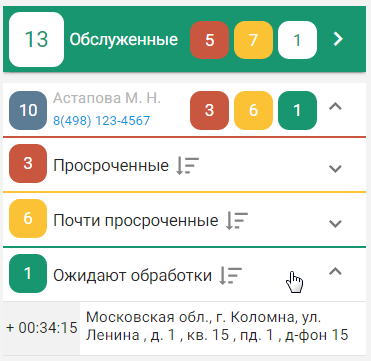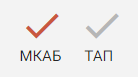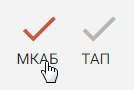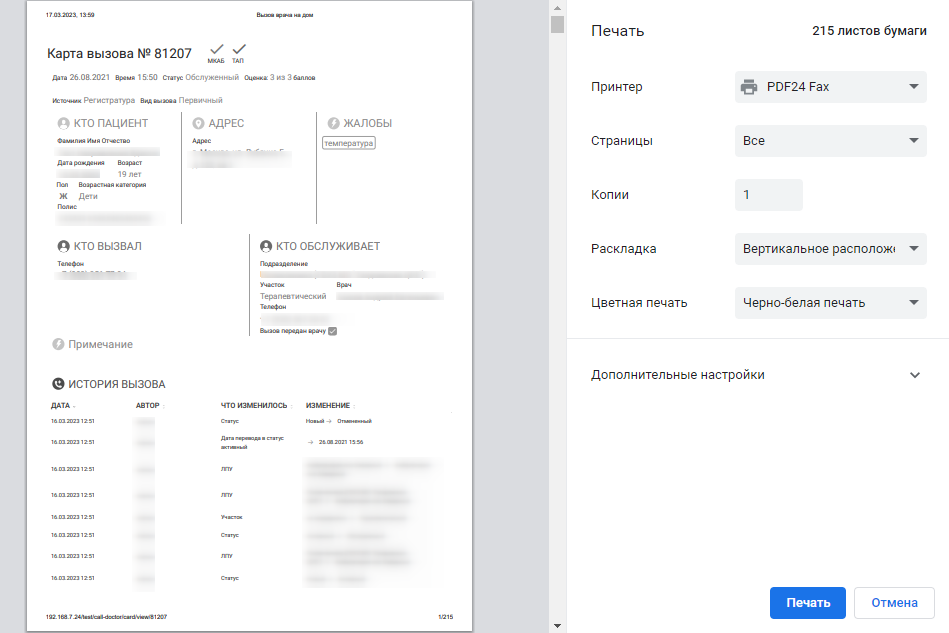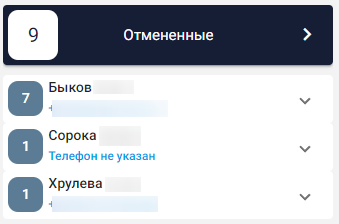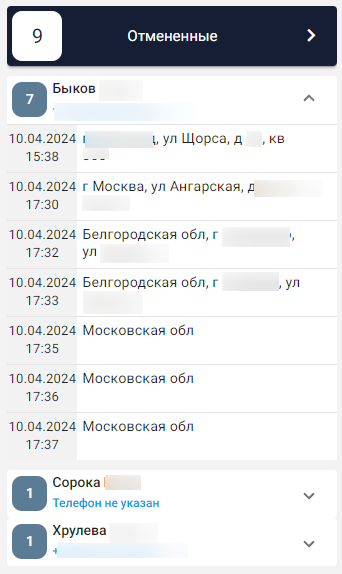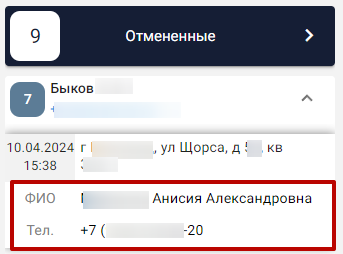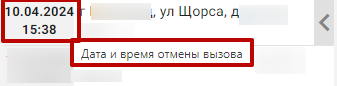Фильтрация списка вызовов
Перед началом работы пользователю, который будет работать в модуле вызова врача на дом в качестве диспетчера, должна быть назначена роль «Диспетчер (Вызов врача на дом)» и включена системная настройка «Вызов врача на дом. Версия 2.0».
Для того чтобы перейти в модуль учета вызовов на дом, необходимо на главной странице Системы МО выбрать пункт «Диспетчер».
В новой вкладке браузера откроется главная страница модуля.
Модуль «Вызов врача на дом» для диспетчера
На главной странице модуля отображаются новые, активные, обслуженные вызовы на дом и отмененные, разбитые на четыре столбца.
В правом верхнем углу экрана отображается имя текущего пользователя Системы и его специализация. При нажатии на эту область отобразится форма: список специализаций врача, номер версии системы, пункты меню для загрузки документации по работе в Системе и кнопка выхода из модуля на главную страницу Системы.
Пункты меню
Для регистрации обращения в СТП следует нажать . Действие доступно при наличии включенных следующих настроек:
- «Переход на портал СТП (МИАЦ)»;
- «Адрес электронной почты портала СТП (МИАЦ)»;
- «Номер телефона портала СТП (МИАЦ)».
Описание настроек доступно по ссылке Описание настроек для администрирования Системы. Также на форме отображается информация об электронном адресе и номере телефона СТП.
Информация для обращения в СТП
В поле «Подразделение» выставляется подразделение, к которому привязан текущий пользователь. При снятии фильтра, то есть нажатии на , будут отображаться вызовы всех подразделений ЛПУ, в которых у диспетчера заведены должности. Для того, чтобы диспетчер не оставил необработанным новый вызов, назначенный на юридическое лицо, в столбце «Новые», отображаются все вызовы, которые назначены на юридическое лицо.
Установление подразделения
Над списками вызовов отображаются поля фильтра списков: «ФИО», «Врач», «Вид вызова», «Возр. категория», «Подразделение». Для фильтрации списка по одному из критериев необходимо заполнить поле.
Пример заполнения поля фильтра списков вызовов на дом
После заполнения поля отобразятся только вызовы на дом, соответствующие выбранному критерию.
Пример фильтрации списка
Для очистки фильтра и отображения полных списков необходимо нажать в заполненном поле.
Обработка вызовов
Вызов на дом может находиться в одном из нескольких состояний и переходить из одного в другое:
- «Новый» – состояние присваивается всем новым вызовам.
- «Активный» – вызов переходит в активное состояние, если диспетчер просмотрел его и перенес в список активных вызовов, назначив врача.
- «Обслуженный» – состояние присваивается, когда диспетчер вручную завершил обслуживание вызов, если он был обработан врачом, и от врача поступило сообщение о посещении пациента. Также состояние может быть присвоено вызову после его обработки врачом в его личном кабинете.
- «Отмененный» – состояние присваивается, когда диспетчер нажал кнопку «Отменить вызов» на форме «Активные вызовы».
Также вызовы на дом могут переходить в другие состояния, эти вызовы не отображаются на экране диспетчера, но их можно увидеть в разделе «Вызовы на дом» или личном кабинете врача:
- «Завершенный» – присваивается вызову в состоянии «Обслуженный» после оформления медицинских документов по вызову на дом (МКАБ, ТАП).
- «Отмененный вызов» – данное состояние может присвоить диспетчер вызову в состоянии «Новый» или «Активный», а также врач, не заставший пациента дома или по другой объективной причине с обязательным ее указанием на форме вызова на дом в личном кабинете, а также вызов может вернуться в состоянии «Отмененный» из СМП, кол-центра или Портала государственных и муниципальных услуг Московской области.
- «Передан в другое МО» – данное состояние присваивается вызову в состоянии «Новый» или «Активный» при передаче вызова диспетчером в другую медицинскую организацию. Переданный вызов переходит в состояние «Новый» в интерфейсе другой медицинской организации.
Отображение списков вызовов на главной странице модуля
В списке новых вызовов отображаются не только добавленные диспетчером вызовы, но и вызовы, поступившие из других источников:
- Интернет (вызовы с Портала государственных и муниципальных услуг Московской области).
- СМП.
- КЦ единый (единый кол-центр губернатора Московской области).
- Поликлиника.
- Робот КЦ.
- 112 (единый номер вызова экстренных служб).
Далее будет рассмотрена обработка диспетчером новых, активных, обслуженных и отмененных вызовов на дом.
Новые вызовы
Новые вызовы отображаются в столбце красного цвета и могут принимать один из временных статусов:
- Ожидают обработки – зеленый цвет – со времени поступления вызова прошло не более 20 минут.
- Почти просроченные – желтый цвет – со времени поступления вызова прошло от 20 до 30 минут.
- Просроченные – красный цвет – со времени поступления вызова прошло более 30 минут.
Список новых вызовов обновляется 1 раз в минуту.
Список вызовов на дом в состоянии «Новые»
Заголовок столбца с новыми вызовами выделен красным цветом и содержит следующую информацию:
- Общее количество новых вызовов (1).
- Количество просроченных вызовов (2).
- Количество почти просроченных вызовов (3).
- Количество ожидающих обработки вызовов (4).
Заголовок столбца с новыми вызовами
Если вызовов какого-либо статуса нет, то в заголовке столбца не будет отображаться блок с количеством вызовов в данном статусе – будет отображаться пустой серый блок.
Отображение отсутствия почти просроченных вызовов
Под заголовком отображаются строки с вызовами каждого статуса. Если имеются вызовы всех трех статусов, то будут отображаться три строки: просроченные, почти просроченные, ожидающие обработки. Если имеются вызовы только двух статусов, то будут отображаться две строки.
Отображение строк с вызовами двух статусов
Для просмотра списка вызовов каждого статуса необходимо развернуть строку с ними, нажав по ней.
Просмотр списка вызовов в статусе «Почти просроченные»
Отобразится список вызовов. Список можно сортировать по дате поступления вызова: сначала новые или сначала старые. Для изменения порядка сортировки необходимо нажать кнопку .
– в текущий момент в начале списка отображаются старые вызовы.
– в текущий момент в начале списка отображаются новые вызовы.
В список новых вызовов может поступить от СМП вызов вида «Неотложный» и без указанной возрастной категории. Такой вызов в списке будет выделен красным цветом. Если в вызове не указана возрастная категория, то поле с датой вызова будет выделено желтым цветом.
Неотложный вызов на дом в списке вызовов
В списке отображается только адрес вызова. Один вызов – один адрес.
Если один раз щелкнуть кнопкой мышки по строке с адресом, то появятся данные о ФИО пациента и его телефоне.
Данные о ФИО и телефоне пациента
Слева от адреса отображается количество времени, которое данный вызов на дом находится в данном списке.
Отображение количества времени нахождения вызова в списке
Так же отображаемое время можно перевести еще в три режима: в режим обратного отсчета до перевода вызова в следующий временной статус, в режим отображения даты и времени создания карты и режим отображения возрастной категории вызова. Перевод времени в другой режим осуществляется нажатием мыши по нему.
Отображение количества времени до перехода вызова в следующий статус
Отображение даты и времени создания карты
Отображение возрастной категории карты
Для просроченных вызовов можно отобразить только количество времени нахождения вызова в списке, дату и время обработки карты, и возрастную категорию.
Над новым вызовом на дом можно выполнить следующие действия:
- Отменить вызов.
- Открыть карту вызова.
- Передать в другое ЛПУ.
- Назначить врача.
Для выполнения любого из перечисленных действий необходимо открыть меню действий, наведя курсор мыши на стрелку . Отобразится меню действий.
Меню действий над новым вызовом на дом
Назначение кнопок:
– отменить вызов.
– открыть карту вызова.
– передать в другое ЛПУ.
– назначить врача.
При наведении курсора мыши на любую из кнопок меню отобразится подсказка о назначении данной кнопки.
Пример подсказки о назначении кнопки в меню действий
Также перечисленные действия над вызовом можно выполнить в самой карте вызова, работа с которой описана в разделе «Карта вызова».
Последовательность обработки нового вызова диспетчером следующая:
- Открыть карту вызова.
- Проверить, указан ли в карте вызова адрес вызова.
- Назначить врача или передать вызов в другое ЛПУ, при необходимости.
- Отменить вызов, если он был отменен по какой-либо причине.
Порядок обработки новых вызовов на дом одинаков для вызовов из любых источников.
Открыть карту вызова
После нажатия кнопки открытия карты вызова отобразится форма карты вызова.
Назначить врача
После нажатия кнопки назначения врача отобразится форма выбора врача, работа с которой описана в разделе «Выбор врача для обслуживания вызова».
После назначения врача вызов на дом переходит из состояния «Новый» в состояние «Активный» и из списка «Новые» попадает в список «Активные вызовы».
Передать в другое ЛПУ
После нажатия кнопки передачи вызова в другое ЛПУ отобразится форма выбора медицинской организации, работа с которой описана в разделе «Передача вызова в другое ЛПУ».
После передачи вызова в другое ЛПУ вызов переходит из состояния «Новый» в состояние «Передан в другое ЛПУ» и больше не отображается на экране.
Отменить вызов
После нажатия кнопки отмены вызова отобразится поле для ввода причины отмены вызова.
Поле «Причина отмены вызова»
Поле заполняется выбором значения из выпадающего списка.
Заполненное поле «Причина отмены вызова»
Из справочника «Причина отмены вызова» можно выбрать следующие значения:
- Дубль вызова.
- Пациент получил медицинскую помощь другим способом.
- Отсутствие пациента.
- Отсутствие возможности попасть в помещение по адресу вызова.
- Отменен по инициативе пациента через РПГУ и КЦ.
- Отменен по инициативе пациента через Диспетчера.
- Проведена телемедицинская консультация.
Если в справочнике нет подходящего значения для отмены вызова, то поле заполняется вручную.
Причина «Отмена по инициативе пациента через РПГУ и КЦ» недоступна диспетчеру для выбора, а указывается автоматически, если вызов был отменен пациентом на Портале государственных и муниципальных услуг Московской области или через кол-центр.
Поле является обязательным для заполнения. Причина отмены вызова отображается в карте отмененного вызова.
Заполненное поле «Причина отмены вызова»
Для сохранения причины и отмены вызова необходимо нажать кнопку . Для отмены удаления вызовы из списка поступивших вызовов необходимо нажать кнопку . После нажатия кнопки вызов будет удален из списка «Новые», перейдет из состояния «Новый» в состояние «Отмененный» и не будет отображаться на экране.
Активные вызовы
Активные вызовы отображаются в столбце синего цвета и могут принимать один из временных статусов:
- На обслуживании – зеленый цвет – присваивается вызову, зарегистрированному в модуле не более 22 часов назад.
- Почти просроченные – желтый цвет – присваивается вызову, зарегистрированному в модуле от 22 до 24 часов назад.
- Просроченные – красный цвет – присваивается вызову, зарегистрированному в модуле более 24 часов назад.
Список вызовов на дом в состоянии «Активные»
По умолчанию отображаются все вызовы на дом на текущий и следующий дни, но можно отобразить вызовы только на текущий или только на следующий день. Для этого необходимо нажать под заголовком в строке «Все» кнопку и в отобразившемся списке выбрать подходящий вариант: «Сегодня» или «Завтра».
Пример фильтрации списка вызовов на текущий день
Заголовок столбца с активными вызовами выделен синим цветом и содержит следующую информацию:
- Общее количество активных вызовов (1).
- Количество просроченных вызовов (2).
- Количество почти просроченных вызовов (3).
- Количество вызовов, ожидающих обработки (4).
Заголовок столбца с активными вызовами
Также в заголовке отображается кнопка печати отчета по вызовам на дом по всем активным вызовам на текущий день по врачам, вызовы на которых отображаются в списке, – после ее нажатия откроется вкладка браузера с печатной формой отчета по вызовам на дом. Для отображения отчета на экране необходимо отключить в браузере всплывающие окна. Отчет формируется по всем подразделениям юридического лица. Данные каждого подразделения отображаются на отдельном листе. Печать отчета выполняется средствами браузера. Неотложный вызов выделяется полужирным начертанием. Также отчет можно сразу сформировать по определенному подразделению, для этого список вызовов должен быть отфильтрован по подразделению (фильтрация вызовов описана в разделе «Список вызовов врача на дом»).
Печатная форма отчета по активным вызовам на дом
Если вызовов какого-либо статуса нет, то в заголовке столбца не будет отображаться блок с количеством вызовов в данном статусе – будет отображаться пустой серый блок.
Под заголовком отображаются строки с вызовами, сгруппированными по врачам.
Отображение строк с ФИО врача
Для каждого врача автоматически формируется маршрутный лист на текущий или следующий день, который можно распечатать. Для этого необходимо навести курсор мыши на строку с ФИО врача, чтобы появилась кнопка .
Наведение курсора мыши на строку с ФИО врача
На кнопку необходимо навести курсор мыши, чтобы появилась кнопка .
Отображение кнопки печати маршрутного листа врача
Для печати маршрутного листа необходимо нажать кнопку . Маршрутный лист формируется на день, который указан в фильтре списка – сегодня или завтра. Печать маршрутного листа выполняется средствами браузера.
Печатная форма маршрутного листа врача на выбранный день
Для просмотра списка вызовов каждого статуса, закрепленных за определенным врачом, необходимо развернуть строку с ФИО врача, нажав по ней.
Просмотр списка вызовов в статусе «Почти просроченные»
Отобразится список вызовов, сгруппированный по статусам. Список можно сортировать по дате поступления вызова: сначала новые или сначала старые. Для изменения порядка сортировки необходимо нажать кнопку .
- в текущий момент в начале списка отображаются старые вызовы.
- в текущий момент в начале списка отображаются новые вызовы.
Под строкой с ФИО врача отображаются строки с вызовами каждого статуса. Если имеются вызовы всех трех статусов, то будут отображаться три строки: просроченные, почти просроченные, на обслуживании. Если имеются вызовы, например, только одного статуса, то будет отображаться одна строка.
Для просмотра списка вызовов любого статуса необходимо развернуть строку с названием статуса, нажав по ней.
Список почти просроченных вызовов
В списке отображается только адрес вызова. Один вызов – один адрес. Слева от адреса отображается количество времени, которое данный вызов на дом находится в данном списке.
Отображение количества времени нахождения вызова в списке
Так же отображаемое время можно перевести еще в три режима: в режим обратного отсчета до перевода вызова в следующий временной статус, в режим отображения даты и времени обработки карты и режим отображения возрастной категории вызова. Перевод времени в другой режим осуществляется нажатием мыши по нему.
Отображение количества времени до перехода вызова в следующий временной статус
Отображение даты и времени обработки карты
Отображение возрастной категории карты
Для просроченных вызовов можно отобразить только количество времени нахождения вызова в списке, дату и время создания карты, и возрастную категорию.
Над активным вызовом на дом можно выполнить следующие действия:
- Отменить вызов.
- Открыть карту вызова.
- Передать в другое ЛПУ.
- Передать другому врачу.
- Завершить обслуживание.
Для выполнения любого из перечисленных действий необходимо открыть меню действий, наведя курсора мыши на стрелку . Отобразится меню.
Меню действий над активным вызовом на дом
Назначение кнопок:
– отменить вызов.
– открыть карту вызова.
– передать в другое ЛПУ.
– передать другому врачу.
– завершить обслуживание.
При наведении курсора мыши на любую из кнопок меню отобразится подсказка о назначении данной кнопки.
Пример подсказки о назначении кнопки в меню действий
Отменить вызов
Для отмены вызова необходимо нажать кнопку «Отменить вызов» в строке вызова при помощи кнопки или при нажатии кнопки «Отменить вызов» на форме карты вызова.
После нажатия кнопки отмены вызова отобразится поле для ввода причины отмены вызова.
Поле «Причина отмены вызова»
Поле заполняется выбором значения из выпадающего списка.
Заполненное поле «Причина отмены вызова»
Из справочника «Причина отмены вызова» можно выбрать следующие значения:
- Дубль вызова.
- Пациент получил медицинскую помощь другим способом.
- Отсутствие пациента.
- Отсутствие возможности попасть в помещение по адресу вызова.
- Отменен по инициативе пациента через РПГУ и КЦ.
- Отменен по инициативе пациента через Диспетчера.
- Проведена телемедицинская консультация.
Если в справочнике нет подходящего значения для отмены вызова, то поле заполняется вручную.
Причина «Отмена по инициативе пациента через РПГУ и КЦ» недоступна диспетчеру для выбора, а указывается автоматически, если вызов был отменен пациентом на Портале государственных и муниципальных услуг Московской области или через кол-центр.
Поле является обязательным для заполнения.
Заполненное поле «Причина отмены вызова»
Для сохранения причины и отмены вызова необходимо нажать кнопку . Для отмены удаления вызовы из списка поступивших вызовов необходимо нажать кнопку . После нажатия кнопки вызов перейдет из состояния «Активный» в состояние «Отмененный», соответствующая запись отобразится в истории вызова и вызов будет отображаться на экране в столбце «Отмененные» выбранного врача.
Для вызова в статусе «Отмененный» отображается причина отмены вызова и кнопка «Врач уведомлен».
Отображение кнопки «Врач уведомлен» для вызова в статусе «Отмененный»
При нажатии кнопки «Врач уведомлен» в истории вызова отобразится новое событие «Уведомление врача». Если кнопка «Врач уведомлен» нажата, то вызов не будет отображаться в блоке «Отмененные».
Отображение нового события «Уведомление врача» в истории вызова
Передать в другое ЛПУ
Описание передачи вызова в другое ЛПУ в разделе «Передача вызова в другое ЛПУ».
Передать другому врачу
После нажатия кнопки передачи вызова другому врачу отобразится форма выбора врача, работа с которой описана в разделе «Выбор врача для обслуживания вызова».
Открыть карту вызова
После нажатия кнопки открытия карты вызова отобразится форма карты вызова, работа с которой описана в разделе «Карта вызова».
Завершить обслуживание
После нажатия кнопки «Завершить обслуживание» отобразятся поля ввода даты и времени завершения обслуживания, которые заполнятся автоматически текущей датой и временем. При необходимости их можно изменить. Дата завершения обслуживания вызова не может быть меньше даты перевода вызова в статус «Активные».
Поля ввода даты и времени завершения обслуживания вызова на дом
Для сохранения завершения обслуживания вызова необходимо нажать кнопку перевода вызова в обслуженные . Для отмены завершения обслуживания вызова необходимо нажать кнопку .
После нажатия кнопки вызов будет переведен в состояние «Обслуженный» и попадет из списка активных вызовов в список обслуженных. Для вызовов с видом «ПЦР-тест» или «Доставка ЛС» нажатие кнопки сразу переведет вызов в состояние «Завершенный» без необходимости оформления МКАБ, ТАП или Медицинской записи для пациента.
Обслуженные вызовы
Обслуженные вызовы отображаются в столбце зеленого цвета и могут принимать один из временных статусов:
- На обслуживании – зеленый цвет – присваивается вызову, зарегистрированному в модуле не более 46 часов назад.
- Почти просроченные – желтый цвет – присваивается вызову, зарегистрированному в модуле от 46 до 48 часов назад.
- Просроченные – красный цвет – присваивается вызову, зарегистрированному в модуле более 48 часов назад.
Список вызовов на дом в состоянии «Обслуженные»
В список обслуженных вызов попадает после того, как диспетчер нажимает кнопку «Завершить обслуживание» для этого вызова.
Заголовок столбца с обслуженными вызовами выделен зеленым цветом и содержит следующую информацию:
- Общее количество активных вызовов (1).
- Количество просроченных вызовов (2).
- Количество почти просроченных вызовов (3).
- Количество ожидающих обработки вызовов (4).
Заголовок столбца с обслуженными вызовами
Также в заголовке отображается кнопка сворачивания данного столбца – после ее нажатия столбце «Обслуженные» будет свернут в квадрат с общим количеством обслуженных вызовов.
Свернутый столбец «Обслуженные»
Для того чтобы развернуть и отобразить столбец «Обслуженные», необходимо нажать кнопку , расположенную внизу столбца.
Если вызовов какого-либо статуса нет, то в заголовке столбца не будет отображаться блок с количеством вызовов в данном статусе – будет отображаться пустой серый блок.
Под заголовком отображаются строки с вызовами, сгруппированными по врачам.
Отображение строк с ФИО врача
Для просмотра списка обслуженных вызовов каждого статуса, закрепленных за определенным врачом, необходимо развернуть строку с ФИО врача, щелкнув по ней.
Просмотр списка вызовов определенного врача
Отобразится список вызовов, сгруппированный по статусам. Список можно сортировать по дате поступления вызова: сначала новые или сначала старые. Для изменения порядка сортировки необходимо нажать кнопку .
– в текущий момент в начале списка отображаются старые вызовы.
– в текущий момент в начале списка отображаются новые вызовы.
Под строкой с ФИО врача отображаются строки с вызовами каждого статуса. Если имеются вызовы всех трех статусов, то будут отображаться три строки: просроченные, почти просроченные, на обслуживании. Если имеются вызовы, например, только одного статуса, то будет отображаться одна строка.
Для просмотра списка вызовов любого статуса необходимо развернуть строку с названием статуса, щелкнув по ней.
Список ожидающих обработки вызовов
В списке отображается только адрес вызова. Один вызов – один адрес. Слева от адреса отображается количество времени, которое данный вызов на дом находится в данном списке.
Отображение количества времени нахождения вызова в списке
Так же отображаемое время можно перевести еще в три режима: в режим обратного отсчета до перевода вызова в следующий временной статус, в режим отображения даты и времени обработки карты и режим отображения возрастной категории. Перевод времени в другой режим осуществляется нажатием мыши по нему.
Отображение количества времени до перехода вызова в следующий временной статус
Отображение даты и времени обработки карты
Отображение возрастной категории карты
Для просроченных вызовов можно отобразить только количество времени нахождения вызова в списке, дату и время обработки карты, и возрастную категорию.
Над обслуженным вызовом на дом можно выполнить следующие действия:
- Открыть карту вызова.
Для открытия карты вызова необходимо открыть меню действий, наведя курсор мыши на стрелку . Отобразится меню.
Меню действий над обслуженным вызовом на дом
Далее необходимо нажать кнопку отобразится форма карты обслуженного вызова.
Карта обслуженного вызова
Карту обслуженного вызова нельзя редактировать. В ней отображается полная история изменений карты. Для просмотра полной истории вызова необходимо прокрутить страницу вниз.
В карте обслуженного вызова стоят отметки о привязке к текущей карте вызова МКАБ и ТАП. Если МКАБ или ТАП привязан к данной карте вызова, то отметка выделяется красным цветом.
Отметка о привязке МКАБ к карте вызова
Карта считается привязанной к МКАБ, если вызов был оформлен по МКАБ или если МКАБ для этого пациента была создана позже. ТАП не может быть привязан без наличия МКАБ. ТАП привязывается к карте вызова в процессе оформления вызова врачом.
Также данные отметки являются ссылками для открытия форм МКАБ и ТАП. При нажатии на ссылку МКАБ в новой вкладке браузера отобразится форма МКАБ на вкладке «Пациент», если МКАБ привязана, или страница со списком МКАБ, если МКАБ не привязана. При нажатии на ссылку ТАП в новой вкладке браузера отобразится форма ТАП на вкладке «Лицевая сторона», если ТАП привязан, или страница со списком ТАП, если ТАП не привязан.
Нажатие на МКАБ
Вызов на дом не будет отображаться в списке «Обслуженные» после того, как в форме «Вызов врача на дом» (через интерфейс «Вызов врача на дом» либо через личный кабинет врача) будет выбран МКАБ, ТАП, состояние вызова изменено с «Обслуженный» на «Завершенный» и в поле «Вызов выполнен» будет стоять галочка.
Для печати карты вызова следует нажать кнопку , откроется форма предварительного просмотра. Дальнейшая печать выполняется средствами браузера.
Форма предварительного просмотра
Отмененные вызовы
В блоке «Отмененные» отображается список отмененных вызовов, по которым необходимо произвести уведомление врача, которому передан данный вызов.
По умолчанию блок свернут. При свернутом состоянии блока отображается общее количество записей в блоке. Раскрытие блока осуществляется по кнопке .
В список отмененных вызов попадает после того, как диспетчер нажимает кнопку «Отменить вызов» на форме вызова в статусе «Активный».
При раскрытом состоянии блока отображается:
- Заголовок блока «Отмененные». Заголовок темного-серого цвета и содержит общее количество отмененных вызовов, требующих уведомление врача об отмене вызова.
- Список врачей, по которым имеются отмененные вызовы.
Список вызовов сгруппирован по врачу, на которого назначен вызов. По умолчанию список карт вызова по врачу свернут. В строке с ФИО врача должно отображаться общее количество отмененных вызовов, требующих уведомления.
Развернутый блок «Отмененные»
Для просмотра списка отмененных вызовов, закрепленных за определенным врачом, необходимо развернуть строку с ФИО врача, щелкнув по ней.
Просмотр списка отменных вызовов определенного врача
В списке отображается только адрес вызова. Один вызов – один адрес. Если один раз щелкнуть кнопкой мышки по строке с адресом, то появятся данные о ФИО пациента и его телефоне.
Данные о ФИО и телефоне пациента
Слева от адреса отображается дата и время отмены вызова количество времени, при наведении мыши на поле отобразится соответствующая всплывающая подсказка.
Всплывающая подсказка
Для отмененного вызова можно выполнить следующие действия:
- Открыть карту вызова – .
- Врач уведомлен – .
Меню действий
При нажатии кнопки «Открыть карту вызова» открывается карта вызова с общей информацией о вызове, причиной отмены и кнопкой «Врач уведомлен».
Отображение кнопки «Врач уведомлен»
При нажатии кнопки «Врач уведомлен» на карте вызова в истории вызова отобразится новое событие «Уведомление врача». Если кнопка «Врач уведомлен» нажата, то вызов не будет отображаться в блоке «Отмененные».
Отображение нового события «Уведомление врача» в истории вызова
При нажатии кнопки «Врач уведомлен» в блоке «Отмененные» вызову проставляется статус уведомления врача об отмене вызова и отмененный вызов не отображается в списке «Отмененные».