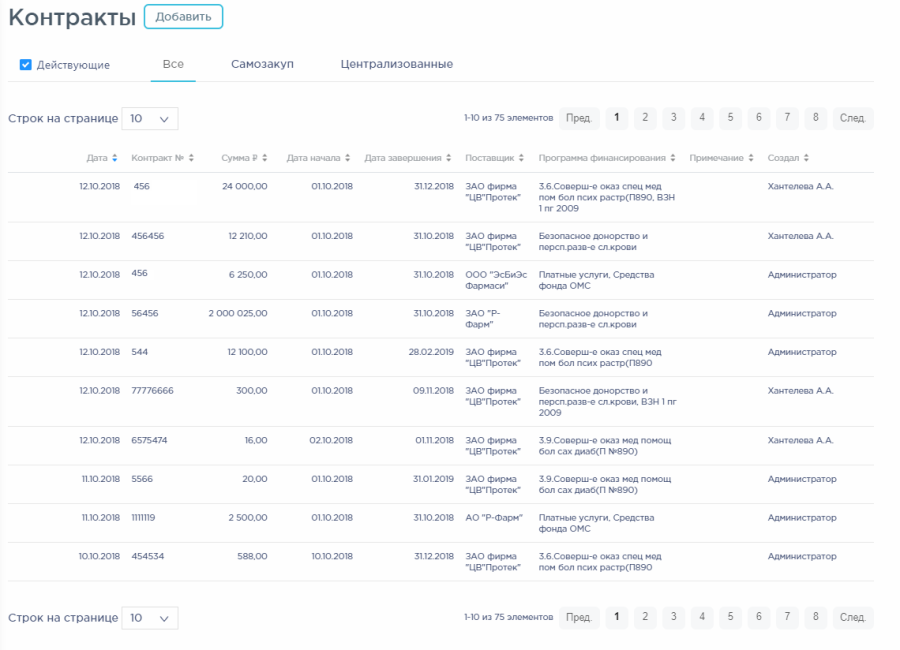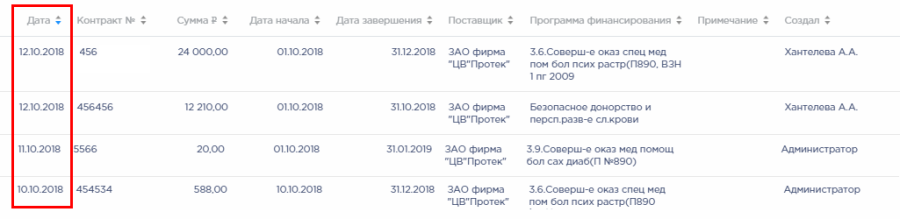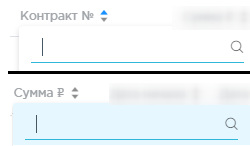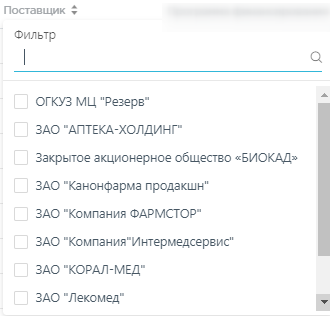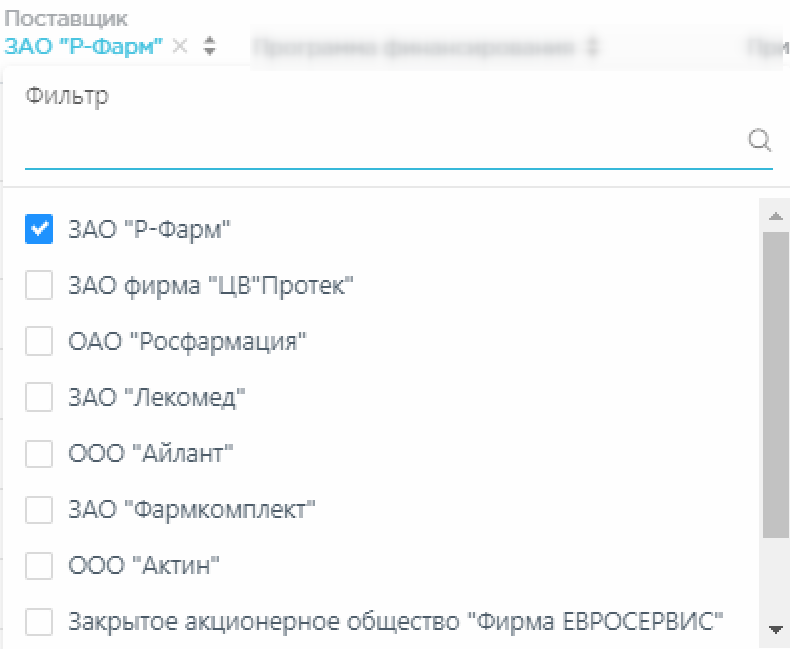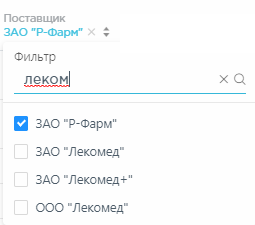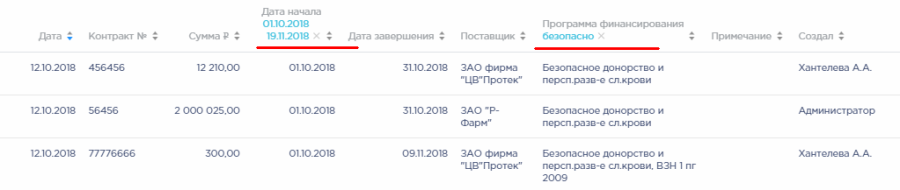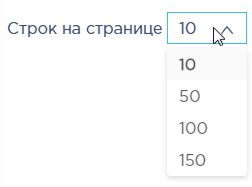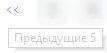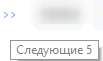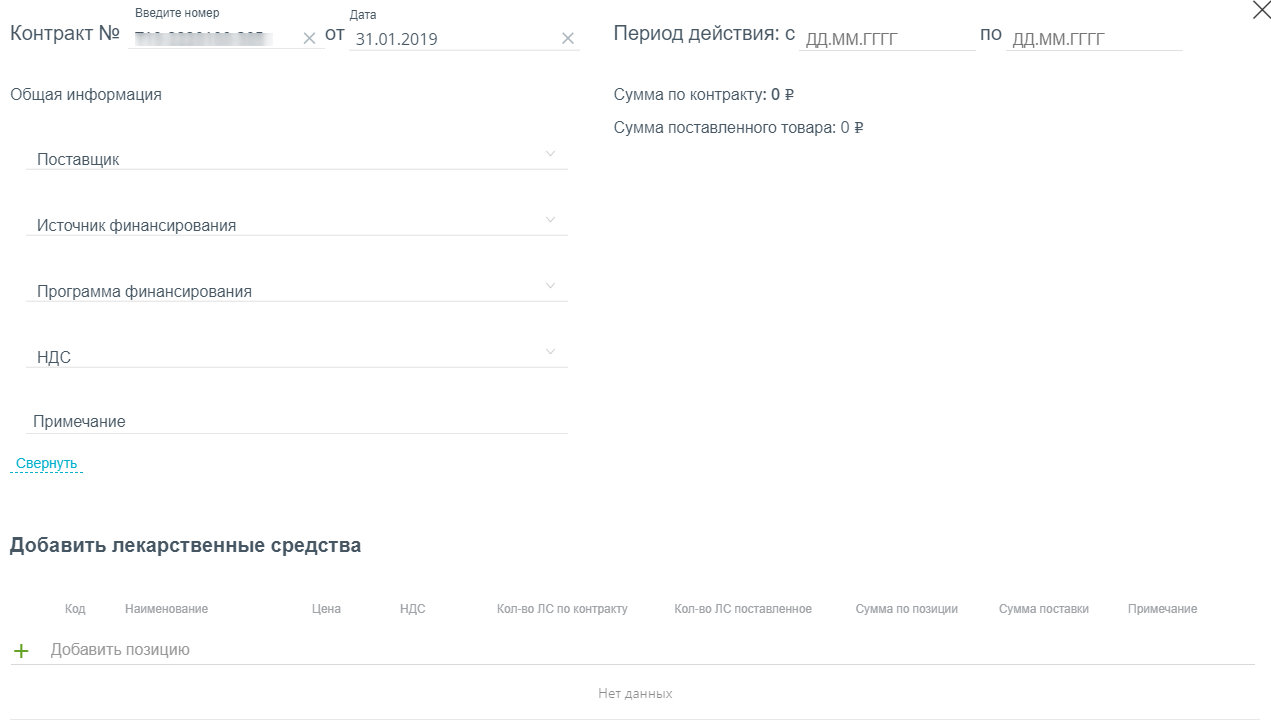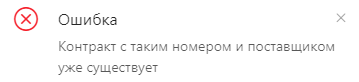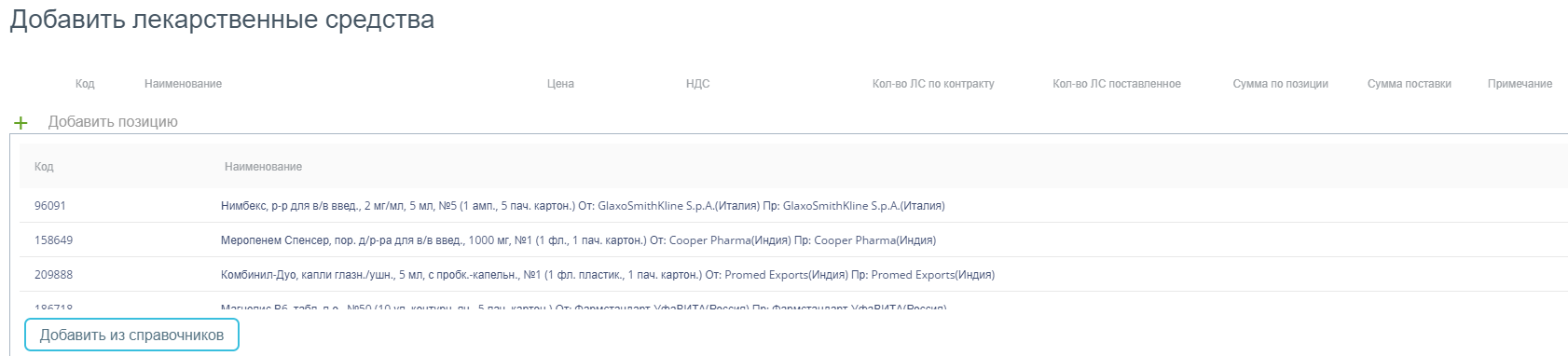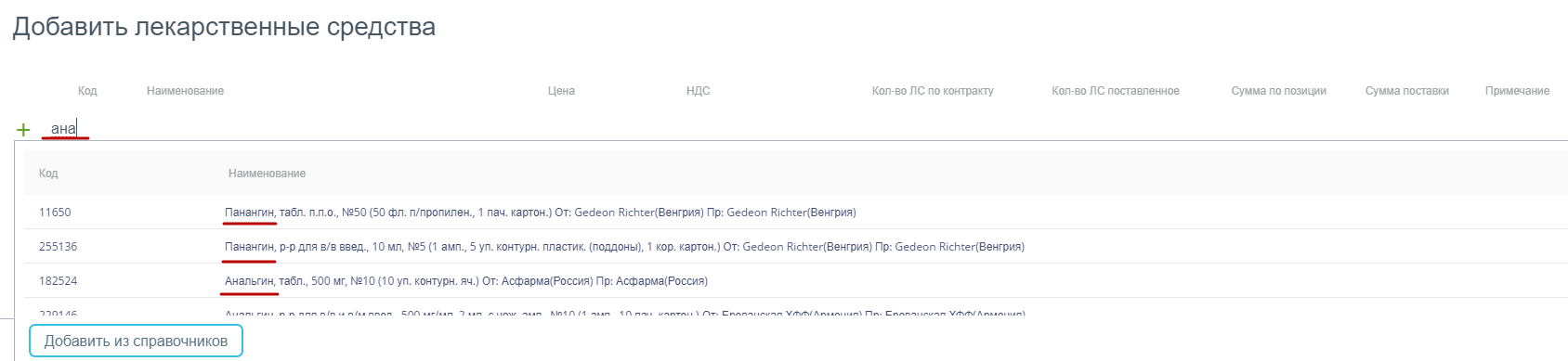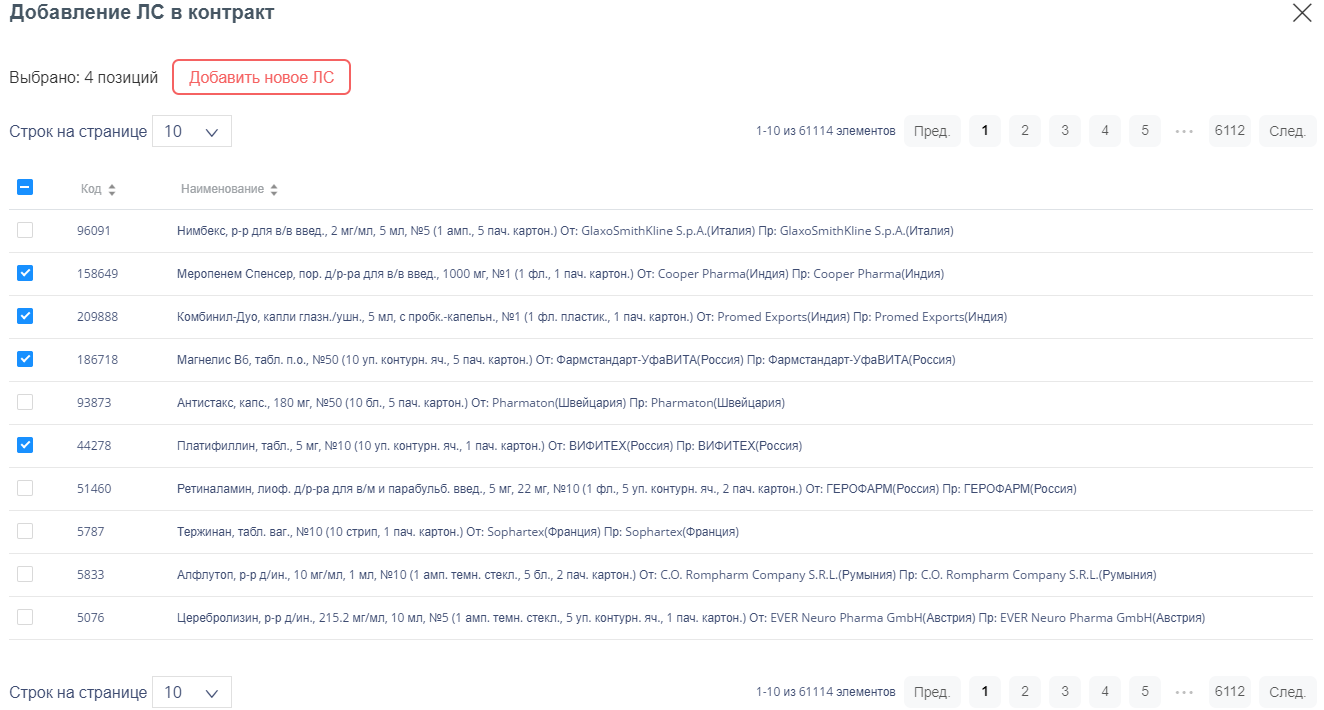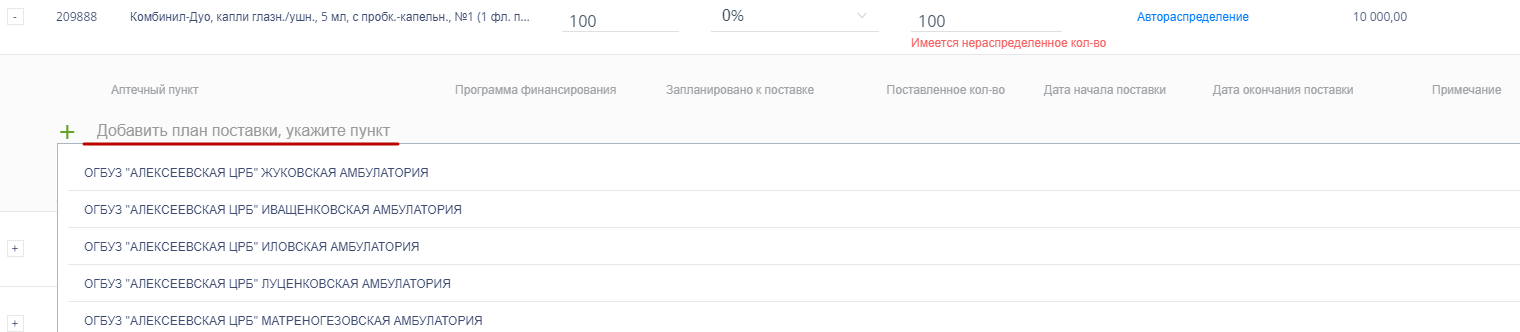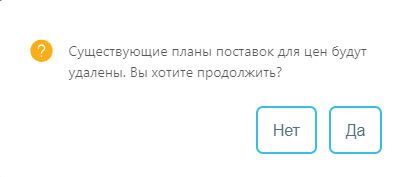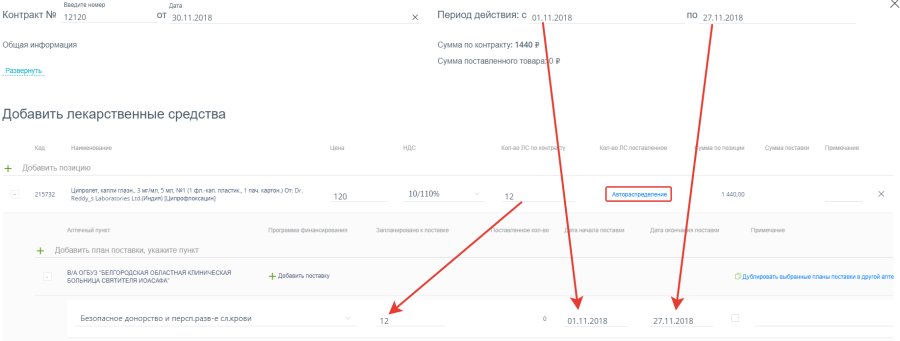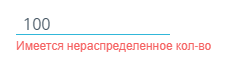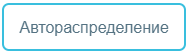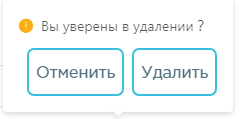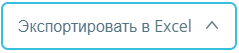Ведение контрактов на поставку лекарственных средств доступно пользователям с ролями: Больничная аптека и Администратор.
Список контрактов на поставку лекарственных средств находится в разделе «Контракты». Позволяет вести учет контрактов на поставку лекарственных средств. Для перехода в раздел следует выбрать пункт «Контракты» в меню. Загрузится страница «Контракты»:
Раздел «Контракты»
После выбора раздела «Контракты» загрузится список всех контрактов, в котором можно искать определенный контракт. По умолчанию список контрактов отсортирован по убыванию даты контракта:
Сортировка по дате контракта
Для поиска контракта следует использовать поле поиска, расположенное над списком контрактов:
Поле поиска контрактов
Поле заполняется вручную с клавиатуры. Поиск контракта можно осуществлять по одному из следующих критериев:
- Номер контракта.
- Наименование поставщика товара.
- Наименование программы финансирования.
- Описание контракта.
- ФИО создателя контракта.
Как отфильтровать список контрактов
На странице «Контракты» доступна фильтрация списка контрактов по следующим критериям:
- «Все» – отображаются все контракты.
- «Самозакуп» – отображаются контракты, по котором осуществляется самостоятельная закупка лекарственных средств.
- «Централизованные» – отображаются контракты, по котором осуществляется централизованная закупка лекарственных средств.
Для отображения списка только действующих на текущую дату контактов следует установить флажок «Действующие». При снятом флажке отображаются как действующие, так и завершенные контракты:
Способы фильтрации списка
Список контрактов представлен в табличном виде и состоит из следующих столбцов:
- «Дата» – дата создания контракта.
- «Контракт №» – номер контракта.
- «Сумма» – сумма контракта.
- «Дата начала» – дата начала действия контракта.
- «Дата завершения» – дата окончания действия контракта.
- «Поставщик» – наименование поставщика ЛС по контракту.
- «Программа финансирования» – наименование программы финансирования.
- «Примечание» – краткое описание.
- «Создал» – ФИО пользователя, создавшего контракт.
Список можно сортировать по возрастанию и убыванию (а также в алфавитном и обратном порядке). Для сортировки списка необходимо нажать одну из стрелок . Стрелка вверх сортирует по возрастанию, стрелка вниз – по убыванию. Выбранная стрелка выделяется синим цветом. Сортировать список контрактов можно по всем столбцам. Для снятия сортировки необходимо нажать по выделенной синим цветом стрелке:
Отображение сортировки списка в наименовании столбца
Список контрактов также можно фильтровать по всем столбцам. Для фильтрации списка по одному из столбцов необходимо нажать по его наименованию – отобразится фильтр, который может быть представлен полем ввода или списком значений с полем ввода, в зависимости от столбца. В столбцах «Контракт №», «Сумма», «Программа финансирования», «Примечание» фильтр представлен полем ввода, в которое нужно ввести требуемое значение. После заполнения поля необходимо нажать клавишу Enter.
Фильтр по столбцам «Контракт №», «Сумма»
Список будет отфильтрован. Для очистки фильтра необходимо нажать рядом со значением фильтра:
Фильтрация списка по номеру контракта
В столбцах «Поставщик» и «Создал» фильтр представлен списками значений и полем поиска. Работа фильтра будет рассмотрена на примере столбца «Поставщик»:
Фильтр по столбцу «Поставщик»
Для фильтрации необходимо установить флажок напротив требуемого варианта. Список будет отфильтрован после установки флажка. Доступен выбор нескольких поставщиков:
Выбор значения в фильтре по столбцу «Поставщик»
Список контрактов будет отфильтрован по выбранным значениям:
Список контрактов, отфильтрованный по поставщику
Наименование поставщика, введенное в поле поиска в фильтре, отобразится в списке поставщиков под теми, которые отмечены флажками, если таковые имеются. Для добавления их в фильтр необходимо также необходимо отметить их флажками:
Выбор поставщика в фильтрованном списке
При выборе нескольких поставщиков в фильтре будет отображаться не название, а количество выбранных поставщиков. Для очистки фильтра следует нажать в заголовке столбца:
Кнопка очистки фильтра столбца
Список можно отфильтровать по нескольким столбцам:
Список контрактов, отфильтрованный по нескольким столбцам
Как осуществить навигацию по списку контрактов
На странице можно отобразить только определенное количество строк. Для этого необходимо выбрать нужное количество в поле над или под списком:
Выбор количества строк, отображаемых в списке ЛП
После выбора количества список обновится. Также можно переключаться между страницами списка, если он многостраничный, при помощи кнопок управления списком:
Кнопки управления списком
Слева от кнопок отображается общее количество записей и количество, отображаемое на странице.
Значения кнопок:
– переход к предыдущей странице списка;
– переход к определенной странице списка;
– переход к следующей странице списка;
– переход через 5 страниц списка влево или вправо: при наведении на кнопку она изменит вид на либо .
Как создать контракт на поставку лекарственных средств
Для создания контракта необходимо нажать кнопку . Отобразится форма контракта.
Форма создания контракта
Форма состоит из следующих частей: шапки документа и перечня закупаемых лекарственных средств, включающего план поставок. Заполнение формы описано подробнее в следующих разделах:
- Как заполнить шапку контракта на поставку ЛС
- Как заполнить перечень закупаемых ЛС
- Как заполнить план поставок
Для отмены создания контракта следует нажать кнопку .
После заполнения контракта его необходимо сохранить нажатием кнопки . При сохранении документа проверяется корректность введенных данных. Сочетание полей «Контракт №» и «Поставщик» документа проверяется на уникальность значения в пределах списка документов. При попытке сохранить документ с уже заданным номером и поставщиком появляется сообщение об ошибке.
Сообщение об ошибке
В процессе отражения поставок лекарственных средств в контракте будут отражаться фактически поставленное количество и сумма поставки.
Информация по контракту доступна для выгрузки в файл формата .xls. Для этого следует нажать на кнопку и появившемся списке выбрать наименование отчета. Для выгрузки доступны следующие отчеты:
- «Поставки в разрезе поставщиков по контракту»;
- «Контроль поставок (контракт)».
После выбора отчета откроется форма выполнения отчета. Подробнее описание выполнение отчетов приведено в разделе Формирование отчетов модуля «Больничная аптека».
Как заполнить шапку контракта на поставку ЛС
В шапке контракта необходимо заполнить поля:
- «Контракт №» – номер контракта, формируется автоматически. Уникальное значение. Доступно для ручного изменения.
- «Дата от» – дата создания контракта, заполняется автоматически текущей датой, при необходимости можно изменить на подходящую.
- «Период действия с:» – заполняется автоматически текущей датой, при необходимости можно изменить на подходящую.
- «Период действия по:» – значение выбирается в календаре.
- «Реестровый номер контракта» - при установленной галочки будет совпадать с номером контракта. Доступно для ручного изменения при снятой галочке. Используется при маркировке.
- «Поставщик» – наименование поставщика ЛС/ИМН, значение выбирается в справочнике.
- «Программа финансирования» – наименование программы финансирования для всех позиций контракта, значение выбирается из справочника. При создании плана поставки для каждой позиции доступен выбор программы финансирования, отличной от выбранной в шапке. В такой ситуации после сохранения контракта поле «Программа финансирования» в шапке документа станет незаполненным.
- «НДС» – ставка НДС для всех позиций контракта, выбирается из списка. При добавлении позиций выбранная ставка будет автоматически заполняться для позиции. При изменении значения НДС для позиции контракта после его сохранения поле «НДС» в шапке документа станет незаполненным.
- «Примечание» – вводится вручную с клавиатуры.
Заполнение шапки контракта на поставку ЛС
При нажатии по ссылке будут скрыты поля «Поставщик», «Источник финансирования», «Программа финансирования», «НДС», «Примечание». Для показа свернутых полей следует щелкнуть по ссылке .
Поле «Сумма по контракту» заполняется автоматически суммой всех позиций контракта при его сохранении.
Поле «Сумма поставленного товара» заполняется автоматически суммой всех позиций контракта по факту поставки товара по контракту.
Как заполнить перечень закупаемых ЛС
Область добавления позиций номенклатуры контракта представлена в табличном виде. Для добавления позиций следует щелкнуть в поле со значком . Добавление позиций в контракт доступно только после заполнения обязательных полей шапки документа:
Форма добавления лекарственных средств
В поле ввода следует ввести шаблон поиска ЛС/ИМН и нажать клавишу Enter. Отобразится список ЛС/ИМН, отфильтрованный по шаблону поиска.
Отфильтрованный список ЛП/ИМН
Для добавления позиции в контракт следует щелкнуть по ее названию. Позиция отобразится в списке позиций номенклатуры.
Список позиций контракта
Для позиции необходимо ввести значения в столбцах:
- «Цена» – цена закупки по контракту, вводится вручную.
- «НДС» – ставка НДС, заполняется значением НДС из шапки документа. Доступно для редактирования выбором из списка значений.
- «Кол-во ЛС по контракту» – количество ЛС, вводится вручную. При вводе значения автоматически заполняется значение в столбце «Сумма по контракту».
Для добавления лекарственного средства из справочника следует нажать кнопку . Откроется форма добавления ЛС в контракт.
Форма «Добавление ЛС в контракт»
Для выбора следует отменить нужные позиции флажками и нажать кнопку .
Как заполнить план поставок
После заполнения перечня поставок следует указать план поставки по каждой позиции, по которому планируется закупка ЛС/ИМН. Для этого следует нажать по кнопке рядом с кодом позиции. Откроется форма для ввода аптечного пункта.
Поле выбора аптечного пункта
При установке курсора мыши в поле ввода открывается список аптечных пунктов, в которые планируется осуществлять поставку товаров по контракту. Для поиска аптечного пункта следует ввести наименование или его часть в поле ввода.
После выбора аптечного пункта следует нажать по кнопке рядом наименованием аптечного пункта. Ниже отобразится строка для ввода пункта плана поставки.
Строка для ввода пункта плана поставки
В пункте плана поставки следует заполнить следующие поля:
- «Программа финансирования» - наименование программы финансирования, заполняется автоматически выбранным в шапке документа значением, доступна для изменения.
- «Запланировано к поставке» - планируемое количество поставки в заданном периоде, вводится вручную.
- «Поставленное кол-во» - фактически поставленное количество в заданном периоде, заполняется автоматически на основе приходных документов.
- «Дата начала поставки» - дата начала поставки по контракту. Дата не может быть ранее значения «Период действия: с».
- «Дата окончания поставки» - дата окончания поставки по контракту. Дата не может быть больше значения «Период действия: по».
- «Примечание» - краткое описание.
Для автоматического создания плана поставки по позиции контракта необходимо щелкнуть по ссылке Возможность появляется при вводе цены и количества ЛС. При нажатии на ссылку появится сообщение об удалении существующих планов поставок.
После нажатия кнопки автоматически создается план поставки, в котором:
- поле «Запланировано к поставке» заполняется значением поля «Кол-во ЛС по контракту»;
- поля «Дата начала поставки» и «Дата окончания поставки» соответствующими значениями из полей «Период действия: с … по» шапки контракта.
Доступно добавление неограниченного количества пунктов плана. Для добавления нового пункта следует нажать кнопку .
При этом сумма всех упаковок ЛС по каждому пункту плана должна совпадать с общей суммой в колонке «Кол-во ЛС по контракту». Иначе ниже значения поля будет отображаться сообщение об ошибке:
Отсутствие сообщения об ошибке говорит о том, что план поставки расписан корректно.
Сформированный план поставки можно скопировать в другой аптечный пункт. Для этого следует выбрать пункты плана для копирования установкой флажка и щелкнуть по ссылке . Далее в списке следует выбрать аптечный пункт:
После выбора аптечного пункта план будет продублирован в выбранной аптеке.
Для удаления плана поставки следует нажать кнопку в строке с наименованием аптеки.
Для удаления позиции контракта следует нажать кнопку в строке с наименованием позиции.
Для автоматического создания планов поставок для всех позиций контракта следует для добавленных позиций указать цену и количество и нажать кнопку .
Как редактировать или удалить контракт
Для просмотра контракта следует навести на него курсор мыши и нажать . Откроется форма просмотра контракта.
В процессе отражения поставок лекарственных средств в контракте будут отражаться фактически поставленное количество и сумма поставки.
В контракте доступна корректировка перечня лекарственных средств, цены и количества поставки. Недоступно удаление или изменение позиций, по которым был зарегистрирован приход.
Для редактирования позиций следует навести на него курсор мыши и нажать . Откроется форма для редактирования позиций.
Редактирование позиции контракта
При редактировании количества система дает подсказку, сколько уже было поставлено по данной позиции. Это означает, что количество не может быть изменено на меньшее, чем указано в данном сообщении.
Цена доступна для редактирования только в случае отсутствия прихода по данной цене. Иначе система выдаст сообщение об ошибке
Сообщение об ошибке
Для редактирования планов поставки необходимо развернуть позицию кнопкой Откроется форма просмотра и добавления планов поставки.
Планы поставки контракта
Для редактирования программы финансирования у существующего плана поставки необходимо нажать Откроется форма редактирования существующего плана поставки. Для изменения программы финансирования необходимо кликнуть в поле с наименование программы финансирования и выбрать нужную из появившегося списка либо начать вводить наименование программы, система выполнит фильтрацию по введенному тексту.
Форма редактирования существующего плана поставки
Для сохранения внесенных изменений необходимо нажать кнопку .
Для удаления контракта следует навести на него курсор мыши и нажать . Отобразится форма подтверждения удаления контракта.
Подтверждение удаления контракта
Для удаления контракта следует нажать кнопку , для отмены действия – кнопку . Если по контракту не было поступлений на склад, то он будет удален из списка. Если по контракту были поставки товара, его удаление недоступно. Будет выдано сообщение об ошибке:
Сообщение об ошибке
Как выгрузить информацию по контракту
Информация о контракте доступна для выгрузки в формате .xls. Для выгрузки информации по контракту следует в списке документов выбрать и открыть необходимый контракт, нажав на кнопку .
Откроется форма просмотра контракта. Для выгрузки документа необходимо нажать кнопку и в появившемся списке выбрать наименование отчета.
Для выгрузки доступны следующие отчеты:
- «Поставки в разрезе поставщиков по контракту»;
- «Контроль поставок (контракт)».
После выбора отчета откроется форма выполнения отчета. Подробнее описание выполнения отчетов приведено в разделе Формирование отчетов модуля «Больничная аптека».