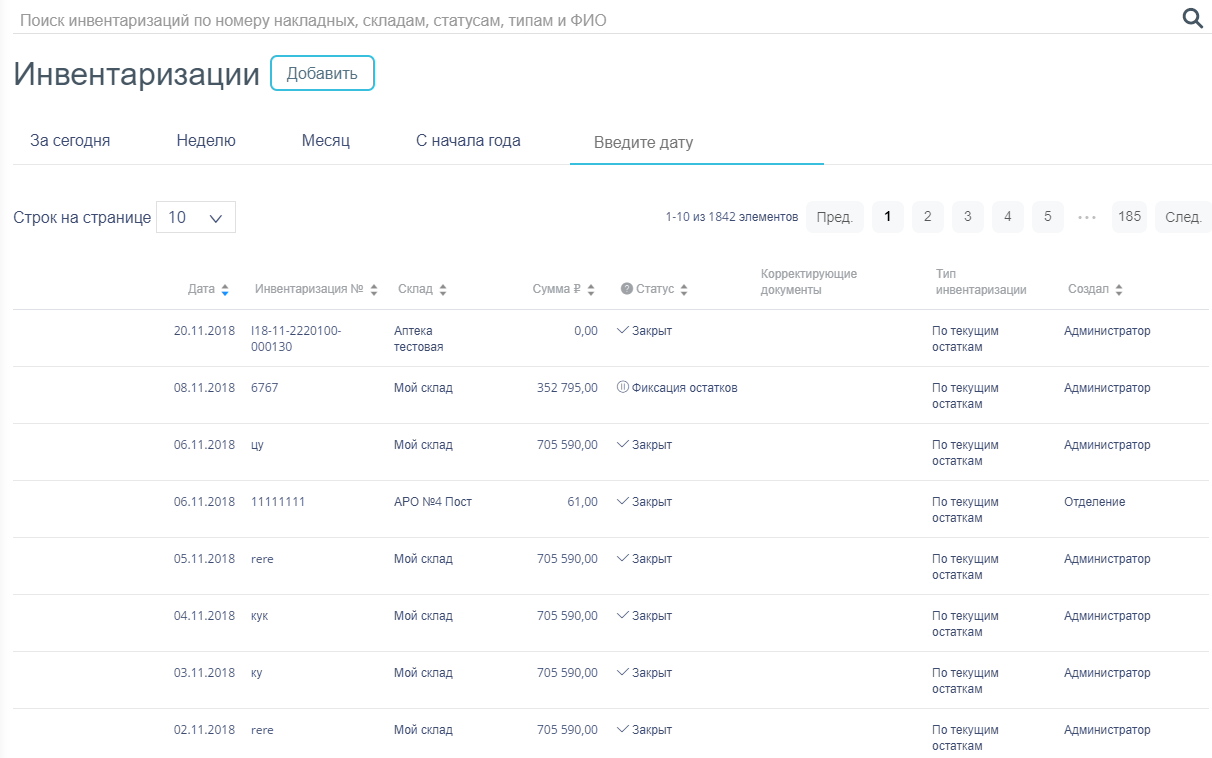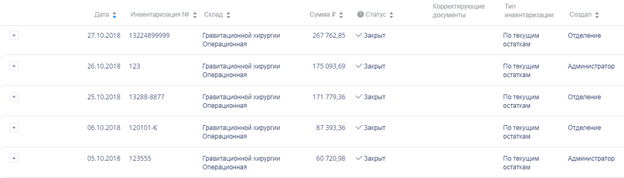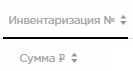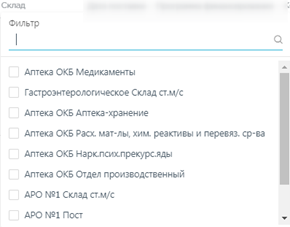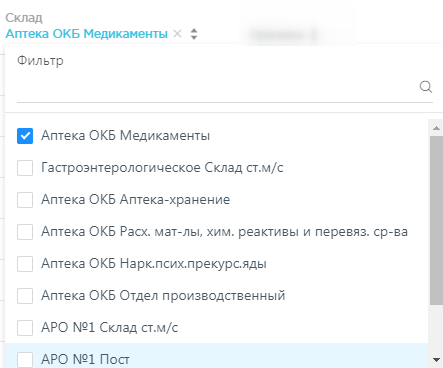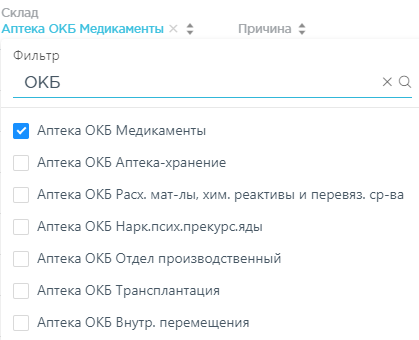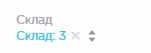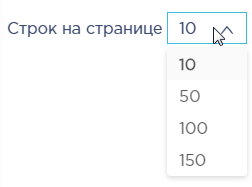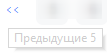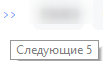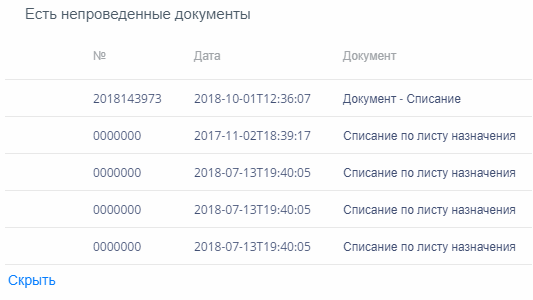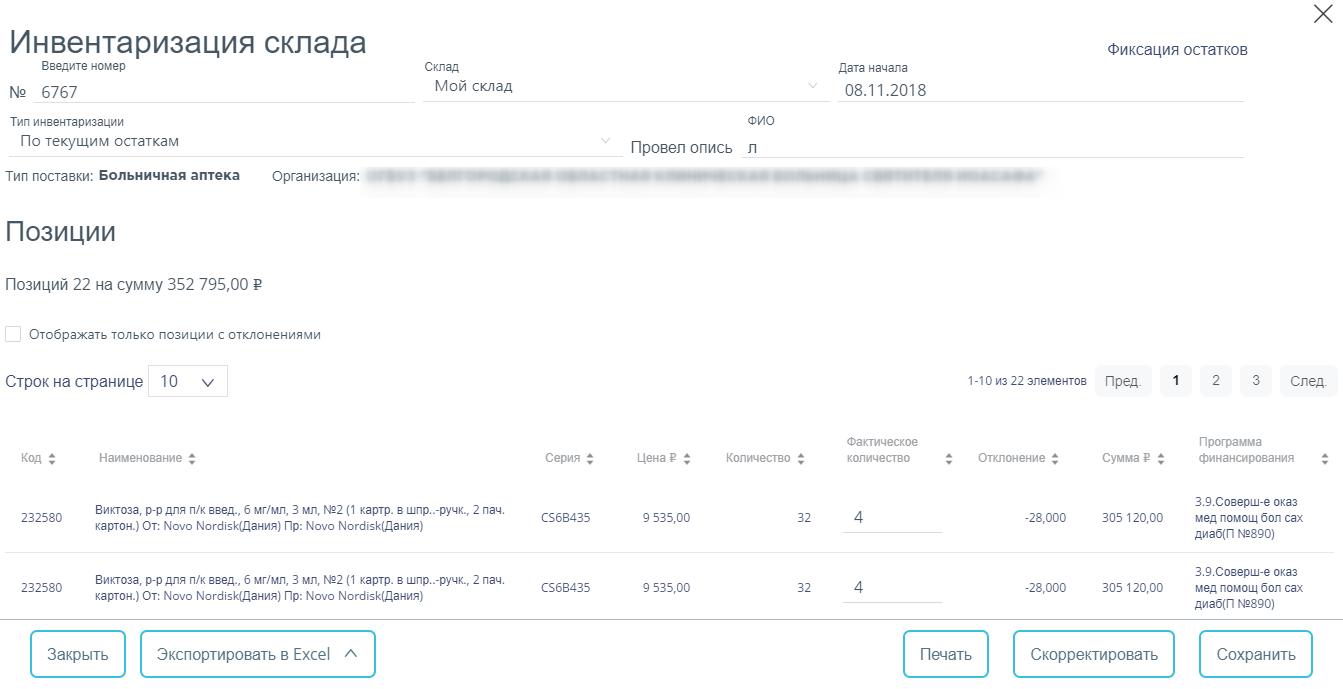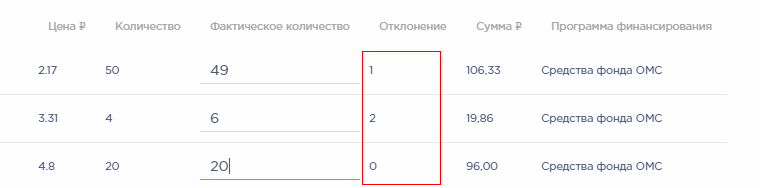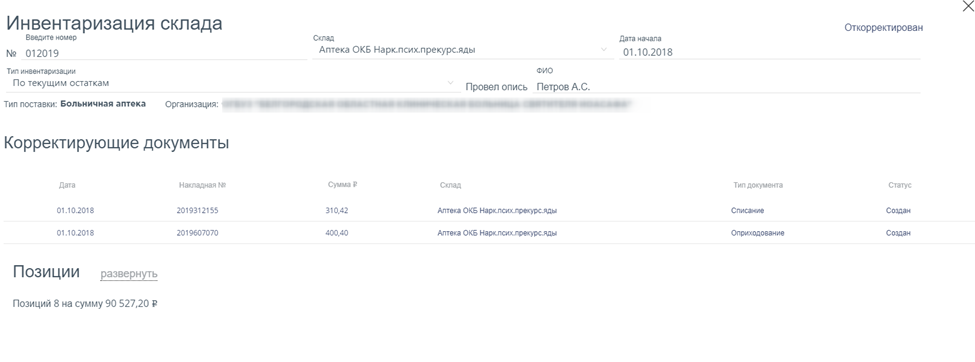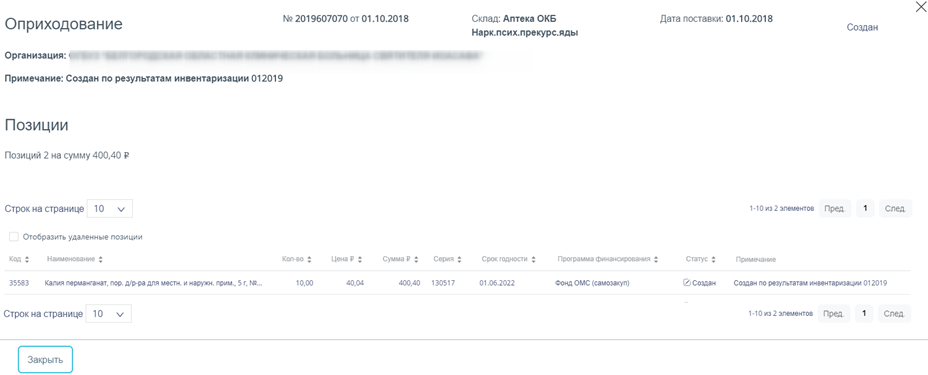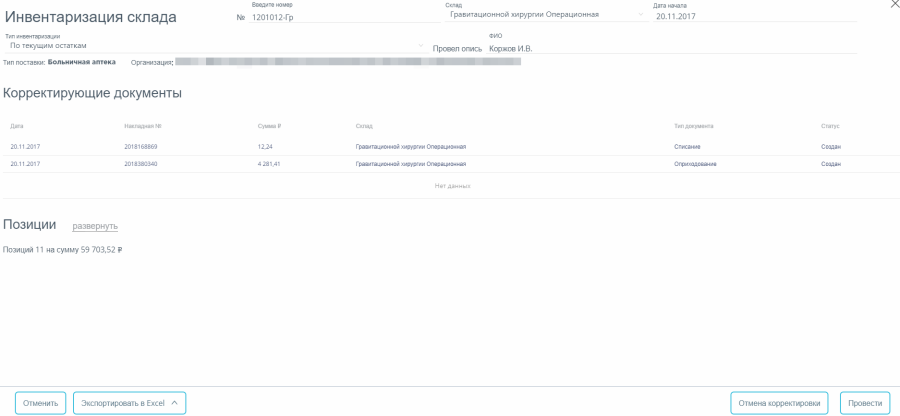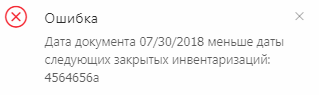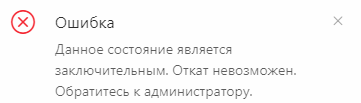Инвентаризация склада доступна пользователям с ролями: Больничная аптека, Отделение, Администратор.
Для оформления результатов инвентаризации предусмотрен раздел «Инвентаризация». Для перехода в раздел следует выбрать пункт «Инвентаризация» в меню.
После выбора раздела «Инвентаризация» загрузится список всех документов по инвентаризации склада, в котором можно найти нужный документ:
Список документов по инвентаризации
Как найти результат инвентаризации склада в списке
Список документов может отображаться за различные периоды времени:
- «За сегодня» – список документов, созданных с начала текущих суток.
- «Неделю» – список документов, созданных с начала текущей недели.
- «Месяц» – список документов, созданных с начала текущего месяца.
- «С начала года» – список документов, созданных с начала текущего года.
- «Произвольный период» – список документов, созданных за произвольный период времени.
По умолчанию загружается список с начала года. Для переключения фильтра следует нажать по подходящему варианту. Выбранный период времени всегда отображается в фильтре столбца «Дата» в списке:
Фильтр по периодам времени
Для отображения списка за произвольный период времени следует указать две даты, выбрав их в календаре:
Выбор произвольного периода
Для поиска документов следует воспользоваться полем поиска, расположенным вверху страницы. Поле заполняется и очищается вручную с клавиатуры. После заполнения поля для поиска необходимо нажать клавишу Enter?
Поле поиска инвентаризаций
Искать документы можно по следующим критериям:
- Номер инвентаризации.
- Наименование склада.
- Наименование статуса.
- Наименование типа инвентаризации.
- ФИО создавшего документ.
Как отфильтровать список результатов инвентаризации
Список документов представлен в табличном виде и состоит из следующих столбцов:
- «Дата» – дата документа.
- «Инвентаризация №» – номер документа по инвентаризации.
- «Склад» – наименование склада.
- «Сумма» – сумма документа.
- «Статус» – наименование статуса.
- «Корректирующие документы» – наименование типа корректирующего документа, созданного в результате инвентаризации.
- «Тип инвентаризации» – наименование типа инвентаризации.
- «Создал» – ФИО создавшего документ.
Документы по инвентаризации могут находиться на следующих статусах:
- «Открыт» – статус присваивается документу в момент создания до его сохранения. Документ доступен для редактирования.
- «Фиксация остатков» – статус присваивается документу при его сохранении и фиксации остатков на складе.
- «Откорректирован» – статус присваивается документу при сохранении выявленных отклонений. На основе документа формируются корректирующие документы «Списание» и/или «Оприходование» в статусе «Создан».
- «Закрыт» – статус присваивается документу после проведения инвентаризации. Корректирующие документы переходят в статус «Проведен».
Для просмотра легенды значений статусов следует нажать по пиктограмме рядом с полем «Статус».
Просмотр легенды значений статусов
В столбце «Дата» всегда отображается выбранный в фильтре период времени. Если его убрать, нажав в заголовке столбца, то отобразится список всех созданных документов без учета даты создания:
Отображение списка документов без фильтра по дате
Список можно сортировать по возрастанию и убыванию (а также в алфавитном и обратном порядке). Для сортировки списка необходимо нажать одну из стрелок . Стрелка вверх сортирует по возрастанию, стрелка вниз – по убыванию. Выбранная стрелка выделяется синим цветом. Сортировать список документов по инвентаризации можно по всем столбцам, кроме «Тип документа» и «Тип инвентаризации». Для снятия сортировки необходимо нажать по выделенной синим цветом стрелке:
Отображение сортировки списка в наименовании столбца
Список документов по инвентаризации также можно фильтровать по всем столбцам, кроме «Тип документа». Для фильтрации списка по одному из столбцов необходимо нажать по его наименованию – отобразится фильтр, который может быть представлен полем ввода или списком значений с полем ввода, в зависимости от столбца. В столбцах «Инвентаризация №», «Сумма» фильтр представлен полем ввода, в которое нужно ввести требуемое значение. После заполнения поля необходимо нажать клавишу Enter:
Фильтр по столбцам «Инвентаризация №», «Сумма»
Список будет отфильтрован. Для очистки фильтра необходимо нажать .
Фильтрация списка по номеру документа
В столбцах «Склад», «Статус», «Тип инвентаризации», «Создал» фильтр представлен списками значений и полем поиска. Работа фильтра будет рассмотрена на примере столбца «Склад»:
Фильтр по столбцу «Склад»
Для фильтрации необходимо установить флажок напротив требуемого варианта. Список будет отфильтрован после установки флажка. Можно выбрать несколько складов:
Выбор значения в фильтре по столбцу «Склад»
Список документов будет отфильтрован по выбранным значениям:
Список документов, отфильтрованный по складу
Наименование склада, введенное в поле поиска в фильтре, отобразится в списке складов под теми, которые отмечены флажками, если таковые имеются. Для добавления их в фильтр необходимо также необходимо отметить их флажками:
Выбор склада в фильтрованном списке
При выборе нескольких складов в фильтре будут отображаться не названия, а количество выбранных складов:
Отображение фильтра по нескольким складам
Для очистки фильтра следует нажать рядом со значением фильтра.
Если в результате инвентаризации выявлены отклонения, по ней создаются корректирующие документы. В списке такие инвентаризации помечаются кнопкой . При нажатии на кнопку открывается список корректирующих документов.
Как осуществить навигацию по списку результатов инвентаризации
На странице можно отобразить только определенное количество строк. Для этого необходимо выбрать нужное количество в поле над или под списком:
Выбор количества строк, отображаемых в списке ЛП
После выбора количества список обновится. Также можно переключаться между страницами списка, если он многостраничный, при помощи кнопок управления списком:
Кнопки управления списком
Слева от кнопок отображается общее количество записей и количество, отображаемое на странице.
Значения кнопок:
– переход к предыдущей странице списка;
– переход к определенной странице списка;
– переход к следующей странице списка;
– переход через 5 страниц списка влево или вправо: при наведении на кнопку она изменит вид на либо .
Как создать документ по инвентаризации склада
Для отражения результатов инвентаризации следует нажать кнопку . Откроется форма создания документа:
Форма создания документа по инвентаризации склада
В правом верхнем углу формы отражается текущий статус документа:
Отображение текущего статуса документа
Форма состоит из следующих полей:
- «№» – номер документа, формируется автоматически. Уникальное значение. Доступно для ручного изменения.
- «Склад» – наименование склада, выбирается из списка доступных складов.
- «Дата начала» – дата начала инвентаризации, заполняется автоматическим значением последнего проведения инвентаризации, увеличенного на 1 день.
- «Тип инвентаризации» – наименование типа проводимой инвентаризации, заполняется автоматически значением «По текущим остаткам».
- «Тип поставки» – наименование типа поставки ЛС/ИМН, заполняется автоматически.
- «Провел опись» – ФИО сотрудника, осуществляющего инвентаризацию. Вводится вручную.
Создание документов по инвентаризации включает: фиксацию остатков, формирование описного листа, формирование корректирующих документов. Подробнее данные процессы описаны в следующих разделах:
Для отмены создания документа следует нажать кнопку .
Фиксация остатков
После ввода значений в форму создания документа по инвентаризации следует нажать кнопку . При выполнении фиксации остатков выполняются следующие проверки:
- наличия незавершенной инвентаризации на складе. При их наличии выдается сообщение об ошибке и проведение дальнейшей операции становится недоступным:
Сообщение о наличии открытой инвентаризации
- наличия непроведенных документов по складу. При их наличии выдается список непроведенных документов и проведение дальнейшей операции становится недоступным:
Сообщение о непроведенных документах
Для перехода к форме непроведенного документа следует выбрать строку документа нажать кнопку .
Выделение строки с непроведенным документом
При успешном прохождении проверок откроется форма со списком текущих остатков товаров на складе:
Фиксация остатков на складе
Таблица состоит из следующих столбцов:
- «Код» – код ЛС/ИМН.
- «Наименование» – наименование ЛС/ИМН.
- «Серия» – номер серии ЛС/ИМН.
- «Цена» – цена позиции товара.
- «Количество» – количество позиций товара на складе на текущую дату.
- «Фактическое количество» – фактическое количество товаров на складе, вводится вручную.
- «Отклонение» – значение отклонения количества, выявленного в результате инвентаризации.
- «Сумма» – стоимость позиций товара на складе, рассчитывается автоматически произведением цены и количество позиций товара.
- «Программа финансирования» – наименование программы финансирования, в рамках которой была закуплена позиция товара.
Формирование описного листа
После фиксации остатков необходимо сформировать и распечатать «Описной лист по сериям» или «Описной лист по сериям и программам финансирования». Для этого следует нажать кнопку . После выполнения процедуры формируется документ MS Excel:
Описной лист по сериям (MS Excel)
MS Excel файл описного листа необходимо распечатать и сверить значения полей «Количество» с фактическими значениями остатков ЛС на складе.
После внесения изменений в инвентаризацию (на основании описного листа) необходимо проставить фактическое количество. При изменении фактического количества автоматически меняется значение в столбце «Отклонение».
Отображение отклонений по позициям
Формирование корректирующих документов
По окончании редактирования списка позиций склада следует нажать кнопку . В процессе корректировки осуществляется проверка наличия аналогичных документов по инвентаризации склада:
Сообщение об ошибке
При прохождении проверки откроется форма просмотра корректирующих документов:
Просмотр корректирующих документов
Для отмены результатов корректировки и удаления корректирующих документов следует нажать кнопку . Документ перейдет в статус «Фиксация остатков».
В разделе «Корректирующие документы» отобразятся записи с двумя типами документов: «Списание» и «Оприходование». В документе «Списание» отображаются позиции, по которым выявлено меньшее фактическое количество. В документе «Оприходование» отображаются позиции, по которым выявлено большее фактическое количество. Документы создаются в статусе «Создан».
Для просмотра списка позиций каждого документа следует щелкнуть по строке с документом. Откроется форма просмотра списка позиций:
Форма документа «Оприходование» в статусе «Создан»
Для закрытия формы документа следует нажать кнопку или . Осуществится возврат в форму инвентаризации.
Как провести результат инвентаризации
По окончании редактирования списка позиций склада следует нажать кнопку . В процессе корректировки осуществляется проверка наличия аналогичных документов по инвентаризации склада:
Сообщение об ошибке
При прохождении проверки откроется форма просмотра корректирующих документов:
Просмотр корректирующих документов
Для отмены результатов корректировки и удаления корректирующих документов следует нажать кнопку . Документ перейдет в статус «Фиксация остатков».
В разделе «Корректирующие документы» отобразятся записи с двумя типами документов: «Списание» и «Оприходование». В документе «Списание» отображаются позиции, по которым выявлено меньшее фактическое количество. В документе «Оприходование» отображаются позиции, по которым выявлено большее фактическое количество. Документы создаются в статусе «Создан».
Для просмотра списка позиций каждого документа следует щелкнуть по строке с документом. Откроется форма просмотра списка позиций:
Форма документа «Оприходование» в статусе «Создан»
Для закрытия формы документа следует нажать кнопку или . Осуществится возврат в форму инвентаризации.
Как отменить проведение результатов инвентаризации
Для отмены проводки следует открыть документ и нажать кнопку . Документ перейдет в статус «Откорректирован». Сформированные корректирующие документы перейдут в статус «Создан».
Форма документа в статусе «Откорректирован»
При отмене проводки проверяется наличие позднее созданных закрытых инвентаризаций. При наличии документа выдается сообщение об ошибке:
Ошибка наличия закрытой инвентаризации
Важно! Отмена проводки инвентаризации доступна только в течение 3 дней после закрытия. По истечение срока корректировки при попытке отменить проводку выдается сообщение об ошибке:
Сообщение о невозможности отмены проводки
Как выгрузить результаты инвентаризации
Результаты проведения инвентаризации доступны для выгрузки в формате .xls. Для выгрузки результатов проведения инвентаризации следует в списке документов выбрать и открыть необходимый документ, нажав кнопку .
Для выгрузки документа необходимо нажать на кнопку и появившемся списке выбрать наименование отчета.
Для выгрузки доступны следующие отчеты:
- «Инвентаризационная ведомость»;
- «Акт инвентаризации»;
- «Инвентаризационная опись (Сличительная ведомость)»;
- «Описной лист по сериям»;
- «Повторный описной лист»;
- «Описной лист по сериям и программам финансирования»;
- «Расходные документы по оприходованию по результатам инвентаризации»;
«Инвентаризационная опись (сличительная ведомость) по Приказу 52н»;
«Акт о результатах инвентаризации по Приказу 52н».
После выбора отчета откроется форма выполнения отчета. Подробнее описание выполнение отчетов приведено в разделе Формирование отчетов модуля «Больничная аптека».