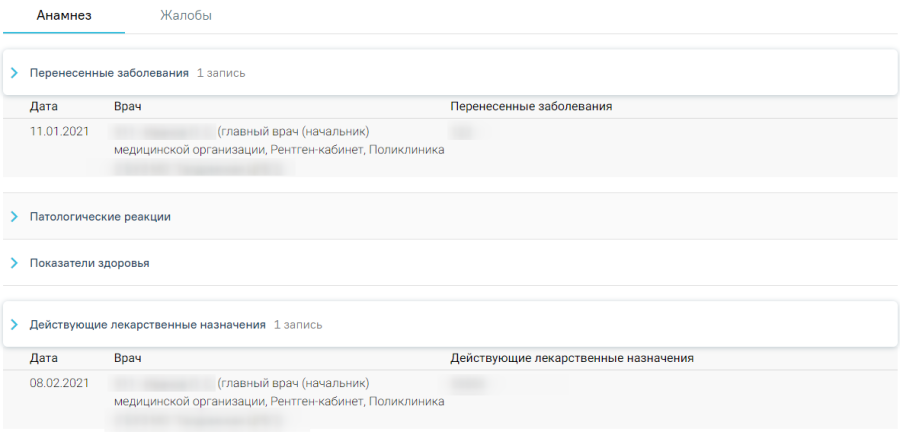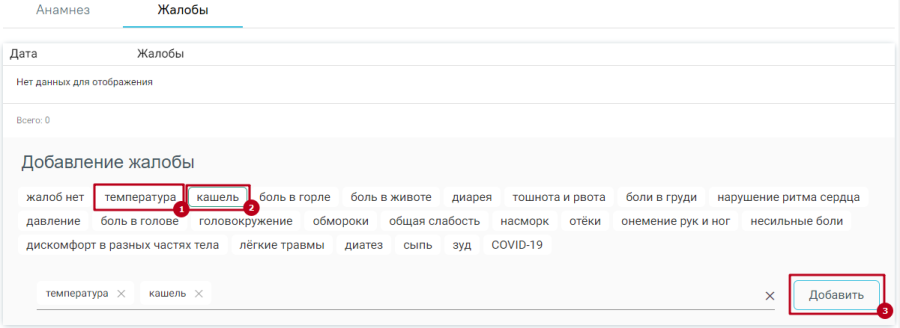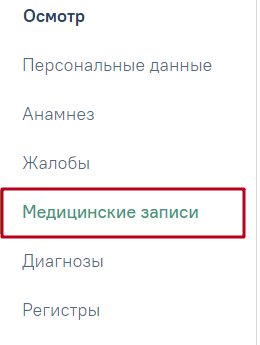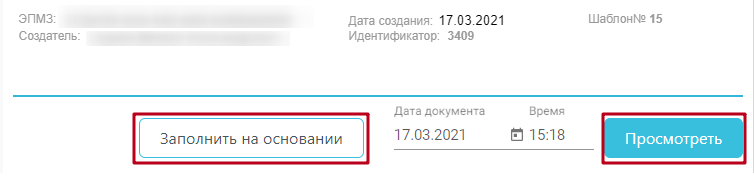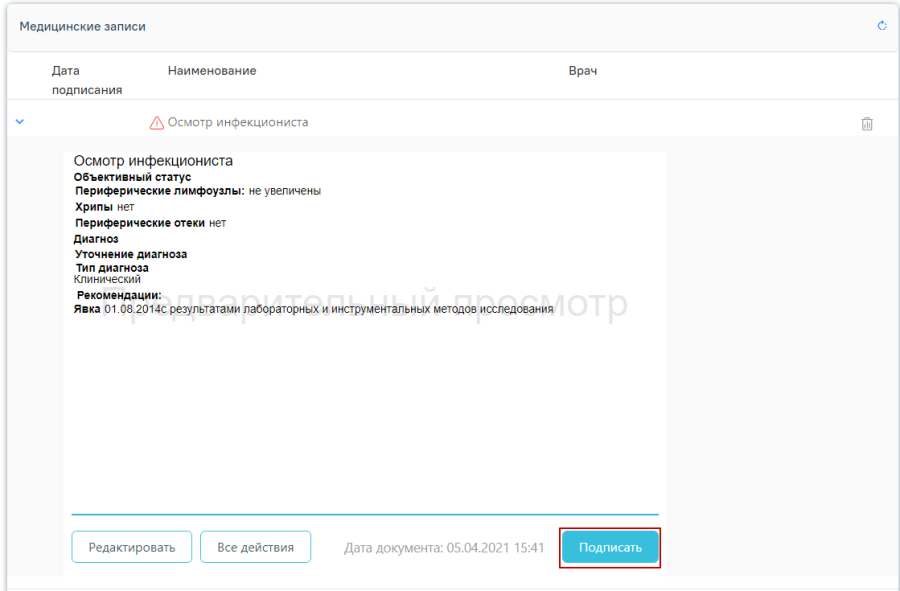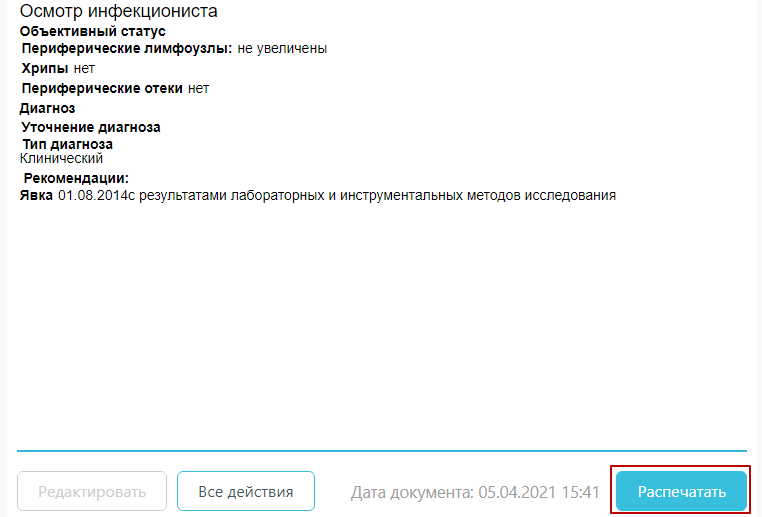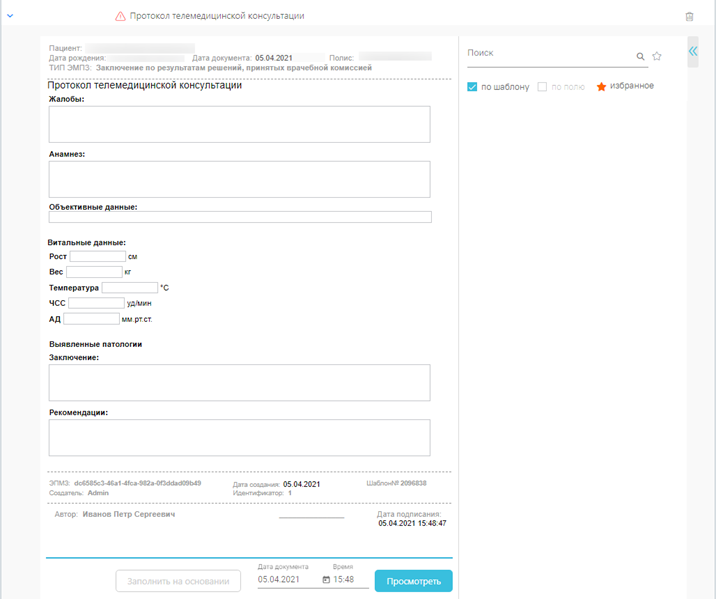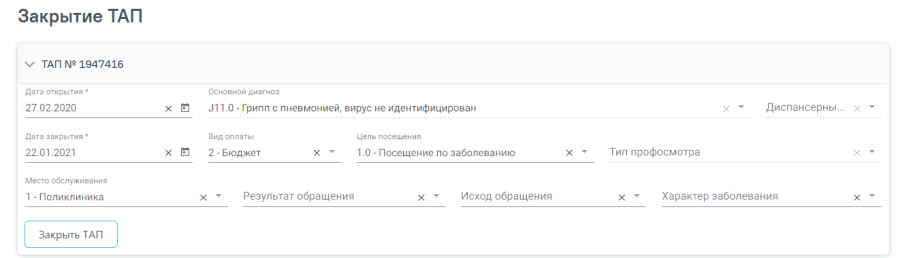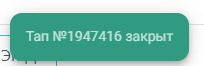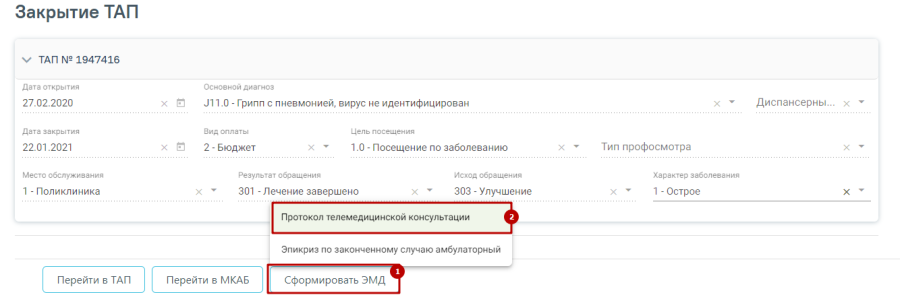Перед началом работы пользователю, который будет работать со случаем лечения, должна быть назначена роль «Случай лечения».
В Системе реализована функциональность работы с регистрами. Данная возможность реализована через случай лечения. Доступны следующие функции:
- Включение пациента в регистр по отдельным нозологиям и категориям граждан. Включение пациента в регистр подробно описано в разделе «Работа в Регистре» подраздел «Включение пациента в регистр».
- Заполнение случая лечения в соответствие со стандартом лечения. Заполнение случая лечения в соответствии со стандартом лечения подробно описано в разделе «Заполнение случая лечения в соответствии со стандартом лечения по регистру».
- Исключение пациента из регистра по отдельным нозологиям и категориям граждан. Исключение пациента из регистра подробно описано в «Работа в Регистре» подраздел «Исключение пациента из регистра».
Работа со случаем лечения
Перейти в случай лечения можно двумя способами:
1. Из ТАП с вкладки «Действия»;
2. Из расписания врача.
1. Для перехода в случай лечения необходимо в ТАП на вкладке «Действия» выбрать действие «Случай лечения».
В новой вкладке откроется форма случая лечения, содержащая персональные данные пациента, анамнез, жалобы, диагноз, регистры, стандарты лечения, журнал направлений и медицинские записи.
2. Для перехода в случай лечения из расписания врача необходимо записать пациента на прием и в меню записи выбрать пункт «Случай лечения».
В новой вкладке откроется форма случая лечения, содержащая персональные данные пациента, анамнез, жалобы, диагноз, регистры, стандарты лечения, журнал направлений, врачебные назначения и медицинские записи. В заголовке отображаются данные пациента: ФИО, возраст, № ТАП.
Персональные данные
Описание работы с разделом «Персональные данные» приведено в п.1.19.1.
Анамнез
Для заполнения и просмотра (если там уже есть записи других врачей) информации по перенесенным заболеваниям, патологическим реакциям, показателям здоровья, действующим лекарственным назначениям необходимо перейти на вкладку «Анамнез».
Вкладка «Анамнез»
Для заполнения информации по перенесенным заболеваниям следует раскрыть строку «Перенесенные заболевания» и заполнить поля. Поле «Дата» заполняется автоматически текущей датой. Поле «Врач» автоматически заполняется текущим пользователем. Поле доступно для редактирования путем выбора значения из справочника. Поле обязательно для заполнения. Поле «Перенесенные заболевания» заполняется вручную с клавиатуры. Для сохранения введенных данных следует свернуть блок или нажать клавишу Enter.
Заполнение информации по перенесенным заболеваниям
Для заполнения информации по патологическим реакциям следует раскрыть строку «Патологические реакции», нажать кнопку «Добавить» и заполнить поля. Поле «Дата» заполняется автоматически текущей датой. Поле «Врач» автоматически заполняется текущим пользователем. Поле «Тип реакции» заполняется выбором из справочника. Поле «Результат» заполняется вручную с клавиатуры. Для сохранения введенных данных следует свернуть блок или нажать клавишу Enter.
Заполнение информации по патологическим реакциям
Для заполнения информации по показателям здоровья следует раскрыть строку «Показатели здоровья» и заполнить поля. Поле «Дата» заполняется автоматически текущей датой. Поле «Врач» автоматически заполняется текущим пользователем. Поле «Параметр» заполняется выбором из справочника. Поле «Значение» заполняется вручную с клавиатуры или выбором значения из выпадающего списка, в зависимости от параметра. Для сохранения введенных данных следует свернуть блок.
Заполнение информации по показателям здоровья
Для заполнения информации по действующим лекарственным назначениям следует раскрыть строку «Действующие лекарственные назначения» и заполнить поля. Поле «Дата» заполняется автоматически текущей датой. Поле «Врач» автоматически заполняется текущим пользователем. Поле «Действующие лекарственные назначения» заполняется вручную с клавиатуры. Для сохранения введенных данных следует свернуть блок или нажать клавишу Enter.
Заполнение информации по действующим лекарственным назначениям
Жалобы
Для заполнения жалобы пациента следует перейти на вкладку «Жалобы».
Вкладка «Жалобы»
Для того чтобы ввести жалобы пациента, необходимо выбрать жалобы из списка стандартных вариантов, из справочника, либо ввести текст вручную и нажать кнопку «Добавить».
Заполнение вкладки «Жалобы»
Запись появится в списке жалоб с указанием текущей даты.
Если жалобы отсутствуют, то необходимо выбрать значение «Жалоб нет».
Внизу страницы отображаются действия, применимые к случаю лечения, которые при пролистывании случая не исчезают.
Нижний колонтитул случая лечения
Чтобы сохранить случай лечения, необходимо нажать кнопку «Сохранить».
Для перехода в ТАП пациента следует нажать кнопку «Перейти в ТАП».
Для перехода в МКАБ пациента следует нажать кнопку «Перейти в МКАБ».
Для формирования ЭМД следует нажать кнопку «Сформировать ЭМД». Описание формирования ЭМД типа «Протокол телемедицинской консультации» см. Формирование и отправка протокола телемедицинской консультации в РЭМД.
Для печати заключения необходимо нажать кнопку «Заключение». Подробнее о печати заключения см. Печать заключения.
Для перехода к формированию счета следует нажать кнопку «Счета». Подробнее о работе со счетами см. «Платные услуги» в МКАБ.
Медицинские записи
Для перехода к списку медицинских записей следует выбрать вкладку «Медицинские записи».
Вкладка «Медицинские записи»
Для добавления медицинской записи следует нажать кнопку . Откроется строка для выбора названия.
Добавление медицинской записи
При наборе названия в строку ввода откроется выпадающий список с вариантами выбора медицинской записи.
Ввод названия медицинской записи
Существует возможность добавления шаблона медицинской записи в «Избранное». Для этого необходимо рядом с нужным шаблоном нажать .
Рядом с «Избранными» шаблонами будет отображен значок .
Для просмотра «Избранных» шаблонов необходимо на форме выбора нажать .
Переход к избранным шаблонам
Отобразится список «Избранных» шаблонов медицинских записей.
Список «Избранных» шаблонов медицинских записей
Для удаления шаблона медицинской записи из «Избранного» необходимо рядом с шаблоном нажать .
После выбора записи откроется шаблон для заполнения с дальнейшей возможностью подписи и печати, также заполнением документа на основе предыдущего с помощью кнопки «Заполнить на основании».
Для того чтобы вывести медицинскую запись на предварительный просмотр, следует нажать кнопку «Просмотреть».
Кнопки «Просмотреть» и «Заполнить на основании»
После вывода записи на предварительный просмотр становятся доступны следующие кнопки на форме:
- «Подписать». После нажатия высветится сообщение об успешном подписании медицинской записи.
Сообщение об успешном подписании медицинской записи.
- «Редактировать». Возвращает к форме заполнения шаблона для внесения изменений.
- «Все действия». При нажатии предлагается подписать и распечатать документ, сохранить, сохранить шаблон.
Предварительный просмотр медицинской записи
Чтобы вывести медицинскую запись на печать, необходимо нажать кнопку «Распечатать».
Вывод медицинской записи на печать
Формирование и отправка протокола телемедицинской консультации в РЭМД
Для формирования протокола телемедицинской консультации необходимо заполнить медицинскую запись «Протокол телемедицинской консультации». Для этого необходимо перейти в раздел «Медицинские записи» случая лечения.
Для добавления медицинской записи необходимо нажать кнопку «Добавить». В строке поиска ввести «Протокол телемедицинской консультации» и выбрать нужную медицинскую запись.
Кнопка добавления медицинской записи
Выбор медицинской записи
После выбора медицинской записи откроется форма медицинской записи «Протокол телемедицинской консультации».
Медицинская запись «Протокол телемедицинской консультации»
Медицинскую запись необходимо заполнить и нажать кнопку «Просмотреть». Откроется форма предварительного просмотра созданной медицинской записи.
Для подписи медицинской записи необходимо нажать кнопку «Подписать». Медицинская запись будет подписана. Подписанную медицинскую запись нельзя редактировать, можно только просмотреть и распечатать.
Автоматически будет сформирован ЭМД и отправлен в РЭМД. После отправки медицинской записи в РЭМД отобразится сообщение об успешном проведении операции.
Успешное проведение операции
Далее необходимо перейти к разделу «Закрытие ТАП».
Раздел «Закрытие ТАП»
Необходимо заполнить поля:
«Дата закрытия» – выбор даты с помощью календаря или ввод вручную с клавиатуры. Дата закрытия ТАП не может быть меньше даты выполнения последнего мероприятия.
Поля «Тип профосмотра», «Результат обращения», «Исход обращения» – выбор значения из выпадающего списка.
После заполнения формы необходимо нажать кнопку «Закрыть ТАП». ТАП будет закрыт, появится сообщение об успешном выполнении операции.
Сообщение об успешном закрытии ТАП
После того, как медицинская запись «Протокол телемедицинской консультации» будет оформлена и ТАП будет закрыт, необходимо нажать кнопку «Сформировать ЭМД» и в выпадающем списке выбрать «Протокол телемедицинской консультации».
Выбор действия для формирования ЭМД «Протокол телемедицинской консультации»
ЭМД «Протокол телемедицинской консультации будет сформирован и отправлен в РЭМД». Появиться сообщение об успешной отправке ЭМД в РЭМД.
Работа с документом «Эпикриз по законченному случаю лечения» описана в разделе «Обработка заявки на получение эпикриза по законченному случаю лечения».